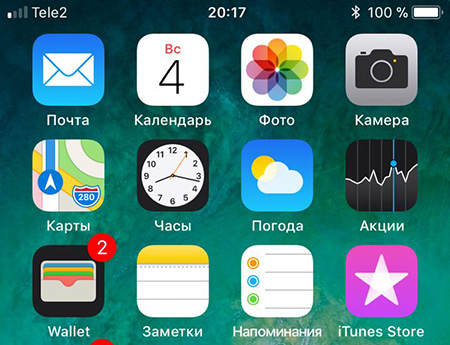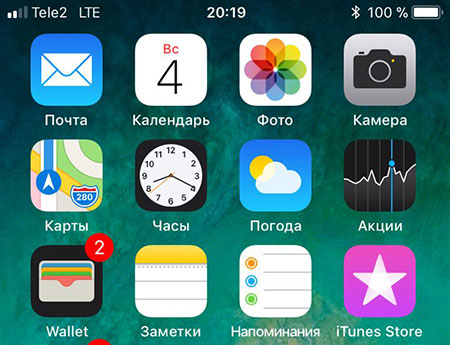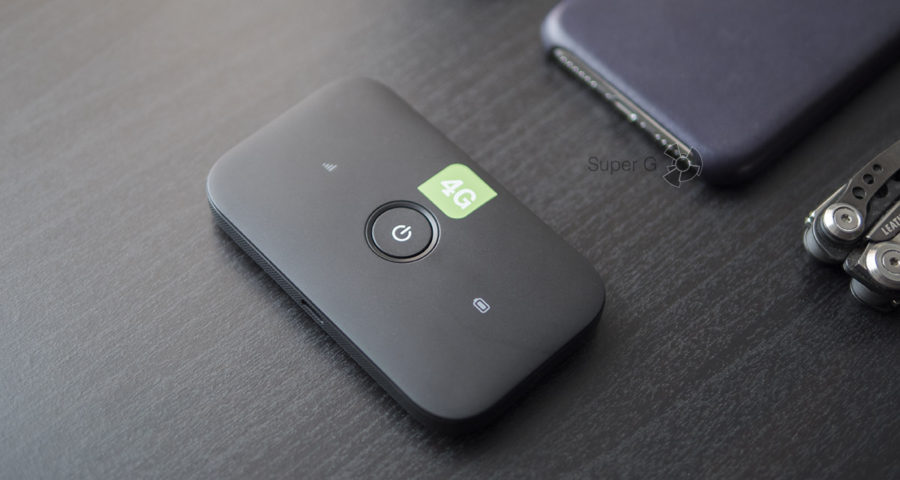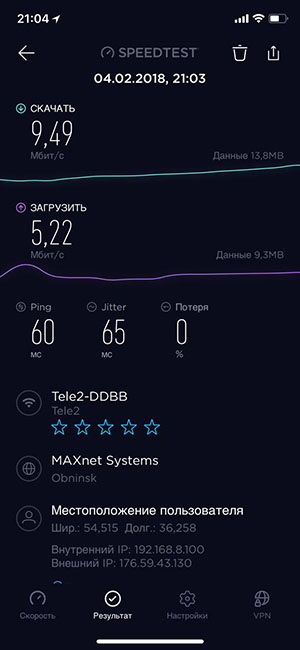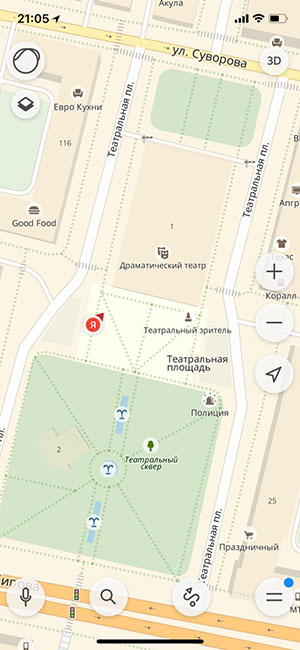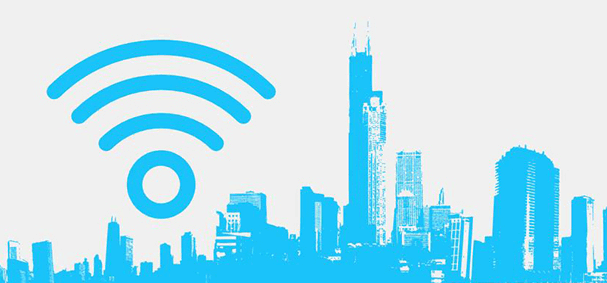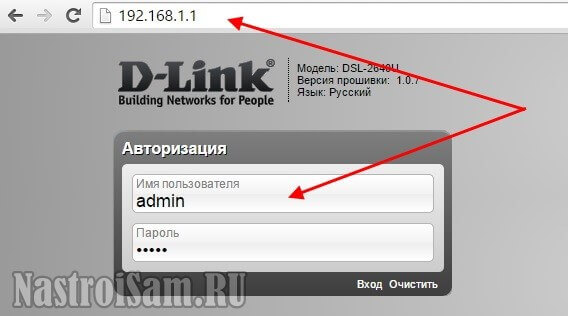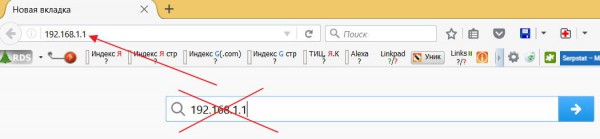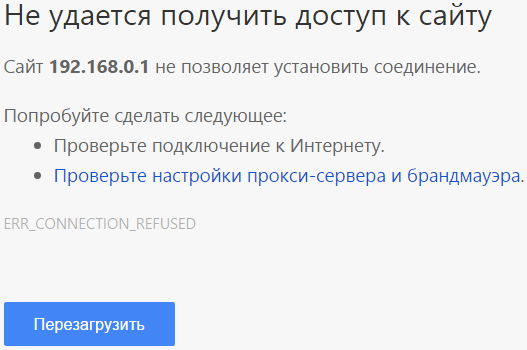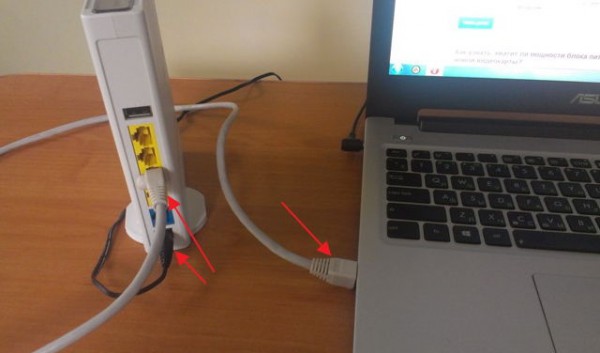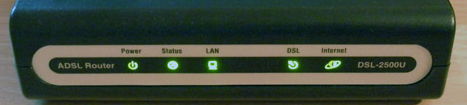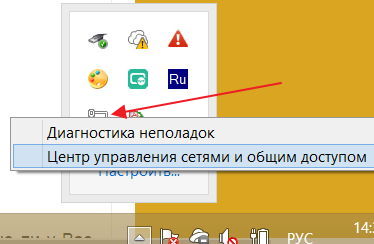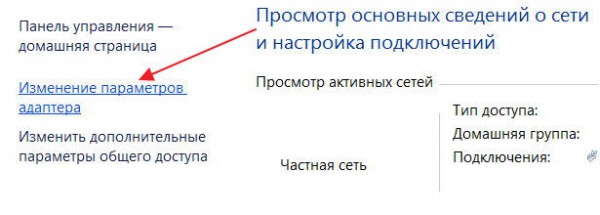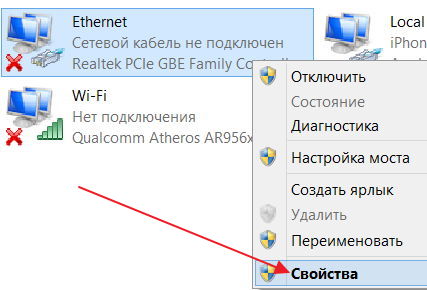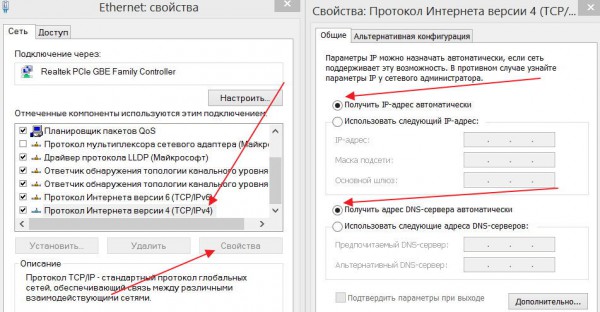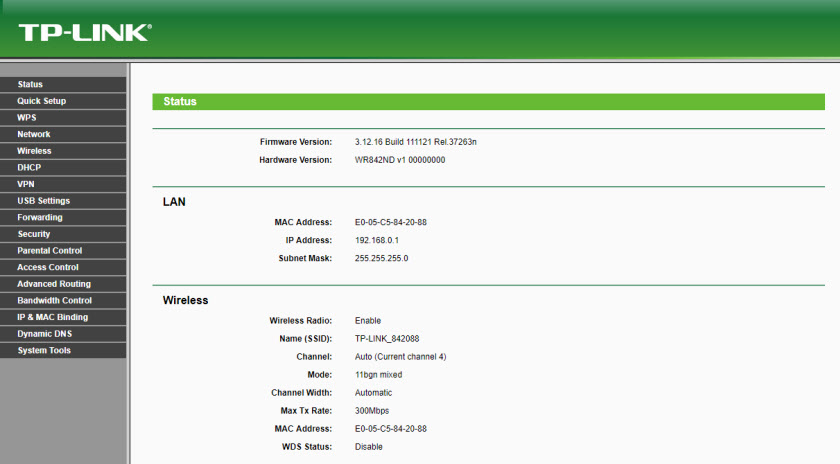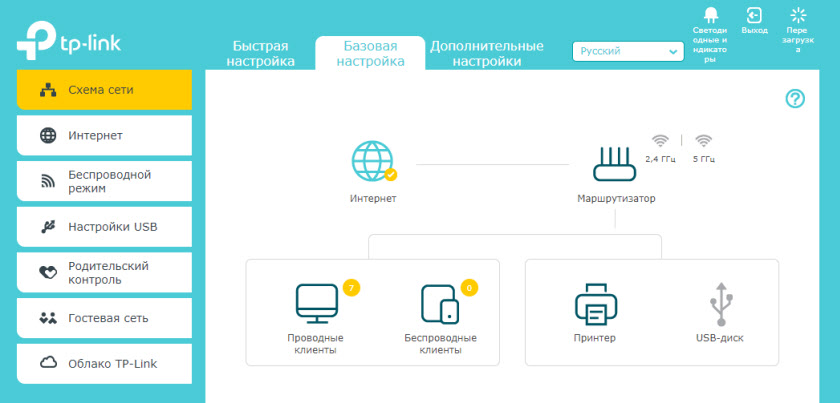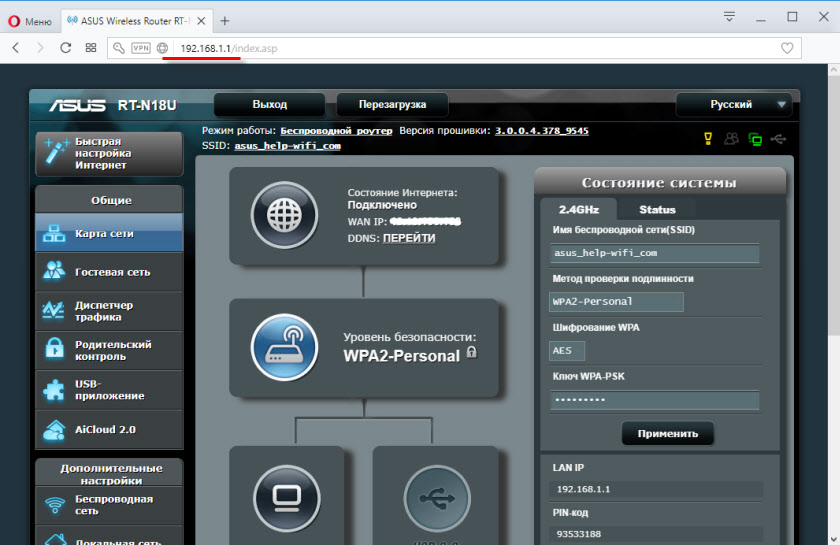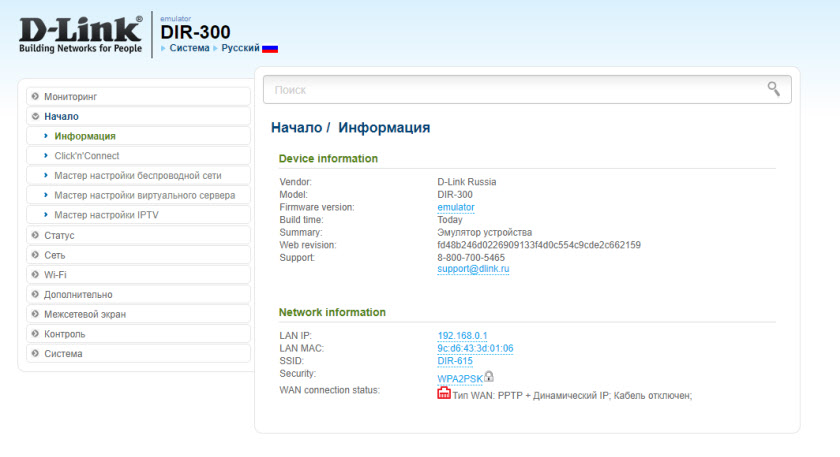Оригинальный роутер Теле2 4G стоит 3 190 р. Имеет встроенную функцию раздачи Wi-Fi. Чтобы воспользоваться ею, нужно грамотно выполнить настройку каналов. Сделать это можно в Личном кабинете абонента Теле2. Поставляется прибор вместе с зарядным устройством, USB-кабелем, инструкций по подключению и гарантийным талоном.
4G роутер Теле2 это компактный и эстетичный девайс в устойчивом корпусе, с мощными эксплуатационными данными:
Роутер 4G: описание девайса и технические характеристики (читать далее…)
- подключение до 10 гаджетов;
- LTE FDD — есть поддержка (800-2 600 МГц);
- скорость приема-передачи пакета данных — не менее 100 Мб/сек.;
- HSPA+ (UMTS) — предусмотрена поддержка (900-1200 МГц);
- Wi-Fi — 802.11b/g/n;
- GSM — есть поддержка (850-1 900 МГц);
- емкость аккумулятора — 2 000 мА*час;
- съемный аккумулятор — есть.
Выбрать и настроить Wi-Fi роутер 3G и 4G от Теле2
Важно! Теле2 предлагает не только классический роутеры. Компания выпускает модели Skylink h2>
Роутер 3G: описание и технические характеристики
Как правильно подключать роутеры Теле2, настраивать девайсы
Важно! SIM-карту придется самостоятельно покупать отдельно.
- Роутер Теле2 Вход в Личный Кабинет
После ее установки понадобится выбрать и подключить один из тарифных планов оператора.
- подключение до 10 гаджетов;
- емкость аккумулятора — 1 500 мА*час;
- прием-передача пакета данных — не более 42 Мб/сек.;
- Wi-Fi — 802.11b/g/n;
- GSM — есть поддержка (850-1 900 МГц);
- опция SIM-Lock — предусмотрена;
- рассчитан на работу с USSD-командами, сообщениями;
- HSPA+ (UMTS) — предусмотрена поддержка (900-1200 МГц).
Приобрести оригинальный роутер Теле2 3G можно только на сайте оператора. В настоящее время доступна лишь одна модель с поддержкой сигнала 3G. Компактный девайс в устойчивом к нагрузкам корпусе пригодится в тех областях, где нет еще покрытия 4G. Оборудование обладает следующими характеристиками:
- раздача на большое количество аппаратов;
- вай-фай Теле2 не требуется тянуть провод;
- можно брать с собой в поездки;
- доступна синхронизация с любыми видами компьютерной техники;
- Wi-Fi Tele2 обеспечивает высокую скорость передачи данных.
Как Зайти в Личный Кабинет Теле2 Роутера
Устройство поддерживает работу с SMS, MMS и USSD. В комплекте предлагается роутер с инструкцией по применению и гарантийным талоном на год сервисного обслуживания. Также прилагается USB-кабель и зарядка.
Технические характеристики (читать далее…)
Также есть возможность включения через USB. Для этого необходимо вставить кабель в гнездо прибора, другой конец провода подсоединить к компьютеру. После этого достаточно включить роутер и дождаться, пока он самостоятельно установит необходимое программное обеспечение.
Как пользоваться роутером Tele2 и настройки устройства
Фиксированная сумма взимается только за трафик, дополнительные позиции оплачиваются отдельно по мере активности абонента. Компания предоставляет ряд полезных подписок, позволяющих оптимизировать использование тарификации. Достоинства и недостатки
Правила подключения
- полное название — Wi-Fi-роутер 4G, стоимость — 3190 руб.;
- создается локальная беспроводная сеть через Wi-Fi-приемник;
- для стационарных устройств требуется приобретать дополнительное оборудование.
Перед установкой всех параметров на Теле2 вай-фай роутер требуется убедиться, что связь между двумя приборами установлена.
Настройка и применение
Какие бывают роутеры: описание и стоимость
- Войти в интернет-браузер и ввести в поисковой строке: https://192.168.0.1.
- Прописать пароль и адрес SSID-сети, указанный в нижней части роутера: admin.
- Перейти в раздел «Конфигурация».
- Выбрать папку «Настройка», затем пункт «Wi-Fi», потом — «Основные настройки».
- Внести изменения в название сети и в кодировку доступа, нажать клавишу «Применить».
Автоплатеж – услуга позволит Вам не беспокоиться о том, что баланс Вашего счета закончится в самое неподходящее время при этом возможности пополнить счет у Вас нет.
Как Зайти в Личный Кабинет Теле2 Роутера
Войдя в Ваш персональный раздел у Вас появляется возможность ознакомиться с информацией о лицевом счете: Ф. И. О. собственника номера, дату заключении договора, Ваш тарифный план, основные и дополнительные активные услуги и опции.
Виртуальная карта – основное преимущество такой карты заключается в безопасном проведении платежей через сеть интернет при совершении оплат.
Личный кабинет Теле2 для корпоративных клиентов (читать далее…)
Для корпоративных клиентов Tele2 предоставляет отдельный личный кабинет, который находится в разделе «Бизнес-клиентам». Для того чтобы зарегистрироваться в данном разделе Вам предстоит заполнить анкету клиента.
Теле2 личный кабинет
Теле2 предоставляет своим абонентам услугу «Личный кабинет». Зарегистрированные пользователи получают уникальную возможность к управлению опциями и услугами своего телефонного номера. Данная услуга даст Вам возможность разбираться с возникшими вопросами миную звонки в службу технической поддержки или поездки в офис обслуживания абонентов. Функционал личного кабинета Теле2
Пополнение счета Tele2
Сервис позволит с легкостью контролировать баланс вашего лицевого счета, совершенные платежи, смену тарифного плана, проверить персональные данные абонента. Для этого Вам достаточно просто войти в личный кабинет Теле2, что бы вся информация оказалась перед Вами.
Основное отличие корпоративного персонального раздела Tele2 это возможность заказать бухгалтерские документы: счет-фактуру и так же создать необходимый состав группы абонентов. Доступ в корпоративный личный кабинет предоставляется бесплатно.
Как войти в личный кабинет Теле2?
Служба поддержки Теле2
Обращаем Ваше внимание на то, что при входе в Ваш кабинет на Ваш номер поступит короткое USSD сообщение в котором будет находиться информация для входа в систему.
Теле2 предоставляет своим клиентам удобную возможность управлять своим роутером через личный кабинет. Личный кабинет Теле2 для роутера позволяет вам контролировать и настраивать различные параметры вашего интернет-подключения. Благодаря этому инструменту вы сможете легко управлять скоростью подключения, контролировать использование трафика и просматривать статистику использования ресурсов.
В личном кабинете Теле2 для роутера вы сможете настраивать пароль к Wi-Fi, создавать гостевые сети, блокировать доступ к определенным сайтам или приложениям, а также управлять настройками безопасности сети. Кроме того, вы сможете отслеживать активность подключенных устройств, контролировать время и скорость их использования интернета, а также блокировать подключенные устройства по вашему усмотрению.
Важно отметить, что личный кабинет Теле2 для роутера обладает простым и интуитивно понятным интерфейсом, что позволяет даже новичкам без труда освоить его функции. Достаточно зайти на официальный сайт Теле2 и зарегистрироваться в личном кабинете, чтобы получить полный доступ к его функциям. Таким образом, вы сможете полностью контролировать работу вашего роутера и настраивать его под свои потребности, обеспечивая стабильное и безопасное интернет-подключение в своем доме или офисе.
Не упустите возможность использовать все преимущества личного кабинета Теле2 для роутера и настройте ваше интернет-подключение на высшем уровне!
Содержание
- Основные функции личного кабинета Теле2 для роутера
- Управление подключениями и настройками
- Мониторинг и статистика использования интернета
- Безопасность и защита от внешних угроз
Основные функции личного кабинета Теле2 для роутера
Личный кабинет Теле2 для роутера предоставляет вам широкий спектр функций, которые позволят вам полностью контролировать и управлять вашим интернет-соединением. Независимо от того, используете ли вы роутер от Теле2 или другие модели, вы сможете получить доступ ко всем возможностям личного кабинета.
Вот основные функции, которые вы можете использовать в личном кабинете Теле2 для роутера:
- Управление подключением к интернету: вы сможете просматривать информацию о своем интернет-соединении, проверять скорость соединения, а также подключаться и отключаться от сети.
- Настройка Wi-Fi сети: вы сможете изменять настройки своей Wi-Fi сети, включать или отключать ее, менять пароль для доступа к сети, а также настраивать ограничения скорости и доступа для отдельных устройств.
- Мониторинг использования трафика: вы сможете отслеживать количество использованного трафика, как по общему объему, так и по отдельным приложениям и устройствам. Это позволит вам контролировать расход трафика и управлять им в случае необходимости.
- Настройка безопасности: вы сможете настраивать различные параметры безопасности вашей сети, такие как блокировка нежелательного контента, фильтрация URL-адресов и настройка брандмауэра.
- Получение технической поддержки: в личном кабинете Теле2 для роутера вы сможете получить помощь от специалистов техподдержки Теле2. Вы сможете задать вопросы, решить возникшие проблемы или получить рекомендации по использованию роутера.
Это лишь некоторые из возможностей, которые вы сможете использовать в личном кабинете Теле2 для роутера. Он предоставляет удобный и простой способ настроить и контролировать ваше интернет-соединение, чтобы оно было максимально эффективным и безопасным.
Управление подключениями и настройками
В личном кабинете Теле2 для роутера вы сможете легко управлять подключениями и настройками своего интернета. С помощью удобного интерфейса вы сможете контролировать все подключенные устройства, устанавливать пароли, ограничивать доступ и делать многое другое.
Основные функции:
- Просмотр всех активных подключений и устройств, подключенных к вашей сети.
- Блокировка нежелательных устройств и установка ограничений на доступ в сеть.
- Настройка Wi-Fi сети — изменение имени сети (SSID) и пароля, выбор канала, настройка шифрования.
- Управление гостевой сетью — создание отдельной Wi-Fi сети для гостей с ограниченным доступом.
- Фильтрация по MAC-адресу — возможность разрешить или запретить подключение конкретного устройства.
- Управление диапазоном IP-адресов — задание диапазона адресов для DHCP-сервера.
Настройка и управление подключениями и настройками в личном кабинете Теле2 для роутера просты и интуитивно понятны. Пользуйтесь всеми возможностями для обеспечения удобного, безопасного и стабильного интернет-подключения.
Мониторинг и статистика использования интернета
В личном кабинете Теле2 для роутера вы можете отслеживать свой интернет-трафик и получать подробную статистику использования.
В разделе «Мониторинг и статистика» вы найдете информацию о том, сколько данных вы уже передали и получили через интернет. Вы сможете узнать текущую скорость загрузки и выгрузки, а также скорость подключения роутера к сети.
Кроме того, вам доступна статистика использования интернета по дням, неделям и месяцам. Вы можете узнать, сколько данных вы использовали в определенный период времени, включая разбивку по входящему и исходящему трафику.
Это очень удобно, если вы хотите контролировать свое использование интернета и сориентироваться в том, какой тарифный план вам подходит. Также статистика поможет вам лучше понять, в какие дни или время суток вы наиболее активно пользуетесь интернетом.
Важно отметить, что данные о статистике использования интернета обновляются в режиме реального времени. Таким образом, вы всегда будете иметь актуальную информацию о своем интернет-трафике.
Безопасность и защита от внешних угроз
Вот несколько основных функций и настроек, которые помогут обеспечить безопасность вашего интернет-соединения:
- Смена пароля: При первом входе в личный кабинет роутера необходимо изменить стандартный пароль на уникальный и надежный.
- Обновление прошивки роутера: Регулярно проверяйте наличие обновлений для прошивки вашего роутера и устанавливайте их для исправления уязвимостей и повышения безопасности.
- Настройка брандмауэра: Включите брандмауэр на роутере, чтобы блокировать нежелательный трафик и защищать сеть от внешних атак.
- Фильтрация MAC-адресов: Возможность фильтрации MAC-адресов позволяет разрешать доступ только определенным устройствам к вашей сети.
- Шифрование Wi-Fi сети: Установите надежное шифрование для вашей Wi-Fi сети, чтобы предотвратить несанкционированный доступ.
- Смена имени сети (SSID): Измените стандартное имя сети на что-то уникальное, чтобы злоумышленники не могли легко определить ваш роутер.
- Включение гостевого режима: Если вы предоставляете доступ к Wi-Fi своим гостям, включение гостевого режима позволит им подключаться к отдельной изолированной сети без доступа к вашим личным данным.
Соблюдение этих простых мер позволит сделать ваше подключение к интернету более безопасным и защищенным.
Теле2 предлагает своим абонентам широкий выбор тарифных планов для интернета и мобильной связи. Для управления услугами и настроек роутера удобно использовать личный кабинет на официальном сайте оператора. Личный кабинет позволяет полностью контролировать и настраивать интернет-соединение и дополнительные услуги.
После регистрации в личном кабинете теле2 для роутера вы сможете управлять настройками сети, установить пароль и имя пользователя, ограничить доступ к интернету для некоторых устройств. Также вы сможете контролировать трафик и скорость интернета на каждом устройстве, которое подключено к вашему роутеру.
Для удобства, личный кабинет теле2 имеет понятный и интуитивно понятный интерфейс. Вы можете легко настроить защиту сети Wi-Fi, изменить пароль или имя пользователя. Также можно автоматически объединять две или более частоты Wi-Fi в единую сеть, чтобы обеспечить максимально быстрый и устойчивый сигнал Wi-Fi в любой точке жилой площади.
Личный кабинет теле2 для роутера — это незаменимый инструмент для управления вашим домашним интернетом. С его помощью вы сможете настроить ваш роутер так, чтобы он работал наиболее эффективно и безопасно. Удобный интерфейс позволит вам делать это своими руками, без приглашения специалиста на дом или звонка в службу технической поддержки.
Содержание
- Как настроить Теле2 личный кабинет для роутера
- Подключение и регистрация
- Функции Теле2 личного кабинета
Как настроить Теле2 личный кабинет для роутера
Теле2 личный кабинет для роутера позволяет управлять настройками вашего интернет-подключения, а также имеет дополнительные функции для контроля расхода трафика и управления услугами оператора. Для настройки личного кабинета следуйте инструкциям ниже.
- Подключите ваш роутер к сети Теле2 и убедитесь, что он работает нормально.
- Откройте веб-браузер на вашем устройстве и введите адрес 192.168.1.1 в адресной строке.
- В открывшемся окне введите логин и пароль для доступа к роутеру. Обычно это admin/admin, но если вы меняли эти настройки, используйте свои данные.
- После успешного входа откроется главное меню роутера.
- Найдите в меню пункт «Личный кабинет» и кликните на него.
- В открывшемся окне введите свой номер Теле2 и пароль для доступа к личному кабинету.
- После успешной авторизации вы сможете увидеть информацию о вашем тарифном плане, балансе, использовании трафика и другие параметры.
Теперь вы можете настроить Теле2 личный кабинет для роутера и управлять своим интернет-подключением. В личном кабинете также доступны дополнительные функции, например, оплата услуг, заказ услуг, подключение дополнительных опций и так далее. Обращайтесь к инструкциям и подсказкам на сайте оператора, чтобы полностью использовать все возможности личного кабинета.
Подключение и регистрация
Для начала работы с личным кабинетом Теле2 для роутера необходимо его подключить к сети интернет. Для этого требуется выполнить следующие шаги:
1. Убедитесь, что ваш роутер включен и подключен к компьютеру или ноутбуку с помощью сетевого кабеля.
2. Откройте любой веб-браузер и в адресной строке введите IP-адрес роутера. Обычно стандартный IP-адрес роутера Теле2 — 192.168.1.1.
3. Нажмите клавишу Enter на клавиатуре или кликните на кнопку «Перейти».
4. В открывшейся странице авторизации введите логин и пароль для доступа к личному кабинету. Если вы их не знаете, обратитесь к своему оператору связи.
5. После успешного входа в личный кабинет роутера вы сможете приступить к его настройке, изменению пароля Wi-Fi, проверке статистики использования интернет-трафика и другим функциям.
Если вы впервые пользуетесь личным кабинетом Теле2, то предварительно необходимо зарегистрироваться. Для этого выполните следующие действия:
1. В личном кабинете роутера найдите раздел «Регистрация» или «Создать аккаунт».
2. Нажмите на соответствующую ссылку и заполните все обязательные поля регистрационной формы.
3. После заполнения и проверки данных нажмите на кнопку «Зарегистрироваться» или «Создать аккаунт».
4. Вам будет отправлено письмо с подтверждением регистрации на указанный вами при регистрации адрес электронной почты. Перейдите по ссылке в письме для подтверждения регистрации.
5. После успешной регистрации вам будет доступно полноценное использование всех функций личного кабинета Теле2 для роутера.
Функции Теле2 личного кабинета
Теле2 личный кабинет предлагает множество полезных функций, которые помогут вам управлять вашим роутером и контролировать расходы на связь. Вот основные функции, доступные в личном кабинете:
|
Авторизация и регистрация Для начала использования личного кабинета вам потребуется авторизироваться или зарегистрироваться. После этого вы сможете получить доступ ко всем функциям кабинета. |
|
Просмотр баланса и детализации В личном кабинете вы сможете увидеть текущий баланс вашего тарифа и детализацию расходов по каждой услуге. Это позволит вам контролировать свои расходы и избегать непредвиденных платежей. |
|
Пополнение баланса В личном кабинете вы сможете пополнить баланс вашего тарифа удобным для вас способом. Это может быть оплата с помощью банковской карты, электронные кошельки и другие способы. |
|
Настройка роутера Личный кабинет Теле2 позволяет настраивать параметры вашего роутера: смена пароля, настройка Wi-Fi, проверка качества сигнала и другие параметры. Это поможет вам максимально настроить работу роутера под свои потребности. |
|
Управление услугами В личном кабинете вы сможете подключать и отключать дополнительные услуги, такие как мобильный интернет, SMS-уведомления, роуминг и другие. Это позволит вам получать только те услуги, которые вам действительно нужны. |
Обзор беспроводного 4G роутера Тele2
В последние время я всё чаще замечаю за собой, что не пользуюсь точками доступа Wi-Fi. Мне хватает 4G в моём смартфоне. Кроме того, публичные хот-споты совершенно небезопасны. Однако бывают моменты, когда без Wi-Fi не обойтись. Выручает мобильный роутер. В моём случае от Tele2.
Зачем в 2018 году мобильная точка доступа?
По-большому счёту незачем. Каждый из нас имеет современный смартфон со скоростным доступом в Сеть и более-менее адекватным тарифным планом, позволяющим не думать о трафике.
Однако изредка необходимость в портативной Wi-Fi точке доступа всё же возникает. Набросал несколько сценариев, когда мобильный хот-спот может спасти, если не жизнь, то время и нервы — это уже точно.
- Смартфон меньше тратит заряд при подключении к Wi-Fi, нежели к 3G или 4G. Автономности того же роутера от Tele2 хватает на один световой день постоянного «коннекта» — встроенная батарейка на 1500 мАч. Тем самым, можно сэкономить несколько сотен миллиампер в телефоне. Для пользователей iPhone 6 / 6s / 7 / 8 это особенно актуально.
- Есть SIM-карта для каких-нибудь специальных звонков (за границу, на операторы другой области и так далее), но интернет-пакет в тарифе страшно дорогой. Можно завести вторую «симку» только для Интернета и поселить её мобильном роутере. Опять же для односимочных аппаратов это единственный вариант.
- Планшет без модуля сотовой связи, например, iPad в версии Wi-Fi only, стоит существенно дешевле аналога с «симкой». А раздавать Интернет со смартфона не очень удобно, ибо в качестве мобильной точки доступа телефон разряжается с невероятной скоростью. Выход простой — выносим из дома планшет, прихватываем и модем.
- В iOS строгое ограничение на загрузку тяжёлых приложений и игр через сотовую сеть (150 МБ). Через Wi-Fi таких ограничений нет. И если что-то нужно оперативно загрузить из App Store, то опять выручает мобильный роутер.
- Роуминг — это вообще отдельная тема. У того же Tele2, как правило, одни из самых выгодных цен за границей. Взял портативный модем с собой и используешь его Интернет, как тебе заблагорассудится. Для небольших объёмов данных, например, для Google карт, это то, что нужно.
- Если домашний провайдер предательски кинул тебя с Интернетом (естественно, в самый неподходящий момент), то на помощь приходит сами знаете кто.
- Портативная точка доступа в машине. Да, есть специальные установки, которые нужно подключать к бортовой сети автомобиля. Но лично мне лень отдирать торпеду и разбираться что там и куда подключать. Кинул роутер в бардачок, подцепил его Micro USB кабелем к прикуривателю и вуаля — твоя машина превратилась в мобильный роутер для тебя и всех пассажиров внутри.
Понятно, что все эти сценарии частные. Однако они всё-таки случаются и мобильный роутер Tele2 тут будет как нельзя кстати.
Что нужно?
Пойти в ближайший салон Tele2 и купить там мобильную точку доступа. Стоит приблуда вполне доступных денег — 3 190 рублей.
Далее понадобиться «симка» от Tele2. У меня таковая уже была в наличии и единственное, что я сделал, — перешёл на тариф «Мой выбор» с опцией в 5 ГБ. Для сценария «на всякий случай» этого объёма трафика хватит с головой.
И кстати, мобильный роутер заблокирован только на SIM-карты одного оператора. Другие он не распознает.
Скорость
Я живу в самом центре Калуги. Да, город провинциальный, зато 4G-покрытие вполне себе приличное. В центре — тем более. Однако плохо, что в моей квартире очень толстые стены — от 50 до 100 см. Разумеется, это отрицательно сказывается на сигнале.
Например, iPhone 6 со вставленной симкой Tele2 показывал одну палку и мог осилить только 3G. Стоило мне подойти к окну и смартфон тут же переключился в LTE, а я сделал замеры скорости доступа (приложение Speedtest в App Store). Для чистоты эксперимента, естественно.
- до 4,4 Мбит/с на загрузку
- до 4,54 Мбит/с на отдачу
- пинг 27 мс
Из любопытства я переставил SIM-карту в iPhone X. Вдруг свежий аппарат от Apple вместе с Tele2 порадуют более интересными скоростями. Не особо:
- 4,10 Мбит/с на закачку
- 3,94 Мбит/с на отдачу
- пинг 37 мс
Наконец-то я вставил SIM-карточку в наш модем. Запустил тот же самый тест и получил следующую картину:
- 9,97 Мбит/с на закачку
- 2,59 Мбит/с на выгрузку
- пинг 89
Да, пинг возрос, но и с 90 миллисекундами можно жить. Играть в CS: GO, конечно, нет, но для всего остального этого более чем достаточно.
Я схватил модем и перенёс его в комнату с метровыми стенами. Результаты замера уже не такие бодрые:
- 4,5 Мбит/с даунлоад
- 0,46 Мбит/с аплоад
- пинг 130 мс
Вывод простой. В доме для более-менее приличных скоростей, стоит держать 4G модем от Tele2 на окне.
Благо Wi-Fi сигнал от портативного роутера разлетается на всю квартиру. В моём случае это 70 квадратных метров.
Кстати, результат моих уличных измерений оказался гораздо интереснее.
Нюансы
Дизайн и управление у роутера максимально простые. Есть одна единственная кнопка. Удерживаем её долго — включаем / выключаем устройство. Нажимаем однократно и смотрим текущую ситуацию по сигналу и уровню заряда.
За последнее отвечают два световых индикатора. Если «палочки» горят зелёным, то с сетью всё в порядке. Если красным, то приём плохой. Тоже самое и с батарейкой. И да, информативностью светодиоды не отличаются. С другой стороны, к чему всё усложнять?
Выводы
Покупать мобильный роутер всем и каждому совершенно точно не нужно. Тем более, стоит этот гаджет не 500, а 3 190 рублей.
Однако жизнь — штука интересная и непредсказуемая, и бывают ситуации, когда портативная точка доступа может очень сильно выручить. Лично у меня такие моменты случаются стабильно 1-2 раза в полгода. И именно в такие моменты понимаешь, что лучше бы заранее отдал какие-то 3 тысяч, нежели потом тратил свои нервы, испытывал неудобства и так далее.
Кроме того, бывают ситуации, в которых можно использовать мобильный роутер на постоянной основе. Например, в машине или же для планшета. Да, всегда есть альтернативы, но точка доступа от Tele2 подкупает удобством и простотой. Вставил SIM-карту и пошло-поехало.
Уже в продаже Цена: 3 190 рублей 
superg.ru
Роутер Теле2 3g и 4g Wi-Fi роутер от оператора
Роутер Теле2 — современное устройство для передачи сигнала на установленные стационарные и мобильные технические средства, поддерживающие действующие протоколы подключения. Другими словами это сетевое оборудование, которое с помощью раздачи интернет-сигнала через точку доступа Вай-Фай позволяет клиентам пользоваться активным серфингом в заданных диапазонах.
Настройка роутера минимальна. Он вполне может работать по протоколам 3G и 4G. Важным является наличие действующих тарифных планов. Сотовый оператор Теле2 создал необходимые условия для комфортного подключения к глобальному интернету специально для своего устройства.
В каких целях используется устройство
Вай-Фай роутер используется для передачи сигнала удаленно. Для этого в нем имеются следующие комплектующие:
-
- Антенны.
- Блоки синхронизации.
- Считывающие устройства для сим-карт.
- Усилители сигнала.
Техника способна раздавать интернет на высоких скоростях
Благодаря этому с помощью мобильного роутера можно пользоваться не только серфингом, но и скачивать файлы большого размера. Преимуществами применения такой технологии являются компактность и высокая скорость работы.
Особенности использования
Мобильный 4G Wi-Fi роутер Tele2 работает не от кабельного интернета, как могли подумать многие читатели. Особенность его заключается том, что для работы и подключения к сети применяется сим-карта от компании Теле2. Поэтому после покупки устройства необходимо дополнительно приобрести для него сим-карту оператора.
Вторая особенность состоит в том, что во время работы весь трафик контролируется с помощью программного обеспечения. Оно используется по умолчанию и поставляется в комплекте с оборудованием. В личном кабинете можно не только следить за расходами, но и, при необходимости, менять условия тарификации.
Технические характеристики модели
Технические характеристики разных роутеров отличаются в зависимости от выбранной модели. Основные параметры выглядят следующим образом:
| Наименование | Значение |
| Максимальная скорость доступа | 21 мегабит в секунду |
| Количество доступных подключений за раз | До 10 устройств |
| Непрерывный период работы | До 5 часов |
| Поддержка частотных диапазонов | 2G, 3G, 4G |
Технические показатели у миниатюрного устройства довольно внушительные. Это позволяет с комфортом применять гаджет даже при значительных нагрузках на сетевое соединение.
Обратите внимание! Технические параметры будут зависеть напрямую от выбранной модели оборудования. Узнавайте точные характеристики гаджета у продавцов в салонах связи
Плюсы и минусы
Как и у любого другого роутера, у устройства, рассматриваемого в статье, есть свои плюсы и минусы. К положительным сторонам использования относятся:
- скоростной интернет;
- возможность подключения до 10 устройств;
- выгодные тарифы.
К отрицательным относятся:
- слабое соединение в отдаленных местностях;
- ограниченность в использовании;
- перезагрузка каждые 5 часов.
В целом аппарат показывает хорошие результаты во время эксплуатации. Как заявляет производитель, в скором времени будут применяться только мобильные Вай-Фай роутеры и расширяться зона покрытия сети.
xn—2-nlca3ap3a.xn--p1ai
Как зайти в личный кабинет роутера- делаем настройку
2016-06-28 Антон 930 Главная страница » WI-FI, локальная сеть
Здравствуйте друзья! Вот решил зделать небольшую инструкцию о том, как зайти в личный кабинет роутера. Обычно это нужно для ввода или изменения настроек маршрутизатора.
Можно сказать, что практически все устройства, вне зависимости от фирмы имеют одинаковые данные для входа в настройки.
Теперь по порядку. Для того чтобы зайти в настройки, роутер необходимо подключить через сетевой кабель к ПК.
Как зайти в панель управления
Для этого нам подойдет любой браузер, который установлен на компьютере. Следующий шаг – переверните ваш роутер и на наклейке, будет указана нужная нам информация для входа. Это IP address, на фото мы видим 192.168.1.1 и пароль и логин – admin, одинаковые.
IP 192.168.1.1 пишем в строку браузера.
После этого появится окошко, где нужно будет вписать логин и пароль которые указаны на наклейке.
Теперь вы должны перейти в настройки вашего маршрутизатора. Все это срабатывает, если вы не самостоятельно не меняли заводские настройки на свои.
Как вернуть заводские настройки роутера?
Если вы забыли данные для входа или купили б/у роутер и не знаете какие данные вводить, тогда необходимо делать сброс настроек.
На задней части, там где находятся разъемы для кабеля , есть небольшое отверстие, обозначается «Reset» или таким значком >0<, везде по-разному.
Берем маленькую отверточку или шпильку и нажимаем кнопку. Удерживаем её 10-15 сек. или до тех пор, пока лампочки на устройстве не начнут моргать и отпускаем. Заново пробуем зайти в настройки, введя данные которые указаны выше.
На этом у меня все, если есть вопросы, жду в комментариях или в разделе «Задать вопрос». Поделитесь статьей в соц. сетях, может кому то из ваших друзей, эта информация пригодится, спасибо!
Почитайте еще, новое и интересное
Поделитесь этим материалом в социальных сетях:
sety24.ru
Вход в личный кабинет роутера (сайт настройки роутера)
Раньше, когда ещё только появлялись первые модели модемов для выделенных линий доступа в сеть Интернет, для их управления использовался терминальный доступ по протоколу telnet или ssh. Для того, чтобы сконфигурировать такое устройство для работы на канале провайдера нужно было зайти в консоль устройства и прописать нужные параметры конфигурации. Это делали системные администратора. Простые пользователи в это дело не лезли, как правило.На современных моделях ADSL-модемов, WiFi-роутеров и GPON ONT терминалов доступ через один из этих протоколов тоже есть, но для их удобства настройки используется специальный веб-интерфейс. Чтобы на него зайти, нужно в браузере ввести его IP-адрес (он прописан в наклейке на нижней стороне корпуса) — в большинстве случаев это http://192.168.1.1 или http://192.168.0.1.
В принципе, веб-конфигуратор можно назвать как «Сайт роутера» или «Сайт настройки модема», ведь на устройстве поднять небольшой веб-сервер. Всё как у настоящего Интернет-ресурса. Многие пользователи называют его как «Личный кабинет роутера» — это уже не совсем правильно. Само понятие «Личный кабинет» подразумевает доступ к данным конкретного пользователя на конкретном сайте. В случае же с устройством доступа используется как правило один логин с правами администратора — admin. На некоторых моделях есть ещё пользовательский доступ с пониженными правами — user. Поэтому такой термин использовать конечно можно, но это будет не совсем правильно.
Как зайти на сайт настройки роутера?!
Сделать это очень просто. Если Вы настраиваете устройство в первый раз после покупки, то для этого компьютер придётся подключать с помощью комплектного сетевого кабеля к одному из LAN-портов маршрутизатора.
Подключаться к WAN-порту бесполезно, т.к. он рассчитан на внешнее подключение к сети провайдера.
После этого запускаем свой веб-браузер (лучше всего Internet Explorer или Google Chrome) и в адресной строке набираем IP-адрес или хостнейм устройства:
Нажимаем клавишу Enter и ждём загрузку страницы. Если всё нормально, то первое, что увидим — это запрос авторизации. Логин и пароль для доступа на «сайт роутера» указаны в той же самой наклейке на нижней части его корпуса:
Если авторизация не проходит, то скорее всего пароль на доступ к так называемому «личному кабинету роутера» был изменён кем то до Вас. В этом случае помочь может только полный сброс настроек к заводским. Делается это с помощью кнопки «Reset», которая находится обычно на задней стороне корпуса.
nastroisam.ru
http://192.168.0.1 admin admin вход, зайти в роутер.
http://192.168.0.1 – вход и настройка Wi-Fi и Интернета (admin admin).
Как настроить роутер? Как попасть на 192.168.0.1? Как войти в Личный Кабинет для настройки роутеров D-Link, TP-Link или Tenda. Об этом и многом другом читайте ниже. Специально для Вас – подробная пошаговая инструкция с видео и скриншотами. Давайте вместе разберёмся со всеми особенностями авторизации на 192.168.0.1 и логином admin admin.
Вы купили, взяли у кого-то модем или роутер и собираетесь сами его настроить. Возможно уже приобрели новое устройство или в старом сбились настройки и нужно заново восстановить все параметры. Хотите установить и задать параметры подключения Wi-Fi (Имя, Название сети, Пароль) и Интернет.
Желаете настроить раздачу Интернета в доме или квартире по вай фай на другие свои устройства – телефон, смартфон, планшет, телевизор, ноутбук или компьютер. Для этого потребуется войти в настройки по адресу http://192.168.0.1, используя логин: admin и пароль: admin (админ-панель роутера или Личный Кабинет).
Прежде чем это сделать внимательно изучите руководство пользователя, инструкцию и корпус самого устройства. Обычно производители указывают все необходимые для входа и настройки данные на наклейке. Ищите такую наклейку на дне роутера или модема Tplink, Dlink или Tenda.
Чтобы было проще разобраться, предлагаю посмотреть видео:192.168.0.1 – Личный Кабинет.
Личный кабинет модемов и Wi-Fi роутеров Tplink (Тп линк), Dlink (Длинк) и Tenda (Тэнда) используется для настройки параметров беспроводного соединения и Интернет-подключения. Он располагается по специальному ip-адресу, для удобства доступа к настройкам роутера. В нашем случае это http://192.168.0.1, но для некоторых моделей часто используется 192.168.1.1.
В связи с особенностями устройства маршрутизаторов, точек доступа, роутеров, модемов и других сетевых гаджетов – вход на 192.168.0.1 это наиболее удобный и практичный способ для авторизации в личном кабинете. Хотя 192.168.0.1 и выглядит как адрес сайта в Интернете, на самом деле это не так. Этот путь локальный и совпадает с собственным сетевым адресом самого вай фай роутера или другого настраиваемого сетевого устройства.
Чем удобен доступ в Личный Кабинет D-Link, TP-Link и Tenda – настройки через http://192.168.0.1 по admin admin?
- Не требуется установка дополнительного ПО, оно уже предустановлено.
- Прошивка роутера защищена производителем, пользователи не могут внести изменения и нарушить его работу.
- Доступ в Личный Кабинет и admin-панель не зависит от типа и версии операционной системы (Windows 7, 8, 10, Linux и т.д.). Зайти в роутер через 192.168.0.1 по admin admin можно с любого мобильного устройства, телефона, смартфона, планшета (iOS, Android) или ноутбука.
- Удобно подключаться по сети и администрировать права доступа на 192.168.0.1 (разрешать входить одним и закрывать авторизацию от других).
192.168.0.1 admin admin – вход для на D-Link, Tenda и TP-Link.
Какие действия становятся доступными после авторизации (логин:admin пароль:admin) на 192.168.0.1? После входа в админ-панель Вы сможете:
- Управлять настройками Интернет-подключения.
- Устанавливать и менять пароль для вай фая.
- Изменять пароль для доступа к настройкам роутера или модема.
- Задавать и изменять название Wi-Fi сети в доме.
- Пробрасывать порты.
- Подключить и настроить 3G, 4G LTE мобильный USB-модем с сим-картой от Мегафон, Билайн или МТС.
- Управлять DHCP-сервером и настраивать раздачу ip-адресов на другие устройства в сети (телефоны, смартфоны, планшеты, ноутбуки, приставки, телевизоры и др.)
- Настраивать цифровое телевидение (iptv).
- И многое другое.
Пошаговая инструкция со скриншотами:
- Открыть браузер Google Chrome, Yandex, Mozilla Firefox, Internet Explorer и ввести в адресной строке (НЕ в строке поиска) – вот так http://192.168.0.1.
- Если всё настроено правильно откроется окно с запросом логина и пароля для входа в настройки. Вбейте туда стандартные admin/admin или те что указаны в документации.
- Всё! Теперь настраиваете все параметры согласно рекомендациям провайдера и собственным предпочтениям. После ввода настроек, не забудьте сохранить изменения и перезагрузиться.
Не получилось зайти в роутер по 192.168.0.1 или admin admin не подходит.
При проблемах с доступом к 192.168.0.1 могут появляться такие ошибки браузере:
- В Яндекс. Браузере – “Страница недоступна. Страница не найдена. Если вы искали на ней что-то конкретное, спросите об этом Яндекс.”
- В Google Chrome – “Не удаётся получить доступ к сайту. Сайт 192.168.0.1 не позволяет установить соединение. Попробуйте сделать следующее, проверьте подключение к Интернету, проверьте настройки прокси-сервера и брандмауэра. ERR_CONNECTION_REFUSED.”
Как решить проблемы с доступом на http://192.168.1.1 и авторизацией по admin admin:
- Убедитесь что Wi-Fi роутер, точка доступа или модем подключен к ПК или ноутбуку сетевым кабелем Ethernet к порту LAN.
- Устройство подключено к сети, зелёные индикаторы на лицевой панели горят или мигают зелёным цветом.
- Проверяем настройку сетевых параметров TCP/IP локального подключения по сети. Ошибка Неопознанная сеть (Без доступа к Интернету).
- Попробуйте отключить брандмауэр или другой сетевой экран, временно отключите антивирус.
- Для TP-Link может подойти другой адрес – tplinklogin.net. Для Netgear – routerlogin.net. Для Zyxel – my.keenetic.net. Для некоторых моделей могут подойти ip 192.168.1.1, 192.168.3.1 и 192.168.10.1.
- Если логин и пароль admin admin не подходят, попробуйте логин:admin без пароля, это актуально для роутеров и сетевых устройств Dlink.
- Если войти на 192.168.0.1 на получается (не появляется окно с логином и паролем) – сбрасываем настройки через “RESET” и повторяем вышеописанные действия заново. Возможно роутер сломан и нуждается в ремонте.
192.168.0.1 – дополнительная информация.
Если Вы не нашли ответа на свой вопрос предлагаю подробно изучить полезную информацию и дополнительные ссылки по теме:
192-168-1-1-admin.ru
Личный кабинет роутера. Что это и как зайти?
Отвечая на вопросы посетителей в комментариях, замечаю, что многие пишут о личном кабинете. Большинство не может туда зайти, или не знают как это сделать. А если им и удается его открыть, то не знают что там делать. Я сейчас не об обычном кабинете пишу, если что 🙂
Поэтому, я решил сделать отдельную статью, и рассказать, что это такое и как зайти в личный кабинет роутера.
Давайте по порядку. Личный кабинет роутера – это неправильная формулировка. Имеется введу панель управления роутером, а если уж совсем правильно, то веб-интерфейс. Личный кабинет – это у провайдера. Это сайт интернет-провайдера, на который вы можете зайти, авторизоваться и выполнять разные действия: следить за балансом, менять тарифы, пополнять счет и т. д. Например, «Мой МТС», «Мой Билайн», «Мой Киевстар». Если у вашего провайдера есть такой кабинет, то данные для доступа к нему должны быть прописаны в договоре о подключении. Или вы просто регистрируетесь на сайте провайдера.
А в случае с роутером, это страница с настройками. Это не сайт (как у провайдером). Просто эта страница с настройками так же открывается через браузер. Но находится она не в интернете, а в маршрутизаторе. Это если совсем по-простому пояснять. И чтобы открыть этот «личный кабинет», доступ к интернету не нужен. Достаточно просто подключится к роутеру и перейти в браузере по соответствующему адресу.
У каждого маршрутизатора, или модема есть такая страница. Иначе, как мы бы могли его настроить. Сейчас я покажу, как войти в этот личный кабинет роутера (для удобства, в этой статье буду называть панель управления именно так).
Несколько важных моментов:
- Вы должны быть подключены к своему роутеру. По сетевому кабелю, или по Wi-Fi сети. Можно с мобильного устройства.
- Если не удается открыть страницу с настройками, то смотрите статью: не заходит в настройки роутера на 192.168.0.1 или 192.168.1.1. Или попробуйте выполнить вход с другого устройства.
- После входа в веб-интерфейс, скорее всего понадобится ввести имя пользователя и пароль. Заводские, обычно, admin и admin. Они указаны на корпусе роутера. Но, возможно, их сменили. Вот статья: не подходит пароль admin на 192.168.1.1 или 192.168.0.1.
- Адрес для входа в личный кабинет роутера и заводские логин/пароль практически всегда указаны на самом роутере, или в инструкции к нему.
Рассмотрим роутеры самых популярных производителей.
Как войти в личный кабинет роутера TP-Link
Подключите свое устройство к роутеру TP-Link, откройте браузер и перейдите по адресу tplinkwifi.net (см. подробную инструкцию здесь). Если вместо страницы авторизации появится ошибка, то попробуйте перейти по адресу 192.168.1.1, или 192.168.0.1.
Логин и пароль по умолчанию: admin и admin. Если вы, или еще кто-то не сменил их. Откроется личный кабинет:
Или новая версия:
Если возникнут трудности, можете еще глянуть подробную инструкцию: как зайти в настройки роутера TP-Link.
Личный кабинет роутера ASUS
С маршрутизаторами ASUS все примерно так же. Необходимо к нему подключится, открыть браузер и перейти по адресу 192.168.1.1.
В окне авторизации указать логин и пароль. В том случае, если вы их не меняли, указываем заводские admin и admin.
Откроется сайт с настройками:
У нас на сайте так же есть подробная инструкция на эту тему: вход в настройки на роутерах Asus.
Как открыть личный кабинет маршрутизатора D-Link
Очень просто. После подключения к своему роутеру D-Link, нужно в браузере открыть адрес 192.168.0.1.
Заводской логин и пароль так же admin.
Откроется кабинет с настройками. В зависимости от модели роутера и версии прошивки, он может выглядеть по-разному.
Ну и конечно же более подробная инструкция по входу в настройки роутеров D-Link.
Инструкции для других маршрутизаторов
Так как у нас на сайте есть инструкции по входу в настройки роутеров практически всех производителей, то просто оставлю ссылки:
Вроде разобрались. У маршрутизатора веб-интерфейс, панель управления, админка, пускай даже с сайт с настройками. У провайдера – личный кабинет. Главное понимать что и как работает. Как открыть нужные настройки, сменит их и т. д. А как называть эти настройки – решать вам. Всего хорошего!
help-wifi.com
Подключение и настройка USB модема через Wi-Fi роутер
Представленный вашему вниманию обзор, о том как подключить Wi-Fi роутер через мобильный 3G, 4G модем это универсальный метод абсолютно для любой модели wi-fi роутера и от марки производителя не зависит. Отличия лишь в оформлении интерфейса раздела настроек, в названиях и расположении самих разделов настроек. Внимание! Убедитесь, что ваш роутер имеет поддержку мобильных модемов выбранного вами оператора. Эту информацию вы найдете в инструкции раздел «спецификация устройства» или на сайте производителя. Данное руководство подойдет для любого провайдер, предоставляющих услуги мобильного интернета — Мегафон, МТС, Билайн, Yota, Tele2, SkyLink и всех остальных мобильных операторов!
Этапы настройки
1. Берем ваш USB-модем от оператора мобильного интернета и вставляем и вставляем его в USB порт на роутере, а кабель Ethernet (или патчкорд), который идет в комлпекте с роутером, первым концом в разъем LAN на роутере, вторым — в сетевую карту вашего компьютера.
2. На вашем персональном компьютере (под управлением Windows 7) заходим в раздел сетевых настроек, делаем это по такому пути: Пуск => Панель Управления => Сеть и Интернет => Центр управления сетями и общим доступом => Управление сетевыми подключениями => Изменения параметров адаптера.
Нажимаем правой кнопкой мыши по пункту «Подключение по локальной сети» далее «Свойства» потом в пункт меню Протокол Интернета который «TCP/IPv4» и выбираем следующие пункты «IP автоматически» и «DNS сервера автоматически»
Сохраняем, нажимаем «ОК».
3. На роутера (с его обратной стороны) находим IP адрес, который используется для входа в админку роутера (как правило это — 192.168.0.1), и доступы (зачастую login:admin, password: admin)
4. Открываем ваш любимый браузер и пишем там где адресная строка — 192.168.0.1 (или тот другой, который указан на роутере), и залогиниваемся.
5. Смотрим на меню роутера и находим пункт «USB модем» ( или может быть 3G/4G или настройка USB и т.п. варианты), активируем его и вводим в указанные на изображении поля данные для вашего оператора.
Приведу список настроек для большинства мобильных операторов, но напомню актуальные настройки ищите у своего мобильного оператора.
Мегафон
APN: internetНомер доступа: *99# или *99***1#Имя пользователя: gdata (не обязательно)Пароль: gdata (не обязательно)
Билайн
APN: internet.beeline.ru или home.beeline.ruНомер доступа: *99# или *99***1#Имя пользователя: beelineПароль: beeline
МТС
APN: internet.mts.ruНомер доступа: *99# или *99***1#Имя пользователя: mts Пароль: mts
Tele2
APN: internet.tele2.ruНомер доступа: *99# или *99***1#
U-Tel (Ростелеком)
Точка доступа: internet.usi.ruИмя пользователя/пароль: пустоНомер дозвона: *99***1#
Yota
APN: yota.ruНомер доступа: *99#Имя пользователя: (пусто)Пароль: (пусто)
SkyLink
APN: пусто Номер дозвона: #777Имя пользователя: mobileПароль: internet
Смартс
APN: internet.smarts.ruНомер доступа: *99# или *99***1#Имя пользователя: internet (не обязательно)Пароль: internet (не обязательно)
МТС-Беларусь
Точка доступа/APN: mtsИмя пользователя/User name: mtsПароль/Password:
mts Life
Точка доступа/APN:internetИмя пользователя/пароль: не требуютсяНомер доступа: *99#
Билайн Украина
Точка доступа(APN): internet.beeline.uaНомер доступа: *99#, *99***1# или *99**1*1#для некоторых моделей телефона Пользователь: необязательный параметр – можно оставить незаполненным; Пароль: необязательный параметр – можно оставить незаполненным.
Киевстар
APN:Для абонентов предоплаченной связи — www.ab.kyivstar.netДля контрактных абонентов — www.kyivstar.netНомер доступа: *99# или *99***1#
Теле2 (TELE2 KZ)
Точка доступа: internetНомер дозвона: *99#Логин: (пусто)Пароль: (пусто) Строка инициализации модема (необязательно): AT+CGDCONT=1,»IP»,»internet»
Билайн (Beeline KZ)
Точка доступа: internet.beeline.kzНомер дозвона: *99#Логин: beelineПароль: beeline Строка инициализации модема (необязательно): AT+CGDCONT=1,»IP»,»internet.beeline.kz»
Kcell-Activ
Точка доступа: internetНомер дозвона: *99#Логин: (пусто)Пароль: (пусто)Строка инициализации модема (необязательно): AT+CGDCONT=1,»IP»,»internet»
Некоторые модели роутеров поддерживают автоматическую настройку в зависимости от оператора мобильной связи.
Применяем настройки и перезагружаем роутер.
6. Открываем в меню роутера «Беспроводная сеть» и задаем следующие значения:
- SSID — имя вашей wifi сети.
- Защита вашей сети — WPA2-Personal
- Шифрование — AES или TKIP
- Пароль — секретный набор символов для Wi-Fi, не менее 8 символов.
7. Применяем и сохраняем настройки. Включаем ваш компьютер (с Wi-Fi модулем). Заходим в беспроводные соединения (в правом нижнем углу иконок Windows, там где часы). Ищем в списке вашу сеть и производит подключение.
8. Пьем чай, едим баранки — настройка закончена.
winetwork.ru
Смотрите также
Wi-Fi роутер Теле2 является неотъемлемой частью современной офисной и домашней сети. Он обеспечивает стабильное и быстрое подключение к Интернету, а также позволяет подключать несколько устройств одновременно. В данной статье мы расскажем вам, как настроить Wi-Fi роутер Теле2 с помощью простой и понятной пошаговой инструкции.
Первым шагом необходимо подключить роутер к источнику питания и кабелю Интернета. Убедитесь, что входной и выходной разъемы соответствуют между собой.
Затем подключите один конец сетевого кабеля к порту WAN на задней панели роутера, а другой конец к выходу вашего модема.
Далее необходимо приступить к настройке роутера веб-интерфейсом. Откройте любой веб-браузер и введите адрес 192.168.1.1 в адресной строке. Нажмите Enter, чтобы перейти на страницу входа в настройки роутера.
Содержание
- Подготовка к настройке
- Проверка комплектности
- Выбор места размещения
- Подключение роутера
Подготовка к настройке
Перед тем как приступить к настройке Wi-Fi роутера Теле2, необходимо выполнить несколько подготовительных шагов:
1. Подключите роутер к питанию
Подключите роутер к источнику питания при помощи шнура, который идет в комплекте с устройством. Удостоверьтесь, что розетка, в которую будете подключать роутер, работает исправно.
2. Подключите компьютер к роутеру
Для настройки роутера потребуется компьютер или ноутбук. Подключите устройство к роутеру с помощью сетевого кабеля, также идущего в комплекте с роутером. Одним концом кабеля подсоедините компьютер или ноутбук к одному из LAN-портов на роутере, другим концом — к сетевой картe компьютера.
3. Включите роутер
Нажмите на кнопку питания роутера, чтобы включить его. Подождите некоторое время, пока роутер и компьютер установят между собой соединение.
После выполнения данных подготовительных шагов вы можете приступать к непосредственной настройке Wi-Fi роутера Теле2.
Проверка комплектности
Перед тем, как приступить к настройке Wi-Fi роутера Теле2, убедитесь, что вы располагаете всем необходимым для этого. Откройте упаковку с роутером и проверьте наличие следующих компонентов:
- Сам Wi-Fi роутер.
- Инструкция по подключению и настройке.
- Электропитание – адаптер питания со штекером, совместимым с розетками в вашем регионе.
- Кабель Ethernet, для подключения роутера к вашему компьютеру.
- Возможно, Ethernet кабель для подключения роутера к модему (если требуется).
Если вам не хватает каких-то компонентов, свяжитесь с технической поддержкой оператора Теле2 для получения помощи.
Выбор места размещения
|
1. Центральное расположение Убедитесь, что роутер находится в центре вашего жилого помещения. Такое расположение позволит равномерно распределять Wi-Fi сигнал по всей площади и минимизировать препятствия для его распространения. |
2. Избегайте преград Размещайте роутер вдали от металлических, а также бетонных стен и перегородок. Эти материалы существенно ослабляют Wi-Fi сигнал и способны вообще его блокировать. |
|
3. Избегайте электронных устройств Располагайте роутер подальше от других электронных устройств, таких как микроволновые печи, телефоны, беспроводные телефоны, телевизоры и т.д. Эти устройства могут создавать интерференцию, что отрицательно сказывается на качестве Wi-Fi сигнала. |
4. Высота размещения Разместите роутер на приличной высоте от пола. Отсутствие преград на пути Wi-Fi сигнала (например, мебель или ковры) позволит ему распространяться наиболее эффективно. |
При выборе оптимального места для размещения роутера Теле2 обязательно проведите несколько тестовых соединений на разных этапах установки и настройки. Таким образом, вы сможете определить оптимальное расположение для максимального покрытия Wi-Fi сигналом и предотвратить возможные проблемы с подключением в будущем.
Подключение роутера
Перед началом настройки Wi-Fi роутера Теле2, необходимо правильно подключить его к сети.
1. Возьмите кабель, который идет в комплекте с роутером, и подключите его к порту «WAN» на задней панели роутера.
2. В другом конце кабеля подключите его к порту вашего интернет-провайдера.
3. Подключите роутер к розетке с помощью блока питания, который также идет в комплекте.
4. Убедитесь, что роутер включен: для этого проверьте индикатор питания на передней панели.
5. После подключения роутера к сети, дождитесь установки соединения – это может занять несколько минут.
Правильное подключение роутера обеспечит его работу и позволит приступить к настройке Wi-Fi.