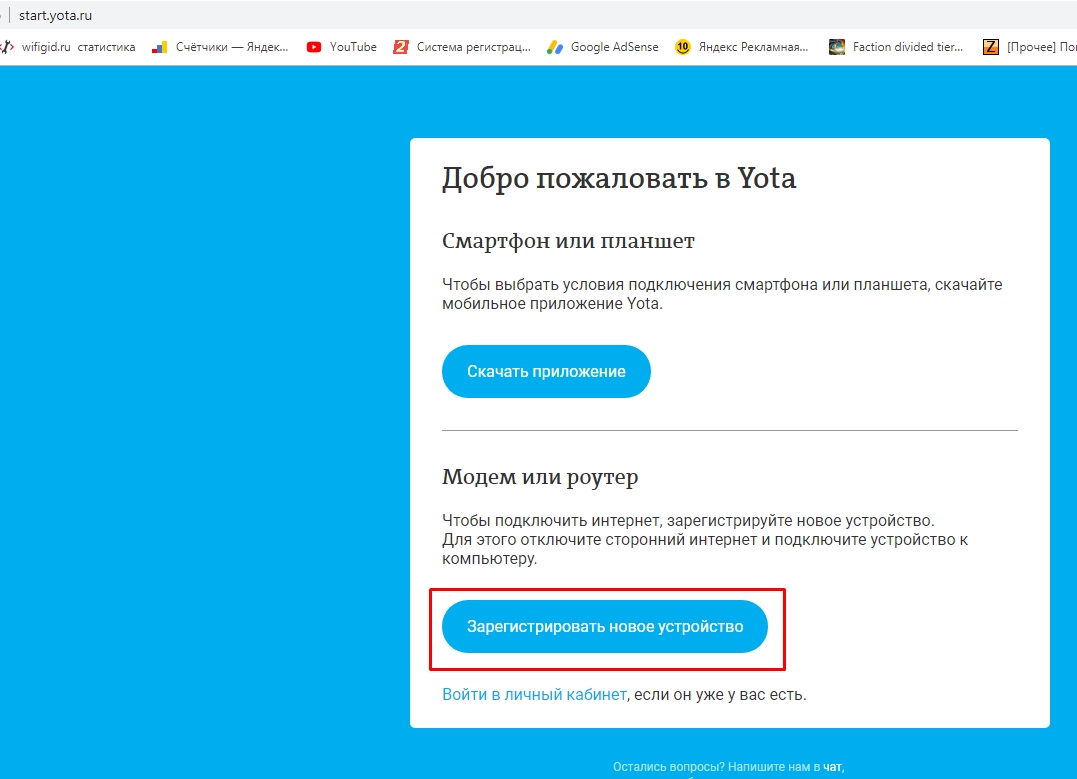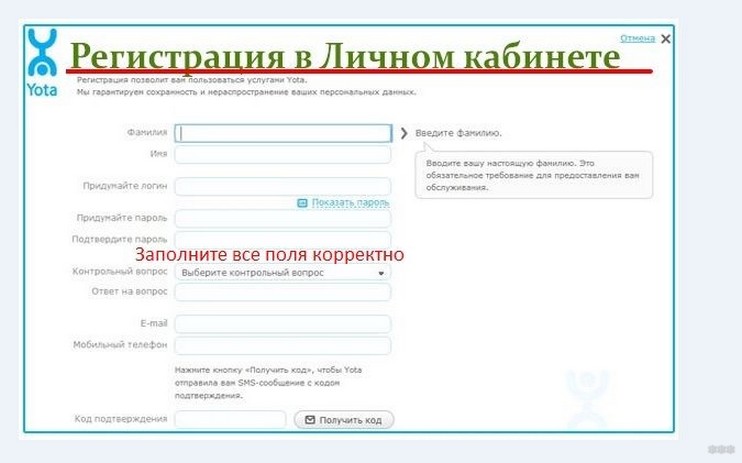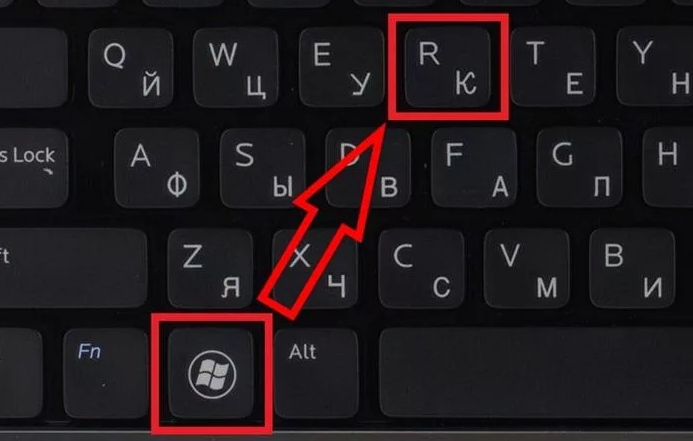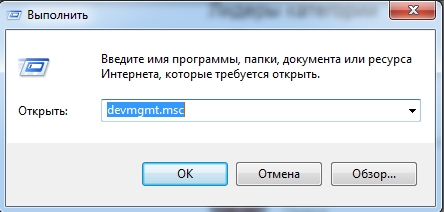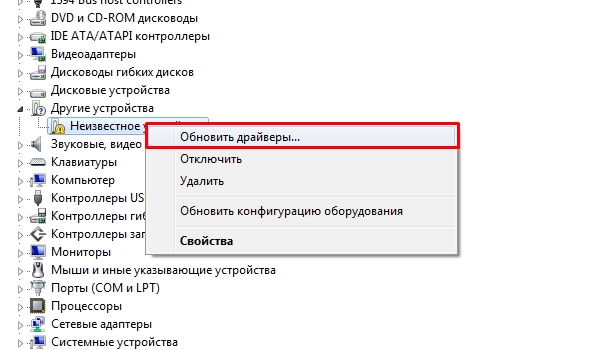На чтение 6 мин Просмотров 34к.
Юрий Запорожец
Увлекается компьютерами с 1991 года. Большой опыт в установке и настройке ПО и сборке ПК.
Задать вопрос
Услугами мобильного оператора Йота пользуется в 2022 году больше 4 миллионов абонентов. Компания предоставляет клиентам огромное количество возможностей – от самостоятельного выбора тарифов и добавления нового устройства до полного управления всеми услугами. Воспользоваться функциями можно с помощью сервиса Старт Yota ru, перейдя на него в любом браузере.
Содержание
- Что такое Start.Yota
- Инструкция по активации нового устройства
- Регистрация и вход в личный кабинет Yota
- Возможные проблемы
Что такое Start.Yota
Сервис Start Yota ru представляет собой не просто стартовую страницу, а личный кабинет. Его использование позволяет обойтись без связи с оператором или посещения салона для выбора тарифов или изменения настроек. Причём, обойтись без этого сайта не получится – выбранных по умолчанию тарифных планов, доступных сразу после установки сим-карты в роутер или модем, у оператора нет.
Список возможностей личного кабинета Йота включает:
- выбор и изменение тарифа, получение подробной информации о каждом плане;
- подключение дополнительных услуг и отключение ненужных функций;
- ознакомление с балансом и количеством дней, которые остались до конца действия тарифов и подключенных услуг;
- регулирование скорости подключения к мобильному интернету, в том числе – активация временного доступа с максимальной пропускной способностью;
- просмотр истории подключений и платежей для своего профиля, заказ детализации услуг;
- перевести деньги на счёт или настроить автоматический платёж, привязав к кабинету карту;
- активировать сим-карту или отключить её.
С помощью личного кабинета можно общаться в чате с представителем мобильного оператора, задавая ему вопросы при появлении каких-то проблем. Сервис пригодится и для настройки роуминга – ознакомления с ценами, настройкой или подключением опций.
Инструкция по активации нового устройства
Процесс активация устройства можно рассмотреть на примере модема:
- Вставить в слот сим-карту.
- Подключить модем к USB-разъёму компьютера.
- Подождать установки программного обеспечения, которая должна выполняться автоматически.
- Открыть на ПК браузер и набрать любой адрес – если подключение выполнено правильно, должна автоматически открыться стартовая страница Yota.
- Ввести свой телефонный номер.
- Дождаться, пока на телефон придет СМС с кодом, и ввести его в форму на сайте.
- Создать профиль и указать свои данные.
- Дождаться подключения устройства и перейти к настройкам тарифа.
Отличия для роутера заключаются только в необходимости дополнительной настройки Wi-Fi. Для этого придётся перейти в интерфейс устройства, указать имя сети, выбрать пароль и тип защиты передаваемых данных. Для активации телефона или планшета на него следует установить приложение для соответствующей платформы и выполнить примерно те же действия.
Регистрация и вход в личный кабинет Yota
Новому абоненту мобильного оператора придётся зарегистрироваться. Пошаговая инструкция для этого выглядит следующим образом:
- Вставить сим-карту в регистрируемое устройство (планшет, телефон, роутер или модем).
- Включить гаджет, открыть в браузере сайт start.yota.ru.
- Нажать на кнопку с надписью, предлагающей зарегистрировать новое устройство.
- Ознакомиться с договором и подписать его с помощью создаваемой автоматически электронной подписи.
- Создать личный кабинет, выбрав соответствующую опцию.
- Заполнить данные для регистрации, после чего будет создан пароль. Он понадобится для входа в кабинет. Восстановление забытой комбинации возможно через почту или телефон.
Если услугами Йота пользуется несколько человек с разными сим-картами, каждую придётся зарегистрировать, выполнив такие действия:
- Установить сим карту в устройство, подключив его к компьютеру.
- Вместо регистрации нового устройства, выбрать вход в личный кабинет.
- Авторизоваться и выбрать подключение к существующему профилю.
- Найти в списке устройств не подключенный гаджет без активного тарифа.
- Выбрать подключение и подтвердить.
Для отключения других пользователей и их сим-карт выполняются те же действия. Только, найдя необходимое устройство в списке, следует выбрать «Отключить».
Возможные проблемы
Иногда у абонента не получается открыть свой личный кабинет. Причины могут оказаться связаны с браузером или антивирусом. Для решения стоит обновить веб-обозреватель, и запускать стартовую страницу только с помощью Chrome, Mozilla, Opera, Яндекс и Сафари. Если после обновления проблема осталась, можно попробовать временно отключить антивирусную программу.
При невозможности подключения нового устройства стоит обратить внимание на программное обеспечение компьютера. Неправильная установка или даже отсутствие драйверов не позволяют нормально активировать ни модем, ни роутер, ни другое устройство.
Для решения проблемы стоит разобраться с её причинами:
- Устаревшая операционная система. При наличии на компьютере ОС Windows XP следует установить версию SP3 – а ещё лучше, при возможности, обновить платформу. Для других Виндовс достаточно установки всех обновлений.
- Высокий уровень защиты, выбранный в антивирусной программе или системе. При установке драйверов стоит отключить антивирус и разрешить установку ПО без цифровых подписей (запустив в окне «Выполнить» команду gpedit.msc).
- Невозможность автоматической установки подходящих драйверов. Программное обеспечение стоит скачать с сайта производителя оборудования. Для этого достаточно знать название устройства и версию операционной системы.
- Другие связанные с программным обеспечением причины. Для активации на старых версиях Windows (XP, 7,
стоит воспользоваться утилитой MicrosoftActiveSync.
Иногда активация нового устройства невозможна из-за проблем с USB-разъёмом на компьютере и нехваткой питания для модема или роутера. Проверить это можно с помощью диспетчера устройств (открывается через «Панель управления» или через контекстное меню «Пуск» в Windows 10). Здесь следует найти строку «Запоминающее устройство для USB», отключить его и после перезагрузки попробовать выполнить активацию снова. Также стоит попробовать подключиться к другому разъёму.
Кабинет мобильного оператора Йота позволяет заметно упростить настройки, выбор подходящих опций и услуг. Причём, обычно у абонентов не возникает проблем при использовании сервиса. Но, даже при появлении сложностей, все они легко решаются – самостоятельно или после обращения к представителю компании в онлайн-чате.
В этой инструкции я подробно расскажу и покажу на примере, как войти в настройки Wi-Fi модема Yota. Для доступа к интернету по технологии 4G LTE, компания Yota предлагает своим клиентам много разного оборудования. Среди этого оборудования есть USB модем Yota с Wi-Fi, и мобильный Wi-Fi роутер Yota (Yota Many). Первое устройство можно использовать как USB-модем, так и мобильный роутер для подключения до 8 устройств к интернету по беспроводной сети. Второй роутер раздает интернет только по Wi-Fi.
Чтобы получить доступ к настройкам этих роутеров, можно использовать адрес status.yota.ru, или IP-адрес: 10.0.0.1. Перейдя по этому адресу в своем браузере, с устройства которое подключено к модему, вы попадете в настройки роутера Yota. Где можно сменить пароль на Wi-Fi, имя сети, установить тип безопасности, посмотреть уровень сигнала и другую полезную информацию.
Заметил, что многие по адресу status.yota.ru пытаются открыть не настройки модема, а личный кабинет Yota, и даже хотят там пополнить счет интернета. Но это не правильно. По данному адресу, так как и по 10.0.0.1 в личный кабинет войти не получится. Эти адреса используются исключительно для доступа к панели управления самим модемом, или роутером.
Личный кабинет и страничка с настройками модема – разные вещи.
Давайте подробнее рассмотрим оба случая.
Как зайти в личный кабинет Yota?
В личный кабинет провайдера нужно заходить на сайте https://www.yota.ru. Где указав e-mail, телефон, номер счета, а так же пароль, вы получите доступ к своему личному кабинету. Где вы сможете проверить счет, пополнить счет, посмотреть статистику, свои устройства, тариф, скорость и т. д.
Примерно вот так выглядит сам личный кабинет абонента Yota:
Думаю, с этим разобрались.
10.0.0.1 и status.yota.ru: доступ к настройкам устройства (роутера)
Чтобы получить доступ к настройкам самого мобильного роутера, или модема, вы должны быть к нему подключены. Либо Wi-Fi модем должен быть подключен в USB-порт компьютера, либо вы должны быть подключены к его Wi-Fi сети с заводским названием «YOTA».
На компьютере (или на смартфоне, планшете) откройте браузер и в адресной строке введите адрес status.yota.ru. Перейдите по нему нажав Enter.
Если не получается зайти, появляется ошибка что станица недоступна и т. д., то попробуйте адрес 10.0.0.1.
Должна открыться панель управления с информацией о модеме, скорости, статусе подключения:
Можно нажать на кнопку «Настройки устройства» и сменить параметры Wi-Fi сети:
По адресу http://status.yota.ru/advanced можно открыть дополнительные настройки.
Почему не заходит на status.yota.ru?
К сожалению, иногда при попытке зайти в web-интерфейс модема могут появится разные проблемы. Чаще всего, просто не открывается страница по адресу status.yota.ru или 10.0.0.1. Может появится ошибка, что «страница недоступна», или «не удается получить доступ к сайту».
Несколько советов, которыми можно попытаться решить эту проблему:
- Отключите Wi-Fi модем Yota от компьютера и подключите заново. Если это не USB-модем, а Yota Many, то просто отключите и включите питание.
- Если вы пытаетесь зайти в настройки модема, который подключен по USB, то можете попробовать подключится к его беспроводной сети и зайти панель управления по Wi-Fi.
- Попробуйте войти на status.yota.ru с другого браузера, или устройства. Можно даже с телефона, или планшета. Просто подключите его к Wi-Fi сети мобильного роутера от Йота.
- Если модем по прежнему не доступен (в том числе по адресу 10.0.0.1), то нужно проверить сетевые настройки на компьютере (если вы пытаетесь зайти с компьютера). Сделать это не сложно.
Проверяем сетевые параметры
Зайдите в «Сетевые подключения».
Дальше нужно открыть свойства того подключения, через которое вы подключены к модему Yota. Если вы подключены по Wi-Fi, то это адаптер «Беспроводная сеть» (в Windows 10), или «Беспроводное сетевое соединение» (в Windows 7). Если модем подключен по USB, то это скорее всего будет адаптер «Подключение по локальной сети 2», или «Ethernet 2» (цифра может быть другой).
Просто нажимаем правой кнопкой мыши и выбираем «Свойства». К примеру, я подключен к мобильному роутеру (он же модем) по Wi-Fi:
Дальше выставляем автоматическое получение IP и DNS для протокола IPv4.
Если это не помогло, или там было выставлено автоматическое получение адресов, то можно попробовать прописать статические адреса:
IP-адрес: 10.0.0.2
Маска подсети: 255.255.255.0
Основной шлюз: 10.0.0.1
DNS можно указать 8.8.8.8.
После этих настроек страничка по адресу IP-адресу 10.0.0.1 точно должна открываться.
Если ничего не помогло, то вполне возможно, что это какая-то программная, или аппаратная поломка модема.
Надеюсь, вы смогли зайти в настройки своего мобильного роутера от провайдера Йота, и сменить необходимые параметры. Если у вас остались какие-то вопросы по данной статье, то можете смело задавать их в комментариях ниже.
Всем привет! И с утра на почте очередной вопрос от постоянного читателя нашего портала: «как зарегистрировать модем YOTA». Как оказалось, потом без регистрации устройства интернет может вообще не появится, даже после прямого подключения к компьютеру или ноутбуку. Также это требуется если вы используете флэшку при подключении к домашнему роутеру.
На самом деле ничего сложного в регистрации нет, поэтому просто делайте, то что я указал в этой инструкции. Но если возникнут какие-то сложности, то пишем в комментариях и я постараюсь вам помочь.
Содержание
- Регистрация модема Yota
- Нет подключения
- Задать вопрос автору статьи
- Первое что нужно сделать, так это проверить, чтобы внутри аппарата стояла соответствующая СИМ-карта. После этого вставьте устройство в свободный USB слот. Драйвера должны установиться автоматически.
- После этого вы увидите новое подключение в правом нижнем углу экрана.
- Теперь переходим на сайт start.yota.ru. Там нужно выбрать способ регистрации в разделе «Модем или роутер» нажимаем «Зарегистрировать новое устройство». Обязательно убедитесь, что у вас больше не подключен другой интернет: например, по кабелю или по Wi-Fi. Отключите его на время регистрации устройства.
- Теперь откроется страница регистрации в личном кабинете. Тут нужно обязательно заполнить все поля: имя, фамилия, логин пароль и т.д. После регистрация устройства будет привязан только к вашему личному кабинету.
Далее, можно будет свободно пользоваться интернетом от Йоты. Также вы можете вставить его в роутер для построения воздушной локальной сети с помощью Wi-Fi.
Нет подключения
Иногда бывает, что подключение просто не получается. Ещё разе убедись, что кроме флэшки на ноутбук или компьютер больше ничего не поставляет интернет. Выдерните кабель от провайдера или отключите WiFi. Если регистрация нового модем еты не едет, то попробуйте перезагрузить комп или ноут, а флэшку вставить в другой порт.
При подключении убедитесь, что драйвера встали нормально, а вы видите в правом нижнем углу новое подключение к сети. Если этого не происходит, наоборот возьмите и подключитесь к какому-то интернету, потом вытащите и вставьте модем заново.
Если драйвера не устанавливаются, то нажимаем одновременно на клавиатуре на две клавиши «Win» и «R». Теперь прописываем «devmgmt.msc» и жмём «ОК».
В разделе «Другие устройства», по идее должен быть наш модем с неустановленными драйверами. Нажимаем по нему правой кнопкой и выбираем «Обновить драйверы». Далее выбираем установку из интернета. Но ещё раз проверьте, чтобы вы были подключены к интернету другим путем – иначе дрова могут не скачаться и не встать.
Как вариант, попробуйте проверить ещё компьютер на антивирусы и почистите его программой CCleaner. Можно попробовать откатить систему. Также в программе CCleaner посмотрите, что у вас стоит в автозагрузке – уберите лишнее, что может теоретически мешать работе флэшке. На время попробуйте отключить антивирусную программу.
Конкуренция на российском рынке мобильной связи и интернета на даче усиливается с каждым годом. Yota – мобильный оператор достаточно молодой, но уже успел зарекомендовать себя с лучшей стороны и с каждым днем количество его абонентов растет. Для удобства своих подписчиков был добавлен «status.yota.ru» – специальный модуль для регулировки подключаемого оборудования.
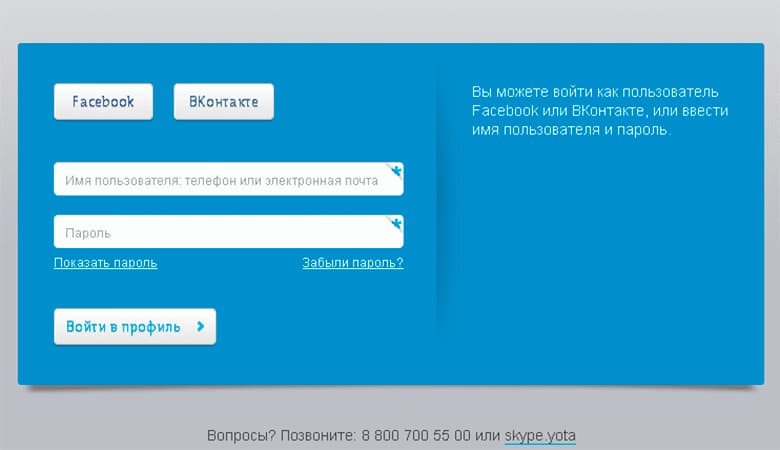
Личный кабинет Yota: возможности
У абонентов оператора Yota есть возможность пользоваться индивидуальным профилем, созданного для удобства контроля за своими расходами, тарифами и услугами.
Основные возможности личного кабинета:
- Проверка и пополнение своего баланса.
- Связь с технической поддержкой оператора.
- Подвязка к счету своей платежной карты.
- Регулирование лимита на минуты разговора.
- Тестирование скорости интернета, при необходимости ее изменение.
- Доступ к расшифровке и детализации входящих и исходящих звонков.
- Управление тарифным планом.
- Добавление функции «автоплатеж» во избежание отключения услуги оператора.
Для удобства своих абонентов оператор Yota постоянно дополняет функции Личного кабинета. Информация обо всех опциях находится в «Меню» на боковой панели.
Как зайти в личный кабинет Yota
Многих абонентов интересует – как зайти в модем Yota. Войти в личный кабинет можно через адрес «my.yota.ru» или через мобильное приложение «My Yota». Приложение дает возможность использовать для входа популярные социальные сети «Facebook» и «ВКонтакте».
Для входа необходимо ввести следующие данные:
- Логин – указанные при регистрации номер мобильного телефона, email или номер договора на абонентское обслуживание с оператором Yota.
- Пароль – также указанный при регистрации, который известен только абоненту.
Владельцы различных устройств Apple могут скачать специальное приложение для iPad Yota, iPhone. Обладатели Android имеют возможность поставить «Мобильный оператор» для Android. Для владельцев Windows Phone разработано специальное приложение Yota. Во всех этих приложениях вы можете создавать новый профиль и быть полноценным пользователем Yota.
В случае если вы приобрели сим-карту в сервисном центре оператора и там же активировали ее,
необходимо выполнить следующие действия:
- Вставить Sim-карту в модем и дождаться пока в сети пройдет регистрация нового подписчика.
- Открыть официальный сайт оператора, найти страницу регистрации новых абонентов.
- Создать свою учетную запись, при этом вам будут предоставлены ваши логин и пароль, которые далее следует вводить при входе в Личный кабинет.
10.0.0.1 и status.yota.ru: доступ к настройкам устройства (роутера)
«10.0.0.1» или «status.yota.ru» – это стандартные IP-адреса для входа в Личный кабинет и настройки связи стандарта 4G/LTE. Для корректного входа нужно открыть свой рабочий браузер, в адресной строке набрать «status.yota.ru» и с помощью кнопки «Enter» зайти на сайт. В случае если страница недоступна, или вы видите другую ошибку входа, можно попробовать ввести адрес «10.0.0.1».
Если вы правильно ввели адрес, вы заходите в статус Йота, где вашему вниманию откроется панель управления, в которой предоставлена вся информация о вашем модеме, скорости его подключения, статусе на данный момент.
В разделе «Настройки устройства» есть возможность настроить и сменить необходимые параметры Wi-Fi сети. А по айпи-адресу «http://status.yota.ru/advanced» абоненты могут открыть дополнительные настройки.
Некоторые пользователи ошибочно считают, что, войдя через IP-адрес «status.yota.ru» можно изменить действующий тариф, пополнить счет, узнать существующую задолженность. Это неверно, используется данный IP-адрес Yota модема только для входа в настройки USB-модема или 4G роутера оператора Yota.
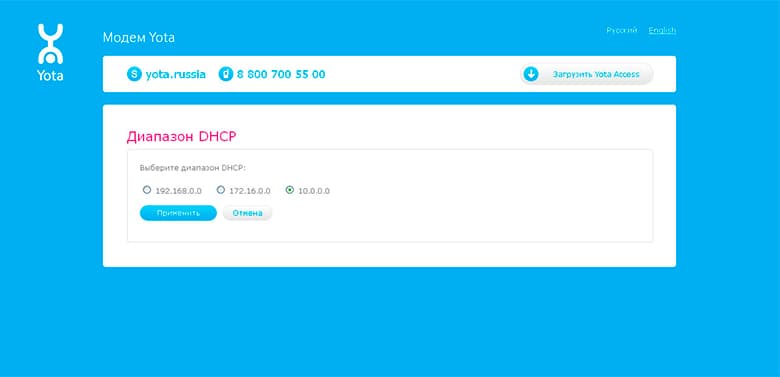
Диапазон DHCP
Часто абоненты оператора Yota задаются вопросами про диапазон DHCP Yota – какой выбрать, как правильно произвести смену настроек.
Чтобы правильно выполнить все действия, нужно придерживаться следующей инструкции:
- Подключить роутер к компьютеру любым удобным способом – через Wi-Fi-сеть или по сетевому кабелю.
- Зайти в интерфейс Статус Йота.
- Сверху на горизонтальной панели необходимо выбрать закладку «Управление» и открыть раздел «Сервер DHCP».
- Для включения настроек нужно установить галочку напротив опции «Запуск сервера DHCP», для отключения эту галочку нужно снять. После внесенных изменений необходимо нажать «Применить».
- Для смены диапазона требуется ввести необходимые значения начального и конечного IP-адресов и нажать «Применить».
Процесс регистрации и входа
Для своих абонентов оператор Yota параллельно с компьютерной версией разработал и запустил еще и личный аккаунт для мобильных телефонов, чтобы пользователи всегда были на связи.
Для осуществления регистрации в Yota и дальнейший вход в роутер через компьютер абоненты
должны выполнить следующие действия:
- Подключить устройство к компьютеру, при этом автоматически запускается процесс инсталляции. После ее завершения на мониторе появится активационный логотип.
- Открыть рабочий браузер и в адресной строке ввести адрес Yota.
- Откроется страница оператора и пользователю необходимо согласиться и нажать кнопку «Далее» для продолжения регистрации.
- Каждому абоненту присваивается личная электронно-цифровая подпись, которая указывается в специальном поле договора с оператором.
- Если пользователь ранее был зарегистрирован, он может создавать новый аккаунт, производить изменения в настройках уже зарегистрированного профиля.
После окончания регистрации вы можете пользоваться всеми функциями личного кабинета.
Чтобы в него попасть необходимо:
- В адресной строке необходимо набрать адрес «my.yota.ru». Откроется окно, куда следует ввести придуманные при регистрации логин, пароль и нажать «Войти».
- Если абонент забыть пароль, его можно восстановить. Для этого нужно нажать на строку «Забыли пароль», появится окошко, куда следует ввести адрес своей электронной почты и код с картинки рядом. После этого нажимаем «Получить пароль». На вашу почту придет смс-сообщение с временным паролем, который потом следует сменить.
- После удачного входа в личный кабинет вам будут доступны все его функции.Возможности «Личного кабинета»
Сегодня абонентам Yota доступны в личном кабинете различные опции. С его помощью пользователи могут не только проверить свою задолженность за услуги, но и менять тарифный план, заходить в статус Yota, отслеживать скорость интернета, быть на связи со службой технической поддержки.
Актуальные опции
Абоненты получают такие дополнительные возможности:
- Могут постоянно контролировать свои расходы.
- Самостоятельно менять тарифный план на более выгодный.
- Обладать всей информацией относительно различных платных и бесплатных опций.
- Пополнять баланс любым удобным способом.
- Управлять скоростью соединения.
- Пользоваться всеми сервисами компании.
- Получать консультацию специалистов по различным техническим вопросам в онлайн-режиме.
Проверка баланса
Информация о вашем балансе и наличии задолженности сразу видна при открытии личного кабинета. Чтобы проверить остаток средств на счете роутера или модема необязательно совершать вход в модем Йота, необходимо только авторизоваться в системе и все данные будут видны на первой странице.
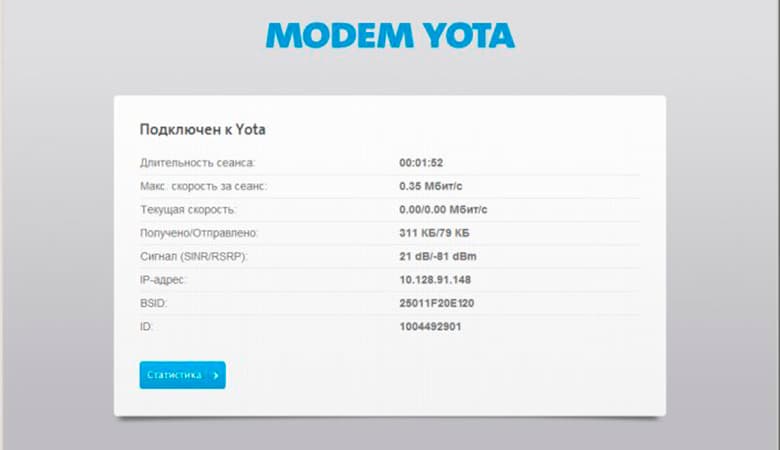
ЛК Йота для модема
Владельцам модемов и роутеров Yota предоставлены дополнительные возможности. Адрес модема Йота – 10.0.0.1 или status.yota.ru, но эта страница будет доступна только в случае подключения устройства к компьютеру.
Здесь пользователи могут:
- Подключать новые устройства.
- Производить дополнительные настройки.
- Контролировать расходы трафика.
- Пополнять счет.
- Видеть свой текущий статус.
Не заходит по адресу 10.0.0.1 – причины, решение
Рассмотрим, как зайти в роутер Йота и что можно предпринимать, если не получается войти в веб-интерфейс его настройки.
Перезапуск устройства
В первую очередь попробуйте отсоединить модем из USB-разъема в ПК и через несколько секунд подсоедините снова. Если это не помогло, попробуйте подключить в соседний порт.
Настройка сетевых параметров
Необходимо зайти в «Меню» и открыть вкладку «Сетевые подключения», найти там «Свойства» и зайти в них. Если ваш модем подключен по USB-кабелю, выберите «Подключение по локальной сети 2», а если у вас беспроводное подключение – «Беспроводная сеть».
С помощью кнопки «Свойства» нужно выбрать опцию «Автоматическое подключение» IP и DNS для протокола IPv4. Должно произойти автоматическое заполнение параметров. Если этого не произошло, необходимо вручную ввести данные.
Настройки должны иметь следующий вид:
- IP-адрес: 10.0.0.2.
- Маска подсети: 255.255.255.0.
- Основной шлюз: 10.0.0.1.
- DNS 8.8.4.4.
После этого вы успешно можете заходить на страничку по IP-адресу 10.0.0.1.
Личный кабинет роутера Yota — это удобный инструмент, который позволяет пользователям полностью контролировать свою домашнюю сеть. С его помощью вы сможете настроить и управлять доступом к интернету, контролировать скорость загрузки и скачивания данных, а также проводить другие необходимые настройки.
Управление интернетом. Через личный кабинет вы сможете контролировать доступ к интернету для каждого устройства в вашем доме. Вы сможете временно заблокировать интернет для конкретного устройства, ограничить скорость его загрузки и скачивания данных, а также разрешить или запретить доступ к определенным сайтам или сервисам.
Настройки роутера. В личном кабинете Yota вы также сможете проводить различные настройки своего роутера. Например, вы сможете изменить пароль для доступа к Wi-Fi, поменять название сети, скрыть свою домашнюю сеть от посторонних глаз.
Безопасность. Личный кабинет роутера Yota позволяет задать дополнительные меры безопасности для вашей домашней сети. Вы сможете настроить фильтрацию по MAC-адресам, блокировать нежелательные сайты и приложения, а также контролировать доступ к интернету для конкретных устройств.
Содержание
- Подключение к личному кабинету роутера Yota
- Управление интернет-подключением через личный кабинет роутера Yota
- Настройка безопасности в личном кабинете роутера Yota
- Управление Wi-Fi-сетью через личный кабинет роутера Yota
- Просмотр истории использования интернета в личном кабинете роутера Yota
Для управления интернетом и настройки своего роутера Yota, необходимо подключиться к личному кабинету. Для этого следуйте указанным ниже шагам:
- Откройте любой веб-браузер на вашем устройстве.
- Введите адрес «192.168.1.1» в адресной строке браузера и нажмите Enter.
- Откроется страница входа в личный кабинет роутера Yota. Введите свои учетные данные (логин и пароль) для входа.
- После успешного входа вы попадете на главную страницу личного кабинета, где будут отображены все доступные настройки и функции.
Теперь вы можете управлять интернетом, изменять настройки роутера Yota, просматривать статистику использования интернета и многое другое через ваш личный кабинет.
Управление интернет-подключением через личный кабинет роутера Yota
Личный кабинет роутера Yota предоставляет возможность полноценного управления интернет-подключением. Вам необходимо всего лишь зайти в личный кабинет с помощью вашего логина и пароля.
Основные возможности, которые предоставляет личный кабинет:
1. Управление скоростью подключения
В личном кабинете роутера Yota вы можете настроить скорость подключения в зависимости от ваших потребностей. Это может быть полезно, например, если вы хотите ограничить скорость загрузки или выделить больше пропускной способности для определенных устройств.
2. Блокировка нежелательных сайтов
Вы можете добавлять нежелательные сайты в черный список для блокировки доступа к ним. Это удобно, если вы хотите создать ограничения для детей или контролировать доступ к определенному контенту.
3. Расширенные сетевые настройки
В личном кабинете роутера Yota вы можете настроить режим работы сети (например, DHCP или статический IP), настроить беспроводное подключение, установить пароль для Wi-Fi сети и т.д. Это позволяет вам полностью контролировать настройки вашей домашней сети.
4. Мониторинг трафика
Через личный кабинет вы можете отслеживать объем потребляемого трафика, а также установить предупреждения о его превышении. Это поможет вам контролировать расходы и избегать проблем с ограничением трафика.
Внимание: для доступа к личному кабинету роутера Yota вам необходимо быть подключенным к интернет-сети. При первом входе в личный кабинет вам необходимо зарегистрироваться и создать свой логин и пароль.
Личный кабинет роутера Yota обладает широкими возможностями для управления интернет-подключением. Он позволит вам настроить интернет в соответствии со своими требованиями и контролировать его использование. Пользоваться личным кабинетом очень просто — просто следуйте инструкциям и настройте подключение именно так, как вам нужно.
Настройка безопасности в личном кабинете роутера Yota
Одним из главных способов защиты вашей домашней сети является установка пароля для доступа к личному кабинету роутера. Это позволит предотвратить несанкционированный доступ к настройкам роутера и защитит вашу сеть от возможных атак.
Также в личном кабинете роутера Yota вы можете настроить брандмауэр для фильтрации входящих и исходящих соединений. Брандмауэр – это дополнительный уровень защиты, который позволяет ограничить доступ к вашей домашней сети извне и защитить ваши компьютеры и устройства от потенциальных угроз.
Еще одной важной настройкой безопасности является фильтрация MAC-адресов. Вы можете указать список разрешенных MAC-адресов, которым будет разрешен доступ к вашей домашней сети. Это поможет предотвратить подключение нежелательных устройств к вашему роутеру и защитить вашу сеть от возможных вторжений.
Не забывайте также обновлять прошивку вашего роутера Yota. Производитель регулярно выпускает обновления, которые исправляют обнаруженные уязвимости и улучшают безопасность вашего роутера. Проверяйте наличие новых версий прошивки в личном кабинете роутера и устанавливайте их при необходимости.
Настройка безопасности в личном кабинете роутера Yota поможет вам обеспечить надежную защиту вашей домашней сети от потенциальных угроз. Постоянно следите за параметрами безопасности и обновляйте настройки при необходимости, чтобы быть уверенными в безопасности вашей домашней сети.
Управление Wi-Fi-сетью через личный кабинет роутера Yota
В личном кабинете роутера Yota вы можете полностью контролировать и настраивать свою Wi-Fi-сеть. Это позволяет вам создавать уникальные пароли, управлять подключенными устройствами и устанавливать различные параметры сети.
Чтобы войти в личный кабинет роутера Yota, вам потребуется открыть веб-браузер и ввести IP-адрес роутера в адресную строку браузера. После этого вы будете перенаправлены на страницу входа, где вам нужно будет ввести свои учетные данные.
После успешного входа в личный кабинет вы сможете увидеть список всех подключенных устройств в вашей Wi-Fi-сети. Вы сможете управлять каждым устройством, блокировать доступ к сети или изменять имеющиеся настройки.
Также в личном кабинете роутера Yota вы сможете изменить имя и пароль Wi-Fi-сети. Это позволит вам создать уникальное и безопасное соединение, защищенное от несанкционированного доступа.
Важно помнить, что при изменении каких-либо настроек Wi-Fi-сети через личный кабинет, изменения вступят в силу только после перезагрузки роутера.
Управление Wi-Fi-сетью через личный кабинет роутера Yota дает вам полный контроль над вашей сетью, а также обеспечивает безопасность и удобство использования.
Просмотр истории использования интернета в личном кабинете роутера Yota
В личном кабинете роутера Yota вы можете просмотреть историю использования интернета. Благодаря этой функции вы всегда будете в курсе, сколько данных вы использовали за определенный период времени.
Чтобы просмотреть историю использования интернета, выполните следующие шаги:
- Откройте личный кабинет роутера Yota в своем веб-браузере.
- Войдите в свою учетную запись, используя свои логин и пароль.
- На главной странице личного кабинета найдите вкладку «История использования интернета» и нажмите на нее.
После этого вы увидите таблицу с информацией о вашем использовании интернета. В таблице будут указаны следующие данные:
| Дата | Время | Объем потребленных данных |
|---|---|---|
| 01.01.2021 | 08:00 — 09:00 | 500 МБ |
| 01.01.2021 | 09:00 — 10:00 | 300 МБ |
Вы можете просмотреть историю использования интернета за любой период времени, выбрав соответствующие даты в календаре. Также вы можете сортировать данные по дате, времени или объему потребленных данных.
Используя функцию просмотра истории использования интернета, вы всегда будете знать, сколько данных вы использовали и когда. Это может быть полезно, если у вас есть ограниченный трафик или если вы хотите контролировать свое потребление интернета.


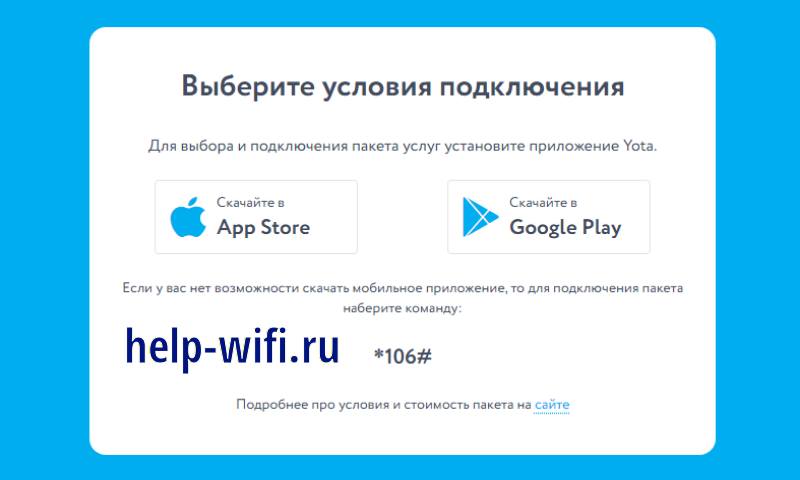
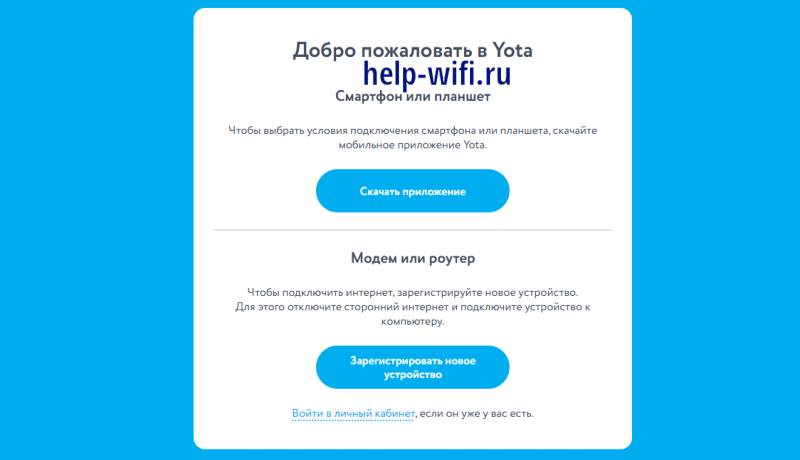
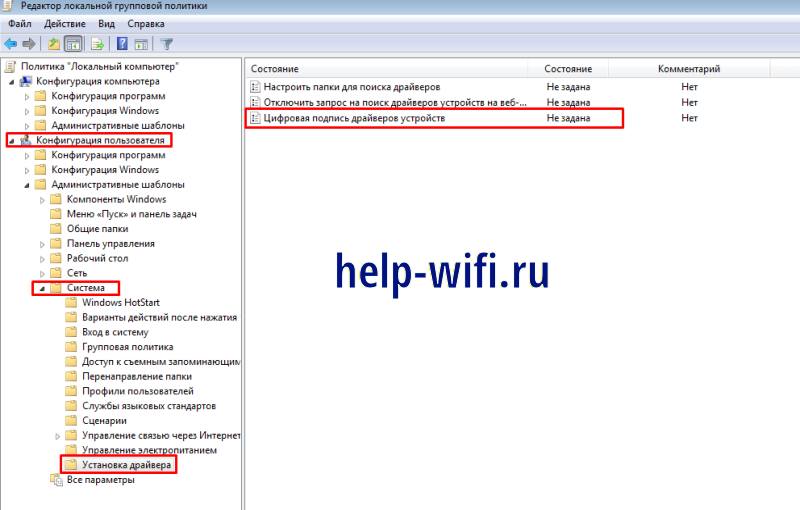
 стоит воспользоваться утилитой MicrosoftActiveSync.
стоит воспользоваться утилитой MicrosoftActiveSync.