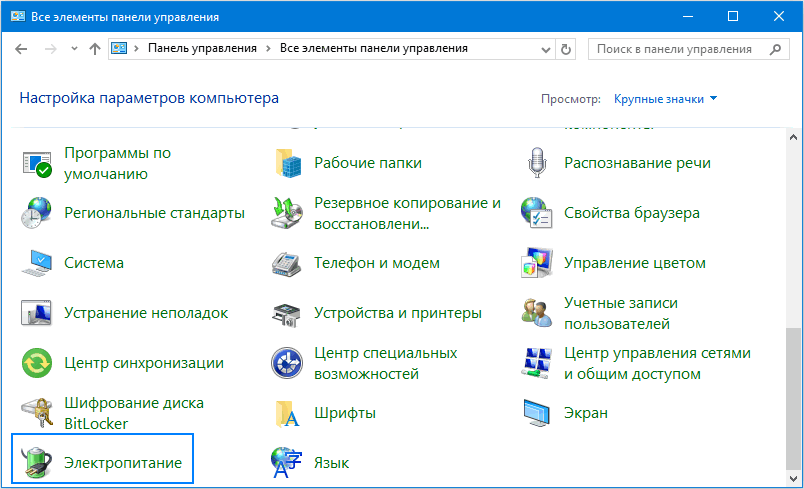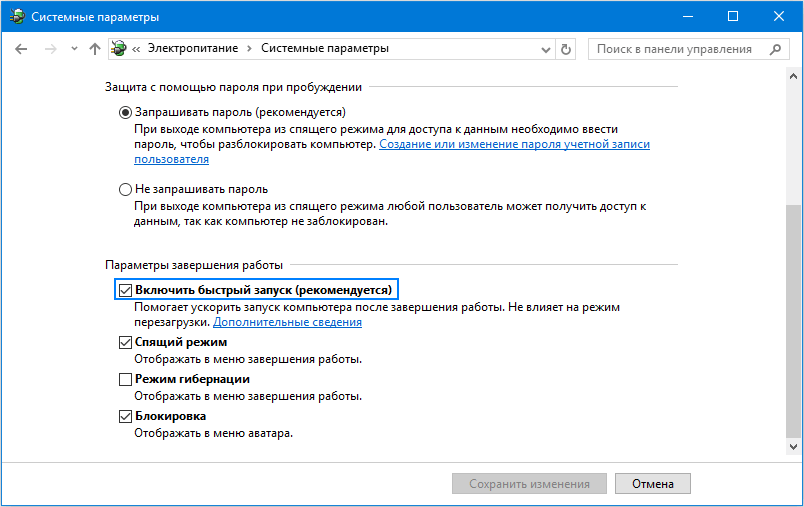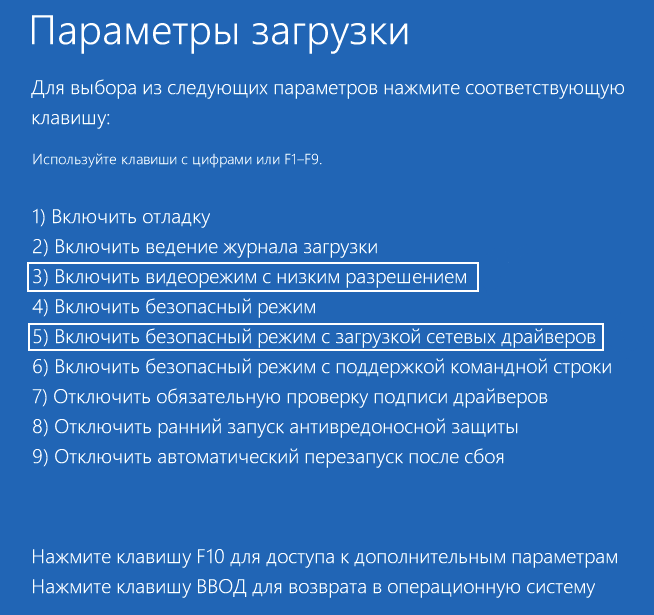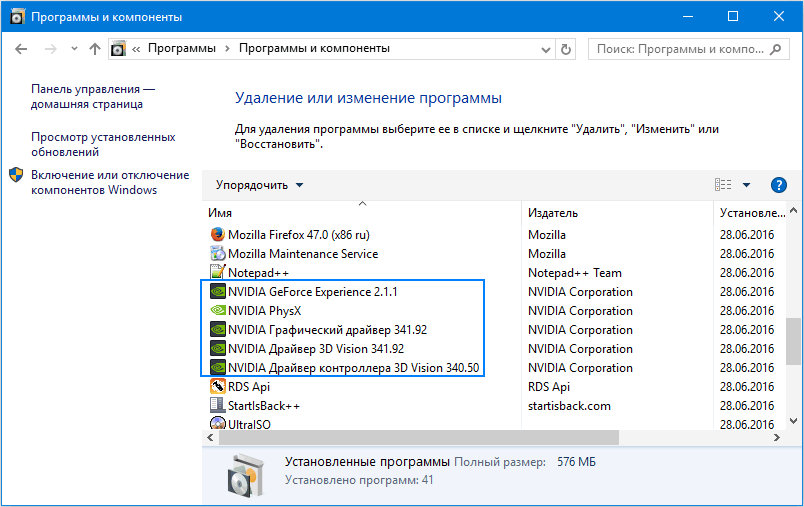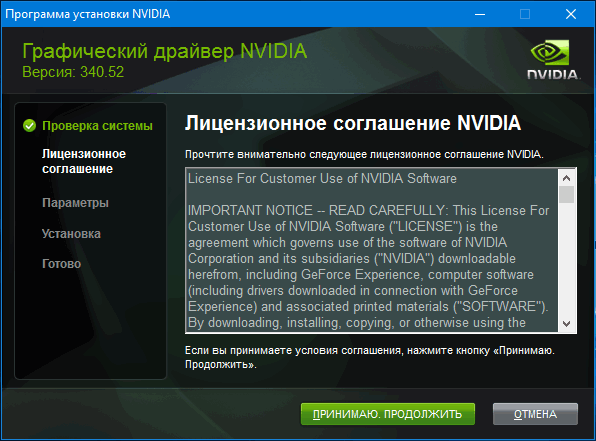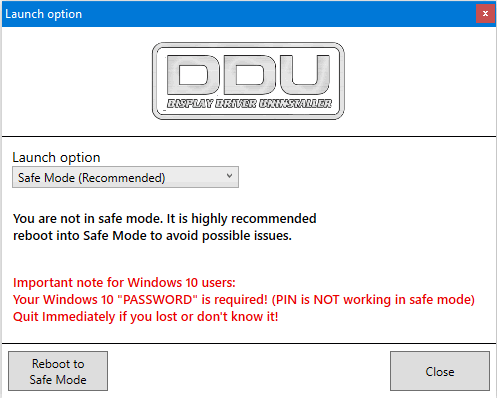Содержание
- Способ 1: Диспетчер задач
- Способ 2: Редактор реестра
- Способ 3: Панель управления
- Способ 4: Проверка целостности файлов
- Способ 5: Отключение сети
- Вопросы и ответы
Пользователи Windows 10 часто во время запуска системы получают сообщение о том, что личные параметры не отвечают. Ошибка сопровождается черным экраном (ниже показан пример), дальше которого система не грузится. Проблема связана с «Проводником», который является не только файловым менеджером, но и составляет основу графической оболочки системы. Если он запущен неправильно, может не сгенерировать рабочий стол, а значит, не будет доступа к файлам Windows 10. Чаще всего это происходит в результате очередного обновления системы. Несмотря на то что наши действия в этой ситуации ограничены, остается доступным «Диспетчер задач», через который и будем осуществлять описанные ниже способы.
Способ 1: Диспетчер задач
Учитывая, что проблема в «Проводнике», сочетанием клавиш Ctrl+Shift+Esc вызываем «Диспетчер задач» и перезагружаем приложение. Если в списке фоновых процессов «Проводника» нет, повторно запускаем его. Эти действия мы подробно описали в отдельной статье.
Подробнее:
Перезапуск системного «Проводника» в Windows 10
Методы запуска «Диспетчера задач» в Windows 10
Способ 2: Редактор реестра
При первом входе пользователя в систему запускается механизм Active Setup, который предназначен для настройки конфигурации компонентов Виндовс (Internet Explorer, Windows Media Player, Desktop и др.). Эти данные хранятся в реестре системы и при последующих входах в нее используются для идентификации пользователя. Механизм запускает команды, и пока они выполняются, доступ в систему блокирован. Если в этот момент происходит сбой, «Проводник» может завершить работу, а рабочий стол так и не загрузится. В сообществе Microsoft и на других форумах выяснили, что удаление определенных ключей («Windows Desktop Update» и «Windows Media Player») из Active Setup приводит к перестройке реестра и во многих случаях помогает исправить ошибку.
- В «Диспетчере задач» открываем вкладку «Файл» и жмем «Запустить новую задачу».
- Вводим команду
regedit, отмечаем пункт «Создать задачу с правами администратора» и щелкаем «OK». В остальных способах эти два шага повторяются, только вводить будем другие команды. - В окне реестра выбираем ветку
HKEY_LOCAL_MACHINE (HKLM)открываем вкладку «Файл» и нажимаем «Экспорт». Делаем копию, чтобы восстановить этот каталог, если что-то пойдет не так.
- Выбираем место сохранения ключа реестра, назначаем ему имя и нажимаем «Сохранить».
- Переходим по следующему пути
HKLM \SOFTWARE\Microsoft\Active Setup\Installed Componentsнаходим ключ
{89820200-ECBD-11cf-8B85-00AA005B4340}удаляем его и перезагружаем «Проводник».
- Если это не помогло, снова открываем редактор реестра, по тому же пути находим ключ
>{22d6f312-b0f6-11d0-94ab-0080c74c7e95}удаляем его и перезапускаем «Проводник».

Способ 3: Панель управления
Обновления предназначены для улучшения и оптимизации системы, но некоторые из них могут привести к ошибкам. Решить проблему можно удалением этих апдейтов.
- Запускаем «Панель управления». Для этого в окне «Запустить новую задачу» вводим команду
controlи жмем «OK».
Читать также: Открытие «Панели управления» на компьютере с Windows 10
- Выбираем раздел «Программы и компоненты».
- Открываем вкладку «Просмотр установленных обновлений».
- Из списка выбираем самые последние обновления, после которых предположительно Windows 10 перестала загружаться, и удаляем их. Перезагружаем компьютер.

Обычно этот метод помогает, но система может автоматически установить апдейты снова. В этом случае можно с помощью специального ПО Microsoft заблокировать испорченные обновления, пока не будут готовы исправленные.
Скачать средство устранения неполадок «Show or hide updates»
- Запускаем утилиту и нажимаем «Далее».
- Когда будет завершена диагностика, выбираем «Hide updates», чтобы перейти к блокировке обновлений.
- Программа покажет готовые к установке компоненты. Из них выбираем те, которые привели к ошибке, и нажимаем «Далее».
- Когда процесс блокировки завершиться, закрываем утилиту.
- Если нужно разблокировать эти обновления, снова запускаем ПО, выбираем «Show hidden updates»
отмечаем заблокированный компонент и жмем «Далее».

Способ 4: Проверка целостности файлов
Повреждения системных файлов часто приводят к сбоям в Виндовс. Воспользуйтесь восстановительными утилитами – SFC и DISM. Они проверят системные файлы и, если найдут испорченные, заменят их рабочими. Запуск утилит осуществляется через «Командную строку» с правами администратора, которую можно запустить в «Диспетчере задач» с помощью кода cmd. Инструкция по использованию восстановительных утилит подробно написана в другой статье.
Подробнее: Проверка целостности системных файлов в Windows 10
Способ 5: Отключение сети
Иногда решить проблему помогает отключение компьютера от интернета. Для этого можно отсоединить кабель от сетевой карты (если соединение проводное), использовать переключатель Wi-Fi, которым оснащают некоторые ноутбуки, либо применить один из способов, предложенных в отдельной статье на нашем сайте.
Подробнее: Отключение интернета на компьютере с Windows 10
Пользователи предлагают и другие, более простые способы. Одним помогла многократная перезагрузка компьютера. Другие советуют подождать 15-30 минут, и система нормально загрузится, а проблема больше не появится. Поэтому сначала можно последовать этим рекомендациям, и только после переходить к предложенным нами способам.
Еще статьи по данной теме:
Помогла ли Вам статья?
Попробуйте наш инструмент устранения неполадок
Выберите операционную систему
Выберите язык програмирования (опционально)
‘>
Если вас встречает темный экран с этим Персональные настройки (не отвечает) поле в левом верхнем углу после Центр обновления Windows , не паникуйте. Многие пользователи сообщили то же самое. Но, к счастью, они решили эту проблему с помощью приведенных ниже исправлений. Так что читайте и проверяйте их …
6 исправлений для персонализированных настроек (не отвечает)
Скриншоты ниже взяты из Windows 10 , но исправления работают в Windows 8.1 и 7 также.
Возможно, вам не придется пробовать все эти исправления; просто двигайтесь вниз по списку, пока проблема не будет решена.
- Перезагрузите компьютер
- Переключить сетевое соединение
- Перезапустите проводник Windows.
- Запустить команду SFC
- Удалить файл в regedit
- Хотите, чтобы мы решили проблему за вас?
Исправление 1: перезагрузите компьютер
- На клавиатуре нажмите Ctrl , Все и Из ключи одновременно.
- В правом нижнем углу экрана нажмите кнопка питания
и выберите Рестарт . - Надеюсь, на этот раз ваш рабочий стол заработает нормально. Если нет, продолжайте с Исправить 2 .
Исправление 2: переключите сетевое соединение
- На клавиатуре нажмите Ctrl , Все и Из ключи одновременно.
- В правом нижнем углу экрана нажмите значок режима полета
(или же значок компьютерной сети). Ткурица щелчок Авиа режим включен или выключен для переключения сетевого подключения.
- В центре экрана компьютера нажмите выход .
- Войдите в свой компьютер и посмотрите, вернется ли ваш рабочий стол на этот раз. Если Персональные настройки (не отвечает) все еще задерживается, вы должны попробовать Исправить 3 , ниже.
Исправление 3: перезапустите проводник Windows.
- На клавиатуре нажмите Ctrl , Все и Из одновременно с клавишами, затем нажмите Диспетчер задач .
- Щелкните правой кнопкой мыши на проводник Виндоус и нажмите Завершить задачу .
- Нажмите файл > Запустить новую задачу .
- Тип исследователь в поле отметьте коробка до Создайте эту задачу с правами администратора и нажмите Хорошо .
Теперь у вас должен быть рабочий стол. - Перезагрузите компьютер и войдите снова, чтобы проверить, Персональные настройки (не отвечает) вопрос решен.
Исправление 4:Запустить команду SFC
- На клавиатуре нажмите Windows logo key и введите cmd . Затем щелкните правой кнопкой мыши на Командная строка и нажмите Запустить от имени администратора .
Нажмите да когда будет предложено подтвердить. - В окне командной строки введите sfc / scannow и нажмите Войти .
SFC потребуется некоторое время, чтобы заменить поврежденные системные файлы новыми, если они обнаружены, поэтому проявите терпение. 🙂
- Перезагрузите компьютер и посмотрите, правильно ли загружается ваш рабочий стол. Если Персональные настройки (не отвечает) проблема не устранена, продолжайте Исправить 5 .
Исправление 5: удалить файл в regedit
Обратите внимание: любые изменения в regedit должны производиться с осторожностью, чтобы избежать дальнейших проблем.
- На клавиатуре нажмите Windows logo key и введите regedit , затем щелкните правой кнопкой мыши regedit и нажмите Запустить от имени администратора .
Нажмите да когда будет предложено подтвердить. - Найдите и дважды щелкните HKEY_LOCAL_MACHINE > ПРОГРАММНОГО ОБЕСПЕЧЕНИЯ > Microsoft > Активная установка > Установленные компоненты .
- Щелкните правой кнопкой мыши на последний файл и нажмите Экспорт для резервного копирования файла.
Если это исправление не помогает в ситуации, вы можете импортировать файл, чтобы восстановить резервную копию. Проверять, выписываться эта ссылка для дополнительной информации.
- Щелкните правой кнопкой мыши на последний файл и нажмите удалять .
- Перезагрузите компьютер и посмотрите, вернется ли ваш рабочий стол.
Исправление 6: Хотите, чтобы мы решили проблему за вас?
Если указанное выше исправление не помогло, и у вас нет времени или уверенности, чтобы устранить проблему самостоятельно, попросите нас исправить ее за вас. Все, что вам нужно сделать, это Pro версия (всего 29,95 долларов США), и вы получаете бесплатную техническую поддержку в рамках покупки. Это означает, что вы можете напрямую связаться с нашими компьютерными специалистами и объяснить свою проблему, и они расследуют ее, чтобы узнать, могут ли они решить ее удаленно.
Как указанные выше исправления помогли вам в устранении неполадок? У вас есть какие-нибудь идеи или советы, которыми вы можете поделиться с нами? Оставьте комментарий ниже и поделитесь с нами своими мыслями.
|
-4 / 0 / 1 Регистрация: 28.07.2020 Сообщений: 240 |
|
|
1 |
|
Установка личных параметров08.08.2022, 16:12. Показов 642. Ответов 5
Здравствуйте, приехал с дачи включаю ноутбук с Виндоус 10 (до этого все работало нормально), и вижу такую картину: после ввода пароля у меня появляется черный экран с маленьким окном в котором написано: установка личных параметров для Виндоус медиа. И это бесконечно, при запуске в безопасном режиме рабочий стол включается не основной (нету папок мойх и т. Д.) Точек востоновления нету. Перед этим чистил компьютер антивирусом, может он чтото удалил. Когда пытаюсь сделать востоновление через точку доступа, он просит пароль (у меня стоит пин код) и когда я его пишу он пишет неверный пароль.
0 |
|
Робот сгибальщик 1183 / 516 / 110 Регистрация: 29.07.2020 Сообщений: 2,721 Записей в блоге: 7 |
|
|
08.08.2022, 16:59 |
2 |
|
Пин код это не пароль.
0 |
|
Модератор 15832 / 7867 / 742 Регистрация: 03.01.2012 Сообщений: 32,605 |
|
|
08.08.2022, 17:08 |
3 |
|
В безопасном режиме не пробовали создать новую учётку с админскими правами?
0 |
|
-4 / 0 / 1 Регистрация: 28.07.2020 Сообщений: 240 |
|
|
08.08.2022, 17:23 [ТС] |
4 |
|
gecata, да дело в том что у меня в безопасном режиме даже пуск не открывается
0 |
|
Модератор 15832 / 7867 / 742 Регистрация: 03.01.2012 Сообщений: 32,605 |
|
|
09.08.2022, 10:27 |
5 |
|
РешениеigromanvTV, Ctrl+Alt+Del в безопасном режиме работает? Если да — в появившемся диспетчере задач запустите cmd.exe и — если получится — напишите. Или сами создайте новый профиль.
0 |
|
-4 / 0 / 1 Регистрация: 28.07.2020 Сообщений: 240 |
|
|
09.08.2022, 11:33 [ТС] |
6 |
|
gecata, нет не устанавливались, как и говорил чистил антивирусником, возможно он чтото удалил. Добавлено через 1 минуту
0 |
|
IT_Exp Эксперт 87844 / 49110 / 22898 Регистрация: 17.06.2006 Сообщений: 92,604 |
09.08.2022, 11:33 |
|
Помогаю со студенческими работами здесь При загрузке виндовс, выскакивает настройка личных параметров Установка параметров в запросе Решаю задачу Установка параметров к переменным Установка параметров типа по значению void Foo<T,U>(U temp){} Параметр T мы задаем вручную, а… Интересная установка/передача параметров Я как то давно наткнулся на программу,… Установка параметров печати вручную Искать еще темы с ответами Или воспользуйтесь поиском по форуму: 6 |
Что делать, если не открываются Все параметры в Windows 10. Как исправить ошибку и зайти в настройки.
У пользователей Windows 10 было немало проблем со времени выхода новой версии операционной системы. Одним из самых популярных вопросов, с которым обращаются в поддержку, состоит в том, что не открываются параметры Windows 10.

Рисунок 1. Руководство, что делать если не открываются параметры Виндоус 10
А ведь это одна из важнейших функций, необходимая большинству пользователей для настройки системы. О способах, с помощью которых можно самостоятельно решить проблему и предотвратить её в будущем, подробнее расскажет эта статья.
Причины ошибки запуска параметров в Windows 10 Способы устранения неполадок Использование утилит и приложений Восстановление хранилища компонентов Установка обновления Создание нового аккаунта Проверка целостности системных файлов Проверка на наличие вирусов Откат системы
Причины ошибки запуска параметров в Windows 10
Обычно открыть панель параметров можно несколькими способами. К примеру:
Через центр уведомлений, а там — «Все параметры». Используя Win + I.
Но иногда, ни один из этих способов не срабатывает и окно параметров Windows 10 не открывается. Причин этому может быть несколько:
Сборка системы. Отсутствие обновлений. Неправильные действия со стороны пользователя. Вирусы (Рисунок 2). Поломки, признаком, а не следствием которых является отсутствие доступа к параметрам.

Рисунок 2. Наличие вирусов как причина ошибки
Способы устранения неполадок
В зависимости от причин неполадок, описанных в прошлом пункте, будут зависеть способы их устранения. Среди часто используемых:
- Скачать и установить обновления.
- Провести проверку системы и восстановить файлы.
- Сменить пользователя, создав новый аккаунт.
- Определить, нет ли вирусов.
Самым популярным способом является скачивание особой утилиты. В Microsoft знают о том, что у многих пользователей Windows 10 не открываются параметры системы, и даже дали название этой ошибке — Emerging Issue 67758 (Рисунок 3). Подробнее об этом способе далее.

Рисунок 3. Ошибка Emerging Issue 67758
Использование утилит и приложений
Когда в Windows 10 не открывается изменение параметров адаптера или параметры Bluetooth, значит, загвоздка в самом приложении настроек. У этой проблемы есть не только особое название, но и утилита, которая может её решить. Чтобы воспользоваться ей, нужно:
Скачать приложение. Раньше это можно было сделать на официальном сайте, но сейчас её оттуда убрали, потому стоит поискать в интернете — это не составит труда. Установить и запустить проверку. Программа проведёт диагностику и сама исправит проблемы, если обнаружит их. После этого может появиться запрос на перезагрузку. Стоит нажать Enter и согласиться. Перезагрузка — завершающий этап, так что после неё приложение настроек должно работать.
Дополнительным шагом в заключение рекомендуется обновиться до последней версии системы. Особенно важно, чтобы было установлено обновление KB3081424. Оно не решает проблему с параметрами, но предотвращает её. Так же отлично с настройка bluetooth оборудования справится приложение BlueTooth Driver Installer (Рисунок 4).

Рисунок 4. Интерфейс приложения Bluetooth Driver Installer
Восстановление хранилища компонентов
Для запуска особого режима настройки Windows 10 существует свой алгоритм:
Сформировать файл восстановления. Сделать особую перезагрузку через экран входа – там нужно перезагрузиться, зажав Shift. Запуститься с носителя, на котором есть компоненты установки. Выбрать язык. Перейти в «Восстановление системы» – «Поиск и устранение неисправностей». Там нажать на кнопку «Дополнительные параметры», а потом выбрать командную строку. Может понадобиться пароль администратора. Команды вписываются строго друг за другом, без знака точки:
- diskpart.
- list volume.
- exit.
- sfc /scannow /offbootdir=C: /offwindir=C:Windows (Рисунок 5);
Если ресурсная база не повредилась, то посл можно будет починить все файлы, так как откроется настройка параметров. Сканирование может быть продолжительным, если всё идёт хорошо – указатель подчеркивания будет мигать.
После завершения работы компьютер перезагружается в привычном режиме.

Рисунок 5. Запуск команды scannow в командной строке
Как говорилось ранее, проблема бывает в прошивке системы – она устаревает из-за отключения обновлений или не подойти под параметры конкретной сборки. Поэтому стоит попробовать установить версию под названием KB 3081424 от 5 августа 2015 года.
В нём фикс уже есть и он должен сразу сработать и решить проблему с «Параметрами» после установки. Брать прошивку нужно не через специальное приложение, а через браузер, скачав файл с сайта Microsoft, где они лежат в общем доступе.
Создание нового аккаунта
Одним из радикальных способов устранения неисправности, наряду с переустановкой системы, считается создание другой учётной записи с правами администратора. Все файлы переносятся на неё. Так как параметры не запускаются, это делается в специальной программе. Порядок действий будет таким:
Открыть пуск и запросить через поиск lusrmgr.msc. В окне, которое откроется, через правую кнопку мыши из «Пользователей» в меню будет доступно «Новый пользователь». Создать новую запись. Перейти в панель управления, в учетные записи, а потом — в управление другими учетными записями. Там будет пункт о внесении изменений (Рисунок 6). Нажать на кнопку «Администратор». Сохранить изменения. Перейти в новую учетную запись. Проверить, работает ли приложение параметров. Перенести файлы, скопировав их из прошлого аккаунта.

Рисунок 6. Добавление нового пользователя в Windows 10
Иногда такой способ выхода на настройки не помогает, поэтому можно использовать командную строку:
Найти командную строку через Пуск. Загрузить с правами администратора. Ввести команду — net user имя пароль /add. Точку вводить не надо, а вот пробелы соблюдать нужно. В поля имени и пароля вносятся те, которые задаются для новой учётной записи. Если этот шаг будет выполнен успешно, система сообщит. Следующая команда — net localgroup Администраторы имя /add. Это нужно, чтобы новая учетная запись получила статус.
Проверка целостности системных файлов
Говоря о ремонте системы, стоит упомянуть и о проверке с починкой. Для десятой версии эта процедура не так сложна, как кажется.
Здесь, как и часто, при системных неполадках, поможет вызов командной строки. Поэтому алгоритм будет таким:
Найти командную строку. Запустить программу с правами админа. Ввести — DISM.exe /Online /Cleanup-image /Restorehealth. Задать команду sfc /scannow (Рисунок 7). Сохранение пробела у sfc и слешем обязательно.
После нажатия Enter запускается сканирование. Важно отметить, что анализ и подготовка отчета длятся долго. После него откроется настройка параметров компьютера – также в командной строке.

Рисунок 7. Окно командной строки с проверкой целостности файлов
Иногда этот способ не срабатывает, тогда предлагается выполнить следующие шаги:
Скачать через интернет и браузер с сайта Microsoft – она называется «средство устранения неполадок в Центре обновления Windows». Установить. Запустить и следовать указаниям программы.
Проверка на наличие вирусов
Когда уже ничего не помогает, стоит задумать о том, что проблема не в системе или действиях пользователя, а в воздействии на панель задач извне. Вирусы продолжают представлять опасность для компьютера в Windows 10, да и на другой операционной системе. Поэтому этот вариант исключать не стоит.
Конечно, многие пользователи считают, что они защищены, но при этом используют бесплатные версии антивирусов, которые не дают полной защиты. Но Avast прекрасно справится с защитой и в бесплатной версии (Рисунок 8).
Примечание: В этом случае придётся скачать несколько утилит, чтобы получить хороший результат.
Но сейчас, вне зависимости от обновлений системы, стоит пользоваться хорошими антивирусами и не экономить на лицензии.

Рисунок 8. Проверка компьютера на наличие вирусов
Этот способ является крайним, на случай, если ничто другое так и не помогло. Сделать откат версии системы или сбросить Windows 10 можно через загрузку, которая запускается или через «Все параметры», или с помощью такого алгоритма:
Запустить экран блокировки. Нажать на красную кнопку внизу экрана. Кликнуть на Перезагрузку, одновременно зажимая shift.
После можно будет выбрать один из вариантов, чтобы повлиять на систему. Восстановить Windows 10 или откатить версию можно и запуская командную строку. Об этом способе рассказывалось ранее.
Это главные способы получения доступа к параметрам Windows 10, от самых простых к сложным. Чаще срабатывают лёгкие, поэтому в первую очередь стоит воспользоваться ими, чтобы не подвергать систему глобальному откату или переустановке.
Источник
Способ 1: Диспетчер задач
Учитывая, что проблема в «Проводнике», сочетанием клавиш Ctrl+Shift+Esc вызываем «Диспетчер задач» и перезагружаем приложение. Если в списке фоновых процессов «Проводника» нет, повторно запускаем его. Эти действия мы подробно описали в отдельной статье.
Подробнее:
Перезапуск системного «Проводника» в Windows 10
Методы запуска «Диспетчера задач» в Windows 10
1. Альтернативный вход в “Параметры”
- Нажмите сочетание кнопок на клавиатуре Win+i, чтобы открыть параметры.
- Нажмите Win+R и введите ms-settings:
Перезагрузка компьютера
Одним из методов исправления ошибки, когда появляется чёрный экран при загрузке Windows 10, является перезагрузка компьютера. Осуществлять ее придется вслепую, но сложного в этом ничего нет.
- Переключаем язык системы на тот, которым задавали пароль, зная, что по умолчанию используется русский.
Также на него можно переключиться при помощи комбинации клавиш «Win+Space».
- На всякий случай выполняем несколько кликов по «Backspace» для удаления возможных символов в форме для ввода пароля.
- Вводим свой пароль и жмем «Enter» для входа в систему.
- Ждем 10-20 секунд, пока Windows 10 подготовит рабочий стол к работе.
Время ожидания может быть и иным, в зависимости от быстродействия компьютера и количества автоматически запускаемого софта.
- Жмем «Win+R» для вызова окна «Выполнить».
- Переключаемся на английский язык, вводим «shutdown /r» и выполняем команду перезагрузки компьютера клавишей «Enter».
Если ничего не произойдет, повторите пункты 5-6 еще раз. В крайнем случае воспользуйтесь аппаратной клавишей прерывания работы компьютера «Reset» или ее завершения (долго удерживаем «Power»).
Способ 2: Редактор реестра
При первом входе пользователя в систему запускается механизм Active Setup, который предназначен для настройки конфигурации компонентов Виндовс (Internet Explorer, Windows Media Player, Desktop и др.). Эти данные хранятся в реестре системы и при последующих входах в нее используются для идентификации пользователя. Механизм запускает команды, и пока они выполняются, доступ в систему блокирован. Если в этот момент происходит сбой, «Проводник» может завершить работу, а рабочий стол так и не загрузится. В сообществе Microsoft и на других форумах выяснили, что удаление определенных ключей («Windows Desktop Update» и «Windows Media Player») из Active Setup приводит к перестройке реестра и во многих случаях помогает исправить ошибку.
- В «Диспетчере задач» открываем вкладку «Файл» и жмем «Запустить новую задачу».
Вводим команду regedit, отмечаем пункт «Создать задачу с правами администратора» и щелкаем «OK». В остальных способах эти два шага повторяются, только вводить будем другие команды.
В окне реестра выбираем ветку
HKEY_LOCAL_MACHINE (HKLM)
открываем вкладку «Файл» и нажимаем «Экспорт». Делаем копию, чтобы восстановить этот каталог, если что-то пойдет не так.
Выбираем место сохранения ключа реестра, назначаем ему имя и нажимаем «Сохранить».
Переходим по следующему пути
HKLM SOFTWAREMicrosoftActive SetupInstalled Components
находим ключ
{89820200-ECBD-11cf-8B85-00AA005B4340}
удаляем его и перезагружаем «Проводник».
Если это не помогло, снова открываем редактор реестра, по тому же пути находим ключ
>{22d6f312-b0f6-11d0-94ab-0080c74c7e95}
удаляем его и перезапускаем «Проводник».
Не открываются параметры в Windows 10
Кнопка и функция параметры, доступное через меню “Пуск” или через панель уведомление в Windows 10 важна составляющая в системе. Благодаря чему вы используете опрятный интерфейс, похожий на более современную версию панели управления с кучу настроек. К сожалению, многие пользователи не могут использовать эту функцию из-за ошибки, когда вы пытаетесь нажать на кнопку и войти в параметры, а она не работают или перенаправляет вас в магазин windows (microsoft store). В этом руководстве и разберем маневры для решения ошибки, когда не работают параметры в Windows 10.
Отключение быстрого старта Windows
Далее следует отключить «Быстрый запуск», использование которого, вероятнее всего, стало причиной неполадки в функционировании драйвера видеокарты.
В большинстве своем дальнейшие шаги помогают только владельцам видеоадаптеров Radeon.
1. Заходим в «Панель управления», воспользовавшись поисковой строкой или меню WinX.
2. Вызываем один из ее последних апплетов «Электропитание».
3. В левом вертикальном меню нажимаем по ссылке «Действия кнопок питания».
4. Жмем по ссылке «Изменение параметров, кои сейчас недоступны».
Внимание. Выполнение действия требует наличия прав администратора.
5. Перемещаемся в низ окна и убираем стоящую напротив пункта «Включить быстрый запуск…» галочку.
6. Сохраняем принятые изменения.
После этого, если причиной появления черного крана был быстрый запуск, проблема не повторится.
Переустановка и повторная регистрация приложений Windows
Функция параметры является официальным встроенным приложением в windows, поэтому его переустановка (вместе с любым другим приложением W10) должна исправить любые проблемы, которые могут возникнуть.
- Запустите PowerShell от имени администратора, нажав пуск и набрав в поиске powershell. Затем правой кнопкой мыши и запуск от имени админа.
- Введите следующую команду в окно powerShell для перерегистрации и переустановки приложений windows 10. надеюсь, что параметры у вас заработают, если нет, то двигаемся ниже.
Get-AppXPackage | Foreach
Повторная инсталляция или обновление драйвера графической платы
Если предыдущие способы не дали положительного результата, попробуйте удалить драйверы и установить их заново, скачав свежие версии с сайта производителя видеоадаптера.
Первую часть действий придется также выполнять «вслепую», подразумевая, что Windows 10 запустилась, а на дисплее нет изображения.
- Нажимаем Backspace пару раз на экране входа.
- Щелкаем Tab 5 раз.
- Жмем по клавише «Enter».
- Затем используем кнопку «курсор вверх».
- Удерживая «Shift», снова используем «Enter».
- Ждем порядка минуты, пока не откроется окно диагностики, возобновления и отката ОС.
- Дважды нажимаем «вниз», «Enter».
- Опять трижды вниз и «Enter».
- Далее, если используется старая материнская система с BIOS, выполняем два клика по клавише «↓», а при использовании новой системной платы с UEFI — нажимаем по стрелке вниз трижды и подтверждаем выполнение операции по нажатию на «Enter». Вследствие правильного выполнения приведённых действий ПК перезапустится и отобразит особые варианты загрузки.
- При помощи F3 или F5 выбираем предпочитаемый режим запуска Windows 10 и запускаем его, кликнув по клавише «Enter».
Теперь можете попробовать выполнить откат системы к одному из прежних состояний, обновить или переустановить драйверы графического адаптера.
Рассмотрим вариант с удалением и установкой последней версии драйвера на примере использования видеокарты Nvidia.
1. Вызываем апплет панели управления под названием «Программы и компоненты».
2. Находим все продукты, касающиеся вашего графического адаптера.
Для Nvidia это может быть PhysX и компоненты для просмотра 3D-видео, а для Radeon Install Manager.
3. Заходим на сайт разработчика видеокарты и загружаем последнюю версию драйвера для нее.
4. Запускаем скачанный файл и выполняем предложенные инструкции, выбрав требуемые компоненты для установки.
5. Перезагружаем компьютер в обычном режиме.
Как правило, после этого чёрный экран при загрузке Windows 10 не появляется.
Дабы не выполнять деинсталляцию каждого элемента, входящего в набор программного обеспечения для видеокарты, воспользуйтесь приложением для полной очистки системы от драйверов видеокарт AMD/Intel/Nvidia под названием Display Driver Installer. Кроме использования стандартного деинсталлятора, утилита просканирует компьютер на наличие остаточных файлов, каталогов и ключей реестра.
1. Запускаем sfx-архив, загруженный с сайта разработчика приложения, и распаковываем его.
2. Открываем приложение и выбираем вариант его загрузки «Safe Mode» из выпадающего списка.
3. Жмем «Reboot to Save Mode» для перезапуска ПК и его загрузки в безопасном режиме.
4. Выбираем производителя вашей видеокарты в выпадающем меню справа.
5. Нажимаем по кнопке «Удалить и перезагрузить».
После этого все касающиеся программного обеспечения графической подсистемы файлы будут удалены, и после перезагрузки компьютера сможете инсталлировать новые драйверы, которые избавят от появления черного экрана.
Запуск сканирования SFC
Выполним процедуру на сканирование и автоматическое восстановление системных файлов. Можете ознакомится в полном руководстве, как восстановить целостность системы .
- Откройте командную строку CMD от имени администратора и введите команду sfc /scannow.
Важно: Если сканирование не помогло, то скачайте специальную утилиту от microsoft по устранению неполадок на сайте. Разверните Исправление ошибок в Центре обновления Windows, скачайте и запустите.
Способ 5: Отключение сети
Иногда решить проблему помогает отключение компьютера от интернета. Для этого можно отсоединить кабель от сетевой карты (если соединение проводное), использовать переключатель Wi-Fi, которым оснащают некоторые ноутбуки, либо применить один из способов, предложенных в отдельной статье на нашем сайте.
Подробнее: Отключение интернета на компьютере с Windows 10
Пользователи предлагают и другие, более простые способы. Одним помогла многократная перезагрузка компьютера. Другие советуют подождать 15-30 минут, и система нормально загрузится, а проблема больше не появится. Поэтому сначала можно последовать этим рекомендациям, и только после переходить к предложенным нами способам.


Наши специалисты постараются ответить максимально быстро.
Помогла ли вам эта статья?
ДА НЕТ
Наша инструкция: восстановление Windows 10
Если проблема все еще не решена, может помочь восстановление Windows:
- Нажмите Пуск и наберите CMD. Появится результат поиска «Командная строка (администратор)». В контекстном меню по правой кнопке мыши выберите запуск от имени администратора.
- Подтвердите последовавший запрос, нажав «Да», откроется черная консоль CMD.
- Введите команду «sfc/scannow» и подтвердите действие нажатием кнопки [Enter].
- Дождитесь завершения проверки, а затем перезапустите Windows.
Windows 10: проверка системы на ошибки и восстановление системы
Привет друзья! По моим наблюдениям чёрный экран Windows 10 может появиться в трёх случаях:
Чёрный экран в Windows 10
В поле ввода введите » explorer» и жмите ОК.
С большой вероятность появится ваш рабочий стол Windows 10.
1. Windows 10 загружается: отключение быстрого запуска
Все мы знаем, что в Windows 10 применена (и включена по умолчанию) технология быстрого запуска или гибридной загрузки, позволяющая вашему компьютеру или ноутбуку быстрее загрузиться в операционную систему после выключения, но не после перезагрузки. Технология быстрого запуска основана на гибернации. Если быстрый запуск включен в Windows 10, то система при выключении завершает пользовательский сеанс, но не завершает системный сеанс, то есть приостанавливает все работающие системные процессы и службы, записывая информацию об этом в файл гибернации hiberfil.sys. При включении компьютера или ноутбука содержимое файла hiberfil.sys загружается в память, за счёт чего и происходит быстрый запуск, данный процесс очень похож на выход из состояния гибернации.
Хочу сказать, что данная технология не всегда корректно работает на всём железе (особенно старом).
Если дело имеем с пусть и долго, тем не менее загружающейся системой после её обновления до Windows 10, решить проблему с чёрным экраном можно попытаться путём отключения быстрого запуска. Клавишами Win+Q вызываем внутрисистемный поиск, вводим запрос «Электропитание».
В окне настроек электропитания жмём надпись «Действия кнопок питания».
Далее – надпись «Изменение параметров, которые сейчас доступны».
Внизу окна, в графе «Параметры завершения работы» снимаем галочку с опции «Включить быстрый запуск». Сохраняем изменения.
Если такой ход не решит проблему с чёрным экраном и долгой загрузкой Windows 10, возможно, причина кроется в драйвере видеокарты. Об этом подробнее ниже, в п. 4 статьи.
2. Windows 10 не загружается: как попасть в систему?
Чтобы попытаться разобраться с проблемами незапускающейся и застывшей на этапе чёрного экрана Windows 10, для начала, соответственно, необходимо попасть внутрь операционной системы. В ряде случаев проблема с чёрным экраном может решиться после переподключения монитора к альтернативному VGA-, DVI-, HDMI-выходу видеокарты. Блокировать вход в обновлённую Windows 10 могут подключённые к компьютеру сторонние и периферийные устройства. Все устройства в таком случае необходимо отсоединить. Если Windows 10 запустится, их нужно подключать поочерёдно, пока не обнаружится конфликтующее с обновлённой системой устройство. Дальнейший шаг – обновление драйвера для конфликтующего устройства. Подробно об этом читайте в статье «Как установить драйвера».
Если всё это не принесло успешных результатов, внутрь Windows 10 нужно пытаться попасть с помощью безопасного режима. Но для этого сначала необходимо оказаться в меню выбора действия Windows 10.
Существующая теория о том, что в меню выбора действия Windows 8.1 и 10 можно попасть с помощью клавиш Shift+F8 во время загрузки компьютера, на практике проверяется тяжело. Время реакции на эти клавиши ничтожно малое из-за сокращённого запуска систем Windows 8.1 и 10. Тем не менее если кому-то удастся успешно проверить работу клавиш Shift+F8, попав в меню выбора действия, далее нужно идти по такому пути:
Наконец, непосредственно в окне безопасного режима жмём клавиши F4-F6 в соответствии с нужными параметрами этого режима.
Более надёжные способы запустить Windows 10 в безопасном режиме – использование установочного диска Windows 8.1 и 10 или диска восстановления. Если любой из этих реквизитов есть в наличии, за дальнейшими инструкциями отправляемся к статье «Как войти в безопасный режим Windows 10, если операционная система не загружается».
Что делать, загрузившись в безопасном режиме?
3. Разрешение экрана
Чёрный экран Windows 10 может быть следствием установки разрешения экрана, не поддерживаемого видеокартой. В безопасном режиме без работы драйвера видеокарты разрешение экрана будет стандартным – 1024х768, и операционная система станет видимой. Что позволит изменить системные настройки разрешения экрана на более низкие. Например, можно применить для системы тот же стандарт 1024х768, чтобы проверить, запускается ли Windows 10. Разрешение экрана в безопасном режиме устанавливается точно так же, как и при обычной работе Windows 10. На рабочем столе вызываем контекстное меню, выбираем «Параметры экрана».
4. Видеодрайвер
Если не разрешение экрана является причиной чёрного экрана после обновления до Windows 10, то далее необходимо проверить причастность к проблеме драйвера видеокарты. Очень часто после обновления предыдущих операционных систем (Windows 7, Windows 8.1) до Windows 10 старый драйвер видеокарты конфликтует с новой операционной системой, вызывая проблему чёрного экрана. Решить проблему может удаление драйвера видеокарты в Диспетчере устройств. Раскрываем пункт «Видеоадаптеры», щёлкаем правой мышью на названии видеоадаптера и выбираем «Удалить».
Перезагружаем компьютер и если дело было в конфликтующем с Windows 10 видеодрайвере, то операционная система загрузиться нормально, установив встроенный видеодрайвер от Майкрософт. После этого нужно автоматически обновить видеодрайвер по этой статье или можете вручную скачать последнюю версию видеодрайвера с официального сайта производителя видеокарты.
5. Вирусы
Вирусы и прочее вредоносное ПО – универсальная причина многих проблем в работе ОС, в том числе и чёрного экрана Windows 10. Проверить систему на предмет наличия вирусов можно как в том же безопасном режиме, так и загрузившись с антивирусного загрузочного носителя. Такие бесплатные аварийные Live-диски есть у многих разработчиков защитного ПО, в частности, у Dr.Web, Лаборатории Касперского, Avira, Zillya! Антивирус.
6. Откат системы
7. Отмена обновления и возврат к предыдущей версии Windows
Отмена обновления и возврат к предыдущей версии Windows – по, сути, единственный способ откатить систему с сохранением данных на диске С, установленных и настроенных программ, если нет ни резервной копии, ни точки восстановления, заблаговременно сделанных накануне обновления. Вернувшись к предыдущей Windows 7 или 8.1, можно затем по-новому пытаться обновить систему до версии 10. Естественно, не забыв перед второй попыткой обновления сделать резервную копию на случай неудачи и во второй раз. Но вернуться к предыдущей Windows 7 или 8.1 можно только в течение месяца со дня обновления до Windows 10 и при наличии нетронутой папки Windows.old на диске С. Как осуществляется отмена обновления до Windows 10 штатным функционалом, описывается в этой статье.
8. Возврат системы к исходному состоянию
Как и процесс обновления может сопровождаться ошибками и сбоями, так и обратный процесс отмены обновления может завершиться неудачей, даже если соблюдён месячный срок для проведения этой операции и папка Windows.old не удалялась. Если отмена обновления завершилась неудачей, нет ни резервной копии, ни точки восстановления, при этом вопрос возврата к предыдущей версии Windows стоит принципиально, ноутбуки можно восстановить к заводским настройкам. В этом случае хранящиеся на диске (С:) данные, если они представляют ценность, необходимо переместить на несистемный раздел диска. В незагружающейся Windows 10 это делается, например, с помощью упомянутого в этой статье способа. Каждый из них в числе инструментария содержит файловый менеджер.
Личные параметры не отвечает windows 10 черный экран
Проблема очень часто связана с глюками видеокарт NVidia или AMD Radeon, однако это не единственная причина. В данной инструкции мы рассмотрим ситуацию, когда Windows 10 загружается, слышны звуки, но на экране ничего не отображается, кроме раздражающей мышки или можете столкнуться с еще возможной ситуацией, когда черный экран появляется после сна или гибернации (или после выключения и повторного включения компьютера).
Если у вас есть несколько видеовыходов, попробуйте переключить соединение на другой порт. Часто обновление драйвера может включать изменения, которые по неизвестным причинам могут отправлять видеосигнал на неправильный порт (DisplayPort, HDMI, DVI, Thunderbolt, VGA).
Примечание: в некоторых случаях в windows 10 черный экран может быть вызван подключенным вторым монитором. В этом случае попробуйте его отключить, а если это не сработало, то зайти в систему вслепую (описано ниже, в разделе про перезагрузку), после чего нажать Windows+P, один раз клавишу вниз и Enter.
На планшетах (таких как Surface Pro или Surface Go ) вы можете включить экран, нажав кнопки увеличения и уменьшения громкости одновременно три раза.
Отключение ненужных устройств
Периферийные устройства, подключенные к вашему компьютеру, могут быть причиной появления черного экрана или черного экрана с вращающимися точками во время запуска. Если вы столкнулись с чем-то похожим, отсоедините все периферийные устройства (например, принтеры, камеры, съемные диски, Bluetooth и другие USB-устройства) от компьютера.
Запустите компьютер еще раз, и если все работает нормально, значит, у вас проблема с одним из ваших периферийных устройств. Вы можете выяснить, какое из них вызывает проблему, подключая по одному периферийному устройству за раз, пока не наткнетесь на тот, который вызывает конфликт. Как только вы узнаете устройство, вызывающее проблему, отключите его, перезагрузите компьютер, а затем выполните поиск в Интернете, чтобы выяснить, есть ли исправление, или обратитесь за помощью к производителю устройства.
Перезапуск проводника Windows
Очень часто пользователи не выключают компьютер, а просто отправляют его в сон. Windows система не без греха, и в ней легко могут зависать службы, краеугольной для системы является служба explorer.exe (Проводник). Первым делом, дабы исправить ваш черный экран на вашей Windows 10, пробуем перезапустить проводник. Для этого нажмите на фоне черного экрана сочетание клавиш CTRL+SHIFT+ESC (Одновременно). В результате чего у вас откроется «Диспетчер задач». Находим там службу «Проводник», щелкаем по нему правым кликом и выбираем пункт «Перезапустить».
Пишем в окне новой задачи, explorer.exe и нажимаем Enter. В результате чего у вас будет запущена служба проводника, и может исчезнуть черный экран на входе.
Если комбинация клавиш CTRL+SHIFT+DEL вам не помогла и диспетчер задач не появился, то вы можете нажать на фоне черного экрана, одновременно CTRL+ALT+DEL и выбрать пункт «Диспетчер задач», а далее последовательность действий, как выше.
Примечание 2: если вы видите экран входа, а после входа появляется черный экран, то попробуйте следующий вариант. На экране входа нажмите по кнопке вкл-выкл справа внизу, а затем, удерживая Shift, нажмите «Перезагрузка». В открывшемся меню выберите Диагностика — Дополнительные параметры — Восстановление системы.
Перезагрузка Windows 10
Один из работающих способов исправить проблему с черным экраном после повторного включения Windows 10, судя по всему, вполне работоспособный для владельцев видеокарт AMD (ATI) Radeon — полностью перезагрузить компьютер, после чего отключить быстрый запуск Windows 10.
Для того, чтобы сделать это вслепую, после загрузки компьютера с черным экраном несколько раз нажмите на клавишу Backspace (стрелка влево для удаления символа) — это уберет заставку экрана блокировки и удалит любые символы из поля ввода пароля, если вы их туда случайно ввели.
После этого, переключите раскладку клавиатуры (если требуется, по умолчанию в Windows 10 обычно русский, переключить почти гарантированно можно клавишами Windows + Пробел) и введите свой пароль учетной записи. Нажмите Enter и подождите, пока система загрузится.
Следующий шаг — перезагрузка компьютера. Для этого, нажмите на клавиатуре клавиши Windows+R, подождите 5-10 секунд, введите (опять же, может потребоваться переключить раскладку клавиатуры, если по умолчанию в системе у вас русский):
и нажмите Enter. Через несколько секунд еще раз нажмите Enter и подождите около минуты, компьютер должен будет перезагрузиться — вполне возможно, в этот раз вы увидите изображение на экране.
Второй способ перезагрузки Windows 10 при черном экране — после включения компьютера несколько раз нажать клавишу Backspace (а можно пробел или любой символ), затем — пять раз нажать клавишу Tab (это переведет нас к иконке включения-выключения на экране блокировки), нажать Enter, затем — клавишу «Вверх» и еще раз Enter. После этого компьютер перезагрузится.
Если ни один из этих вариантов не позволяет перезагрузить компьютер, вы можете попробовать (потенциально опасно) принудительное выключение компьютера долгим удерживанием кнопки питания. А затем снова включить его.
Если в результате всего предложенного изображение на экране появилось, значит дело именно в работе драйверов видеокарты после быстрого запуска (который по умолчанию используется в Windows 10) и для исключения повторения ошибки.
Отключение службы AppReadiness
В диспетчере задач, найдите вкладку «Службы» и найдите службу AppReadiness (Готовность приложений), если она включена, то через правый клик попробуйте ее выключить, и в свойствах выставить тип запуска «Вручную». После чего перезагружаем компьютер.
Использование интегрированного видео
Если у вас имеется выход для подключения монитора не от дискретной видеокарты, а на материнской плате, попробуйте выключить компьютер, подключить монитор к данному выходу и снова включить компьютер.
Есть большая вероятность (если интегрированный адаптер не отключен в UEFI), что после включения, вы увидите изображение на экране и сможете выполнить откат драйверов дискретной видеокарты (через диспетчер устройств), установить новые или же использовать восстановление системы.
Удаление и переустановка драйверов видеокарты
Если предыдущий способ не сработал, следует попробовать удалить драйвера видеокарты из Windows 10. Сделать это можно в безопасном режиме или в режиме с низким разрешением экрана, а о том, как в него попасть, видя только черный экран, я сейчас расскажу (два способа для разных ситуаций).
Если вам удается на фоне черного экрана нажать сочетание клавиш CTRL + ALT + DELETE и у вас появляется синее окно с возможностью манипулированием компьютером, то зажмите клавишу SHIFT и в правом углу выберите пункт перезагрузить.
В итоге вы попадете в меню «Выбор действия». Выбираем пункт «Поиск и устранение неисправностей»
Далее выбираем «Дополнительные параметры»
Если не работает CTL + ALT + DELETE. На экране входа (черном) несколько раз нажмите Backspace, затем — 5 раз Tab, нажмите Enter, потом — один раз вверх и, удерживая Shift, снова Enter. Подождите около минуты (загрузится меню диагностики, восстановления, отката системы, которое вы, вероятно, тоже не увидите).
Черный экран в Windows 10
Компьютер перезагрузится и покажет вам особые варианты загрузки. Используя числовые клавиши 3 (F3) или 5 (F5) для того, чтобы запустить режим с низким разрешением экрана или безопасный режим с поддержкой сети. Загрузившись, вы можете либо попробовать запустить восстановление системы в панели управления, либо удалить имеющиеся драйвера видеокарты, после чего, перезапустив Windows 10 в обычном режиме (изображение должно появиться), установить их заново.
Если такой способ загрузить компьютер по какой-то причине не срабатывает, можно попробовать следующий вариант:
В командной строке введите (должна быть английская раскладка):
и нажмите Enter. После этого введите shutdown /r нажмите Enter, через 10-20 секунд (или после звукового оповещения)— еще раз Enter и подождите, пока компьютер не перезагрузится: он должен загрузиться в безопасном режиме, где можно будет удалить текущие драйвера видеокарты или запустить восстановление системы. (Для того, чтобы в дальнейшем вернуть обычную загрузку, в командной строке от имени администратора используйте команду
Дополнительно: если у вас имеется загрузочная флешка с Windows 10 или диск восстановления, то вы можете воспользоваться ими: Восстановление Windows 10 (можно попробовать использовать точки восстановления, в крайнем случае — сброс системы).
Отключение быстрого запуска Windows 10
Кликните правой кнопкой мыши по кнопке Пуск, выберите Панель управления
Электропитание Windows 10
Слева выберите «Действия кнопок питания».
Вверху нажмите «Изменение параметров, которые сейчас недоступны».
Пролистайте окно вниз и снимите отметку с пункта «Включить быстрый запуск».
Черный экран в Windows 10
Сохраните сделанные изменения. Проблема в дальнейшем повториться не должна.
Последствия вируса
Как исправить случайные черные экраны
И затем есть черные экраны, которые происходят на ровном месте. Новая модель обслуживания Windows 10 (то есть бесконечные исправления и обновления) означает, что обновления, исправления, исправления безопасности и обновления драйверов для Windows часто загружаются в фоновом режиме и устанавливаются ночью совершенно незаметно для вас. Если вы хотите определить, какие обновления Windows установлены и когда, вы можете, но если они уже прошли мимо вас и дали вам черный экран, попробуйте загрузиться в безопасном режиме. После чего их следует удалить. Для откройте панель управления и перейдите в пункт «Программы и компоненты», далее находим пункт «Просмотр установленных обновлений»
После чего смотрим последние обновления и удаляем их, не забываем потом перезагрузить ваш компьютер и проверить результат.
Поврежденный профиль пользователя иногда может вызвать черный экран. Попытка загрузки в безопасном режиме, создание новой учетной записи пользователя, а затем попытка войти в нее может помочь. В диспетчере задач, вызовите новую задачу или если безопасный режим позволяет открыть пуск или вывести окно «Выполнить», после нажатия клавиш WIN + R, то введите netplwiz.
У вас откроется окно «Учетные записи пользователей», нажмите кнопку «Добавить»
Выбираем «Вход без учетной записи Майкрософт» и далее.
Создаем локальную учетную запись.
Заполняем реквизиты новой учетной записи.
Готово. Новая учетная запись создана. Осталось дать ей административные права.
Выбираем нового пользователя, переходим в его свойства и назначаем ему группу «Администратор»
В итоге получилось вот так, теперь можно попробовать войти под новым пользователем. Данные потом легко восстановить, скопировав их из старого профиля.
Процессы RunOnce также могут быть виновником. Если вы все видите черный экран после входа в систему, нажмите Control + Shift + Esc на клавиатуре, это запустит диспетчер задач. Перейдите на вкладку «Процессы и службы», а затем найдите все экземпляры RunOnce32.exe или RunOnce.exe. Если вы обнаружите, что они запущены, остановите процесс, отмените приложение или завершите службу. Лучше у службы вообще выставить при старте запуск вручную.
Обновление от 06.07.2017
Вышло обновление KB4034450, призванное устранить все проблемы с черными экранами десятки, по возможности установите его как можно скорее в безопасном режиме, подсунув через флешку или диск.
Черный экран Windows 10 из-за драйверов принтера
За свою практику, я очень много раз видел черные экраны на RDS фермах, и там одной из причин было, наличие старых, конфликтных драйверов от принтеров. В итоге приходилось заходить в безопасный режим Windows и производить чистку вот таких веток реестра. Первая ветка, в которой нужно удалить все, кроме вот таких значений:
В ветке провайдеров печати, удалить все, кроме поставщиков печати по умолчанию
Так же нужно почистить процессы печати
После очистки реестра, я бы вам посоветовал произвести еще очистку компьютера от мусора с помощью Ccleaner, далее необходимо перезагрузить ваш компьютер в нормальном режиме и проверить наличие черного экрана.
Обновление BIOS у компьютера
Недавно видел случай, что пользователь обновил свою Windows 10 1809 до версии 1903 и получил черный экран на входе, в итоге оказалось, что его оборудование не воспринимало новую версию системы. Выходом из нее стало обновление биоса оборудования через безопасный режим Windows.Либо же обратная ситуация, когда продвинутый пользователь наоборот установил свежую версию BIOS и она оказалась еще недоработанной, пример я видел у своего знакомого, когда он накатил на свой Asus, через утилиту ez update, свежую версию, после перезагрузки любовался черным экраном, все манипуляции приведенные выше не давали эффекта, откат версии BIOS к предыдущей вернул все в рабочее русло.
Откат до предыдущей версии
Если вы произвели установку крупного обновления релиза, например вы перешли с Windows 10 1809 на Windows 10 1903, где получили черный экран, то вы можете с помощью загрузочной флешки, произвести процедуру отката до предыдущей версии, я об этом уже подробно рассказывал. Когда восстановите нормальную работу компьютера, можете месяцочек подождать, может быть Microsoft исправит данное поведение свежего апдейта.
Черный экран после обновления до Windows 10 1903
Не так давно было одно крупное обновление под релизом Windows 10 1903, которое у многих пользователей принесло черный экран как при запуске, так и при подключении к другим компьютерам или серверам. Если у вас это локально, то как я и писал вышел откатываемся, если же у вас этот черный квадрат Малевича выскакивает при удаленном доступе к другим компьютерам, то делаем следующее. Тут я нашел для себя два действенных метода, это использование НЕ ВСТРОЕННОГО КЛИЕНТА RDP, а именно:
Установка приложения Удаленный рабочий стол (Майкрософт)
Откройте магазин в Windows 10, и в поисковой строке введите «Удаленный рабочий стол (Майкрософт)».
У вас будет найдено два приложения в магазине. Нам необходимо первое, это стабильная версия.
Нажимаем в самом верху кнопку установить.
Начинается скачивание и установка приложения.
Задаем имя сервера и его описание и сохраняем подключение, более тонкая настройка данного клиента описана в статье, как подключиться к удаленному рабочему столу.
Щелкаем по новому подключению.
Указываем данные учетной записи и проверяем результат.
В итоге я успешно подключился и черный экран у меня не появился, я не могу сказать с чем связанно такое поведение и, что этим хочет добиться Microsoft, но факт есть факт.
Отключение функции сжатия памяти
В Windows 10 есть такая функция сжатия памяти (MemoryCompression), как выяснилось на некоторых моделях материнских плат и ноутбуков, вы можете получать черный экран из-за нее. В таких случаях я вам советую попробовать ее отключить, для этого откройте окно PowerShell в режиме администратора и введите:
Команда покажет статус функции, если стоит значение True, то выполняем команду
Чтобы изменения вступили в силу, нужно перезагрузиться.




















 ). Т
). Т




 SFC потребуется некоторое время, чтобы заменить поврежденные системные файлы новыми, если они обнаружены, поэтому проявите терпение. 🙂
SFC потребуется некоторое время, чтобы заменить поврежденные системные файлы новыми, если они обнаружены, поэтому проявите терпение. 🙂



 Сообщение было отмечено igromanvTV как решение
Сообщение было отмечено igromanvTV как решение