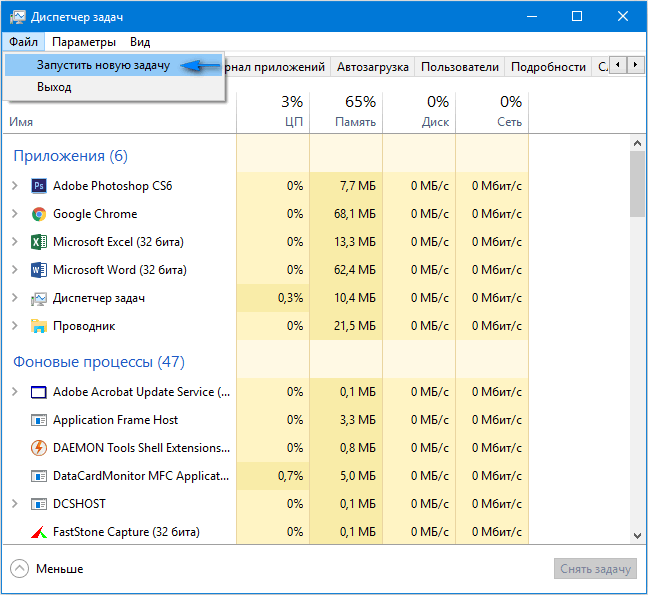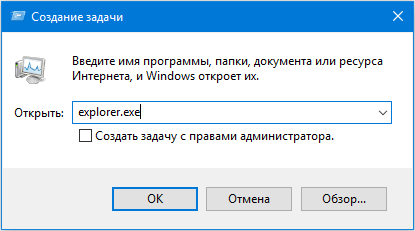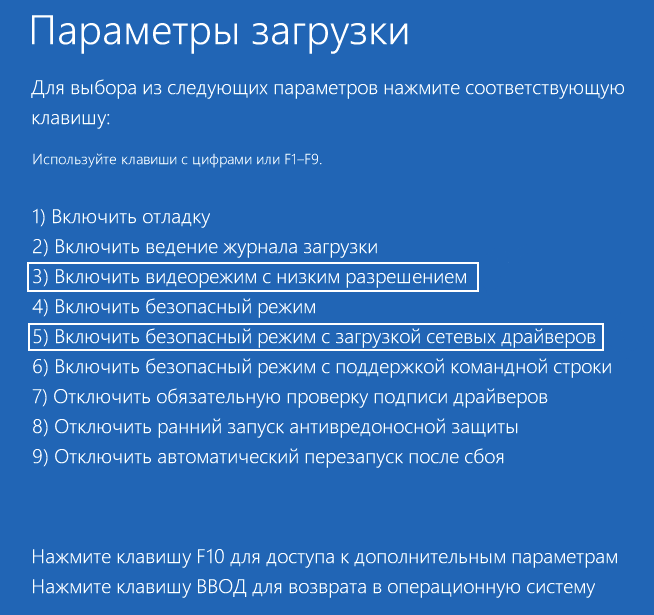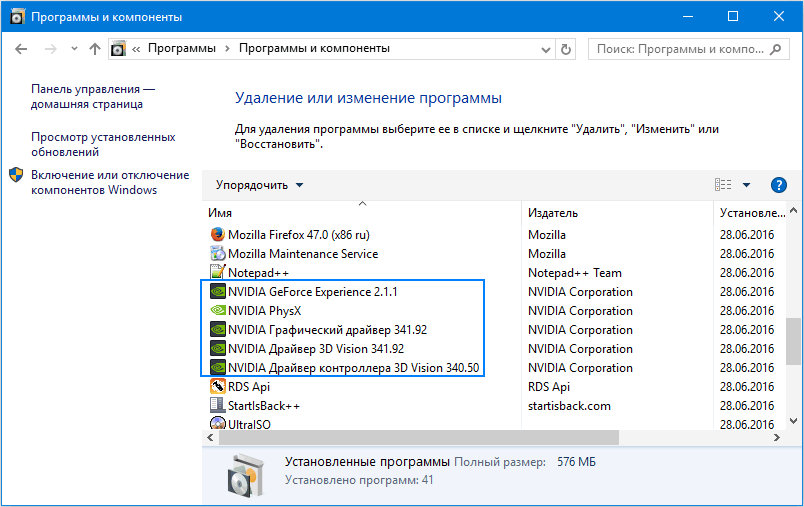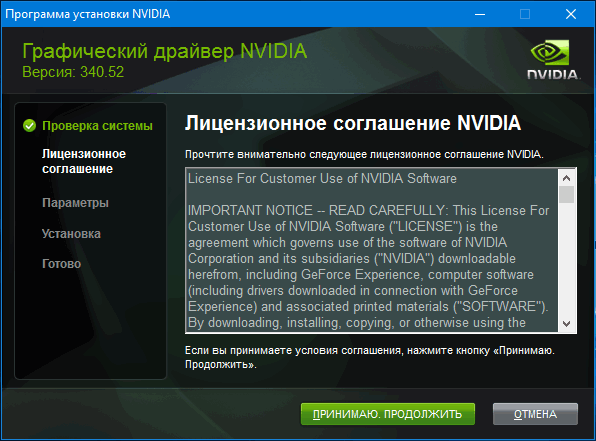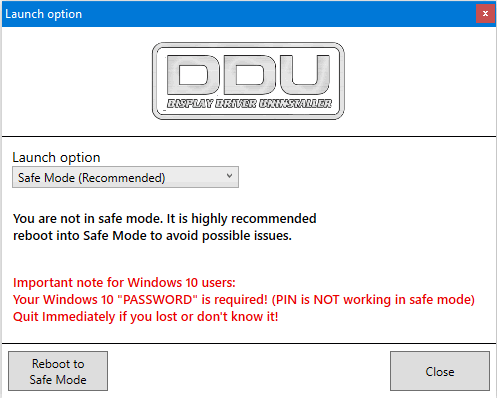Попробуйте наш инструмент устранения неполадок
Выберите операционную систему
Выберите язык програмирования (опционально)
‘>
Если вас встречает темный экран с этим Персональные настройки (не отвечает) поле в левом верхнем углу после Центр обновления Windows , не паникуйте. Многие пользователи сообщили то же самое. Но, к счастью, они решили эту проблему с помощью приведенных ниже исправлений. Так что читайте и проверяйте их …
6 исправлений для персонализированных настроек (не отвечает)
Скриншоты ниже взяты из Windows 10 , но исправления работают в Windows 8.1 и 7 также.
Возможно, вам не придется пробовать все эти исправления; просто двигайтесь вниз по списку, пока проблема не будет решена.
- Перезагрузите компьютер
- Переключить сетевое соединение
- Перезапустите проводник Windows.
- Запустить команду SFC
- Удалить файл в regedit
- Хотите, чтобы мы решили проблему за вас?
Исправление 1: перезагрузите компьютер
- На клавиатуре нажмите Ctrl , Все и Из ключи одновременно.
- В правом нижнем углу экрана нажмите кнопка питания
и выберите Рестарт . - Надеюсь, на этот раз ваш рабочий стол заработает нормально. Если нет, продолжайте с Исправить 2 .
Исправление 2: переключите сетевое соединение
- На клавиатуре нажмите Ctrl , Все и Из ключи одновременно.
- В правом нижнем углу экрана нажмите значок режима полета
(или же значок компьютерной сети). Ткурица щелчок Авиа режим включен или выключен для переключения сетевого подключения.
- В центре экрана компьютера нажмите выход .
- Войдите в свой компьютер и посмотрите, вернется ли ваш рабочий стол на этот раз. Если Персональные настройки (не отвечает) все еще задерживается, вы должны попробовать Исправить 3 , ниже.
Исправление 3: перезапустите проводник Windows.
- На клавиатуре нажмите Ctrl , Все и Из одновременно с клавишами, затем нажмите Диспетчер задач .
- Щелкните правой кнопкой мыши на проводник Виндоус и нажмите Завершить задачу .
- Нажмите файл > Запустить новую задачу .
- Тип исследователь в поле отметьте коробка до Создайте эту задачу с правами администратора и нажмите Хорошо .
Теперь у вас должен быть рабочий стол. - Перезагрузите компьютер и войдите снова, чтобы проверить, Персональные настройки (не отвечает) вопрос решен.
Исправление 4:Запустить команду SFC
- На клавиатуре нажмите Windows logo key и введите cmd . Затем щелкните правой кнопкой мыши на Командная строка и нажмите Запустить от имени администратора .
Нажмите да когда будет предложено подтвердить. - В окне командной строки введите sfc / scannow и нажмите Войти .
SFC потребуется некоторое время, чтобы заменить поврежденные системные файлы новыми, если они обнаружены, поэтому проявите терпение. 🙂
- Перезагрузите компьютер и посмотрите, правильно ли загружается ваш рабочий стол. Если Персональные настройки (не отвечает) проблема не устранена, продолжайте Исправить 5 .
Исправление 5: удалить файл в regedit
Обратите внимание: любые изменения в regedit должны производиться с осторожностью, чтобы избежать дальнейших проблем.
- На клавиатуре нажмите Windows logo key и введите regedit , затем щелкните правой кнопкой мыши regedit и нажмите Запустить от имени администратора .
Нажмите да когда будет предложено подтвердить. - Найдите и дважды щелкните HKEY_LOCAL_MACHINE > ПРОГРАММНОГО ОБЕСПЕЧЕНИЯ > Microsoft > Активная установка > Установленные компоненты .
- Щелкните правой кнопкой мыши на последний файл и нажмите Экспорт для резервного копирования файла.
Если это исправление не помогает в ситуации, вы можете импортировать файл, чтобы восстановить резервную копию. Проверять, выписываться эта ссылка для дополнительной информации.
- Щелкните правой кнопкой мыши на последний файл и нажмите удалять .
- Перезагрузите компьютер и посмотрите, вернется ли ваш рабочий стол.
Исправление 6: Хотите, чтобы мы решили проблему за вас?
Если указанное выше исправление не помогло, и у вас нет времени или уверенности, чтобы устранить проблему самостоятельно, попросите нас исправить ее за вас. Все, что вам нужно сделать, это Pro версия (всего 29,95 долларов США), и вы получаете бесплатную техническую поддержку в рамках покупки. Это означает, что вы можете напрямую связаться с нашими компьютерными специалистами и объяснить свою проблему, и они расследуют ее, чтобы узнать, могут ли они решить ее удаленно.
Как указанные выше исправления помогли вам в устранении неполадок? У вас есть какие-нибудь идеи или советы, которыми вы можете поделиться с нами? Оставьте комментарий ниже и поделитесь с нами своими мыслями.
Исправить ошибку, когда личные параметры в Windows 10 не отвечают можно перезапуском “Проводника”, удалением ключей из реестра системы или другими способами.
Способ 1: Диспетчер задач
Учитывая, что проблема в «Проводнике», сочетанием клавиш Ctrl+Shift+Esc вызываем «Диспетчер задач» и перезагружаем приложение. Если в списке фоновых процессов «Проводника» нет, повторно запускаем его. Эти действия мы подробно описали в отдельной статье.
Подробнее:
Перезапуск системного «Проводника» в Windows 10
Методы запуска «Диспетчера задач» в Windows 10
Причин появления черного экрана вместо рабочего стола Windows может быть сразу несколько. Такое случается, если выбран неправильный монитор по умолчанию, неправильно установлены драйвера или обновления Windows, загрузке может препятствовать плохо настроенный антивирус, может быть поврежден файл explorer.exe или некорректно происходить его автозапуск. Проблему может породить и конфликт программ.
В зависимости от симптомов можно подобрать те или иные варианты решений.
Если черный экран появляется сразу при включении компьютера и на экране нет надписей BIOS или заставки Windows, то проблема не в операционной системе. Стоит проверить запуск самого компьютера и работоспособность его основных компонентов.
Если черный экран появляется после окна BIOS, но до загрузки Windows (при этом может мигать курсор-подчеркивание), то проблема кроется в загрузчике системы или в дисковом накопителе.
Если на черном фоне появляется меню с вариантами, то надо попробовать выбрать обычную загрузку Windows или последней удачной конфигурации.
Если же на черном (синем) фоне появляется сообщение с кодом ошибки, то надо поискать в Интернете, что именно вызывает эту конкретную проблему.
В этом материале подробно рассмотрим ситуацию, когда система загрузилась, но вместо рабочего стола появился пустой черный экран без каких-либо надписей или значков. При этом указатель курсора может и присутствовать. Обратите внимание, что в большинстве таких случаев имеется возможность получить доступ к меню системы путем ее загрузки в Безопасном режиме или с помощью вызова «Диспетчера задач» и ввода с его помощью тех или иных команд.
Ниже мы приводим различные варианты решения проблемы с черным экраном в Windows.
♥ ПО ТЕМЕ: Горячие клавиши для работы с окнами в Windows.
Основные причины появления черного экрана

Также из главных предпосылок, почему появляется черный экран, особое внимание требуется уделить следующим:
- Конфликты оборудования или ПО, в результате которых не может отобразиться графический интерфейс;
- Неисправность батареи;
- Проблемы с видеоускорителем, ОЗУ, материнкой, винчестером и т.д.;
- Несовместимость драйверов;
- Перегрев устройства;
- Системный сбой;
- Неполадки в работе дисплея (монитора).
Запуск проводника
Ввиду множества причин на одной из финальных стадий загрузки Windows 10 ее графическая оболочка, за которую отвечает процесс (он же файл) explorer.exe, не была запущена. Бывает, что некоторые вредоносные программы просто-напросто изменяют путь к файлу explorer.exe в реестре, подменив его собственным телом.
Запустить графическую оболочку поможет «Диспетчер задач».
1. Вызываем его при помощи «Ctrl+Alt+Delete».
2. Вызываем «Файл» из главного меню и выбираем пункт «Запустить новую задачу».
3. Вводим команду «explorer.exe» или выбираем одноименный файл, расположенный в каталоге Windows системного тома.
4. Жмем «Enter».
Решение не помогло? Переходим к следующему методу.
Простая перезагрузка
Для начала попробуйте прибегнуть к самому простому варианту – перезагрузке компьютера. Эта логичная мера часто помогает решить многие проблемы с Windows.
♥ ПО ТЕМЕ: Как изменить / заменить небо на фото с помощью приложения Luminar на Windows или Mac.
Откат системы или загрузка с точки восстановления Windows
После инсталляции в компьютер какой-нибудь утилиты либо игры нередко появляется черный экран при загрузке Виндовс. В этих случаях поможет использование функции точки восстановления (ТВ) через безопасный режим (БР).
Необходимо исполнить следующие действия:
- Запустить ПК с загрузочной флешки;
- Клацнуть «Восстановление системы»;
- Чтобы ПК вошел после перезагрузки в БР, воспользоваться командой: «bcdedit /set safeboot minimal»;
- Перезапустить ПК;
- Войти в панель управления (в «Десятке» это меню назвали «Параметры»);
- Открыть вкладку «Обновление/безопасность» и перейти в раздел «Восстановление»;
- Клацнуть «Начать»;
- Далее выбрать один из двух предлагаемых вариантов действий (на личное усмотрение владельца компьютера);
- Подождать до завершения процесса.
- Готово.
Перезагрузка компьютера
Одним из методов исправления ошибки, когда появляется чёрный экран при загрузке Windows 10, является перезагрузка компьютера. Осуществлять ее придется вслепую, но сложного в этом ничего нет.
- Переключаем язык системы на тот, которым задавали пароль, зная, что по умолчанию используется русский.
Также на него можно переключиться при помощи комбинации клавиш «Win+Space».
- На всякий случай выполняем несколько кликов по «Backspace» для удаления возможных символов в форме для ввода пароля.
- Вводим свой пароль и жмем «Enter» для входа в систему.
- Ждем 10-20 секунд, пока Windows 10 подготовит рабочий стол к работе.
Время ожидания может быть и иным, в зависимости от быстродействия компьютера и количества автоматически запускаемого софта.
- Жмем «Win+R» для вызова окна «Выполнить».
- Переключаемся на английский язык, вводим «shutdown /r» и выполняем команду перезагрузки компьютера клавишей «Enter».
Если ничего не произойдет, повторите пункты 5-6 еще раз. В крайнем случае воспользуйтесь аппаратной клавишей прерывания работы компьютера «Reset» или ее завершения (долго удерживаем «Power»).
Способ 2: Редактор реестра
При первом входе пользователя в систему запускается механизм Active Setup, который предназначен для настройки конфигурации компонентов Виндовс (Internet Explorer, Windows Media Player, Desktop и др.). Эти данные хранятся в реестре системы и при последующих входах в нее используются для идентификации пользователя. Механизм запускает команды, и пока они выполняются, доступ в систему блокирован. Если в этот момент происходит сбой, «Проводник» может завершить работу, а рабочий стол так и не загрузится. В сообществе Microsoft и на других форумах выяснили, что удаление определенных ключей («Windows Desktop Update» и «Windows Media Player») из Active Setup приводит к перестройке реестра и во многих случаях помогает исправить ошибку.
- В «Диспетчере задач» открываем вкладку «Файл» и жмем «Запустить новую задачу».
Вводим команду regedit, отмечаем пункт «Создать задачу с правами администратора» и щелкаем «OK». В остальных способах эти два шага повторяются, только вводить будем другие команды.
В окне реестра выбираем ветку
HKEY_LOCAL_MACHINE (HKLM)
открываем вкладку «Файл» и нажимаем «Экспорт». Делаем копию, чтобы восстановить этот каталог, если что-то пойдет не так.
Выбираем место сохранения ключа реестра, назначаем ему имя и нажимаем «Сохранить».
Переходим по следующему пути
HKLM SOFTWAREMicrosoftActive SetupInstalled Components
находим ключ
{89820200-ECBD-11cf-8B85-00AA005B4340}
удаляем его и перезагружаем «Проводник».
Если это не помогло, снова открываем редактор реестра, по тому же пути находим ключ
>{22d6f312-b0f6-11d0-94ab-0080c74c7e95}
удаляем его и перезапускаем «Проводник».
Способ 3: Панель управления
Обновления предназначены для улучшения и оптимизации системы, но некоторые из них могут привести к ошибкам. Решить проблему можно удалением этих апдейтов.
- Запускаем «Панель управления». Для этого в окне «Запустить новую задачу» вводим команду control и жмем «OK».
Читать также: Открытие «Панели управления» на компьютере с Windows 10
- Выбираем раздел «Программы и компоненты».
Открываем вкладку «Просмотр установленных обновлений».
Из списка выбираем самые последние обновления, после которых предположительно Windows 10 перестала загружаться, и удаляем их. Перезагружаем компьютер.
Обычно этот метод помогает, но система может автоматически установить апдейты снова. В этом случае можно с помощью специального ПО Microsoft заблокировать испорченные обновления, пока не будут готовы исправленные.
Скачать средство устранения неполадок «Show or hide updates»
- Запускаем утилиту и нажимаем «Далее».
Когда будет завершена диагностика, выбираем «Hide updates», чтобы перейти к блокировке обновлений.
Программа покажет готовые к установке компоненты. Из них выбираем те, которые привели к ошибке, и нажимаем «Далее».
Когда процесс блокировки завершиться, закрываем утилиту.
Если нужно разблокировать эти обновления, снова запускаем ПО, выбираем «Show hidden updates»
отмечаем заблокированный компонент и жмем «Далее».
Повторная инсталляция или обновление драйвера графической платы
Если предыдущие способы не дали положительного результата, попробуйте удалить драйверы и установить их заново, скачав свежие версии с сайта производителя видеоадаптера.
Первую часть действий придется также выполнять «вслепую», подразумевая, что Windows 10 запустилась, а на дисплее нет изображения.
- Нажимаем Backspace пару раз на экране входа.
- Щелкаем Tab 5 раз.
- Жмем по клавише «Enter».
- Затем используем кнопку «курсор вверх».
- Удерживая «Shift», снова используем «Enter».
- Ждем порядка минуты, пока не откроется окно диагностики, возобновления и отката ОС.
- Дважды нажимаем «вниз», «Enter».
- Опять трижды вниз и «Enter».
- Далее, если используется старая материнская система с BIOS, выполняем два клика по клавише «↓», а при использовании новой системной платы с UEFI — нажимаем по стрелке вниз трижды и подтверждаем выполнение операции по нажатию на «Enter». Вследствие правильного выполнения приведённых действий ПК перезапустится и отобразит особые варианты загрузки.
- При помощи F3 или F5 выбираем предпочитаемый режим запуска Windows 10 и запускаем его, кликнув по клавише «Enter».
Теперь можете попробовать выполнить откат системы к одному из прежних состояний, обновить или переустановить драйверы графического адаптера.
Рассмотрим вариант с удалением и установкой последней версии драйвера на примере использования видеокарты Nvidia.
1. Вызываем апплет панели управления под названием «Программы и компоненты».
2. Находим все продукты, касающиеся вашего графического адаптера.
Для Nvidia это может быть PhysX и компоненты для просмотра 3D-видео, а для Radeon Install Manager.
3. Заходим на сайт разработчика видеокарты и загружаем последнюю версию драйвера для нее.
4. Запускаем скачанный файл и выполняем предложенные инструкции, выбрав требуемые компоненты для установки.
5. Перезагружаем компьютер в обычном режиме.
Как правило, после этого чёрный экран при загрузке Windows 10 не появляется.
Дабы не выполнять деинсталляцию каждого элемента, входящего в набор программного обеспечения для видеокарты, воспользуйтесь приложением для полной очистки системы от драйверов видеокарт AMD/Intel/Nvidia под названием Display Driver Installer. Кроме использования стандартного деинсталлятора, утилита просканирует компьютер на наличие остаточных файлов, каталогов и ключей реестра.
1. Запускаем sfx-архив, загруженный с сайта разработчика приложения, и распаковываем его.
2. Открываем приложение и выбираем вариант его загрузки «Safe Mode» из выпадающего списка.
3. Жмем «Reboot to Save Mode» для перезапуска ПК и его загрузки в безопасном режиме.
4. Выбираем производителя вашей видеокарты в выпадающем меню справа.
5. Нажимаем по кнопке «Удалить и перезагрузить».
После этого все касающиеся программного обеспечения графической подсистемы файлы будут удалены, и после перезагрузки компьютера сможете инсталлировать новые драйверы, которые избавят от появления черного экрана.
Проблема с несколькими дисплеями и выбором монитора по умолчанию
а) При работе с несколькими дисплеями можно нажмите комбинацию клавиш Win+P. Появится окно с выбором режима работы нескольких мониторов. В случае проблемы с черным экраном попробуйте выбрать вариант «Только второй экран» или «Только экран компьютера».
б) В случае использования нескольких мониторов попробуйте оставить подключенным только основной дисплей и перегрузить компьютер. В случае появления изображения стоит проверить, какой же дисплей назначен в системе в качестве основного.
♥ ПО ТЕМЕ: Как в Windows 10 установить пароль любой длины (даже один символ).
Последствия вируса
Наличие черного экрана может косвенно говорить, что у вас в системе завелся зловред, который легко мог повредить реестр Windows и например, поменять значение в ветке реестра HKEY_KEY LOCAL_MACHINE – SOFTWARE – Microsoft – Windows NT – CurrentVersion – WinLogon. Найдите тут ключ Shell и проверьте, что у него стоит значение explorer.exe, если оно не стоит, то нужно лечить систему в безопасном режиме, для этого можете скачать бесплатный dr web cureit и пройтись им. так же можете использовать AdwCleaner.
Способ 5: Отключение сети
Иногда решить проблему помогает отключение компьютера от интернета. Для этого можно отсоединить кабель от сетевой карты (если соединение проводное), использовать переключатель Wi-Fi, которым оснащают некоторые ноутбуки, либо применить один из способов, предложенных в отдельной статье на нашем сайте.
Подробнее: Отключение интернета на компьютере с Windows 10
Пользователи предлагают и другие, более простые способы. Одним помогла многократная перезагрузка компьютера. Другие советуют подождать 15-30 минут, и система нормально загрузится, а проблема больше не появится. Поэтому сначала можно последовать этим рекомендациям, и только после переходить к предложенным нами способам.


Наши специалисты постараются ответить максимально быстро.
Помогла ли вам эта статья?
ДА НЕТ
Делаем откат Windows
При наличии загрузочной флешки с дистрибутивом «десятки» или диска для ее восстановления, загружаемся с этого носителя и делаем откат системы до момента, когда компьютер работал исправно (обновление драйверов для видеокарты).
Source: windows10i.ru
Обновление BIOS у компьютера
Недавно видел случай, что пользователь обновил свою Windows 10 1809 до версии 1903 и получил черный экран на входе, в итоге оказалось, что его оборудование не воспринимало новую версию системы. Выходом из нее стало обновление биоса оборудования через безопасный режим Windows.Либо же обратная ситуация, когда продвинутый пользователь наоборот установил свежую версию BIOS и она оказалась еще недоработанной, пример я видел у своего знакомого, когда он накатил на свой Asus, через утилиту ez update, свежую версию, после перезагрузки любовался черным экраном, все манипуляции приведенные выше не давали эффекта, откат версии BIOS к предыдущей вернул все в рабочее русло.
Проверка диска
Причиной появления черного экрана могут стать и ошибки на диске. Для их устранения надо выполнить команду при помощи Командной строки:
chkdsk С:
вместо «С» подставьте имя диска, на котором установлена система.
Если в результате проверки будут найдены ошибки, надо их исправить с помощью команды:
chkdsk c: /f
Система укажет, что данный том используется и предложит осуществить проверку при следующей перезагрузке. Стоит ответить утвердительно (Y) и перегрузить компьютер.
♥ ПО ТЕМЕ: Как ускорить Windows 10, 8 или 7, отключив ненужные службы операционной системы.
Отключение функции сжатия памяти
В Windows 10 есть такая функция сжатия памяти (MemoryCompression), как выяснилось на некоторых моделях материнских плат и ноутбуков, вы можете получать черный экран из-за нее. В таких случаях я вам советую попробовать ее отключить, для этого откройте окно PowerShell в режиме администратора и введите:
Команда покажет статус функции, если стоит значение True, то выполняем команду
Чтобы изменения вступили в силу, нужно перезагрузиться.
Надеюсь, что данная заметка помогла вам решить вашу проблему с новой ОС от нашего любимого мелкософта. Материал сайта pyatilistnik.org
Windows 10 – это операционная система, которая предоставляет пользователям широкие возможности для настройки и персонализации. Однако иногда пользователи сталкиваются с проблемой, когда личные параметры не отвечают.
Эта проблема может проявиться различными способами. Например, пользователи не могут изменить фон рабочего стола, исправить цвета или настроить другие параметры операционной системы, которые обычно можно настроить в личных параметрах.
Если вы столкнулись с подобной проблемой, не отчаивайтесь. В этой статье мы расскажем вам о нескольких способах, которые помогут вам исправить эту проблему и вернуть возможность настройки личных параметров в Windows 10.
Перед тем как приступить к решению проблемы, рекомендуется проверить наличие обновлений для операционной системы и установить их, если они доступны. Иногда обновления могут включать исправления для известных проблем, включая проблему с личными параметрами.
Содержание
- Первая проблема: Windows 10 не отвечает
- Возможные причины и их решения
- Вторая проблема: Личные параметры не работают
- Как восстановить доступ к личным параметрам
- Третья проблема: Отсутствует интернет-соединение на Windows 10
Первая проблема: Windows 10 не отвечает
Во-первых, убедитесь, что ваш компьютер соответствует минимальным требованиям для запуска Windows 10. Если системные требования не соблюдаются, это может привести к проблемам с работой операционной системы. Убедитесь, что у вас достаточно оперативной памяти и места на жестком диске для нормальной работы Windows 10.
Во-вторых, проверьте, не возникли ли какие-либо конфликты с установленными программами или драйверами. Некоторые программы или драйверы могут быть несовместимыми с Windows 10 и вызывать ее неработоспособность. Попробуйте удалить недавно установленные программы или обновления драйверов и проверить, проблема ли исчезла.
Кроме того, некоторые вредоносные программы или вирусы могут вызывать проблемы с работой Windows 10. Скачайте и установите антивирусное программное обеспечение и выполните полное сканирование системы для выявления и удаления вирусов или вредоносных программ.
Если все вышеперечисленные методы не привели к успеху, попробуйте провести обновление операционной системы до последней версии. Майкрософт периодически выпускает обновления для Windows 10, которые исправляют ошибки и проблемы, связанные с работой OS. Проверьте наличие новых обновлений в настройках Windows Update и установите их, если они доступны.
Надеемся, что одно из этих решений поможет вам решить проблему с неработоспособностью Windows 10 и вернет вам функциональность вашей операционной системы.
Возможные причины и их решения
Когда личные параметры в Windows 10 не отвечают, проблема может иметь несколько возможных причин:
- Неправильные настройки системы. В этом случае рекомендуется проверить настройки безопасности и приватности в системе. Убедитесь, что ваш аккаунт имеет правильные разрешения и доступы.
- Проблемы с обновлениями. Иногда причиной неработающих личных параметров могут быть проблемы с установленными обновлениями. В таком случае рекомендуется проверить наличие и установленность всех обновлений для Windows 10 и установить их, если есть доступные.
- Сбой в работе приложений. Некоторые приложения могут вызывать конфликты и приводить к неработоспособности личных параметров. Попробуйте временно отключить все приложения сторонних разработчиков и проверить, работает ли теперь функционал личных параметров.
- Проблемы с драйверами. Устаревшие или поврежденные драйверы могут вызывать проблемы с функционалом личных параметров. В этом случае рекомендуется обновить все драйверы до последних версий, либо переустановить их.
- Вредоносное ПО. Наличие вредоносных программ на компьютере может приводить к проблемам с функционалом личных параметров. Рекомендуется выполнить проверку системы антивирусным программным обеспечением и удалить все обнаруженные угрозы.
Если после применения всех вышеуказанных решений личные параметры все еще не отвечают, возможно, потребуется обратиться в службу поддержки Microsoft или установить новое обновление для операционной системы.
Вторая проблема: Личные параметры не работают
Если после обновления операционной системы Windows 10 вы столкнулись с тем, что личные параметры не работают, есть несколько решений, которые могут помочь вам устранить эту проблему.
- Проверьте настройки учетной записи пользователя. Убедитесь, что ваша учетная запись имеет административные права и правильно настроены параметры безопасности. Если это не так, внесите соответствующие изменения.
- Обновите драйверы для вашего компьютера. Устаревшие или несовместимые драйверы могут вызывать проблемы с работой личных параметров. Посетите веб-сайт производителя вашего компьютера, чтобы загрузить и установить последние версии драйверов.
- Проверьте наличие обновлений для Windows 10. Microsoft регулярно выпускает исправления и обновления для операционной системы, которые могут исправить проблемы, включая проблемы с личными параметрами. Откройте «Настройки» -> «Обновление и безопасность» -> «Проверить наличие обновлений» и установите все доступные обновления.
- Выполните команду «sfc /scannow» в командной строке. Это позволит системе проверить целостность системных файлов и восстановить их при необходимости.
- Попробуйте выполнить сброс Windows 10. В «Настройках» найдите раздел «Обновление и безопасность» -> «Восстановление» -> «Обновление и сохранение». В этом разделе вы найдете опцию «Восстановление», где вы можете выбрать вариант «сбросить этот ПК». Это удалит все приложения и настройки, но сохранит ваши личные файлы и позволит установить Windows 10 заново.
Если ни одно из перечисленных выше решений не помогло, возможно, у вас есть более серьезная проблема с операционной системой. В этом случае, рекомендуется обратиться к специалисту или службе поддержки Microsoft для получения дополнительной помощи.
Как восстановить доступ к личным параметрам
Если вы столкнулись с проблемой, когда личные параметры не отвечают в Windows 10, вот несколько методов, которые могут помочь вам восстановить доступ:
- Перезапустите компьютер: иногда простой перезапуск может решить проблему.
- Проверьте наличие обновлений: установите последние обновления операционной системы, так как они могут содержать исправления для таких проблем.
- Используйте команду «sfc /scannow»: откройте командную строку с правами администратора и введите указанную команду. Она проверит целостность системных файлов и автоматически исправит обнаруженные ошибки, которые могут быть связаны с проблемой доступа к личным параметрам.
- Проверьте наличие вредоносного ПО: запустите антивирусное программное обеспечение и осуществите полное сканирование вашей системы, так как некоторые виды вредоносных программ могут блокировать доступ к личным параметрам.
- Проверьте наличие поврежденных профилей пользователей: создайте нового пользователя и попробуйте открыть личные параметры с помощью нового пользователя. Если все работает нормально, то возможно, что проблема связана с поврежденным профилем пользователя. В этом случае вам может потребоваться создать новый профиль и переместить данные с предыдущего.
Если проблема с доступом к личным параметрам все еще не решена, рекомендуется обратиться к специалистам технической поддержки, которые смогут провести дополнительные диагностику и выяснить причину проблемы.
Третья проблема: Отсутствует интернет-соединение на Windows 10
Когда на компьютере с установленной Windows 10 отсутствует интернет-соединение, это может привести к серьезным проблемам в использовании операционной системы. Существует несколько возможных причин, по которым может быть нарушено соединение с Интернетом, и несколько способов их устранения.
Первым шагом проверьте, что у вас подключены все необходимые кабели и оборудование для работы с Интернетом. Проверьте, что модем или роутер правильно подключены к электрической сети и включены. Также убедитесь, что кабель Ethernet или Wi-Fi адаптер подключены к компьютеру.
Если возможно, перезагрузите модем, роутер и компьютер. Иногда проблемы со сетью могут быть связаны с перегрузкой системы или просто временными сбоями в работе оборудования.
Если после выполнения этих шагов соединение с Интернетом все еще отсутствует, проверьте настройки сетевых адаптеров на компьютере. Откройте «Панель управления» и перейдите в раздел «Сеть и Интернет». Затем выберите «Сетевые подключения» и проверьте, что все адаптеры настроены и включены.
Если все вышеперечисленные шаги не помогли, попробуйте выполнить отладку сетевого подключения. Нажмите правую кнопку мыши на значок сети в панели задач и выберите «Изменить настройки адаптера». Затем нажмите правую кнопку мыши на используемом подключении и выберите «Диагностика». Следуйте указаниям по устранению проблемы, которые будут предложены.
В некоторых случаях может потребоваться обновление драйверов для сетевых адаптеров. Вы можете скачать последние версии драйверов с сайта производителя вашего компьютера или адаптера. Установите их, следуя указаниям на экране.
Если все вышеперечисленные методы не помогли восстановить интернет-соединение, возможно, причина кроется не в настройках вашего компьютера. В этом случае, обратитесь к вашему интернет-провайдеру для получения дополнительной помощи и решения проблемы.
Исправление ошибки, когда личные параметры не отвечают в Windows 10
Способ 1: Диспетчер задач
Учитывая, что проблема в «Проводнике», сочетанием клавиш Ctrl+Shift+Esc вызываем «Диспетчер задач» и перезагружаем приложение. Если в списке фоновых процессов «Проводника» нет, повторно запускаем его. Эти действия мы подробно описали в отдельной статье.
Способ 2: Редактор реестра
При первом входе пользователя в систему запускается механизм Active Setup, который предназначен для настройки конфигурации компонентов Виндовс (Internet Explorer, Windows Media Player, Desktop и др.). Эти данные хранятся в реестре системы и при последующих входах в нее используются для идентификации пользователя. Механизм запускает команды, и пока они выполняются, доступ в систему блокирован. Если в этот момент происходит сбой, «Проводник» может завершить работу, а рабочий стол так и не загрузится. В сообществе Microsoft и на других форумах выяснили, что удаление определенных ключей («Windows Desktop Update» и «Windows Media Player») из Active Setup приводит к перестройке реестра и во многих случаях помогает исправить ошибку.
-
В «Диспетчере задач» открываем вкладку «Файл» и жмем «Запустить новую задачу».




Способ 3: Панель управления
Обновления предназначены для улучшения и оптимизации системы, но некоторые из них могут привести к ошибкам. Решить проблему можно удалением этих апдейтов.
-
Запускаем «Панель управления». Для этого в окне «Запустить новую задачу» вводим команду control и жмем «OK».



-
Запускаем утилиту и нажимаем «Далее».





Способ 4: Проверка целостности файлов
Повреждения системных файлов часто приводят к сбоям в Виндовс. Воспользуйтесь восстановительными утилитами – SFC и DISM. Они проверят системные файлы и, если найдут испорченные, заменят их рабочими. Запуск утилит осуществляется через «Командную строку» с правами администратора, которую можно запустить в «Диспетчере задач» с помощью кода cmd . Инструкция по использованию восстановительных утилит подробно написана в другой статье.
Способ 5: Отключение сети
Иногда решить проблему помогает отключение компьютера от интернета. Для этого можно отсоединить кабель от сетевой карты (если соединение проводное), использовать переключатель Wi-Fi, которым оснащают некоторые ноутбуки, либо применить один из способов, предложенных в отдельной статье на нашем сайте. Пользователи предлагают и другие, более простые способы. Одним помогла многократная перезагрузка компьютера. Другие советуют подождать 15-30 минут, и система нормально загрузится, а проблема больше не появится. Поэтому сначала можно последовать этим рекомендациям, и только после переходить к предложенным нами способам. Источник
Исправляем ошибки установки обновлений Windows 10
На данный момент существует три различных проблемы, с которыми сталкиваются пользователи Windows 10 при установке обновлений. Во-первых, это ошибка загрузки обновления или зависание процесса скачивания. Во-вторых, это проблемы во время установки обновления, и наконец, падение системы с BSOD после перезагрузки. Ниже представлено несколько возможных решений для устранения неполадок.
Исправляем проблему загрузки обновления Windows 10
Обновление не загружается
Если накопительное обновление не загружается, попробуйте выполнить следующие шаги: Отключите антивирус и VPN/Proxy клиент перед обновлением. Подождите пока обновление установится, иногда данный процесс может занять продолжительное время в зависимости от скорости вашего интернет-соединения. Если обновление завершается ошибкой, вы можете использовать встроенный в Windows 10 инструмент “Устранение неполадок” для исправления проблемы. Нажмите сочетание клавиш Windows + i , чтобы открыть окно Параметры. Перейдите в меню Обновление и безопасность > Устранение неполадок. Затем в секции Запустить диагностику и устранить неполадку выберите опцию Центр обновления Windows и нажмите кнопку “Запустить средство устранения неполадок”. Вы также можете скачать и запустить утилиту Windows 10 Update Troubleshooter.
Исправляем зависание загрузки обновления Windows от 5% до 95%
Если накопительное обновление зависает во время загрузки или происходит сбой установки, то значит что-то пошло не так к файлами обновления. После очистки папки, содержащей файлы обновления, Центр обновления Windows попытается загрузить компоненты обновления снова. В Проводнике Windows перейдите в следующее расположение:
Удалите все файлы / папки, но не удаляйте саму папку Download. Выберите все файлы и папки, используя сочетание CTRL + A и нажмите клавишу Delete для удаления. Выполните перезагрузку компьютера и снова запустите процедуру обновления.
Исправляем ошибку службы оптимизации доставки
- Нажмите по иконке меню «Пуск”.
- Введите Службы и запустите одноименное классическое приложение.
- Прокрутите до службы Оптимизация доставки.
- Щелкните правой кнопкой мыши по службе и выберите пункт “Свойства”.
- Измените “Тип запуска” на значение “Вручную”.
- Перезагрузите компьютер.
- Выполните проверку новых обновлений.
- Если обновление Windows 10 все равно зависает, измените тип запуска на “Автоматически (отложенный запуск)”.
Остановите службу “Центр обновления Windows”
Если остановка службы “Оптимизация доставки” не решает проблему, дополнительно попробуйте остановить службу Центр обновления Windows. Если обновление Windows 10 зависает на этапе “Инициализация . ” попробуйте следующее решение:
- Нажмите по иконке меню «Пуск”.
- Введите Службы и запустите одноименное классическое приложение.
- Прокрутите до службы Центр обновления Windows.
- Щелкните правой кнопкой мыши по службе и выберите пункт “Остановить”.
- Перезагрузите компьютер.
- Выполните проверку новых обновлений.
- Обновление должно пройти в нормальном режиме.
Скрипт сброса Центра обновления Windows
Reset Windows Update Agent полностью сбросит параметры клиента Центра обновления Windows. Он был протестирован в Windows 7, 8, 8.1 и Windows 10. Скрипт настроит службы и разделы реестра, относящиеся к Центру обновления Windows, восстановив параметры по умолчанию. Он также очистит файлы, относящиеся к Windows Update.
Исправляем проблему установки обновления Windows 10
В некоторых случаях вы можете столкнуться с проблемой при установке обновления. Если установка обновления зависла на каком-то этапе, то попробуйте следующее решение.
Если ваш компьютер завис на этапе Подготовка к настройке Windows. Не выключайте компьютер, то следуйте приведенным ниже инструкциям.
- Удерживая кнопку питания, выключите машину.
- Включите компьютер и загрузитесь в безопасный режим.
- Войдите в учетную запись (если необходимо).
- Перед продолжением убедитесь, что все антивирусные сканеры отключены.
- В меню Пуск введите Восстановление и выберите соответствующее классическое приложение.
- Нажмите Запуск восстановления системы.
- Выберите более раннюю точку восстановления, а затем нажмите кнопку “Далее”.
- Следуйте инструкциям, чтобы начать восстановление системы.
- Подождите, пока ваш компьютер произведет процесс восстановления системы.
- Независимо от того, будет ли восстановление успешным или завершит работу сбоем, вы, скорее всего избавитель от ошибки зависание на моменте “Подготовка к настройке Windows. Не выключайте компьютер”.
- Войдите в учетную запись, если это требуется.
- Отключите антивирусные сканеры перед продолжением.
- Запустите процесс обновления Windows.
- Теперь обновление должно установиться без проблем.
Синий экран после обновления Windows 10
Некоторые пользователи могут столкнуться со стоп-ошибкой, вызывающей отображение синего экрана смерти (BSOD) во время перезагрузки системы.
Если вы столкнулись со сбоем BSOD при обновлении Windows 10, ознакомьтесь со статьей:
Если проблему BSOD решить не удается, то выполните шаги по удалению и повторной установки потенциально проблемного обновления на вашем устройстве. Кроме того, вы можете запретить Windows устанавливать проблемное обновление:
Другие проблемы с обновлением Windows 10
После установки обновлений Windows 10 вы можете столкнуться с некоторыми проблемами, например с ошибками подключения к Интернету.
Для устранения этих проблем вам необходимо запустить следующие команды в командной строке (cmd.exe). В поле поиска на панели задач введите Командная строка, нажмите и удерживайте (или щелкните правой кнопкой мыши) «Командная строка» и выберите “Запустить от имени администратора”. После открытия командной строки введите поочередно следующие команды:
Если вы по-прежнему сталкиваетесь с проблемой “Нет подключения к Интернету”, обновите IP-адрес вашего компьютера. Для этого откройте командную строку ( Windows + R , введите cmd.exe и нажмите Enter ) и введите следующую команду:
Отключение обновления Windows 10 и драйверов
Приостановить обновление
Начиная с Windows 10, версия 1903 в Центре обновления Windows стала доступно опция Приостановить обновление на 7 дн., которая позволяет откладывать все обновления, включая обновления безопасности. Если вы включите данную функцию, Windows не будет выполнять проверку и автоматическую установку всех обновлений в течение 7 дней. Опция доступна в том числе и для пользователей Windows 10 Домашняя, которые могут воспользоваться ей до 5 раз, и таким образом откладывать обновления на срок до 35 дней.
Если вы хотите отложить (или пропустить) установку новой предварительной сборки Windows 10, вы можете быстро это сделать следующим образом:
- Откройте приложение Параметры.
- Перейдите в раздел Обновление и безопасность.
- Нажмите Приостановить обновления на 7 дн.
Вы также можете выбрать конкретную дату в семидневном периоде в меню Дополнительные параметры > Приостановка обновлений. В крайнем случае, вы можете воспользоваться вариантом полного отключения обновлений:
Как отключить обновление драйверов
Очень часто Windows 10 устанавливает обновления драйверов для аппаратных компонентов компьютера даже, когда вам это не нужно. Однако, вы всегда можете предотвратить установку обновлений Windows или заблокировать или скрыть отдельные обновления с помощью утилиты Show or hide updates.
Пользователи версий Pro или Корпоративная (Enterprise) также могут использовать редактор групповой политики для предотвращения установки драйверов для конкретных устройств:
Команды DISM для проверки проблем с Windows 10
Вы можете использовать официальные команды DISM для восстановления образа Windows, чтобы исправить любую проблему с вашими обновлениями.. Прежде чем начать, рекомендуется сделать полную резервную копию системы или создать точку восстановления системы на случай, если что-то пойдет не так.
Использование опции CheckHealth в DISM
Команда /CheckHealth в DISM позволяет обнаруживать потенциальные повреждения. Данная команда используется только для поиска повреждений, но не выполняет операций исправления проблем.
Чтобы запустить данную команду проделайте следующие шаги:
- Введите в поиске меню Пуск Командная строка, нажмите правой кнопкой мыши по появившейся ссылке и выберите «Запустить от имени администратора», потому что для запуска DISM требуются права администратора устройства.
- В «Командной строке» введите следующую команду и нажмите Enter :
Использование опции ScanHealth в DISM
Команда /ScanHealth в DISM позволяет сканировать образ Windows на предмет каких-либо повреждений. В отличие от /CheckHealth, проверка /ScanHealth может занимать до 10 минут.
Чтобы запустить данную команду проделайте следующие шаги:
- Введите в поиске меню Пуск Командная строка, нажмите правой кнопкой мыши по появившейся ссылке и выберите «Запустить от имени администратора».
- В «Командной строке» введите следующую команду и нажмите Enter :
Использование опции RestoreHealth в DISM
Команда /RestoreHealth в DISM позволяет автоматически проводить процедуру восстановления поврежденных образов Windows. В отличие от /ScanHealth, проверка /RestoreHealth может занимать до 10 минут.
Чтобы запустить данную команду проделайте следующие шаги:
- Введите в поиске меню Пуск Командная строка, нажмите правой кнопкой мыши по появившейся ссылке и выберите «Запустить от имени администратора».
- В «Командной строке» введите следующую команду и нажмите Enter :
Примечание: во время запуска /RestoreHealth или /ScanHealth, вы можете заметить зависание процедуры между 20% или 40% — это абсолютно нормальное поведение.
На чтение 27 мин. Просмотров 3 Опубликовано
Содержание
- Переустановка приложений Windows
- Как открыть «Параметры» Windows 10
- Запуск сканирования SFC
- Способы устранения неполадок
- Наша инструкции: переустановка Windows 10
- Создание нового пользователя
- Применение утилит для исправления типичных ошибок
- В Windows 10 не открывается меню настройки
- Восстановление хранилища компонентов
- Почему «Параметры» закрываются при открытии на Windows 10
- Как вручную решить проблемы с настройками
- Наша инструкция: восстановление Windows 10
- Наша инструкции: переустановка Windows 10
- Не открываются «Параметры» в Windows 10 — почему и как запустить
- Почему «Параметры» закрываются при открытии на Windows 10
- Исправление неполадки с открытием «Параметров»
- Не удается открыть настройки экрана в панели управления Windows 10/8/7
- Применение утилит для исправления типичных ошибок
- Исправляем проблему с параметрами Windows 10
- Перерегистрация приложения
- Приложение остается свернутым в панели задач
- Восстановление хранилища компонентов
- Способ 1: Скрытая опция сброса настроек приложения в Windows 10.
- Другие меры
- Наша инструкции: переустановка Windows 10
Spread the love
Windows 10 поставляется с довольно большим количеством стандартных приложений, которые позволяют пользователям изменять и управлять различными компонентами системы. Это включает в себя возможность перезапуска основных служб, перезапуска, выхода или отключения системных задач, а также управления дисками и накопителями, среди прочего.
Эти приложения включают, помимо прочего, средство просмотра событий, инструмент управления дисками, инструмент служб, диспетчер устройств, планировщик задач и т. Д.
Services.msc — это стандартное приложение для Windows 10, которое позволяет пользователям включать, отключать и изменять способ запуска служб в ОС. Эти службы включают службы ОС, такие как служба диспетчера очереди печати, а также сторонние службы, такие как служба обновления Chrome.
Проверь это – Как остановить автоматический вход в Skype в Windows 10
Приложение часто требуется для устранения проблем в Windows 10, когда службы необходимо перезапустить, завершить работу или отключить для устранения проблем. Чтобы открыть Services.msc;
Если описанные выше действия не работают, и вы не можете открыть приложение или оно зависает сразу после открытия, попробуйте следующие исправления.
В вашей системе может возникнуть ошибка, которая не позволяет открыть приложение Services.msc или приводит к его зависанию. Перезагрузите систему и попробуйте открыть приложение.
Приложение MSC или .msc на самом деле является типом файла, как и EXE-файл. Этот файл открывается в консоли управления Microsoft. Если ассоциация приложений нарушена, т. Е. Windows 10 не знает, как открыть файл MSC, файл services.msc не открывается.
Проверь это – Как измерить яркость экрана в Windows 10
Может быть проблема с системными файлами. Вы можете исправить их, запустив сканирование SFC.
Services.msc требует прав администратора для запуска. Если вы запустите его без прав администратора, он может зависнуть.
Приложение Services.msc может перестать отвечать на запросы или не открываться, если есть проблема с файлами DLL. Самый простой способ исправить это — перерегистрировать их.
Regsvr32 Msxml.dll Regsvr32 Msxml2.dll Regsvr32 Msxml3.dll
После выполнения команд перезапустите систему.
Проверь это – Как выполнить ремонтное обновление в Windows 10
Services.msc — это приложение, и его настройки могли быть изменены, что привело к его зависанию или закрытию. Чтобы это исправить, вам нужно будет загрузиться в безопасном режиме.
Services.msc — полезное приложение для управления службами, выполняемыми системой и сторонними приложениями. Если вы не можете открыть его и другие приложения MSC (диспетчер устройств, средство просмотра событий и т. Д.), Возможно, у вас на руках поврежденная система. Сканирование SFC должно решить проблему, однако, если она не исчезнет, вам придется перезагрузить компьютер или попытаться создать нового пользователя.
29.09.2015 windows
Многие пользователи Windows 10 столкнулись с тем, что не открываются параметры компьютера — ни из центра уведомлений по нажатию на «Все параметры», ни с помощью комбинации клавиши Win + I, ни каким-либо другим способом.
Microsoft уже выпустила утилиту для автоматического исправления проблемы не открывающимися параметрами (проблема получила имя Emerging Issue 67758) с, хотя и сообщает в этом инструменте, что работа над «постоянным решением» пока еще ведется. Ниже — о том, как исправить эту ситуацию и предотвратить появление проблемы в дальнейшем.
Переустановка приложений Windows
Функция «параметры» является официальным встроенным приложением в windows 10, как и обычные другие на основе UWP. Поэтому, переустановка должна исправить любые проблемы, которые могут возникнуть с входом в параметры.
- Запустите PowerShell от имени администратора, нажав пуск и набрав в поиске powershell. Затем правой кнопкой мыши и запуск от имени админа.
Введите следующую команду в окно powerShell для перерегистрации и переустановки приложений windows 10. надеюсь, что параметры у вас заработают, если нет, то двигаемся ниже.
Читайте также: Как добавить текст на видео в бесплатном редакторе VSDC
- Get-AppXPackage | Foreach {Add-AppxPackage -DisableDevelopmentMode -Register «$($_.InstallLocation)AppXManifest.xml»}
Как открыть «Параметры» Windows 10
Открыть окно «Параметры Windows» можно пятью разными способами:
- Нажатием горячих клавиш «Windows» + «I».
- Щелчком правой кнопки мыши на значке «Пуск» и выбором команды «Параметры» в открывшемся контекстном меню.
Открываем «Параметры» из контекстного меню кнопки «Пуск»
- С помощью поиска: кликнув значок лупы в панели задач и набрав в поле ввода «Параметры».
Находим приложение «Параметры» через системный поиск
- Выбрав пункт «Все параметры» в «Центре уведомлений», открыть который можно кнопкой на панели задач в правом нижнем углу экрана.
Запускаем «Параметры» из «Центра уведомлений»
Если вышеуказанные методы не дают результата и вы все еще испытываете проблемы с запуском параметров, то читайте далее.
Запуск сканирования SFC
Выполним процедуру на сканирование и автоматическое восстановление системных файлов. Для этого откройте командную строку CMD от имени администратора и введите команду:
- sfc /scannow
Важно: Если сканирование не помогло, то скачайте специальную утилиту от microsoft по устранению неполадок на сайте. Разверните «Исправление ошибок в Центре обновления Windows», скачайте и запустите.
Способы устранения неполадок
В зависимости от причин неполадок, описанных в прошлом пункте, будут зависеть способы их устранения. Среди часто используемых:
- Скачать и установить обновления.
- Провести проверку системы и восстановить файлы.
- Сменить пользователя, создав новый аккаунт.
- Определить, нет ли вирусов.
Самым популярным способом является скачивание особой утилиты. В Microsoft знают о том, что у многих пользователей Windows 10 не открываются параметры системы, и даже дали название этой ошибке — Emerging Issue 67758 (Рисунок 3). Подробнее об этом способе далее.
Читайте также: Модем МТС не подключается к интернету — все способы решения проблемы
Рисунок 3. Ошибка Emerging Issue 67758
Использование утилит и приложений
Когда в Windows 10 не открывается изменение параметров адаптера или параметры Bluetooth, значит, загвоздка в самом приложении настроек. У этой проблемы есть не только особое название, но и утилита, которая может её решить. Чтобы воспользоваться ей, нужно:
- Скачать приложение. Раньше это можно было сделать на официальном сайте, но сейчас её оттуда убрали, потому стоит поискать в интернете — это не составит труда.
- Установить и запустить проверку.
- Программа проведёт диагностику и сама исправит проблемы, если обнаружит их.
- После этого может появиться запрос на перезагрузку. Стоит нажать Enter и согласиться.
- Перезагрузка — завершающий этап, так что после неё приложение настроек должно работать.
Дополнительным шагом в заключение рекомендуется обновиться до последней версии системы. Особенно важно, чтобы было установлено обновление KB3081424. Оно не решает проблему с параметрами, но предотвращает её. Так же отлично с настройка bluetooth оборудования справится приложение BlueTooth Driver Installer (Рисунок 4).
Рисунок 4. Интерфейс приложения Bluetooth Driver Installer
Восстановление хранилища компонентов
Для запуска особого режима настройки Windows 10 существует свой алгоритм:
- Сформировать файл восстановления.
- Сделать особую перезагрузку через экран входа – там нужно перезагрузиться, зажав Shift.
- Запуститься с носителя, на котором есть компоненты установки.
- Выбрать язык.
- Перейти в «Восстановление системы» – «Поиск и устранение неисправностей».
- Там нажать на кнопку «Дополнительные параметры», а потом выбрать командную строку. Может понадобиться пароль администратора.
- Команды вписываются строго друг за другом, без знака точки:
- diskpart.
- list volume.
- exit.
- sfc /scannow /offbootdir=C: /offwindir=C:Windows (Рисунок 5);
- Если ресурсная база не повредилась, то посл можно будет починить все файлы, так как откроется настройка параметров. Сканирование может быть продолжительным, если всё идёт хорошо – указатель подчеркивания будет мигать.
После завершения работы компьютер перезагружается в привычном режиме.
Рисунок 5. Запуск команды scannow в командной строке
Установка обновления
Как говорилось ранее, проблема бывает в прошивке системы – она устаревает из-за отключения обновлений или не подойти под параметры конкретной сборки. Поэтому стоит попробовать установить версию под названием KB 3081424 от 5 августа 2015 года.
В нём фикс уже есть и он должен сразу сработать и решить проблему с «Параметрами» после установки. Брать прошивку нужно не через специальное приложение, а через браузер, скачав файл с сайта Microsoft, где они лежат в общем доступе.
Создание нового аккаунта
Одним из радикальных способов устранения неисправности, наряду с переустановкой системы, считается создание другой учётной записи с правами администратора. Все файлы переносятся на неё. Так как параметры не запускаются, это делается в специальной программе. Порядок действий будет таким:
- Открыть пуск и запросить через поиск lusrmgr.msc.
- В окне, которое откроется, через правую кнопку мыши из «Пользователей» в меню будет доступно «Новый пользователь».
- Создать новую запись.
- Перейти в панель управления, в учетные записи, а потом — в управление другими учетными записями. Там будет пункт о внесении изменений (Рисунок 6).
- Нажать на кнопку «Администратор».
- Сохранить изменения.
- Перейти в новую учетную запись.
- Проверить, работает ли приложение параметров.
- Перенести файлы, скопировав их из прошлого аккаунта.
Рисунок 6. Добавление нового пользователя в Windows 10
Иногда такой способ выхода на настройки не помогает, поэтому можно использовать командную строку:
- Найти командную строку через Пуск.
- Загрузить с правами администратора.
- Ввести команду — net user имя пароль /add. Точку вводить не надо, а вот пробелы соблюдать нужно. В поля имени и пароля вносятся те, которые задаются для новой учётной записи.
- Если этот шаг будет выполнен успешно, система сообщит.
- Следующая команда — net localgroup Администраторы имя /add. Это нужно, чтобы новая учетная запись получила статус.
Проверка целостности системных файлов
Говоря о ремонте системы, стоит упомянуть и о проверке с починкой. Для десятой версии эта процедура не так сложна, как кажется.
Здесь, как и часто, при системных неполадках, поможет вызов командной строки. Поэтому алгоритм будет таким:
- Найти командную строку.
- Запустить программу с правами админа.
- Ввести — DISM.exe /Online /Cleanup-image /Restorehealth.
- Задать команду sfc /scannow (Рисунок 7). Сохранение пробела у sfc и слешем обязательно.
После нажатия Enter запускается сканирование. Важно отметить, что анализ и подготовка отчета длятся долго. После него откроется настройка параметров компьютера – также в командной строке.
Читайте также: Проверка наушников с микрофоном через компьютер
Рисунок 7. Окно командной строки с проверкой целостности файлов
Иногда этот способ не срабатывает, тогда предлагается выполнить следующие шаги:
- Скачать через интернет и браузер с сайта Microsoft – она называется «средство устранения неполадок в Центре обновления Windows».
- Установить.
- Запустить и следовать указаниям программы.
Проверка на наличие вирусов
Когда уже ничего не помогает, стоит задумать о том, что проблема не в системе или действиях пользователя, а в воздействии на панель задач извне. Вирусы продолжают представлять опасность для компьютера в Windows 10, да и на другой операционной системе. Поэтому этот вариант исключать не стоит.
Конечно, многие пользователи считают, что они защищены, но при этом используют бесплатные версии антивирусов, которые не дают полной защиты. Но Avast прекрасно справится с защитой и в бесплатной версии (Рисунок 8).
Примечание: В этом случае придётся скачать несколько утилит, чтобы получить хороший результат.
Но сейчас, вне зависимости от обновлений системы, стоит пользоваться хорошими антивирусами и не экономить на лицензии.
Рисунок 8. Проверка компьютера на наличие вирусов
Откат системы
Этот способ является крайним, на случай, если ничто другое так и не помогло. Сделать откат версии системы или сбросить Windows 10 можно через загрузку, которая запускается или через «Все параметры», или с помощью такого алгоритма:
- Запустить экран блокировки.
- Нажать на красную кнопку внизу экрана.
- Кликнуть на Перезагрузку, одновременно зажимая shift.
После можно будет выбрать один из вариантов, чтобы повлиять на систему. Восстановить Windows 10 или откатить версию можно и запуская командную строку. Об этом способе рассказывалось ранее.
Наша инструкции: переустановка Windows 10
Если все перечисленные действия не принесли результата, вам придется переустановить Windows. Очевидно, ошибка закралась в более раннюю версию Windows и не была исправлена обновлением. В более новых версиях Windows 10 (свежая скачивается с сервера Microsoft автоматически) ошибка больше возникать не должна.
Ваша личная информация при переустановке Windows будет сохранена по адресу «C:Windows.old». Тем не менее, не забудьте заранее сделать резервную копию своих данных.
Создание нового пользователя
Как и все UWP-приложения, инструмент «Параметры» тесно связан с учетной записью пользователя, повреждение файлов которой приводит к сбоям в работе самого компонента. Как итог, администратор не может зайти в параметры Windows 10, не запускаются установленные для текущей учетной записи приложения, не работают настройки персонализации и т.п. В таких случаях есть смысл создать нового пользователя с теми же админскими правами и уже работать под ним. Главное, что при этом в системе будет создан новый рабочий экземпляр «Параметров».
Для создания нового юзера используем на выбор оснастку управления локальными пользователями и группами или командную строку, тут уж как кому нравится. Рассмотрим вкратце оба варианта. Запустив оснастку командой lusrmgr.msc, выделите в левой колонке пункт «Пользователи», кликните ПКМ по пустой области средней колонки и выберите в меню «Новый пользователь». Заполните поля в открывшемся окошке, указав имя и пароль новой учетной записи, нажмите «Создать», а затем выйдите из системы и зайдите в нее уже под новой учеткой.
Для создания пользователя с помощью командной строки запустите ее от имени администратора и выполните в ней команду net user Name Pass /add, где Name – имя юзера, а Pass – пароль. Если вы хотите сразу назначить нового пользователя администратором, выполните команду net localgroup Администраторы Name /add, где Name – имя пользователя, созданного предыдущей командой. Следующие шаги ничем не отличаются от способа создания учетной записи в lusrmgr.
Применение утилит для исправления типичных ошибок
Причиной того, что в Windows 10 не открываются «Параметры», может стать повреждение ряда записей в системном реестре, относящихся к учетной записи пользователя. С проблемой также можно столкнуться после установки содержащих баги обновлений Windows 10, примером чему служит ошибка, получившая в свое время название «Emerging Issue 67758». Для ее исправления Microsoft была выпущена специальная тулза, но сейчас ее применение потеряло актуальность.
Если у вас не работают параметры в Windows 10, воспользуйтесь сторонним инструментом FixWin for Windows 10. Предназначается утилита для устранения распространенных неполадок. Она очень проста и не требует установки. Запустите утилиту, выберите в меню раздел «Windows 10» и примените фиксы «Reset Settings app…» и «Start Menu doesn’t open…». Перезагрузите компьютер и проверьте результат.
В Windows 10 не открывается меню настройки
Обновившись до Windows 10 можно столкнуться с такой неприятностью, как не работающие настройки или поисковая строка. В таком случае, как правило, грешат на кривую сборку. Но что делать, ели параметры конфигурации (окно «Параметры») не открываются никаким образом. Не помогает ни WinX, ни контекстное меню Пуска, ни иконка в Пуске. Даже комбинация Win+I бессильна.
Как оказывается, разработчик Windows 10 успел дать имя проблеме, с которой сталкиваются пользователи. Оно красуется как «Emerging Issue 67758». К счастью, помимо наименования ошибки, в Майкрософт соизволили приняться за ее решения. В этот раз не вышло полноценного обновления, и решается проблема посредством запуска специального фикса (патча), загруженного с сайта Microsoft.
Восстановление хранилища компонентов
Но что делать, если не открываются параметры Windows 10 и после переустановки? Есть более продвинутый и эффективный способ, заключающийся в применении консольной утилиты Dism. Откройте PowerShell либо классическую командную строку (главное, чтобы они были запущены с администраторскими правами) и выполните команду Dism /Online /Cleanup-Image /RestoreHealth. По завершении процедуры перезагрузите компьютер и проверьте корректность работы приложения «Параметры».
Читайте также: Восстановление флешки: Способы и ТОП программ
Почему «Параметры» закрываются при открытии на Windows 10
Без встроенного инструмента «Параметры» невозможно представить полноценную работу Винды. Операционка периодически просит внесения изменений в конфигурацию, настройку определенных режимов работы программ и компонентов. Софт практически заменяет классическую «Панель управления», теперь все настройки выполняются через раздел «Параметры».
Если юзер столкнулся с проблемой, когда окно утилиты запускается и снова закрывается или вовсе не реагирует на команды мыши, Виндовс предлагает несколько возможностей устранения неполадки. Перед решением задачи пользователю нужно выявить источник проблемы и устранить его. К основным из них относятся:
- сбои и ошибки в системе;
- повреждение системных файлов;
- неполадки, связанные с работой файлов приложения «Параметры».
При любых повреждениях или сбоях в работе системы требуется вмешательство пользователя. Существует несколько решений данного вопроса, где в ход идут встроенные инструменты, загружать иные сервисы с других источников не нужно.
Если вы недавно установили Windows 10, то, как правило, эта проблема может быть быстро устранена. Для этого корпорация Microsoft выпустила инструмент для решения проблемы, который сам исправляет эту ошибку. Если ошибка возникла после длительного использования Windows 10, то, скорее всего, вы имеете дело с болей серьезной проблемой. Но и для нее тоже есть решения. Как […]
Если вы недавно установили Windows 10, то, как правило, эта проблема может быть быстро устранена. Для этого корпорация Microsoft выпустила инструмент для решения проблемы, который сам исправляет эту ошибку.
Если ошибка возникла после длительного использования Windows 10, то, скорее всего, вы имеете дело с болей серьезной проблемой. Но и для нее тоже есть решения.
Как вручную решить проблемы с настройками
Следующее руководство уже помогло многим пользователям. Конкретный файл может быть виноват в блокировке настроек и его необходимо удалить. Однако для этого вам сначала нужны соответствующие права.
1. Одновременно нажмите клавиши [Win] + [E], чтобы открыть проводник. Слева выберите пункт «Этот компьютер» и перейдите по адресу «C:WindowsImmersiveControlPanel».
2. Щелкните правой кнопкой мыши по файлу «Application.manifest» и выберите «Свойства». Затем вверху перейдите на вкладку «Безопасность», выберите «Пользователи» и нажмите кнопку «Дополнительно».
3. Нажмите выше на ссылку «Изменить» и введите здесь имя компьютера, а затем «Пользователи», например «Компьютер ТимаПользователи» без кавычек. Имя компьютера вы можете увидеть в шаге 4.
4. Нажмите кнопку «Проверить имена». Если все правильно, имя получит вид подчеркивания. Закройте окно, нажав «ОК». Затем закройте все другие окна, щелкнув на «OK», и вновь откройте свойства файла.
5. Вверху снова перейдите в раздел «Безопасность» и нажмите кнопку «Изменить». В верхней части окна выберите Пользователя, а в нижней части в пункте «Полный доступ» щелкните «Разрешить».
Теперь можно удалить файл «Application.manifest» и открыть настройки Windows 10
Наша инструкция: восстановление Windows 10
Если проблема все еще не решена, может помочь восстановление Windows:
- Нажмите Пуск и наберите CMD. Появится результат поиска «Командная строка (администратор)». В контекстном меню по правой кнопке мыши выберите запуск от имени администратора.
- Подтвердите последовавший запрос, нажав «Да», откроется черная консоль CMD.
- Введите команду «sfc/scannow» и подтвердите действие нажатием кнопки [Enter].
- Дождитесь завершения проверки, а затем перезапустите Windows.
Windows 10: проверка системы на ошибки и восстановление системы
Наша инструкции: переустановка Windows 10
Если все перечисленные действия не принесли результата, вам придется переустановить Windows. Очевидно, ошибка закралась в более раннюю версию Windows и не была исправлена обновлением. В более новых версиях Windows 10 (свежая скачивается с сервера Microsoft автоматически) ошибка больше возникать не должна.
Ваша личная информация при переустановке Windows будет сохранена по адресу «C:Windows.old». Тем не менее, не забудьте заранее сделать резервную копию своих данных.
Читайте также:
Фото: компании-производители, Андрей Киреев
Была ли статья интересна? Поделиться ссылкой
Не открываются «Параметры» в Windows 10 — почему и как запустить
Расскажем о способах, которые могут устранить неполадку с запуском «Параметров» — применяйте их последовательно.
Запуск средства по устранению неполадок
В «десятку» встроены несколько средств для диагностики неполадок разных компонентов системы. Какой именно инструмент диагностики запустить в нашем случае:
- Раскрываем «Панель управления». Её можно найти в «Пуске». Либо используйте панель для поиска по системе (иконка лупы на «Панели задач» слева).
Перерегистрация программ
Если предыдущий способ оказался неэффективным в вашем случае, проведите перерегистрацию приложений с помощью консоли PowerShell:
- Нажмите на «Энтер» и подождите, пока код выполнится.
- Перезагрузите компьютер и посмотрите, была ли решена проблема с «Параметрами».
Устранение вирусного заражения
Все неполадки в системе могут быть следствием работы вирусов на компьютере. Убедитесь, что на вашем ПК их нет. Запустите антивирус: свой домашний (классический «Защитник» либо Avast, Kaspersky — тот что стоит у вас на компьютере) либо портативный сканер, скачанный с официального сайта производителя (Kaspersky Virus Removal Tool, AVZ, Dr.WEb CureIt и прочие).
Подождите, пока Kaspersky Virus Removal Tool закончит сканирование
Читайте также: Как удалить шифрованный EFI раздел с USB флешки в Windows 10
Проверяем, целы ли системные файлы
Системные файлы, кстати говоря, могут быть повреждены из-за вирусов, поэтому после проверки обязательно проверьте их целостность:
- Запустите консоль от имени «админа». Зажмите «Вин» и R. В маленьком окне напишите cmd и зажмите три кнопки — Ctrl + Shift + Enter.
- Если сканирование не закончится успешно — не все файлы будут вылечены, выполните другую команду: dism /Online /Cleanup-Image /RestoreHealth. Так же нажмите на «Энтер» для выполнения и дождитесь завершения процедуры.
- Перезагрузите ПК и проверьте результат работы.
Создаём новую учётку и перемещаем в неё данные из старого аккаунта
Если лечение файлов ничего не дало, возможно, произошёл сбой в конфигурационном файле вашей «учётки» Windows. В таком случае нужно создать другой аккаунт и перенести туда все файлы из старого профиля:
- Откройте «Командную строку» от имени «админа» — способ указан выше.
- Теперь откройте каталог для своей новой «учётки» и вставьте с помощью Ctrl + V то, что вы скопировали из старого профиля. Когда информация скопируется, зайдите в новую «учётку» через «Пуск» и посмотрите, открываются ли «Параметры».
Возвращаем ПК в исходное состояние
Если способы выше не помогли, используйте восстановление системы. Если у вас есть точка восстановления, созданная заранее, используйте её. Точка — это файл с сохранённым состоянием «Виндовс» на определённый период времени (возможно, в этот период ваши «Параметры» ещё загружались). Запустить такое восстановление можно через «Панель управления».
Можно попробовать восстановить систему с помощью точки
- Не открывается приложение Фотографии (Photos) в Windows 10.
Если точки нет, используйте функцию «десятки» «Вернуть в исходное состояние»:
- Укажите профиль ПК, от имени которого должно запуститься восстановление.
- При необходимости вбейте пароль от аккаунта.
- Запустите сброс системы. Подождите, пока он завершится. В конце система запустится — на «Рабочем столе» будет файл с перечнем программ, которые были удалены во время сброса. Попробуйте открыть «Параметры».
Используйте сначала встроенное средство диагностики «Приложения из магазина Виндовс». Сделайте перерегистрацию программ в системе и проверьте ПК на вирусы. После этого переходите к более серьёзным мерам: лечение системных файлов, создание нового аккаунта и перенос информации со старой «учётки», восстановление системы.

Почему «Параметры» закрываются при открытии на Windows 10
Без встроенного инструмента «Параметры» невозможно представить полноценную работу Винды. Операционка периодически просит внесения изменений в конфигурацию, настройку определенных режимов работы программ и компонентов. Софт практически заменяет классическую «Панель управления», теперь все настройки выполняются через раздел «Параметры».
Если юзер столкнулся с проблемой, когда окно утилиты запускается и снова закрывается или вовсе не реагирует на команды мыши, Виндовс предлагает несколько возможностей устранения неполадки. Перед решением задачи пользователю нужно выявить источник проблемы и устранить его. К основным из них относятся:
- сбои и ошибки в системе;
- повреждение системных файлов;
- неполадки, связанные с работой файлов приложения «Параметры».
При любых повреждениях или сбоях в работе системы требуется вмешательство пользователя. Существует несколько решений данного вопроса, где в ход идут встроенные инструменты, загружать иные сервисы с других источников не нужно.
Исправление неполадки с открытием «Параметров»
Рассматриваемая проблема уже довольно известна, и потому существует несколько методов её решения. Рассмотрим все их по порядку.
Способ 1: Перерегистрация приложений
Один из наиболее эффективных способов исправления проблем с приложениями – их перерегистрация путём ввода специальной команды в Windows PowerShell. Проделайте следующее:
- Нажмите сочетание клавиш Win+R, после чего введите в текстовое поле сочетание PowerShell и подтвердите нажатием на кнопку «ОК».
Читайте также: Шаг 1.4: Как подготовиться к установке или переустановке windows 7.
Далее скопируйте команду ниже и вставьте её в окошко утилиты сочетанием Ctrl+V. Подтвердите ввод команды нажатием Enter.
Обратите внимание! Эта команда может приводить к нестабильной работе других приложений!
Get-AppXPackage | Foreach {Add-AppxPackage -DisableDevelopmentMode -Register «$($_.InstallLocation)AppXManifest.xml»}После применения этой команды может понадобиться перезагрузить компьютер.
- Удалить обновление Windows 10 версии 1903 и вернутся к предыдущей сборке.
В большинстве случаев этот способ эффективен, однако иногда всё же не работает. Если в вашем случае он оказался бесполезен, используйте следующий.
Способ 2: Создание нового аккаунта и перенос данных в него
Основной причиной рассматриваемой неполадки является сбой в конфигурационном пользовательском файле. Самым эффективным решением в таком случае будет создание нового пользователя и перенос данных со старой учётной записи в новую.
- Вызовите «Строку» от имени администратора. Подробнее: Как открыть «Командную строку» от имени администратора
- Введите в неё команду по следующей схеме: net user *имя пользователя* *пароль* /add
Вместо *имя пользователя* введите желаемое наименование новой учётки, вместо *пароль* – кодовую комбинацию (впрочем, можете вводить и без пароля, это не критично), оба без звёздочек.
Далее новому аккаунту нужно добавить полномочия администратора – сделать это можно с помощью той же «Командной строки», введите следующее: net localgroup Администраторы *имя пользователя* /add
Теперь перейдите к системному диску или предназначенному для него разделу на HDD. Воспользуйтесь вкладкой «Вид» на панели инструментов и отметьте галочкой пункт «Скрытые элементы».
Не удается открыть настройки экрана в панели управления Windows 10/8/7
Различные параметры экрана, такие как фоновые рисунки, цвета экрана и разрешение экрана, можно изменить с помощью приложения панели управления дисплеем . Способы доступа к настройкам дисплея на компьютере под управлением Windows 10/8/7 могут различаться в зависимости от используемой версии Windows. Возможно, в редких случаях вы можете столкнуться с проблемами при попытке изменить настройки дисплея. Это происходит, когда у вас есть определенный набор политик, запрещающий вам это делать.
Вы можете увидеть следующее на вашем экране:
Читайте также: Не App Store единым. Устанавливаем сторонние приложения в iOS без джейла
Ваш системный администратор отключил запуск панели управления настройками дисплея
Чтобы решить проблему, вам нужны административные привилегии.
Применение утилит для исправления типичных ошибок
Причиной того, что в Windows 10 не открываются «Параметры», может стать повреждение ряда записей в системном реестре, относящихся к учетной записи пользователя. С проблемой также можно столкнуться после установки содержащих баги обновлений Windows 10, примером чему служит ошибка, получившая в свое время название «Emerging Issue 67758». Для ее исправления Microsoft была выпущена специальная тулза, но сейчас ее применение потеряло актуальность.
Если у вас не работают параметры в Windows 10, воспользуйтесь сторонним инструментом FixWin for Windows 10. Предназначается утилита для устранения распространенных неполадок. Она очень проста и не требует установки. Запустите утилиту, выберите в меню раздел «Windows 10» и примените фиксы «Reset Settings app…» и «Start Menu doesn’t open…». Перезагрузите компьютер и проверьте результат.
Исправляем проблему с параметрами Windows 10
После запуска вам останется лишь нажать «Далее», прочитать текст, сообщающий о том, что инструмент исправления ошибок сейчас проверит компьютер на наличие ошибки Emerging Issue 67758 и исправит ее автоматически.
По завершении работы программы, параметры Windows 10 должны открываться (возможно, потребуется перезагрузить компьютер).
Перерегистрация приложения
Когда не запускаются «Параметры» компьютера в Windows 10, или приложение работает неправильно, вы можете его перерегистрировать. Для этого откройте консоль PowerShell от имени администратора, скопируйте представленный ниже набор командлетов, вставьте строку в консоль и нажмите ввод.
Get-AppXPackage -AllUsers -Name windows.immersivecontrolpanel | Foreach {Add-AppxPackage -DisableDevelopmentMode -Register “$($_.InstallLocation)AppXManifest.xml” -Verbose}
Если этого окажется недостаточно, попробуйте переустановить приложение, выполнив в той же PowerShell такую команду:
Get-AppXPackage | Foreach {Add-AppxPackage -DisableDevelopmentMode -Register «$($_.InstallLocation)AppXManifest.xml»}
Процедура развертывания займет некоторое время, дождитесь ее завершения и проверьте, была ли восстановлена работа «Параметров».
Приложение остается свернутым в панели задач
1] Выполнить сканирование на наличие вредоносных программ
Первое, что вам нужно сделать, это запустить антивирусное программное обеспечение и посмотреть, не вызывает ли оно вредоносное ПО. Вы можете использовать сканер безопасности Microsoft бесплатно – и все это помогает пользователю в обнаружении и удалении вредоносных программ, помимо прочего.
Помните, что вы должны использовать его в течение первых десяти дней с момента загрузки, иначе срок его действия истечет. Если срок действия истекает, просто скачайте его еще раз и запустите сканирование. Кроме того, он предназначен для совместной работы с вашим текущим программным обеспечением безопасности.
2] Проверьте состояние чистой загрузки
Выполните Чистую загрузку и посмотрите, произойдет ли это. При запуске компьютера в режиме чистой загрузки компьютер запускается с использованием предварительно выбранного минимального набора драйверов и программ запуска, а поскольку компьютер запускается с минимальным набором драйверов, некоторые программы могут работать не так, как ожидалось. Устранение неполадок при чистой загрузке предназначено для выявления проблем с производительностью. Для устранения неполадок чистой загрузки необходимо выполнить ряд действий, а затем перезагрузить компьютер после каждого действия. Возможно, вам придется вручную отключить один элемент за другим, чтобы попытаться определить, что вызывает проблему. После того, как вы определили нарушителя, вы можете рассмотреть возможность его удаления или отключения.
3] Выполните сканирование SFC в безопасном режиме
Читайте также: Маркировка IPhone, определяем тип айфона: новый, восстановленный, подменный, заменный, как новый и т.д.
После этого перезагрузите компьютер и проверьте, все ли в порядке.
4] Отключить режим планшета
Восстановление хранилища компонентов
Но что делать, если не открываются параметры Windows 10 и после переустановки? Есть более продвинутый и эффективный способ, заключающийся в применении консольной утилиты Dism. Откройте PowerShell либо классическую командную строку (главное, чтобы они были запущены с администраторскими правами) и выполните команду Dism /Online /Cleanup-Image /RestoreHealth. По завершении процедуры перезагрузите компьютер и проверьте корректность работы приложения «Параметры».
Способ 1: Скрытая опция сброса настроек приложения в Windows 10.
Шаг 1: Откройте меню «Пуск» или начальный экран. Кликните правой кнопкой мыши значок шестеренки / Параметры, выберите «Дополнительно», а затем нажмите «Параметры приложения», чтобы открыть страницу расширенных параметров.
В качестве альтернативы, найдите «Параметры» в меню «Пуск» / «Поиск на панели задач», кликните правой кнопкой мыши запись «Параметры» и выберите «Параметры приложения».
Шаг 2: В открывшимся окне прокрутите страницу вниз, чтобы увидеть раздел «Сбросить». Нажмите на кнопку «Сбросить», появится небольшое всплывающее окно.
Нажмите еще раз кнопку «Сбросить» во всплывающем окне, чтобы сбросить настройки приложения Параметры.
После сброса окно автоматически закроется. Теперь вы можете запустить приложение «Параметры».
Как вы можете видеть на картинке выше, на той же странице также есть возможность завершить работу приложения «Параметры».
Другие меры
Это были основные решения, которые стоит взять на вооружение, если не открывается панель «Параметры» в Windows 10, но ничто не мешает вам использовать и такие традиционные методы как откат к системным точкам восстановления. Такой способ может оказаться весьма эффективным, если неполадка вызвана повреждением записей реестра, поскольку при создании точек восстановления Windows включает в бекап кусты реестра. Запускается процедура отката командой rstrui, как и в предыдущих версиях Windows.
Как исправить ситуацию, если не работает приложение «Параметры» в Windows 10 и вообще ничего не помогает? Подобный сценарий маловероятен, и что-нибудь из перечисленного выше да должно возыметь действие. В крайнем случае, вы можете прибегнуть к радикальному методу возврата компьютера в исходное состояние с помощью загрузочного диска, но при этом неизбежна потеря всех настроек и установленных в систему приложений.
Используемые источники:
- https://itmaster.guru/windows-10/ne-udaetsya-otkryt-okno-parametry-v-windows-10.html
- https://lumpics.ru/parameters-wont-open-in-windows-10/
- https://viarum.ru/ne-otkryivayutsya-parametryi-windows-10/
Наша инструкции: переустановка Windows 10
Если все перечисленные действия не принесли результата, вам придется переустановить Windows. Очевидно, ошибка закралась в более раннюю версию Windows и не была исправлена обновлением. В более новых версиях Windows 10 (свежая скачивается с сервера Microsoft автоматически) ошибка больше возникать не должна.
Ваша личная информация при переустановке Windows будет сохранена по адресу «C:Windows.old». Тем не менее, не забудьте заранее сделать резервную копию своих данных.


 ). Т
). Т




 SFC потребуется некоторое время, чтобы заменить поврежденные системные файлы новыми, если они обнаружены, поэтому проявите терпение. 🙂
SFC потребуется некоторое время, чтобы заменить поврежденные системные файлы новыми, если они обнаружены, поэтому проявите терпение. 🙂