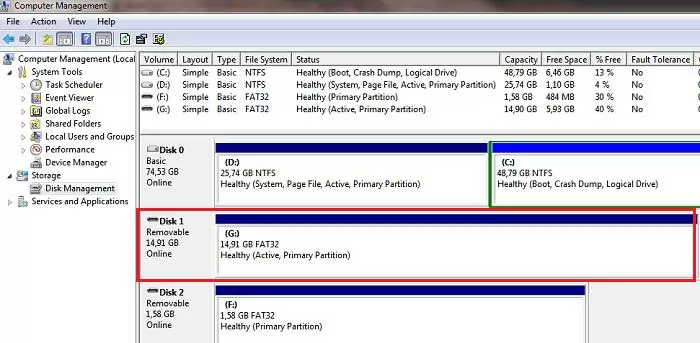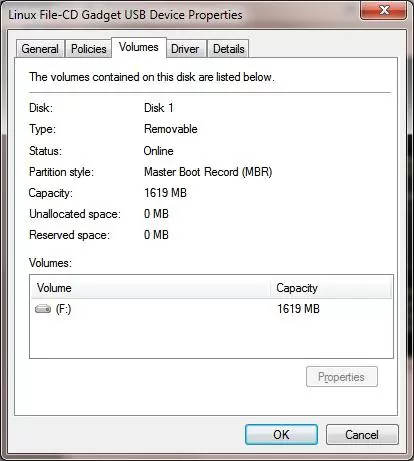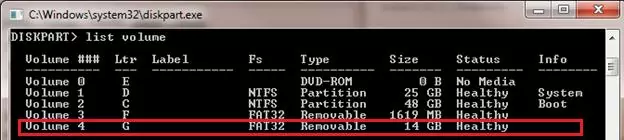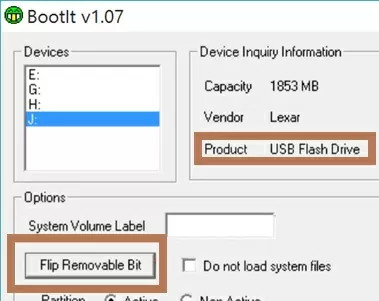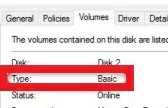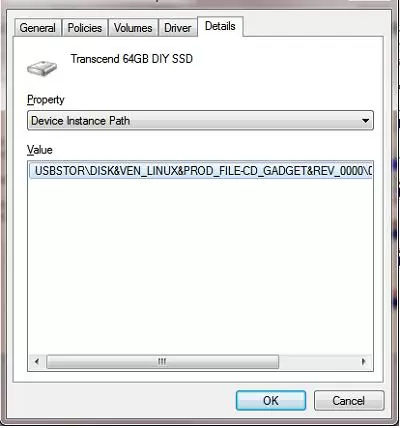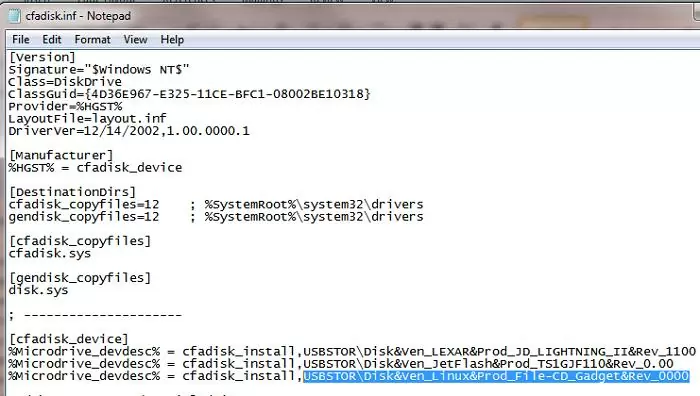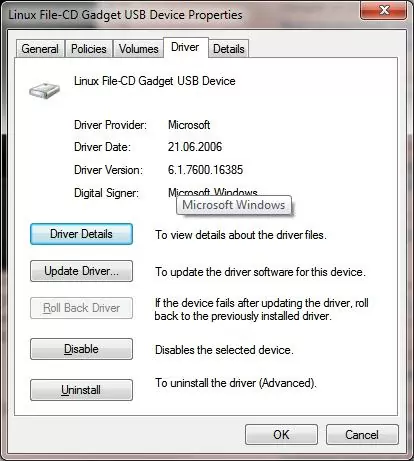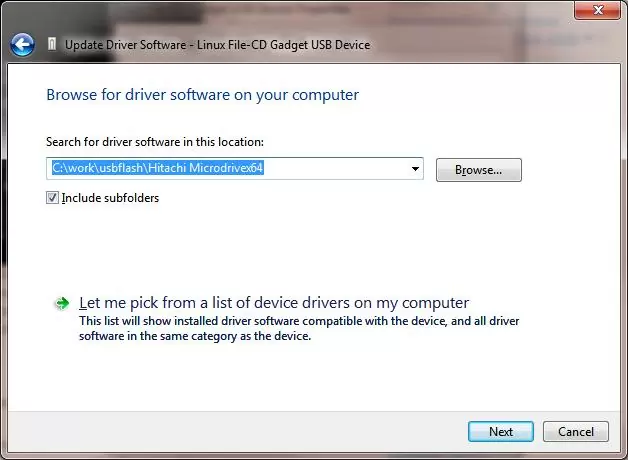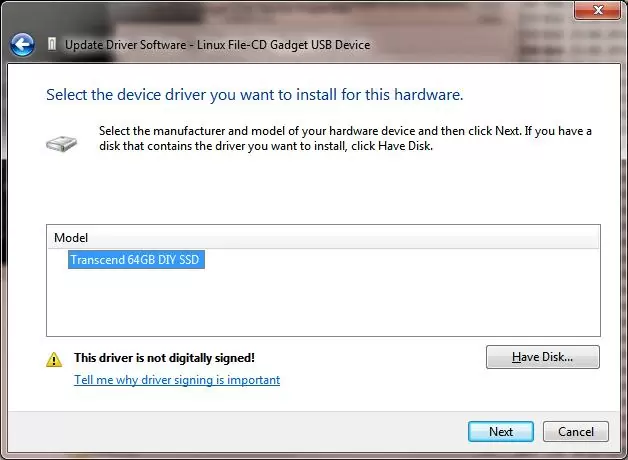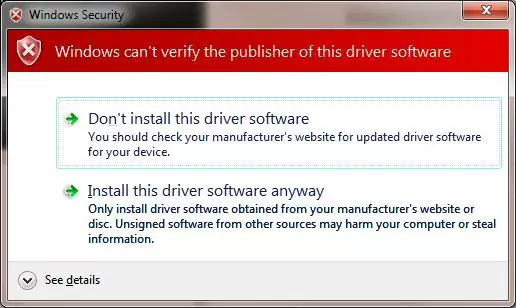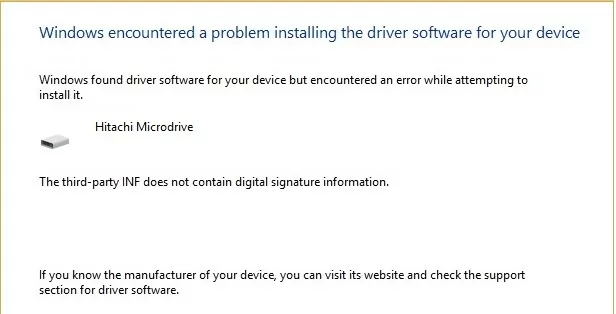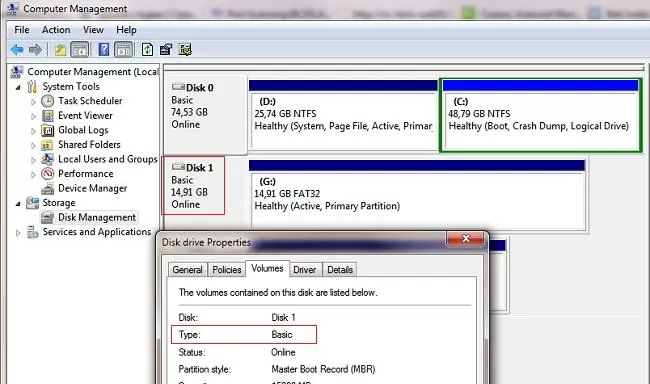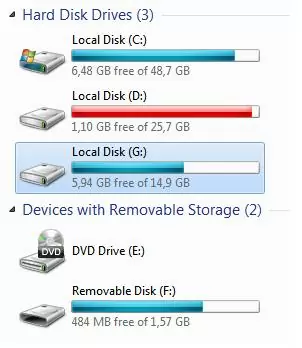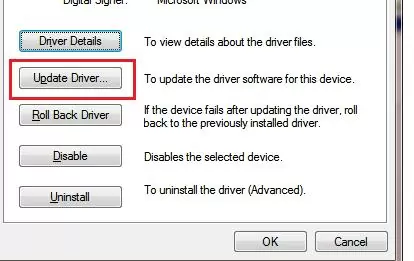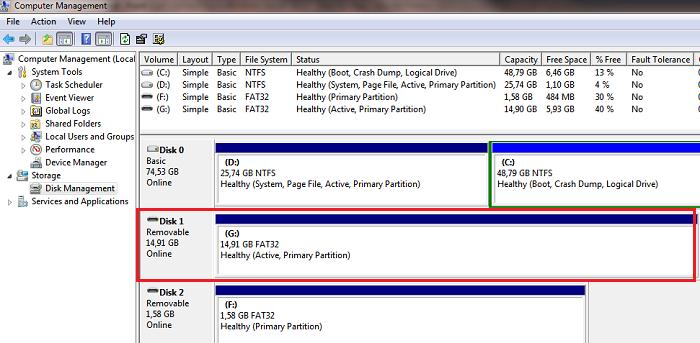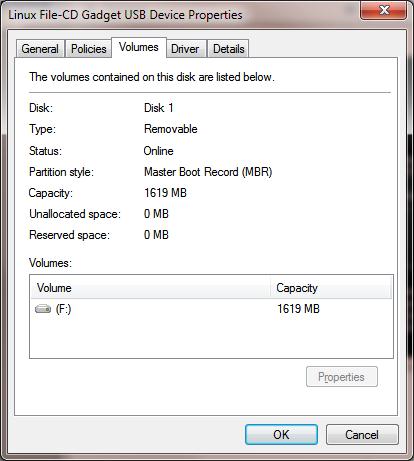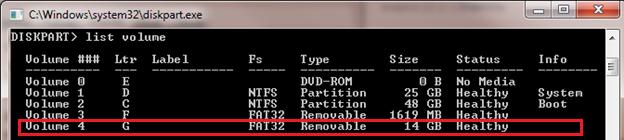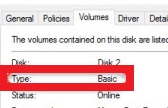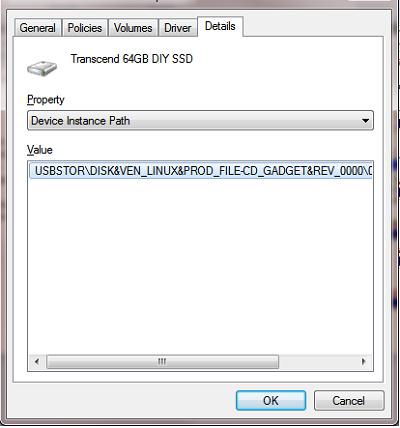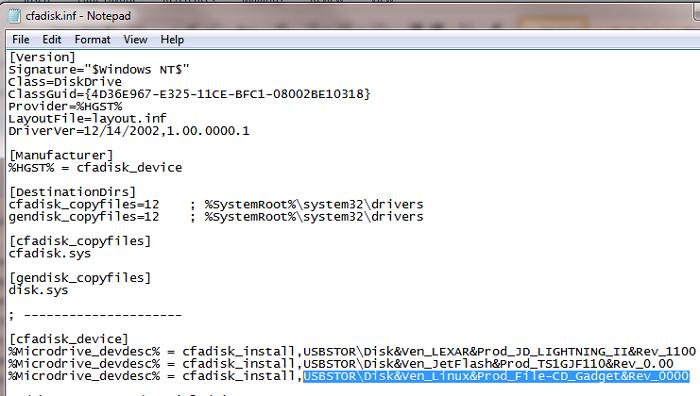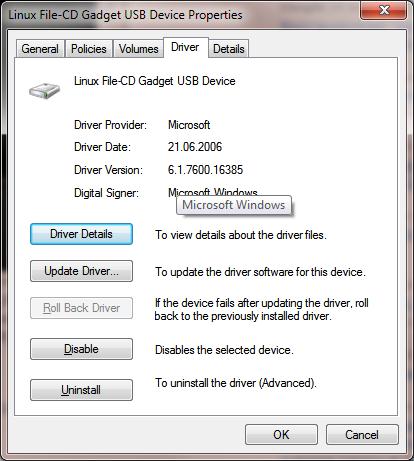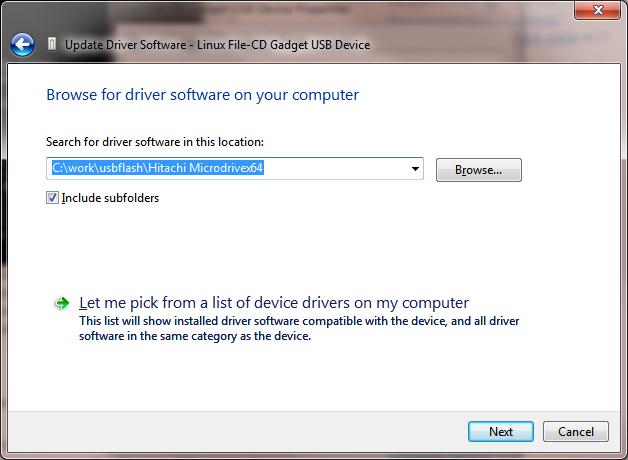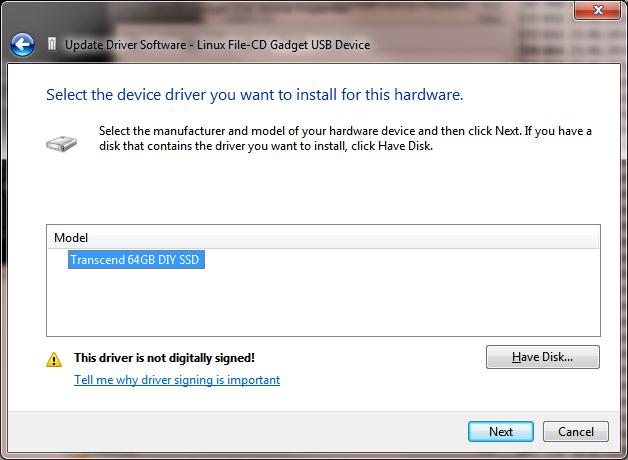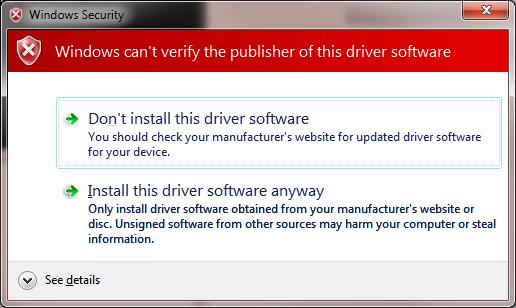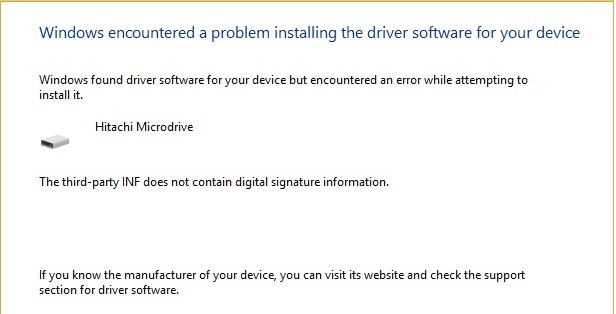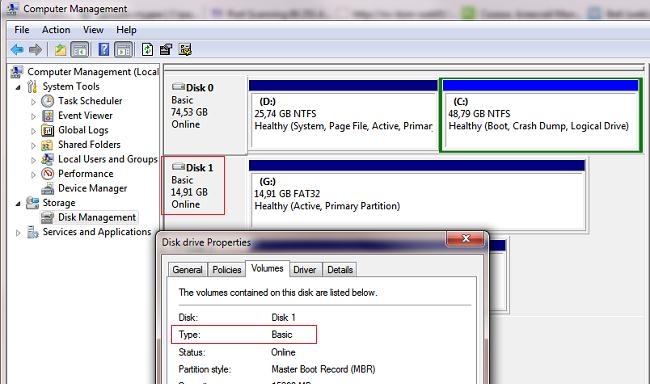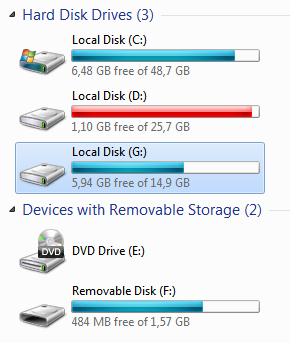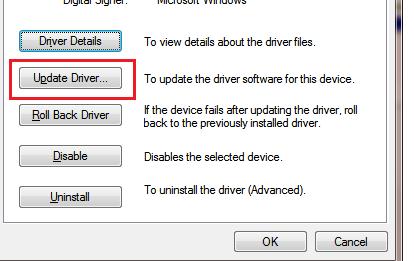BootIt – тулза компании Lexar 2004 года выпуска, для некоторых флешек того же периода. Позволяет преобразовать флешку из съемного в фиксированный накопитель.
Например, работает с чипом SMI SM3252C, также предположительно работает с некоторыми древними Phison`ами. Хотя обработать такие флешки, лично мне, легче и приятнее в родных контроллеру утилитах. Так что реального толку от утилиты BootIt, как не было, так и нет.
СКАЧАТЬ \ DOWNLOAD
BootIt v1.07 ; BootIt_v107.rar; size: 361 419 bytes
<- ВЕРНУТЬСЯ НАЗАД, К ДРУГИМ УТИЛИТАМ ДЛЯ ФЛЭШЕК
В этой статье мы покажем, как сделать так, чтобы USB флешка или SD карта определялась в системе Windows как обычный локальный жесткий диск. Вы, наверное, спросите, а зачем это нужно? Дело в том, что Windows по умолчанию определяет USB флешки и карты памяти как сменные накопители, которые стандартами средствами Windows нельзя разбить на несколько разделов. И даже если разбить флешку на два и более раздела с помощью сторонних утилит (в той же Linux), то в ОС семейства Windows будет доступен только первый из них (кстати говоря, в Windows 10 1703 появилась встроенная возможность разбить USB накопитель на нескольких разделов) . Т.е. Windows поддерживает нормальную работы с мультиразделами только для HDD дисков, которые в системе определяются как локальные (т.е. несъемные).
RMB бит и USB носители
ОС семейства Windows распознают USB флешки как съемные/извлекаемые (removable) устройства из-за наличия на каждом устройстве специального битового дескриптора RMB (removable media bit). Если при опросе подключенного устройства через функцию StorageDeviceProperty, система определяет, что RMB=1, она делает вывод, что подключенное устройство является сменным накопителем. Таким образом, чтобы с точки зрения системы преобразовать USB-флеку в жесткий диск, достаточно модифицировать этот дескриптор. Это можно сделать напрямую (что довольно рискованно из-за отличий в аппаратных реализациях конкретных устройств, да и не всегда возможно), либо косвенно, подменив ответ USB устройства с помощью специального драйвера, позволяющего отфильтровать информацию в ответе устройства.
Совет. Некоторые производители выпускают специальные утилиты для перепрошивки контроллера своих флешек. В первую очередь попытайтесь на сайте производителя найти такую утилиту и /или прошивку. Это самый правильный путь. Если таковой утилиты не найдется, следуйте рекомендациями из этой статьи.
Подключим в любой свободный порт компьютера USB флешку, затем откроем диспетчер управления дисков (diskmgmt.msc) и удостоверимся, что ее тип определяется в системе как Removable (Съемное устройство).
Также тип устройства можно посмотреть на вкладке Volumes в свойствах диска (как мы видим и тут Type: Removable).
Или с помощью команды diskpart:
list volume
В этой статье мы рассмотрим два способа смены RMB бита на USB флешке – с помощью использования фильтр-драйвера Hitachi (изменения вносятся только на уровне драйверв конкретного компьютера) и смена бита в прошивке контроллера с помощью утилиты BootIt от Lexar (более универсальный способ, но есть ряд ограничений и применим не ко всем моделям флешек и SD карт). Хотя оба этих способа довольно старые и изначально я тестировал их в Windows 7, они продолжают быть актуальными и одинаково хорошо работают и в современной Windows 10.
Содержание:
- Утилита Lexar BootIt
- Фильтр-драйвер для флешек Hitachi Microdrive
- Установка драйвера Hitachi Microdrive вместо родного драйвера USB накопителя
- Как удалить драйвер Hitachi Microdrive
Утилита Lexar BootIt
Недавно мне на глаза попалась довольно интересная утилита – Lexar BootIt. Это бесплатная портабельная программа, которая может сменить RMB съемного накопителя, сделав съемное USB-устройство фиксированным (или наоборот). Несмотря на то, что утилита Lexar BootIt разработана для устройств Lexar (Micron, Crucial), она может работать и с флешками других производителей. Утилита BootIt поддерживает все версии Windows, начиная с Windows XP и заканчивая Windows 10.
Важно. Утилита гарантированно работает для накопителей Lexar. Судя по отзывам, функция «Flip removable bit» не работает на быстрых USB 3.0 флэшках. Кроме того, при перепрошивке контроллера вы лишаетесь гарантии на флешку и можете сделать ее неработоспособной.
Скачать BootIt можно на сайте Lexar (lexar_usb_tool) или с нашего сайта (BootIt_usb_rmb.zip).
- Запустите BootIt.exe с правами администратора
- В списке устройств выберите свою флешку
- Нажмите на кнопку Flip Removable Bit
- Сохраните изменения, нажав ОК.
Переподключите устройство и с помощью диспетчера устройств убедитесь, что его тип сменился с Removable на Basic.
В том случае, если утилита BootIt не помогла сменить RMB бит на съемном накопителе, попробуйте воспользоваться следующим способом, основанном на фильтр драйвере Hitachi Microdrive
Фильтр-драйвер для флешек Hitachi Microdrive
Чтобы USB флэш накопитель или SD карта распознавался в системе как жесткий диск, нам понадобится специальный фильтр-драйвер, позволяющий модифицировать данные передаваемые через системный стек действующего драйвера устройства. Мы воспользуемся фильтр-драйвером для USB флешек от Hitachi (драйвер Hitachi Microdrive), который на уровне драйвера ОС позволяет изменить тип устройства флэшки со съемного на фиксированный (USB-ZIP -> USB-HDD). Благодаря использованию данного драйвера, можно скрыть от системы, что подключенное устройство явятся съемным. В результате чего, система будет считать, что она работает с обычным жестким диском, который можно разбить на разделы, которые одновременно будут доступны в системе.
Архивы с драйвером Hitachi Microdrive:
- версия Hitachi Microdrive для 32 битных систем — Hitachi Microdrive (3,0 Кб)
- версия Hitachi Microdrive для 64 битных систем — Hitachi Microdrive x64 (3,8 Кб)
Необходимо скачать версию драйвера для вашей системы в соответствии с ее разрядностью. Оба архива имеют одинаковую структуру и состоят из двух файлов:
- cfadisk.inf – установочный файл, с настройками драйвера
- cfadisk.sys — файл драйвера Hitachi
Следующий этап – идентификация кода устройства нашей флешки. Для этого в свойствах диска на вкладке Details в параметре Device Instance Path выберите и скопируйте (Ctrl+C) код экземпляра устройства.
В нашем примере это будет:
USBSTOR\Disk&Ven_Linux&Prod_File-CD_Gadget&Rev_0000\0123456789ABCDEF&0
Предположим, мы планируем установить драйвер на 64 битной системе. С помощью любого тестового редактора открываем на редактирование файл cfadisk.inf. Нас интересуют разделы cfadisk_device и cfadisk_device.NTamd64.
[cfadisk_device] %Microdrive_devdesc% = cfadisk_install,IDE\DiskTS64GCF400______________________________20101008 [cfadisk_device.NTamd64] %Microdrive_devdesc% = cfadisk_install,IDE\DiskTS64GCF400______________________________20101008
Меняем значение
DiskTS64GCF400______________________________20101008
на код нашего устройства.
Важно! В коде экземпляра устройства необходимо отбросить часть после второго «\» (в нашем примере откидываем 0123456789ABCDEF&0).
Получаем:
[cfadisk_device] %Microdrive_devdesc% = cfadisk_install,IDE\USBSTOR\Disk&Ven_Linux&Prod_File-CD_Gadget&Rev_0000 [cfadisk_device.NTamd64] %Microdrive_devdesc% = cfadisk_install,IDE\USBSTOR\Disk&Ven_Linux&Prod_File-CD_Gadget&Rev_0000
Сохраняем файл.
Если драйвер устанавливается на 32 битной системе, нужно скачать советующий архив, распаковать его и открыть на редактирование файл cfadisk.inf. Найдем раздел [cfadisk_device]:
[cfadisk_device] %Microdrive_devdesc% = cfadisk_install,USBSTOR\Disk&Ven_LEXAR&Prod_JD_LIGHTNING_II&Rev_1100 %Microdrive_devdesc% = cfadisk_install,USBSTOR\Disk&Ven_JetFlash&Prod_TS1GJF110&Rev_0.00 %Microdrive_devdesc% = cfadisk_install,USBSTOR\DISK&VEN_&PROD_USB_DISK_2.0&REV_P
Затем изменим данные в последней строке, указав код экземпляра нашей флешки, т.е. в нашем примере получим:
%Microdrive_devdesc% = cfadisk_install,USBSTOR\Disk&Ven_LEXAR&Prod_JD_LIGHTNING_II&Rev_1100 %Microdrive_devdesc% = cfadisk_install,USBSTOR\Disk&Ven_JetFlash&Prod_TS1GJF110&Rev_0.00 %Microdrive_devdesc% = cfadisk_install,USBSTOR\Disk&Ven_Linux&Prod_File-CD_Gadget&Rev_0000
Совет. Если нужно, чтобы USB флешка в диспетчере устройств отображалась с конкретным именем, нужно отредактировать значение переменной Microdrive_devdesc, например так:
Microdrive_devdesc = "Transcend 64GB DIY SSD"
Установка драйвера Hitachi Microdrive вместо родного драйвера USB накопителя
Осталось заменить драйвер, используемый USB флеш накопителем.
Откроем вкладку Drivers и нажмем кнопку Update Drivers.
Укажем папку к каталогу, в который распакован скачанный архив с драйвером Hitachi:
Выберем новый драйвер.
Игнорируем предупреждение об отсутствующей цифровой подписи драйвера.
Совет. В Windows 10 и Windows 8 при установке драйвера появляется такая ошибка:
Система Windows обнаружила драйверы для этого устройства, но при попытке установки этих драйверов произошла ошибка.
Hitachi Microdrive
Inf стороннего производителя не содержит информации о подписи
Для отключения проверки цифровой подписи драйвера, выполните команды:
bcdedit.exe /set nointegritychecks ON
bcdedit.exe /set TESTSIGNING ON
Перезагрузите компьютер и попытайтесь опять установить драйвер.
Осталось перезагрузить компьютер и, открыв диспетчер дисков, удостоверится, что ваша флешка стала определяться как обычный жесткий диск (Type: Basic), а в качестве драйвера используется драйвер Hitachi.
Открыв проводник, можно также убедиться, что иконка флешки поменялась она стала отображаться как жесткий диск обычный диск.
Теперь с этой флешкой можно работать как с обычным HDD: создавать разделы, указывать активный раздел, создавать динамические диски, устанавливать ПО, которое не работает с флешек и т.д.
Важно. На других компьютерах Windows без этого драйвера второй раздел устройства доступен не будет.
Как удалить драйвер Hitachi Microdrive
Чтобы удалить драйвер Hitachi Microdrive, откройте свойства диска и на вкладке драйвер нажмите кнопку Update Driver – система сама установит родной драйвер.
Совет. Если после установки драйвера Hitachi система перестала загружаться с BSOD, нужно загрузить компьютер с установочного диска Windows / Live CD и вручную удалить следующие файлы:
- cfadisk.sys в каталоге %windir%\System32\drivers
- Каталог «cfadisk.inf_amd64_…» из %windir%\System32\DriverStore\FileRepositoty
Перезагрузите компьютер
Нужно понимать, что это решение будет работать только на той системе, на которой установлен соответствующий драйвер.
Выберите вариант загрузки:
- скачать с сервера SoftPortal
BootIt Next Generation — Это бут-менеджер, который позволяет устанавливать несколько различных операционных систем на одном ПК и включает в себя большое количество полезных утилит для управления созданными разделами (полное описание…)

Рекомендуем популярное
Rufus 4.2
Rufus — крошечный, но при этом функциональный инструмент, предназначенный для…
EasyBCD 2.4.0.237
EasyBCD — программа для управления загрузкой нескольких операционных систем, установленных…
Bootice 1.3.4.0
Bootice — полезный инструмент для создания загрузочных и установочных флешек. Утилита…
WinToUSB 8.2
WinToUSB — инструмент для установки и запуска операционной системы Windows с USB-накопителя…
In this article we’ll show you how to make a USB flash drive or an SD card to be identified in the Windows as a common local hard disk. Probably, you may ask why it’s necessary? The matter is that by default Windows identifies all the USB flash drives and SD cards as removable drives that can’t be split into several partitions with the built-in Windows tools. And even if you partition the USB flash drive into two or more volumes using third-party utilities (say, in Linux), only the first partition will be available in Windows. Windows supports multiple partitions only for hard disk drives identified as local (i.e. non-removable).
Contents:
- RMB bit and USB drives
- Lexar BootIt Utility: Flip Removable Bit
- Hitachi Microdrive Filter Driver for USB Flash Drives
RMB bit and USB drives
Windows recognizes USB flash drives as removable devices due to the presence of a special descriptor bit RMB (removable media bit) on each of the devices. If the system determines that RMB=1 when polling the connected device using StorageDeviceProperty function, it concludes that this device is a removable drive. Thus, in order to convert the USB-flash to the hard disk it is enough to modify this descriptor. You can do this directly (which is quite risky because of the differences in the device-specific hardware implementations, and not always possible), or indirectly – by replacing the response of a USB device using a special driver, which allows to filter out the information in the device response.
Tip. Some manufacturers release special utilities for flashing the controller of USB drives. First of all, try to find such utility and / or firmware on the manufacturer’s website. This is the most correct way. If this utility does not exist, follow the recommendations in this article.
Connect the USB flash drive to any available port on the computer, then open the Disk Management console (diskmgmt.msc) and make sure that it is determined by the system as Removable.
Also you can view the type of device in the Volumes tab in the properties of the drive (as we see here Type: Removable).
Or using the diskpart command:
diskpart
list volume
In this article we’ll take look at two ways to change the RMB bit on a USB stick: using the Hitachi filter driver (changes are made only at a specific computer on the driver level) and changing the removable bit in the controller firmware using the BootIt utility from Lexar (more universal way, but there is a number of restrictions and is not applicable to all models of USB flash drives and SD cards). Although both of these methods are quite old and I originally tested them in Windows 7, they continue to be relevant and work equally well in modern Windows 10.
Lexar BootIt Utility: Flip Removable Bit
Recently I got a pretty interesting tool – Lexar BootIt. This is a free portable program that can change the RMB of a removable drive and make a removable USB device fixed (or vice versa). Despite the fact that the utility Lexar BootIt is developed only for Lexar devices (Micron, Crucial), it can work with flash drives from other manufacturers. The BootIt utility supports all versions of Windows, starting from Windows XP and finishing with Windows 10.
Important. The utility is guaranteed to work with Lexar flash drives. Judging by the reviews, the “Flip removable bit” function does not work on fast USB 3.0 flash drives. In addition, when flashing the controller, you can lose the warranty on the USB flash drive and the process can make it unworkable.
You can download BootIt from Lexar website lexar_usb_tool.zip
- Run exe elevated
- Select your USB flash from the list of devices
- Press the button Flip Removable Bit
- Save changes by clicking OK.
Unplug and reconnect the device. Using Device Manager, make sure that its type has changed from Removable to Basic.
In the event that the BootIt utility did not help to change the RMB bit on a removable drive, try the following method based on the Hitachi Microdrive filter driver.
Hitachi Microdrive Filter Driver for USB Flash Drives
To mount a USB flash drive or an SD card as a hard drive, you need a special filter driver, which allows you to modify data sent via the system stack of the current device driver. We will use a filter driver for USB flash drives by Hitachi (Hitachi Microdrive driver), which allows to change the USB device type from removable to fixed (USB-ZIP -> USB-HDD) at the OS driver level. Using this driver, you can hide from the system that the connected device is removable. As a result, the system assumes that it works with a usual hard disk, which can be split into several partitions available in the system simultaneously.
Hitachi Microdrive Driver Files:
- Hitachi Microdrive version for 32-bit systems – Hitachi Microdrive x86 (2.9 Kb)
- Hitachi Microdrive version for 64-bit systems – Hitachi Microdrive x64 (3.6 Kb)
You need to download the version of the driver according to the bitness of your system. Both archives have identical structure and consist of two files:
- cfadisk.inf – is the installation file with driver settings
- cfadisk.sys – is a Hitachi driver file
The next step is to identify the device ID of your USB / SD flash drive. To do it open Device Manager and select the properties of your USB drive. On Details tab in the Device Instance Path setting, select and copy (Ctrl + C) the code for the device instance.
In our example this would be:
USBSTOR\Disk&Ven_Linux&Prod_File-CD_Gadget&Rev_0000\9876543210ABCDEF&0
Suppose we are going to install a driver on the 64-bit system. To edit it, open cfadisk.inf in any text editor. We need the sections cfadisk_device and cfadisk_device.NTamd64.
[cfadisk_device]
%Microdrive_devdesc% = cfadisk_install,IDE\DiskTS64GCF400______________________________20101008
[cfadisk_device.NTamd64]
%Microdrive_devdesc% = cfadisk_install,IDE\DiskTS64GCF400______________________________20101008
Change the value DiskTS64GCF400______________________________20101008 with the ID of your device.
Important! In the code of the device instance, the part after the second “\” should be deleted (we delete 9876543210ABCDEF&0 in our example).
We get:
[cfadisk_device]
%Microdrive_devdesc% = cfadisk_install,IDE\USBSTOR\Disk&Ven_Linux&Prod_File-CD_Gadget&Rev_0000
[cfadisk_device.NTamd64]
%Microdrive_devdesc% = cfadisk_install,IDE\USBSTOR\Disk&Ven_Linux&Prod_File-CD_Gadget&Rev_0000
Save the file.
If the driver is installed on a 32-bit system, you have to download the corresponding archive, unzip it and open cfadisk.inf for editing. Find the section [cfadisk_device]:
[cfadisk_device]
%Microdrive_devdesc% = cfadisk_install,USBSTOR\Disk&Ven_LEXAR&Prod_JD_LIGHTNING_II&Rev_1100
%Microdrive_devdesc% = cfadisk_install,USBSTOR\Disk&Ven_JetFlash&Prod_TS1GJF110&Rev_0.00
%Microdrive_devdesc% = cfadisk_install,USBSTOR\DISK&VEN_&PROD_USB_DISK_2.0&REV_P
Then change the data in the last line, having specified the instance ID of our flash drive, i.e. in our example, we get:
%Microdrive_devdesc% = cfadisk_install,USBSTOR\Disk&Ven_LEXAR&Prod_JD_LIGHTNING_II&Rev_1100
%Microdrive_devdesc% = cfadisk_install,USBSTOR\Disk&Ven_JetFlash&Prod_TS1GJF110&Rev_0.00
%Microdrive_devdesc% = cfadisk_install,USBSTOR\Disk&Ven_Linux&Prod_File-CD_Gadget&Rev_0000
Tip. If you want a USB flash drive to be displayed under a specific name in the Device Manager, you have to edit Microdrive_devdesc variable, like this:
Microdrive_devdesc = "Trascend 64 GB DIY SSD"
Installing Hitachi Microdrive Driver Instead of the Native USB Flash Driver
You only have to replace the driver used by the USB flash drive.
Important! If Hitachi Microdrive USB driver is installed on a 64-bit system, since this driver is not digitally signed, you will have to disable driver signature verification on your system or to sign the driver yourself.
Open the Drivers tab and click Update Driver.
Specify the path to the directory in which you’ve extracted the archive with Hitachi driver that you’ve downloaded earlier.
Select the new driver.
Ignore the warning of the missing digital signature of the driver.
Tip. In Windows 10 and Windows 8, when installing Hitachi Microdrive USB driver, this error occurs:
Windows found driver software for you device but encountered an error while attempting to install it
Hitachi Microdrive
The third-party INF does not contain digital signature information
To disable the digital signature verification of drivers, run the following commands:
bcdedit.exe /set nointegritychecks ON
bcdedit.exe /set TESTSIGNING ON
Restart the computer and try installing the driver again.
Now you only have to restart the computer and when open the Disk Managment console, verify that the flash drive is identified as a common hard disk (Type: Basic) and uses Hitachi driver.
By opening Windows Explorer, you can also make sure that the icon of the flash drive has changed: it is displayed as a common hard drive.
Now this flash drive can be used as a regular HDD: you can create partitions, specify the active partition, create dynamic disks, install software that does not work from USB flash drives, etc.
Important. It’s important to mention that this solution only works on the system which has the corresponding driver installed. Without this driver, the second partition of the device will not be available on other Windows computers.
How to Remove Hitachi Microdrive Driver
To delete Hitachi Microdrive driver, open the properties of the drive and click Update Driver on the Drivers tab. The system will install the native driver.
Tip. If after installing the Hitachi driver, the system stops booting with the BSOD, you must boot your computer from the Windows installation media (or LiveCD) and manually delete the following files:
- cfadisk.sys in the folder %windir%\System32\drivers
- Folder “cfadisk.inf_amd64_…” in %windir%\System32\DriverStore\FileRepositoty
Restart the computer.
Выберите вариант загрузки:
- скачать с сервера SoftPortal
BootIt Next Generation — Это бут-менеджер, который позволяет устанавливать несколько различных операционных систем на одном ПК и включает в себя большое количество полезных утилит для управления созданными разделами (полное описание…)

Рекомендуем популярное
Rufus 3.21
Rufus — крошечный, но при этом функциональный инструмент, предназначенный для…
EasyBCD 2.4.0.237
EasyBCD — программа для управления загрузкой нескольких операционных систем, установленных…
Bootice 1.3.4.0
Bootice — полезный инструмент для создания загрузочных и установочных флешек. Утилита…
WinToUSB 7.6
WinToUSB — инструмент для установки и запуска операционной системы Windows с USB-накопителя…
В этой статье мы покажем, как сделать так, чтобы USB флешка или SD карта определялась в системе Windows как обычный локальный жесткий диск. Вы, наверное, спросите, а зачем это нужно? Дело в том, что Windows по умолчанию определяет USB флешки и карты памяти как сменные накопители, которые стандартами средствами Windows нельзя разбить на несколько разделов. И даже если разбить флешку на два и более раздела с помощью сторонних утилит (в той же Linux), то в ОС семейства Windows будет доступен только первый из них (кстати говоря, в Windows 10 1703 появилась встроенная возможность разбить USB накопитель на нескольких разделов) . Т.е. Windows поддерживает нормальную работы с мультиразделами только для HDD дисков, которые в системе определяются как локальные (т.е. несъемные).
RMB бит и USB носители
ОС семейства Windows распознают USB флешки как съемные/извлекаемые (removable) устройства из-за наличия на каждом устройстве специального битового дескриптора RMB (removable media bit). Если при опросе подключенного устройства через функцию StorageDeviceProperty, система определяет, что RMB=1, она делает вывод, что подключенное устройство является сменным накопителем. Таким образом, чтобы с точки зрения системы преобразовать USB-флеку в жесткий диск, достаточно модифицировать этот дескриптор. Это можно сделать напрямую (что довольно рискованно из-за отличий в аппаратных реализациях конкретных устройств, да и не всегда возможно), либо косвенно, подменив ответ USB устройства с помощью специального драйвера, позволяющего отфильтровать информацию в ответе устройства.
Совет. Некоторые производители выпускают специальные утилиты для перепрошивки контроллера своих флешек. В первую очередь попытайтесь на сайте производителя найти такую утилиту и /или прошивку. Это самый правильный путь. Если таковой утилиты не найдется, следуйте рекомендациями из этой статьи.
Подключим в любой свободный порт компьютера USB флешку, затем откроем диспетчер управления дисков (diskmgmt.msc) и удостоверимся, что ее тип определяется в системе как Removable (Съемное устройство).
Также тип устройства можно посмотреть на вкладке Volumes в свойствах диска (как мы видим и тут Type: Removable).
Или с помощью команды diskpart:
list volume
В этой статье мы рассмотрим два способа смены RMB бита на USB флешке – с помощью использования фильтр-драйвера Hitachi (изменения вносятся только на уровне драйверв конкретного компьютера) и смена бита в прошивке контроллера с помощью утилиты BootIt от Lexar (более универсальный способ, но есть ряд ограничений и применим не ко всем моделям флешек и SD карт). Хотя оба этих способа довольно старые и изначально я тестировал их в Windows 7, они продолжают быть актуальными и одинаково хорошо работают и в современной Windows 10.
Содержание:
- Утилита Lexar BootIt
- Фильтр-драйвер для флешек Hitachi Microdrive
- Установка драйвера Hitachi Microdrive вместо родного драйвера USB накопителя
- Как удалить драйвер Hitachi Microdrive
Недавно мне на глаза попалась довольно интересная утилита – Lexar BootIt. Это бесплатная портабельная программа, которая может сменить RMB съемного накопителя, сделав съемное USB-устройство фиксированным (или наоборот). Несмотря на то, что утилита Lexar BootIt разработана для устройств Lexar (Micron, Crucial), она может работать и с флешками других производителей. Утилита BootIt поддерживает все версии Windows, начиная с Windows XP и заканчивая Windows 10.
Важно. Утилита гарантированно работает для накопителей Lexar. Судя по отзывам, функция «Flip removable bit» не работает на быстрых USB 3.0 флэшках. Кроме того, при перепрошивке контроллера вы лишаетесь гарантии на флешку и можете сделать ее неработоспособной.
Скачать BootIt можно на сайте Lexar (lexar_usb_tool) или с нашего сайта (BootIt_usb_rmb.zip).
- Запустите BootIt.exe с правами администратора
- В списке устройств выберите свою флешку
- Нажмите на кнопку Flip Removable Bit
- Сохраните изменения, нажав ОК.
Переподключите устройство и с помощью диспетчера устройств убедитесь, что его тип сменился с Removable на Basic.
В том случае, если утилита BootIt не помогла сменить RMB бит на съемном накопителе, попробуйте воспользоваться следующим способом, основанном на фильтр драйвере Hitachi Microdrive
Фильтр-драйвер для флешек Hitachi Microdrive
Чтобы USB флэш накопитель или SD карта распознавался в системе как жесткий диск, нам понадобится специальный фильтр-драйвер, позволяющий модифицировать данные передаваемые через системный стек действующего драйвера устройства. Мы воспользуемся фильтр-драйвером для USB флешек от Hitachi (драйвер Hitachi Microdrive), который на уровне драйвера ОС позволяет изменить тип устройства флэшки со съемного на фиксированный (USB-ZIP -> USB-HDD). Благодаря использованию данного драйвера, можно скрыть от системы, что подключенное устройство явятся съемным. В результате чего, система будет считать, что она работает с обычным жестким диском, который можно разбить на разделы, которые одновременно будут доступны в системе.
Архивы с драйвером Hitachi Microdrive:
- версия Hitachi Microdrive для 32 битных систем — Hitachi Microdrive (3,0 Кб)
- версия Hitachi Microdrive для 64 битных систем — Hitachi Microdrive x64 (3,8 Кб)
Необходимо скачать версию драйвера для вашей системы в соответствии с ее разрядностью. Оба архива имеют одинаковую структуру и состоят из двух файлов:
- cfadisk.inf – установочный файл, с настройками драйвера
- cfadisk.sys — файл драйвера Hitachi
Следующий этап – идентификация кода устройства нашей флешки. Для этого в свойствах диска на вкладке Details в параметре Device Instance Path выберите и скопируйте (Ctrl+C) код экземпляра устройства.
В нашем примере это будет:
USBSTORDisk&Ven_Linux&Prod_File-CD_Gadget&Rev_0000123456789ABCDEF&0
Предположим, мы планируем установить драйвер на 64 битной системе. С помощью любого тестового редактора открываем на редактирование файл cfadisk.inf. Нас интересуют разделы cfadisk_device и cfadisk_device.NTamd64.
[cfadisk_device] %Microdrive_devdesc% = cfadisk_install,IDEDiskTS64GCF400______________________________20101008 [cfadisk_device.NTamd64] %Microdrive_devdesc% = cfadisk_install,IDEDiskTS64GCF400______________________________20101008
Меняем значение
DiskTS64GCF400______________________________20101008
на код нашего устройства.
Важно! В коде экземпляра устройства необходимо отбросить часть после второго «» (в нашем примере откидываем 0123456789ABCDEF&0).
Получаем:
[cfadisk_device] %Microdrive_devdesc% = cfadisk_install,IDEUSBSTORDisk&Ven_Linux&Prod_File-CD_Gadget&Rev_0000 [cfadisk_device.NTamd64] %Microdrive_devdesc% = cfadisk_install,IDEUSBSTORDisk&Ven_Linux&Prod_File-CD_Gadget&Rev_0000
Сохраняем файл.
Если драйвер устанавливается на 32 битной системе, нужно скачать советующий архив, распаковать его и открыть на редактирование файл cfadisk.inf. Найдем раздел [cfadisk_device]:
[cfadisk_device] %Microdrive_devdesc% = cfadisk_install,USBSTORDisk&Ven_LEXAR&Prod_JD_LIGHTNING_II&Rev_1100 %Microdrive_devdesc% = cfadisk_install,USBSTORDisk&Ven_JetFlash&Prod_TS1GJF110&Rev_0.00 %Microdrive_devdesc% = cfadisk_install,USBSTORDISK&VEN_&PROD_USB_DISK_2.0&REV_P
Затем изменим данные в последней строке, указав код экземпляра нашей флешки, т.е. в нашем примере получим:
%Microdrive_devdesc% = cfadisk_install,USBSTORDisk&Ven_LEXAR&Prod_JD_LIGHTNING_II&Rev_1100 %Microdrive_devdesc% = cfadisk_install,USBSTORDisk&Ven_JetFlash&Prod_TS1GJF110&Rev_0.00 %Microdrive_devdesc% = cfadisk_install,USBSTORDisk&Ven_Linux&Prod_File-CD_Gadget&Rev_0000
Совет. Если нужно, чтобы USB флешка в диспетчере устройств отображалась с конкретным именем, нужно отредактировать значение переменной Microdrive_devdesc, например так:
Microdrive_devdesc = "Transcend 64GB DIY SSD"
Установка драйвера Hitachi Microdrive вместо родного драйвера USB накопителя
Осталось заменить драйвер, используемый USB флеш накопителем.
Откроем вкладку Drivers и нажмем кнопку Update Drivers.
Укажем папку к каталогу, в который распакован скачанный архив с драйвером Hitachi:
Выберем новый драйвер.
Игнорируем предупреждение об отсутствующей цифровой подписи драйвера.
Совет. В Windows 10 и Windows 8 при установке драйвера появляется такая ошибка:
Система Windows обнаружила драйверы для этого устройства, но при попытке установки этих драйверов произошла ошибка.
Hitachi Microdrive
Inf стороннего производителя не содержит информации о подписи
Для отключения проверки цифровой подписи драйвера, выполните команды:
bcdedit.exe /set nointegritychecks ON
bcdedit.exe /set TESTSIGNING ON
Перезагрузите компьютер и попытайтесь опять установить драйвер.
Осталось перезагрузить компьютер и, открыв диспетчер дисков, удостоверится, что ваша флешка стала определяться как обычный жесткий диск (Type: Basic), а в качестве драйвера используется драйвер Hitachi.
Открыв проводник, можно также убедиться, что иконка флешки поменялась она стала отображаться как жесткий диск обычный диск.
Теперь с этой флешкой можно работать как с обычным HDD: создавать разделы, указывать активный раздел, создавать динамические диски, устанавливать ПО, которое не работает с флешек и т.д.
Важно. На других компьютерах Windows без этого драйвера второй раздел устройства доступен не будет.
Как удалить драйвер Hitachi Microdrive
Чтобы удалить драйвер Hitachi Microdrive, откройте свойства диска и на вкладке драйвер нажмите кнопку Update Driver – система сама установит родной драйвер.
Совет. Если после установки драйвера Hitachi система перестала загружаться с BSOD, нужно загрузить компьютер с установочного диска Windows / Live CD и вручную удалить следующие файлы:
- cfadisk.sys в каталоге %windir%System32drivers
- Каталог «cfadisk.inf_amd64_…» из %windir%System32DriverStoreFileRepositoty
Перезагрузите компьютер
Нужно понимать, что это решение будет работать только на той системе, на которой установлен соответствующий драйвер.
The Lexar USB Format Tool Bootit.exe created by Janaki of the Lexar support team enabled users to quickly Format their Jump Drive. Additionally, Lexar’s Format tool included the ability flip the removable bit of a USB drive. A feature not commonly seen with such tools. Flipping the removable bit allowed certain flash drives to be detected as a fixed disk instead of removable media. On older versions of Windows, flipping the hardware bit allowed a USB drive to contain more than one partition.
A Little History on Flipping the Removable Media Bit
Flipping the removable hardware bit used to be necessary if you wanted to partition a USB flash drive from Windows XP, Vista, or 7. This was because the USB drivers Windows used would only allow you to partition local or fixed disks. However, the USB drivers currently used on recent versions of Microsoft Windows, such as Windows 11, 10, or 8 negate the need to flip the removable hardware bit.
Lexar’s tool was once said to work on several other vendors USB drives that use compatible hardware. Though using the tool on an unsupported device may cause unexpected results or even corrupt the drive. So experiment at your own risk!
Lexar USB Format Tool – Flip the Removable Bit
Authors Name: Janaki of the Lexar support team.
Authors Website: Project Home Page (no longer active).
File Size: 408 KB
Download BootIt.exe
If you are still using an old Windows operating system with Lexar Jump Drives, and want to experiment with flipping the removable bit. Here is the original tool that we used to use. BootIt.exe Download
Note: By downloading and using this tool, you are proceeding at Your Own Risk! All liability for any damage the could result from use of any sort are on you, the user. It is unknown why this tool was removed, or even what it could do if used outside of its originally designed parameters for Lexar Specific Jump Drives.
In this article we’ll show you how to make a USB flash drive or an SD card to be identified in the Windows as a common local hard disk. Probably, you may ask why it’s necessary? The matter is that by default Windows identifies all the USB flash drives and SD cards as removable drives that can’t be split into several partitions with the built-in Windows tools. And even if you partition the USB flash drive into two or more volumes using third-party utilities (say, in Linux), only the first partition will be available in Windows. Windows supports multiple partitions only for hard disk drives identified as local (i.e. non-removable).
Contents:
- RMB bit and USB drives
- Lexar BootIt Utility: Flip Removable Bit
- Hitachi Microdrive Filter Driver for USB Flash Drives
RMB bit and USB drives
Windows recognizes USB flash drives as removable devices due to the presence of a special descriptor bit RMB (removable media bit) on each of the devices. If the system determines that RMB=1 when polling the connected device using StorageDeviceProperty function, it concludes that this device is a removable drive. Thus, in order to convert the USB-flash to the hard disk it is enough to modify this descriptor. You can do this directly (which is quite risky because of the differences in the device-specific hardware implementations, and not always possible), or indirectly – by replacing the response of a USB device using a special driver, which allows to filter out the information in the device response.
Tip. Some manufacturers release special utilities for flashing the controller of USB drives. First of all, try to find such utility and / or firmware on the manufacturer’s website. This is the most correct way. If this utility does not exist, follow the recommendations in this article.
Connect the USB flash drive to any available port on the computer, then open the Disk Management console (diskmgmt.msc) and make sure that it is determined by the system as Removable.
Also you can view the type of device in the Volumes tab in the properties of the drive (as we see here Type: Removable).
Or using the diskpart command:
diskpart
list volume
In this article we’ll take look at two ways to change the RMB bit on a USB stick: using the Hitachi filter driver (changes are made only at a specific computer on the driver level) and changing the removable bit in the controller firmware using the BootIt utility from Lexar (more universal way, but there is a number of restrictions and is not applicable to all models of USB flash drives and SD cards). Although both of these methods are quite old and I originally tested them in Windows 7, they continue to be relevant and work equally well in modern Windows 10.
Lexar BootIt Utility: Flip Removable Bit
Recently I got a pretty interesting tool – Lexar BootIt. This is a free portable program that can change the RMB of a removable drive and make a removable USB device fixed (or vice versa). Despite the fact that the utility Lexar BootIt is developed only for Lexar devices (Micron, Crucial), it can work with flash drives from other manufacturers. The BootIt utility supports all versions of Windows, starting from Windows XP and finishing with Windows 10.
Important. The utility is guaranteed to work with Lexar flash drives. Judging by the reviews, the “Flip removable bit” function does not work on fast USB 3.0 flash drives. In addition, when flashing the controller, you can lose the warranty on the USB flash drive and the process can make it unworkable.
You can download BootIt from Lexar website lexar_usb_tool.zip
- Run exe elevated
- Select your USB flash from the list of devices
- Press the button Flip Removable Bit
- Save changes by clicking OK.
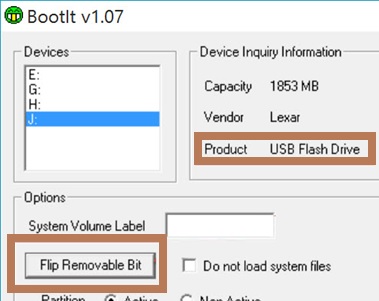
Unplug and reconnect the device. Using Device Manager, make sure that its type has changed from Removable to Basic.
In the event that the BootIt utility did not help to change the RMB bit on a removable drive, try the following method based on the Hitachi Microdrive filter driver.
Hitachi Microdrive Filter Driver for USB Flash Drives
To mount a USB flash drive or an SD card as a hard drive, you need a special filter driver, which allows you to modify data sent via the system stack of the current device driver. We will use a filter driver for USB flash drives by Hitachi (Hitachi Microdrive driver), which allows to change the USB device type from removable to fixed (USB-ZIP -> USB-HDD) at the OS driver level. Using this driver, you can hide from the system that the connected device is removable. As a result, the system assumes that it works with a usual hard disk, which can be split into several partitions available in the system simultaneously.
Hitachi Microdrive Driver Files:
- Hitachi Microdrive version for 32-bit systems – Hitachi Microdrive x86 (2.9 Kb)
- Hitachi Microdrive version for 64-bit systems – Hitachi Microdrive x64 (3.6 Kb)
You need to download the version of the driver according to the bitness of your system. Both archives have identical structure and consist of two files:
- cfadisk.inf – is the installation file with driver settings
- cfadisk.sys – is a Hitachi driver file
The next step is to identify the device ID of your USB / SD flash drive. To do it open Device Manager and select the properties of your USB drive. On Details tab in the Device Instance Path setting, select and copy (Ctrl + C) the code for the device instance.
In our example this would be:
USBSTORDisk&Ven_Linux&Prod_File-CD_Gadget&Rev_00009876543210ABCDEF&0
Suppose we are going to install a driver on the 64-bit system. To edit it, open cfadisk.inf in any text editor. We need the sections cfadisk_device and cfadisk_device.NTamd64.
[cfadisk_device]
%Microdrive_devdesc% = cfadisk_install,IDEDiskTS64GCF400______________________________20101008
[cfadisk_device.NTamd64]
%Microdrive_devdesc% = cfadisk_install,IDEDiskTS64GCF400______________________________20101008
Change the value DiskTS64GCF400______________________________20101008 with the ID of your device.
Important! In the code of the device instance, the part after the second “” should be deleted (we delete 9876543210ABCDEF&0 in our example).
We get:
[cfadisk_device]
%Microdrive_devdesc% = cfadisk_install,IDEUSBSTORDisk&Ven_Linux&Prod_File-CD_Gadget&Rev_0000
[cfadisk_device.NTamd64]
%Microdrive_devdesc% = cfadisk_install,IDEUSBSTORDisk&Ven_Linux&Prod_File-CD_Gadget&Rev_0000
Save the file.
If the driver is installed on a 32-bit system, you have to download the corresponding archive, unzip it and open cfadisk.inf for editing. Find the section [cfadisk_device]:
[cfadisk_device]
%Microdrive_devdesc% = cfadisk_install,USBSTORDisk&Ven_LEXAR&Prod_JD_LIGHTNING_II&Rev_1100
%Microdrive_devdesc% = cfadisk_install,USBSTORDisk&Ven_JetFlash&Prod_TS1GJF110&Rev_0.00
%Microdrive_devdesc% = cfadisk_install,USBSTORDISK&VEN_&PROD_USB_DISK_2.0&REV_P
Then change the data in the last line, having specified the instance ID of our flash drive, i.e. in our example, we get:
%Microdrive_devdesc% = cfadisk_install,USBSTORDisk&Ven_LEXAR&Prod_JD_LIGHTNING_II&Rev_1100
%Microdrive_devdesc% = cfadisk_install,USBSTORDisk&Ven_JetFlash&Prod_TS1GJF110&Rev_0.00
%Microdrive_devdesc% = cfadisk_install,USBSTORDisk&Ven_Linux&Prod_File-CD_Gadget&Rev_0000
Tip. If you want a USB flash drive to be displayed under a specific name in the Device Manager, you have to edit Microdrive_devdesc variable, like this:
Microdrive_devdesc = "Trascend 64 GB DIY SSD"
Installing Hitachi Microdrive Driver Instead of the Native USB Flash Driver
You only have to replace the driver used by the USB flash drive.
Important! If Hitachi Microdrive USB driver is installed on a 64-bit system, since this driver is not digitally signed, you will have to disable driver signature verification on your system or to sign the driver yourself.
Open the Drivers tab and click Update Driver.
Specify the path to the directory in which you’ve extracted the archive with Hitachi driver that you’ve downloaded earlier.
Select the new driver.
Ignore the warning of the missing digital signature of the driver.
Tip. In Windows 10 and Windows 8, when installing Hitachi Microdrive USB driver, this error occurs:
Windows found driver software for you device but encountered an error while attempting to install it
Hitachi Microdrive
The third-party INF does not contain digital signature information
To disable the digital signature verification of drivers, run the following commands:
bcdedit.exe /set nointegritychecks ON
bcdedit.exe /set TESTSIGNING ON
Restart the computer and try installing the driver again.
Now you only have to restart the computer and when open the Disk Managment console, verify that the flash drive is identified as a common hard disk (Type: Basic) and uses Hitachi driver.
By opening Windows Explorer, you can also make sure that the icon of the flash drive has changed: it is displayed as a common hard drive.
Now this flash drive can be used as a regular HDD: you can create partitions, specify the active partition, create dynamic disks, install software that does not work from USB flash drives, etc.
Important. It’s important to mention that this solution only works on the system which has the corresponding driver installed. Without this driver, the second partition of the device will not be available on other Windows computers.
How to Remove Hitachi Microdrive Driver
To delete Hitachi Microdrive driver, open the properties of the drive and click Update Driver on the Drivers tab. The system will install the native driver.
Tip. If after installing the Hitachi driver, the system stops booting with the BSOD, you must boot your computer from the Windows installation media (or LiveCD) and manually delete the following files:
- cfadisk.sys in the folder %windir%System32drivers
- Folder “cfadisk.inf_amd64_…” in %windir%System32DriverStoreFileRepositoty
Restart the computer.
Обновлено
2021-02-12 13:04:54
Совместимость
Windows 7, Windows 8, Windows 10
Сайт
www.terabyteunlimited.com
Описание
BootIt UEFI — это комплексная программа, которая позволяет устанавливать и запускать несколько операционных систем, бэкапить и восстанавливать разделы и диски, а также выполнять множество других операций. Данная программа является логическим развитием крайне успешного предшественника BootIt Bare Metal, и была разработана с нуля для компютерных энтузиастов и профессионалов.
Управление разделами
Учитывая большие объемы современных накопителей, управление этим объемом является крайне важным аспектом. Эта программа предлагает все необходимые инструменты для управления разделами и дисками. Она поддерживает все существующие файловые системы, типы дисков, накопители любого объема.
Boot-менеджер
С помощью BootIt UEFI возможно настроить нужным образом загрузку нескольких операционных систем на одном компьютере. Большое количество опция для каждой ОС позволяет очень гибко настраивать мультизагрузку.
Создание образов
С данной программа очень легко и быстро создавать образы дисков и логических разделов. Она поможет создать запасной образ диска/раздела для экстренного восстановления или переноса на другой компьютер.
Автоматизация
В полную версию программы входит TeraByte OS Deployment Tool Suite Professional, в котором есть специальный движок TBScript. Он позволяет автоматизировать практически любую задачу с помощью скриптов.
Вы можете бесплатно скачать BootIt UEFI для Windows с freeSOFT.ru.
Версии
Скачать
Характеристики
Скрины
Разработчик:
TeraByte Unlimited
Лицензия:
Условно-бесплатная | Цена: $34.95
Рейтинг:
4.85 звезд
В левом меню вы можете скачать BootIt Next Generation 1.87 бесплатно, без регистрации и ввода смс. Ссылка на скачивание прямая, поэтому вам не придется ожидать, загрузка BootIt Next Generation начнется сразу же автоматически, без перехода на другую страницу. Размер программы составляет 884.77 Мб
BootIt Next Generation — это бут-менеджер, который позволяет устанавливать несколько различных операционных систем на одном ПК и включает в себя большое количество полезных утилит для управления созданными разделами. Поддерживаются большие диски, легко работает с различными файловыми системами (FAT/FAT32, NTFS и т.д.), можно создавать образы разделов, устанавливать защиту на каждый раздел и т.д.
Программы похожие на BootIt Next Generation
-
4.67 рейтинг
OSL2000 Boot Manager — программа представляет собой профессиональный бут-менеджер, небольшой, удобный, функциональный, позволяющий устанавливать на одном ПК до 100 различных операционных систем. Прогр…
- Условно-бесплатная | Цена: $24.90
- Windows 10, 8.1, 8, 7, Vista, XP
-
4.30 рейтинг
HS Feed Diskette – это модифицированная системная дискета с большим количеством дополнительных возможностей. Итак, в данной дискете разработчики составили всё то, что поможет Вам легко и быстро …
- Бесплатная
- Windows 8, 7, XP
-
3.53 рейтинг
VistaBootPRO – утилита, предназначенная для работы с загрузочным меню Windows Vista. Позволяет редактировать имя системы, добавлять новые ОС и восстановливать первоначальные загрузочные конфигур…
- Бесплатная
- Windows Vista, XP
-
4.66 рейтинг
MultiBoot — графическая (GUI) оболочка над системными утилитами BootSect, BcdEdit и BcdBoot, позволяющая восстановить загрузчик Windows Vista или Windows 7, затертый при установке Windows ХР. Также пр…
- Бесплатная
- Windows 10, 8, 7, XP
-
4.44 рейтинг
Universal USB Installer — небольшая бесплатная программа, которая позволяет создавать загрузочные флешки из различных дистрибутивов Linux (сборки на основе Ubuntu, Linux Mint, Debian, Fedora, OpenSUSE…
- Бесплатная
- Windows 10, 8.1, 8, 7, Vista, XP
-
4.61 рейтинг
YUMI (Your Universal Multiboot Installer) — небольшой удобный инструмент с помощью которого можно легко создать мультизагрузочный USB диск, содержащий к примеру несколько операционных систем, различны…
- Бесплатная
- Windows 10, 8.1, 8, 7, Vista, XP
-
4.75 рейтинг
A Bootable USB — небольшая и простая в использовании утилита, с помощью которой можно легко создавать загрузочные USB диски для установки Windows Vista/Server 2008/Seven. Программа будет очень полезна…
- Бесплатная
- Windows 7, Vista
-
4.75 рейтинг
Setup from USB — бесплатный инструмент для быстрого создания загрузочного USB-диска, который затем можно использовать для установки операционной системы Windows Vista и 7 на любой компьютер, поддер…
- Бесплатная
- Windows 7, Vista, XP
-
2.25 рейтинг
Image for Windows — мощное приложение для создания копий (снимков) жесткого диска или его отдельных разделов. Данная утилита является доступным и надежным инструментом для сохранения резевных копий и …
- Условно-бесплатная | Цена: $38.94
- Windows 10, 8.1, 8, 7, Vista, XP
-
4.17 рейтинг
Ultimate Boot CD — загрузочный диск с большим набором программ и инструментов для восстановления, проверки, диагностики и оптимизации компьютера. Данный пакет позволяет проверять диски на ошибки, восс…
- Бесплатная
- Windows 10, 8.1, 8, 7, Vista, XP
-
4.50 рейтинг
Bootice — полезный инструмент для создания загрузочных и установочных флешек. Утилита необходима при восстановлении MBR (Master Boot Record) или PBR (Partition Boot Record).
Программа поддерживает …
- Бесплатная
- Windows 10, 8, 7, XP
-
5.00 рейтинг
Qemu Simple Boot — портативная бесплатная утилита для запуска на компьютере файлов-образов программ и приложений без необходимости их предварительной записи на CD/DVD-диск или создания дополнительного…
- Бесплатная
- Windows 10, 8.1, 8, 7
-
4.80 рейтинг
Active@ Boot Disk — полнофункциональная операционная система на CD/DVD/USB диске. Является загрузочным диском, который можно запускать на компьютерах где уже загружена ОС. Не изменяет ОС уже установле…
- Условно-бесплатная | Цена: $79.95
- Windows 10, 8.1, 8, 7, Vista, XP
-
4.32 рейтинг
WinToFlash — отличное приложение для создания загрузочных USB-носителей для операционных систем семейства Windows. Обычно установочные пакеты с операционной системой хранятся на оптическом диске, что …
- Бесплатная
- Windows 10, 8.1, 8, 7, XP
-
2.50 рейтинг
Bootable USB Replicator — удобный и простой в использовании инструмент для создания загрузочного USB-диска. Это приложение работает как любая программа для создания образов CD или DVD, но отличается д…
- Бесплатная (с рекламой)
- Windows 8.1, 8, 7, Vista, XP
-
4.03 рейтинг
WiNToBootic — отличная портативная (не требующая установки) утилита для быстрого создания загрузочных пакетов операционной системы Windows на съемных носителях. Инструмент позволяет создавать дистрибу…
- Бесплатная
- Windows 8.1, 8, 7, Vista
-
4.27 рейтинг
RMPrepUSB — продвинутый портативный (не требующий установки) инструмент для создания переносной загрузочной флешки с установочным дистрибутивом операционной системы Windows. Приложение позволяет созда…
- Бесплатная
- Windows 10, 8.1, 8, 7, Vista, XP
-
4.93 рейтинг
Easy2Boot — инструмент для создания мультизагрузочных флешек, которые могут содержать в себе любой дистрибутив, LiveCD или образ дискеты. Easy2Boot работает в тесной связке с приложением для создания …
- Бесплатная
- Windows 10, 8.1, 8, 7
-
3.89 рейтинг
FlashBoot — простой в настройке инструмент для создания загрузочных USB-флешек, поддерживающий работу со всеми версиями операционных систем Windows — от XP до 10. Удобство этой программы в том, что он…
- Условно-бесплатная | Цена: 24.95 евро
- Windows 10, 8.1, 8, 7, XP
-
2.60 рейтинг
Active LiveCD — загрузочный диск с набором полезных инструментов для восстановления системы, удаления данных, изменения пароля учетной записи и др.
В состав этого сборника входят:
Active Kill…
- Условно-бесплатная | Цена: $79.00
- Windows 10, 8.1, 8, 7, Vista, XP