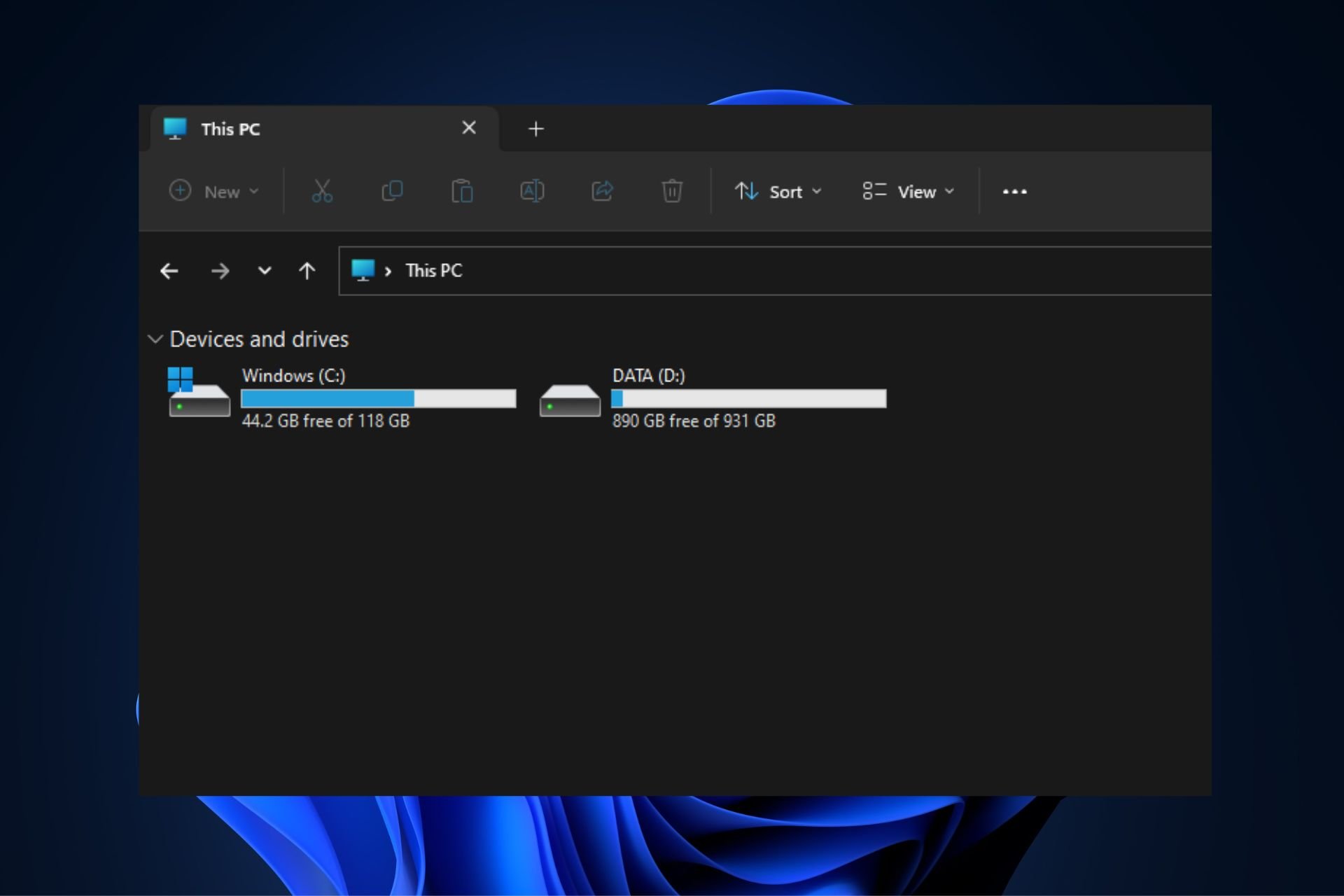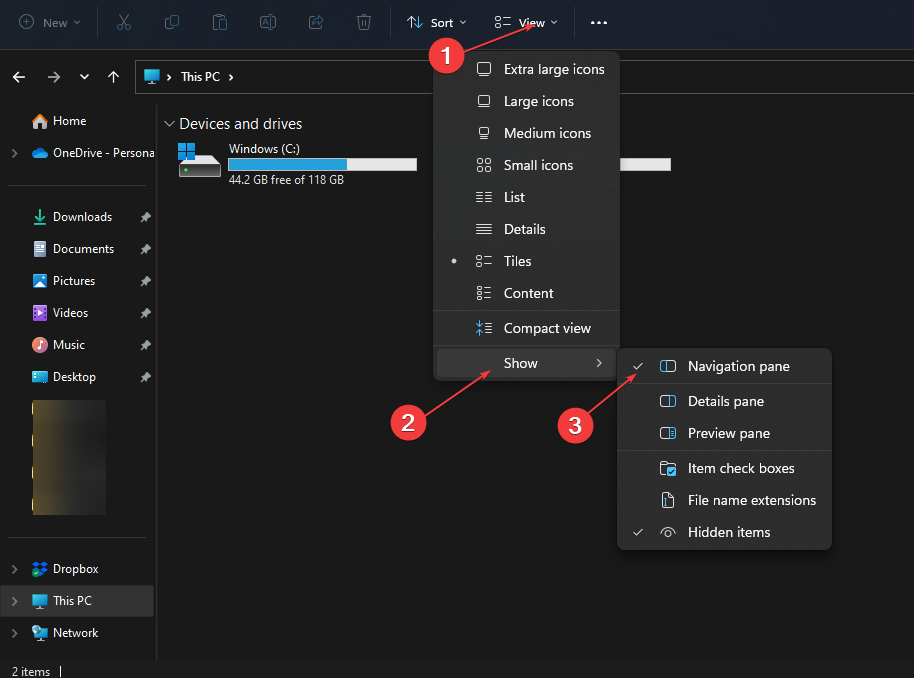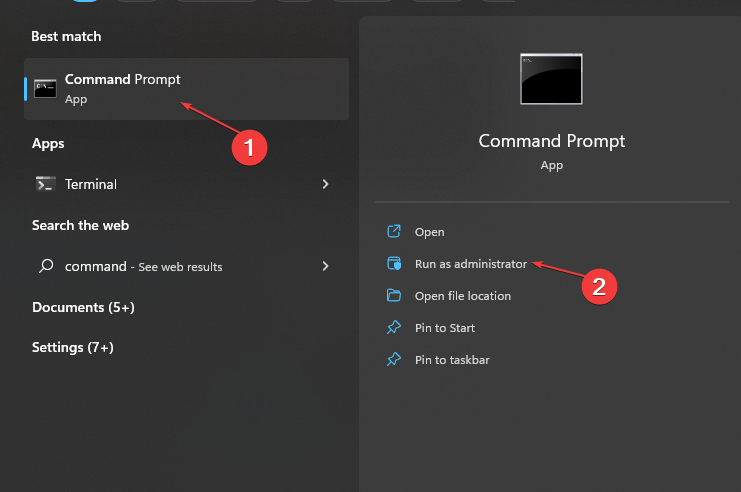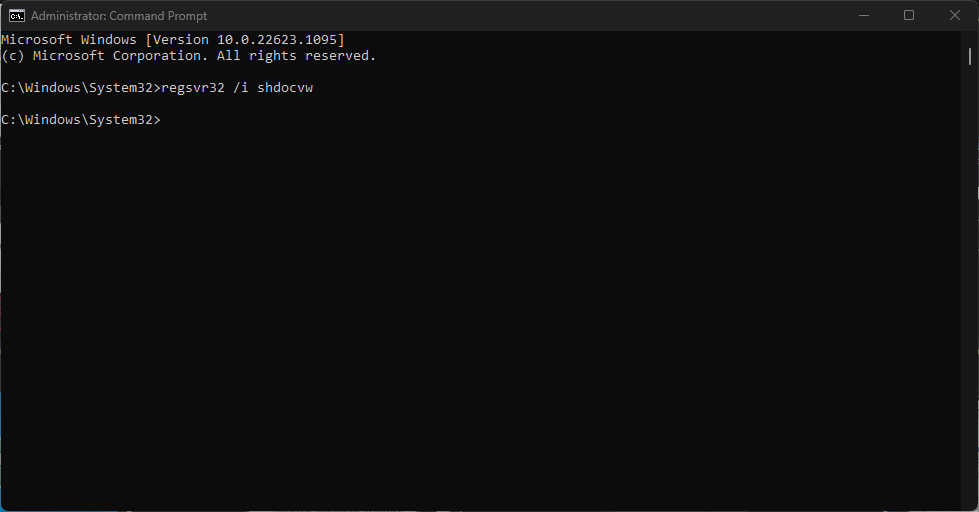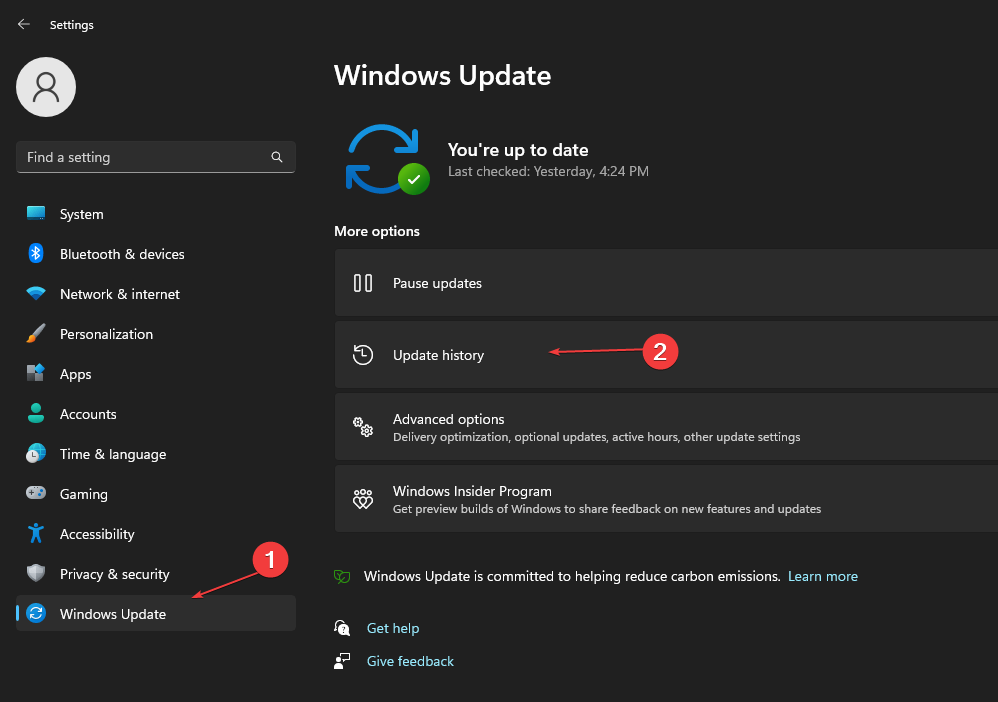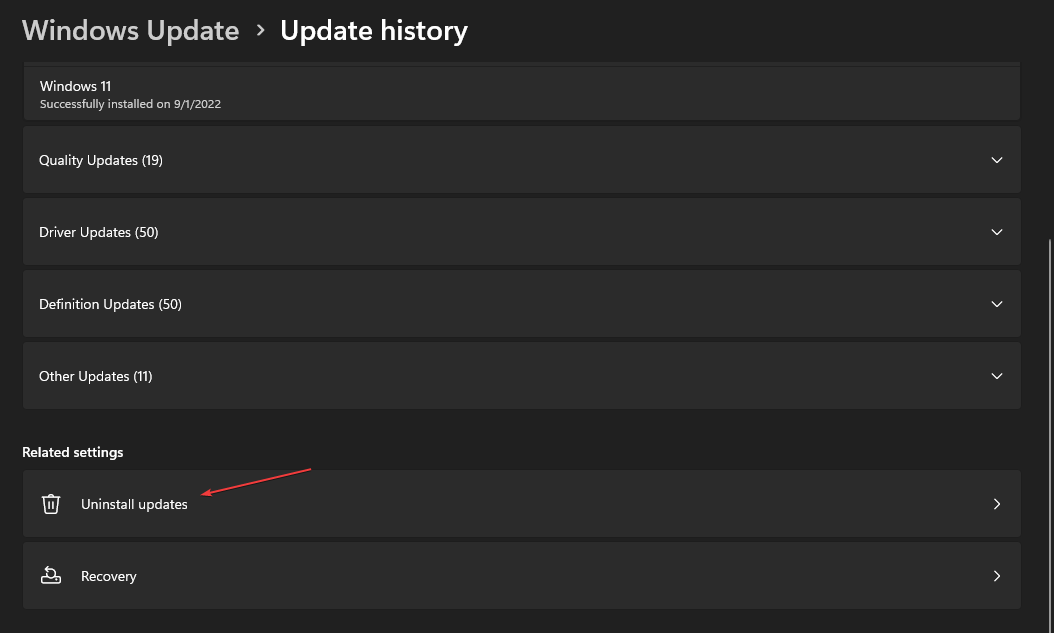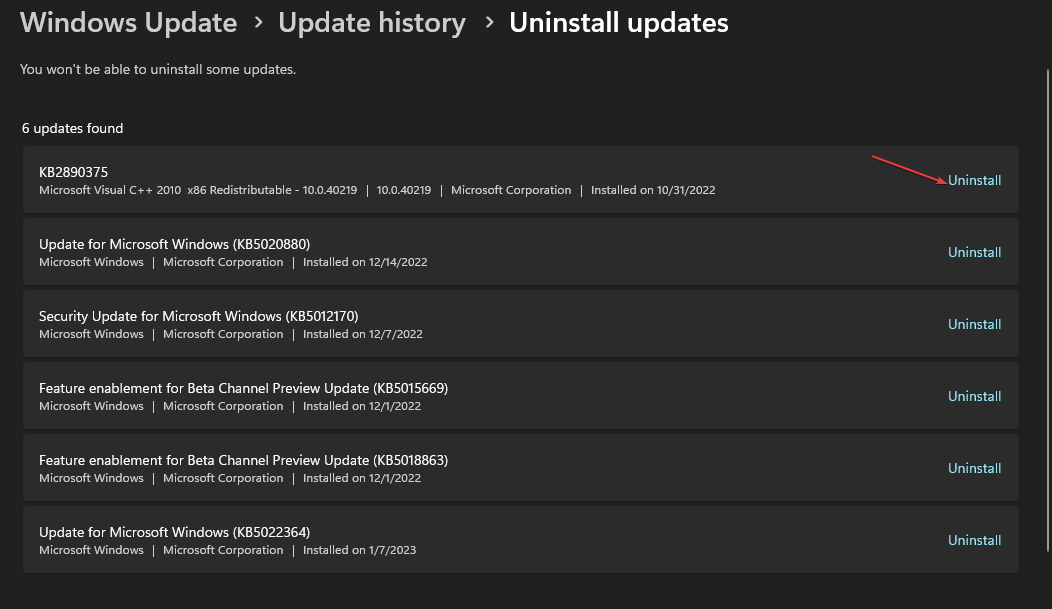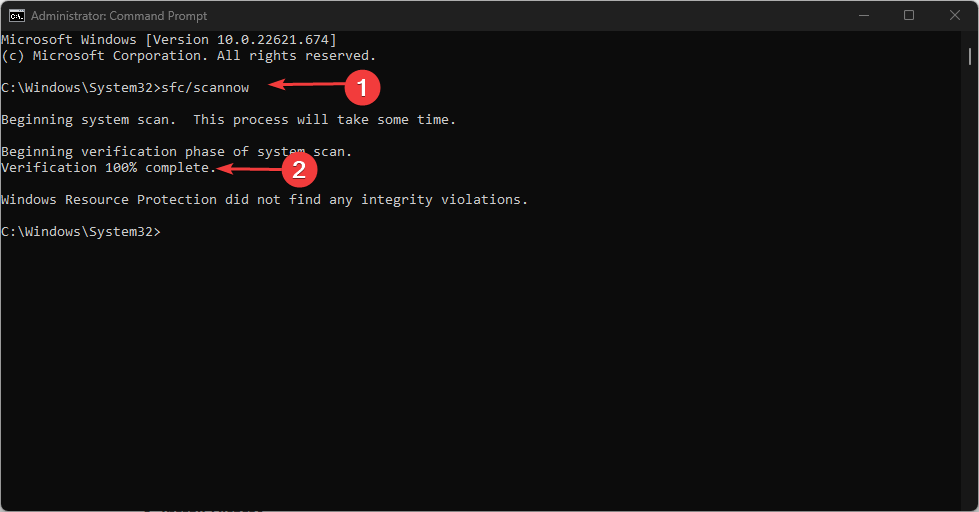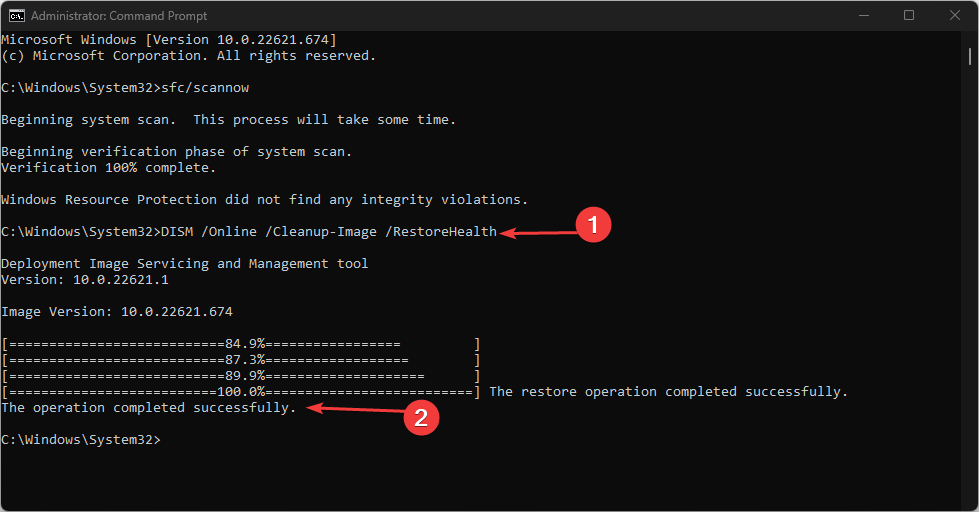Windows, Windows 10, Windows 7
 Пропала боковая панель Проводника
Пропала боковая панель Проводника
- 12.06.2021
- 17 972
- 5
- 19.02.2023
- 74
- 69
- 5
- Содержание статьи
- Windows 10
- Windows 7
- Комментарии к статье ( 5 шт )
- Добавить комментарий
Многие привыкли к тому, что файловый менеджер Windows — Проводник, имеет две панели — одна из них боковая, в которой показываются избранные директории, списки дисков и т. д., и вторую, где показывается текущий рабочий каталог. Однако, бывает и такое, что в результате случайных действий с настройками Проводника или системы, боковая панель исчезает — после этого Проводник принимает вид, примерно похожий на тот, что на картинке ниже.
Windows 10
Для того, чтобы вернуть боковую панель Проводника в Windows 10, необходимо сделать следующие манипуляции:
- В Проводнике переключиться на вкладку «Вид«.
- На панели инструментов данной вкладки, нужно найти кнопку «Область навигации» и нажать на неё. Появится выпадающее меню, где нужно нажать на пункт «Область навигации«, после чего там появится символ галочки.
- После этого в Проводнике вновь станет отображаться боковая панель (она же — область навигации).
Windows 7
В Windows 7 пропавшая боковая панель возвращается следующим образом:
- В верхнем меню Проводника находим кнопку «Упорядочить«.
- Нажимаем на неё, и в выпадающем меню выбираем пункт «Представление«, в котором ставим галочку у пункта «Область переходов«.
- В левой части Проводника вновь появится боковая панель.
Simple solutions to get your sidebar back on File Explorer
by Loredana Harsana
Loredana is a passionate writer with a keen interest in PC software and technology. She started off writing about mobile phones back when Samsung Galaxy S II was… read more
Updated on
- File Explorer left pane or sidebar missing usually occurs after a Windows update.
- Changing the configurations on File Explorer might remove the sidebar from the app.
- Resizing the File Explorer window can easily troubleshoot this problem.
XINSTALL BY CLICKING THE DOWNLOAD
FILE
Since Microsoft rolled out Windows 11, users have reported errors with File Explorer. One such error includes the Windows File Explorer sidebar missing.
In this article, we’ll provide you with the necessary steps you can take to help you successfully resolve this error.
Why is the File Explorer left pane missing?
The Windows File Explorer left pane missing is usually triggered after a Windows update. However, other reasons might cause the File Explorer left pane to disappear. Some of them include the following:
- File Explorer settings: If you’ve tampered with the app’s configuration, it might be why the Windows File Explorer sidebar is missing.
- Corrupt Windows files: If your PC’s system files get corrupted, you’ll run into operational errors, which can cause the app’s left pane to disappear.
- Windows Upgrade: If you just upgraded your PC from a lower Windows version, the File Explorer sidebar might disappear.
Now that we know the potential reasons behind this glitch, let’s see how we can fix it.
Before we attempt more advanced troubleshooting steps, here are some quick tips you can test:
How we test, review and rate?
We have worked for the past 6 months on building a new review system on how we produce content. Using it, we have subsequently redone most of our articles to provide actual hands-on expertise on the guides we made.
For more details you can read how we test, review, and rate at WindowsReport.
- Close File Explorer and restart the application.
- Restart your PC.
- Resize the File Explorer (maximize) window.
If these steps couldn’t fix the File Explorer sidebar missing, here are some advanced solutions.
1. Change the File Explorer settings
- Press the Windows + R keys to open File Explorer and click on View.
- Select Show and check the option for the Navigation pane.
- Close File Explorer and relaunch the app.
While this is an efficient fix that will immediately get your sidebar back, you can also apply this solution as a fix if File Explorer is not showing the top bar.
2. Re-Register the shdocvw.dll file
- Left-click the Start button, type command prompt in the search bar, and select Run as Administrator.
- Select Yes when the UAC prompts for confirmation.
- Type in the following command and hit Enter:
regsvr32 /i shdocvw
The shdocvw.dll file controls the majority of the Windows user interface. Since this error is UI related, re-registering the file might help resolve the error.
- Fix: Payroll Service Connection Error on QuickBooks
- How to Quickly Create a New Library on Windows 11
3. Roll back the latest Windows update
- Press Windows key + I to open Settings.
- Select Windows Update and click on Update History.
- Click on Uninstall updates.
- Locate the specific update from the list of Windows Updates and click on Uninstall to remove the update.
If Windows File Explorer is missing, rolling back a Windows update can help resolve the problem. Here is a detailed guide that includes what you need to know about Windows update settings.
After installing a Windows Update, you might run into errors that can only be fixed by uninstalling the update.
4. Run SFC and DISM scans
- Left-click the Start button, type command prompt in the search bar, and select Run as administrator.
- Type the following command and hit Enter:
sfc /scannow - After the scan is finished, type the following command and hit Enter:
DISM.exe /Online /Cleanup-image /Restorehealth - Wait until the processes are completed and close Command Prompt.
A DISM scan helps detects and fix problems with files on your computer; running the scan might help resolve the File Explorer left pane missing.
Alternatively, you can opt for a specialized tool like Fortect to scan your PC for corrupt or missing files and replace them automatically with healthy parts from its regularly revised vault.
⇒ Get Fortect
Should your SFC scan stops to work or not responding, hop on this guide to find quick fixes for the problem.
If your File Explorer sidebar needs to be included, it’s nothing serious. You likely have a faulty Windows update, or you changed the view settings.
With the steps listed above, you can restore your Windows sidebar quickly. If you’ve got other solutions that helped you resolve this problem, you can let us know in the comments section.
Проводник в Windows 11 получил серьезное обновление. Новый проводник файлов имеет более красивые значки, более оптимизированный пользовательский интерфейс для адресной строки и т. д. Хотя новый проводник файлов великолепен, многие пользователи сталкиваются с проблемами.
Недавно несколько пользователей Windows 11 пожаловались на проблему с отсутствием левой панели Проводника. Пользователи утверждали, что в проводнике отсутствует левая панель на компьютере с Windows 11/10.
Левая панель проводника очень полезна и обеспечивает быстрый доступ к сети, разделам диска, подключенным дискам и т. д. Если вы привыкли к левой панели проводника, обнаружить ее отсутствие может быть проблематично.
Однако хорошо то, чтоОтсутствует левая панель Проводникав Windows 10/11 — это проблема, которую можно легко исправить. В этой статье мы, в частности, обсудим советы по устранению неполадок, связанных с отсутствием левой панели Проводника. Давайте начнем.
1. Перезагрузите компьютер.
Если вы не изменили настройки панели навигации, вам необходимо перезагрузить компьютер. Левая панель Проводника может не отображаться из-за ошибок и сбоев.
И лучший способ устранить такие ошибки и сбои в Windows — перезагрузить устройство. Нажать наКнопка «Пуск» Windows > Меню питания и выберите «Перезагрузить»..
После перезагрузки откройте Проводник; теперь должна появиться левая панель.
2. Включите панель навигации.
Если перезапуск Windows не помог, возможно, вы случайно отключили панель навигации в Windows. Следовательно, вы должны включить панель навигации, чтобы устранить проблему отсутствия левой панели проводника. Вот что вам нужно сделать.
1. Откройте проводник на своем компьютере. Вы можете нажать кнопку Windows Key + E, чтобы открыть его.
2. Когда откроется проводник, нажмите кнопкуВидзначок вверху.
3. В появившемся меню выберитеПоказывать>Панель навигации. Вам необходимо убедиться, что панель навигации включена.
Вот и все! После внесения изменений перезагрузите компьютер с Windows.
3. Перезапустите проводник Windows.
Процесс Windows Explorer отвечает за обработку различных графических элементов Windows. Если этот процесс не отвечает, левая панель проводника может отсутствовать.
Вы можете перезапустить процесс Проводника Windows из диспетчера задач, чтобы исправить все проблемы, связанные с Проводником Windows. Вот как перезапустить Проводник Windows.
1. Введите «Диспетчер задач» в поиске Windows. Теперь откройтеДиспетчер задачприложение из списка лучших результатов матча.
2. Когда откроется диспетчер задач, переключитесь наПроцессывкладка.
3. Щелкните правой кнопкой мыши Проводник Windows и выберитеПерезапуск. Или же выберите «Проводник Windows» и выберите «Перезагрузить» в левом нижнем углу.
Вот и все! Это немедленно перезапустит процесс Проводника Windows и устранит проблему с отсутствием левой панели Проводника.
4. Очистите историю проводника.
Поскольку проблема связана с Проводником, очистка истории Проводника может помочь. Очистка истории Проводника помогла многим пользователям Windows решить проблему с отсутствующей левой панелью. Вот как очистить историю проводника.
1. Введите «Параметры проводника» в поиске Windows. Далее откройтеПараметры проводникаиз списка лучших результатов матчей.
2. Переключитесь наОбщийвкладка Когда откроется окно «Параметры проводника».
3. Нажмите наПрозрачныйКнопка рядом с Очистить историю Проводника. После этого нажмите кнопку ОК.
Вот и все! Вы сделали. Обязательно перезагрузите компьютер с Windows, чтобы применить изменения.
5. Перерегистрируйте файл shdocvw.dll.
Shdocvw.dll или библиотека объектов и элементов управления Shell Doc не связаны напрямую с проводником, но перерегистрация его DLL-файла помогла многим пользователям решить проблему отсутствия левой панели проводника. Итак, вы также можете попробовать перерегистрировать его. Вот что вам нужно сделать.
1. Введите «Командная строка» в поиске Windows. Щелкните правой кнопкой мыши командную строку и выберитеЗапустить от имени администратора.
2. Когда откроется командная строка, выполните данную команду:
Regsvr32 /i shdocvw
Вот и все! После выполнения команды закройте командную строку. Обязательно перезагрузите компьютер, чтобы изменения вступили в силу.
6. Включите панель навигации с помощью редактора реестра.
Вы можете изменить редактор реестра, чтобы снова включить панель навигации в проводнике Windows. Вот что вам нужно сделать.
1. ВведитеКомандная строкав поиске Windows. Щелкните правой кнопкой мыши командную строку и выберитеЗапустить от имени администратора.
2. Когда откроется командная строка, выполните данную команду:
reg add "HKEY_CURRENT_USERSoftwareMicrosoftWindowsCurrentVersionExplorerModulesGlobalSettingsSizer" /v PageSpaceControlSizer /t REG_BINARY /d a0000000000000000000000056050000 /f
3. После выполнения команды закройте командную строку.
Вот и все! Вот как вы можете исправитьЛевая панель проводника не отображаетсяпо проблеме с Windows.
7. Перерегистрируйте системные приложения.
Если вы не знаете, Проводник устанавливается как системное приложение в Windows. Вы можете перерегистрировать все системные приложения за один раз с помощью утилиты PowerShell. Вот как перерегистрировать системные приложения в Windows.
1. Введите PowerShell в поиске Windows. Далее откройтеWindows PowerShellприложение из списка лучших результатов матча.
2. Когда PowerShell откроется, выполните данную команду:
Get-AppXPackage -AllUsers |Where-Object {$_.InstallLocation -like "SystemApps"} | Foreach {Add-AppxPackage -DisableDevelopmentMode -Register "$($_.InstallLocation)AppXManifest.xml"}
Вот и все! Теперь вам нужно терпеливо ждать, пока PowerShell перерегистрирует все системные приложения. После этого перезагрузите компьютер с Windows.
8. Запустите команду SFC/DISM.
Иногда левая панель проводника файлов может пропадать из-за повреждения системных файлов. Итак, вам необходимо запустить инструмент SFC и DISM через командную строку, чтобы восстановить все поврежденные системные файлы и устранить проблему отсутствия левой панели Проводника.
1. Введите «Командная строка» в поиске Windows. Щелкните правой кнопкой мыши наКомандная строкаи выберитеЗапустить от имени администратора.
2. Когда откроется командная строка, выполните данную команду:
sfc /scannow
3. Если утилита проверки системных файлов возвращается с ошибкой, выполните следующую команду:
DISM.exe /Online /Cleanup-image /Restorehealth
Вот и все! После внесения изменений закройте командную строку и перезагрузите компьютер. Это вернет левую панель в проводнике Windows.
9. Удалите последнее обновление Windows.
Если левая панель Проводника отсутствует после обновления операционной системы, необходимо выполнить откат или удалить последние обновления.
Мы поделились подробным руководством по откату Windows. Если вы знаете, какое обновление конфликтует с Проводником, следуйте нашему руководству?Как удалить обновления Windowsчтобы удалить это конкретное обновление.
10. Выполните восстановление системы.
Выполнение восстановления системы — еще один лучший вариант для решения проблемы с отсутствием левой панели просмотра файлов. Однако вы можете выполнить восстановление системы только в том случае, если на вашем компьютере включены точки восстановления.
Если у вас уже есть точка восстановления системы, следуйте нашему руководству? Как создать точку восстановления, чтобы восстановить Windows до состояния, когда левая панель «Обзор файлов» доступна.
11. Перезагрузите компьютер.
Если вам ничего не помогло решить проблему с отсутствием левой панели проводника файлов при проблеме с Windows, последний оставшийся вариант — перезагрузить компьютер.
Вы можете выполнить сброс настроек Windows 10/11 до заводских настроек, чтобы стереть существующую установку Windows и переустановить операционную систему с последними обновлениями.
Инструмент сброса Windows справится со всем; вам необходимо следовать инструкциям на экране. Проверьте нашу статью?Как сбросить настройки Windows из настроек, для подробного руководства.
Итак, это руководство посвящено исправлению отсутствия левой панели Проводника в Windows 10/11. Если вы выполнили все методы, проблема, скорее всего, уже устранена. Сообщите нам, какой метод помог вам устранить отсутствие левой панели в Windows.
Содержание
- Как восстановить боковую панель Windows?
- Описание проблемы
- Помощь в решении проблемы
- Самостоятельное решение проблемы
- «Устранена ли неполадка?»
- Пропала панель задач в Windows 10 — что делать?
- Почему пропала панель задач?
- Пропала панель задач — как вернуть?
- Метод №1 Выход из полноэкранного режима
- Метод №2 Перезапуск Проводника Windows 10
- Метод №3 Изменение размеров панели задач
- Восстанавливаем пропавшую панель задач в Windows 10
- Режим планшета
- Восстановление параметров панели задач
- Перезапускаем проводник
- Вместо послесловия
- В проводнике Windows пропали строка меню и панель инструментов
- Комментариев: 11
- Пропала панель задач. Возвращаем панель задач Windows 10.
- Панель задач есть, но с неё пропали значки
- Пропала панель задач полностью
- Перезапускаем проводник
- Проверяем настройки панели задач
- Панель задач пропала из-за сторонних приложений
Как восстановить боковую панель Windows?
Описание проблемы
Боковая панель Windows не отображается на рабочем столе. Щелкните значок боковой панели Windows или попытайтесь запустить программу для ее запуска, боковая панель Windows по-прежнему не отображается. Несколько вещей может вызвать это произошло. Например боковая панель Windows может исчезли после удаления программы. Эта статья поможет устранить проблему и сделать боковой панели Windows появляются снова.
Чтобы получить помощь в решении проблемы, перейдите к разделу «помощь в решении проблемы». Если вы предпочитаете решить проблему самостоятельно, перейдите к разделу «Самостоятельное решение проблемы».
Помощь в решении проблемы
Примечание. Этот мастер может быть только на английском языке. Однако автоматическое исправление также работает для других языковых версиях Windows.
Примечание. Если вы не на компьютере, на котором выявлена проблема, можно сохранить автоматическое исправление на флэш-накопитель или компакт-диск и затем запустить его на нужном компьютере.
Самостоятельное решение проблемы
Чтобы устранить эту проблему, выполните следующие действия.
Нажмите кнопку Пуски выберите Все программы.
Выберите Стандартные, щелкните правой кнопкой мыши Командная строкаи выберите Запуск от имени администратора.
Если запрашивают пароль администратора или подтверждение, введите пароль или подтвердите действие.
В командной строке введите следующие команды. После каждой команды нажмите клавишу ВВОД.
Regsvr32 «%ProgramFiles%Windows Sidebarsbdrop.dll
Regsvr32 «%ProgramFiles%Windows Sidebarwlsrvc.dll
«Устранена ли неполадка?»
Проверьте, устранена ли проблема. Если проблема устранена, приведенные в этой статье. Если проблема не устранена, обратитесь в службу поддержки.
Сведения по выполнению распространенных задач по обслуживанию системы в Windows Vista посетите следующий веб-сайт корпорации Майкрософт:
Источник
Пропала панель задач в Windows 10 — что делать?
У вас пропала панель задач в Windows? Тогда вы попали в нужное место! Причины пропажи этой панели и способы ее возвращения — в сегодняшней статье!
Почему пропала панель задач?
Панель задач — это чрезвычайно полезный элемент графического интерфейса Windows. Однако у некоторых пользователей панель задач может внезапно пропасть. У кого-то это происходит после включения опции по автоматическому сокрытию панели, у других — в случайный момент и без ведомой на то причины.
Зачастую за пропажей панели может стоять следующее:
Пропала панель задач — как вернуть?
Метод №1 Выход из полноэкранного режима
Давайте начнем с чего-то сверхочевидного: выход из полноэкранного режима. Знайте, что кнопка F11 активирует полноэкранный режим браузеров и медиапроигрывателей, где панель задач нарочно скрыта. Попробуйте нажать на F11 и посмотрите, что случится. Возможно, вы просто нажали на эту кнопку и забыли.
Метод №2 Перезапуск Проводника Windows 10
Панель задач и другие элементы интерфейса могут пропадать, когда Проводник Windows начинает «барахлить». Почему это происходит — неизвестно, однако проблема решается элементарной перезагрузкой Проводника.
Если вся проблема действительно заключалась в Проводнике, то ваша панель задач должна вернуться на место. Теперь вы будете знать, что делать, если ситуация повторится вновь.
Метод №3 Изменение размеров панели задач
Возможно, вы ненароком изменили высоту свой панели задач, что происходит, если та не закреплена. Наведите целеуказатель в самый край экрана, зажмите левую кнопку мыши и потяните вверх (вниз, вправо, влево — зависит от расположения панели). Получилось вытащить панель задач? Если ответ — да, то нажмите на нее ПКМ и выберите «Закрепить панель задач», чтобы она никуда больше не двигалась.
Источник
Восстанавливаем пропавшую панель задач в Windows 10
Пользователи Windows 10 иногда встречаются с багом: панель задач пропадает с рабочего стола. Причем случается это даже в тех случаях, когда не редактировались ее параметры. Рассмотрим как вернуть на место этот элемент интерфейса.
Режим планшета
Одна из наиболее распространенных причин исчезновения панели — переключение Windows 10 в режим планшета с отключенным отображением значков. Для возврата в обычный режим идем в пеню «Пуск»-«Параметры», далее выбираем пункт «Система» и в нем «Режим планшета». Переключатель в разделе «Скрывать значки приложений в режиме планшета» устанавливаем в положение «Выкл.».
Выключить планшетный режим можно кликнув соответствующую иконку в области уведомлений.
Восстановление параметров панели задач
Данный вариант помогает редко, однако исключить его из возможных причин все-таки стоит. Запускаем параметры пропавшей панели задач. Для этого в классической панели управления открываем раздел «Панель задач и навигация».
Проверяем, не активирована ли опция «Автоматически скрывать панель задач», и если да – отключаем ее.
Перезапускаем проводник
В большинстве случаев вернуть панель задач Windows можно просто с помощью перезапуска проводника. Для этого делаем следующее:
Вместо послесловия
С помощью вышеописанных несложных действий можно вернуть на рабочий стол панель задач Windows 10. Если же ничего не помогло – загрузитесь в чистом режиме и, если в нем панель присутствует – ищите недавно установленную программу, которая стала причиной проблем.
Источник
В проводнике Windows пропали строка меню и панель инструментов
Третий пост подряд и всё про Windows… может создаться впечатление что меня заклинило на одной теме, но это не так. Просто нравится делиться редкими и интересными случаями, с которыми сталкиваюсь по работе. Так что я не виноват, что в последнее время они, все как один, связаны с Windows 🙂 И сегодня, как раз такой случай представился.
Но все оказалось проще:
Если считаете статью полезной,
не ленитесь ставить лайки и делиться с друзьями.
Комментариев: 11
Спасибо намучался с поиском решения этой проблемы. Тоже не понял как я отключил эту панель инструментов?))
Реальное СПАСИБО! Думал уже что вирус, но сканеры ничего не показали.
Кстати, тоже непонятно как это произошло. Я как-бы далеко не новичок, и на кривые руки это списать нельзя. 🙂
Благодарю, очень помогли!
Мне это не помогло! Наверно у меня вирус. Без понятия! Не смог найти как исправить эту проблему. Если кто знает помогите как можно добавить панели инструментов (Menu Bar-Строка меню).
пропала строка файл правка вид избранное справка
Совет ни о чём, т.к. это лишь игра функцией «свернуть-развернуть в полноэкранный режим», а вот вопрос с возвращением на панель строки меню в данном совете так и не решён (как это, например, правильно указывает 2016-01-29 в 18:19:54 | Комментатор 120: «пропала строка файл правка вид избранное справка»).
не помогает этот способ, а решение проблемы в ошибках реестра:
Источник
Пропала панель задач. Возвращаем панель задач Windows 10.
Здравствуйте, друзья! В сегодняшней статье я расскажу что вам нужно делать, если на вашем компьютере пропала панель задач. Тут может быть несколько причин и ниже мы разберёмся с каждой из них.
Панель задач есть, но с неё пропали значки
Вы случайно перешли в режим планшета. Такое иногда бывает. В этом случае нажмите левой кнопкой мыши на значок центра уведомлений и отключите режим планшета.
Пропала панель задач полностью
Перезапускаем проводник
Для начала попробуйте перезапустить проводник. Для этого нам нужно попасть в диспетчер задач. Диспетчер задач в этом случае проще всего открыть следующим образом. Нажмите одновременно клавиши Ctrl, Alt, Delete. Выберите диспетчер задач и нажмите на него левой кнопкой мыши.
В открывшемся диспетчере задач найдите проводник, нажмите на него левой кнопкой и затем нажмите кнопку «Перезапустить».
После нажатия кнопки будет выполнен перезапуск рабочего стола и панели задач. Она должна будет появиться. Если это не помогло, то читаем дальше.
Проверяем настройки панели задач
Вызываем окно команды «Выполнить». Для этого нажимаем одновременно клавиши Win + R. В открывшемся окне вводим в поле для ввода команду «control». Можете её скопировать прямо здесь. После ввода команды нажимаем кнопку «OK».
Внимание! Команду вводим без кавычек!
У вас на компьютере откроется панель управления со всеми элементами. В панели управления нужно найти пункт «Панель задач и навигация». Жмите на него левой кнопкой.
В открывшемся окне настроек проверьте параметры настроек панели. Если все параметры заданы правильно, попробуйте их отменить и сохранить настройки. После этого вновь задайте нужные параметры и опять сохраните настройки. Всё должно заработать.
Панель задач пропала из-за сторонних приложений
Вы могли установить какое-либо приложение которое влияет на работу операционной системы. Такое приложение не обязательно является вредоносным приложением. Однако, удалить его всё-таки необходимо.
Посмотрите какие программы вы установили недавно и какие из них есть в папке автозагрузки. Попробуйте их по очереди отключать и перезагружать компьютер. Таким образом вы определите программу влияющую на систему. Когда программа будет выявлена, нужно будет её удалить.
О том, как удалить программу из автозагрузки, читайте здесь. Как удалить программу с компьютера написано вот в этой статье. Подробней о панели задач и её настройках написано здесь.
Всё, друзья! Я рассказал вам о том что нужно делать если пропала панель задач и как её вернуть. Повышайте уровень компьютерной грамотности!
А я на этом с вами прощаюсь. Всем удачи и до встречи!
Источник
Левая панель в «Проводнике» Windows 10 является одной из самых полезных функций этой операционной системы. Она позволяет быстро получить доступ к папкам и файлам на компьютере, а также упрощает навигацию по файловой системе. Однако иногда пользователи могут столкнуться с проблемой, когда левая панель пропадает и становится недоступной. В этой статье мы рассмотрим несколько простых и быстрых решений, которые помогут восстановить пропавшую левую панель в «Проводнике» Windows 10.
Прежде чем начать восстанавливать левую панель, необходимо убедиться, что она действительно отсутствует. Иногда она может быть свернута или скрыта. Попробуйте навести курсор мыши на левую сторону «Проводника» и проверьте, появляется ли указатель руки или стрелка, которая указывает, что панель скрыта. Если указатель меняется, попробуйте кликнуть на него и проверить, появится ли панель.
Если панель по-прежнему не появляется, можно попробовать перезагрузить «Проводник». Для этого нажмите комбинацию клавиш Ctrl+Shift+Esc, чтобы открыть диспетчер задач. В диспетчере задач найдите процесс «Проводник Windows» (Explorer.exe), щелкните правой кнопкой мыши на нем и выберите «Перезагрузить». После перезагрузки «Проводника» проверьте, появилась ли левая панель.
Содержание
- Как вернуть левую панель в Windows 10: решение проблемы
- Способ 1: Использование сочетания клавиш
- Способ 2: Настройка параметров проводника
- Способ 3: Восстановление стандартных настроек панели навигации
- Заключение
- Простые способы восстановить пропавшую левую панель в »Проводнике» Windows 10
- 1. Перезапустить «Проводник»
- 2. Включить «Проводник» через «Диспетчер задач»
- 3. Восстановление панели через «Параметры папок»
- 4. Увеличение ширины панели в «Параметрах папок»
- 5. Проблемы с реестром
Как вернуть левую панель в Windows 10: решение проблемы
Если в Windows 10 пропала левая панель в проводнике, это может вызвать неудобства и затруднить работу с файлами и папками. Однако существуют несколько простых и быстрых способов для восстановления левой панели в Windows 10.
Способ 1: Использование сочетания клавиш
Один из самых быстрых способов вернуть левую панель в Windows 10 — использовать сочетание клавиш.
- Нажмите клавишу Windows + E, чтобы открыть проводник Windows.
- Щелкните правой кнопкой мыши на пустом месте левой панели, и выберите пункт «Показывать панель навигации».
Способ 2: Настройка параметров проводника
Если первый способ не помог, можно попробовать настроить параметры проводника чтобы вернуть левую панель в Windows 10.
- Откройте проводник Windows, щелкнув правой кнопкой мыши на значок «Проводник» на панели задач, и выберите пункт «Параметры».
- В открывшемся окне проводника выберите вкладку «Общие».
- Убедитесь, что опция «Показывать панель навигации» включена. Если нет, установите флажок рядом с этой опцией.
- Нажмите кнопку «Применить» и «ОК», чтобы сохранить изменения.
Способ 3: Восстановление стандартных настроек панели навигации
Если предыдущие способы не сработали, можно попробовать восстановить стандартные настройки панели навигации в Windows 10.
- Откройте проводник Windows и щелкните правой кнопкой мыши на пустом месте левой панели.
- Выберите пункт «Настроить панель навигации».
- В открывшемся окне выберите вкладку «Панель навигации».
- Щелкните кнопку «Восстановить стандартные настройки» и нажмите «ОК».
Заключение
В случае пропажи левой панели в проводнике Windows 10, не стоит паниковать. Восстановление левой панели осуществляется несколькими простыми способами, такими как использование сочетания клавиш или настройка параметров проводника. Если простые методы не помогли, можно попробовать восстановить стандартные настройки панели навигации. Следуя этим решениям, вы сможете быстро и легко вернуть левую панель в Windows 10 и продолжить работу с вашими файлами и папками.
Простые способы восстановить пропавшую левую панель в »Проводнике» Windows 10
1. Перезапустить «Проводник»
Первое, что стоит попробовать, это просто перезапустить «Проводник». Для этого выполните следующие шаги:
- Нажмите правой кнопкой мыши на панели задач в нижней части экрана.
- В контекстном меню выберите пункт «Диспетчер задач».
- В открывшемся окне «Диспетчер задач» найдите процесс «Проводник» и выделите его.
- Нажмите кнопку «Перезапустить» в нижнем правом углу окна.
2. Включить «Проводник» через «Диспетчер задач»
Если перезапуск «Проводника» не помог, попробуйте включить его вручную через «Диспетчер задач»:
- Нажмите клавиши «Ctrl» + «Shift» + «Esc» одновременно, чтобы открыть «Диспетчер задач».
- В меню «Файл» выберите пункт «Запустить новую задачу».
- В появившемся окне введите «explorer.exe» и нажмите кнопку «ОК».
- Проверьте, появилась ли левая панель в «Проводнике».
3. Восстановление панели через «Параметры папок»
Если первые два способа не помогли, можно попробовать восстановить левую панель через «Параметры папок»:
- Нажмите клавиши «Win» + «R» одновременно, чтобы открыть окно «Выполнить».
- В поле «Выполнить» введите «control folders» и нажмите кнопку «ОК».
- В открывшемся окне «Параметры папок» перейдите на вкладку «Вид».
- Убедитесь, что в разделе «Панель навигации» выбран пункт «Показать панель навигации».
- Если пункт был уже выбран, попробуйте сначала снять его выбор, а затем снова выбрать. Нажмите кнопку «Применить» и «ОК».
4. Увеличение ширины панели в «Параметрах папок»
Иногда, пропавшая левая панель может быть вызвана узкой шириной панели. В этом случае, увеличение ширины панели может помочь:
- Снова откройте «Параметры папок» через «Выполнить» (как указано в предыдущем способе).
- На вкладке «Вид» найдите раздел «Панель навигации» и нажмите на кнопку «Настроить панель навигации».
- В открывшемся окне «Настройка панели навигации» найдите опцию «Ширина панели» и введите большее значение, например, «200».
- Нажмите кнопку «ОК» и проверьте, появилась ли левая панель.
5. Проблемы с реестром
Если ни один из предыдущих способов не сработал, возможно, пропавшую левую панель вызывают проблемы с реестром. В этом случае, рекомендуется обратиться за помощью к специалисту или воспользоваться системным средством восстановления Windows.
Надеемся, что один из этих простых способов помог вам восстановить пропавшую левую панель в »Проводнике» Windows 10. Если проблема осталась, рекомендуется обратиться за помощью к специалисту или на официальный форум поддержки Windows.