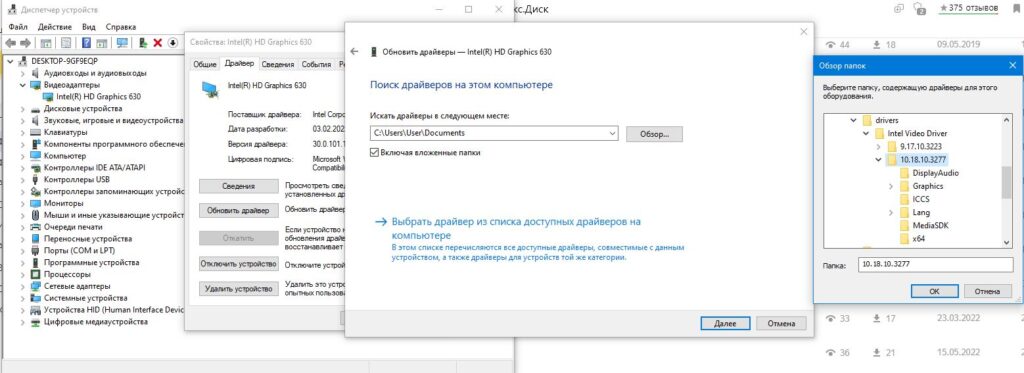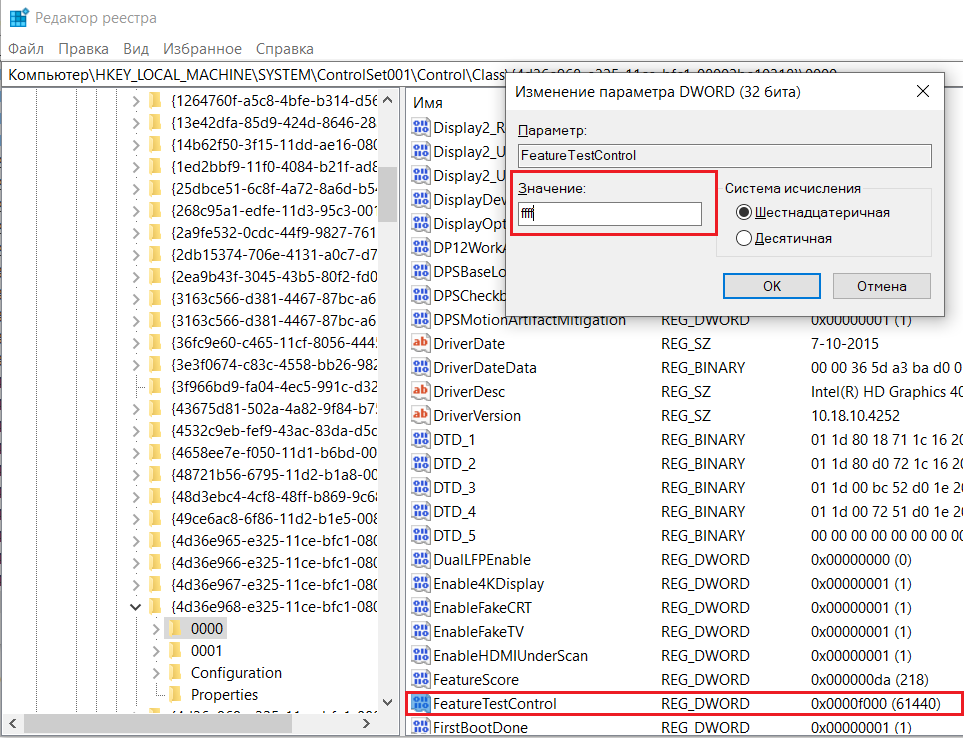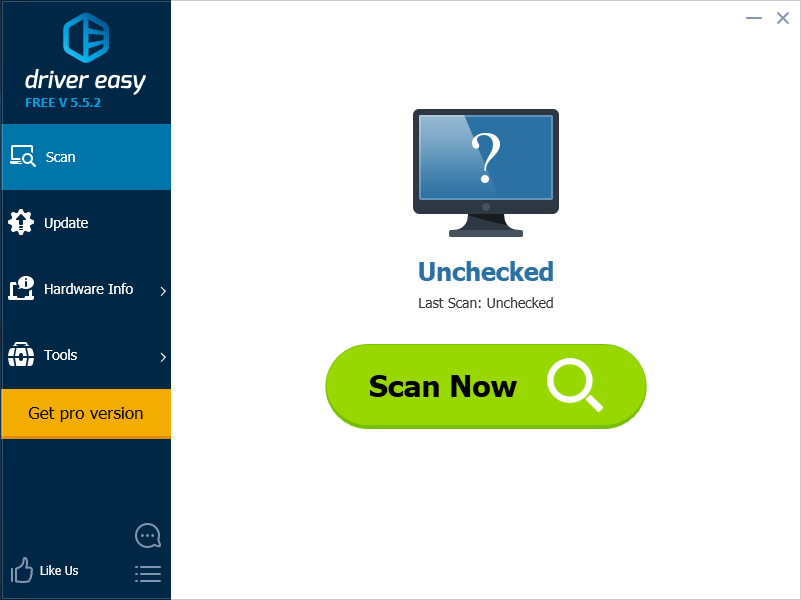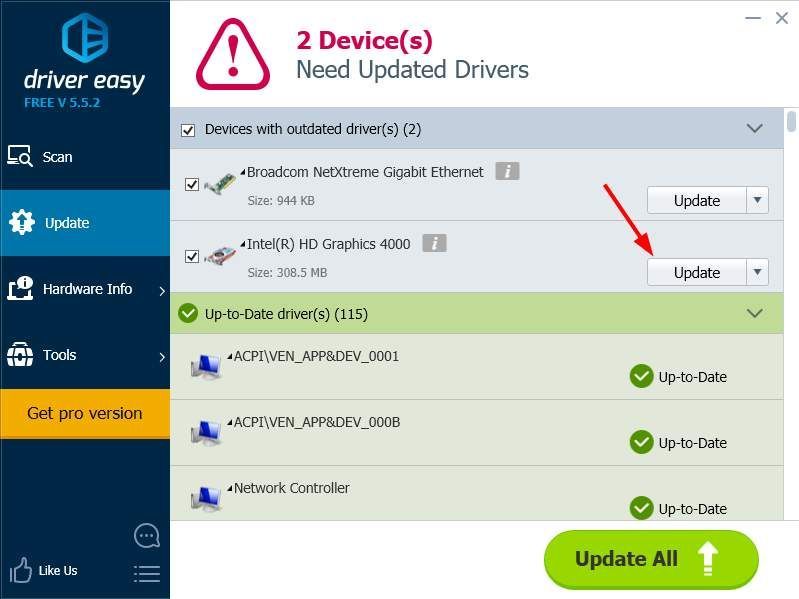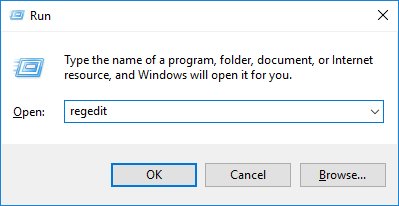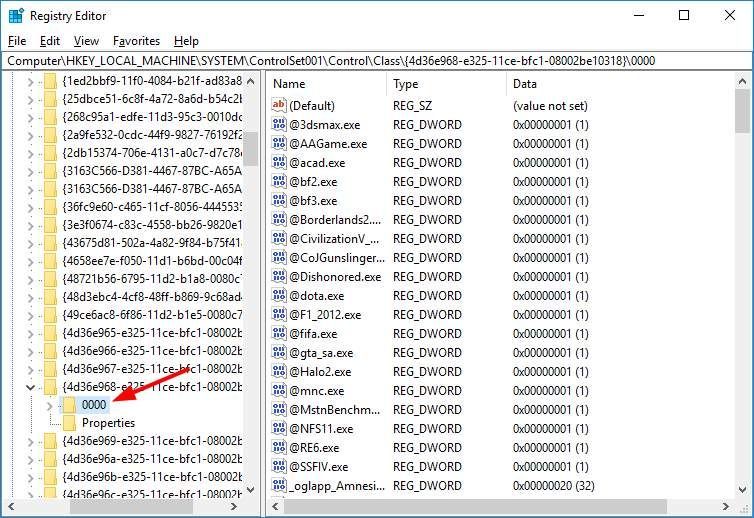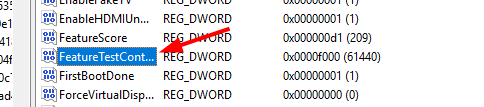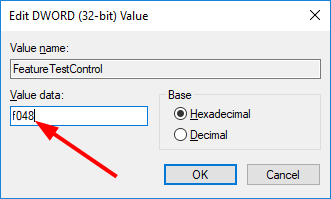Почему не регулируется яркость экрана ноутбука?
С проблемой изменения яркости подсветки экрана очень часто сталкиваются владельцы ноутбуков Lenovo Z500 и Z400. Проявляется это так: при попытке изменить яркость кнопками F11/F12 она падает до минимального значения, при котором на экране практически ничего не видно. Самое интересное, что вернуть яркость на прежнее значение уже не получается. Она попросту не увеличивается.
Второй вариант проявления проблемы – яркость просто не регулируется. Не помогают кнопки F11/F12, а также перемещение ползунка в управлении питанием.
Причина проблемы – неправильный драйвер Intel HD Graphics
Существуют два решения: установка оригинального драйвера с сайта поддержки ноутбуков Lenovo, а также правка значения системного реестра. Рассмотрим оба варианта.
Официальный драйвер с сайта Lenovo
Скачиваем и устанавливаем официальный драйвер Intel HD Graphics для ноутбуков Lenovo Z400/Z500 по ссылкам ниже. Учитывайте версию и разрядность своей операционной системы.
- Intel HD Graphics для Windows 7 32 Bit
- Intel HD Graphics для Windows 7 64 Bit
- Intel HD Graphics для Windows 8.1 32 Bit
- Intel HD Graphics для Windows 8.1 64 Bit
Для Windows 7 и Windows 8 драйвер устанавливается стандартным образом: Скачали, запустили, Далее, Далее, готово.
Для Windows 10 может понадобиться вручную указать папку с распакованным драйвером в диспетчере устройств.
Указание папки с драйвером для принудительного обновления
Меняем параметр FeatureTestControl в реестре
- Открываем окно “Выполнить” комбинацией клавиш Win + R;
- В строку ввода пишем слово regedit;
- Нажимаем кнопку F3 что бы открыть окно поиска;
- Вводим FeatureTestControl и жмем кнопку ‘Найти далее’;
- На первом, что нашло жмем правую клавишу мышки и выбираем “Изменить”;
- Меняем значение на ‘ffff’;
- Сохраняем и перезагружаем ноутбук.
Изменение параметра FeatureTestControl
После перезагрузки проверяем заработала ли регулировка яркости на вашем ноутбуке.
На чтение 3 мин Опубликовано Обновлено
Ноутбуки Lenovo Z500 являются отличным выбором для работы и развлечений, однако иногда пользователи сталкиваются с проблемой потери яркости на экране своего устройства. Это может быть вызвано различными причинами, включая обновление операционной системы Windows или проблемы с драйверами видеокарты.
Низкая яркость экрана может быть чрезвычайно раздражающей, особенно при работе в темных или плохо освещенных помещениях. Однако, есть несколько простых способов, которые помогут вернуть яркость на вашем ноутбуке Lenovo Z500.
В данной статье мы предлагаем вам несколько проверенных и эффективных способов решения проблемы с яркостью на ноутбуке Lenovo Z500 под управлением Windows 10. Также мы рассмотрим возможные причины возникновения данной проблемы и дадим советы по ее предотвращению в будущем.
Содержание
- Повышение яркости экрана ноутбука Lenovo Z500
- Установка свежей версии драйверов
- Изменение настроек энергосбережения
Повышение яркости экрана ноутбука Lenovo Z500
Настройка яркости экрана на ноутбуке Lenovo Z500 под управлением Windows 10 может быть решена следующими шагами:
- Нажмите правой кнопкой мыши на пустом месте экрана и выберите «Параметры дисплея».
- В открывшемся окне выберите вкладку «Яркость и цвет».
- При помощи ползунка «Яркость» отрегулируйте уровень яркости экрана по вашему усмотрению.
- Желательно также отметить галочкой опцию «Автоматическая регулировка яркости», чтобы система автоматически настраивала яркость экрана в зависимости от окружающего освещения.
- Подтвердите изменения, нажав на кнопку «Применить» и закройте окно настроек.
Чтобы добиться оптимальной яркости экрана, экспериментируйте с настройками до достижения желаемого результата. Помните, что на самом низком уровне яркости экран может выглядеть тусклым, а на самом высоком — слишком ярким.
Примечание: Если указанные выше шаги не решают проблему, вам может потребоваться обновление драйверов графической карты или обратиться в службу поддержки Lenovo для получения дополнительной помощи.
Установка свежей версии драйверов
1. Перейдите на официальный сайт Lenovo и найдите раздел поддержки или загрузок.
2. Введите модель своего ноутбука Lenovo Z500 и выберите операционную систему Windows 10.
3. Найдите категорию «Драйверы и программное обеспечение» и выберите раздел «Драйверы дисплея» или «Драйверы видеокарты».
4. Скачайте самую свежую версию драйвера для вашей видеокарты.
5. Установите скачанный драйвер, следуя простым инструкциям на экране.
6. После установки перезагрузите ноутбук, чтобы изменения вступили в силу.
7. Проверьте яркость экрана — она должна быть восстановлена.
Изменение настроек энергосбережения
Для увеличения яркости экрана на ноутбуке Lenovo Z500, под управлением Windows 10, можно изменить настройки энергосбережения. Это позволит вам контролировать яркость экрана в зависимости от вашего предпочтения.
Чтобы изменить настройки энергосбережения, следуйте этим шагам:
- Щелкните правой кнопкой мыши по кнопке «Пуск» в левом нижнем углу экрана и выберите «Панель управления».
- В панели управления выберите категорию «Система и безопасность».
- В разделе «Энергосбережение» выберите «Настройка параметров энергосбережения».
- В окне «Параметры энергосбережения» выберите режим, который вы хотите изменить. Обычно это режим «Сбалансированная» или «План по умолчанию».
- Щелкните на ссылке «Изменить параметры плана».
- На странице изменения параметров плана вы можете отрегулировать яркость экрана. Чтобы это сделать, переместите ползунок «Яркость экрана» в нужное положение.
- После того, как вы изменили яркость экрана, нажмите кнопку «Сохранить изменения».
После выполнения этих шагов, яркость экрана на вашем ноутбуке Lenovo Z500 должна измениться в соответствии с вашими предпочтениями. Если вы все еще не удовлетворены яркостью экрана, повторите эти шаги и измените настройки снова.
Ноутбуки Lenovo Z500 — одна из популярных моделей компьютеров в линейке Lenovo. Однако, как и у любого другого устройства, у них могут возникать проблемы. Одной из этих проблем может быть неработающий или ограниченный контроль яркости экрана. В данной статье рассмотрим несколько способов решения этой проблемы на ноутбуке Lenovo Z500 с операционной системой Windows 10.
Самым простым и первым шагом для исправления проблемы с яркостью экрана является проверка наличия актуальных драйверов для графической карты. Часто проблемы с яркостью экрана возникают именно из-за устаревших драйверов. Для этого нужно зайти на официальный сайт производителя и загрузить актуальный драйвер. После загрузки и установки драйвера необходимо перезагрузить компьютер и проверить, работает ли теперь регулировка яркости.
Если обновление драйвера не помогло, то следующим шагом может быть установка программы Lenovo Energy Management. Это программное обеспечение Lenovo, которое позволяет управлять энергопотреблением ноутбука и, соответственно, яркостью экрана. Чтобы установить Lenovo Energy Management, нужно зайти на сайт поддержки Lenovo, найти раздел драйверов для вашей модели ноутбука и загрузить программу Lenovo Energy Management. После установки программы, проверьте, работает ли теперь регулировка яркости.
Если ни один из вышеперечисленных методов не помог в решении проблемы, то возможно причина кроется в конфликте программного обеспечения. В этом случае, попробуйте выполнить чистую установку операционной системы Windows 10. Помните, что при выполнении чистой установки все данные с компьютера будут удалены, поэтому перед этим обязательно сделайте резервную копию всех важных файлов. После выполнения чистой установки Windows 10, проверьте, работает ли теперь регулировка яркости экрана на ноутбуке Lenovo Z500.
Фиксирование проблемы с яркостью экрана на ноутбуке Lenovo Z500 с операционной системой Windows 10 может понадобиться несколько попыток и разных методов. Однако, со следующими описанными шагами вы должны суметь решить данную проблему и настроить яркость экрана на вашем ноутбуке Lenovo Z500 по вашему усмотрению.
Содержание
- Ноутбук Lenovo Z500 с Windows 10: проблемы с яркостью экрана и их решение
- Описание проблемы
- Причины проблемы с яркостью экрана
- Способы исправления проблемы
- Обновление драйверов
Ноутбук Lenovo Z500 с Windows 10: проблемы с яркостью экрана и их решение
| Проблема | Решение |
|---|---|
| Экран не реагирует на изменение яркости при помощи клавиш | 1. Перезагрузите ноутбук и проверьте, возникает ли проблема вновь.
2. Убедитесь, что установлены последние обновления для операционной системы и драйверов графической карты. 3. Зайдите в «Панель управления» и выберите «Адаптивная яркость экрана». Установите ползунок на значение «0» и сохраните изменения. 4. Проверьте, работает ли клавиша «Fn», которая используется для регулировки яркости. Если она не работает, возможно, вам понадобится установить дополнительные драйверы. |
| Яркость экрана автоматически меняется без вашего вмешательства | 1. Откройте «Панель управления» и выберите «Планы электропитания».
2. Измените настройки плана электропитания и установите опцию «Настройка яркости экрана» на значение «Никаких изменений». 3. Проверьте, были ли установлены программы, которые автоматически регулируют яркость экрана. Если такие программы присутствуют, попробуйте их отключить или удалить. 4. Если проблема не устраняется, попробуйте обновить или переустановить драйверы графической карты. |
| Яркость экрана не меняется после обновления операционной системы | 1. Проверьте наличие обновлений для драйверов графической карты у производителя ноутбука. Если обновления доступны, установите их. 2. Перезагрузите ноутбук и проверьте работу регулировки яркости. Если проблема не устраняется, попробуйте обратиться в техническую поддержку производителя ноутбука. |
Если вы столкнулись с проблемой, связанной с изменением яркости экрана на ноутбуке Lenovo Z500 с операционной системой Windows 10, рекомендуется попробовать предложенные решения. Если проблема остается нерешенной, обратитесь за помощью к специалисту или в техническую поддержку Lenovo.
Описание проблемы
Проблема с изменением яркости экрана на ноутбуке Lenovo Z500 с операционной системой Windows 10 может возникать по нескольким причинам. Во-первых, возможно отключение или повреждение драйверов графической карты. В этом случае компьютер не сможет правильно регулировать яркость экрана. Во-вторых, это может быть связано с конфликтом между драйверами или программами, которые мешают нормальному функционированию яркости. Кроме того, проблема может быть вызвана неправильными настройками питания в операционной системе.
Когда проблема с яркостью экрана возникает, пользователь может обнаружить, что экран слишком тусклый или слишком яркий, и не может изменить его настройки с помощью соответствующих клавиш на клавиатуре. Это может создавать неудобства при работе с ноутбуком и ухудшать видимость изображения на экране.
Чтобы решить проблему с изменением яркости экрана на ноутбуке Lenovo Z500 с операционной системой Windows 10, необходимо следовать ряду рекомендаций и принять соответствующие меры. Ниже приведены подробные инструкции о том, как исправить эту проблему.
Причины проблемы с яркостью экрана
Проблема с изменением яркости экрана на ноутбуке Lenovo Z500 с операционной системой Windows 10 может быть вызвана несколькими причинами:
- Неправильно установленные или устаревшие драйверы видеокарты;
- Неактуальная версия операционной системы или некорректные обновления;
- Проблемы с настройками энергосбережения;
- Присутствие вредоносных программ или конфликтующего программного обеспечения;
- Неисправности аппаратного оборудования, включая неисправности подсветки экрана или кнопок яркости.
Для решения проблемы с яркостью экрана необходимо проанализировать возможные причины и применить соответствующие методы исправления. Ниже будут рассмотрены возможные способы решения проблемы с изменением яркости экрана на ноутбуке Lenovo Z500 с операционной системой Windows 10.
Способы исправления проблемы
Если вы столкнулись с проблемой изменения яркости экрана на ноутбуке Lenovo Z500 с операционной системой Windows 10, есть несколько способов, которые могут помочь вам исправить эту проблему.
1. Проверьте наличие обновлений драйверов. Часто проблемы с яркостью экрана могут возникать из-за устаревших или неправильно установленных драйверов. Перейдите на официальный сайт Lenovo и загрузите последние версии драйверов для вашего ноутбука. Затем выполните установку и перезагрузите компьютер.
2. Воспользуйтесь функцией яркости клавишами на клавиатуре. Большинство ноутбуков Lenovo имеют клавиши Fn + F11/F12, которые позволяют увеличить или уменьшить яркость экрана. Попробуйте нажать эти комбинации клавиш и проверьте, изменилась ли яркость экрана.
3. Проверьте настройки питания. Вероятно, яркость экрана ограничена настройками питания. Щелкните правой кнопкой мыши по значку батареи в системном лотке, выберите «Настройки питания» и затем «Изменить настройку плана». В разделе «Яркость экрана» установите нужное значение яркости и сохраните изменения.
4. Удалите и установите программу управления яркостью. Если вы ранее установили программу управления яркостью, попробуйте удалить ее и затем установить заново. Иногда программы могут конфликтовать с операционной системой и вызывать проблемы с изменением яркости экрана. Удалите программу через «Панель управления» и перезагрузите ноутбук, а затем загрузите и установите последнюю версию программы с официального сайта производителя.
5. Проверьте настройки яркости в самой операционной системе. Откройте «Параметры» (щелкните правой кнопкой мыши по значку «Пуск» и выберите «Параметры») и перейдите в раздел «Система». В разделе «Дисплей» установите нужное значение яркости и проверьте, изменяется ли яркость экрана.
Если ни один из этих способов не помог вам решить проблему с изменением яркости экрана на ноутбуке Lenovo Z500, рекомендуется обратиться в техническую поддержку Lenovo для получения дополнительной помощи.
Обновление драйверов
Если у вас возникла проблема с изменением яркости экрана на ноутбуке Lenovo Z500, вам может понадобиться обновить драйверы графической карты. Обновление драйверов может помочь решить проблему и вернуть возможность регулировки яркости экрана.
Чтобы обновить драйверы графической карты, вы можете воспользоваться встроенными инструментами Windows 10 или загрузить последнюю версию драйвера с официального сайта производителя ноутбука Lenovo.
Чтобы обновить драйверы с помощью встроенных инструментов Windows 10, выполните следующие шаги:
- Откройте «Панель управления» и выберите раздел «Устройства и принтеры».
- Найдите ваш ноутбук Lenovo Z500 в списке устройств и щелкните правой кнопкой мыши.
- Выберите опцию «Обновить драйвер» и следуйте инструкциям на экране.
Если обновление драйверов графической карты не решает проблему с яркостью экрана, вам стоит посетить официальный сайт Lenovo, чтобы загрузить последнюю версию драйвера для вашей модели ноутбука. На сайте вы найдете инструкции по установке и обновлению драйвера.
Обновление драйверов графической карты может потребовать перезагрузки вашего ноутбука, поэтому сохраните все открытые файлы и приложения перед выполнением обновления.
Надеемся, что обновление драйверов поможет вам решить проблему с яркостью экрана на вашем ноутбуке Lenovo Z500 и вернет полный контроль над настройками яркости.
Попробуйте наш инструмент устранения неполадок
Выберите операционную систему
Выберите язык програмирования (опционально)
‘>
Если вы Ноутбук Lenovo пользователь, возможно, вы столкнулись с очень неприятной проблемой, которая экран вашего ноутбука стал очень тусклым . Обычно это происходит после того, как вы случайно нажали не ту клавишу или завершили обновление операционной системы. Яркость вашего экрана становится настолько низкой, что вам больно видеть вещи на экране.
Но даже в этом случае вам не о чем беспокоиться. Вот три метода, которые помогут вам снова загореться на экране:
1) Обновите графический драйвер
2) Нажмите кнопку увеличения яркости при запуске
3) Изменить реестр
1) Обновите графический драйвер
Во многих случаях причиной тусклого экрана ноутбука являются неисправные графические драйверы. Вам необходимо обновить графический драйвер до последней и правильной версии. Но если у вас нет времени, терпения или компьютерных навыков для работы с драйверами (поскольку это очень сложно и требует много времени), мы рекомендуем вам использовать Водитель Easy .
Driver Easy автоматически распознает вашу систему и найдет для нее подходящие драйверы. Вам не нужно точно знать, на какой системе работает ваш компьютер, вам не нужно рисковать, загружая и устанавливая неправильный драйвер, и вам не нужно беспокоиться о том, чтобы сделать ошибку при установке.
Вы можете автоматически обновлять драйверы с помощью БЕСПЛАТНОЙ или Pro версии Driver Easy. Но с версией Pro требуется всего 2 клика (и вы получаете полную поддержку и 30-дневную гарантию возврата денег):
к) Скачать и установите Driver Easy.
б) Запустите Driver Easy и нажмите Сканировать сейчас кнопка. Driver Easy просканирует ваш компьютер и обнаружит проблемы с драйверами.
в) Щелкните значок Обновить рядом с графическим драйвером, чтобы автоматически загрузить правильную версию этого драйвера (вы можете сделать это в БЕСПЛАТНОЙ версии). Или нажмите Обновить все для автоматической загрузки и установки правильной версии всех драйверов, которые отсутствуют или устарели в вашей системе (для этого требуется Pro версия — вам будет предложено выполнить обновление, когда вы нажмете «Обновить все»).
2) Нажмите кнопку увеличения яркости при запуске
Это еще один быстрый и простой, но эффективный способ исправить тусклый экран ноутбука lenovo.
к) Полностью неисправность ваш ноутбук Lenovo.
б) Нажмите кнопку питания, чтобы запускать ваш ноутбук. А пока нажмите и удерживайте клавиша увеличения яркости на клавиатуре, которая обычно функциональная клавиша ( F1- F12 ).
в) После запуска вы увидите, что экран вашего ноутбука Lenovo стал ярче.
3) Изменить реестр
Вы также можете изменить значение реестра чтобы исправить проблему с тусклым экраном. Но учтите, что редактирование реестра очень рискованно в том, что любое неправильное действие может привести к неожиданным последствиям. Ты всегда должен быть очень осторожный по поводу модификации реестра. Кроме того, настоятельно рекомендуется сделайте резервную копию вашего реестра прежде чем перейти к шагам ниже.
Также обратите внимание, что вам необходимо обновите свой графический драйвер перед выполнением этого метода.
к) Нажмите Выиграть и р клавиши на клавиатуре одновременно, чтобы открыть Бежать диалог. Затем введите « regedit »И ударил Войти . Откроется редактор реестра.
б) В редакторе реестра используйте куст реестра слева, чтобы перейти к местоположению « HKEY_LOCAL_MACHINE SYSTEM ControlSet001 Control Class {4d36e968-e325-11ce-bfc1-08002be10318} 0000 ‘ ИЛИ ЖЕ ‘ HKEY_LOCAL_MACHINE SYSTEM ControlSet001 Control Class {4d36e968-e325-11ce-bfc1-08002be10318} 0001 ‘.
в) найти FeatureTestControl и дважды щелкните по нему.
г) Измените значение данных на « f048 ‘А затем нажмите Хорошо .
является) После этого закройте редактор реестра. перезагружать свой ноутбук и посмотрите, решит ли проблема.
Если ни один из вышеперечисленных методов не вернет экран вашего ноутбука Lenovo в нормальное состояние, возможно, вам придется рассматривать проблему тусклого экрана как проблему с оборудованием. Вы можете обратиться в официальную службу поддержки Lenovo и узнать, могут ли они предложить дополнительную помощь.
Решил описать проблему, которая долгое время периодически всплывала на моём ноутбуке. В первую очередь для себя, чтобы в следующий раз не гуглить.
Описание проблемы
После переустановки или обновления Windows нам моём Lenovo z500 touch переставала работать регулировка яркости клавишами fn + f11/f12. Ползунок яркости менял своё положение, но подсветка не меняла яркость.
Также проблема вылезала после обновления драйверов на видеокарту Intel HD 4000.
Решение проблемы
Все русскоязычные форумы предлагают устанавливать драйвера с сайта Lenovo. Это временно устраняет проблему, но не решает её полностью. Во-первых, старые драйвера могут содержать ошибки. Во-вторых, последние версии Windows сами обновляют драйвера. Таким образом, проблема будет вылезать снова и снова.
Решение нашлось на англоязычном форуме Lenovo:
- Открываем редактор реестра от имени администратора (набрать regedit в пуске)
- Ищем там ветку
HKEY_LOCAL_MACHINE\SYSTEM\ControlSet001\Control\Class\{4d36e968-e325-11ce-bfc1-08002be10318} - Тут обычно имеется несколько подветок с именами 0000, 0001 и т.д. Нужно в каждой из них поменять параметр FeatureTestControl с того что там указано на f048
- Перезагружаемся
Проблема решена!