О LENOVO
+
О LENOVO
-
Наша компания
-
Новости
-
Контакт
-
Соответствие продукта
-
Работа в Lenovo
-
Общедоступное программное обеспечение Lenovo
КУПИТЬ
+
КУПИТЬ
-
Где купить
-
Рекомендованные магазины
-
Стать партнером
Поддержка
+
Поддержка
-
Драйверы и Программное обеспечение
-
Инструкция
-
Инструкция
-
Поиск гарантии
-
Свяжитесь с нами
-
Поддержка хранилища
РЕСУРСЫ
+
РЕСУРСЫ
-
Тренинги
-
Спецификации продуктов ((PSREF)
-
Доступность продукта
-
Информация об окружающей среде
©
Lenovo.
|
|
|
|
About Lenovo
-
Our Company
-
News
-
Investor Relations
-
Sustainability
-
Product Compliance
-
Product Security
-
Lenovo Open Source
-
Legal Information
-
Jobs at Lenovo
Shop
-
Laptops & Ultrabooks
-
Tablets
-
Desktops & All-in-Ones
-
Workstations
-
Accessories & Software
-
Servers
-
Storage
-
Networking
-
Laptop Deals
-
Outlet
Support
-
Drivers & Software
-
How To’s
-
Warranty Lookup
-
Parts Lookup
-
Contact Us
-
Repair Status Check
-
Imaging & Security Resources
-
Glossary
Resources
-
Where to Buy
-
Shopping Help
-
Track Order Status
-
Product Specifications (PSREF)
-
Forums
-
Registration
-
Product Accessibility
-
Environmental Information
-
Gaming Community
-
LenovoEDU Community
-
LenovoPRO Community
©
Lenovo.
|
|
|
|
-
Home
-
News
- What’s Lenovo Utility for Windows 10? Everything You Should Know!
By Vera | Follow |
Last Updated
What is Lenovo utility? Should I disable Lenovo utility? How to uninstall Lenovo Utility from Windows 10? If you are looking for the answers to these questions, you come to the right place and much information about this tool is introduced here by MiniTool.
Overview of Lenovo Utility
Lenovo Utility is a famous program designed by Lenovo to manage the devices in your laptop, for example, Wi-Fi, Bluetooth, webcam, microphone, Dolby settings, and more.
This tool supports hotkeys of the keyboard and on-screen display on Windows 10. You may notice that this program can execute some important functions, for example, it displays on-screen messages when pressing a combination of keys or specific keys – flight mode on/off, caps lock, touchpad settings, number lock, camera privacy switch, the volume of mic, etc.
This program is free to download and install on your Windows 10 PC. Starting with version 3.0.0.24, Lenovo Utility was published to Microsoft Store and it was replaced with Lenovo Hotkeys. It offers On Screen Display (OSD) to show the current hotkey status on Lenovo notebook computers. The hotkey introduction and user guide are more convenient for you and the user interface is enhanced.
Lenovo Utility Download & Install via Microsoft Store
To get Lenovo Utility/Lenovo Hotkeys, your PC should meet these requirements:
- OS: Windows 10 version 17763.0 or higher, 64-bit
- DirectX: Version 9
- Video Memory: 1GB
- Memory: 4GB
- Touch: Integrated Touch
- Keyboard: Integrated Keyboard
- Mouse: Integrated Mouse
- Notes: Lenovo Notebook
See the guide on Lenovo Hotkeys download and installation:
Step 1: Launch Microsoft Store in Windows 10 via the Start Menu.
Step 2: Type Lenovo Hotkeys into the search box and press Enter.
Step 3: Click the Get button to start downloading and installing this utility on your Windows 10 PC.
If you want to still get Lenovo Utility, you can download the .exe file from some third-party websites. Just search for “Lenovo Utility download” in Google Chrome and then click the link from a site like Lo4D to get the installer file. Then, double-click on the file to install it on your Windows 10.
Lenovo Utility Should I Remove It?
Lenovo Utility is useful in some aspects, as mentioned above. However, it always runs in the background and takes up many system resources, slowing down the PC’s performance. If your PC runs slowly, you can choose to delete Lenovo Utility.
Disable Lenovo Utility via Task Manager
Since Lenovo Utility is a background process, you can choose to close it in Task Manager:
- Right-click on Taskbar and choose Task Manager.
- Go to the Startup tab, locate Lenovo Utility, and choose Disable.
Restart your PC and you can find it is no longer active. If you double-click on the Lenovo Utility app, this tool still runs in the background.
Uninstall Lenovo Utility in Control Panel
To completely remove Lenovo Utility from your Windows 10 PC, uninstall it:
Step 1: Open Control Panel and see the items by Category.
Step 2: Click Uninstall a program from Programs.
Step 3: Right-click on Lenovo Utility and choose Uninstall.
Alternatively, you can go to Windows 10 Settings > Apps > Apps & features, choose Lenovo Utility, and click Uninstall.
Final Words
After reading this post, you know much information about Lenovo Utility, how to download and install Lenovo Utility for Windows 10, as well as how to remove the Lenovo Utility app from your PC. Just follow the given guide to install or uninstall the tool based on your needs.
About The Author
Position: Columnist
Vera is an editor of the MiniTool Team since 2016 who has more than 7 years’ writing experiences in the field of technical articles. Her articles mainly focus on disk & partition management, PC data recovery, video conversion, as well as PC backup & restore, helping users to solve some errors and issues when using their computers. In her spare times, she likes shopping, playing games and reading some articles.
• Инструкция по скачиванию
• Инструкция по установке программ для новичков
Предположительно у вас система Windows 7, разрядность: 64 Bits
Доступные файлы и ссылки:
Для Windows 7 / 8 / 8.1 / 10 (32-bit)
Скачать утилиту Lenovo Solution Center (для Windows 7 / 8 / 8.1 / 10 32-bit) с официального сайта
QR Код
64.2 Мб
Подробнее
lscsetup_x86_36002.exe
|
download.lenovo.com
MD5: 02d214e09301f37405153d335081f903
SHA256: f3cd50dde3a378a4f8413234fc7f5f8af29b5cb3433db42168c76b4c5fc8600f
Скачать утилиту Lenovo Solution Center (для Windows 7 / 8 / 8.1 / 10 32-bit) с нашего сайта
QR Код
64.2 Мб
✔
Проверено антивирусами
Подробнее
lscsetup_x86_36002.exe
|
drivers.mydiv.net
MD5: 02d214e09301f37405153d335081f903
SHA256: f3cd50dde3a378a4f8413234fc7f5f8af29b5cb3433db42168c76b4c5fc8600f
Для Windows 7 / 8 / 8.1 / 10 (64-bit)
Скачать утилиту Lenovo Solution Center (для Windows 7 / 8 / 8.1 / 10 64-bit) с официального сайта
QR Код
73.76 Мб
Подробнее
lscsetup_x64_36002.exe
|
download.lenovo.com
MD5: 8de9d67239fec105030dfa984a2e932a
SHA256: 253905d32d9197db9b95697362418d71575eaa4107a83764d3d33153bb77fb15
Скачать утилиту Lenovo Solution Center (для Windows 7 / 8 / 8.1 / 10 64-bit) с нашего сайта
QR Код
73.76 Мб
✔
Проверено антивирусами
Подробнее
lscsetup_x64_36002.exe
|
drivers.mydiv.net
MD5: 8de9d67239fec105030dfa984a2e932a
SHA256: 253905d32d9197db9b95697362418d71575eaa4107a83764d3d33153bb77fb15
Утилита Lenovo Vantage для Windows 10 / 11
Скачать Lenovo Lenovo Vantage с Microsoft Store
QR Код
Внимание! Мы стараемся тщательно проверять все программы, но не гарантируем абсолютную безопасность скачиваемых файлов. Администрация сайта не
несет ответственности за содержание файлов, программ и возможный вред от их использования.
Владельцы ноутбуков Lenovo, точно так же как и владельцы ноутбуков других производителей не редко сталкиваются с разными проблемами связанными с Wi-Fi. Например, мне часто приходится читать комментарии, что на ноутбуке Lenovo нет беспроводного сетевого соединения, не получается включить Wi-Fi, ноутбук не видит беспроводные сети и т. д. Чаще всего с этим сталкиваются после установки, или переустановки Windows. А еще больше вопросов, которые связанные с драйверами беспроводного модуля. Поэтому, в этой статье я подробно покажу, как скачать драйвер на Wi-Fi для любого ноутбука Lenovo, как его установить, и включить беспроводную сеть. В настройках Windows, с помощью сочетания клавиш на клавиатуре, или отдельным переключателем (аппаратным способом). Так же рассмотрим процесс загрузки и установки утилит Lenovo Energy Management и Lenovo Utility for Windows 10.
Разумеется, что в зависимости от модели ноутбука, могут быть небольшие отличия. Постараюсь сделать статью, которая пригодится владельцам самых популярных (и не очень) моделей: Lenovo IdeaPad 320, IdeaPad 100, IdeaPad 510, ThinkPad и т. д. Так же это относится к установленной на ноутбуке операционной системе. Кто-то ставит Windows 10, а кто-то Windows 7, Windows 8, или вообще XP. Да, некоторые отличия в настройке беспроводной сети сети есть. Но что касается драйвера и его установки, то там все стандартно.
Сразу хочу дать небольшой совет. Устанавливайте на свой ноутбук ту систему, которую рекомендует производитель. Или просто перед установкой Windows зайдите на сайт Lenovo, и посмотрите для какой версии операционной системы доступны драйвера для вашей модели ноутбука. Если, например, для Windows 7 драйверов на сайте производителя нет, то ее лучше не устанавливать. А то могут быть проблемы не только с Wi-Fi, но и с другим оборудованием.
У меня ноутбук Lenovo IdeaPad 320-15IAP на Windows 10. На его примере буду все демонстрировать.
Если вы зашли на эту страницу, то у вас скорее всего просто не работает Wi-Fi на ноутбуке Lenovo. Поэтому, сначала мы выясним в чем причина. Проверим наличие беспроводного модуля в диспетчере устройств. Если он там есть, то попытаемся включить Wi-Fi. Проверим настройки. Возможно, это решит вашу проблему. Если же адаптера нет, то покажу как скачать необходимый драйвер и установить его.
Проверяем наличие WLAN адаптера и включаем Wi-Fi на ноутбуке Lenovo
WLAN – это беспроводной адаптер (Wireless LAN). С его помощью ноутбук подключается к беспроводным сетям. Он должен быть в диспетчере устройств. И если он там отображается как неизвестное устройство (с желтым восклицательным знаком), то необходимо скачать и установить драйвер. А если он установлен, но ноутбук не видит сети, или беспроводное соединение отключено, то его нужно включить. Сейчас мы это выясним.
Откройте диспетчер устройств. Можно нажать сочетание клавиш Win + R, скопировать команду mmc devmgmt.msc и подтвердить выполнение нажав Ok.
Сразу откройте вкладку «Сетевые адаптеры». Если у вас там есть адаптер, в названии которого есть слова «WLAN», «Wireless», «Dual Band», «802.11» – то это беспроводной адаптер. И по идеи, все должно работать. Если не работает Wi-Fi, то ниже перечислю возможные причины.
Если возле него есть значок в виде стрелки, то можно попробовать нажать на него правой кнопкой мыши и выбрать «Задействовать».
Вполне возможно, что беспроводного адаптера вы там не обнаружите. В таком случае, в разделе «Другие устройства» должно быть неизвестное устройство (USB2.0 WLAN, Сетевой контроллер).
В таком случае, нужно скачать и установить драйвер для Wireless LAN адаптера. Об этом я подробно расскажу ниже в статье.
Но сначала давайте выясним, что делать, если адаптер есть и работает нормально. Но не получается подключить ноутбук Lenovo к Wi-Fi сети, не отображаются доступные сети (нет доступных подключений), нет кнопок и настроек Wi-Fi и т. д.
Я сам столкнулся с такой проблемой на ноутбуке Lenovo IdeaPad 320-15IAP. Драйвер установился, вроде все работает, но Wi-Fi не включается. Я это описывал в статье Беспроводная сеть – Отключено в Windows 10. Не включается Wi-Fi.
Если вы столкнулись с похожей проблемой, то эти советы для вас:
- Почитайте статью, ссылку на которую я оставил выше. Особенно, если у вас установлена Windows 10.
- Попробуйте включить Wi-Fi на своем ноутбуке Lenovo с помощью сочетания клавиш, или отдельным переключателем. На более старых моделях это можно сделать сочетанием клавиш FN + F5. Или специальным переключателем на корпусе ноутбука. В новых моделях – клавиша F7.
Еще статья на эту тему: как включить Wi-Fi на ноутбуке с Windows 7.
- Установите на свой ноутбук утилиту Lenovo Energy Management или Lenovo Utility for Windows 10. После установки можно попробовать снова по нажимать клавиши, о которых я писал выше. У нас на сайте есть отзывы, что установка этой утилиты (одной из них в зависимости от ОС) решает множество проблем. Так же был вопрос, когда Wi-Fi начинал работать только после перехода ноутбука в режим сна (несколько раз). По словам автора, утилита Lenovo Energy Management решила эту проблему.
Утилита Lenovo Energy Management отвечает за управление электропитанием и другие функции. В том числе за настройки беспроводного адаптера. Как Wi-Fi, так и Bluetooth. Точно так же как и Lenovo Utility for Windows 10. Именно поэтому, установка данных утилит не редко позволяет решить самые разные проблемы в работе Wi-Fi соединения на ноутбуках Lenovo.
Так как процесс загрузки драйвера и утилиты практически ничем не отличается, то я решил сделать общее описание процесса поиска и загрузки.
Как скачать драйвер на Wi-Fi и утилиту от Lenovo?
Драйвер необходимо скачивать конкретно для своего ноутбука. Поэтому, вам нужно узнать модель ноутбука. Если не знаете, то посмотрите на наклейке снизу корпуса.
Как видите, у меня Lenovo IdeaPad 320-15IAP.
Дальше переходим на официальный сайт компании: https://support.lenovo.com/ru/ru
В строке поиска пишем модель своего ноутбука только без «Lenovo». И выбираем наш вариант из списка.
Откроется страничка нашего устройства. Нас интересуют загрузки. Там сразу будут предложены «Лучшие загрузки» среди которых уже можно найти нужный драйвер, или утилиту. Но если нажать на «Просмотреть все», то откроется полный список с сортировкой по разделам.
Первым делом выберите операционную систему, которая установлена на вашем ноутбуке. Если у вас, например, Windows 7 и ее нет в списке, а есть только Windows 10 (или наоборот), значит производитель не подготовил драйвера под эту OS. Придется искать их вручную. Можно попробовать найти по ИД оборудования.
Так же смотрите на разрядность системы 64-bit / 32-bit.
Так как нам нужен драйвер для работы Wi-Fi модуля, то открываем раздел «Сетевые подключения: беспроводная LAN». Там будет «WLAN Driver (Intel, Realtek, Atheros)». Скачиваем его на ноутбук.
После загрузки просто запускаем скачанный с официального сайта Lenovo файл (в моем случае это fjlw03af.exe) и следуем инструкциям.
Там все просто. Нужно нажать «Далее», подождать и «Готово».
Загрузка утилиты Lenovo Energy Management или Lenovo Utility for Windows 10
Для загрузки утилиты точно так же, как я показывал выше ищем на сайте страничку своего ноутбука и открываем раздел «Программное обеспечение и утилиты».
В моем случае, сразу доступа для загрузки утилита «Lenovo Utility for Windows 10».
А утилиту Lenovo Energy Management можно найти и скачать в разделе «Управление питанием».
После загрузки нужно запустить установочный файл и установить утилиту.
Так как процесс загрузки драйвера и решения разных проблем в данном случае достаточно неоднозначный, то подозреваю, что будет много вопросов. Оставляйте их в комментариях. Там же можете писать о своих результатах и делится полезной информацией.
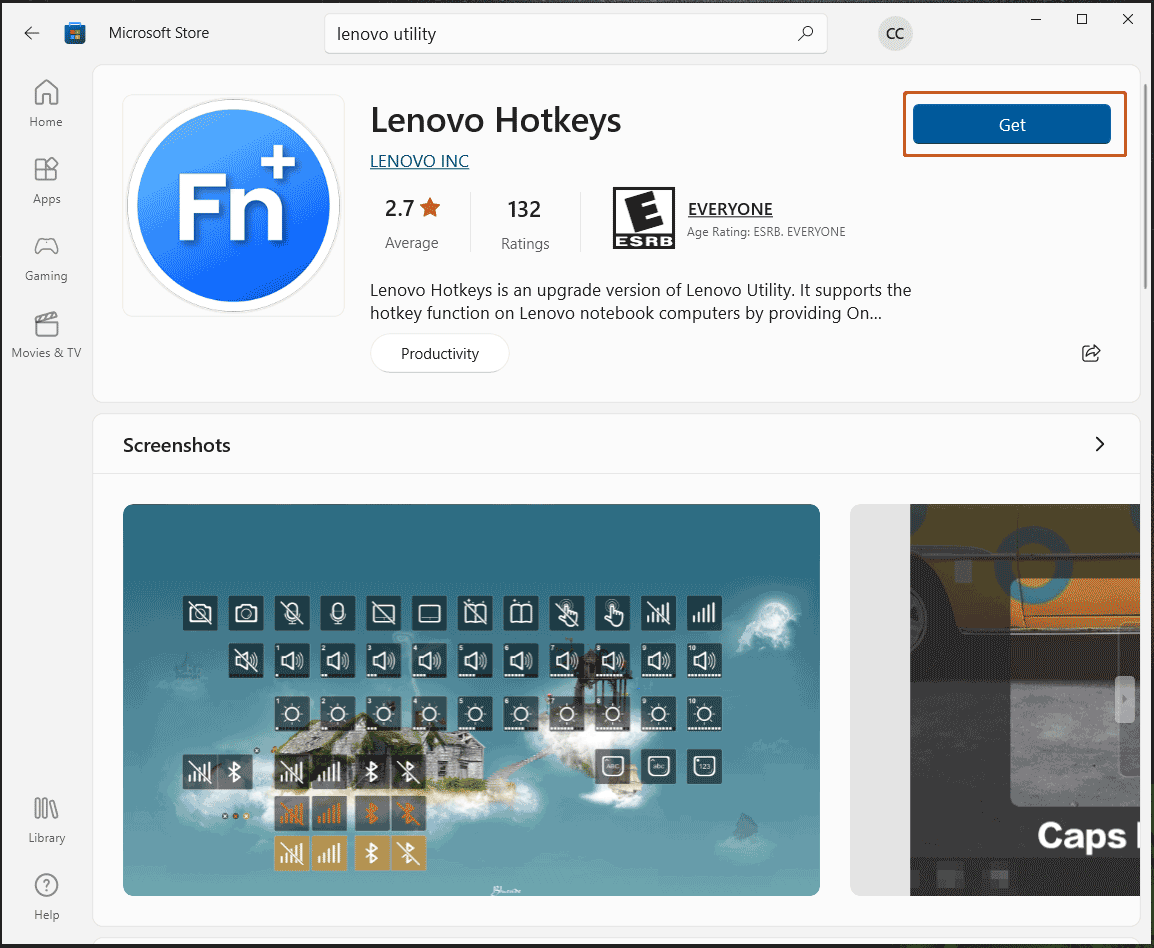
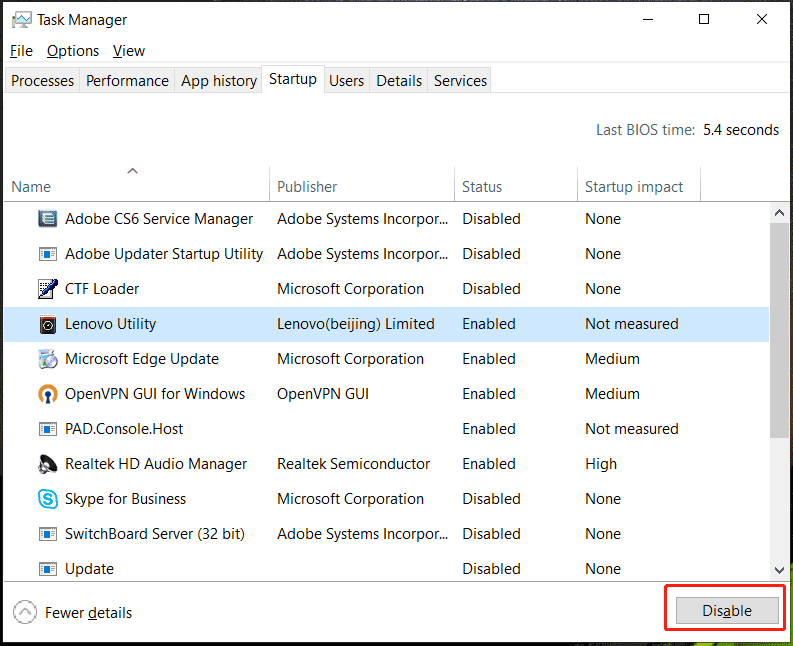





 Еще статья на эту тему: как включить Wi-Fi на ноутбуке с Windows 7.
Еще статья на эту тему: как включить Wi-Fi на ноутбуке с Windows 7.






