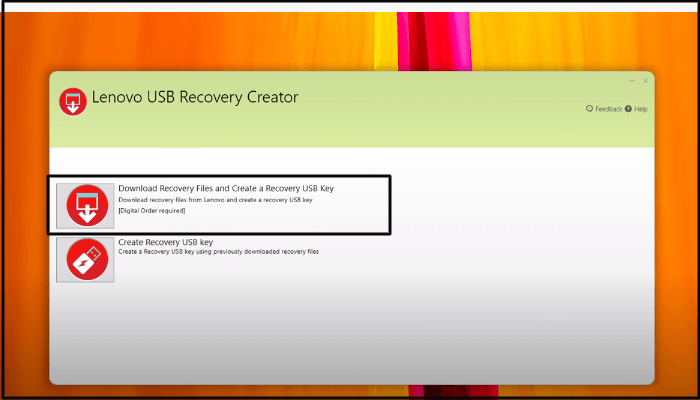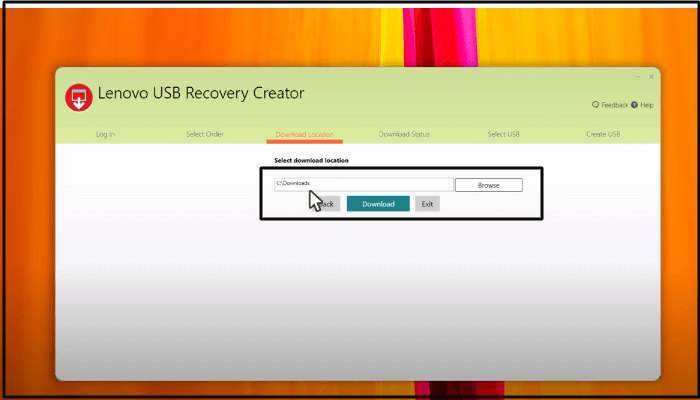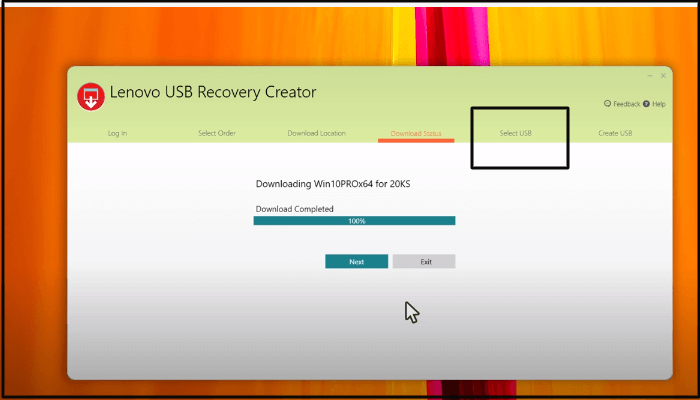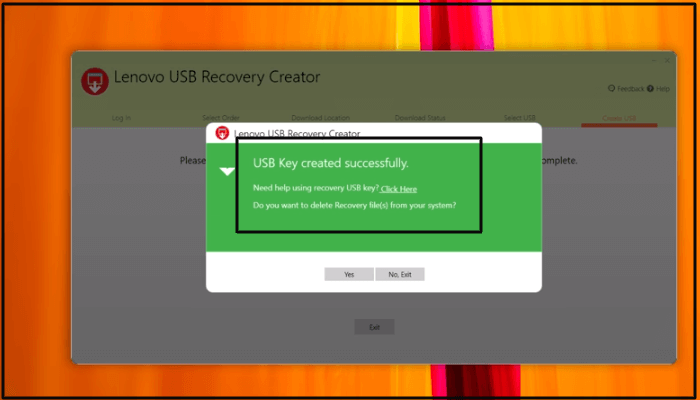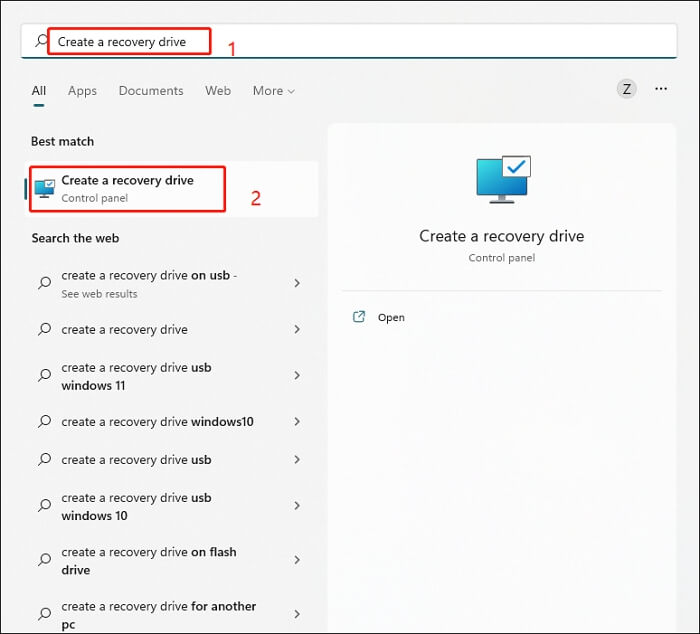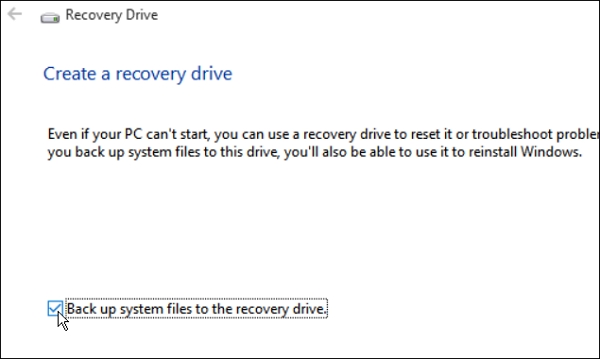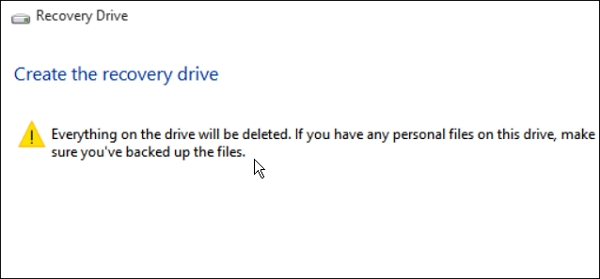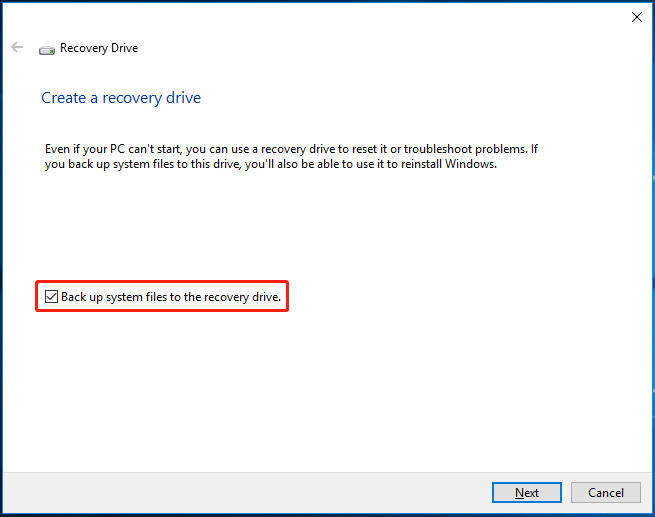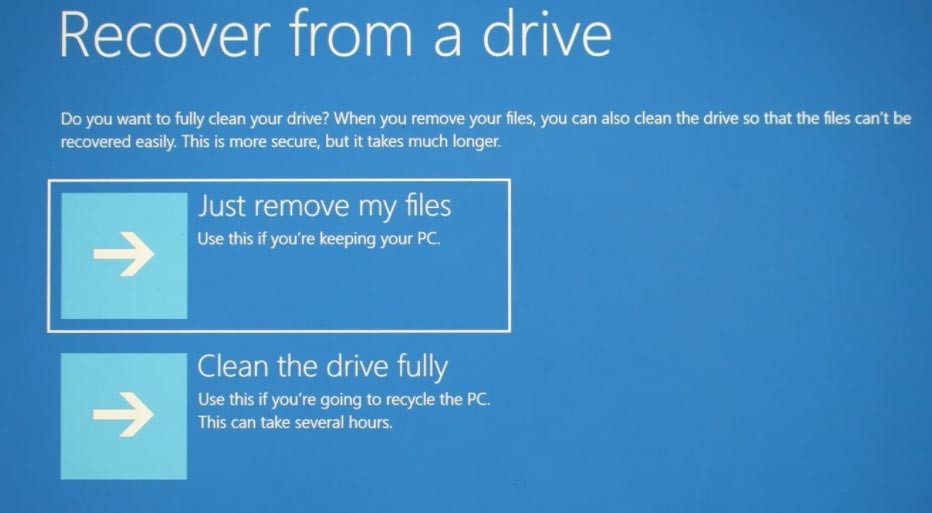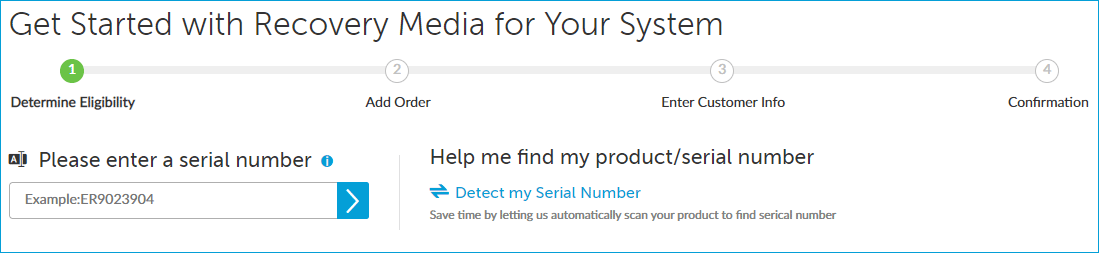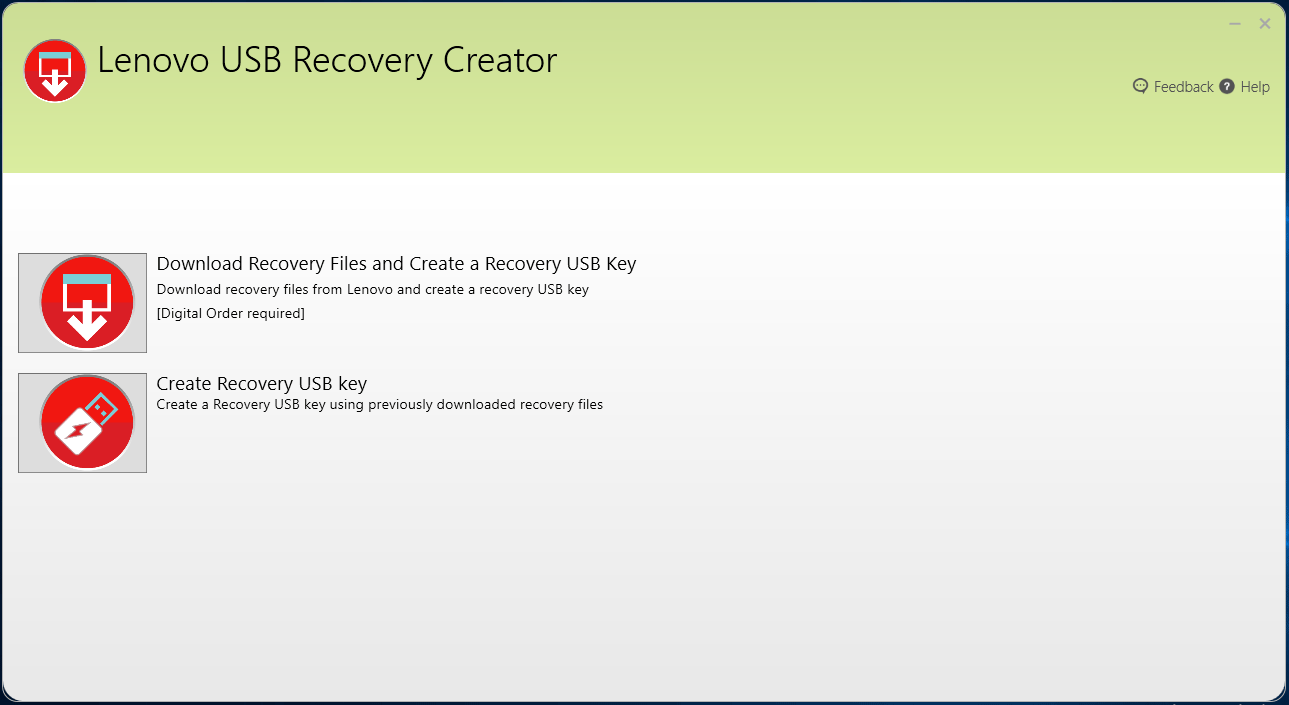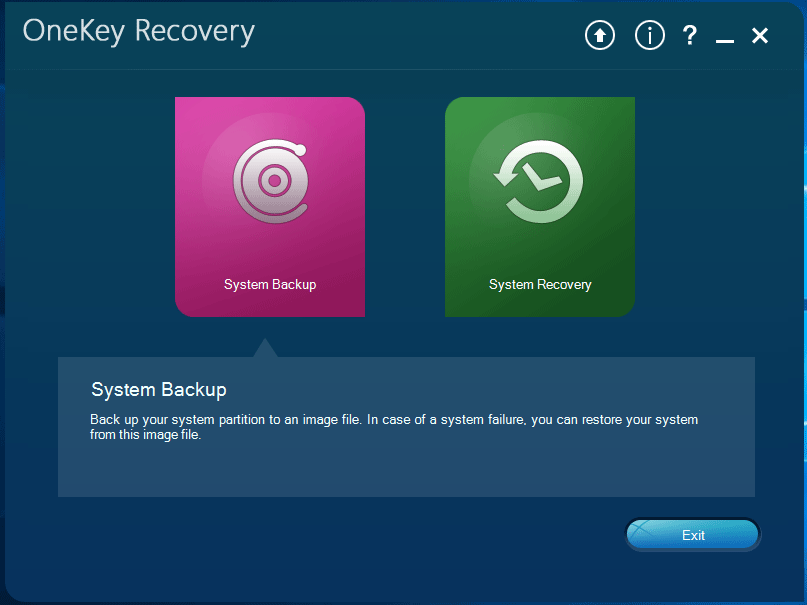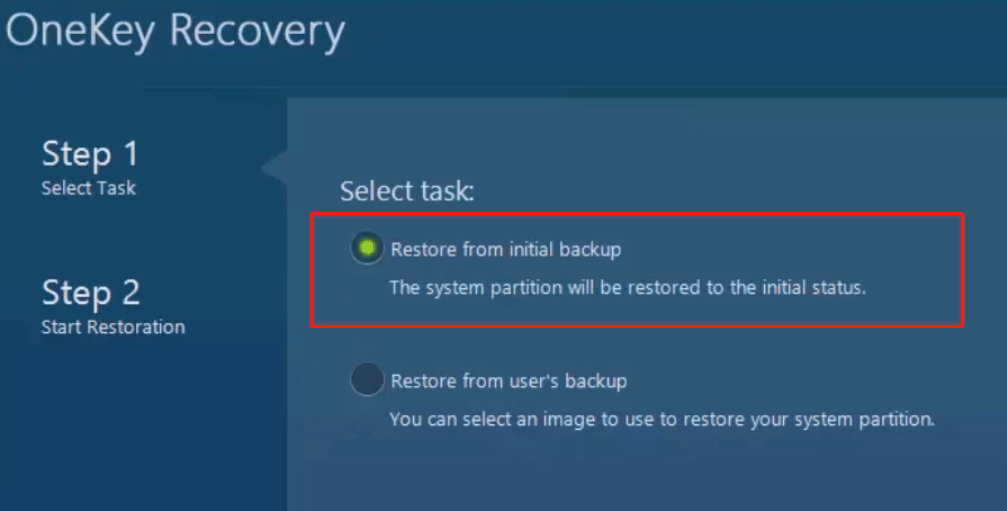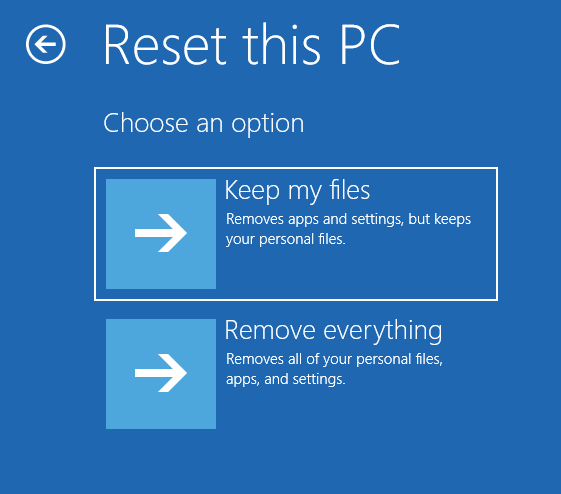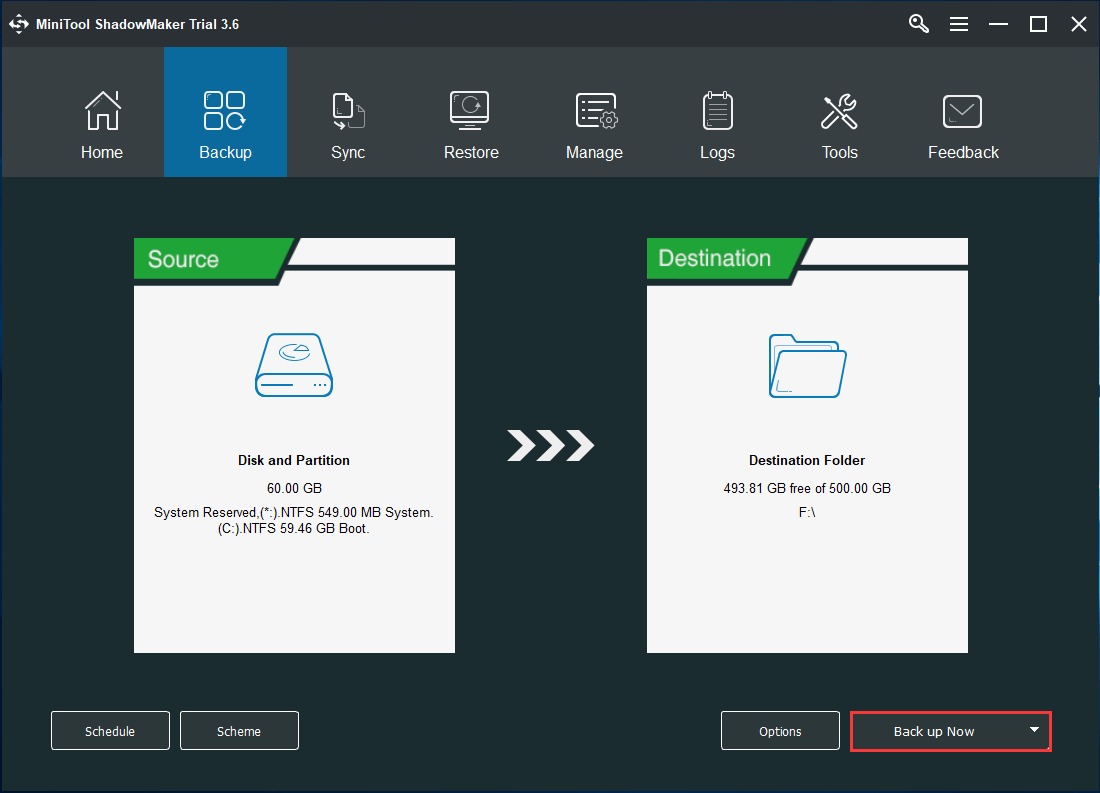About Lenovo
-
Our Company
-
News
-
Investor Relations
-
Sustainability
-
Product Compliance
-
Product Security
-
Lenovo Open Source
-
Legal Information
-
Jobs at Lenovo
Shop
-
Laptops & Ultrabooks
-
Tablets
-
Desktops & All-in-Ones
-
Workstations
-
Accessories & Software
-
Servers
-
Storage
-
Networking
-
Laptop Deals
-
Outlet
Support
-
Drivers & Software
-
How To’s
-
Warranty Lookup
-
Parts Lookup
-
Contact Us
-
Repair Status Check
-
Imaging & Security Resources
-
Glossary
Resources
-
Where to Buy
-
Shopping Help
-
Track Order Status
-
Product Specifications (PSREF)
-
Forums
-
Registration
-
Product Accessibility
-
Environmental Information
-
Gaming Community
-
LenovoEDU Community
-
LenovoPRO Community
©
Lenovo.
|
|
|
|
О LENOVO
+
О LENOVO
-
Наша компания
-
Новости
-
Контакт
-
Соответствие продукта
-
Работа в Lenovo
-
Общедоступное программное обеспечение Lenovo
КУПИТЬ
+
КУПИТЬ
-
Где купить
-
Рекомендованные магазины
-
Стать партнером
Поддержка
+
Поддержка
-
Драйверы и Программное обеспечение
-
Инструкция
-
Инструкция
-
Поиск гарантии
-
Свяжитесь с нами
-
Поддержка хранилища
РЕСУРСЫ
+
РЕСУРСЫ
-
Тренинги
-
Спецификации продуктов ((PSREF)
-
Доступность продукта
-
Информация об окружающей среде
©
Lenovo.
|
|
|
|

Если же образа нет, его можно скачать с официального сайта Lenovo и использовать фирменную утилиту для создания загрузочной флешки для восстановления Windows со всеми драйверами. В этой инструкции — о том, как это сделать. Также может быть полезным: Как сбросить ноутбук на заводские настройки.
Примечание: для сброса ноутбука с помощью особых вариантов загрузки вы можете на экране блокировки Windows 10 нажать по кнопке питания, изображенной справа внизу, затем, удерживая Shift, нажать «Перезагрузка». В открывшемся меню в разделе «Поиск и устранение неисправностей» присутствует пункт для сброса системы. Также, некоторые модели Lenovo по нажатию клавиши F8, F9, F4 (иногда в сочетании с Alt или Fn, на разных по-разному) во время включения показывают экран с ошибкой, с которого можно перейти в дополнительные параметры и найти пункт для сброса там.
Как скачать образ восстановления для Lenovo
Официальный сайт Lenovo предлагает загрузку образов восстановления, содержащих ОС и драйверы конкретно для вашего ноутбука. К сожалению, в отличие от Dell, Lenovo предоставляет такие образы далеко не для каждой модели своего ноутбука, тем не менее попробовать выполнить загрузку стоит: на сайте заявлено, что образы доступны для ThinkPad, «выбранных моделей IdeaPad», а также для ПК и моноблоков Lenovo.
Прежде всего, вам потребуется серийный номер, найти который можно на нижней части вашего ноутбука Lenovo, где он обозначен буквами «S/N». Дополнительно, необходима учетная запись Lenovo ID, создать которую вы можете на странице https://account.lenovo.com/ru/ru/. После того, как серийный номер найден, а аккаунт заведен, выполните следующие шаги:
- Перейдите на страницу https://pcsupport.lenovo.com/ru/ru/lenovorecovery/ и введите серийный номер вашего ноутбука.
- Если вы увидите сообщение «Это не допустимая машина Windows для восстановления», значит для вашего ноутбука скачать образ не предлагается.
- Если образ есть, вы увидите модель вашего ноутбука и возможность выбрать страну и язык загружаемого образа. Отметьте пункт «Я принимаю правила» и нажмите «Далее».
- На следующем этапе потребуется указать свои имя, фамилию, страну и адрес электронной почты.
- Вы увидите сообщение, что загрузка Lenovo Recovery доступна и ссылку, перейдите по ней.
- На следующей странице вам будет предложено загрузить одну из двух версий Lenovo USB Recovery Creator, скачайте нужную в зависимости от версии Windows.
- Подключите флешку (лучше 16 Гб и больше, данные с неё будут удалены) к компьютеру или ноутбуку, запустите утилиту Lenovo USB Recovery Creator, введите данные вашего Lenovo ID, а на следующем экране — нужный образ восстановления системы.
- Все остальные шаги достаточно понятны: вам потребуется указать место хранения файлов, а после их загрузки — выбрать флешку, на которую будет записан образ восстановления Lenovo.
По завершении процесса вы получите готовую загрузочную флешку именно для вашего ноутбука, с помощью которой легко сможете восстановить заводскую систему со всеми драйверами и ПО от Lenovo.
Если для вашего ноутбука образа нет, а восстановление системы никакими способами не получается произвести, опишите в комментариях ситуацию: точную модель ноутбука, загружается ли система, до какого этапа и какая версия системы — я постараюсь подсказать решение.
Возможно, окажется полезным материал: Как сбросить Windows 10 или автоматическая переустановка ОС.
What Is Lenovo Recovery Disk Creator?
Recovery disk creator is an application that allows computer users to create a backup on a disk for recovery in case of a hardware failure. A recovery disk is a bootable disc containing many advanced recovery options, including System Restore, Startup Repair, and Command Prompt. You can reinstall the syetem with the help of these recovery media.
Recovery media is USB or DVD media that contains a backup of the original condition of a computer as configured by Lenovo. It lets you reformat a hard drive, reinstall the operating system (OS), and reset the Lenovo system to its original factory condition.
Generally, the Lenovo recovery disk creator allows you to create a USB recovery key through recovery files downloaded from the Lenovo Cloud. Before you start the process, you should insert the USB key you want to use as a recovery key and then verify you can access it from Windows.
Why Do We Need to Create Lenovo Recovery Disk?
Creating a recovery disk can help you to use the recovery disk to reinstall Windows computers and avoid some troubles in case of a system crash or hard disk failure. The following are two common reasons why you need to create a recovery drive.
- Hardware failure. You need to use a recovery disk when your hard disk drive has encountered a failure or needs to be replaced.
- Operating system crash. You can use a recovery drive to help reinstall the system and get it back when the computer cannot boot.
- Save space. To save space on your computer, you can delete the recovery image and use a recovery drive instead.
Three Possible Ways to Create Lenovo Recovery Disk
- Solution 1. Create a Recovery USB with Lenovo OneKey Recovery
- Solution 2. Create Recovery Disc with Windows 10 Built-in Tool
- Solution 3. Create Windows 10 Repair Drive via a Backup Tool
Three ways are available for you to create the Lenovo recovery disk. You can choose one according to your needs.
Solution 1. Create a Recovery USB with Lenovo OneKey Recovery
Lenovo Onekey Recovery, a tool designed to back up and restore computers, is not something new for Lenovo users. It is a tool pre-installed in Lenovo computers and used to factory reset OS. It is a built-in function, kept in a hidden recovery partition. When computers come into trouble and demand a reset, OneKey Recovery is of great help without system reinstallation.
However, it still has some shortcomings you cannot ignore.
- Lenovo Onekey Recovery cannot be used on other computers, such as HP, Dell, etc.
- You will not be able to use it to recover the system when the partition size is changed.
- It only retains the basic utility and application in the restoration process.
Guide: how to create a recovery disk using Lenovo OneKey Recovery
Below are the detailed steps to create a recovery disk by using the Lenovo OneKey Recovery tool.
Step 1. Launch OneKey recovery and then select Download Recovery files.
Step 2. Select digital download order and location, and start downloading process.
Step 3. Connect a spacious USB to create a recovery key after downloading the files.
Step 4. Copy the data or files you want to keep on the USB drive.
Step 5. Now you have a USB recovery for your files.
Once you have created a USB recovery key, you can reinstall the OS at any time.
Solution 2. Create Recovery Disc with Windows 10 Built-in Tool
However, not all Lenovo systems have OneKey Recovery software pre-installed, or they might get accidentally uninstalled. It is also a good idea to create a recovery drive by using Windows 10 recovery tool. If your PC experiences an issue such as hardware failure, you can use the recovery drive to reinstall Windows 10. You have to prepare a USB drive that is at least 16 gigabytes first if you want to use this method.
Guide: how to create a recovery USB via Windows 10 built-in tool
Here are the steps to create a recovery disc using Windows 10 built-in tool.
Step 1. In the search box, type «Create a recovery drive» and then select it.
Step 2. Ensure «Back up system files to the recovery drive» is selected and then hit «Next.»
Step 3. Connect a USB drive to the computer, select it, and then click on «Next.»
Step 4. Click on «Create» to begin creating Windows 10 recovery disk.
Solution 3. Create Windows 10 Repair Drive via a Backup Tool
Lenovo OneKey and the Windows 10 built-in tool have some flaws as well as restrictions. To avoid such restrictions, you can use third-party backup software, such as EaseUS Todo Backup, to create a recovery drive.
EaseUS Todo Backup Home is multi-purpose backup software. It can create file-level and full system image backups. You can use it to create a disk image and back up a file. It enables you to make a system backup and restore the backup. Moreover, this backup software also lets you back up different file types and create different types of backups.
Guide: how to create a Lenovo repair drive with backup software
The specific steps for creating a recovery disk are as follows. You can follow the guide to create a Lenovo recovery drive.
Step 1. Prepare a USB drive which can be written and read.
Step 2. Launch and install EaseUS Todo Backup on the Computer B.
Step 3. Find and click «Tools» and choose «Create Emergency Disk«.
Step 4. Choose the Boot disk location. You can create an ISO file, a bootable USB or CD/DVD disc.
Step 5. Then click «Create» to start.
Now you have created your EaseUS Todo Backup USB recovery disk. Go back to the main window of EaseUS Todo Backup. You can create a backup image according to your needs.
Best Tool for Creating Lenovo Recovery Disk
Among the three ways to create a Lenovo recovery drive, EaseUS Todo Backup Home stands out. EaseUS Todo Backup, which we recommend, is simple to use and works flawlessly on different brands and Windows versions. It provides 250G of free cloud storage and has a universal restore function, which allows you to restore a system image to dissimilar hardware. What’s more, it also lets you perform system image recovery in different hardware environments. Here are some other features of this backup tool:
- More storage options. You can save the backups in local drives, NAS devices, security zone, and the cloud.
- Different backup modes. It lets you create different types of backups, such as full, incremental and differential backups.
- High compatibility. It is compatible with Windows 11, 10, 8.1, 8, 7, XP, and Vista.
Overall, EaseUS Todo Backup Home is a good tool for you to create a Lenovo recovery disk.
FAQs
1. What does creating a recovery drive do?
A recovery drive enables you to boot your computer system and easily access recovery and troubleshooting tools to revive a failing Windows 10 system. If you have not done so, you should better create a Windows 10 recovery disk.
2. How big should a recovery drive be?
Creating a recovery drive needs a USB drive that is at least 512MB in size. For a recovery drive including Windows system files, you should prepare a larger USB drive; for a 64-bit copy of Windows 10, the USB drive should be at least 16G in size.
3. Can a recovery USB be used for storage?
It is not recommended to use a USB recovery drive to store other documents. The recovery drive should only include recovery tools and a bootable image, but not a recovery image to be used for refreshing or resetting your PC. Keep it in a safe place, and remember not to use it to save other files or data.
4. How do I Create a Windows 10 boot USB?
To create a Windows 10 bootable USB, first, download the Media Creation Tool. Run the tool and then select Create installation for another computer. Finally, select the USB flash drive and wait for the installer to finish. Connect a USB to your Windows 10 computer.
How can you perform Lenovo recovery in Windows 10 when the operating system goes wrong? There are many options for you – use a recovery disk or a USB key, run OneKey Recovery, reset the Lenovo PC, etc. Choose one based on your situation for Lenovo Windows 10 recovery. To learn more, proceed to this post from MiniTool now.
Computer always goes wrong unexpectedly due to virus infection, human mistaken operations, OS update, etc. no matter which PC brand you are using – Lenovo, Dell, Acer, ASUS, and more.
Once computer accidents happen, especially system breakdown, you may need to restore it to a normal state. If you are using a Lenovo PC, how can you perform Lenovo recovery in Windows 10? In the following part, we will show you several options and now let’s go to see them one by one.
Before You Do
Before you start Lenovo recovery, you had better create a backup for your crucial files since sometimes the recovery process can delete data (based on your recovery options). To do this work, a professional file backup software – MiniTool ShadowMaker is strongly recommended.
It allows you to easily and automatically back up files and sync files. Although the PC system isn’t loading, you can create a file backup. (Related article: How to Back up Data without Booting Windows? Easy Ways Are Here!)
MiniTool ShadowMaker TrialClick to Download100%Clean & Safe
- Run MiniTool ShadowMaker on your Lenovo PC.
- Go to Backup, choose files you want to back up, and select a backup destination.
- Click Back up Now to start data backup.
Create a Lenovo Recovery Disk Windows 10 for Recovery
In Windows 10, there is a built-in tool called Recovery Drive that allows you to create a recovery drive to reset the non-working PC or troubleshoot problems. If you have a recovery drive beforehand, you can easily perform Lenovo recovery.
Let’s see how to create a recovery drive in Windows 10:
1. Type recovery drive in the search box and click the searching result.
2. In the pop-up window, make sure the box of Back up system files to the recovery drive is checked so that you can reinstall Windows when required. Click Next to continue.
3. After a few minutes, you will get a window to ask you to connect a USB flash drive. And the minimum drive size requirement is told to you. Just do that. Note that the drive shouldn’t contain any important data since everything will be deleted during the creation process.
4. Choose your USB drive and click Next to go on.
5. Click the Create button and the tool is creating the USB recovery drive.
6. After the process is completed, click Finish.
Tip: Sometimes you fail to create a recovery drive in Windows 10. To get out of the situation, refer to this related article to find solutions – Can’t Create Recovery Drive Windows 10? Solutions Here!
The created recovery drive is used not only on your Lenovo computer but also on other machines produced by any brands like Dell, HP, Acer, ASUS, and so on. When your PC isn’t working, you can use it to restore the machine to its previous state.
See how to perform Lenovo recovery using the created recovery drive:
1. Connect the recovery USB drive to your Lenovo computer.
2. After powering on the computer, press F1 or F2 (for most Lenovo computers) to enter the BIOS menu. Then, change the boot order to run the PC from the USB flash drive.
3. On the Choose an option screen, click Troubleshoot.
4. Click Recover from a drive.
5. Two options are for you to choose – Just remove my files and Clean the drive fully. Click one based on your situation to continue.
6. Click Recover after all is ready to reset your Lenovo system to its original factory conditions.
Now, your Lenovo computer is reinstalled. Then, you need to perform a computer setup.
Perform Lenovo Recovery Using Lenovo USB Recovery Key
For Lenovo users, there is a dedicated utility to create a USB recovery key that can be used to reinstall Windows on the computer. It is Lenovo USB Recovery Creator that is compatible with Windows 7 or later.
How to create a USB recovery key? Follow the prompts below.
Firstly, get started with Recovery Media for your system and download this tool.
Go to Lenovo Recovery web, log in to this site and enter your serial number, then complete an order confirmation by following the instructions on the web page.
Secondly, run the Lenovo USB Recovery creator tool to create a USB key.
1. Launch this tool in Windows 10.
2. You can see two options offered by Lenovo – Download Recovery Files and Create a Recovery USB Key and Create Recovery USB Key. If you don’t have recovery files created previously, here click the first option to start.
3. Type your Lenovo ID and password to sign in.
4. Choose an order to download.
5. In the new window, choose a location to save the downloaded files. Then, click Download to continue.
Tip: Recovery files may be several gigabytes in size. You need to wait a long time until the downloading process finishes.
6. Connect your USB flash drive to the computer and choose your USB drive.
7. Click Yes to create partitions.
8. Wait patiently while the USB recovery key is created. Don’t remove it before completing the process.
8. After the USB recovery key is created successfully, you get a popup to ask if you need to delete the recovery files from your Lenovo computer. If you keep them, you can use the Lenovo USB Recovery Creator tool to create another USB Recovery key in the future. Click Yes or No, Exit based on your needs.
After finishing creating the USB recovery key, you can use it to reinstall Windows operating system. This can remove all data & software from your Lenovo computer and restore the system to its factory settings.
How to do Lenovo recovery in Windows 10 using the created USB recovery key? Just insert your USB recovery drive to the computer on which you want to restore the operating system, and then reboot the machine to perform the recovery process.
As for the specific instructions for Lenovo Windows 10 recovery, you can refer to this help document on the official website. It is detailed.
Run Lenovo OneKey Recovery for Windows 10 Recovery
On some Lenovo computers, there may be a preloaded software called OneKey Recovery (OKR) that can be used to back up and restore your computer. To use this feature, Lenovo creates a hidden partition from the factory on the hard disk to save the system image file and the OneKey Recovery system program files.
Tip: Sometimes, OneKey Recovery won’t work well. When running into this situation, what should you do? Solutions can be found in this post – Lenovo OneKey Recovery Not Working Windows 10/8/7? Solve It Now!
How to use Lenovo OneKey Recovery? See the instructions to know how to use it to back up the system.
1. In Windows 10, launch this software and click System Backup.
2. In the pop-up window, choose a destination path and click Next.
3. After confirming the backup, click Start to begin the backup process. This tool will back up your system partition to an image file. Wait a few minutes until the backup is finished. In case of a system failure, you can use the image file to restore your system.
Let’s see how to do Lenovo recovery using OneKey Recovery.
Step 1: Enter the recovery interface.
- If the Lenovo computer can boot, you can directly run OneKey Recovery and click System Recovery to start the recovery.
- If the PC fails to boot, press the NOVO button (either a small pinhole or button with a backward arrow icon next to it, just like an upside-down U) and choose System Recovery.
Step 2: You can see two options for Lenovo recovery. Just choose one for Lenovo recovery.
1. Restore from initial backup: This can restore the system partition to the initial status. Click Next, then make a confirmation, click Start > Yes, and the recovery process begins.
Note: This recovery can delete all the data on the system partition and it is irreversible. So, make sure you have backed up any data beforehand.
2. Restore from user’s backup: This allows you to restore your system partition using an image you have created. Just choose an image and click Next. Then, select a restoration point, confirm the recovery, click Start and Yes, and then begin the recovery process.
Use Reset This PC to Do Lenovo Recovery
Sometimes, you accidentally uninstall OneKey Recovery from preloaded Windows 10, or your Lenovo computer is not preloaded with Lenovo OneKey Recovery. In this case, you can use the Reset this PC feature to recover the operating system to its previous state.
How to reset your Lenovo PC in Windows 10? Here is what you should do.
1. Press the NOVO button and then choose System Recovery to enter Windows Recovery Environment.
Tip: The NOVO button is not available on ThinkCentre, ThinkPad, or Tablets. To reset your computer, you can follow these ways to enter WinRE – A Detailed Introduction to Windows RE.
2. Go to Troubleshoot > Reset this PC.
3. Two options are offered to you. Just choose one to continue.
Keep my files – This can remove all the programs and apps that don’t come with this computer and reinstall Windows 10 without deleting your personal files.
Remove everything – This can delete all your personal files, settings, and apps.
4. Finish the resetting process by following the instructions on the screen.
Another Way to Do Lenovo Recovery
In addition to the above ways, you can try a simple way to perform Lenovo Windows 10 recovery. It is using a third-party Windows backup software to back up your system in advance. In case of system crashes, you can easily restore the computer to a working state from the created system image backup.
This way is available on all the Lenovo computers with Windows 10, 8/8.1, and 7. You don’t need to consider if there is a NOVO button or whether OneKey Recovery is preloaded. Unlike creating a USB recovery key, it is simple and straightforward.
MiniTool ShadowMaker allows you to easily create a system image within simple clicks. Importantly, it allows you to create a bootable USB flash drive or CD/DVD disc using Media Builder to boot the PC for system recovery when it fails to boot.
MiniTool ShadowMaker TrialClick to Download100%Clean & Safe
- Launch MiniTool ShadowMaker on your Lenovo computer.
- This software backs up the system by default. After choosing a destination path, start the system backup creation by clicking Back up Now.
After backup finishes, remember to create a recovery drive/disc. Then, you can perform system image recovery in case of system breakdown.
Final Words
How to perform Lenovo recovery in Windows 10? There are many options for you, including create a Lenovo recovery disk, use a USB recovery key, run Lenovo OneKey Recovery, reset this PC or run MiniTool ShadowMaker. Just choose one based on your situation.
If you have any other ways to perform Lenovo Windows 10 recovery, let us know via [email protected] or leaving a comment below. We will reply to you as soon as possible.