Купил у меня знакомый новенький ноутбук LENOVO Thinkbook 15 G2 ITL на Intel Core i5 11-ого поколения (кто не в курсе, тут уже весьма достойная встроенная графика Intel Iris X) без операционной системы. Приобретая современную модель ноутбука, вы не ждёте никакого подвоха при установке Windows 10, кстати тоже последней сборки 21H1. Вроде и «винда» новая, и компьютер новый, а проблемы старые… как оказалось, десятка в упор не видит SSD диска и не желает устанавливаться.
В общем, данный ноутбук попал ко мне в руки для решения возникшей проблемы. На самом деле, не стоит бояться приобретать ноутбуки без операционной системы, особенно если у вас уже есть или был другой ноутбук с лицензионной Windows 7 или выше. Не все знают, но даже лицензию Windows 7 можно перенести на новый ноут и активировать этим ключом последнюю версию «десятки». По понятным причинам в Microsoft это не любят афишировать, кого заинтересовала данная тема, подробнее о такой активации Windows 10 рассказывал тут.
Проблема с установкой решается довольно просто, но для этого вам понадобится другой компьютер под Windows, либо загрузочная флешка WinPE, с которой можно временно запустить систему на этом ноутбуке без установки её на жёсткий диск.
Всё что нам нужно, это распаковать на флешку недостающие драйвера с сайта производителя. Вот прямы ссылки для загрузки с сайта LENOVO (можно загрузить драйвера по любой из ссылок):
- Intel Serial-IO (SIO) Driver https://pcsupport.lenovo.com/ru/ru/products/laptops-and-netbooks/thinkbook-series/thinkbook-15-g2-itl/downloads/ds547103-intel-serial-io-sio-driver-for-windows-10-64-bit-thinkbook-14-g2-itl-thinkbook-15-g2-itl
- Intel Rapid Storage Technology (IRST) Driver for Windows 10 (64-bit) https://pcsupport.lenovo.com/ru/ru/products/laptops-and-netbooks/thinkbook-series/thinkbook-15-g2-itl/downloads/driver-list/component?name=Жесткий%20диск
И тут я хотел обратить ваше внимание на одну странность, благодаря которой вам необходимо иметь второй компьютер с Windows. Дело в том, что драйвера на сайте LENOVO представлены в виде исполняемых (execute) файлов, а не обычных архивов. Потому и приходится прибегать к помощи стороннего компьютера под Windows, что не всегда удобно и он есть под рукой.
Запустив установочный файл с драйвером, следует выбрать вариант распаковки и закинуть их на флешку. Далее остаётся только подгрузить драйвера при установке «винды», кликнув по кнопке «Обзор» и указав путь к папке драйвера.
Как видите, ничего сложного тут нет и с установкой операционной системы, при желании, справится любой желающий.
Подписывайтесь на канал
Яндекс.Дзен
и узнавайте первыми о новых материалах, опубликованных на сайте.
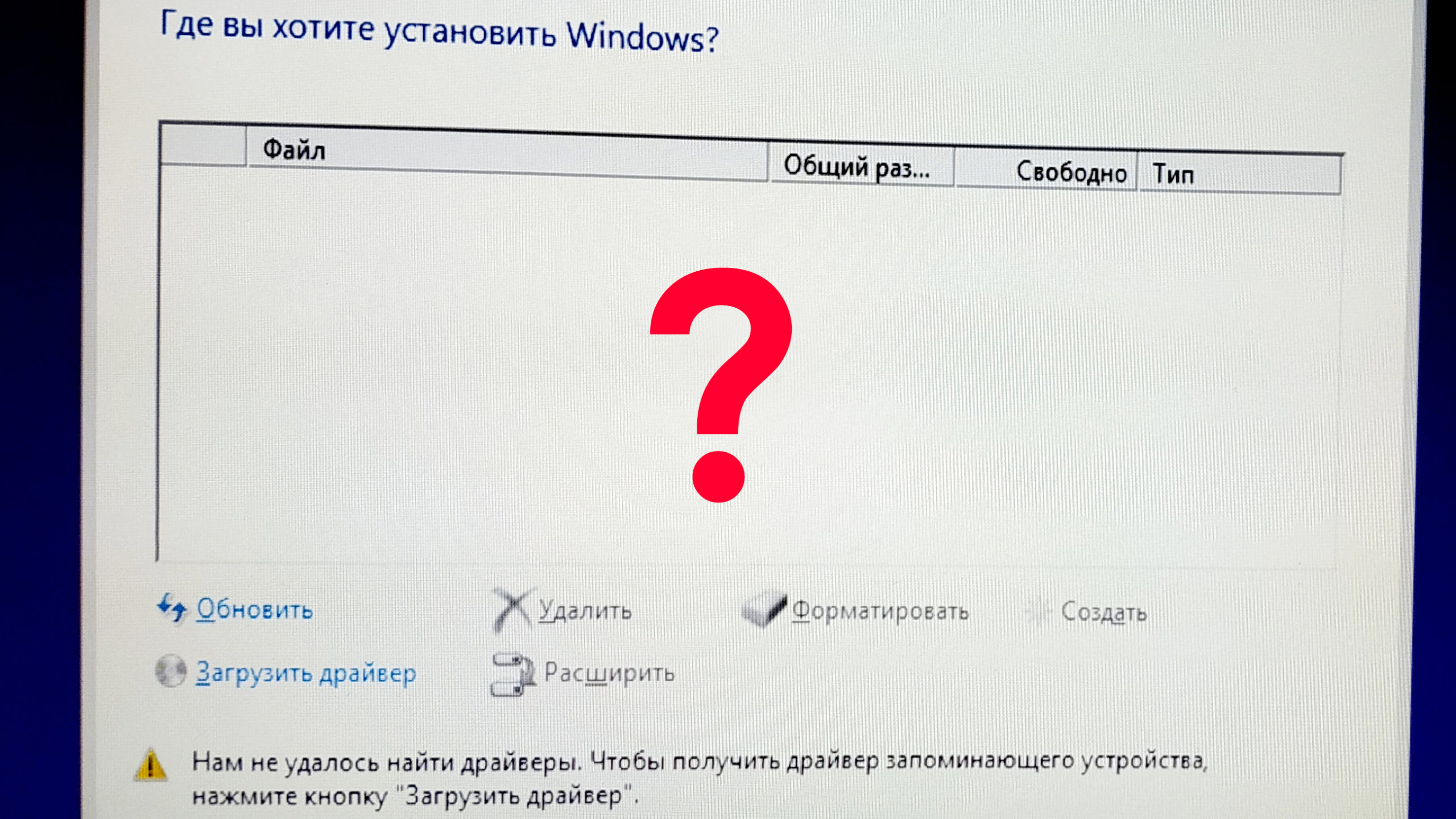
“Нам не удалось найти драйверы. Чтобы получить драйвер запоминающего устройства нажмите кнопку “Загрузить драйвер”.
Решение очень простое и кроется в отключении в настройках BIOS функции Intel VMD.
Intel VMD — это контроллер хранилища с аппаратной логикой внутри процессора, который помогает управлять и объединять твердотельные накопители NVMe.
Чтобы отключить Intel VMD, нужно войти в BIOS UEFI, найти параметр Intel VMD Controller – выставить значение «Disabled», автоматически появится новый параметр SATA Controller Mode – выставить значение “AHCI“, нажать F10 – подтвердить и сохранить настройки.
Все готово! Теперь можно приступать к обычной установке Windows.
Отключение технологии VMD приведёт к тому, что ваш ноутбук не сможет использовать массив RAID, обычному ноутбуку RAID массив вряд ли нужен.
Просмотров страницы: 3 808
Метки: BIOS, Lenovo, Pitfalls.ru, Windows 10, биос, инструкция, не видит диск, ноутбук, подводные камни, Ремонт ноутбука Lenovo, самостоятельно, Чтобы получить драйвер запоминающего устройства нажмите кнопку «Загрузить драйвер
Если вы сталкнулись с проблемой установки Windows 10, на ноутбуке Lenovo Ideapad 3 14ITL6, по типу, в ходе выбора диска, установщик не видит NVMe SSD, то вам нужно отключить в BIOS функцию Intel VMD.
https://support.lenovo.com/rs/ru/solutions/HT506197
Комментарии
22
+100500 Вам в кассу мил человек, тоже имел продолжительную связь с ним…
Спасибо, мил человек!
Два дня любви с биосом, установкой различных версий винды на флешку, перепробований всевозможных вариантов партиций на диске через Ubuntu и GParped в нем, а тут такое простое решение.
Обнял, лайк!
способ рабочий, но. при возврате параметра «intel vmd controller» в состояние enabled система перестанет загружаться, а этот параметр напомню является параметром по умолчанию, и при сбросе биос к заводским настройкам вы столкнётесь с этой проблемой. конечно зайти опять в биос и вернуть всё обратно дело двух минут, но если вы настраиваете ноутбук не себе, могут возникнуть проблемы.
ну и потенцевал ссд не раскроется в полной мере. так что всётаки лучше скачать с офф сайта и сделать всё по уму. пишу это в период санкций в связи с СВО в украине, и со скачиванием дров с сайта возникли проблемы, но они лечатся включением впн в браузере. ограничить для России скачивание ПО, это конечно вообще атас…
Свернуть ответы 3
1 год назад
Изменено автором
Ставил на Lenovo 15ITL05
Добавлю, конкретно нужен IRST драйвер, в системе он Intel VMD. С сайта производителя закачивается exe-шник (качал через Тор), запускаем на другой машине с виндой, жмем установить , после принятия лицензии в окне выбираем Extract only и распаковываем. Кидаем на флешку (я на ходу дернул установочную флешку), втыкаем в ноут, в окне где не виден ssd жмем обзор и выбираем каталог с драйвером (там внутри каталог с цифирями и конечный каталог source) на нашей флешке, устанавливаем, профит.
Свернуть ответы 2
Большое спасибо! Тоже не мог скачать с офф.сайта драйвер. Совсем позабыл про то, что сейчас СВО и нужен везде ТОР😅
здравствуйте, не могли бы вы подсказать какой ссд ставится в ваш ноут? просто с хдд на 1 тб хочу взять и потом ссд докинуть
Спасибо, мил человек, дай бог тебе здоровья.
Свернуть ответы 1
1 год назад
Изменено модератором
Чел, ты лучший, куда ***?
1 год назад
Изменено автором
Бомба 2 день шел на йога 7 слим
Спасибо тебе
Свернуть ответы 1
Да пожалуйста, сам несколько часов мучился 😁
А как быть, если вообще нет такого пункта в биосе, как vmd-controller? Версия биоса 34, на оффсайте есть 40. В сервис сразу? Никакие танцы вокруг Секуребут проблему не решают.
Свернуть ответы 1
Поищи Intel RAID или скачай драйвера RST и закинь на флешку с установщиком в корень.
Дровишки скачал и всё получилось. Спасибо!
Обсуждение товара
Драйверы контроллера SSD.
Где скачать драйвер для контроллера SSD? С сайта ASUS скачал — не подходят. В результате не могу установить ни Windows 11, ни Windows 10. Установщик радостно сообщает, что в системе нет дисков для установки.
Intel VMD и работа NMVe SSD
Для установки windows отключил функцию Intel VMD. Далее установил драйвера IRST. Потом вернулся в BIOS и включил Intel VMD, но винда отказывается стартовать. Что поможет? Драйвера по этой ссылке были установлены из под виндоус, а далее я попробовал установить во время загрузки из под флешки.(скинул .exe файл) https://pcsupport.lenovo.com/ru/ru/products/laptops-and-netbooks/3-series/ideapad-3-14itl6/downloads/driver-list/component?

В этой инструкции подробно о том, почему Windows 10 может не видеть SSD подключенный в разъёме M.2 (NVMe PCI-e и SATA) или SATA и о действиях, которые можно предпринять, чтобы исправить проблему. Схожий материал, преимущественно на тему HDD и без привязки к версии ОС — Что делать, если Windows не видит второй диск.
- Проверьте, виден ли SSD в диспетчере устройств и БИОС
- SSD есть в БИОС/UEFI, но не виден в Windows 10
- Видео инструкция
Проверка наличия диска SSD в БИОС (UEFI) и диспетчере устройств
Прежде чем приступать к каким-либо действиям по решению проблемы, рекомендую следующий порядок действий:
- Перезагрузить ваш компьютер или ноутбук. Важно: выполнить именно перезагрузку (с помощью одноименного пункта в разделе «Выключение» меню Пуск), а не завершение работы с последующим включением, возможно уже это решит проблему.
- Зайти в диспетчер устройств (можно нажать правой кнопкой мыши по кнопке «Пуск» и выбрать соответствующий пункт контекстного меню), открыть раздел «Дисковые устройства» и посмотреть, виден ли диск там. Если диск в наличии, шаг 2 выполнять не нужно и все действия для решения проблемы, вероятнее всего, достаточно будет выполнить в запущенной Windows 10, как описано в следующем разделе статьи.
- Заглянуть в БИОС (UEFI) вашего компьютера или ноутбука и, убедиться, что проблемный диск отображается в списке подключённых накопителей. Сам раздел, где требуется искать информацию может отличаться в зависимости от конкретного производителя вашей материнской платы или ноутбука: это может быть раздел Storage, NVMe Configuration (например, в разделе Advanced), SATA Configuration для дисков SATA, в том числе подключенных к M.2 разъёму, Chipset и другие. Иногда информация о подключённых накопителях отображается на главной странице БИОС.
- В случае, если диск виден в БИОС, но не виден при установке Windows 10, загрузите на установочную флешку официальные драйверы SSD для вашей модели от производителя: обычно на официальном сайте присутствуют драйверы не только в виде установщика, но и как ZIP-архив с набором файлов — распаковываем их на флешку, а при установке на этапе выбора разделов нажимаем кнопку «Загрузить» для установки драйверов.
Если диск не отображается в БИОС, возможно, у нас проблемы. Распространённые варианты:
- Для дисков SATA — проблема с кабелем SATA, его плохое подключение, в том числе со стороны материнской платы. Не подключён кабель питания к диску.
- Для дисков M.2 — плохое подключение (неплотно подключен в разъёме) или несоответствие поддерживаемому разъему типу интерфейса. По последнему пункту: к разъему M.2 могут подключаться диски, работающие по интерфейсу PCI-e NVMe и/или SATA. При этом в зависимости от конкретного устройства, разъём может поддерживать только PCI-e/NVMe диски, только SATA или и те и другие, а при несоответствии диска и поддерживаемых интерфейсов диск может быть не виден. Также учитывайте, что при наличии нескольких разъёмов M.2 на ноутбуке или материнской плате, поддерживаемые ими типы интерфейсов могут отличаться: следует прочитать официальную документацию и внимательно приглядеться к самим разъёмам — иногда на них присутствует соответствующая подпись, на изображении ниже — пример разъёма, поддерживающего и PCIe и SATA диски с разъёмом M.2.
- В редких случаях — неисправность разъёма или самого накопителя.
Для второго рассмотренного случая следует убедиться, что ваш SSD и разъём «подходят» друг к другу, например, диск PCI-e и разъём поддерживает подключение таких дисков. Если это так, а диск всё равно не виден в БИОС, попробуйте:
- Проверить, нет ли раздела БИОС/UEFI, отвечающего за настройку интерфейса слотов M.2 (например, в Advanced\Onboard Devices Configuration или похожем), где можно было бы выбрать режим работы PCIe (NVMe) или SATA и, при его наличии — указать правильный, сохранить настройки БИОС и перезагрузить компьютер.
- Если в БИОС присутствует пункт выбора типа ОС (например: OS Type с выбором между Windows 10 и Other OS), попробуйте выбрать Windows 10, сохранить настройки и выполнить перезагрузку.
- При наличии нескольких разъемов M.2 — попробовать подключить накопитель к другому.
- Полностью обесточить ваш компьютер на некоторое время (в случае с ПК после того, как выключили его из розетки, нажмите и подержите кнопку включения), а затем снова включить — иногда это решает проблему.
- С осторожностью и выполняя рекомендации производителя (потенциально опасная процедура): обновить БИОС вашей материнской платы или ноутбука.
SSD есть в БИОС/UEFI, но не виден в Windows 10
Самый простой вариант — если SSD есть в БИОС и присутствует в диспетчере устройств, в этом случае решением будет нажать правой кнопкой мыши по кнопке «Пуск» и выбрать «Управление дисками» (или нажать Win+R и ввести diskmgmt.msc), после чего возможны следующие 4 варианта:
- Вам сразу будет предложено инициализировать новый диск, как на изображении ниже. Выполните инициализацию, при необходимости — форматирование и назначение буквы (также обычно предлагается автоматически). Иногда после инициализации и форматирования буква автоматически не назначается и диск не появляется в проводнике, в этом случае обратите внимание на пункт 3.
- Окно «Инициализация диска» не появится, но в нижней части окна «Управление дисками» вы увидите диск с красной стрелкой, нажав по которому правой кнопкой мыши вы сможете инициализировать диск, как в первом варианте.
- Диск отображается без красной стрелки, уже инициализирован. В этом случае, если на диске есть разделы (будут видны в графическом виде в нижней части) — назначить им буквы: нажать правой кнопкой мыши по разделу, выбрать пункт «Изменить букву диска или путь к диску» и добавить букву. Если разделов нет — правое нажатие по нераспределенному пространству — «Создать простой том» и следование указаниям мастера создания разделов.
- SSD нет в управлении дисками. Но, как уже было отмечено выше — диск есть в диспетчере устройств. Несколько раз приходилось с таким сталкиваться для дисков M.2, несмотря на то, что в Windows 10 все необходимые драйверы для работы уже присутствуют. Обычно помогает решение: на официальном сайте производителя SSD скачать драйвер для этого диска (даже если точно такой же уже установила ОС), установить его, перезагрузить компьютер, снова запустить управление дисками.
В случае, если SSD показывается в БИОС, но его нет не только в управлении дисками, но и в диспетчере устройств, зайдите на официальный сайт производителя вашего накопителя и в разделе поддержки вашей модели диска попробуйте скачать драйвер и установить его. После установки — перезагрузить компьютер и проверить, изменилась ли ситуация.
Видео инструкция
Если какой-то из предложенных вариантов решил проблему, буду рад вашему комментарию, он может оказаться полезным и для других читателей. Возможно, вы можете предложить собственные методы исправить рассматриваемую ситуацию — тоже будет отлично.
Купил у меня знакомый новенький ноутбук LENOVO Thinkbook 15 G2 ITL на Intel Core i5 11-ого поколения (кто не в курсе, тут уже весьма достойная встроенная графика Intel Iris X) без операционной системы. Приобретая современную модель ноутбука, вы не ждёте никакого подвоха при установке Windows 10, кстати тоже последней сборки 21H1. Вроде и «винда» новая, и компьютер новый, а проблемы старые… как оказалось, десятка в упор не видит SSD диска и не желает устанавливаться.
В общем, данный ноутбук попал ко мне в руки для решения возникшей проблемы. На самом деле, не стоит бояться приобретать ноутбуки без операционной системы, особенно если у вас уже есть или был другой ноутбук с лицензионной Windows 7 или выше. Не все знают, но даже лицензию Windows 7 можно перенести на новый ноут и активировать этим ключом последнюю версию «десятки». По понятным причинам в Microsoft это не любят афишировать, кого заинтересовала данная тема, подробнее о такой активации Windows 10 рассказывал тут.
Проблема с установкой решается довольно просто, но для этого вам понадобится другой компьютер под Windows, либо загрузочная флешка WinPE, с которой можно временно запустить систему на этом ноутбуке без установки её на жёсткий диск.
Всё что нам нужно, это распаковать на флешку недостающие драйвера с сайта производителя. Вот прямы ссылки для загрузки с сайта LENOVO (можно загрузить драйвера по любой из ссылок):
- Intel Serial-IO (SIO) Driver https://pcsupport.lenovo.com/ru/ru/products/laptops-and-netbooks/thinkbook-series/thinkbook-15-g2-itl/downloads/ds547103-intel-serial-io-sio-driver-for-windows-10-64-bit-thinkbook-14-g2-itl-thinkbook-15-g2-itl
- Intel Rapid Storage Technology (IRST) Driver for Windows 10 (64-bit) https://pcsupport.lenovo.com/ru/ru/products/laptops-and-netbooks/thinkbook-series/thinkbook-15-g2-itl/downloads/driver-list/component?name=Жесткий%20диск
И тут я хотел обратить ваше внимание на одну странность, благодаря которой вам необходимо иметь второй компьютер с Windows. Дело в том, что драйвера на сайте LENOVO представлены в виде исполняемых (execute) файлов, а не обычных архивов. Потому и приходится прибегать к помощи стороннего компьютера под Windows, что не всегда удобно и он есть под рукой.
Запустив установочный файл с драйвером, следует выбрать вариант распаковки и закинуть их на флешку. Далее остаётся только подгрузить драйвера при установке «винды», кликнув по кнопке «Обзор» и указав путь к папке драйвера.
Как видите, ничего сложного тут нет и с установкой операционной системы, при желании, справится любой желающий.
Подписывайтесь на канал
Яндекс.Дзен
и узнавайте первыми о новых материалах, опубликованных на сайте.

При переустановке Windows нередко приходится сталкиваться с самыми разными ошибками, о которых сложно заранее предугадать…
Сегодня хочу остановится на одной из таких проблем: когда инсталлятор ОС не видит ни один диск, на который можно установить Windows… 👀
Вообще, подобная проблема чаще встречалась на «старых» ОС Windows XP, 7 (c новыми Windows 10/11 — такое происходит гораздо реже…).
И тем не менее…
📌 В помощь!
Кстати, многие решают переустановить ОС из-за того, что она не загружается. Попробуйте воспользоваться рекомендациями из одной моей прошлой статьи, возможно, вы восстановите работу своей Windows.
*
Содержание статьи
- 1 Что можно сделать, если Windows не видит диск
- 1.1 Проверьте, определяется ли ваш диск в BIOS
- 1.2 Добавьте драйвер на установочную флешку
- 1.3 Проверьте настройки BIOS (режимы Secure Boot, ACHI, IDE)
→ Задать вопрос | дополнить
Проверьте, определяется ли ваш диск в BIOS
Итак, первое с чего порекомендую начать разбираться в проблеме — это проверить, виден ли ваш диск в BIOS/UEFI, определяется ли он.
Если с накопителем все в порядке — то в BIOS вы должны увидеть его модель, название, объем, серийный номер (обратите внимание на фото ниже).
👉 В помощь! Как войти в BIOS — [см. инструкцию]
Виден ли диск в UEFI (его модель, объем и др.). На скрине стрелкой показан жесткий диск (Storage) — его модель была определена, т.е. диск «определяется» (кликабельно)
Если с вашим диском все в порядке (т.е. он определяется) — можете переходить к следующему пункту статьи.
*
👉 Если диск не определяется, то:
- выключите ПК/ноутбук и отсоедините диск. Проверьте его контакты (если диск старый — они могли «закислиться» и не обеспечивать должного соединения). Для чистки контактов, кстати, можно воспользоваться обычной канцелярской стеркой (ворсинки смахните кисточкой 👇);
Чистка контактов стеркой
- для тестирования диска очень желательно проверить его на другом ПК. Удобнее всего это сделать с помощь специального переходника или бокса («коробки», в которую вставляется диск и подключается к обычному порту USB). 👉 Приобрести такую штуку можно в компьютерных магазинах (называется «Box for HDD 2,5 / 3.5»)
BOX для подключения диска к USB порту
- если с диском все в порядке, возможно, что ему не хватает питания. Характерная черта при этом: диск виден, но как только на него начинают записываться данные — он «пропадает» (компьютер при этом начинает ждать ответа от диска, и нередко зависает…).
*
Добавьте драйвер на установочную флешку
В зависимости от того, какой образ ISO для установки вы выбрали, зависит то, какие компоненты и драйвера в него включены. Например, нередко, что в установочном образе отсутствуют драйвера для SATA/RAID, Intel® Rapid Storage Technology контроллера.
Как итог: при установке Windows не знает как «работать» с этой системой хранения данных, и не видит эти накопители…
*
👉 Как можно поступить:
1) Загрузить более новый установочный образ ISO (официальный!) с включенными драйверами и перезаписать инсталляционную флешку (как загрузить установочный ISO образ с Windows 10 // Windows 11);
*
2) Найти необходимый драйвер на официальном сайте вашей материнской платы (или вашего ноутбука). В названии драйвера, обычно, указывается «SATA…» или «RAID…».
👉 В помощь!
1) Как узнать модель материнской платы — см. инструкцию.
2) Как узнать модель ноутбука — см. инструкцию.
Пример загрузки подобного драйвера || Ноутбук Lenovo
*
📌После загрузки драйвера, его необходимо извлечь из ZIP (RAR) архива и записать на установочную флешку.
Далее при установке, дойдя до этапа выбора диска, щелкните по кнопке «Загрузка» и укажите расположение драйвера. После его установки — проблема будет решена…
Загрузка (установка драйвера вручную)
*
Проверьте настройки BIOS (режимы Secure Boot, ACHI, IDE)
В «новых» (от 2021г+) версиях BIOS (UEFI) при невидимости диска Windows — часто помогает отключение Secure Boot и Intel VMD (это контроллер хранилища, который помогает управлять и объединять твердотельные накопители NVMe).
Найти эти параметры можно в расширенных настройках BIOS — вкладки «Advanced» и «Security».
📌 В помощь!
Инструкция по входу в BIOS (UEFI) — https://ocomp.info/kak-voyti-v-bios.html
VMD контроллер
Кстати, в BIOS также есть несколько параметров, отвечающие за режим работы жесткого диска (ACHI, IDE, более подробно о них 👉 тут).
Чаще всего, при установке на компьютер «старой» ОС Windows — она просто не знает о существовании, скажем, ACHI и поэтому не видит накопитель…
Исправить проблему можно через настройки BIOS: нужно переключить режим работы с ACHI на IDE. Затем сохранить настройки (обычно, клавиша F10), перезагрузить ПК и запустить установку Windows заново. Как правило, Windows сразу же «увидит» диск. 👀
👉 В помощь!
Как войти в BIOS — https://ocomp.info/bios/
BIOS Setup Utility / В качестве примера
Кстати, в зависимости от версии BIOS, название параметра, отвечающего за режим работы, может быть отличным от примера выше, например:
- AHCI Mode: Disabled;
- SATA Operation: ATA;
- SATA Native Mode: Disable;
- SATA Controller Mode: Compatibility.
*
На этом пока все… Иные способы решения — приветствуются в комментариях!
Удачной работы.
👋
Первая публикация: 04.11.2018
Корректировка: 24.12.2022


Полезный софт:
-
- Видео-Монтаж
Отличное ПО для создания своих первых видеороликов (все действия идут по шагам!).
Видео сделает даже новичок!
-
- Ускоритель компьютера
Программа для очистки Windows от «мусора» (удаляет временные файлы, ускоряет систему, оптимизирует реестр).
Содержание
- Установка Windows 10 на SSD с флешки
- Установка Windows 10 на SSD
- Предварительная настройка компьютера
- Создание загрузочной флешки
- Запуск компьютера с инсталляционного накопителя
- Процесс установки
- Настройка компьютера для корректной работы SSD
- Проверка режима AHCI
- Настройка работы TRIM
- Отключение гибернации
- Как установить Windows 10 на SSD диск
- Готовим загрузочный USB-накопитель для установки Windows 10
- Выбираем систему для SSD-диска
- Устанавливаем Windows 10 на новый SSD-диск
- Стоит ли устанавливать Windows XP на SSD-диск
- Как не нанести вред SSD-диску
- Подводим итог
- Видео по теме
- Правильная установка Windows 10 на SSD накопитель
- Что такое SSD?
- Предварительная настройка компьютера
- Сделать загрузочную флешку Windows 10
- Установка Windows 10
- Проверка активации AHCI в диспетчере устройств
- Проверка работы команды TRIM
- Оптимизация SSD диска
- Отключение гибернации Windows
- Утилита SSD Mini Tweaker для автоматической оптимизации накопителя
- LENOVO Thinkbook 15 G2 ITL не видит SSD диск при установке Windows 10
- Комментариев: 7
Установка Windows 10 на SSD с флешки
Установка Windows 10 с флешки на SSD подразумевает выполнение стандартных действий, как и в случае с HHD, только с проведением предварительной и завершающей настройки компьютера. Необходимо это для корректного функционирования всех возможностей твердотельного накопителя и ликвидации ускоренного процесса затирания блоков памяти.
Установка Windows 10 на SSD
Установка операционной системы (ОС) на твердотельный накопитель производится стандартным способом: при помощи загрузочной флешки с последующим запуском инсталлятора через BIOS. Но предварительно потребуется выполнить настройку компьютера, чтобы продлить срок службы SSD.
Предварительная настройка компьютера
Чтобы ячейки памяти SSD быстро не затирались, необходимо задать контроллеру жестких дисков режим SATA ( AHCI ). Если эта настройка была проведена ранее, данный пункт инструкции можно пропустить.
Далее можно переходить к созданию загрузочного накопителя с последующим запуском инсталлятора ОС.
Создание загрузочной флешки
Инсталляционный носитель создается посредством специального программного обеспечения, с помощью которого на флешку переносятся файлы установщика из образа дистрибутива Windows 10. В качестве примера будет рассмотрено использование приложения Rufus.
Важно! Неопытным пользователям не рекомендуется изменять оставшиеся параметры — приложение автоматически подбирает конфигурацию, исходя из характеристик компьютера.
Начнется процесс переноса данных на носитель, после окончания которого прозвучит сигнал, а на полосе прогресса появится надпись « Готов » — программу можно закрыть, а компьютер перезагрузить для последующего выполнения инструкции.
Запуск компьютера с инсталляционного накопителя
Процесс установки
Установка дистрибутива Windows 10 делится на несколько этапов: предварительный ввод параметров будущей системы, разметка диска и настройка пользовательских данных.
Начнется процесс переноса файлов ОС с флешки на твердотельный накопитель, за ходом выполнения можно следить в соответствующем меню. После завершения необходимо ввести пользовательские параметры:
После завершения настройки компьютер некоторое время будет обрабатывать информацию, после чего появится рабочий стол — система готова к использованию.
Настройка компьютера для корректной работы SSD
Принцип работы твердотельного накопителя отличается от HDD, поэтому после инсталляции ОС рекомендуется произвести настройку отдельных модулей системы. Это поспособствует корректной работе SSD и продлит эксплуатационный срок устройства.
Проверка режима AHCI
Если контроллера AHCI нет, значит предварительная настройка компьютера была выполнена не правильно. Рекомендуется повторно переустановить Windows 10, придерживаясь всех пунктов инструкции, иначе SSD будет работать с пониженной скоростью чтения и записи данных.
Настройка работы TRIM
Технология TRIM разработана специально для твердотельных накопителей и призвана продлить срок эксплуатации устройства. Служба активна в системе по умолчанию, но в случае некорректного переноса файлов ОС на диск может быть отключена. Чтобы удостовериться в обратном, необходимо:
Обратите внимание! Производители твердотельных накопителей зачастую выпускают для своей продукции программное обеспечение, в котором можно произвести оптимизацию носителя.
Отключение гибернации
Гибернация негативно влияет на работу SSD, способствуя повышению скорости затирания блоков памяти. Требуется отключить этот режим посредством консоли, запущенной с правами суперпользователя.
После проведения мероприятий по оптимизации твердотельного накопителя срок службы устройства будет увеличен, а скорость чтения и записи повышена.
Источник
Как установить Windows 10 на SSD диск
У многих пользователей персональных компьютеров часто возникает вопрос, как установить Windows 10 на твердотельный накопитель SSD. Чтобы ответить на этот вопрос мы подготовили материал, в котором подробно опишем процесс установки десятки с нуля на SSD.
Готовим загрузочный USB-накопитель для установки Windows 10
Первым делом нам нужно создать загрузочный USB-накопитель, с которого мы установим операционную систему на SSD.
Стоит отметить, что данная инструкция рекомендована только тем пользователям, которые имеют электронную лицензию Windows 10, а не коробочную.
Поэтому если у вас коробочная версия Windows с диском, то смело пропускайте эту инструкцию. Для создания загрузочного накопителя с десяткой нам понадобится фирменная утилита от Microsoft под названием MediaCreationTool. Скачать эту портативную версию программы можно на интернет ресурсе компании Microsoft — www.microsoft.com. После скачивания нам понадобится USB-накопитель объемом от 4 ГБ или больше. В нашем случае это USB-накопитель на 16 ГБ. Запустив программу, мы попадем в ее стартовое окно.
В этом окне нас интересует второй пункт, который позволит создать нашу загрузочную флешку. Выберем этот пункт и перейдем к следующему окну.
На выбор предлагается USB-флешка и обычный DVD-диск. Остановимся на флешке и перейдем к следующему этапу.
Теперь выберем нашу флешку из списка и продолжим.
На этом этапе начнется загрузка и установка на флешку необходимых файлов, чтобы она стала загрузочной. После завершения установки и загрузки наш USB-накопитель будет готов.
Выбираем систему для SSD-диска
Чтобы получить от твердотельного накопителя SSD максимальное быстродействие, ваш ПК или ноутбук должен обладать такими характеристиками:
Стоит учитывать, что при установке Windows 10 режим AHCI должен быть активирован.
Теперь перейдем в правую вкладку “SETTINGS”.
На этой вкладке нас интересует пункт “Дополнительно”, по которому мы и перейдем.
В открывшейся вкладке нас интересует пункт последний “Встроенные периферийные устройства”, по которому мы и перейдем.
На этой вкладке нас интересует блок “Конфигурация SATA” и первый слот SATA, к которому подсоединён SSD. На рисунке видно, что режим AHCI уже выбран. Чтобы выставить этот режим, достаточно кликнуть по этому пункту мышкой.
Похожим образом можно включить режим AHCI на других материнских платах ноутбуков и стационарных ПК.
Также стоит отметить, что на большинстве новых ПК режим AHCI стоит по умолчанию. Но если к примеру, на старом компьютере стояла Windows XP, то в этом случае SATA-порт будет работать в режиме IDE.
Устанавливаем Windows 10 на новый SSD-диск
После настройки режима AHCI в компьютере на материнской плате MSI A68HM-P33 попробуем установить на него Windows 10 на SSD-диск. Для этого загрузимся с подготовленной ранее нами флешки.
На дальнейшем этапе примем лицензионное соглашение.
В появившемся окне нам предлагают обновить или установить Windows 10 с нуля. Мы остановимся на втором пункте, который позволит нам установить Windows 10 на чистый SSD.
После создания раздела перейдем к непосредственной установке Windows 10.
Из примера видно, что установка Windows 10 на диск SSD ничем не отличается от установки на HDD. Еще стоит отметить, что десятка является новой операционной системой, которая адаптирована под SSD-диски. Из этого следует, что вам не нужно проводить настройку системы для продления жизни SSD. Например, в десятке автоматическая дефрагментация отключена для SSD-диска. Установка Windows 7 на SSD практически не отличается от процесса, описанного выше. Но после установки Windows 7 ее придётся оптимизировать для продления жизни SSD, например, отключить автоматическую дефрагментацию.
Чтобы нашим читателям не пришлось искать информацию в сети об оптимизации Windows под SSD, на нашем сайте есть статья “Как настроить SSD под Windows 7, 8 и 10”. В этой статье вы найдете все тонкости настройки для продления жизни SSD, в том числе и как отключить автоматическую дефрагментацию в вашем ноутбуке или стационарном ПК.
Стоит ли устанавливать Windows XP на SSD-диск
Довольно часто у пользователей ПК возникает вопрос: а будет ли работать Windows XP на SSD. Прежде чем ответить на этот вопрос, хочется предостеречь нашего читателя.
Во-первых, Windows XP очень старая ОС, которая уже не поддерживается самой Microsoft. Также для Windows XP не выпускаются новые драйвера и программы. Например, браузер Chrome уже давно не выпускается под XP. Все это чревато последствиями, при которых система подвержена всевозможным вирусным атакам.
Во-вторых, система Windows XP выпущена во времена, когда SSD-диски еще не существовали. Из этого следует, что она не предназначена для работы с ними. Конечно, в сети вы можете найти много инструкций по установке Windows XP, но мы настоятельно не рекомендуем этого делать. Тогда у вас возникнет закономерный вопрос, как воспользоваться программным обеспечением, которое работает только в XP. Решить эту ситуацию поможет виртуальная машина. Например, при помощи программы VirtualBox, вы сможете создать виртуальную машину в Windows 10 и запустить на ней Windows XP.
Как не нанести вред SSD-диску
Первоначально, цель нового устройства увеличить скорость работы вашего ПК, тем не менее каждый пользователь желает, чтобы его оборудование прослужило как можно дольше. Понять как продлить срок жизни вашего SSD поможет статья нашего сайта с советами по настройке. Далее мы также затронем некоторые важные моменты.
Многие пользователи ПК еще со времен Windows XP привыкли проводить дефрагментацию локальных дисков. Если пользователь установит десятку на SSD, то искать, где в настройках отключить автоматическую дефрагментацию не нужно, так как ОС не будет использовать эту функцию. Но многие пользователи ПК привыкли производить дефрагментацию сторонними утилитами, не входящими в состав Windows. Поэтому советуем отказаться от этой привычки дефрагментации, когда в системе установлен SSD. Также отключите в подобных программах расписание, которое производит дефрагментацию в указанный срок.
Любознательный пользователь конечно задастся вопросом: а почему Windows 10 отключает дефрагментацию, и как на это влияют сторонние утилиты. Ответ на это вопрос прост — каждый SSD имеет ограниченное количество циклов перезаписи, поэтому проводя дефрагментацию, вы уменьшаете количество этих циклов значительно быстрее.
С дефрагментацией разобрались, теперь попробуем разобраться, какой вред SSD несет форматирование и затирание информации на диске. Полное форматирование диска SSD так же, как и в случае с дефрагментацией, уменьшает количество циклов перезаписи.
Что касается затирания информации такими методами, как DOD, NSA и Гутманн, то это полезно только для HDD-дисков. Дело в том, что все диски SSD обладают функцией TRIM, которая позволяет ОС полностью стирать удаленные файлы без возможности восстановления.
Подводим итог
В этом материале мы постарались подробно описать процесс установки Windows 10 на ПК. Из материала становится ясно, что установка десятки на SSD практически ничем не отличается от установки Windows 7 и 8. Единственным, что следует учитывать при использовании связки SSD + Windows 10 — это компьютер, который должен соответствовать параметрам твердотельных накопителей.
Например, если вы будете использовать SSD с портом SATA 2, а не SATA 3, то вы ограничите скорость вашего твердотельного накопителя до 300 М/с. Надеемся, что благодаря нашему материалу вы без проблем установите Windows 10 на SSD-накопитель.
Видео по теме
Источник
Правильная установка Windows 10 на SSD накопитель
Разработчики Microsoft традиционны в своем стремлении каждую новую версию операционной системы делать все более ориентированной не на специалиста, а на обычного пользователя ПК с минимальным набором знаний и умений по установке и удалению программ. Не стала исключением и Windows 10, процесс установки которой автоматизирован и нуждается в минимальном участии пользователя.
Однако, в некоторых ситуациях дело обстоит несколько сложнее, и без дополнительных разъяснений разобраться непросто. Например, при установке Windows 10 на SSD. Если вы собираетесь выполнить именно эту операцию, но пока точно не знаете, как сделать все правильно, ознакомьтесь с инструкцией, которую мы для вас подготовили.
Что такое SSD?
SSD – твердотельные накопители, являющиеся немеханическими запоминающими устройствами. Изначально были разработаны в дополнение к привычным жестким дискам HDD, а также для использования в качестве компактных переносных, но вместительных хранилищ данных. Далее рассматривались как альтернатива HDD. Сейчас же все чаще позиционируются как их логичная замена.
Сравнительно с обычными жесткими дисками SSD более надежные, скоростные, не подвержены повреждениям из-за тряски и менее восприимчивы к механическим воздействиям. Ранее их единственным недостатком считалась высокая стоимость. Сейчас на рынке хватает моделей, по емкости конкурирующих с HDD, по стоимости не на много дороже их, а по ключевым характеристикам серьезно их превосходящих.
Именно из-за того, что все больше людей мигрируют с HDD на SSD, стал актуальным вопрос правильной установки на твердотельные накопители ОС Windows 10, поскольку процесс здесь от привычного несколько отличается.
Предварительная настройка компьютера
Фактически, предварительная подготовка заключается только в переводе контроллера жестких дисков в режим SATA (AHCI). Это необходимо для того, чтобы обеспечить максимальную производительность SSD и минимизировать скорость износа его ячеек, что позволит продлить срок эксплуатации устройства.
Обратите внимание: выполнять эту операцию важно до начала установки операционной системы. В процессе инсталляции настройки ядра ОС устанавливаются в зависимости от выбранного режима дискового контроллера, и в дальнейшем их изменить будет невозможно. Изменение режима после завершения установки ОС может привести к тому, что компьютер просто не загрузится.
Сделать загрузочную флешку Windows 10
Установить Windows 10 со стандартного DVD-диска невозможно по простейшей причине – размер инсталляционного пакета превышает его емкость. Единственный доступный вариант – загрузить iso — образ ОС на имеющий достаточный объем дискового пространства флеш-накопитель. Сделать это можно, используя одну из популярных специализированных утилит, таких как Windows 7 USB/DVD Download Tool или Rufus. Но наиболее корректным решением будет использование специально разработанной в Microsoft утилиты для обновления ОС – Windows 10 Installation Media Creation Tool. Скачать ее без ограничений можно на официальном сайте разработчика ПО.
Следует отметить, что процесс создания загрузочного USB-накопителя для Windows 10 с использованием сторонних утилит, хоть и отличается в каждом случае от описанного выше, но несущественно. Все разработчики постарались максимально упростить процесс.
Установка Windows 10
Сам процесс установки Windows 10 на SSD ничем не отличается от аналогичной процедуры с использованием HDD. Система сама распознает USB-устройство, определит оптимальные параметры установки и активирует диалоговое окно с подсказками для дальнейших действий. Отличие только одно – в несколько раз большая скорость выполнения инсталляции благодаря высоким характеристикам твердотельных накопителей.
Проверка активации AHCI в диспетчере устройств
Если вы устанавливали ОС Windows 10 с нуля и в точности придерживались предыдущих пунктов данной инструкции, то режим AHCI у вас и так должен быть активированным, что означает обеспечение максимальной скорости и корректности работы SSD. Если же просто перенесли корневой раздел операционной системы со старого на новый носитель, высока вероятность того, что режим работы контроллера другой – не оптимальный для твердотельного накопителя. В любом случае выполнить эту операцию следует, как минимум для того, чтобы знать, что к чему. Тем более, что сложного в ней ничего нет:
Обратите внимание: операционная система теоретически предоставляет инструменты для переключения стандарта управления контроллером. Однако, если воспользоваться ими и переключить режим в ОС, после следующего запуска компьютер просто не загрузится. Если вы обнаружили отсутствие AHCI-контроллера, лучше всего переустановить ОС правильно. Либо же смириться со сниженной скоростью работы SSD и его усиленным износом.
Проверка работы команды TRIM
Принцип записи данных в SSD и HDD различается. В твердотельных накопителях ячейка может быть заполнена новой информацией только после стирания предыдущих данных. То есть, при новом копировании последовательно выполняются две функции – стирание и новая запись. Это увеличивает продолжительность операций, снижая общее быстродействие. Но процесс можно оптимизировать, активировав команду TRIM, в результате чего все незанятые ячейки будут очищаться заблаговременно автоматически. Это обеспечит максимальную скорость работы накопителя.
В Windows 10 TRIM предусмотрена в планировщике задач, поэтому ее выполнение происходит без участия пользователя. Однако, если системный раздел был скопирован из старого жесткого диска, эта команда может быть отключена. Чтобы активировать ее вручную, выполните следующую последовательность действий:
Обратите внимание: все производители SSD для своих накопителей выпускают специализированное ПО, призванное автоматизировать настройку и обеспечивать максимальную производительность работы. Фирменная утилита автоматически запустит TRIM, проследит, чтобы контроллер работал в режиме ACHI, а не SATA, выполнит целый ряд других полезных операций без участия пользователя. Установка такой утилиты – одна из первых операций, которые вы должны выполнить, установив ОС Windows 10, как с нуля, так и методом копирования корневого каталога.
Оптимизация SSD диска
Для обеспечения оптимального режима работы SSD важно, чтобы были выполнены следующие условия:
Если первый пункт мы уже в этой инструкции проверили и при необходимости скорректировали. Что касается дефрагментации, то Windows 10 – умная ОС, которая при установке с нуля распознает типы используемых накопителей, автоматически включая корректные параметры для каждого накопителя – TRIM для SSD и дефрагментацию для HDD. И она точно не будет пытаться дефрагментировать твердотельный накопитель автоматически.
Обратите внимание: делать это в ручном режиме тоже не следует: дефрагментация для SSD не просто бесполезная, а крайне вредная процедура!
Отключение гибернации Windows
Гибернация – та же функция «сна», только позволяющая полностью отключить энергопитание. При ее запуске содержимое оперативной памяти копируется на накопитель, и энергопитание прекращается. При включении компьютера осуществляется обратное копирование, возвращая систему в исходное состояние. Учитывая, что копируется все содержимое «оперативки», объем каждый раз получается немаленьким. А это негативно сказывается на скорости износа SSD.
Гибернация ноутбукам не нужна, поскольку там энергопотребление в режиме «сна» и так минимальное. Что касается ПК, то при отсутствии ИБП эта функция может пригодиться. Но придется смириться с усиленным износом накопителя.
Практика показывает, что ее лучше все же отключить. И сделать это можно так:
Все, гибернация отключена, а ее файл полностью удален с накопителя.
На этом оптимизацию работы SSD можно считать завершенной.
Утилита SSD Mini Tweaker для автоматической оптимизации накопителя
В завершение хотелось бы в двух словах рассказать об одной очень полезной для работы с твердотельными накопителями утилите – SSD Mini Tweaker. Она небольшая, с предельно простым русифицированным интерфейсом, и абсолютно бесплатная. Но при этом позволяет автоматизировать выполнение всех основных операций по оптимизации работы SSD. Все что необходимо – просто поставить «галочки» там, где нужно. Для неопытных пользователей – идеальный вариант!
Источник
LENOVO Thinkbook 15 G2 ITL не видит SSD диск при установке Windows 10
Купил у меня знакомый новенький ноутбук LENOVO Thinkbook 15 G2 ITL на Intel Core i5 11-ого поколения (кто не в курсе, тут уже весьма достойная встроенная графика Intel Iris X) без операционной системы. Приобретая современную модель ноутбука, вы не ждёте никакого подвоха при установке Windows 10, кстати тоже последней сборки 21H1. Вроде и «винда» новая, и компьютер новый, а проблемы старые. как оказалось, десятка в упор не видит SSD диска и не желает устанавливаться.
В общем, данный ноутбук попал ко мне в руки для решения возникшей проблемы. На самом деле, не стоит бояться приобретать ноутбуки без операционной системы, особенно если у вас уже есть или был другой ноутбук с лицензионной Windows 7 или выше. Не все знают, но даже лицензию Windows 7 можно перенести на новый ноут и активировать этим ключом последнюю версию «десятки». По понятным причинам в Microsoft это не любят афишировать, кого заинтересовала данная тема, подробнее о такой активации Windows 10 рассказывал тут.
Проблема с установкой решается довольно просто, но для этого вам понадобится другой компьютер под Windows, либо загрузочная флешка WinPE, с которой можно временно запустить систему на этом ноутбуке без установки её на жёсткий диск.
Всё что нам нужно, это распаковать на флешку недостающие драйвера с сайта производителя. Вот прямы ссылки для загрузки с сайта LENOVO (можно загрузить драйвера по любой из ссылок):
И тут я хотел обратить ваше внимание на одну странность, благодаря которой вам необходимо иметь второй компьютер с Windows. Дело в том, что драйвера на сайте LENOVO представлены в виде исполняемых (execute) файлов, а не обычных архивов. Потому и приходится прибегать к помощи стороннего компьютера под Windows, что не всегда удобно и он есть под рукой.
Запустив установочный файл с драйвером, следует выбрать вариант распаковки и закинуть их на флешку. Далее остаётся только подгрузить драйвера при установке «винды», кликнув по кнопке «Обзор» и указав путь к папке драйвера.
Как видите, ничего сложного тут нет и с установкой операционной системы, при желании, справится любой желающий.
Если считаете статью полезной,
не ленитесь ставить лайки и делиться с друзьями.
Комментариев: 7
Спасибо, добрый человек! все помогло!
К сожалению так и не видит область для установки
САСИБО ДРУГ! за то, что мне не пришлось перебирать всё подряд! здоровья тебе! «не зря ты Володенька свой хлебушек кушаешь»))))))
Ни чего не получается, делаю все по списку, драйверов не видит, ССД не видит. Что делать?
сработало по второй ссылке. большое спасибо
Спасибо.давно не занимался подобным, и я совсем забыл что драйвер надо распаковать, очень помогла твоя статья!
Источник
Содержание
- Новый ноут не видит SSD, при установке Windows 10
- Почему компьютер не видит SSD
- Причины неполадок с подключением SSD
- Причина 1: Диск не инициализирован
- Причина 2: Отсутствие буквы накопителя
- Причина 3: Отсутствие разделов
- Причина 4: Скрытый раздел
- Причина 5: Неподдерживаемая файловая система
- Причина 6: Проблемы с БИОС и оборудованием
- Заключение
Новый ноут не видит SSD, при установке Windows 10
Доброго времени суток!
Перечитал уже много чего, но решения так и не нашёл
Дано:
Новый ноут, заводские настройки Биоса. Загрузочная флешка Вин 10.
Проблема:
Биос видит ССД как Hdd0, но в выборе загрузки его нет, в командной строке командой диск лист его нет.
Вопрос:
В чем причина и как это исправить?
Не видит ssd при установке Windows
добрый день. Собрал комп, хотел установить винду но при установке, при выборе места диска не.
Ноут при установке Windows ХР не видит жёсткий диск.
Ноут Тошиба(новый,абсолютно «голый»)при установке ХР не видит жёсткий диск.Флэшку видит.Что может.
Синий экран при установке Windows XP на новый ноут
дарова всем! во на днях я купили себе ноут леново. и попытался установить винду хр. ну записал.
При установке Windows, видит SSD, но не могу его разделить, или поставить сам Windows
Пишу с телефона. Решил переустановить Винду с флешки. Винда 7 если что стояла на том же.
Заказываю контрольные, курсовые, дипломные и любые другие студенческие работы здесь или здесь.

Недавно приобрёл Sandisk SSD Plus на 240 ГБ. Скачал Windows 10 с Media Creation Tool, записал.
При установке Windows 10 на новый SSD, на втором HDD 0 байт
Здравствуйте! Ситуация такая: ноутбук Asus K72dr, были 2 HDD по 500Gb. Один из дисков, на котором.
Не видит Жесткие Диски (Raid1 — SSD) при установке Windows Server 2003 x64 на IBM System x3550 M3
Всем добрый день! Конфигурация сервера стандартная. 794422G. Не могу поставить ОС. Windows.

Нашёл в этой ветке ссылку на статью.
Почему компьютер не видит SSD
Твердотельный диск по сравнению с жестким обладает такими достоинствами, как высокий уровень производительности и надежности, низкое энергопотребление, отсутствие шума и многое другое. Поэтому все больше пользователей выбирают ССД в качестве системного. При подключении такого накопителя можно обнаружить, что он не определяется системой или даже не отображается в БИОС. Это может выглядеть как отсутствие диска в «Проводнике», настройках Виндовс или в перечне выбора загрузки BIOS.
Причины неполадок с подключением SSD
Проблемы с отображением ССД в системе могут возникать по таким причинам, как отсутствие буквы диска или инициализации, наличие скрытых разделов и несовместимая с Windows файловая система. В то же время это может происходить из-за неправильных настроек БИОС и физических повреждений самого диска или одного из элементов соединений между материнской платой и ССД.
Причина 1: Диск не инициализирован
Часто случается так, что новый диск не инициализируется при подключении к компьютеру и, как следствие, его не видно в системе. Решением является выполнение процедуры в ручном режиме согласно следующему алгоритму.
- Нажмите одновременно «Win+R» и в появившемся окне введите compmgmt.msc . Затем кликайте «ОК».
Откроется окно, где следует кликнуть «Управление дисками».
Щелкайте по нужному накопителю правой кнопкой мыши и в открывшемся меню выберите «Инициализировать диск».
После завершения процедуры следует создать новый раздел. Для этого кликайте по диску и выберите «Создать простой том».
Откроется «Мастер создания нового тома», в котором жмем «Далее».
Затем надо указать размер. Можно оставить значение по умолчанию, которое равно максимальному размеру диска, или выбрать меньшую величину. После внесения необходимых изменений кликаем «Далее».
Далее необходимо выполнить форматирование. Оставляем рекомендованные значения в полях «Файловая система», «Метка тома» и вдобавок включаем опцию «Быстрое форматирование».
В результате диск должен будет появиться в системе.
Причина 2: Отсутствие буквы накопителя
Иногда SSD не имеет буквы и поэтому не отображается в «Проводнике». В таком случае нужно присвоить ему букву.
- Зайдите в «Управление дисками», повторив описанные выше шаги 1-2. Кликните ПКМ по ССД и выберите пункт «Изменить букву диска или путь к диску».
В появившемся окошке жмите на «Изменить».
После этого указанное устройство хранения информации распознается ОС, можно проводить с ним стандартные операции.
Причина 3: Отсутствие разделов
Если приобретенный диск не новый и уже использовался в течение длительного времени, он тоже может не отображаться в «Моем компьютере». Причиной этому может быть повреждение системного файла или таблицы MBR из-за сбоя, заражения вирусным файлом, неправильной эксплуатации и т.д. При этом ССД отображается в «Управление дисками», но его статус — «Не инициализирован». В этом случае обычно рекомендуется выполнить инициализацию, однако из-за риска потери данных делать этого все же не стоит.
Кроме того, возможна еще такая ситуация, в которой накопитель отображается как одна нераспределенная область. Создание нового тома, как это делается обычно, также может привести к потере данных. Здесь решением может стать восстановление раздела. Для выполнения этого требуется определенные знания и софт, например, MiniTool Partition Wizard, который имеет соответствующую опцию.
- Запустите MiniTool Partition Wizard, а затем выберите строку «Partition Recovery» в меню «Check Disk» после указания целевого SSD. Как вариант, можно щелкнуть правой кнопкой мыши на диске и выбрать одноименный пункт.
Далее необходимо выбрать диапазон сканирования ССД. Доступны три варианта: «Full Disk», «Unallocated Space» и «Specified Range». В первом случае поиск производится по всему диску, во втором – только на свободном пространстве, в третьем – на определенных секторах. Оставляем «Full Disk» и нажимаем «Next».
В следующем окне на выбор предлагаются два варианта режима сканирования. В первом — «Quick Scan» — восстанавливаются скрытые или удаленные разделы, которые являются непрерывными, а во втором — «Full Scan» — сканируется каждый сектор указанного диапазона на SSD.
После завершения сканирования диска все найденные разделы выводятся в виде списка в окне результатов. Выберите все необходимые и жмите «Finish».
Это должно помочь решить проблему, однако в ситуации, когда нет необходимых знаний и на диске находятся нужные данные, лучше обратиться к профессионалам.
Причина 4: Скрытый раздел
Иногда SSD не отображается в Windows из-за наличия в нем скрытого раздела. Это возможно, если пользователь скрыл том с помощью стороннего ПО, чтобы предотвратить возможность доступа к данным. Решением является восстановление раздела при помощи софта для работы с дисками. Тот же MiniTool Partition Wizard хорошо справляется с такой задачей.
- После запуска приложения щелкните правой кнопкой мыши на целевом диске и выберите «Unhide Partition». Эта же функция запускается выбором одноименной строки в меню слева.
После этого скрытые разделы появятся в «Проводнике».
Причина 5: Неподдерживаемая файловая система
Если после выполнения вышеописанных действий SSD по-прежнему не появляется в «Проводнике», возможно, файловая система диска является отличной от FAT32 или NTFS, с которыми работает Windows. Обычно такой накопитель отображается в менеджере дисков как область «RAW». Для исправления проблемы нужно выполнить действия по следующему алгоритму.
- Запустите «Управление дисками», повторив шаги 1-2 из инструкции выше. Далее нажмите по необходимому разделу и выберите строку «Удалить том».
Подтвердите удаление, кликнув «Да».
Далее создайте новый том согласно вышеприведенной инструкции.
Причина 6: Проблемы с БИОС и оборудованием
Существует четыре основные причины, согласно которым BIOS не обнаруживает наличие внутреннего твердотельного накопителя.
SATA отключен или имеет неправильный режим
- Для его включения заходим в БИОС и активируем расширенный режим отображения настроек. Для этого надо щелкнуть по кнопке «Дополнительно» или нажать «F7». В примере ниже все действия показаны для графического интерфейса UEFI.
Подтверждаем вход нажатием «ОК».
Далее находим Конфигурация встроенных устройств во вкладке «Дополнительно».
Жмем по строке «Serial Port Configuration».
В поле «Serial Port» должно отображаться значение «Вкл». Если нет, то жмем мышкой по нему и в появившемся окошке выбираем «Вкл».
Если все еще остается проблема с подключением, можно попробовать переключение режима SATA с AHCI на IDE или наоборот. Для этого сначала следует зайти в раздел «Конфигурация SATA», расположенный во вкладке «Дополнительно».
Неправильные настройки БИОС
BIOS также не распознает диск, если имеют место неверные настройки. Это легко проверить по системной дате — если она не соответствует истинной, это свидетельствует о сбое. Для его устранения требуется выполнить сброс и возврат к стандартным параметрам согласно приведенной ниже последовательности действий.
- Отключите ПК от сети.
- Откройте системный блок и отыщите на материнской плате перемычку с надписью «CLRTC». Обычно она находится около батареи.
Как вариант, можно извлечь батарею, которая находится в нашем случае рядом с разъемами PCIe.
Неисправен кабель для передачи данных
BIOS также не обнаружит SSD, если кабель САТА имеет повреждения. В таком случае необходимо проверить все соединения между материнской платой и SSD. Желательно не допускать при прокладке каких-либо изгибов или защемлений кабеля. Это все может привести к повреждению проводов внутри изоляции, хотя внешне материал может выглядеть нормально. Если есть сомнение в состоянии кабеля, лучше заменить его. Для подключения устройств SATA компания Seagate рекомендует использовать кабели длиной менее 1 метра. Более длинные иногда могут выпадать из разъемов, поэтому обязательно проверьте, чтобы они были плотно подключены к портам SATA.
Неисправный твердотельный диск
Если после проведения вышеуказанных процедур диск все еще не отображается в БИОС, скорее всего, имеет место заводской брак или физическое повреждение устройства. Здесь необходимо обратиться в мастерскую по ремонту компьютеров или к поставщику ССД, предварительно убедившись в наличии гарантии.
Заключение
В этой статье мы рассмотрели причины отсутствия твердотельного накопителя в системе или в БИОС при его подключении. Источником возникновения такой проблемы может быть как состояние диска или кабеля, так и различные программные сбои и неправильные настройки. Перед тем как приступить к исправлению одним из перечисленных способов, рекомендуется проверить все соединения между ССД и материнской платой, попробовать заменить кабель SATA.
















































































