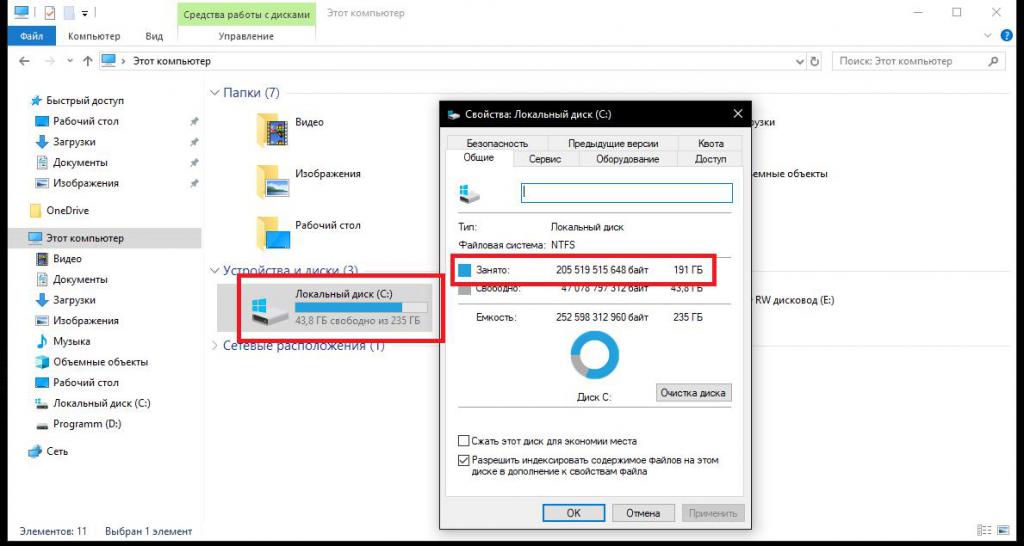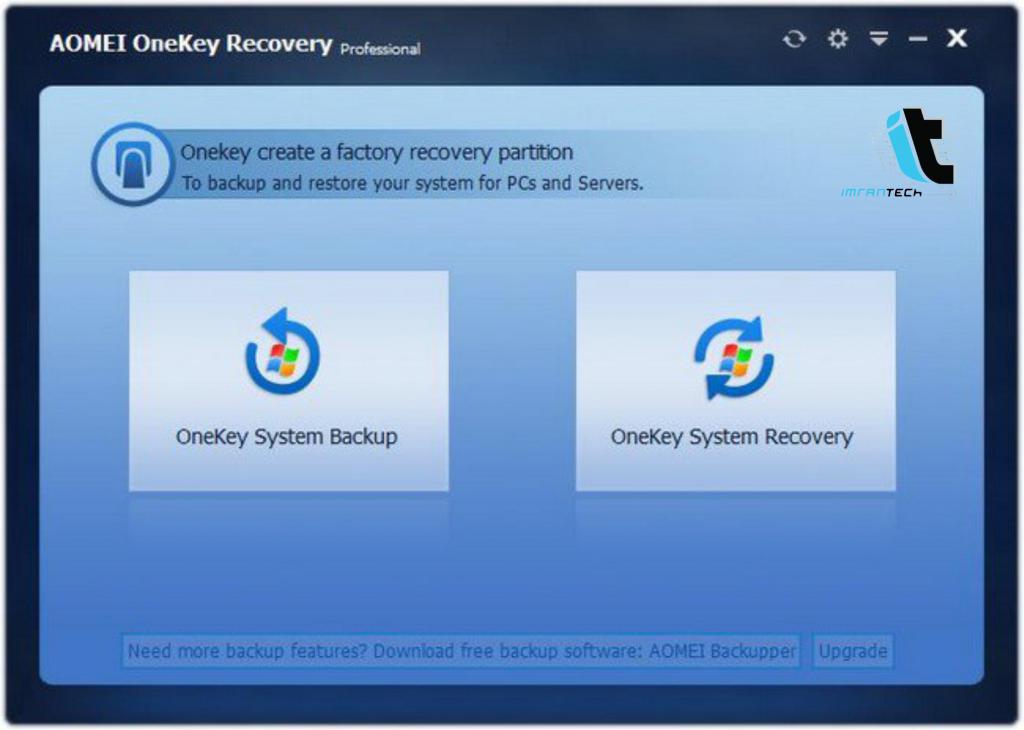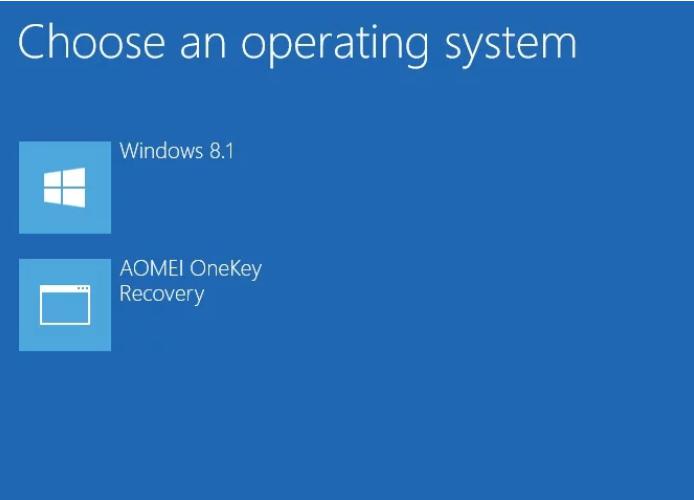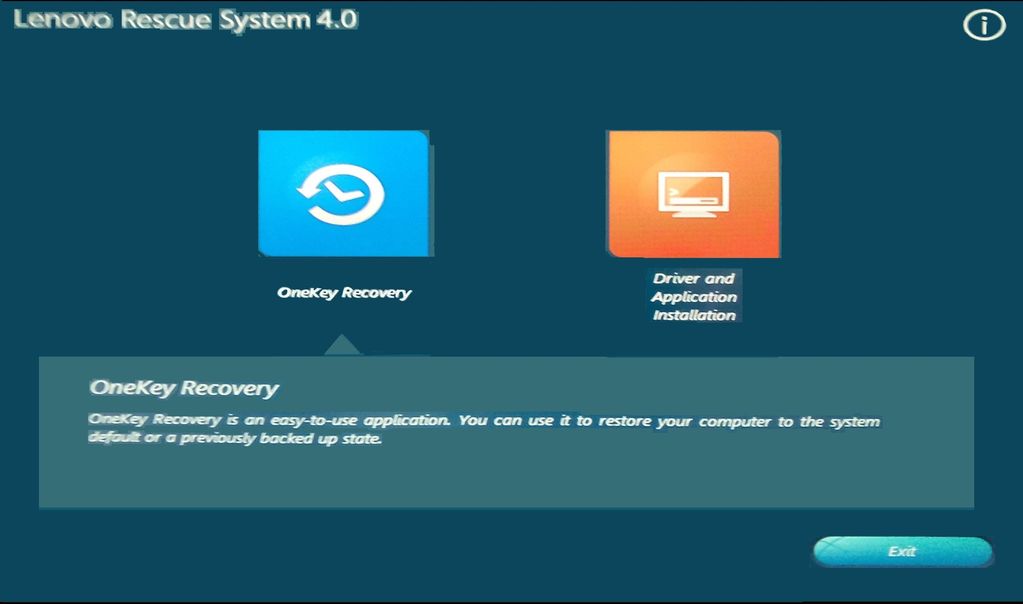О LENOVO
+
О LENOVO
-
Наша компания
-
Новости
-
Контакт
-
Соответствие продукта
-
Работа в Lenovo
-
Общедоступное программное обеспечение Lenovo
КУПИТЬ
+
КУПИТЬ
-
Где купить
-
Рекомендованные магазины
-
Стать партнером
Поддержка
+
Поддержка
-
Драйверы и Программное обеспечение
-
Инструкция
-
Инструкция
-
Поиск гарантии
-
Свяжитесь с нами
-
Поддержка хранилища
РЕСУРСЫ
+
РЕСУРСЫ
-
Тренинги
-
Спецификации продуктов ((PSREF)
-
Доступность продукта
-
Информация об окружающей среде
©
Lenovo.
|
|
|
|
Как известно, многие производители ноутбуков очень часто «вшивают» в предустановленные на их устройствах операционные системы всевозможные дополнительные инструменты для быстрого восстановления заводских настроек или отката, в общем случае носящие название OneKey Recovery. Однако так же часто можно встретить и аналогичные программы сторонних разработчиков, которые можно установить на лэптоп или даже стационарный ПК. Достаточно большой популярностью пользуется одноименная утилита от компании AOMEI. Рассмотрим этот программный продукт более подробно и сравним его с аналогичным инструментарием в виде предустановленных средств, присутствующих на некоторых моделях ноутбуков.
OneKey Recovery: что это за программа?
Как уже понятно, такой тип приложений изначально был разработан для того, чтобы пользователи компьютерных устройств всегда могли быстро откатить систему до определенного состояния в тех случаях, когда наблюдаются неполадки или ОС не загружается вообще. По большому счету их условно можно разделить на две основные категории: те, что позволяют создавать резервные копии, а затем восстанавливать из них работоспособную ОС, и те, которые могут выполнять только сброс настроек до заводского состояния, что соответствует «чистой» установке системы (иногда, правда, можно применять и сохранение пользовательских файлов). Что касается второго типа приложений, они действительно являются вшитыми в программную среду компьютерных устройств, а для отката или сброса настроек в большинстве случаев достаточно нажать всего одну кнопку, которая, как правило, вынесена на клавиатурную панель лэптопа. Первый тип приложений работает несколько иначе, интегрируя собственные инструменты непосредственно в разделы загрузки Windows. Но общим для обоих классов такого ПО является то, что они самостоятельно создают на жестком диске специальные скрытые разделы, ограничивая к ним доступ, и помещают туда образы работоспособной ОС.
Установка приложения
Итак, начнем с утилиты AOMEI OneKey Recovery, поскольку большинство экспертов называет ее наиболее подходящей даже для рядовых пользователей по причине простоты.
Первым делом необходимо посетить официальный ресурс разработчика и загрузить оттуда установочный дистрибутив, учитывая версию и разрядность установленной на компьютере или ноутбуке Windows.
Инсталляция приложения OneKey Recovery в Windows 7 и выше очень проста.
Нужно всего лишь запустить установщик от имени администратора, а затем следовать указаниям «Мастера». Но по завершении установки программу пока запускать не рекомендуется. И вот почему.
Предварительные действия с разделами жесткого диска
Дело в том, что программа OneKey Recovery будет создавать собственные разделы для загрузчика и хранения копий только на основе выделенного под ее нужды нераспределенного пространства, причем не в системном разделе.
Поэтому предварительно необходимо «откусить» часть места на логическом диске, используя для этого раздел управления дисками с предварительным сжатием тома или (что намного проще) ту же утилиту AOMEI Partition Assistant. Объем резервируемого пространства должен быть сопоставим с размером системного раздела. Необязательно резервировать полный объем.
На крайний случай можете просто посмотреть, сколько места занято на диске С, а затем для верности набросить еще 100-200 Мб.
Принципы использования приложения
После этого можно произвести старт приложения OneKey Recovery. В главном окне будет присутствовать всего два пункта: System Backup и System Recovery.
Первый используется для первичного создания скрытых разделов, а в дальнейшем – для помещения туда резервных копий, второй – для восстановления. Запускаем первый пункт из приложения OneKey Recovery. Что это нам дает? В окне настроек сразу же следует перейти к пункту расширенных настроек (Advanced).
Здесь будет показано, что на основе нераспределенной области будет создан раздел с загрузчиком (он нужен для быстрого вызова восстановления при включении компьютера) и основной раздел для копий состояния системы. Далее нажимаем кнопку Start Backup и дожидаемся завершения выполнения всех операций.
Для восстановления можно использовать два метода. Если компьютер загружается, но вам необходимо выполнить откат, можно воспользоваться обычным запуском утилиты с последующим использованием пункта восстановления.
Если система не стартует, на начальной стадии загрузки автоматически появится меню, в котором выбирается пункт входа в инструментарий восстановления. Соглашаетесь с выполнением отката и нажимаете кнопку старта.
Lenovo OneKey Recovery: инструкция по применению утилиты
Теперь перейдем непосредственно к встроенным утилитам на ноутбуках. Такие инструменты имеются на некоторых моделях ASUS, Lenovo, Sony VAIO и т. д. Далее остановимся на инструкции к Lenovo OneKey Recovery. Для вызова инструментария восстановления необходимо нажать специальную кнопку на клавиатурном блоке.
Но что это? OneKey Recovery в виде предустановленного апплета выглядит практически точно так же, как и аналогичный инструмент от AOMEI (только второй пункт отличается по названию). Ничего удивительного в этом нет, поскольку именно эта компания и занимается основной разработкой таких инструментов для многих производителей лэптопов. Собственно, использование доступных операций в точности повторяет все то, что было описано выше, разве что самостоятельно создавать разделы для загрузчика и резервных копий не нужно (они имеются изначально). Далее просто выбираете нужное действие и подтверждаете его выполнение.
Насколько целесообразно использовать средства OneKey Recovery?
Это кратко все, что касается использования инструментария OneKey Recovery. Что это за программное обеспечение, думается, уже ясно. Остается только выяснить, насколько необходимо держать такой набор на компьютере или ноутбуке. С лэптопами и так все понятно, ведь он изначально интегрирован в систему, поэтому даже в самых катастрофичных ситуациях выполнить откат системы можно совершенно просто (но только в том случае, если никакие действия со скрытыми разделами не производились, а жесткий диск не заменялся). А вот при установке отдельной утилиты придется подумать весьма серьезно, ведь для хранения образов работоспособной системы может потребоваться очень много места. Если его на логическом диске недостаточно, об использовании этого ПО и речи быть не может (как уже говорилось выше, системный раздел под нужды программы лучше не разбивать).
Описание
OneKey Recovery — бесплатная утилита, которая по умолчанию устанавливается на большинство современных ноутбуков Lenovo. Как показывает название, программа позволяет создавать бэкап системы буквально в один клик. Поскольку аналогичные программы имеют сложный интерфейс и зачастую являются платными, пользователи продукции Lenovo смогут по достоинству оценить OneKey Recovery.
Интерфейс программы до неприличия прост. Открыв окно утилиты, перед вами появится две кнопки: «Создание бэкапа системы» и «Восстановление». При создании файла восстановления, потребуется указать путь для бэкапа. В том же окне можно увидеть размер файла. Lenovo OneKey Recovery позволяет сохранять файл бэкапа не только на жестких дисках, но и на съемных носителях. В случае серьезного программного сбоя или повреждения жесткого диска, файл останется на другом накопителе.
Выбрав пункт меню «Восстановление», компьютер перезагрузится, после чего появится окно со способами отката. Пользователю будет предложено восстановить систему до исходного состояния или воспользоваться сохраненным файлом. В первом случае все личные данные и настройки системы откатятся до заводских настроек.
Особенности утилиты Lenovo OneKey Recovery 8.1.0:
- Имеет русский интерфейс;
- Поддерживается только на устройствах фирмы Lenovo;
- Бесплатна и проста в управлении;
- Создает копии на внешних носителях;
Программа незаменима при откате ОС после поражений вирусом, системного сбоя или некорректной работы драйверов.
Официальный сайт: www.lenovo.com
Скриншот

Скачать Lenovo OneKey Recovery
Для полного комплекта мы рекомендуем вам также скачать Acer eRecovery Management (утилита для бэкапа операционной системы Windows).
Поставить оценку
Средний рейтинг 4.5, всего оценок — 5
- Скачать программу
- Описание и функции
- Скриншоты интерфейса
- Комментарии пользователей
| Название→ | Lenovo OneKey Recovery |
|---|---|
| Версия→ | 8.0.0.1219 |
| Лицензия→ | Бесплатно |
| Размер файла→ | 19 Мб |
| Поддержка→ | Windows 8 (64-bit), 10 (64-bit) |
| Разработчик→ | Lenovo |
| Опубликовано→ | 24 сентября 2022 |
Lenovo OneKey Recovery — это программное обеспечение, предустановленное на ноутбуках Lenovo/idea и предназначенное для резервного копирования и восстановления компьютера с Windows. Чтобы использовать системные функции OneKey Recovery, ваш жесткий диск уже имеет скрытый раздел на заводе-изготовителе для хранения файла образа системы и файлов системной программы Lenovo OneKey Recovery. Этот раздел по умолчанию скрыт из соображений безопасности, что объясняет, почему доступное дисковое пространство меньше заданной емкости. Скачать сейчас!
Скачать для компьютера
Скачайте бесплатно и установите Lenovo OneKey Recovery 8.0.0.1219 по прямой ссылке с сервера. Программа имеет лицензию «Бесплатно» и разработана Lenovo, подходит для компьютера и ноутбука с Windows 8 (64-bit), 10 (64-bit). Размер загружаемого файла составляет 19 Мб.
Описание программы
Вы можете получить доступ к OneKey Recovery из Windows или вне Windows:
В Windows дважды щелкните значок OneKey Recovery, чтобы запустить систему Lenovo OneKey Recovery
Вне Windows (когда происходит сбой системы и вход в систему невозможен), нажмите кнопку NOVO (либо маленькую кнопку, либо булавку со значком стрелки назад рядом с ней, напоминающим перевернутую букву U).
Некоторые ноутбуки Lenovo не имеют предустановленной программы Lenovo OneKey Recovery. и вы можете обратиться к функции «Сбросить этот компьютер», чтобы восстановить операционную систему. Кликните сюда, чтобы узнать больше.
Lenovo OneKey Recovery связан со скрытым разделом и не доступен для отдельной загрузки. Если вы случайно удалили программное обеспечение и со скрытым разделом все в порядке, вы все равно можете открыть его вне Windows, нажав кнопку NOVO.
Где диски восстановления? К вашему компьютеру не прилагается диск восстановления. Используйте Lenovo OneKey Recovery для резервного копирования раздела в образ. Затем вы можете запустить Lenovo OneKey Recovery, чтобы восстановить систему с помощью созданного ранее образа резервной копии. Если резервного образа нет, систему можно восстановить только в исходное состояние (заводское состояние). Вышеупомянутое может быть выполнено только в том случае, если Lenovo OneKey Recovery может выполняться нормально.
Когда мне следует восстановить систему до исходного заводского состояния? Используйте эту функцию, когда операционная система не запускается. Если на вашем компьютере есть важные данные, которые вы хотите сохранить, сделайте их резервную копию перед началом процесса восстановления.
Скриншоты интерфейса
Комментарии пользователей
| Категория: | Утилиты |
| Cистема: | Windows |
| Статус программы: | Бесплатно |
| Язык: | Русский |
| Скачать |
Lenovo OneKey Recovery — это утилита, которую известный производитель устанавливает на собственные ноутбуки по умолчанию. Однако, если на вашем устройстве такой программы нет, то еще не поздно скачать ее бесплатную версию с нашего веб-сайта, чтобы изучить ее простой интерфейс уже сегодня.
Если вам нужна дополнительная программа, имеющая в своем арсенале подобный набор опций, то рекомендуем присмотреться к приложению под названием Easy Drive Data Recovery. Этот инструмент снабжен русскоязычным интерфейсом, а также имеет только самый полезный и проверенный функционал, необходимый для выполнения разнообразных задач.
Ознакомьтесь с подробным 8-минутным видеороликом для того, чтобы узнать, как нужно работать в приложении Lenovo OneKey Recovery. Если до недавнего времени вы не понимали особенности процесса по созданию резервных копий, то теперь автор очень детально расскажет о нем. Таким образом, у вас получится повторить все увиденные действия.
Главные преимущества программы
- Бесплатная утилита может выполнять резервное копирование, а также деинсталлировать файлы, которые пользователь заранее выбрал.
- Весь процесс по созданию многочисленных копий разработчики разделили на 3 шага — владельцу ПК достаточно открыть интерфейс для последовательного выполнения основных шагов. Поскольку интерфейс получил русскую локализацию, новичкам будет довольно легко разобраться с тем, что нужно делать, чтобы достичь цели.
- Lenovo OneKey Recovery функционирует исключительно на устройствах бренда Lenovo.
- Доступно создание восстановительного диска за несколько минут.
Инструкция по работе с утилитой
- Запустите бесплатное приложение и выберите один из двух вариантов. Программа предлагает выполнить резервное копирование или приступить к созданию восстановительного носителя. Допустим, вы остановите свой выбор на первом варианте.
- Выберите исходный образ — для этого не забывайте указать источник и точный путь к нужному файлу. Как только эти параметры будут определены, нажмите кнопку «Далее», чтобы перейти к следующему действию.

- Обозначьте оптимальный режим копирования и тип сжатия. После чего, кликните по кнопке «Далее».

- Вы добрались до шага №2. Lenovo OneKey Recovery предлагает указать место на своем устройстве, куда будет сохранена копия. Укажите точный путь, а затем жмите «Далее».

- Если вы перешли к шагу №3, то теперь повторно изучите информацию, которую вы указали ранее, а затем нажмите на кнопку «Начать».

- Ждите итоговых результатов и оцените работу приложения.
Скачать
| Стандартный установщик |
Бесплатно!
uFiler |
|
|---|---|---|
| check | Официальный дистрибутив Lenovo OneKey Recovery | check |
| close | Тихая установка без диалоговых окон | check |
| close | Рекомендации по установке необходимых программ | check |
| close | Пакетная установка нескольких программ | check |
|
Скачать бесплатно Lenovo OneKey Recovery |
Скачать |