About Lenovo
-
Our Company
-
News
-
Investor Relations
-
Sustainability
-
Product Compliance
-
Product Security
-
Lenovo Open Source
-
Legal Information
-
Jobs at Lenovo
Shop
-
Laptops & Ultrabooks
-
Tablets
-
Desktops & All-in-Ones
-
Workstations
-
Accessories & Software
-
Servers
-
Storage
-
Networking
-
Laptop Deals
-
Outlet
Support
-
Drivers & Software
-
How To’s
-
Warranty Lookup
-
Parts Lookup
-
Contact Us
-
Repair Status Check
-
Imaging & Security Resources
Resources
-
Where to Buy
-
Shopping Help
-
Track Order Status
-
Product Specifications (PSREF)
-
Forums
-
Registration
-
Product Accessibility
-
Environmental Information
-
Gaming Community
-
LenovoEDU Community
-
LenovoPRO Community
©
Lenovo.
|
|
|
|
При установке windows 10 на Ideapad 5-15ITL05 первым делом нужно зайти в bios (F2) и в меню security выставить параметр security boot в положение disable. Без этой настройки ноут просто не увидит загрузочную флешку.
Далее при установке система может не найти жёсткий диск и попросит указать драйвера.
Для этого идём на официальный сайт и по ссылке качаем драйвера на жёсткий диск. Скорее всего драйвер будет с расширением .exe Чтобы наша устанавливаемая система увидела драйвер, нажимаем на скачанном файле правой клавишей мышки и выбираем Распаковать. Распакованные файлы переносим на флешку (можно и установочную) и через обзор указываем путь к папке source, в моём случае было {code_GetExtractPath_}\Source\.
После этого система увидит жёсткий диск и установку можно продолжить как обычно
Просмотров: 25 452
Всем привет! Сегодня я расскажу об особенности установки Windows 10 на ноутбук Lenovo Lenovo Ideapad 3 14ITL6.
Дело в том, что в BIOSе в разделе Boot нет возможности выбрать приоритетное устройство для загрузки. Там есть только 3 пункта: USB Boot, PXE Boot to LAN, IPV4 PXE First. При этом пункт EFI находится в неактивном состоянии. Невозможно запустить процесс установки ОС с flash накопителя.
Решение 1. Отключаем Intel VMD контроллер
Если в bios есть упоминание VMD, то необходимо отключить его.
После перезагрузки ноутбука станет возможным запустить процесс установки ОС с flash накопителя.
Решение 2. Поставить IRST драйвер.
Необходимо скачать с официального сайта IRST драйвер (Intel Rapid Storage Technology) или отсюда и записать его (предварительно распаковав) на установочный носитель.

Обычно такая ситуация не удовлетворяет пользователя, и он устанавливает полноценную и привычную для себя версию Windows. С поставленной задачей можно справиться собственными силами, исключив необходимость привлечения сторонних компьютерщиков и избежав лишних затрат.
Как это сделать, вы узнаете в ходе изучения нижеизложенной информации. Инструкция актуальна для современных версий Windows. Переустановка от установки «с нуля» отличается тем, что в первом случае на соответствующем этапе работы настоятельно рекомендуется отформатировать разделы жесткого диска, чтобы в будущем избежать путаницы и снижения производительности.
Содержание:
- Настройка BIOS на Lenovo
- Подготовка дистрибутива для установки Windows на Lenovo
- Установка Windows
- Типичные проблемы при установке Windows
Настройка BIOS на Lenovo

Предварительно выключаем ноутбук, если он включен, и делаем следующее:
нажимаем кнопку включения;
ждем 1-2 секунды (пока на дисплее появится стартовая заставка – надпись LENOVO на черном фоне), после чего несколько раз нажимаем на клавиатуре клавишу для входа в меню BIOS. В современных моделях ноутбуков Lenovo за вход в BIOS отвечают одни и те же клавиши: кнопка F2 открывает непосредственно сервисное меню, кнопка F12 – раздел выбора загрузочного устройства.
Также может сработать кнопка Delete или сочетание Fn и клавиш из группы «F» – уточняется для конкретной модели и обычно определяется экспериментальным путем;
изучаем навигацию (сведения приведены в нижней части дисплея). Задача в следующем: открыть раздел Security (Secure), оттуда перейти в категорию Secure Boot и нажать клавишу Enter;
настраиваем Secure Boot на режим Disabled, т.е. отключаем защиту;
жмем клавиатурную клавишу Esc для возвращения в главное меню BIOS. Оттуда перемещаемся в раздел Boot (Startup);
в разделе Boot задача сводится к тому, чтобы настроить загрузку ноутбука с компакт-диска (CDROM) или флеш-накопителя. Для этого перемещаем подходящий вариант вверх списка. Обычно для изменения позиций используются клавиатурные кнопки +/-, но, в зависимости от конкретной версии, могут присутствовать отличия. Этот момент уточняйте в информации о навигации (приведена в нижней части меню настройки BIOS);
жмем Esc, находим пункт UEFI/Legacy Boot и настраиваем его на режим Legacy Only (в некоторых случаях это действие приходится выполнять перед осуществлением манипуляций из предыдущего пункта, проверьте индивидуально). Нажимаем кнопку F10 и подтверждаем желание сохранить внесенные изменения, нажав Enter.
Подготовка дистрибутива для установки Windows на Lenovo

Но если приходится устанавливать операционную систему с флеш-накопителя либо же если оригинальный диск утерян, придется самостоятельно делать загрузочный образ. Ничего сложного в этом нет. Предварительно скачиваем/сохраняем нужную версию Windows на работающий компьютер и приступаем.
Для создания загрузочной флешки делаем следующее:
- скачиваем программу UltraISO с официального сайта . При желании используйте другую программу с аналогичным функционалом – порядок действий останется идентичным. UltraISO является самым популярным и удобным вариантом;
- дождавшись окончания загрузки пакета, запускаем установочный файл и следуем рекомендациям загрузчика;
- кликаем по ярлыку установленной программы правой кнопкой мышки и запускаем софт от имени администратора, выбрав соответствующий пункт либо можно запустить непосредственно сам образ ISO ;
в открывшемся меню программы жмем кнопку «Файл», затем – «Открыть»;
находим сохраненный ранее образ операционной системы, выделяем и открываем раздел «Самозагрузка». Там выбираем пункт «Записать образ жесткого диска»;
программа откроет всплывающее окно. Убеждаемся, что съемный накопитель правильно идентифицирован. При обнаружении ошибки, вносим соответствующие изменения.
Важно! При выборе метода записи обязательно задаем режим –USB-HDD+.
Далее нам остается сделать следующее:
нажать кнопку «Записать». В открывшемся окне «Подсказка» программа предложит нам удалить все с флешки. Делаем это. Дожидаемся завершения создания загрузочной флешки.
В аналогичной последовательности с помощью программы UltraISO создается загрузочный CD или DVD диск.
Установка Windows
BIOS настроен, загрузочное устройство подготовлено. Приступаем непосредственно к установке Windows. Для этого вставляем в ноутбук диск или флешку и перезагружаем устройство. Ноутбук самостоятельно «поймет», как ему нужно загрузиться. Как правило, никаких дополнительных действий со стороны пользователя не требуется. Некоторые модели «просят» нажать любую клавишу для загрузки со съемного накопителя – делаем это.
Ждем, пока Windows распакует файлы, после чего выбираем «Полная установка».
Далее события могут развиваться по 2 сценариям:
- если жесткий диск изначально разбит на разделы и файловая система отформатирована в NTFS, приступаем к дальнейшей установке;
- если система – CDA, предварительно удаляем разделы жесткого диска. Для этого жмем кнопку «Настройка диска» и поочередно удаляем разделы.
Здесь же мы можем разделить свободное пространство на несколько разделов. Для этого жмем кнопку «Создать», указываем желаемый размер (под систему лучше от 30 – 60 Гб) и подтверждаем свои действия. Повторяем, пока не распределим все доступное пространство на жестком диске.
Выделяем раздел, отведенный для установки операционной системы, и жмем на установку. Каких-либо особенностей, требующих подробного индивидуального рассмотрения, далее не будет. Вам нужно следовать указаниям установщика.
Компьютер несколько раз перезагрузится. «Трогать» его, при этом, не надо – система сделает все сама. Вам останется лишь выбрать желаемый язык, установить настройки даты/времени, задать имя пользователя и пароль.
Типичные проблемы при установке Windows
Наиболее распространенными среди пользователей являются две типичные ошибки, допущение которых в процессе подготовки к установке Windows способно сделать успешное проведение предстоящего мероприятия невозможным.
Во-первых, неправильный выбор формата на стадии форматирования флеш-накопителя.
Выбирать нужно либо FDD, либо HDD.
Замечание приводилось в инструкции по созданию загрузочного носителя. При использовании других программ ориентируйтесь по ситуации – рекомендации остаются актуальными.
Во-вторых, использование неправильного загрузочного образа. Установочные диски Windows делятся на две категории:
- загрузочные – предназначены для «чистой» установки операционной системы;
- не загрузочные – применяются преимущественно для решения различных проблем и работают только из-под интерфейса Windows.
Чтобы справиться с установкой операционной по вышеприведенной последовательности, пользователь должен правильно выполнить эмуляцию образа на диск/флешку.
Для этого проверяйте настройки, выставленные в программе для создания загрузочного накопителя, на соответствие представленным требованиям.
Таким образом, в самостоятельной установке Windows на Lenovo нет ничего сверхсложного: нужно лишь последовательно выполнять соответствующие рекомендации. Следуйте положениям изученного руководства, будьте внимательны на каждом этапе, и все обязательно получится.
Читайте также:
|
10 / 11 / 0 Регистрация: 01.08.2013 Сообщений: 498 |
|
|
1 |
|
|
31.07.2021, 12:52. Показов 10134. Ответов 22
Помогите! Устанавливаю с флешки, пишет то что на скрине Миниатюры
0 |
|
Модератор 15832 / 7867 / 742 Регистрация: 03.01.2012 Сообщений: 32,597 |
|
|
31.07.2021, 14:45 |
2 |
|
Ded_Kazey, Одно из двух: или конвертировать жёсткий диск из ноута в GPT (предварительно с него удаляются все разделы и вся инфа) или оставить диск как есть, а устанавливать с НЕ-UEFI флешки (но для этого нужно, чтобы ноут поддерживал загрузку Legacy(CSM))
0 |
|
10 / 11 / 0 Регистрация: 01.08.2013 Сообщений: 498 |
|
|
31.07.2021, 15:46 [ТС] |
3 |
|
То что вы написали — это непонятный набор слов.
0 |
|
Модератор 15832 / 7867 / 742 Регистрация: 03.01.2012 Сообщений: 32,597 |
|
|
31.07.2021, 17:10 |
4 |
|
Ded_Kazey, Шаг первый: зайти в бут-меню (установочная флешка должна быть подключена к ноуту), сделать фото настроек и выложить в сообщении
0 |
|
Робот сгибальщик 1183 / 516 / 110 Регистрация: 29.07.2020 Сообщений: 2,721 Записей в блоге: 7 |
|
|
31.07.2021, 18:47 |
5 |
|
Я с этой флешки раньше устанавливал Винду в два клика, а теперь эти позорные китайцы в новых ноутах опять какие-то преграды придумали! 21 век, вместо того чтобы упрощать установку, они ее только усложняют!!! Я бы не китайцев винил во всех своих неудачах. Они тут явно не при чём.
0 |
|
4885 / 2504 / 506 Регистрация: 09.09.2017 Сообщений: 9,297 |
|
|
31.07.2021, 23:24 |
6 |
|
Можно понятней, какие шаги делать Удалить все разделы с диска, чтобы было одно незанятое пространство и согласиться с установкой в него,
Я с этой флешки раньше устанавливал Винду в два клика Все как обычно в два клика.
0 |
|
Робот сгибальщик 1183 / 516 / 110 Регистрация: 29.07.2020 Сообщений: 2,721 Записей в блоге: 7 |
|
|
01.08.2021, 07:59 |
7 |
|
Запустить командную строку, выполнить последовательность команд: Shift+F10 — запуск командной строки, Закрыть окно CMD, повторить установку.
0 |
|
10 / 11 / 0 Регистрация: 01.08.2013 Сообщений: 498 |
|
|
01.08.2021, 22:39 [ТС] |
8 |
|
Ничего не пойму. Вместо обычного меню, которое должно вылезать сразу после включения, вылезает черный экран. И выйти из него не получается никакими кнопками. Это все, конец? Ноут новый только что купленный. Миниатюры
0 |
|
10 / 11 / 0 Регистрация: 01.08.2013 Сообщений: 498 |
|
|
01.08.2021, 22:42 [ТС] |
9 |
|
Ну я же вставил свою установочную флешку, почему он мне черноту какую то показывает!!!
0 |
|
тыжПрограммист 329 / 143 / 44 Регистрация: 21.04.2014 Сообщений: 638 |
|
|
02.08.2021, 01:04 |
10 |
|
Если включена эмуляция BIOS. Флешка должна быть записана с использованием файловой системы FAT32 / NTFS и разметкой диска MBR Почти во всех остальных случаях загрузчик будет игнорировать вашу флешку и загружать OC по умолчанию (в вашем случае FreeDOS)
0 |
|
Робот сгибальщик 1183 / 516 / 110 Регистрация: 29.07.2020 Сообщений: 2,721 Записей в блоге: 7 |
|
|
02.08.2021, 07:14 |
11 |
|
Если работает чистый UEFI. Флешка должна быть записана с использованием файловой системы FAT32 и разметкой диска GPT. GPT не нужно. Лишь бы загрузчик был в разделе FAT. Остальную большую часть данных можно разместить в разделе с NTFS. Добавлено через 2 минуты
Ничего не пойму. А как раньше удалось запустить? В BIOS выбрать загрузку с флешки.
0 |
|
Нарушитель 8766 / 4737 / 1101 Регистрация: 12.03.2015 Сообщений: 22,334 |
|
|
02.08.2021, 08:29 |
12 |
|
конвертировать жёсткий диск из ноута в GPT (предварительно с него удаляются все разделы и вся инфа) ну это жэж неправда.
0 |
|
gecata |
|
02.08.2021, 12:09
|
|
Не по теме:
ну это жэж неправда В чём именно? На всякий: я говорю о винде и её штатных средствах. Для использования сторонних программ, конвертирующих диски «с багажом» надо слишком много знать. А тут ТС от буквосочетания «UEFI» шарахается…
0 |
|
Нарушитель 8766 / 4737 / 1101 Регистрация: 12.03.2015 Сообщений: 22,334 |
|
|
02.08.2021, 12:22 |
14 |
|
Для использования сторонних программ, конвертирующих диски «с багажом» надо слишком много знать. И это неправда.
0 |
|
Нарушитель 8766 / 4737 / 1101 Регистрация: 12.03.2015 Сообщений: 22,334 |
|
|
02.08.2021, 12:26 |
15 |
|
На всякий: я говорю о винде и её штатных средствах. и это тоже неправда.
1 |
|
10 / 11 / 0 Регистрация: 01.08.2013 Сообщений: 498 |
|
|
02.08.2021, 14:28 [ТС] |
16 |
|
Все, разобрался. Оказывается, надо было записать заново установочную флешку, только уже на другую флешку, более скоростную. И второе, надо было перед установкой не нажимать Далее, а удалить Раздел 0 на 965 Мб. После этого винда установилась! Только она мне не предложила делить диск на 2 раздела, как раньше, диски С и D. А получился один диск С. Но это уже мелочи, все равно на этом ноуте не будет важных данных, чтобы под них отдельный логический диск создавать.
0 |
|
Андрей1224 |
|
03.08.2021, 14:41
|
|
Не по теме: ИМХО.
0 |
|
Нарушитель 8766 / 4737 / 1101 Регистрация: 12.03.2015 Сообщений: 22,334 |
|
|
03.08.2021, 17:39 |
18 |
|
Команда mbr2gpt.exe, как и любая другая программа преобразующая разметку из MBR в GPT типа «сохранением информации», может накосячить Ты, давай ещо упомяни какой-нить метеорит, который может ВНЕЗАПНО упасть на комп.
0 |
|
Андрей1224 |
|
03.08.2021, 18:59
|
|
Не по теме:
Естественно, проводить манипуляции с носителями нужно только после бэкапа. Это даже мой кот знает. Повезло коту с хозяином, не каждый пользователь знает, что первым делом бэкап, а всё остальное потом,
0 |
|
Робот сгибальщик 1183 / 516 / 110 Регистрация: 29.07.2020 Сообщений: 2,721 Записей в блоге: 7 |
|
|
03.08.2021, 21:02 |
20 |
|
Решение
Естественно, проводить манипуляции с носителями нужно только после бэкапа. Было бы что бэкапить. 99% на винтах — шлак, который не жалко.
0 |
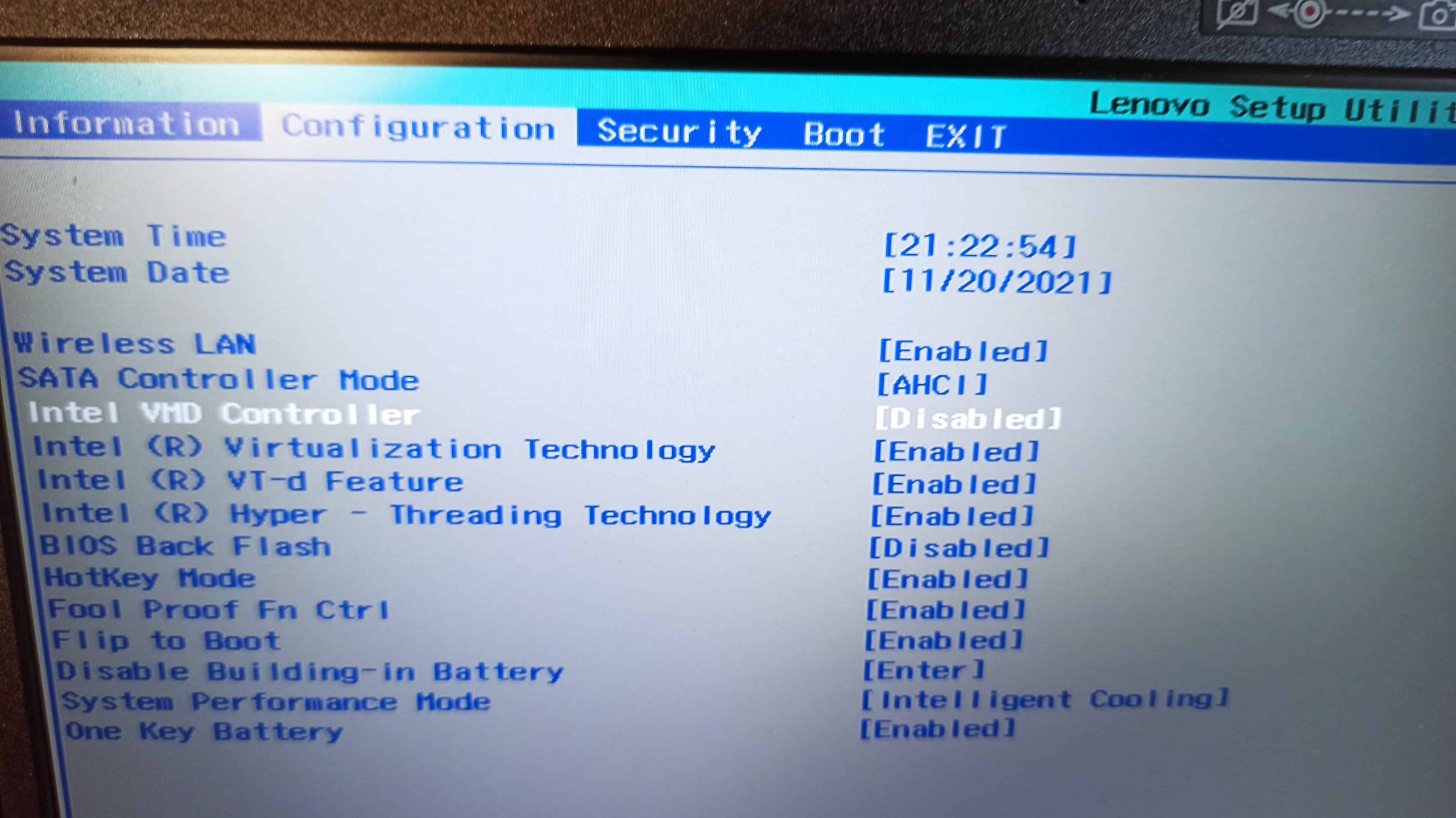
















 Сообщение было отмечено Ded_Kazey как решение
Сообщение было отмечено Ded_Kazey как решение