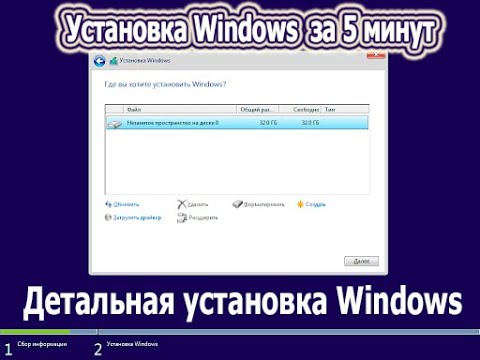|
6512 / 3569 / 465 Регистрация: 28.06.2013 Сообщений: 11,094 |
|
|
23.03.2019, 19:26 [ТС] |
2 |
|
РешениеПоскольку биос данного планшета сильно упрощён и в нём вообще нет вкладки Boot и возможности выбора загрузочных устройств,проблема с переустановкой решена по совету olen6, за что ему в очередной раз благодарен! Установка ОС с HDD Установка ОС с HDD Поджимается любой раздел (но не с Windows,(мне пришлось сжимать именно виндовый,потому как других нет,но сути это не меняет) и создаётся на освободившемся месте раздел размером Гб на пять, основной, логический, без разницы. Далее образ монтируется в виртуальный привод и всё его содержимое копируется на созданный 5 Гб раздел — это по времени быстрее, чем скопировать файлы на флешку. Далее, устанавливается программа EasyBCD (можно и BootIce, но дольше) и добавляется пункт в меню загрузки старой десятки (добавить запись > WinPE > путь указать файл boot.wim на созданном 5 Гб разделе в папке Sources > Добавить. Теперь в меню старой десятки два пункта: Windows 10 и созданный нами пункт загрузки с boot.wim. Заняло ещё минуту времени, если предположить, что программа EasyBCD уже была скачана нами заранее. Перезагружаем старую десятку и выбираем загрузку с созданного нами пункта загрузки с boot.wim(у меня появились только при перезагрузке с нажатой Sift !!!). Начинается установка, как с обычной флешки, только флешка как бы лежит на 5 Гб разделе винчестера, скорость соответственно выше флешки. Как обычно выбираем пункт установка windows, удаляем раздел с Windows, раздел зарезервировано системой (если есть), все наши EasyBCD, Windows и созданные нами пункты меню, всё пропадает. Ставим в неразмеченное место и получаем чистую систему, ибо разделы создаются с нуля.
0 |
|
6512 / 3569 / 465 Регистрация: 28.06.2013 Сообщений: 11,094 |
|
|
24.03.2019, 19:12 [ТС] |
3 |
|
Возник ещё один вопрос — возможно кто подскажет. Собственно вопрос:имеется-ли переходник на usb для подключения к компу\буку,или нужно разбирать и колхозить?
0 |
|
Заклинатель ноутбуков 12342 / 6657 / 1306 Регистрация: 01.07.2016 Сообщений: 24,487 |
|
|
26.03.2019, 00:32 |
4 |
|
А планшет мог одеваться на клаву в обе стороны?
1 |
|
6512 / 3569 / 465 Регистрация: 28.06.2013 Сообщений: 11,094 |
|
|
26.03.2019, 01:11 [ТС] |
5 |
|
планшет мог одеваться на клаву в обе стороны? Теоретически — да,никаких препятствий этому китайцы не создали(возможно они даже не догадываются что кто-то оденет его задницей к клаве
0 |
|
Заклинатель ноутбуков 12342 / 6657 / 1306 Регистрация: 01.07.2016 Сообщений: 24,487 |
|
|
26.03.2019, 01:30 |
6 |
|
Если верить обзорам — нельзя перевернуть. Пробовал подключить к компу через юсб кабелем от внешнего — никакой реакции. А ее и не могло быть.
1 |
|
6512 / 3569 / 465 Регистрация: 28.06.2013 Сообщений: 11,094 |
|
|
26.03.2019, 02:32 [ТС] |
7 |
|
надо вскрывать Предполагал,но не хотелось.
А ее и не могло быть. Понадеялся на
авось.
0 |
|
Заклинатель ноутбуков 12342 / 6657 / 1306 Регистрация: 01.07.2016 Сообщений: 24,487 |
|
|
26.03.2019, 09:59 |
8 |
|
Думал запитается как юсбишная клава. Так это хост-разъемы — они сами кого хош запитают
1 |
|
0 / 0 / 0 Регистрация: 13.04.2022 Сообщений: 1 |
|
|
13.04.2022, 15:24 |
9 |
|
Добрый день. Переустановил винду на таком устройстве просто создав загрузочную флешку UEFI и при включении устройства нажал клавиши Fn и F12, после чего появилось меню источников загрузки, после чего выбрал загрузить с флешки и вооля!
0 |
Here is How to install Windows 7 on Lenovo Miix 320? just follow the step-by-step instructions for a successful installation of this OS on your Laptop.
About Windows 7
- Windows 7 is produced by Microsoft as part of the family of Windows operating systems. It was available from October 22, 2009, in the market.
- The operating system has been praised by critics and is considered as the major improvement over previous models.
- Windows 7 was a major part of the success of Microsoft and As of 2019, 40% of computers worldwide are using Windows 7.
Read also – Is it safe to Download Windows 10 64bit crack from Kickass
Advantages of installing Windows 7
- It is faster than the previous versions of Windows includingThesta and XP in terms of boot up time and installation.
- Also, the graphical user interface was upgraded in Windows 7.
- Windows 7 comes with the windows defender which provides the best protection to the system.
- It is probably safe from hackers and is much safer than the previous operating systems launched by Microsoft.
- Lastly, programs such as Wordpad, MS office and paint have been improved.
Disadvantages of Installing Windows 7
- The first disadvantage of installing Windows 7 is that it needs a minimum RAM capacity of at least 1 GB.
- The second drawback is that Windows XP user finds this OS difficult to use so they switch back to XP.
- Many users of Windows 7 have encountered a problem of BSOD.
- Lastly, from boot up time to launching any application Windows 10 is faster than Windows 7.
- Lenovo Miix 320 comes with a 10.1-inch display with a resolution of 1920 by 1200 pixels.
- It is powered by Intel Atom x5 Z8350 Processor with the RAM of 2GB DDR3 RAM and the storage of 128GB.
- Lenovo Miix 320 has a battery life of 10 hours.
- Lastly, Windows 10 Home 64-bit Edition is pre-installed.
Full Specs
Instructions to install Windows 7 on Lenovo Miix 320
The process of installing Windows 7 in Lenovo Miix 320 is very simple all you need to do is follow some set of instructions and get the result.
Requisite
- First of all, create a backup of all your files as you may lose all your data.
- Minimum RAM capacity needed is 1GB
- Download the Windows 7 ISO file from the official website – https://www.microsoft.com/en-in/software-download/windows7
- For installing 64-bit Windows 7 operating system, we need a minimum of 20 GB.
1. Create Bootable USB Drive for installing Windows 7 from USB
Minimum 6GB USB Flash Drive required to install Windows 7
Download Rufus
- After installing Rufus simply select the ISO file from the file manager and accept all settings when the popup window appears.
- Select MBR partition scheme for BIOS or UEFI and If your laptop has UEFI bios then select the other two options.
- For the Filesystem select NTFS option and select if your PC has UEFI bios then select FAT32.
- The default Cluster size option should be selected.
- Make sure all three options including Quick Format, Create a Bootable disk using and Create extended labels and icon files are selected.
- Finally, start the process and this software will automatically format and create bootable USB flash drive.
Change boot-order to boot from USB in Lenovo Miix 320
- You will need to update BIOS to the latest version
- Turn your Lenovo Miix 320 off
- Now connect the bootable USB stick to the port.
- To enter into BIOS press Power + volume up as BIOS keys.
- Now Turn secure boot off.
- Save and Exit
- Restart, Boot again and press Fn + F12 to get a list of bootable options.
- Finally, Reboot your Laptop
Read also – Lenovo Miix 320 Boot from USB guide for Linux and Windows
So after we have created a bootable Windows 7 USB and changed the boot order to USB, you need to press any key on the keyboard to proceed.
Now you can select the language to install, Time and currency and Keyboard and input method.
- Click Next
- Now, select install Now
- Read and Accept the Windows 7 License and Terms
- Next, there are two options available to install Windows Upgrade and Custom (advanced) select “Custom (advanced)”.
2. Decide where to install Windows 7
- A Hard drive is also known as a disk drive which stores data on your computer and partitions divide this storage into parts.
- You just need to select the disk on a new PC which should be characterized as Unallocated Space.
- If the drives have data on it you should delete the data or format it by selecting the drives from the list and click on Drive options (advanced) and then Format from the options.
- Create a partition if your computer doesn’t have any partitions yet
- Now, From the list of hard drives select one and click on the Drive options (advanced).
- Select “New” from Drive options and select the size, and click “OK” (Remember 1GB = 1024MB)
- Once you have selected your preferred hard drive to select it from the list and click Next.
- Finally, Installation of Windows 7 on your Lenovo Miix 320 will begin.
Wait for a few minutes and you will get all new operating system installed in your Laptop.
Read also – Common Lenovo Miix 320 Problems and their solutions
Read some installation guides:
- How to install Kali Linux on Lenovo Miix 320 from USB
- How to install Ubuntu on Lenovo Miix 320 + Dual Boot Windows
If you have any issue or confusion during installation you are free to ask by commenting
Or by Asking a Question
Содержание
- Как установить windows 10 с флешки на ноутбук lenovo
- Установка windows 10 с флешки на ноутбук lenovo
- Загрузка программного обеспечения
- Создание загрузочной флешки windows 10 с помощью ultraiso
- Установка Windows на ноутбук леново
- Возврат настроек BIOS в исходное состояние
- Как переустановить Виндовс на ноутбуке Леново самостоятельно
- Как переустановить Виндовс
- Как переустановить с флешкой
- Как переустановить без флешки
- Как создать загрузочную флешку
- Как переустановить Виндовс на ноутбуке : Один комментарий
- Lenovo загрузка с флешки
- Загрузка через BIOS
- BIOS Boot
- Phoenix – Award BIOS
- Загрузка через Boot Menu
- Загрузка с помощью «Novo Button»
- Загрузка с помощью UEFI boot
- Как зайти в меню UEFI
- Для Windows 8/8.1
- Для Windows 10
- Ноутбук Lenovo IdeaPad Z580: домашняя машина по адекватной цене
- Смартфон Lenovo S920, характеристики быстрого IdeaPhone
- Видео — Как загрузиться с флешки или с диска на ноутбуке Lenovo
- Как переустановить Windows на ноутбук Lenovo
- Загрузка установщика
- Частые вопросы
- 4 этапа установки Windows на Lenovo
- Настройка BIOS на Lenovo
- Подготовка дистрибутива для установки Windows на Lenovo
- Установка Windows
- Типичные проблемы при установке Windows
Установка windows 10 с флешки на ноутбук lenovo
Как установить windows 10 с флешки на ноутбук lenovo: Новые ноутбуки Lenovo часто продают с предустановленной операционной системой.
Однако, выбранная по умолчанию ОС не всегда устраивает владельца и он задается вопросом, как на ноутбуке lenovo переустановить windows.
Загрузка возможна как на ПК с другой операционной системой, так и на новый, где ранее не было никакой системы.
Перед тем как переустановить виндовс на ноутбуке леново с помощью флешки, необходимо выбрать накопитель с объемом не менее 8 гб и отформатировать его.
Во время записи все данные удаляются, поэтому следует сохранить данные в другое место.
Загрузка программного обеспечения
Установку ОС на Lenovo стоит начать с отключения защиты BIOS.
Для этого необходимо перезагрузить устройство и нажать на клавишу F2 чтобы открыть меню BIOS. Если меню не открылось можно попробовать нажать Delete или использовать кнопку FN совместно с клавишей из группы F.
Для отключения защиты следует открыть пункт Security далее Secure Boot нажатием клавиши Enter.
В Secure Boot необходимо перейти в режим Disabled, чтобы отключить защиту.
Вернуться в главное меню можно нажатием на Esc, затем стоит перейти в раздел Boot (Sturtap).
Этот раздел отвечает за настройку загрузки ПК с флешки или компакт-диска.
Создание загрузочной флешки windows 10 с помощью ultraiso
Для подготовки загрузочной флешки необходимо с официального сайта скачать программу UltraIso.
Далее проводится запуск скачанной программы, следуя рекомендациям производителя.
Во время установки необходимо выбрать носитель, указав USB-устройство.
После полной загрузки программы можно запустить образ ISO:
Файл-Открыть. Выбрать образ диска с windows 10.
В разделе «Самозагрузка» нужно перейти в раздел «Записать образ жесткого диска»
После нажатия клавиши «Записать», появляется окно с предложением удалить все данные с накопителя, стоит кликнуть «Да».
Установка Windows на ноутбук леново
Для установки ОС необходимо выполнить следующие действия:
Вам стоит ознакомиться с условиями Лицензионного соглашения и нажать клавишу «Принять».
Указываем тип установки:
Первый пункт подразумевает обновление системы с сохранением старых настроек операционной системы и файлов.
Второй вариант применяется для полной переустановки системы.
Выбираем наиболее подходящий раздел жесткого диска для установки Windows.
Если их несколько, и имеется SSD, то лучше выбрать SSD-накопитель, он самый производительный и работает быстрее, чем HDD.
При желании создать несколько разделов в рамках 1 жесткого диска, нужно удалить все разделы, после которого появится свободное пространство.
После создания нового диска, необходимо отформатировать его и нажать клавишу «Далее», чтобы запустить процесс установки.
Данная процедура занимает 10-15 минут, после которого произойдет автоматическая перезагрузка компьютера.
Указываем регион пользователя и настроить параметры подключения к сети интернет.
Возврат настроек BIOS в исходное состояние
Чтобы избежать запуска новой установки системы, при использовании данного флэш-накопителя необходимо восстановить старые настройки BIOS. Для этого нужно перезагрузить компьютер и выполнить вход в меню BIOS по той же схеме, что использовалась ранее для отключения защиты.
Если ОС Windows была скачана с официального сайта, все обновления должны быть установлены автоматически. Проверить наличие всех обновлений можно с помощью бесплатной программы DriverPack Solution.
Самостоятельная установка операционной системы не такая сложная задача, как кажется. Даже начинающий пользователь, который не знает как на ноутбуке lenovo переустановить windows может справиться с ней, следуя простым рекомендациям указанным в тексте.
В статье мы разобрали, как установить windows 10 с флешки на ноутбук lenovo.
Источник
Как переустановить Виндовс на ноутбуке Леново самостоятельно
Как переустановить Виндовс на ноутбуке Леново? Создайте загрузочную флешку или CD/DVD диск, сделайте настройки в BIOS и установите систему с учетом рекомендаций. Ниже рассмотрим, как выполнить эту работу самостоятельно, в чем ее особенности, и как правильно создать загрузочный USB-накопитель с помощью специальных программ.
Как переустановить Виндовс
При появлении сбоев в работе ОС у пользователя имеется несколько вариантов — вернуть ноутбук в исходное состояние, вернуться к прошлой версии или выполнить переустановку Windows 10 на ноутбуке Lenovo с нуля. Последний вариант наиболее эффективный, поэтому на нем остановимся подробнее.
Как переустановить с флешкой
Процесс подготовки загрузочного накопителя рассмотрим ниже. Пока же остановимся на процессе установки Виндовс 10 на ноутбук Леново. Алгоритм действий имеет следующий вид:
После подготовки можно приступать к установке Windows 10 на ноутбук Lenovo с флешки. Для этого сделайте следующие шаги:
Как видно, установить Виндовс 10 на ноутбуке Леново с флешки не займет много времени. После завершения работы останется ввести лицензионный ключ для дальнейшего автоматического обновления.
Как переустановить без флешки
Если рассмотренный вариант не подходит, возникает другой вопрос — как переустановить Винду на ноутбуке Леново без USB-накопителя. Для этого можно использовать альтернативный вариант — с помощью CD/DVD диска. Кроме того, если выполняется установка Windows 10 на ту же операционную систему, можно попробовать вернуть ОС до прежней версии. Для этого сделайте такие шаги:
Это проще, чем переустановить Виндовс, но итоговый результат почти такой же. Операционная система возвращается к первоначальному состоянию и удаляются все ошибки.
Как создать загрузочную флешку
Перед тем как переустановить Windows 10 на ноутбуке Lenovo самостоятельно, необходимо создать загрузочную флешку. Для этого доступно два варианта — с помощью программы Майкрософт и стороннего софта.
Если у вас уже есть дистрибутив для установки Виндовс с флешки на ноутбук Леново, можно использовать для создания образа специальную программу. Алгоритм такой:
Зная, как установить Windows 10 на ноутбук Lenovo, вы в любой момент можете обновить систему и устранить имеющиеся ошибки. В зависимости от ситуации можно просто восстановить ОС или переустановить ее с нуля.
При этом в процессе работы чаще всего допускаются две распространенные ошибки — неправильный выбор формата (нужно FDD или HDD), а также ошибки в создании загрузочного образа. Важно понимать, что установочные диски бывают загрузочными или не загрузочными. Первые позволяют переустановить Виндовс на ноутбуке Леново начисто, а вторые используются только для устранения каких-то проблем. Вам необходим первый вариант, поэтому и к подготовке накопителя необходимо подходить с учетом приведенной инструкции.
В комментариях расскажите, каким способом вы предпочитаете переустановить Windows. Также поделитесь трудностями, которые возникли при выполнении этой работы.
Как переустановить Виндовс на ноутбуке : Один комментарий
У меня проблема ноутбук lenovo g585 в bios не видит usb. Даже через безопасность. Как переустановить windows 10? Только через оптический носитель?
Источник
Lenovo загрузка с флешки
Почти все модели ноутбуков, выпускаемые на сегодня, поставляются без встроенного привода дисков CD/DVD. Не являются исключением и ноутбуки Lenovo. Загрузочный USB-накопитель в этом случае является полезным инструментом для диагностики и восстановления операционной системы или для установки новой ОС.
Существует несколько способов загрузки ноутбуков Lenovo с загрузочного USB-накопителя.
Загрузка через BIOS
Загрузка с USB-накопителя (флешки) через изменение приоритета загрузки BIOS – оптимальный вариант, когда необходимо разблокировать ПК с помощью средства восстановления пароля Windows или исправить проблему с загрузкой, такую как синий экран, отсутствие запуска ОС и т.д.
Для загрузки необходимо:
Справка! Желательно подключать USB-накопитель к порту USB 2.0, т.к. с портом USB 3.0 возможно возникновение проблем. Порты USB 3.0 обычно имеют синий цвет в середине или более светлый цвет, чем порты USB 2.0.
BIOS Boot
Справка! Если на жестком диске находится таблица MBR-разделов (старый вариант разметки HDD, работающий с разделами не более 2 Тб), то выставленный в «Boot Priority» – «UEFI First» может привести к ошибке установки Widnows.
Phoenix – Award BIOS
Если на ноутбуке установлен Phoenix – Award BIOS, после стандартного входа в BIOS необходимо:
Чтобы запустить загрузку Lenovo с USB-накопителя, не обязательно делать это через BIOS Setup. В ноутбуках Lenovo для этого предусмотрено специальное меню загрузки «Boot Menu».
Чтобы зайти в загрузочное меню, необходимо:
Загрузка с помощью «Novo Button»
Если не получается зайти в меню загрузки «Boot Manager» клавишей «F12», на этот случай на ноутбуках Lenovo рядом с кнопкой питания или на их боковой панели предусмотрена специальная кнопка со стрелкой. Эта кнопка присутствует на многих ноутбуках Lenovo и называется «Novo Button».
Для активации загрузки по кнопке «Novo Button» нужно:
Загрузка с помощью UEFI boot
Иногда ноутбук загружается настолько быстро, что в BIOS нельзя зайти по нажатию кнопки «F1», «F2+Fn», или «F12». Если у ноутбука отсутствует кнопка «Novo Button», но при этом он может нормально загружать операционную систему с жесткого диска, то войти в загрузочное меню UEFI BIOS можно прямо из Windows 8/8.1/10.
Как зайти в меню UEFI
Для Windows 8/8.1
Для Windows 10
Последние шаги одинаковы для Windows 8/8.1 и 10:
Как видно, вариантов загрузки ноутбука Lenovo с USB-накопителя достаточно много, и каждый вариант предлагает свое, наиболее подходящее в конкретном случае пользователю, решение.
Читайте более подробную информацию с инструкцией в нашей новой статье — «Как загрузить компьютер с флешки».
Ноутбук Lenovo IdeaPad Z580: домашняя машина по адекватной цене
Если планируется приобретение ноутбука, сочетающего в себе стиль и возможность развлечений по доступной цене, Lenovo IdeaPad Z580 – отличный для этого выбор. Привлекательный внешний вид, хорошая эргономика, прочный корпус, отличная производительность – всеми этими качествами обладает ноутбук от Lenovo.
Качество сборки Z580 также хорошее, и, несмотря на некоторую податливость пластиковых панелей (ноутбук производится как в алюминиевом, так и в пластиковом корпусе), шасси у модели достаточно прочное. Ноутбук предлагает смелые, глянцевые обводы – это один из самых ярких бюджетных ноутбуков на рынке.
Под привлекательной внешностью IdeaPad Z580 скрываются:
Впечатляет и глянцевый дисплей от Lenovo. При диагонали экрана 15.6″ разрешение матрицы стандартное и составляет 1366×768 точек. Яркость монитора также средняя, но контраст достигает впечатляющих 260:1, что наряду с хорошей цветопередачей обеспечивает яркие цвета и делает его одним из лучших дисплеев в своей ценовой категории.
Ноутбук, не легкий, имеет толщину 33 мм и весит около 2,5 кг. Время работы от аккумулятора – 5 ч.
Важно! По результатам тестов в реальных играх, это один из самых быстрых бюджетных ноутбуков. Если покупателю нужен быстрый ноутбук для повседневных задач без лишних вложений, Lenovo IdeaPad Z580 его не разочарует.
Смартфон Lenovo S920, характеристики быстрого IdeaPhone
Еще одно интересное решение от Lenovo – смартфон Lenovo IdeaPhone S920.
IdeaPhone S920 может «похвастаться» двумя SIM-картами, однако он оснащен одним радио модулем, что, например, не позволяет ему скачивать файл в Интернете во время телефонного разговора.
Качество снимков S920 очень хорошее, однако ideaDesktop «не блещет» дизайном. АКБ позволяет смартфону интенсивно отработать день на одном заряде, что является весьма неплохим показателем. Динамик же у телефона качественный и громкий.
Lenovo IdeaPhone S920 не является безусловным бестселлером, но это неплохой выбор в случае покупки устройства «все в одном», что подчеркивается его хорошей камерой, длительностью работы и наличием у телефона 2-х SIM-карт.
Видео — Как загрузиться с флешки или с диска на ноутбуке Lenovo
Понравилась статья?
Сохраните, чтобы не потерять!
Источник
Как переустановить Windows на ноутбук Lenovo

Загрузка установщика
Первая же проблема, с которой можно столкнуться, это упорная загрузка с жёсткого диска и игнорирование вставленного в привод диска или флешки с дистрибутивом операционной системы, например Windows XP/7/10. Это происходит потому, что не верно настроен BIOS, а именно – задан неправильный порядок загрузки. Нам нужно для начала войти в настройку BIOS. Это производится на начальном этапе загрузки ноутбука, через несколько секунд после включения, до загрузки FREE Dos.
Система напишет, что для входа в BIOS (или SETUP) необходимо нажать клавишу DEL или одну из кнопок “F1-F12”, обычно F2 (зависит от модели). На моделях серии Lenovo G500 нужно нажать клавишу OneKey Recovery при выключенном ноутбуке, а на некоторых моделях срабатывает Fn+F2(F12).
Далее находим меню “Boot menu” и там выставляем приоритет загрузки. Для этого ищем надпись “First boot device”, заходим в неё и из появившегося списка выбираем “CDDVD-Rom”. Иногда список выбора загрузочных устройств не предлагается, тогда просто переходим на позицию “CDDVD-Rom” и двигаем его на самый верх нажимая клавиши +-.
Для моделей серии G500, да и вообще, рекомендуется сначала сбросить все установки по умолчанию («Load Defaults») и только затем выставить нужный приоритет загрузки. Также проверьте чтобы на вкладке «Startup» значение «UEFI/Legacy Boot» было в состоянии «Legacy Only», в противном случае установщик может не запуститься.
Частые вопросы
Некоторые интересуются, не нужна ли какая-то специальная версия Windows для ноутбука, в отличие от персонального компьютера? Нет, Windows — один для всех, важно лишь правильно выбрать версию: XP или Seven/10, в зависимости от конфигурации Вашего ноутбука или моноблока.
Для установки Windows 7/10, в большинстве случаев, будет достаточно знать, что у Вас не менее двух гигабайт оперативной памяти, а для x64 версий нужно от 4ГБ. Ещё такой момент, если в комплекте с ноутбуком поставлялся диск с драйверами для Windows 7/10, а Вам, по какой-либо причине, необходимо установить Windows XP, то перед его установкой придётся скачать все драйвера под эту ОС.
Далее, загружаемся с загрузочного диска с дистрибутивом операционной системы и следуем инструкциям мастера-установщика. Процедура не будет отличаться от установки на обычный компьютер. Также переустановка ничем не отличается от установки. Только на этапе выбора целевого диска, нужно его отформатировать, т.е. стереть старые данные. Более подробную информацию смотрите в моём бесплатном видеокурсе «Как установить Windows 7»
Источник
4 этапа установки Windows на Lenovo

Обычно такая ситуация не удовлетворяет пользователя, и он устанавливает полноценную и привычную для себя версию Windows. С поставленной задачей можно справиться собственными силами, исключив необходимость привлечения сторонних компьютерщиков и избежав лишних затрат.
Как это сделать, вы узнаете в ходе изучения нижеизложенной информации. Инструкция актуальна для современных версий Windows. Переустановка от установки «с нуля» отличается тем, что в первом случае на соответствующем этапе работы настоятельно рекомендуется отформатировать разделы жесткого диска, чтобы в будущем избежать путаницы и снижения производительности.
Настройка BIOS на Lenovo

Предварительно выключаем ноутбук, если он включен, и делаем следующее:
нажимаем кнопку включения; 
ждем 1-2 секунды (пока на дисплее появится стартовая заставка – надпись LENOVO на черном фоне), после чего несколько раз нажимаем на клавиатуре клавишу для входа в меню BIOS. В современных моделях ноутбуков Lenovo за вход в BIOS отвечают одни и те же клавиши: кнопка F2 открывает непосредственно сервисное меню, кнопка F12 – раздел выбора загрузочного устройства.
Также может сработать кнопка Delete или сочетание Fn и клавиш из группы «F» – уточняется для конкретной модели и обычно определяется экспериментальным путем;

изучаем навигацию (сведения приведены в нижней части дисплея). Задача в следующем: открыть раздел Security (Secure), оттуда перейти в категорию Secure Boot и нажать клавишу Enter;
настраиваем Secure Boot на режим Disabled, т.е. отключаем защиту;
жмем клавиатурную клавишу Esc для возвращения в главное меню BIOS. Оттуда перемещаемся в раздел Boot (Startup);
в разделе Boot задача сводится к тому, чтобы настроить загрузку ноутбука с компакт-диска (CDROM) или флеш-накопителя. Для этого перемещаем подходящий вариант вверх списка. Обычно для изменения позиций используются клавиатурные кнопки +/-, но, в зависимости от конкретной версии, могут присутствовать отличия. Этот момент уточняйте в информации о навигации (приведена в нижней части меню настройки BIOS);
жмем Esc, находим пункт UEFI/Legacy Boot и настраиваем его на режим Legacy Only (в некоторых случаях это действие приходится выполнять перед осуществлением манипуляций из предыдущего пункта, проверьте индивидуально). Нажимаем кнопку F10 и подтверждаем желание сохранить внесенные изменения, нажав Enter.
Подготовка дистрибутива для установки Windows на Lenovo

Но если приходится устанавливать операционную систему с флеш-накопителя либо же если оригинальный диск утерян, придется самостоятельно делать загрузочный образ. Ничего сложного в этом нет. Предварительно скачиваем/сохраняем нужную версию Windows на работающий компьютер и приступаем.
Для создания загрузочной флешки делаем следующее:
в открывшемся меню программы жмем кнопку «Файл», затем – «Открыть»;
находим сохраненный ранее образ операционной системы, выделяем и открываем раздел «Самозагрузка». Там выбираем пункт «Записать образ жесткого диска»;
программа откроет всплывающее окно. Убеждаемся, что съемный накопитель правильно идентифицирован. При обнаружении ошибки, вносим соответствующие изменения.
Далее нам остается сделать следующее:
нажать кнопку «Записать». В открывшемся окне «Подсказка» программа предложит нам удалить все с флешки. Делаем это. Дожидаемся завершения создания загрузочной флешки.
Установка Windows
BIOS настроен, загрузочное устройство подготовлено. Приступаем непосредственно к установке Windows. Для этого вставляем в ноутбук диск или флешку и перезагружаем устройство. Ноутбук самостоятельно «поймет», как ему нужно загрузиться. Как правило, никаких дополнительных действий со стороны пользователя не требуется. Некоторые модели «просят» нажать любую клавишу для загрузки со съемного накопителя – делаем это.
Ждем, пока Windows распакует файлы, после чего выбираем «Полная установка».
Далее события могут развиваться по 2 сценариям:
Здесь же мы можем разделить свободное пространство на несколько разделов. Для этого жмем кнопку «Создать», указываем желаемый размер (под систему лучше от 30 – 60 Гб) и подтверждаем свои действия. Повторяем, пока не распределим все доступное пространство на жестком диске.
Выделяем раздел, отведенный для установки операционной системы, и жмем на установку. Каких-либо особенностей, требующих подробного индивидуального рассмотрения, далее не будет. Вам нужно следовать указаниям установщика.
Типичные проблемы при установке Windows
Наиболее распространенными среди пользователей являются две типичные ошибки, допущение которых в процессе подготовки к установке Windows способно сделать успешное проведение предстоящего мероприятия невозможным.
Во-первых, неправильный выбор формата на стадии форматирования флеш-накопителя.
Во-вторых, использование неправильного загрузочного образа. Установочные диски Windows делятся на две категории:
Таким образом, в самостоятельной установке Windows на Lenovo нет ничего сверхсложного: нужно лишь последовательно выполнять соответствующие рекомендации. Следуйте положениям изученного руководства, будьте внимательны на каждом этапе, и все обязательно получится.
Источник
Содержание
- Lenovo miix 320 10icr установка windows 10 с флешки
- Lenovo miix 320 10icr установка windows 10 с флешки
- 4 этапа установки Windows на Lenovo
- Настройка BIOS на Lenovo
- Подготовка дистрибутива для установки Windows на Lenovo
- Установка Windows
- Типичные проблемы при установке Windows
- Lenovo miix 320 10icr установка windows 10 с флешки
- Lenovo miix 320 10icr установка windows 10 с флешки
- Re: Miix 320-10ICR Install Windows 10 32 bit
- Re: Miix 320-10ICR Install Windows 10 32 bit
- Re: Miix 320-10ICR Install Windows 10 32 bit
- Re: Miix 320-10ICR Install Windows 10 32 bit
- Re: Miix 320-10ICR Install Windows 10 32 bit
- Re: Miix 320-10ICR Install Windows 10 32 bit
- Re: Miix 320-10ICR Install Windows 10 32 bit
- Re: Miix 320-10ICR Install Windows 10 32 bit
- Re: Miix 320-10ICR Install Windows 10 32 bit
- Community Guidelines
- Check out current deals!
- Most Popular Posts
- Welcome to Ideation!
- Видео
Lenovo miix 320 10icr установка windows 10 с флешки

Производителю в России написал пока что ответа нету.
Вот, как-то так. :dirol:
перевод ПРАКТИЧЕСКИЙ С БЮДЖЕТОМ LENOVO ПОВЕРХНОСТНЫЙ КОНКУРЕНТ
Дизайн Miix 320 следует стандартной гибридной модели. Это маленький 10-дюймовый планшет Windows 10, который прикрепляется к физической док-станции для клавиатуры. Это не самый привлекательный вид из всех, что я видел, и не расцветает дизайн более дорогих устройств, таких как недавно представленная Galaxy Book.
Похожие: Лучшие ноутбуки
Белая модель, которую я тестировал, была хорошо сложенная; Я не заметил значительных изгибов, когда надавливал на его спину. Измерение всего лишь на 9 мм, таблетка также не самая перегруженная, которую я видел.
Я большой поклонник того факта, что планшет прикрепляется к клавиатуре, используя физический шарнир, а не магниты. Магнитные решения для док-станции для более светлых клавиатур могут выглядеть привлекательно, но на самом деле они делают использование устройства на ваших коленях немного глупым.
Тестирование Miix в демонстрационном зале Lenovo Я был впечатлен качеством сборки петли и тем, насколько хорошо он чувствовал себя в Miix. Он не чувствует себя особенно тяжело и аккуратно сидит у меня на коленях, не опрокидывая, даже когда секция планшета находится под самым дальним углом.
Клавиатура не революционная, но она чувствует себя достаточно комфортно, чтобы набирать и ездить заметно лучше, чем более тонкие накладки на клавиатуру, хотя клавиши были немного стеснены.
Мне не удалось узнать, сертифицирована ли трекпад Microsoft, но ранние тесты были положительными. Трекпад не был чрезмерно вялым и приводил в действие мультитач-команды без инцидентов.
Я также впечатлен тем, что Lenovo удалось установить Miix с 10,1-дюймовым FHD-экраном с разрешением 1,920 x 1,200. Разрешение не является сногсшибательным, но оно намного выше среднего в доступном конце рынка. Большинство дешевых кабриолетов, которые я просмотрел, например, Asus Transformer Mini, имеют сенсорные экраны с разрешением 10,1 дюйма и разрешением 1,280 x 800 IPS.
Разрешение FHD гарантирует, что значки выглядят резкими и, в то время как черные не были чернилами, которые я видел, цвета выглядят достаточно хорошо откалиброванными. Цифровой стилус также будет продаваться как дополнительная опция, для тех, кто хочет делать заметки или делать творческие работы на Miix, но у меня не было возможности проверить его во время моего практического использования.
Моя единственная забота о Miix проистекает из его немного недостаточной внутренности. В основе Miix лежит процессор Intel Atom X5 с 4 Гб оперативной памяти DDR3. Прошлые устройства, которые я тестировал с такими спецификациями, в лучшем случае заменяли нетбуки, борется с даже умеренно требовательными задачами, такими как цифровая живопись.
Я не могу точно сказать, будет ли это в случае с Miix, так как в мое короткое время с устройством я только дошел до принятия основных задач, таких как открытие офисных документов и переходы между экранами меню. Тем не менее, я не заметил каких-либо заиканий в работе в мое время с Miix.
См. Также: Лучшие планшеты
Это не гибрид для художников и фотографов, но для обычных пользователей это может быть отличный универсальный ноутбук для планшетов для просмотра в Интернете, Netflix-binging и основная офисная работа.
Источник
Lenovo miix 320 10icr установка windows 10 с флешки

Производителю в России написал пока что ответа нету.
Вот, как-то так. :dirol:
перевод ПРАКТИЧЕСКИЙ С БЮДЖЕТОМ LENOVO ПОВЕРХНОСТНЫЙ КОНКУРЕНТ
Дизайн Miix 320 следует стандартной гибридной модели. Это маленький 10-дюймовый планшет Windows 10, который прикрепляется к физической док-станции для клавиатуры. Это не самый привлекательный вид из всех, что я видел, и не расцветает дизайн более дорогих устройств, таких как недавно представленная Galaxy Book.
Похожие: Лучшие ноутбуки
Белая модель, которую я тестировал, была хорошо сложенная; Я не заметил значительных изгибов, когда надавливал на его спину. Измерение всего лишь на 9 мм, таблетка также не самая перегруженная, которую я видел.
Я большой поклонник того факта, что планшет прикрепляется к клавиатуре, используя физический шарнир, а не магниты. Магнитные решения для док-станции для более светлых клавиатур могут выглядеть привлекательно, но на самом деле они делают использование устройства на ваших коленях немного глупым.
Тестирование Miix в демонстрационном зале Lenovo Я был впечатлен качеством сборки петли и тем, насколько хорошо он чувствовал себя в Miix. Он не чувствует себя особенно тяжело и аккуратно сидит у меня на коленях, не опрокидывая, даже когда секция планшета находится под самым дальним углом.
Клавиатура не революционная, но она чувствует себя достаточно комфортно, чтобы набирать и ездить заметно лучше, чем более тонкие накладки на клавиатуру, хотя клавиши были немного стеснены.
Мне не удалось узнать, сертифицирована ли трекпад Microsoft, но ранние тесты были положительными. Трекпад не был чрезмерно вялым и приводил в действие мультитач-команды без инцидентов.
Я также впечатлен тем, что Lenovo удалось установить Miix с 10,1-дюймовым FHD-экраном с разрешением 1,920 x 1,200. Разрешение не является сногсшибательным, но оно намного выше среднего в доступном конце рынка. Большинство дешевых кабриолетов, которые я просмотрел, например, Asus Transformer Mini, имеют сенсорные экраны с разрешением 10,1 дюйма и разрешением 1,280 x 800 IPS.
Разрешение FHD гарантирует, что значки выглядят резкими и, в то время как черные не были чернилами, которые я видел, цвета выглядят достаточно хорошо откалиброванными. Цифровой стилус также будет продаваться как дополнительная опция, для тех, кто хочет делать заметки или делать творческие работы на Miix, но у меня не было возможности проверить его во время моего практического использования.
Моя единственная забота о Miix проистекает из его немного недостаточной внутренности. В основе Miix лежит процессор Intel Atom X5 с 4 Гб оперативной памяти DDR3. Прошлые устройства, которые я тестировал с такими спецификациями, в лучшем случае заменяли нетбуки, борется с даже умеренно требовательными задачами, такими как цифровая живопись.
Я не могу точно сказать, будет ли это в случае с Miix, так как в мое короткое время с устройством я только дошел до принятия основных задач, таких как открытие офисных документов и переходы между экранами меню. Тем не менее, я не заметил каких-либо заиканий в работе в мое время с Miix.
См. Также: Лучшие планшеты
Это не гибрид для художников и фотографов, но для обычных пользователей это может быть отличный универсальный ноутбук для планшетов для просмотра в Интернете, Netflix-binging и основная офисная работа.
Источник
4 этапа установки Windows на Lenovo

Обычно такая ситуация не удовлетворяет пользователя, и он устанавливает полноценную и привычную для себя версию Windows. С поставленной задачей можно справиться собственными силами, исключив необходимость привлечения сторонних компьютерщиков и избежав лишних затрат.
Как это сделать, вы узнаете в ходе изучения нижеизложенной информации. Инструкция актуальна для современных версий Windows. Переустановка от установки «с нуля» отличается тем, что в первом случае на соответствующем этапе работы настоятельно рекомендуется отформатировать разделы жесткого диска, чтобы в будущем избежать путаницы и снижения производительности.
Настройка BIOS на Lenovo

Предварительно выключаем ноутбук, если он включен, и делаем следующее:
нажимаем кнопку включения; 
ждем 1-2 секунды (пока на дисплее появится стартовая заставка – надпись LENOVO на черном фоне), после чего несколько раз нажимаем на клавиатуре клавишу для входа в меню BIOS. В современных моделях ноутбуков Lenovo за вход в BIOS отвечают одни и те же клавиши: кнопка F2 открывает непосредственно сервисное меню, кнопка F12 – раздел выбора загрузочного устройства.
Также может сработать кнопка Delete или сочетание Fn и клавиш из группы «F» – уточняется для конкретной модели и обычно определяется экспериментальным путем;

изучаем навигацию (сведения приведены в нижней части дисплея). Задача в следующем: открыть раздел Security (Secure), оттуда перейти в категорию Secure Boot и нажать клавишу Enter;
настраиваем Secure Boot на режим Disabled, т.е. отключаем защиту;
жмем клавиатурную клавишу Esc для возвращения в главное меню BIOS. Оттуда перемещаемся в раздел Boot (Startup);
в разделе Boot задача сводится к тому, чтобы настроить загрузку ноутбука с компакт-диска (CDROM) или флеш-накопителя. Для этого перемещаем подходящий вариант вверх списка. Обычно для изменения позиций используются клавиатурные кнопки +/-, но, в зависимости от конкретной версии, могут присутствовать отличия. Этот момент уточняйте в информации о навигации (приведена в нижней части меню настройки BIOS);
жмем Esc, находим пункт UEFI/Legacy Boot и настраиваем его на режим Legacy Only (в некоторых случаях это действие приходится выполнять перед осуществлением манипуляций из предыдущего пункта, проверьте индивидуально). Нажимаем кнопку F10 и подтверждаем желание сохранить внесенные изменения, нажав Enter.
Подготовка дистрибутива для установки Windows на Lenovo

Но если приходится устанавливать операционную систему с флеш-накопителя либо же если оригинальный диск утерян, придется самостоятельно делать загрузочный образ. Ничего сложного в этом нет. Предварительно скачиваем/сохраняем нужную версию Windows на работающий компьютер и приступаем.
Для создания загрузочной флешки делаем следующее:
в открывшемся меню программы жмем кнопку «Файл», затем – «Открыть»;
находим сохраненный ранее образ операционной системы, выделяем и открываем раздел «Самозагрузка». Там выбираем пункт «Записать образ жесткого диска»;
программа откроет всплывающее окно. Убеждаемся, что съемный накопитель правильно идентифицирован. При обнаружении ошибки, вносим соответствующие изменения.
Далее нам остается сделать следующее:
нажать кнопку «Записать». В открывшемся окне «Подсказка» программа предложит нам удалить все с флешки. Делаем это. Дожидаемся завершения создания загрузочной флешки.
Установка Windows
BIOS настроен, загрузочное устройство подготовлено. Приступаем непосредственно к установке Windows. Для этого вставляем в ноутбук диск или флешку и перезагружаем устройство. Ноутбук самостоятельно «поймет», как ему нужно загрузиться. Как правило, никаких дополнительных действий со стороны пользователя не требуется. Некоторые модели «просят» нажать любую клавишу для загрузки со съемного накопителя – делаем это.
Ждем, пока Windows распакует файлы, после чего выбираем «Полная установка».
Далее события могут развиваться по 2 сценариям:
Здесь же мы можем разделить свободное пространство на несколько разделов. Для этого жмем кнопку «Создать», указываем желаемый размер (под систему лучше от 30 – 60 Гб) и подтверждаем свои действия. Повторяем, пока не распределим все доступное пространство на жестком диске.
Выделяем раздел, отведенный для установки операционной системы, и жмем на установку. Каких-либо особенностей, требующих подробного индивидуального рассмотрения, далее не будет. Вам нужно следовать указаниям установщика.
Типичные проблемы при установке Windows
Наиболее распространенными среди пользователей являются две типичные ошибки, допущение которых в процессе подготовки к установке Windows способно сделать успешное проведение предстоящего мероприятия невозможным.
Во-первых, неправильный выбор формата на стадии форматирования флеш-накопителя.
Во-вторых, использование неправильного загрузочного образа. Установочные диски Windows делятся на две категории:
Таким образом, в самостоятельной установке Windows на Lenovo нет ничего сверхсложного: нужно лишь последовательно выполнять соответствующие рекомендации. Следуйте положениям изученного руководства, будьте внимательны на каждом этапе, и все обязательно получится.
Источник
Lenovo miix 320 10icr установка windows 10 с флешки

Производителю в России написал пока что ответа нету.
Вот, как-то так. :dirol:
перевод ПРАКТИЧЕСКИЙ С БЮДЖЕТОМ LENOVO ПОВЕРХНОСТНЫЙ КОНКУРЕНТ
Дизайн Miix 320 следует стандартной гибридной модели. Это маленький 10-дюймовый планшет Windows 10, который прикрепляется к физической док-станции для клавиатуры. Это не самый привлекательный вид из всех, что я видел, и не расцветает дизайн более дорогих устройств, таких как недавно представленная Galaxy Book.
Похожие: Лучшие ноутбуки
Белая модель, которую я тестировал, была хорошо сложенная; Я не заметил значительных изгибов, когда надавливал на его спину. Измерение всего лишь на 9 мм, таблетка также не самая перегруженная, которую я видел.
Я большой поклонник того факта, что планшет прикрепляется к клавиатуре, используя физический шарнир, а не магниты. Магнитные решения для док-станции для более светлых клавиатур могут выглядеть привлекательно, но на самом деле они делают использование устройства на ваших коленях немного глупым.
Тестирование Miix в демонстрационном зале Lenovo Я был впечатлен качеством сборки петли и тем, насколько хорошо он чувствовал себя в Miix. Он не чувствует себя особенно тяжело и аккуратно сидит у меня на коленях, не опрокидывая, даже когда секция планшета находится под самым дальним углом.
Клавиатура не революционная, но она чувствует себя достаточно комфортно, чтобы набирать и ездить заметно лучше, чем более тонкие накладки на клавиатуру, хотя клавиши были немного стеснены.
Мне не удалось узнать, сертифицирована ли трекпад Microsoft, но ранние тесты были положительными. Трекпад не был чрезмерно вялым и приводил в действие мультитач-команды без инцидентов.
Я также впечатлен тем, что Lenovo удалось установить Miix с 10,1-дюймовым FHD-экраном с разрешением 1,920 x 1,200. Разрешение не является сногсшибательным, но оно намного выше среднего в доступном конце рынка. Большинство дешевых кабриолетов, которые я просмотрел, например, Asus Transformer Mini, имеют сенсорные экраны с разрешением 10,1 дюйма и разрешением 1,280 x 800 IPS.
Разрешение FHD гарантирует, что значки выглядят резкими и, в то время как черные не были чернилами, которые я видел, цвета выглядят достаточно хорошо откалиброванными. Цифровой стилус также будет продаваться как дополнительная опция, для тех, кто хочет делать заметки или делать творческие работы на Miix, но у меня не было возможности проверить его во время моего практического использования.
Моя единственная забота о Miix проистекает из его немного недостаточной внутренности. В основе Miix лежит процессор Intel Atom X5 с 4 Гб оперативной памяти DDR3. Прошлые устройства, которые я тестировал с такими спецификациями, в лучшем случае заменяли нетбуки, борется с даже умеренно требовательными задачами, такими как цифровая живопись.
Я не могу точно сказать, будет ли это в случае с Miix, так как в мое короткое время с устройством я только дошел до принятия основных задач, таких как открытие офисных документов и переходы между экранами меню. Тем не менее, я не заметил каких-либо заиканий в работе в мое время с Miix.
См. Также: Лучшие планшеты
Это не гибрид для художников и фотографов, но для обычных пользователей это может быть отличный универсальный ноутбук для планшетов для просмотра в Интернете, Netflix-binging и основная офисная работа.
Источник
Lenovo miix 320 10icr установка windows 10 с флешки
Is possible to install the Windows 10 32 bit in Miix 320-10ICR?
I’m trying to start the installation from an USB PEN Drive but is not recognized. Probably because the architecture only accepts 64 bits EFI Operating Systems.
Anyone know if is possible to install a 32 bits Operating system on this machine?
United States of America
Re: Miix 320-10ICR Install Windows 10 32 bit
You should be able to install the 32bit OS. You may have to reformat your USB drive and make soem chnges in the BIOS before it will recognise the drive however.
Re: Miix 320-10ICR Install Windows 10 32 bit
The link redirects for the same post. can you share again the link for correct thread?
United States of America
Re: Miix 320-10ICR Install Windows 10 32 bit
Re: Miix 320-10ICR Install Windows 10 32 bit
How to install Windows 7
Re: Miix 320-10ICR Install Windows 10 32 bit
Miix 320-10ICR Install Windows 10 32 bit stape by stape process please reply
Re: Miix 320-10ICR Install Windows 10 32 bit
my miix 320-10icr can’t boot from any devices
United States of America
Re: Miix 320-10ICR Install Windows 10 32 bit
Re: Miix 320-10ICR Install Windows 10 32 bit
I have a tablet from Lenovo
It had a problem and was prepared
But does not accept booting from any device until proven by Windows
any one help me how i make it boot from any device
Re: Miix 320-10ICR Install Windows 10 32 bit
Is possible to install the Windows 10 32 bit in Miix 320-10ICR?
I’m trying to start the installation from an USB PEN Drive but is not recognized. Probably because the architecture only accepts 64 bits EFI Operating Systems.
Anyone know if is possible to install a 32 bits Operating system on this machine?
Please review our Guidelines before posting.
Check out current deals!
Most Popular Posts
Welcome to Ideation!
Ideation sections have been created for customers to engage with us by discussing and promoting ideas and improvements relating to Lenovo’s products and services.
As a reminder, your participation in Ideation is governed by Lenovo’s website Terms of Use [link] and by Lenovo’s Forums Community Guidelines. Additional terms governing the Ideation Program are included in the Ideation Terms and may be found here. For your convenience, here’s a
Quick summary of the highlights:
By clicking on “Yes” below you certify that you have read and agree to the Community Guidelines and the Ideation Terms, and acknowledge that by submitting any ideas, material, or information on the Ideation site you grant Lenovo the right to use any such submissions by you in any way without acknowledging, notifying, or compensating you, as described in those documents.
Источник
Видео
Lenovo ideapad Miix 300-10iby, Как войти в БИОС, установить Windows, установить драйвера.
LENOVO MIIX 320 ПЕРЕУСТАНОВИТЬ
Ноутбук Lenovo ideapad 320-15IAP установка виндовс 10 в режиме UEFI
Обзор 2 в 1 ноутбук-планшет Lenovo MiiX 320 10ICR (80XF004YRA), Windows 10, 4G LTE
Lenovo Miix 320-10ICR Notebook Recovery, Recovery Key, Usb Format, Bios Format Settings, Usb Boot
Lenovo MIIX 320 300| Hard Factory Reset W10 — Novo Menu — USB boot — Enter BIOS
Как установить Windows 10 на ноутбук Lenovo Ideapad 330
Lenovo Miix 320 Планшет Ноутбук на Windows 10 для учёбы и работы.
Планшет на Windows 10 за 5000 рублей | Lenovo Miix 320
Как запустить флешку на Lenovo IdeaPad 320

Обычно такая ситуация не удовлетворяет пользователя, и он устанавливает полноценную и привычную для себя версию Windows. С поставленной задачей можно справиться собственными силами, исключив необходимость привлечения сторонних компьютерщиков и избежав лишних затрат.
Как это сделать, вы узнаете в ходе изучения нижеизложенной информации. Инструкция актуальна для современных версий Windows. Переустановка от установки «с нуля» отличается тем, что в первом случае на соответствующем этапе работы настоятельно рекомендуется отформатировать разделы жесткого диска, чтобы в будущем избежать путаницы и снижения производительности.
Содержание:
- Настройка BIOS на Lenovo
- Подготовка дистрибутива для установки Windows на Lenovo
- Установка Windows
- Типичные проблемы при установке Windows
Настройка BIOS на Lenovo

Предварительно выключаем ноутбук, если он включен, и делаем следующее:
нажимаем кнопку включения;
ждем 1-2 секунды (пока на дисплее появится стартовая заставка – надпись LENOVO на черном фоне), после чего несколько раз нажимаем на клавиатуре клавишу для входа в меню BIOS. В современных моделях ноутбуков Lenovo за вход в BIOS отвечают одни и те же клавиши: кнопка F2 открывает непосредственно сервисное меню, кнопка F12 – раздел выбора загрузочного устройства.
Также может сработать кнопка Delete или сочетание Fn и клавиш из группы «F» – уточняется для конкретной модели и обычно определяется экспериментальным путем;
изучаем навигацию (сведения приведены в нижней части дисплея). Задача в следующем: открыть раздел Security (Secure), оттуда перейти в категорию Secure Boot и нажать клавишу Enter;
настраиваем Secure Boot на режим Disabled, т.е. отключаем защиту;
жмем клавиатурную клавишу Esc для возвращения в главное меню BIOS. Оттуда перемещаемся в раздел Boot (Startup);
в разделе Boot задача сводится к тому, чтобы настроить загрузку ноутбука с компакт-диска (CDROM) или флеш-накопителя. Для этого перемещаем подходящий вариант вверх списка. Обычно для изменения позиций используются клавиатурные кнопки +/-, но, в зависимости от конкретной версии, могут присутствовать отличия. Этот момент уточняйте в информации о навигации (приведена в нижней части меню настройки BIOS);
жмем Esc, находим пункт UEFI/Legacy Boot и настраиваем его на режим Legacy Only (в некоторых случаях это действие приходится выполнять перед осуществлением манипуляций из предыдущего пункта, проверьте индивидуально). Нажимаем кнопку F10 и подтверждаем желание сохранить внесенные изменения, нажав Enter.
Подготовка дистрибутива для установки Windows на Lenovo

Но если приходится устанавливать операционную систему с флеш-накопителя либо же если оригинальный диск утерян, придется самостоятельно делать загрузочный образ. Ничего сложного в этом нет. Предварительно скачиваем/сохраняем нужную версию Windows на работающий компьютер и приступаем.
Для создания загрузочной флешки делаем следующее:
- скачиваем программу UltraISO с официального сайта . При желании используйте другую программу с аналогичным функционалом – порядок действий останется идентичным. UltraISO является самым популярным и удобным вариантом;
- дождавшись окончания загрузки пакета, запускаем установочный файл и следуем рекомендациям загрузчика;
- кликаем по ярлыку установленной программы правой кнопкой мышки и запускаем софт от имени администратора, выбрав соответствующий пункт либо можно запустить непосредственно сам образ ISO ;
в открывшемся меню программы жмем кнопку «Файл», затем – «Открыть»;
находим сохраненный ранее образ операционной системы, выделяем и открываем раздел «Самозагрузка». Там выбираем пункт «Записать образ жесткого диска»;
программа откроет всплывающее окно. Убеждаемся, что съемный накопитель правильно идентифицирован. При обнаружении ошибки, вносим соответствующие изменения.
Важно! При выборе метода записи обязательно задаем режим –USB-HDD+.
Далее нам остается сделать следующее:
нажать кнопку «Записать». В открывшемся окне «Подсказка» программа предложит нам удалить все с флешки. Делаем это. Дожидаемся завершения создания загрузочной флешки.
В аналогичной последовательности с помощью программы UltraISO создается загрузочный CD или DVD диск.
Установка Windows
BIOS настроен, загрузочное устройство подготовлено. Приступаем непосредственно к установке Windows. Для этого вставляем в ноутбук диск или флешку и перезагружаем устройство. Ноутбук самостоятельно «поймет», как ему нужно загрузиться. Как правило, никаких дополнительных действий со стороны пользователя не требуется. Некоторые модели «просят» нажать любую клавишу для загрузки со съемного накопителя – делаем это.
Ждем, пока Windows распакует файлы, после чего выбираем «Полная установка».
Далее события могут развиваться по 2 сценариям:
- если жесткий диск изначально разбит на разделы и файловая система отформатирована в NTFS, приступаем к дальнейшей установке;
- если система – CDA, предварительно удаляем разделы жесткого диска. Для этого жмем кнопку «Настройка диска» и поочередно удаляем разделы.
Здесь же мы можем разделить свободное пространство на несколько разделов. Для этого жмем кнопку «Создать», указываем желаемый размер (под систему лучше от 30 – 60 Гб) и подтверждаем свои действия. Повторяем, пока не распределим все доступное пространство на жестком диске.
Выделяем раздел, отведенный для установки операционной системы, и жмем на установку. Каких-либо особенностей, требующих подробного индивидуального рассмотрения, далее не будет. Вам нужно следовать указаниям установщика.
Компьютер несколько раз перезагрузится. «Трогать» его, при этом, не надо – система сделает все сама. Вам останется лишь выбрать желаемый язык, установить настройки даты/времени, задать имя пользователя и пароль.
Типичные проблемы при установке Windows
Наиболее распространенными среди пользователей являются две типичные ошибки, допущение которых в процессе подготовки к установке Windows способно сделать успешное проведение предстоящего мероприятия невозможным.
Во-первых, неправильный выбор формата на стадии форматирования флеш-накопителя.
Выбирать нужно либо FDD, либо HDD.
Замечание приводилось в инструкции по созданию загрузочного носителя. При использовании других программ ориентируйтесь по ситуации – рекомендации остаются актуальными.
Во-вторых, использование неправильного загрузочного образа. Установочные диски Windows делятся на две категории:
- загрузочные – предназначены для «чистой» установки операционной системы;
- не загрузочные – применяются преимущественно для решения различных проблем и работают только из-под интерфейса Windows.
Чтобы справиться с установкой операционной по вышеприведенной последовательности, пользователь должен правильно выполнить эмуляцию образа на диск/флешку.
Для этого проверяйте настройки, выставленные в программе для создания загрузочного накопителя, на соответствие представленным требованиям.
Таким образом, в самостоятельной установке Windows на Lenovo нет ничего сверхсложного: нужно лишь последовательно выполнять соответствующие рекомендации. Следуйте положениям изученного руководства, будьте внимательны на каждом этапе, и все обязательно получится.
Читайте также:
Покупатель ноутбука Lenovo может получить в распоряжение одну из трех операционных систем: Free Dos, Linux или ограниченную в плане функциональности Windows.
Обычно такая ситуация не удовлетворяет пользователя, и он устанавливает полноценную и привычную для себя версию Windows. С поставленной задачей можно справиться собственными силами, исключив необходимость привлечения сторонних компьютерщиков и избежав лишних затрат.
Как это сделать, вы узнаете в ходе изучения нижеизложенной информации. Инструкция актуальна для современных версий Windows. Переустановка от установки «с нуля» отличается тем, что в первом случае на соответствующем этапе работы настоятельно рекомендуется отформатировать разделы жесткого диска, чтобы в будущем избежать путаницы и снижения производительности.
Самым распространенным и всем известным способом того, как войти в BIOS, является нажатие на клавиатуре клавиши Delete . Однако, некоторые производители компьютеров и ноутбуков, в том числе и Lenovo, определили для своих систем другие способы входа.
Выбирая при покупке производителя Леново, необходимо помнить о том, что компьютерная техника данной компании выпускается, как правило, с уже установленной операционной системой. Если же вы хотите переустановить программное обеспечение на своем ноутбуке, то можете столкнуться с проблемой: почти все современные модели игнорируют желаемую вами операционную систему, стремясь вернуть компьютер к первоначальной. Именно для этого вам понадобится умение самостоятельно зайти в БИОС, чтобы обойти данную проблему.
В зависимости от модели Леново зайти в BIOS можно несколькими способами:
- нажать и удерживать клавиши F1 или F2 ;
- нажать кнопку DELETE ;
- нажать кнопку Novo Button.
Практически все современные ноутбуки Леново имеют на своей панели или боковом ребре кнопку Novo Button. Найти ее не составляет трудностей. Производитель выделил ее соответствующим рисунком — изогнутой стрелкой.
Если вам необходимо попасть в BIOS на ноутбуке Lenovo, то вместо кнопки включения требуется нажать Novo Button . При загрузке система войдет в BIOS.
Обратите внимание на то, что БИОС на мониторе появится не сразу. Чтобы выполнить вход в программу, необходимо выполнить еще один шаг — найти в меню «Novo Button» вариант загрузки ноутбука «BIOS Setup», который выбирается кнопкой мышки. После выбора нажимаем на клавиатуре клавишу Enter . Вы вошли в программное обеспечение.
Самые распространенные проблемы
Если спросить всех, по какой причине они хотят переустановить систему Windows на ноутбуке, то в большинстве случаев вы услышите ответ, что якобы на всех новых компьютерах по умолчанию стоит «восьмерка», к которой не всегда можно привыкнуть и которая не всегда устраивает пользователя своими «замудреными» примочками. Гораздо удобнее привычная всем «семерка», которая и более понятна в пользовании, и более удобна для решения конкретных задач. Именно поэтому на новых ноутбуках их владельцы решают поменять ОС.
Самой распространенной проблемой при установке «семерки» на ноутбук фирмы Lenovo становится то, что пользователь не может вообще войти в систему BIOS. Даже школьникам известно, что для того, чтобы переустановить Windows, следует войти в основу основ компьютера –BIOS.
Остальные проблемы могут возникнуть уже в процессе установки. На них мы остановимся далее.
Как в ноутбуке Леново зайти в БИОС из операционной системы Windows 8.1
Этот способ входа не так распространен, как предыдущие, но, тем не менее, им успешно пользуются как обычные пользователи, так и программисты. Он предложен специалистами для тех случаев, когда клавиатура ноутбука или клавиши входа в БИОС неисправны. Давайте рассмотрим, как войти в БИОС в данном случае.
Вход в программу требует проведения следующих действий:
- Загрузить ноутбук с уже установленной операционной системой Windows 8.1.
- Выбрать указателем мышки «Параметры» в нижнем правом углу Win 8.1.
- Зайти в «Изменение параметров пользователя» и выбрать «Обновление и восстановление».
- Выбрать указателем мышки «Восстановление» — «Особые варианты загрузки».
- Затем необходимо перезагрузить систему, выбрав пункт «Перезагрузить сейчас».
- На мониторе появится вкладка «Диагностика». Здесь требуется выбрать функцию «Параметры встроенного ПО UEFI».
- Вновь перезагрузить ноутбук.
Выполнив ряд перечисленных действий, вы попадете в БИОС. Помните о том, что этот вход возможен только для ноутбуков Леново с Windows 8.1.
Оптимизация ОС
Оптимизация нужна для улучшения производительности компьютера.
Можно отметить основные пункты, позволяющие улучшить его работу:
- отключение визуальных эффектов. Порой внешние эффекты мешают хорошей производительности, особенно это заметно в случае, если в начинке компьютера используется недостаточно мощный процессор или малый объем оперативной памяти;
- отключение автозапуска ненужных программ.Ненужные программы в автозагрузке загружают процессор и мешают ему выполнять необходимые действия;
- отключение ненужных служб.Некоторые службы, используемые нашим компьютером нам абсолютно не нужны;
- удаление гаджетов. Гаджеты упрощают работу на ноутбуке, но вместе с тем, тратят ресурсы системы. Не стоит устанавливать их без особой необходимости;
- удаление неиспользуемых программ;
- удаление лишних ярлыков с рабочего стола.
Видео: Оптимизация работы операционной системы
ОС Windows 7 сама может подсказать вам необходимые действия для оптимизации:
- нажмите Пуск;
- зайдите в панель управления, выберите «Счетчики и средства производительности»;
- а теперь возле значка «?» найдите «Рекомендации по повышению производительности компьютера», читайте и следуйте инструкциям.
Загрузка ноутбука Леново с флешки через BIOS
Чаще всего эта операция проводится специалистами для того, чтобы вылечить ноутбук от вирусов. Различные софты записываются на съемный носитель, но загрузиться с него, как правило, не так просто. Проблема в том, что все последние модели ноутбуков Леново, начиная с выпуска 2013 года, имеют программное обеспечение BIOS UEFI, имеющее сертифицированные ключи безопасности Secure Boot. Именно они позволяют загружать ноутбук лишь при использовании лицензионного установочного диска Windows 8.
Для того чтобы провести загрузку с носителя в таком БИОСе, необходимо отключить в нем Secure Boot, выполнив следующие действия:
- Сразу после включения ноутбука нажимаем на клавиатуре две клавиши Fn + F2 или используем вход в БИОС через кнопку Novo Button .
- Войдя в «InsydeH20 Setup Utility» (как правило, во всех последних моделях Lenovo стоит именно он), перейдите в раздел «Security».
- Затем выберите в пункте «Secure Boot» положение «Disabled», тем самым отключив протокол безопасности.
- В соответствующем разделе «Boot» измените установленный параметр «UEFI» на «Legacy Support».
- Сохраните сделанные изменения, войдя в раздел «Exit» и выбрав в нем параметр «Exit Saving Changes». Из предложенных компьютером вариантов выбираем «Yes» и ждем, пока произойдет перезагрузка.
- Вставляем съемный носитель в свободный USB-вход и вновь попадаем в БИОС, нажав необходимые для данной модели Леново клавиши.
- В разделе «Boot» видим появившуюся флешку. Как правило, она прописывается в меню, как USB HDD. При помощи одновременного нажатия клавиш Fn + F6 определяем носитель первым в списке устройств для загрузки системы.
- Повторяем действия, описанные в 5 пункте.
Типичные проблемы при установке Windows
Наиболее распространенными среди пользователей являются две типичные ошибки, допущение которых в процессе подготовки к установке Windows способно сделать успешное проведение предстоящего мероприятия невозможным.
Во-первых, неправильный выбор формата на стадии форматирования флеш-накопителя.
Выбирать нужно либо FDD, либо HDD.
Замечание приводилось в инструкции по созданию загрузочного носителя. При использовании других программ ориентируйтесь по ситуации – рекомендации остаются актуальными.
Во-вторых, использование неправильного загрузочного образа. Установочные диски Windows делятся на две категории:
- загрузочные – предназначены для «чистой» установки операционной системы;
- не загрузочные – применяются преимущественно для решения различных проблем и работают только из-под интерфейса Windows.
Чтобы справиться с установкой операционной по вышеприведенной последовательности, пользователь должен правильно выполнить эмуляцию образа на диск/флешку.
Для этого проверяйте настройки, выставленные в программе для создания загрузочного накопителя, на соответствие представленным требованиям.
Таким образом, в самостоятельной установке Windows на Lenovo нет ничего сверхсложного: нужно лишь последовательно выполнять соответствующие рекомендации. Следуйте положениям изученного руководства, будьте внимательны на каждом этапе, и все обязательно получится.
Возможности БИОС в ноутбуках Леново
Поскольку основной задачей программного обеспечения БИОС является тестирование ноутбука, то сама программа на мониторе отображается в виде таблицы, разделенной на ряд дополнительных вкладок. Они информируют пользователя о конфигурации ноутбука, показывают основные технические характеристики данной модели, дают возможность выполнить загрузку и настроить систему безопасности. На экране все эти разделы отображены, как «Information», «Configuration», «Boot», «Security», «Exit».
Обратите внимание на важную деталь. При передвижении в БИОС мышь, подключенная к ноутбуку, прекращает работать, поэтому находясь в меню программного обеспечения, навигацию проводят при помощи кнопок с указателями. Необходимо помнить о том, что во всех без исключения конфигурациях измененные настройки начинают работать только после их сохранения и перезагрузки ноутбука.
Помните о том, что БИОС, как и любое другое программное обеспечение, требует регулярного обновления. Не пользуйтесь для скачивания сомнительными сайтами и блогами. Все продукты, установленные в ноутбуках Леново, можно скачать и обновить с официального сайта производителя. И делать это предпочтительней на тот же компьютер, где собираетесь менять программное обеспечение. Версию БИОС можно узнать, пройдя процедуру POST при нажатии клавиши Pause/Break .
О том, как зайти в BIOS, вы уже знаете.
Видео по теме
Сейчас вы увидите в фотографиях, как легко и просто можно настроить BIOS на ноутбуке Lenovo G505 для загрузки с флешки или привода. В данном примере я покажу, как загрузится с привода. Аналогично так же можно загрузится и с флешки.
Данная моделька ноутбука идет с Windows 8, и как мы уже понимаем биос UEFI. Но мне понравился биос, тем что есть возможно переключения работы жесткого диска из AHCI в IDE, но это не суть.
Перейдем к настройке BIOS ноутбука Lenovo G505. Для начала нам нужно попасть в сам БИОС, для этого мы выключаем ноутбук и нажимаем кнопку находящаяся рядом с кнопкой включения ноутбука.
Если кто то не понял вот фотография. Маленькая кнопка с стрелкой.
После нажатия на кнопку, ноутбук включится и появится меню.
Загрузка программного обеспечения
Установку ОС на Lenovo стоит начать с отключения защиты BIOS.
Для этого необходимо перезагрузить устройство и нажать на клавишу F2 чтобы открыть меню BIOS. Если меню не открылось можно попробовать нажать Delete или использовать кнопку FN совместно с клавишей из группы F.
Для отключения защиты следует открыть пункт Security далее Secure Boot нажатием клавиши Enter.
В Secure Boot необходимо перейти в режим Disabled, чтобы отключить защиту.
Вернуться в главное меню можно нажатием на Esc, затем стоит перейти в раздел Boot (Sturtap).
Этот раздел отвечает за настройку загрузки ПК с флешки или компакт-диска.
Загрузка через BIOS
Загрузка с USB-накопителя (флешки) через изменение приоритета загрузки BIOS – оптимальный вариант, когда необходимо разблокировать ПК с помощью средства восстановления пароля Windows или исправить проблему с загрузкой, такую как синий экран, отсутствие запуска ОС и т.д.
Для загрузки необходимо:
- Подключить загрузочный USB-накопитель к USB-порту ноутбука.
Справка! Желательно подключать USB-накопитель к порту USB 2.0, т.к. с портом USB 3.0 возможно возникновение проблем. Порты USB 3.0 обычно имеют синий цвет в середине или более светлый цвет, чем порты USB 2.0.
BIOS Boot
- При появлении BIOS-меню перейти в раздел «Boot» стрелками влево-вправо на клавиатуре.
Справка! Если на жестком диске находится таблица MBR-разделов (старый вариант разметки HDD, работающий с разделами не более 2 Тб), то выставленный в «Boot Priority» – «UEFI First» может привести к ошибке установки Widnows.
Phoenix – Award BIOS
Если на ноутбуке установлен Phoenix – Award BIOS, после стандартного входа в BIOS необходимо:
- Стрелками вверх-вниз выбрать «Advanced BIOS Features» и зайти в него, нажав «Enter».
Установка Windows
BIOS настроен, загрузочное устройство подготовлено. Приступаем непосредственно к установке Windows. Для этого вставляем в ноутбук диск или флешку и перезагружаем устройство. Ноутбук самостоятельно «поймет», как ему нужно загрузиться. Как правило, никаких дополнительных действий со стороны пользователя не требуется. Некоторые модели «просят» нажать любую клавишу для загрузки со съемного накопителя – делаем это.
Ждем, пока Windows распакует файлы, после чего выбираем «Полная установка».
Далее события могут развиваться по 2 сценариям:
- если жесткий диск изначально разбит на разделы и файловая система отформатирована в NTFS, приступаем к дальнейшей установке;
- если система – CDA, предварительно удаляем разделы жесткого диска. Для этого жмем кнопку «Настройка диска» и поочередно удаляем разделы.
Здесь же мы можем разделить свободное пространство на несколько разделов. Для этого жмем кнопку «Создать», указываем желаемый размер (под систему лучше от 30 – 60 Гб) и подтверждаем свои действия. Повторяем, пока не распределим все доступное пространство на жестком диске.
Выделяем раздел, отведенный для установки операционной системы, и жмем на установку. Каких-либо особенностей, требующих подробного индивидуального рассмотрения, далее не будет. Вам нужно следовать указаниям установщика.
Компьютер несколько раз перезагрузится. «Трогать» его, при этом, не надо – система сделает все сама. Вам останется лишь выбрать желаемый язык, установить настройки даты/времени, задать имя пользователя и пароль.
Загрузка через Boot Menu
Чтобы запустить загрузку Lenovo с USB-накопителя, не обязательно делать это через BIOS Setup. В ноутбуках Lenovo для этого предусмотрено специальное меню загрузки «Boot Menu».
Чтобы зайти в загрузочное меню, необходимо:
- Включить систему, и сразу нажимать кнопку «F12».
Как установить Windows 7
Удостоверьтесь, что версия, которую вы хотите поставить, 64х-битная. Это важно, потому что на 34х-битную вы просто не найдете нужных драйверов.
Производителем задан такой порядок загрузки, что операционная система будет грузиться только с внутреннего жесткого диска, поэтому необходимо отключить защиту и поменять настройки в BIOS.
Что бы запустить режим BIOS, нужно после включения аппарата или перезагрузки, подождав 1-2 сек., когда на экране появится логотип производителя Lenovo несколько раз нажать клавиши Fn+F2. Важно успеть, пока не началась сама загрузка ОС. Клавиша F12 позволяет передвигаться между разделами, а для изменения позиций в меню используются клавиши +/-. Клавиши F5 и F6 являются навигацией между пунктами в меню.
Если вас интересует вопрос, как установить Windows 7 на ноутбуке Lenovo Ideapad 100-15IBY, то там есть клавиша Novo для вызова меню BIOS, производитель подчеркивает, что компьютер должен быть при этом выключен.
Также, в зависимости от модели ноутбука, комбинации клавиш могут отличаться. Возможны такие варианты как клавиши Del, F2, или Esc.
Для того, что бы задать нужные нам настройки в BIOS выбираем BIOS Setup.
Далее передвигаемся к пункту Exit и задаем параметры:
Переходим в пункт меню Boot и задаем следующие настройки:
Внешний USB-накопитель уже должен быть подключен к вашему ноутбуку. Теперь нужно зайти в загрузочное меню путем нажатия клавиши F12 или клавишей Novo и выбрать Boot Menu, где отобразится ваше устройство для установки ОС. Его нужно выбрать и далее Windows сам распаковывает файлы. Затем следует выбрать полную установку.
Далее необходимо разбить рабочее пространство на разделы, используя кнопку «Создать». Учитывайте, что под систему, для полноценной работы, лучше оставить не менее 30 Гб. Когда вы закончите разделение всего доступного пространства, нужно выделить раздел, отведенный для системы и нажать установку. Следуйте указаниям мастера настройки и комфортного вам пользования привычным интерфейсом!
Источник
Загрузка с помощью UEFI boot
Иногда ноутбук загружается настолько быстро, что в BIOS нельзя зайти по нажатию кнопки «F1», «F2+Fn», или «F12». Если у ноутбука отсутствует кнопка «Novo Button», но при этом он может нормально загружать операционную систему с жесткого диска, то войти в загрузочное меню UEFI BIOS можно прямо из Windows 8/8.1/10.
Как зайти в меню UEFI
Для Windows 8/8.1
- Сдвинуть указатель мыши в правый верхний или нижний угол дисплея, и переместить мышь вверх или вниз. Появится панель «Charm», где нужно щелкнуть «Параметры» (значок шестеренки).
Для Windows 10
- Нажать «Пуск» – «Настройки» (значок шестеренки).
Последние шаги одинаковы для Windows 8/8.1 и 10:
- Необходимо немного подождать до входа в режим UEFI и отображения на экране дополнительных настроек, где нужно зайти в меню «Использовать устройство».
Как видно, вариантов загрузки ноутбука Lenovo с USB-накопителя достаточно много, и каждый вариант предлагает свое, наиболее подходящее в конкретном случае пользователю, решение.
Читайте более подробную информацию с инструкцией в нашей новой статье — «Как загрузить компьютер с флешки».
Подготовка дистрибутива для установки Windows на Lenovo
Для создания загрузочной флешки делаем следующее:
- скачиваем программу UltraISO с официального сайта . При желании используйте другую программу с аналогичным функционалом – порядок действий останется идентичным. UltraISO является самым популярным и удобным вариантом;
- дождавшись окончания загрузки пакета, запускаем установочный файл и следуем рекомендациям загрузчика;
- кликаем по ярлыку установленной программы правой кнопкой мышки и запускаем софт от имени администратора, выбрав соответствующий пункт либо можно запустить непосредственно сам образ ISO ;
в открывшемся меню программы жмем кнопку «Файл», затем – «Открыть»;
находим сохраненный ранее образ операционной системы, выделяем и открываем раздел «Самозагрузка». Там выбираем пункт «Записать образ жесткого диска»;
программа откроет всплывающее окно. Убеждаемся, что съемный накопитель правильно идентифицирован. При обнаружении ошибки, вносим соответствующие изменения.
Важно! При выборе метода записи обязательно задаем режим –USB-HDD+.
Далее нам остается сделать следующее:
нажать кнопку «Записать». В открывшемся окне «Подсказка» программа предложит нам удалить все с флешки. Делаем это. Дожидаемся завершения создания загрузочной флешки.
В аналогичной последовательности с помощью программы UltraISO создается загрузочный CD или DVD диск.
Ноутбук Lenovo IdeaPad Z580: домашняя машина по адекватной цене
Если планируется приобретение ноутбука, сочетающего в себе стиль и возможность развлечений по доступной цене, Lenovo IdeaPad Z580 – отличный для этого выбор. Привлекательный внешний вид, хорошая эргономика, прочный корпус, отличная производительность – всеми этими качествами обладает ноутбук от Lenovo.
Качество сборки Z580 также хорошее, и, несмотря на некоторую податливость пластиковых панелей (ноутбук производится как в алюминиевом, так и в пластиковом корпусе), шасси у модели достаточно прочное. Ноутбук предлагает смелые, глянцевые обводы – это один из самых ярких бюджетных ноутбуков на рынке.
Под привлекательной внешностью IdeaPad Z580 скрываются:
- процессор: Intel Core i3/i5/i7, 2200–2900 МГц;
- ядро: Ivy Br >Впечатляет и глянцевый дисплей от Lenovo. При диагонали экрана 15.6″ разрешение матрицы стандартное и составляет 1366×768 точек. Яркость монитора также средняя, но контраст достигает впечатляющих 260:1, что наряду с хорошей цветопередачей обеспечивает яркие цвета и делает его одним из лучших дисплеев в своей ценовой категории.
Ноутбук, не легкий, имеет толщину 33 мм и весит около 2,5 кг. Время работы от аккумулятора – 5 ч.
Важно! По результатам тестов в реальных играх, это один из самых быстрых бюджетных ноутбуков. Если покупателю нужен быстрый ноутбук для повседневных задач без лишних вложений, Lenovo IdeaPad Z580 его не разочарует.
Смартфон Lenovo S920, характеристики быстрого IdeaPhone
Еще одно интересное решение от Lenovo – смартфон Lenovo IdeaPhone S920.
- экран: IPS 5.3″, 16 млн. цветов, 1280×720, сенсорный, емкостный, мультитач;
- процессор: 4-ядерный MTK 6589, 1,2 ГГц, видео PowerVR Series5XT;
- память: 1 Гб RAM, 4 Гб встроенная + 32 Гб microSDHC, microSD;
- вид телефона: моноблок, 159 г, 154×77.7×7.9 мм;
- разъем для зарядки телефона: micro-USB;
- тип связи: GSM 900/1800/1900, 3G;
- навигация: GPS, A-GPS;
- интерфейсы: Wi-Fi, Bluetooth, USB;
- платформа: Andro >IdeaPhone S920 может «похвастаться» двумя SIM-картами, однако он оснащен одним радио модулем, что, например, не позволяет ему скачивать файл в Интернете во время телефонного разговора.
Качество снимков S920 очень хорошее, однако ideaDesktop «не блещет» дизайном. АКБ позволяет смартфону интенсивно отработать день на одном заряде, что является весьма неплохим показателем. Динамик же у телефона качественный и громкий.
Lenovo IdeaPhone S920 не является безусловным бестселлером, но это неплохой выбор в случае покупки устройства «все в одном», что подчеркивается его хорошей камерой, длительностью работы и наличием у телефона 2-х SIM-карт.
Автор:
Обновлено: 09.07.2018
Почти все модели ноутбуков, выпускаемые на сегодня, поставляются без встроенного привода дисков CD/DVD. Не являются исключением и ноутбуки Lenovo. Загрузочный USB-накопитель в этом случае является полезным инструментом для диагностики и восстановления операционной системы или для установки новой ОС.
Существует несколько способов загрузки ноутбуков Lenovo с загрузочного USB-накопителя.
Lenovo загрузка с флешки
Содержание
- Загрузка через BIOS
- BIOS Boot
- Phoenix – Award BIOS
- Загрузка через Boot Menu
- Загрузка с помощью «Novo Button»
- Загрузка с помощью UEFI boot
- Как зайти в меню UEFI
- Для Windows 8/8.1
- Для Windows 10
- Как зайти в меню UEFI
- Ноутбук Lenovo IdeaPad Z580: домашняя машина по адекватной цене
- Смартфон Lenovo S920, характеристики быстрого IdeaPhone
- Видео — Как загрузиться с флешки или с диска на ноутбуке Lenovo
Загрузка через BIOS
Загрузка с USB-накопителя (флешки) через изменение приоритета загрузки BIOS – оптимальный вариант, когда необходимо разблокировать ПК с помощью средства восстановления пароля Windows или исправить проблему с загрузкой, такую как синий экран, отсутствие запуска ОС и т.д.
Для загрузки необходимо:
- Подключить загрузочный USB-накопитель к USB-порту ноутбука.
Загрузочный USB-накопитель подключаем к USB-порту ноутбука
Справка! Желательно подключать USB-накопитель к порту USB 2.0, т.к. с портом USB 3.0 возможно возникновение проблем. Порты USB 3.0 обычно имеют синий цвет в середине или более светлый цвет, чем порты USB 2.0.
- Включить ноутбук и при появлении логотипа Lenovo/ThinkPad нажать клавиатурные клавиши, в некоторых моделях предварительно зажав «Fn», «F1» или «F2». Это стандартный вход в BIOS для ноутбуков Lenovo.
Во время загрузки системы нажимаем клавиши «F1» или «F2», или «Fn+F1»/«Fn+F2»
BIOS Boot
- При появлении BIOS-меню перейти в раздел «Boot» стрелками влево-вправо на клавиатуре.
С помощью стрелок вправо-влево переходим во вкладку «Boot»
- С помощью кнопок вверх-вниз выделить накопитель «USB HDD» и установить его кнопками «F6» и «F5» в списке «Legacy» выше «SATA HDD».
Стрелкой вниз переходим в раздел «Legacy» выделяем «USB HDD» и нажимаем «F5» и «F6», что бы выставить загрузочную флешку на первое место
- Кроме загрузки «Legacy», BIOS может поддерживать загрузку «EFI». Если на HDD расположена таблица MBR, необходимо стрелками выделить «Boot Priority», нажать «Enter» и вместо «UEFI First» установить стрелками «Legacy First», нажав «Enter».
Стрелками выделяем пункт «Boot Priority», нажимаем «Enter» и вместо «UEFI First» устанавливаем стрелками «Legacy First», нажимаем «Enter»
Справка! Если на жестком диске находится таблица MBR-разделов (старый вариант разметки HDD, работающий с разделами не более 2 Тб), то выставленный в «Boot Priority» – «UEFI First» может привести к ошибке установки Widnows.
- Нажать кнопку «Esc», чтобы выйти в главное меню BIOS, и нажать кнопку «F10» для сохранения параметров выхода из BIOS. После рестарта ноутбука он начнет загружаться с USB-накопителя.
Нажимаем кнопку «Esc», чтобы выйти в главное меню BIOS, нажимаем кнопку «F10» или переходим во вкладку «Exit»
Для подтверждения действия выделяем кнопку «Yes», нажимаем «Enter»
Phoenix – Award BIOS
Если на ноутбуке установлен Phoenix – Award BIOS, после стандартного входа в BIOS необходимо:
- Стрелками вверх-вниз выбрать «Advanced BIOS Features» и зайти в него, нажав «Enter».
С помощью стрелок вверх-вниз переходим в пункт «Advanced BIOS Features», нажимаем «Enter»
- Выбрать стрелками вверх-вниз пункт «First Boot Device» и зайти в него нажатием «Enter».
С помощью стрелок вверх-вниз переходим в пункт «First Boot Device» и заходим в него нажатием «Enter»
- В окне «First Boot Device» выбрать стрелками «USB-HDD» и принять выбор нажатием «Enter».
Стрелками перемещаемся к пункту «USB-HDD», нажимаем «Enter»
- Выйти в главное меню BIOS двойным нажатием «Esc» и нажать кнопку «F10» для сохранения параметров и выхода из BIOS. После рестарта ноутбука он начнет загружаться с USB-накопителя.
Дважды нажимаем «Esc», затем кнопку «F10» для сохранения параметров и выхода из BIOS
Чтобы запустить загрузку Lenovo с USB-накопителя, не обязательно делать это через BIOS Setup. В ноутбуках Lenovo для этого предусмотрено специальное меню загрузки «Boot Menu».
Чтобы зайти в загрузочное меню, необходимо:
- Включить систему, и сразу нажимать кнопку «F12».
Нажимаем кнопку «F12»
- Появится меню загрузки. Если в нем представлены два варианта загрузки с USB, один из которых «EFI USB Device», клавишами со стрелками нужно выбрать обычный (не EFI) «USB», и нажать «Enter». Начнется загрузка с USB-флешки.
Клавишами со стрелками переходим в пункт «USB» без названия «EFI», нажимаем «Enter»
Загрузка с помощью «Novo Button»
Если не получается зайти в меню загрузки «Boot Manager» клавишей «F12», на этот случай на ноутбуках Lenovo рядом с кнопкой питания или на их боковой панели предусмотрена специальная кнопка со стрелкой. Эта кнопка присутствует на многих ноутбуках Lenovo и называется «Novo Button».
Для активации загрузки по кнопке «Novo Button» нужно:
- Нажать ее при выключенном состоянии системы.
Нажимаем кнопку «Novo Button», которая находится рядышком с кнопкой питания
Кнопка «Novo Button» может находится на боковой панели ноутбука
- Система активируется и на дисплее отобразится «Novo Button Menu».
После нажатия кнопки «Novo Button» отобразится «Novo Button Menu»
- Выбрать стрелочками «Boot Menu», и нажать «Enter». Появится меню «Boot Manager», как описано выше.
С помощью стрелки вниз перемещаемся к пункту «Boot Menu», нажимаем «Enter»
Загрузка с помощью UEFI boot
Иногда ноутбук загружается настолько быстро, что в BIOS нельзя зайти по нажатию кнопки «F1», «F2+Fn», или «F12». Если у ноутбука отсутствует кнопка «Novo Button», но при этом он может нормально загружать операционную систему с жесткого диска, то войти в загрузочное меню UEFI BIOS можно прямо из Windows 8/8.1/10.
Как зайти в меню UEFI
Для Windows 8/8.1
- Сдвинуть указатель мыши в правый верхний или нижний угол дисплея, и переместить мышь вверх или вниз. Появится панель «Charm», где нужно щелкнуть «Параметры» (значок шестеренки).
Сдвигаем указатель мыши в правый верхний или нижний угол дисплея и перемещаем мышь вверх или вниз, в появившейся панели «Charm», где щелкаем по значку «Параметры»
- На месте панели «Charm» появится панель «Параметры», в нижней части которой нужно выбрать «Изменение параметров компьютера».
Кликаем по ссылке «Изменение параметров компьютера».jpg
- В появившемся окне «Параметры ПК» выбрать «Обновление и восстановление».
Выбираем и открываем пункт «Обновление и восстановление
- В следующем окне выбрать «Восстановление» – «Перезагрузить сейчас».
Левой кнопкой мышки щелкаем по пункту «Восстановление», затем в правой части окна щелкаем по кнопке «Перезагрузить сейчас»
Для Windows 10
- Нажать «Пуск» – «Настройки» (значок шестеренки).
Открываем меню «Пуск» затем нажимаем левой кнопкой мышки по параметру «Настройки»
- Левым кликом мышки открыть параметр «Обновление и безопасность».
Открываем раздел «Обновление и безопасность»
- В следующем окне выбрать: «Восстановление» – «Перезагрузить сейчас».
Щелкаем по пункту «Восстановление», затем в правой части окна по кнопке «Перезагрузить сейчас»
Последние шаги одинаковы для Windows 8/8.1 и 10:
- Необходимо немного подождать до входа в режим UEFI и отображения на экране дополнительных настроек, где нужно зайти в меню «Использовать устройство».
Переходим в меню «Использовать устройство»
- Выбрать загрузочным USB-устройство «EFI USB Device». Ноутбук загрузится с USB-накопителя.
Выбираем пункт «EFI USB Device»
Как видно, вариантов загрузки ноутбука Lenovo с USB-накопителя достаточно много, и каждый вариант предлагает свое, наиболее подходящее в конкретном случае пользователю, решение.
Читайте более подробную информацию с инструкцией в нашей новой статье — «Как загрузить компьютер с флешки».
Ноутбук Lenovo IdeaPad Z580: домашняя машина по адекватной цене
Если планируется приобретение ноутбука, сочетающего в себе стиль и возможность развлечений по доступной цене, Lenovo IdeaPad Z580 – отличный для этого выбор. Привлекательный внешний вид, хорошая эргономика, прочный корпус, отличная производительность – всеми этими качествами обладает ноутбук от Lenovo.
Качество сборки Z580 также хорошее, и, несмотря на некоторую податливость пластиковых панелей (ноутбук производится как в алюминиевом, так и в пластиковом корпусе), шасси у модели достаточно прочное. Ноутбук предлагает смелые, глянцевые обводы – это один из самых ярких бюджетных ноутбуков на рынке.
Ноутбук Lenovo IdeaPad Z580 один из самых ярких бюджетных ноутбуков на рынке
Под привлекательной внешностью IdeaPad Z580 скрываются:
- процессор: Intel Core i3/i5/i7, 2200–2900 МГц;
- ядро: Ivy Bridge/Sandy Bridge;
- ОЗУ: 2-8 Гб ОЗУ;
- HDD: 320-1000 Gb;
- видео HD Graphics 4000 плюс GeForce GT 630M–645M.
Впечатляет и глянцевый дисплей от Lenovo. При диагонали экрана 15.6″ разрешение матрицы стандартное и составляет 1366×768 точек. Яркость монитора также средняя, но контраст достигает впечатляющих 260:1, что наряду с хорошей цветопередачей обеспечивает яркие цвета и делает его одним из лучших дисплеев в своей ценовой категории.
Ноутбук, не легкий, имеет толщину 33 мм и весит около 2,5 кг. Время работы от аккумулятора – 5 ч.
Важно! По результатам тестов в реальных играх, это один из самых быстрых бюджетных ноутбуков. Если покупателю нужен быстрый ноутбук для повседневных задач без лишних вложений, Lenovo IdeaPad Z580 его не разочарует.
Смартфон Lenovo S920, характеристики быстрого IdeaPhone
Еще одно интересное решение от Lenovo – смартфон Lenovo IdeaPhone S920.
Характеристика и описание смартфона Lenovo IdeaPhone S920
Характеристики телефона:
- экран: IPS 5.3″, 16 млн. цветов, 1280×720, сенсорный, емкостный, мультитач;
- процессор: 4-ядерный MTK 6589, 1,2 ГГц, видео PowerVR Series5XT;
- память: 1 Гб RAM, 4 Гб встроенная + 32 Гб microSDHC, microSD;
- вид телефона: моноблок, 159 г, 154×77.7×7.9 мм;
- разъем для зарядки телефона: micro-USB;
- тип связи: GSM 900/1800/1900, 3G;
- навигация: GPS, A-GPS;
- интерфейсы: Wi-Fi, Bluetooth, USB;
- платформа: Android 4.2 с фирменной оболочкой ideaDesktop;
- аккумулятор: Li-Pol 2250 mAh, 25 ч разг. (GSM), 12 ч разг. (WCDMA);
- камера: фронтальная 2 Мп, тыловая 8 Мп, вспышка, детектор лиц и улыбок.
IdeaPhone S920 может «похвастаться» двумя SIM-картами, однако он оснащен одним радио модулем, что, например, не позволяет ему скачивать файл в Интернете во время телефонного разговора.
Lenovo IdeaPhone S920 неплохой выбор в случае покупки устройства «все в одном»
Качество снимков S920 очень хорошее, однако ideaDesktop «не блещет» дизайном. АКБ позволяет смартфону интенсивно отработать день на одном заряде, что является весьма неплохим показателем. Динамик же у телефона качественный и громкий.
Lenovo IdeaPhone S920 не является безусловным бестселлером, но это неплохой выбор в случае покупки устройства «все в одном», что подчеркивается его хорошей камерой, длительностью работы и наличием у телефона 2-х SIM-карт.
Видео — Как загрузиться с флешки или с диска на ноутбуке Lenovo
Рекомендуем похожие статьи
Перед вами подробная пошаговая инструкция по установке Windows на планшет Lenovo Miix 10. Нашей редакцией были выбраны наиболее подходящие способы по переустановке системы для этой модели Lenovo.
Если данная инструкция результата не даст попробуйте доверить прошивку профессионалу. Напомним, что заводской версией системы планшета является — Windows 8.
1. Зарядите прошиваемый планшет на 100%.
2. Сохраняем с флешки, симкарты и памяти планшета все данные которые нельзя терять. Симку (если есть) можно вытащить.
3. Далее следуют два варианта:
• Скачиваем и скидываем на карту памяти или флешку(от 4 Гб) необходимую прошивку (установочную версию Windows), флешку установить в планшет. Подобрать и скачать прошивку можно здесь.
• Если есть докстанция с клавиатурой — хорошо, если нет то к USB-разъему прошиваемого планшета подключаем любую USB клавиатуру.


• Если в планшете не предусмотрен полноценный USB, то необходим еще и USB OTG кабель.




• Теперь включаем планшет и на подключенной к нему клавиатуре зажимаем кнопку Esc.
• Откроется BIOS планшета в котором необходимо выбрать диск, на котором размещена установочная система. Это та самая карта памяти или флешка, в каторую мы заранее скидывали установочную версию Windows. Обычно в BIOSе указан основной диск планшета, с которого загружаться сейчас ненужно.
• Далее сохраняем параметры, планшет перезагрузится и начнет установку Windows.


• Скачиваем и скидываем в отдельный диск на планшете или на карту памяти(от 4 Гб) необходимую прошивку (установочную версию Windows). Подобрать и скачать прошивку можно здесь.
• Запускаем файл установки системы из дистрибутива


4. Указываем раздел под виндовс или обновляем текущий.




5. В процессе установки планшет может пару раз перезагрузится — это нормально.


6. Установка завершена, настраиваем систему.
7. Готово. Если после загрузки уже установленной системы экран нереагирует на нажатия, значит в Windows не включена поддержка сенсора.
Кнопками клавиатуры выполняем переход по системе до нужного места (как мышкой).
Назначения клавиш:
Пробел — это выбор объекта
Стрелки — можно листать в списке
После этого Windows предоставит выбор метода ввода Перо и сенсорный ввод. Выбираем его и пользуемся.
Подготовлено техническим отделом Планшеты.ру
23 сентября 2016
Внимание! Любые действия Вы выполняете на свой риск. Не следует делать переустановку системы без причины.
Источник
4 этапа установки Windows на Lenovo

Обычно такая ситуация не удовлетворяет пользователя, и он устанавливает полноценную и привычную для себя версию Windows. С поставленной задачей можно справиться собственными силами, исключив необходимость привлечения сторонних компьютерщиков и избежав лишних затрат.
Как это сделать, вы узнаете в ходе изучения нижеизложенной информации. Инструкция актуальна для современных версий Windows. Переустановка от установки «с нуля» отличается тем, что в первом случае на соответствующем этапе работы настоятельно рекомендуется отформатировать разделы жесткого диска, чтобы в будущем избежать путаницы и снижения производительности.
Настройка BIOS на Lenovo

Предварительно выключаем ноутбук, если он включен, и делаем следующее:
нажимаем кнопку включения; 
ждем 1-2 секунды (пока на дисплее появится стартовая заставка – надпись LENOVO на черном фоне), после чего несколько раз нажимаем на клавиатуре клавишу для входа в меню BIOS. В современных моделях ноутбуков Lenovo за вход в BIOS отвечают одни и те же клавиши: кнопка F2 открывает непосредственно сервисное меню, кнопка F12 – раздел выбора загрузочного устройства.
Также может сработать кнопка Delete или сочетание Fn и клавиш из группы «F» – уточняется для конкретной модели и обычно определяется экспериментальным путем;

изучаем навигацию (сведения приведены в нижней части дисплея). Задача в следующем: открыть раздел Security (Secure), оттуда перейти в категорию Secure Boot и нажать клавишу Enter;
настраиваем Secure Boot на режим Disabled, т.е. отключаем защиту;
жмем клавиатурную клавишу Esc для возвращения в главное меню BIOS. Оттуда перемещаемся в раздел Boot (Startup);
в разделе Boot задача сводится к тому, чтобы настроить загрузку ноутбука с компакт-диска (CDROM) или флеш-накопителя. Для этого перемещаем подходящий вариант вверх списка. Обычно для изменения позиций используются клавиатурные кнопки +/-, но, в зависимости от конкретной версии, могут присутствовать отличия. Этот момент уточняйте в информации о навигации (приведена в нижней части меню настройки BIOS);
жмем Esc, находим пункт UEFI/Legacy Boot и настраиваем его на режим Legacy Only (в некоторых случаях это действие приходится выполнять перед осуществлением манипуляций из предыдущего пункта, проверьте индивидуально). Нажимаем кнопку F10 и подтверждаем желание сохранить внесенные изменения, нажав Enter.
Подготовка дистрибутива для установки Windows на Lenovo

Но если приходится устанавливать операционную систему с флеш-накопителя либо же если оригинальный диск утерян, придется самостоятельно делать загрузочный образ. Ничего сложного в этом нет. Предварительно скачиваем/сохраняем нужную версию Windows на работающий компьютер и приступаем.
Для создания загрузочной флешки делаем следующее:
- скачиваем программу UltraISO с официального сайта . При желании используйте другую программу с аналогичным функционалом – порядок действий останется идентичным. UltraISO является самым популярным и удобным вариантом;
- дождавшись окончания загрузки пакета, запускаем установочный файл и следуем рекомендациям загрузчика;
- кликаем по ярлыку установленной программы правой кнопкой мышки и запускаем софт от имени администратора, выбрав соответствующий пункт либо можно запустить непосредственно сам образ ISO ;
в открывшемся меню программы жмем кнопку «Файл», затем – «Открыть»;
находим сохраненный ранее образ операционной системы, выделяем и открываем раздел «Самозагрузка». Там выбираем пункт «Записать образ жесткого диска»;
программа откроет всплывающее окно. Убеждаемся, что съемный накопитель правильно идентифицирован. При обнаружении ошибки, вносим соответствующие изменения.
Далее нам остается сделать следующее:
нажать кнопку «Записать». В открывшемся окне «Подсказка» программа предложит нам удалить все с флешки. Делаем это. Дожидаемся завершения создания загрузочной флешки.
Установка Windows
BIOS настроен, загрузочное устройство подготовлено. Приступаем непосредственно к установке Windows. Для этого вставляем в ноутбук диск или флешку и перезагружаем устройство. Ноутбук самостоятельно «поймет», как ему нужно загрузиться. Как правило, никаких дополнительных действий со стороны пользователя не требуется. Некоторые модели «просят» нажать любую клавишу для загрузки со съемного накопителя – делаем это.
Ждем, пока Windows распакует файлы, после чего выбираем «Полная установка».
Далее события могут развиваться по 2 сценариям:
- если жесткий диск изначально разбит на разделы и файловая система отформатирована в NTFS, приступаем к дальнейшей установке;
- если система – CDA, предварительно удаляем разделы жесткого диска. Для этого жмем кнопку «Настройка диска» и поочередно удаляем разделы.
Здесь же мы можем разделить свободное пространство на несколько разделов. Для этого жмем кнопку «Создать», указываем желаемый размер (под систему лучше от 30 – 60 Гб) и подтверждаем свои действия. Повторяем, пока не распределим все доступное пространство на жестком диске.
Выделяем раздел, отведенный для установки операционной системы, и жмем на установку. Каких-либо особенностей, требующих подробного индивидуального рассмотрения, далее не будет. Вам нужно следовать указаниям установщика.
Типичные проблемы при установке Windows
Наиболее распространенными среди пользователей являются две типичные ошибки, допущение которых в процессе подготовки к установке Windows способно сделать успешное проведение предстоящего мероприятия невозможным.
Во-первых, неправильный выбор формата на стадии форматирования флеш-накопителя.
Во-вторых, использование неправильного загрузочного образа. Установочные диски Windows делятся на две категории:
- загрузочные – предназначены для «чистой» установки операционной системы;
- не загрузочные – применяются преимущественно для решения различных проблем и работают только из-под интерфейса Windows.
Таким образом, в самостоятельной установке Windows на Lenovo нет ничего сверхсложного: нужно лишь последовательно выполнять соответствующие рекомендации. Следуйте положениям изученного руководства, будьте внимательны на каждом этапе, и все обязательно получится.
Источник
Lenovo ideapad miix 10 20284 как установить windows 10
Сообщение отредактировал ryslanzik — 23.02.20, 20:10

Производителю в России написал пока что ответа нету.
Сообщение отредактировал slavan12 — 04.03.17, 09:40
На американском сайте Lenovo текущая цена на 310-й с X5 Z8350, 10.1″ HD WXGA LED (1280×800), 2 ГБ DDR3L и 64GB eMMC — 300 долларов. Эта конфигурация как раз соответствует минимальной ожидаемой для 320-го.
Вот, как-то так. :dirol:
А вот процессор на сайте Lenovo на miix 320 как раз на данный момент указан без вариантов — Intel® Atom™ X5 !)
Сообщение отредактировал molodilo — 04.03.17, 20:46
перевод ПРАКТИЧЕСКИЙ С БЮДЖЕТОМ LENOVO ПОВЕРХНОСТНЫЙ КОНКУРЕНТ
С тех пор, как Microsoft выпустила свой первый прибор Surface много лун назад, каждая компания, работающая под солнцем, гонялась за созданием идеального ноутбука. Тем не менее, на сегодняшний день большинство устройств, которые сняли этот смартфон, поставляются с довольно приличными ценниками — например, Apple iPad Pro за 679 фунтов стерлингов. Miix 320 — это удар Lenovo на рынке, цель которого — предложить покупателям доступный гибридный вариант.
Дизайн Miix 320 следует стандартной гибридной модели. Это маленький 10-дюймовый планшет Windows 10, который прикрепляется к физической док-станции для клавиатуры. Это не самый привлекательный вид из всех, что я видел, и не расцветает дизайн более дорогих устройств, таких как недавно представленная Galaxy Book.
Тем не менее, по доступным стандартам устройства это довольно заманчиво и определенно визуальный шаг от других доступных гибридов, таких как Asus Transformer Mini .
Похожие: Лучшие ноутбуки
Белая модель, которую я тестировал, была хорошо сложенная; Я не заметил значительных изгибов, когда надавливал на его спину. Измерение всего лишь на 9 мм, таблетка также не самая перегруженная, которую я видел.
Я большой поклонник того факта, что планшет прикрепляется к клавиатуре, используя физический шарнир, а не магниты. Магнитные решения для док-станции для более светлых клавиатур могут выглядеть привлекательно, но на самом деле они делают использование устройства на ваших коленях немного глупым.
Тестирование Miix в демонстрационном зале Lenovo Я был впечатлен качеством сборки петли и тем, насколько хорошо он чувствовал себя в Miix. Он не чувствует себя особенно тяжело и аккуратно сидит у меня на коленях, не опрокидывая, даже когда секция планшета находится под самым дальним углом.
Клавиатура не революционная, но она чувствует себя достаточно комфортно, чтобы набирать и ездить заметно лучше, чем более тонкие накладки на клавиатуру, хотя клавиши были немного стеснены.
Мне не удалось узнать, сертифицирована ли трекпад Microsoft, но ранние тесты были положительными. Трекпад не был чрезмерно вялым и приводил в действие мультитач-команды без инцидентов.
Дизайн также помечает все правильные соединительные коробки. В разделе планшета имеются входы USB Type-C, micro-HDMI и microSD — также будет доступна версия LTE с нано-тонким слотом. Крышка клавиатуры добавляет два порта USB 2.0. Богатство портов означает, что Miix должен удовлетворять потребности всех в подключении и значительно превосходит более дорогие кабриолеты, такие как Huawei MateBook и Surface Pro 4 .
Я также впечатлен тем, что Lenovo удалось установить Miix с 10,1-дюймовым FHD-экраном с разрешением 1,920 x 1,200. Разрешение не является сногсшибательным, но оно намного выше среднего в доступном конце рынка. Большинство дешевых кабриолетов, которые я просмотрел, например, Asus Transformer Mini, имеют сенсорные экраны с разрешением 10,1 дюйма и разрешением 1,280 x 800 IPS.
Разрешение FHD гарантирует, что значки выглядят резкими и, в то время как черные не были чернилами, которые я видел, цвета выглядят достаточно хорошо откалиброванными. Цифровой стилус также будет продаваться как дополнительная опция, для тех, кто хочет делать заметки или делать творческие работы на Miix, но у меня не было возможности проверить его во время моего практического использования.
Моя единственная забота о Miix проистекает из его немного недостаточной внутренности. В основе Miix лежит процессор Intel Atom X5 с 4 Гб оперативной памяти DDR3. Прошлые устройства, которые я тестировал с такими спецификациями, в лучшем случае заменяли нетбуки, борется с даже умеренно требовательными задачами, такими как цифровая живопись.
Я не могу точно сказать, будет ли это в случае с Miix, так как в мое короткое время с устройством я только дошел до принятия основных задач, таких как открытие офисных документов и переходы между экранами меню. Тем не менее, я не заметил каких-либо заиканий в работе в мое время с Miix.
См. Также: Лучшие планшеты
Miix 320 может быть отличным кабриолетом для покупателей с ограниченным бюджетом. Из того, что я видел, он предлагает надежное качество сборки, экран со средним показателем в ценовой категории и впечатляющие возможности подключения. Его процессор Atom — небольшая проблема, но по этой цене вы вряд ли станете намного лучше.
Это не гибрид для художников и фотографов, но для обычных пользователей это может быть отличный универсальный ноутбук для планшетов для просмотра в Интернете, Netflix-binging и основная офисная работа.
Сообщение отредактировал slavan12 — 09.03.17, 20:32
Источник
Содержание
- Как установить windows 10 с флешки на ноутбук lenovo
- Установка windows 10 с флешки на ноутбук lenovo
- Загрузка программного обеспечения
- Создание загрузочной флешки windows 10 с помощью ultraiso
- Установка Windows на ноутбук леново
- Возврат настроек BIOS в исходное состояние
- Как переустановить Виндовс на ноутбуке Леново самостоятельно
- Как переустановить Виндовс
- Как переустановить с флешкой
- Как переустановить без флешки
- Как создать загрузочную флешку
- Как переустановить Виндовс на ноутбуке : Один комментарий
- Lenovo загрузка с флешки
- Загрузка через BIOS
- BIOS Boot
- Phoenix – Award BIOS
- Загрузка через Boot Menu
- Загрузка с помощью «Novo Button»
- Загрузка с помощью UEFI boot
- Как зайти в меню UEFI
- Для Windows 8/8.1
- Для Windows 10
- Ноутбук Lenovo IdeaPad Z580: домашняя машина по адекватной цене
- Смартфон Lenovo S920, характеристики быстрого IdeaPhone
- Видео — Как загрузиться с флешки или с диска на ноутбуке Lenovo
- Как переустановить Windows на ноутбук Lenovo
- Загрузка установщика
- Частые вопросы
- 4 этапа установки Windows на Lenovo
- Настройка BIOS на Lenovo
- Подготовка дистрибутива для установки Windows на Lenovo
- Установка Windows
- Типичные проблемы при установке Windows
Как установить windows 10 с флешки на ноутбук lenovo
Установка windows 10 с флешки на ноутбук lenovo
Как установить windows 10 с флешки на ноутбук lenovo: Новые ноутбуки Lenovo часто продают с предустановленной операционной системой.
Однако, выбранная по умолчанию ОС не всегда устраивает владельца и он задается вопросом, как на ноутбуке lenovo переустановить windows.
Загрузка возможна как на ПК с другой операционной системой, так и на новый, где ранее не было никакой системы.
Перед тем как переустановить виндовс на ноутбуке леново с помощью флешки, необходимо выбрать накопитель с объемом не менее 8 гб и отформатировать его.
Во время записи все данные удаляются, поэтому следует сохранить данные в другое место.
Загрузка программного обеспечения
Установку ОС на Lenovo стоит начать с отключения защиты BIOS.
Для этого необходимо перезагрузить устройство и нажать на клавишу F2 чтобы открыть меню BIOS. Если меню не открылось можно попробовать нажать Delete или использовать кнопку FN совместно с клавишей из группы F.
Для отключения защиты следует открыть пункт Security далее Secure Boot нажатием клавиши Enter.
В Secure Boot необходимо перейти в режим Disabled, чтобы отключить защиту.
Вернуться в главное меню можно нажатием на Esc, затем стоит перейти в раздел Boot (Sturtap).
Этот раздел отвечает за настройку загрузки ПК с флешки или компакт-диска.
Создание загрузочной флешки windows 10 с помощью ultraiso
Для подготовки загрузочной флешки необходимо с официального сайта скачать программу UltraIso.
Далее проводится запуск скачанной программы, следуя рекомендациям производителя.
Во время установки необходимо выбрать носитель, указав USB-устройство.
После полной загрузки программы можно запустить образ ISO:
Файл-Открыть. Выбрать образ диска с windows 10.
В разделе «Самозагрузка» нужно перейти в раздел «Записать образ жесткого диска»
После нажатия клавиши «Записать», появляется окно с предложением удалить все данные с накопителя, стоит кликнуть «Да».
Установка Windows на ноутбук леново
Для установки ОС необходимо выполнить следующие действия:
Вам стоит ознакомиться с условиями Лицензионного соглашения и нажать клавишу «Принять».
Указываем тип установки:
Первый пункт подразумевает обновление системы с сохранением старых настроек операционной системы и файлов.
Второй вариант применяется для полной переустановки системы.
Выбираем наиболее подходящий раздел жесткого диска для установки Windows.
Если их несколько, и имеется SSD, то лучше выбрать SSD-накопитель, он самый производительный и работает быстрее, чем HDD.
При желании создать несколько разделов в рамках 1 жесткого диска, нужно удалить все разделы, после которого появится свободное пространство.
После создания нового диска, необходимо отформатировать его и нажать клавишу «Далее», чтобы запустить процесс установки.
Данная процедура занимает 10-15 минут, после которого произойдет автоматическая перезагрузка компьютера.
Указываем регион пользователя и настроить параметры подключения к сети интернет.
Возврат настроек BIOS в исходное состояние
Чтобы избежать запуска новой установки системы, при использовании данного флэш-накопителя необходимо восстановить старые настройки BIOS. Для этого нужно перезагрузить компьютер и выполнить вход в меню BIOS по той же схеме, что использовалась ранее для отключения защиты.
Если ОС Windows была скачана с официального сайта, все обновления должны быть установлены автоматически. Проверить наличие всех обновлений можно с помощью бесплатной программы DriverPack Solution.
Самостоятельная установка операционной системы не такая сложная задача, как кажется. Даже начинающий пользователь, который не знает как на ноутбуке lenovo переустановить windows может справиться с ней, следуя простым рекомендациям указанным в тексте.
В статье мы разобрали, как установить windows 10 с флешки на ноутбук lenovo.
Источник
Как переустановить Виндовс на ноутбуке Леново самостоятельно
Как переустановить Виндовс на ноутбуке Леново? Создайте загрузочную флешку или CD/DVD диск, сделайте настройки в BIOS и установите систему с учетом рекомендаций. Ниже рассмотрим, как выполнить эту работу самостоятельно, в чем ее особенности, и как правильно создать загрузочный USB-накопитель с помощью специальных программ.
Как переустановить Виндовс
При появлении сбоев в работе ОС у пользователя имеется несколько вариантов — вернуть ноутбук в исходное состояние, вернуться к прошлой версии или выполнить переустановку Windows 10 на ноутбуке Lenovo с нуля. Последний вариант наиболее эффективный, поэтому на нем остановимся подробнее.
Как переустановить с флешкой
Процесс подготовки загрузочного накопителя рассмотрим ниже. Пока же остановимся на процессе установки Виндовс 10 на ноутбук Леново. Алгоритм действий имеет следующий вид:
После подготовки можно приступать к установке Windows 10 на ноутбук Lenovo с флешки. Для этого сделайте следующие шаги:
Как видно, установить Виндовс 10 на ноутбуке Леново с флешки не займет много времени. После завершения работы останется ввести лицензионный ключ для дальнейшего автоматического обновления.
Как переустановить без флешки
Если рассмотренный вариант не подходит, возникает другой вопрос — как переустановить Винду на ноутбуке Леново без USB-накопителя. Для этого можно использовать альтернативный вариант — с помощью CD/DVD диска. Кроме того, если выполняется установка Windows 10 на ту же операционную систему, можно попробовать вернуть ОС до прежней версии. Для этого сделайте такие шаги:
Это проще, чем переустановить Виндовс, но итоговый результат почти такой же. Операционная система возвращается к первоначальному состоянию и удаляются все ошибки.
Как создать загрузочную флешку
Перед тем как переустановить Windows 10 на ноутбуке Lenovo самостоятельно, необходимо создать загрузочную флешку. Для этого доступно два варианта — с помощью программы Майкрософт и стороннего софта.
Если у вас уже есть дистрибутив для установки Виндовс с флешки на ноутбук Леново, можно использовать для создания образа специальную программу. Алгоритм такой:
Зная, как установить Windows 10 на ноутбук Lenovo, вы в любой момент можете обновить систему и устранить имеющиеся ошибки. В зависимости от ситуации можно просто восстановить ОС или переустановить ее с нуля.
При этом в процессе работы чаще всего допускаются две распространенные ошибки — неправильный выбор формата (нужно FDD или HDD), а также ошибки в создании загрузочного образа. Важно понимать, что установочные диски бывают загрузочными или не загрузочными. Первые позволяют переустановить Виндовс на ноутбуке Леново начисто, а вторые используются только для устранения каких-то проблем. Вам необходим первый вариант, поэтому и к подготовке накопителя необходимо подходить с учетом приведенной инструкции.
В комментариях расскажите, каким способом вы предпочитаете переустановить Windows. Также поделитесь трудностями, которые возникли при выполнении этой работы.
Как переустановить Виндовс на ноутбуке : Один комментарий
У меня проблема ноутбук lenovo g585 в bios не видит usb. Даже через безопасность. Как переустановить windows 10? Только через оптический носитель?
Источник
Lenovo загрузка с флешки
Почти все модели ноутбуков, выпускаемые на сегодня, поставляются без встроенного привода дисков CD/DVD. Не являются исключением и ноутбуки Lenovo. Загрузочный USB-накопитель в этом случае является полезным инструментом для диагностики и восстановления операционной системы или для установки новой ОС.
Существует несколько способов загрузки ноутбуков Lenovo с загрузочного USB-накопителя.
Загрузка через BIOS
Загрузка с USB-накопителя (флешки) через изменение приоритета загрузки BIOS – оптимальный вариант, когда необходимо разблокировать ПК с помощью средства восстановления пароля Windows или исправить проблему с загрузкой, такую как синий экран, отсутствие запуска ОС и т.д.
Для загрузки необходимо:
Справка! Желательно подключать USB-накопитель к порту USB 2.0, т.к. с портом USB 3.0 возможно возникновение проблем. Порты USB 3.0 обычно имеют синий цвет в середине или более светлый цвет, чем порты USB 2.0.
BIOS Boot
Справка! Если на жестком диске находится таблица MBR-разделов (старый вариант разметки HDD, работающий с разделами не более 2 Тб), то выставленный в «Boot Priority» – «UEFI First» может привести к ошибке установки Widnows.
Phoenix – Award BIOS
Если на ноутбуке установлен Phoenix – Award BIOS, после стандартного входа в BIOS необходимо:
Чтобы запустить загрузку Lenovo с USB-накопителя, не обязательно делать это через BIOS Setup. В ноутбуках Lenovo для этого предусмотрено специальное меню загрузки «Boot Menu».
Чтобы зайти в загрузочное меню, необходимо:
Загрузка с помощью «Novo Button»
Если не получается зайти в меню загрузки «Boot Manager» клавишей «F12», на этот случай на ноутбуках Lenovo рядом с кнопкой питания или на их боковой панели предусмотрена специальная кнопка со стрелкой. Эта кнопка присутствует на многих ноутбуках Lenovo и называется «Novo Button».
Для активации загрузки по кнопке «Novo Button» нужно:
Загрузка с помощью UEFI boot
Иногда ноутбук загружается настолько быстро, что в BIOS нельзя зайти по нажатию кнопки «F1», «F2+Fn», или «F12». Если у ноутбука отсутствует кнопка «Novo Button», но при этом он может нормально загружать операционную систему с жесткого диска, то войти в загрузочное меню UEFI BIOS можно прямо из Windows 8/8.1/10.
Как зайти в меню UEFI
Для Windows 8/8.1
Для Windows 10
Последние шаги одинаковы для Windows 8/8.1 и 10:
Как видно, вариантов загрузки ноутбука Lenovo с USB-накопителя достаточно много, и каждый вариант предлагает свое, наиболее подходящее в конкретном случае пользователю, решение.
Читайте более подробную информацию с инструкцией в нашей новой статье — «Как загрузить компьютер с флешки».
Ноутбук Lenovo IdeaPad Z580: домашняя машина по адекватной цене
Если планируется приобретение ноутбука, сочетающего в себе стиль и возможность развлечений по доступной цене, Lenovo IdeaPad Z580 – отличный для этого выбор. Привлекательный внешний вид, хорошая эргономика, прочный корпус, отличная производительность – всеми этими качествами обладает ноутбук от Lenovo.
Качество сборки Z580 также хорошее, и, несмотря на некоторую податливость пластиковых панелей (ноутбук производится как в алюминиевом, так и в пластиковом корпусе), шасси у модели достаточно прочное. Ноутбук предлагает смелые, глянцевые обводы – это один из самых ярких бюджетных ноутбуков на рынке.
Под привлекательной внешностью IdeaPad Z580 скрываются:
Впечатляет и глянцевый дисплей от Lenovo. При диагонали экрана 15.6″ разрешение матрицы стандартное и составляет 1366×768 точек. Яркость монитора также средняя, но контраст достигает впечатляющих 260:1, что наряду с хорошей цветопередачей обеспечивает яркие цвета и делает его одним из лучших дисплеев в своей ценовой категории.
Ноутбук, не легкий, имеет толщину 33 мм и весит около 2,5 кг. Время работы от аккумулятора – 5 ч.
Важно! По результатам тестов в реальных играх, это один из самых быстрых бюджетных ноутбуков. Если покупателю нужен быстрый ноутбук для повседневных задач без лишних вложений, Lenovo IdeaPad Z580 его не разочарует.
Смартфон Lenovo S920, характеристики быстрого IdeaPhone
Еще одно интересное решение от Lenovo – смартфон Lenovo IdeaPhone S920.
IdeaPhone S920 может «похвастаться» двумя SIM-картами, однако он оснащен одним радио модулем, что, например, не позволяет ему скачивать файл в Интернете во время телефонного разговора.
Качество снимков S920 очень хорошее, однако ideaDesktop «не блещет» дизайном. АКБ позволяет смартфону интенсивно отработать день на одном заряде, что является весьма неплохим показателем. Динамик же у телефона качественный и громкий.
Lenovo IdeaPhone S920 не является безусловным бестселлером, но это неплохой выбор в случае покупки устройства «все в одном», что подчеркивается его хорошей камерой, длительностью работы и наличием у телефона 2-х SIM-карт.
Видео — Как загрузиться с флешки или с диска на ноутбуке Lenovo
Понравилась статья?
Сохраните, чтобы не потерять!
Источник
Как переустановить Windows на ноутбук Lenovo

Загрузка установщика
Первая же проблема, с которой можно столкнуться, это упорная загрузка с жёсткого диска и игнорирование вставленного в привод диска или флешки с дистрибутивом операционной системы, например Windows XP/7/10. Это происходит потому, что не верно настроен BIOS, а именно – задан неправильный порядок загрузки. Нам нужно для начала войти в настройку BIOS. Это производится на начальном этапе загрузки ноутбука, через несколько секунд после включения, до загрузки FREE Dos.
Система напишет, что для входа в BIOS (или SETUP) необходимо нажать клавишу DEL или одну из кнопок “F1-F12”, обычно F2 (зависит от модели). На моделях серии Lenovo G500 нужно нажать клавишу OneKey Recovery при выключенном ноутбуке, а на некоторых моделях срабатывает Fn+F2(F12).
Далее находим меню “Boot menu” и там выставляем приоритет загрузки. Для этого ищем надпись “First boot device”, заходим в неё и из появившегося списка выбираем “CDDVD-Rom”. Иногда список выбора загрузочных устройств не предлагается, тогда просто переходим на позицию “CDDVD-Rom” и двигаем его на самый верх нажимая клавиши +-.
Для моделей серии G500, да и вообще, рекомендуется сначала сбросить все установки по умолчанию («Load Defaults») и только затем выставить нужный приоритет загрузки. Также проверьте чтобы на вкладке «Startup» значение «UEFI/Legacy Boot» было в состоянии «Legacy Only», в противном случае установщик может не запуститься.
Частые вопросы
Некоторые интересуются, не нужна ли какая-то специальная версия Windows для ноутбука, в отличие от персонального компьютера? Нет, Windows — один для всех, важно лишь правильно выбрать версию: XP или Seven/10, в зависимости от конфигурации Вашего ноутбука или моноблока.
Для установки Windows 7/10, в большинстве случаев, будет достаточно знать, что у Вас не менее двух гигабайт оперативной памяти, а для x64 версий нужно от 4ГБ. Ещё такой момент, если в комплекте с ноутбуком поставлялся диск с драйверами для Windows 7/10, а Вам, по какой-либо причине, необходимо установить Windows XP, то перед его установкой придётся скачать все драйвера под эту ОС.
Далее, загружаемся с загрузочного диска с дистрибутивом операционной системы и следуем инструкциям мастера-установщика. Процедура не будет отличаться от установки на обычный компьютер. Также переустановка ничем не отличается от установки. Только на этапе выбора целевого диска, нужно его отформатировать, т.е. стереть старые данные. Более подробную информацию смотрите в моём бесплатном видеокурсе «Как установить Windows 7»
Источник
4 этапа установки Windows на Lenovo

Обычно такая ситуация не удовлетворяет пользователя, и он устанавливает полноценную и привычную для себя версию Windows. С поставленной задачей можно справиться собственными силами, исключив необходимость привлечения сторонних компьютерщиков и избежав лишних затрат.
Как это сделать, вы узнаете в ходе изучения нижеизложенной информации. Инструкция актуальна для современных версий Windows. Переустановка от установки «с нуля» отличается тем, что в первом случае на соответствующем этапе работы настоятельно рекомендуется отформатировать разделы жесткого диска, чтобы в будущем избежать путаницы и снижения производительности.
Настройка BIOS на Lenovo

Предварительно выключаем ноутбук, если он включен, и делаем следующее:
нажимаем кнопку включения; 
ждем 1-2 секунды (пока на дисплее появится стартовая заставка – надпись LENOVO на черном фоне), после чего несколько раз нажимаем на клавиатуре клавишу для входа в меню BIOS. В современных моделях ноутбуков Lenovo за вход в BIOS отвечают одни и те же клавиши: кнопка F2 открывает непосредственно сервисное меню, кнопка F12 – раздел выбора загрузочного устройства.
Также может сработать кнопка Delete или сочетание Fn и клавиш из группы «F» – уточняется для конкретной модели и обычно определяется экспериментальным путем;

изучаем навигацию (сведения приведены в нижней части дисплея). Задача в следующем: открыть раздел Security (Secure), оттуда перейти в категорию Secure Boot и нажать клавишу Enter;
настраиваем Secure Boot на режим Disabled, т.е. отключаем защиту;
жмем клавиатурную клавишу Esc для возвращения в главное меню BIOS. Оттуда перемещаемся в раздел Boot (Startup);
в разделе Boot задача сводится к тому, чтобы настроить загрузку ноутбука с компакт-диска (CDROM) или флеш-накопителя. Для этого перемещаем подходящий вариант вверх списка. Обычно для изменения позиций используются клавиатурные кнопки +/-, но, в зависимости от конкретной версии, могут присутствовать отличия. Этот момент уточняйте в информации о навигации (приведена в нижней части меню настройки BIOS);
жмем Esc, находим пункт UEFI/Legacy Boot и настраиваем его на режим Legacy Only (в некоторых случаях это действие приходится выполнять перед осуществлением манипуляций из предыдущего пункта, проверьте индивидуально). Нажимаем кнопку F10 и подтверждаем желание сохранить внесенные изменения, нажав Enter.
Подготовка дистрибутива для установки Windows на Lenovo

Но если приходится устанавливать операционную систему с флеш-накопителя либо же если оригинальный диск утерян, придется самостоятельно делать загрузочный образ. Ничего сложного в этом нет. Предварительно скачиваем/сохраняем нужную версию Windows на работающий компьютер и приступаем.
Для создания загрузочной флешки делаем следующее:
в открывшемся меню программы жмем кнопку «Файл», затем – «Открыть»;
находим сохраненный ранее образ операционной системы, выделяем и открываем раздел «Самозагрузка». Там выбираем пункт «Записать образ жесткого диска»;
программа откроет всплывающее окно. Убеждаемся, что съемный накопитель правильно идентифицирован. При обнаружении ошибки, вносим соответствующие изменения.
Далее нам остается сделать следующее:
нажать кнопку «Записать». В открывшемся окне «Подсказка» программа предложит нам удалить все с флешки. Делаем это. Дожидаемся завершения создания загрузочной флешки.
Установка Windows
BIOS настроен, загрузочное устройство подготовлено. Приступаем непосредственно к установке Windows. Для этого вставляем в ноутбук диск или флешку и перезагружаем устройство. Ноутбук самостоятельно «поймет», как ему нужно загрузиться. Как правило, никаких дополнительных действий со стороны пользователя не требуется. Некоторые модели «просят» нажать любую клавишу для загрузки со съемного накопителя – делаем это.
Ждем, пока Windows распакует файлы, после чего выбираем «Полная установка».
Далее события могут развиваться по 2 сценариям:
Здесь же мы можем разделить свободное пространство на несколько разделов. Для этого жмем кнопку «Создать», указываем желаемый размер (под систему лучше от 30 – 60 Гб) и подтверждаем свои действия. Повторяем, пока не распределим все доступное пространство на жестком диске.
Выделяем раздел, отведенный для установки операционной системы, и жмем на установку. Каких-либо особенностей, требующих подробного индивидуального рассмотрения, далее не будет. Вам нужно следовать указаниям установщика.
Типичные проблемы при установке Windows
Наиболее распространенными среди пользователей являются две типичные ошибки, допущение которых в процессе подготовки к установке Windows способно сделать успешное проведение предстоящего мероприятия невозможным.
Во-первых, неправильный выбор формата на стадии форматирования флеш-накопителя.
Во-вторых, использование неправильного загрузочного образа. Установочные диски Windows делятся на две категории:
Таким образом, в самостоятельной установке Windows на Lenovo нет ничего сверхсложного: нужно лишь последовательно выполнять соответствующие рекомендации. Следуйте положениям изученного руководства, будьте внимательны на каждом этапе, и все обязательно получится.
Источник
Хочу переустановить Windows 10 pro на планшете Lenovo MiiX 320-10ICR.
1. Загрузил средство создания загрузочной флешки с официального сайта Майкрософт.
2. Создал загрузочную флешку с Windows 10
3. При перезагрузке устройства загружаюсь с флешки
4. Появляется логотип Lenovo на фоне логотипа Windows 10 с артефактами. (Фото 1)
5. Далее программа установки загружается и отображает основное окно установки системы. (Фото 2)
Беда в том, что артефакты так же остались, курсор мыши перемещается по экрану, кнопки нажимаются, пункты выбираются, даже что-то можно прочитать, но все равно систему поставить не получается, так как видно очень плохо.
В чем может быть дело, как считаете?
При обычной загрузке Windows никаких артефактов нет, поэтому аппаратные проблемы исключаю.
PS. Прошивку Биоса обновил до последней, не помогло.
USB порты куда вставляю флешку менял, не помогло.
Загрузочную флешку создавал так же через запись образа диска в ультра исо — не помогло.
На другом компе пробовал запустить, процесс установки — все загружается корректно (Там старый Биос, не UEFI).
Предполагаю что нужно на саму загрузочную флешку вручную скопировать драйвера на дисплей (или их обновить).
Второй вариант использовать выход микро hdmi через переходник, что бы вывести изображение на другой экран
Третий вариант — сделать загрузочную флешку с поддержкой UEFI.
Больше вариантов нет, выручайте, родные)
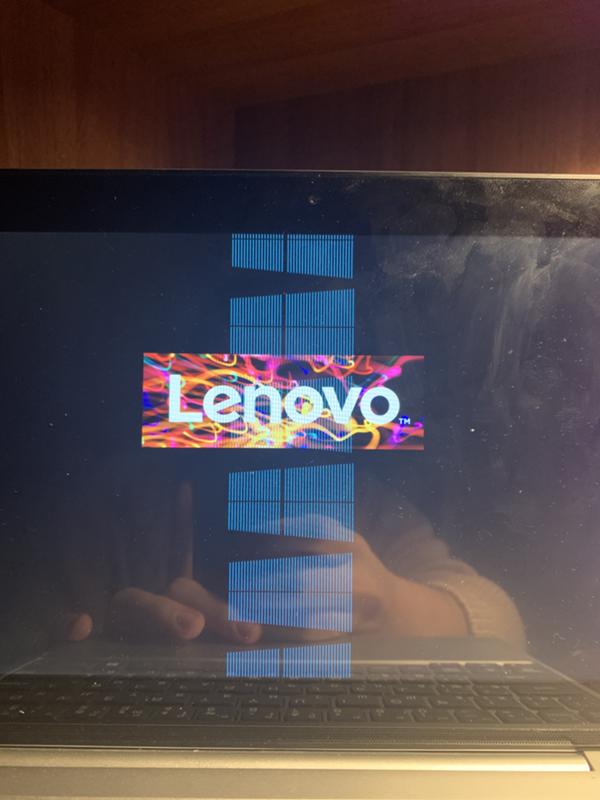
Содержание
- Lenovo miix 320 10icr переустановка windows с флешки
- Lenovo miix 320 10icr переустановка windows с флешки
- Как установить windows 10 с флешки на ноутбук lenovo
- Установка windows 10 с флешки на ноутбук lenovo
- Загрузка программного обеспечения
- Создание загрузочной флешки windows 10 с помощью ultraiso
- Установка Windows на ноутбук леново
- Возврат настроек BIOS в исходное состояние
- Lenovo miix 320 10icr переустановка windows с флешки
- Re: Lenovo Miix 300-10: переустановка операционной системы Windows
- Re: Lenovo Miix 300-10: переустановка операционной системы Windows
- Re: Lenovo Miix 300-10: переустановка операционной системы Windows
- Re: Lenovo Miix 300-10: переустановка операционной системы Windows
- Правила Сообщества
- Проверьте текущие предложения!
- Самые популярные сообщения
- Welcome to Ideation!
- Lenovo miix 320 10icr переустановка windows с флешки
- Видео
Lenovo miix 320 10icr переустановка windows с флешки

Производителю в России написал пока что ответа нету.
Вот, как-то так. :dirol:
перевод ПРАКТИЧЕСКИЙ С БЮДЖЕТОМ LENOVO ПОВЕРХНОСТНЫЙ КОНКУРЕНТ
Дизайн Miix 320 следует стандартной гибридной модели. Это маленький 10-дюймовый планшет Windows 10, который прикрепляется к физической док-станции для клавиатуры. Это не самый привлекательный вид из всех, что я видел, и не расцветает дизайн более дорогих устройств, таких как недавно представленная Galaxy Book.
Похожие: Лучшие ноутбуки
Белая модель, которую я тестировал, была хорошо сложенная; Я не заметил значительных изгибов, когда надавливал на его спину. Измерение всего лишь на 9 мм, таблетка также не самая перегруженная, которую я видел.
Я большой поклонник того факта, что планшет прикрепляется к клавиатуре, используя физический шарнир, а не магниты. Магнитные решения для док-станции для более светлых клавиатур могут выглядеть привлекательно, но на самом деле они делают использование устройства на ваших коленях немного глупым.
Тестирование Miix в демонстрационном зале Lenovo Я был впечатлен качеством сборки петли и тем, насколько хорошо он чувствовал себя в Miix. Он не чувствует себя особенно тяжело и аккуратно сидит у меня на коленях, не опрокидывая, даже когда секция планшета находится под самым дальним углом.
Клавиатура не революционная, но она чувствует себя достаточно комфортно, чтобы набирать и ездить заметно лучше, чем более тонкие накладки на клавиатуру, хотя клавиши были немного стеснены.
Мне не удалось узнать, сертифицирована ли трекпад Microsoft, но ранние тесты были положительными. Трекпад не был чрезмерно вялым и приводил в действие мультитач-команды без инцидентов.
Я также впечатлен тем, что Lenovo удалось установить Miix с 10,1-дюймовым FHD-экраном с разрешением 1,920 x 1,200. Разрешение не является сногсшибательным, но оно намного выше среднего в доступном конце рынка. Большинство дешевых кабриолетов, которые я просмотрел, например, Asus Transformer Mini, имеют сенсорные экраны с разрешением 10,1 дюйма и разрешением 1,280 x 800 IPS.
Разрешение FHD гарантирует, что значки выглядят резкими и, в то время как черные не были чернилами, которые я видел, цвета выглядят достаточно хорошо откалиброванными. Цифровой стилус также будет продаваться как дополнительная опция, для тех, кто хочет делать заметки или делать творческие работы на Miix, но у меня не было возможности проверить его во время моего практического использования.
Моя единственная забота о Miix проистекает из его немного недостаточной внутренности. В основе Miix лежит процессор Intel Atom X5 с 4 Гб оперативной памяти DDR3. Прошлые устройства, которые я тестировал с такими спецификациями, в лучшем случае заменяли нетбуки, борется с даже умеренно требовательными задачами, такими как цифровая живопись.
Я не могу точно сказать, будет ли это в случае с Miix, так как в мое короткое время с устройством я только дошел до принятия основных задач, таких как открытие офисных документов и переходы между экранами меню. Тем не менее, я не заметил каких-либо заиканий в работе в мое время с Miix.
См. Также: Лучшие планшеты
Это не гибрид для художников и фотографов, но для обычных пользователей это может быть отличный универсальный ноутбук для планшетов для просмотра в Интернете, Netflix-binging и основная офисная работа.
Источник
Lenovo miix 320 10icr переустановка windows с флешки

Производителю в России написал пока что ответа нету.
Вот, как-то так. :dirol:
перевод ПРАКТИЧЕСКИЙ С БЮДЖЕТОМ LENOVO ПОВЕРХНОСТНЫЙ КОНКУРЕНТ
Дизайн Miix 320 следует стандартной гибридной модели. Это маленький 10-дюймовый планшет Windows 10, который прикрепляется к физической док-станции для клавиатуры. Это не самый привлекательный вид из всех, что я видел, и не расцветает дизайн более дорогих устройств, таких как недавно представленная Galaxy Book.
Похожие: Лучшие ноутбуки
Белая модель, которую я тестировал, была хорошо сложенная; Я не заметил значительных изгибов, когда надавливал на его спину. Измерение всего лишь на 9 мм, таблетка также не самая перегруженная, которую я видел.
Я большой поклонник того факта, что планшет прикрепляется к клавиатуре, используя физический шарнир, а не магниты. Магнитные решения для док-станции для более светлых клавиатур могут выглядеть привлекательно, но на самом деле они делают использование устройства на ваших коленях немного глупым.
Тестирование Miix в демонстрационном зале Lenovo Я был впечатлен качеством сборки петли и тем, насколько хорошо он чувствовал себя в Miix. Он не чувствует себя особенно тяжело и аккуратно сидит у меня на коленях, не опрокидывая, даже когда секция планшета находится под самым дальним углом.
Клавиатура не революционная, но она чувствует себя достаточно комфортно, чтобы набирать и ездить заметно лучше, чем более тонкие накладки на клавиатуру, хотя клавиши были немного стеснены.
Мне не удалось узнать, сертифицирована ли трекпад Microsoft, но ранние тесты были положительными. Трекпад не был чрезмерно вялым и приводил в действие мультитач-команды без инцидентов.
Я также впечатлен тем, что Lenovo удалось установить Miix с 10,1-дюймовым FHD-экраном с разрешением 1,920 x 1,200. Разрешение не является сногсшибательным, но оно намного выше среднего в доступном конце рынка. Большинство дешевых кабриолетов, которые я просмотрел, например, Asus Transformer Mini, имеют сенсорные экраны с разрешением 10,1 дюйма и разрешением 1,280 x 800 IPS.
Разрешение FHD гарантирует, что значки выглядят резкими и, в то время как черные не были чернилами, которые я видел, цвета выглядят достаточно хорошо откалиброванными. Цифровой стилус также будет продаваться как дополнительная опция, для тех, кто хочет делать заметки или делать творческие работы на Miix, но у меня не было возможности проверить его во время моего практического использования.
Моя единственная забота о Miix проистекает из его немного недостаточной внутренности. В основе Miix лежит процессор Intel Atom X5 с 4 Гб оперативной памяти DDR3. Прошлые устройства, которые я тестировал с такими спецификациями, в лучшем случае заменяли нетбуки, борется с даже умеренно требовательными задачами, такими как цифровая живопись.
Я не могу точно сказать, будет ли это в случае с Miix, так как в мое короткое время с устройством я только дошел до принятия основных задач, таких как открытие офисных документов и переходы между экранами меню. Тем не менее, я не заметил каких-либо заиканий в работе в мое время с Miix.
См. Также: Лучшие планшеты
Это не гибрид для художников и фотографов, но для обычных пользователей это может быть отличный универсальный ноутбук для планшетов для просмотра в Интернете, Netflix-binging и основная офисная работа.
Источник
Как установить windows 10 с флешки на ноутбук lenovo
Установка windows 10 с флешки на ноутбук lenovo
Как установить windows 10 с флешки на ноутбук lenovo: Новые ноутбуки Lenovo часто продают с предустановленной операционной системой.
Однако, выбранная по умолчанию ОС не всегда устраивает владельца и он задается вопросом, как на ноутбуке lenovo переустановить windows.
Загрузка возможна как на ПК с другой операционной системой, так и на новый, где ранее не было никакой системы.
Перед тем как переустановить виндовс на ноутбуке леново с помощью флешки, необходимо выбрать накопитель с объемом не менее 8 гб и отформатировать его.
Во время записи все данные удаляются, поэтому следует сохранить данные в другое место.
Загрузка программного обеспечения
Установку ОС на Lenovo стоит начать с отключения защиты BIOS.
Для этого необходимо перезагрузить устройство и нажать на клавишу F2 чтобы открыть меню BIOS. Если меню не открылось можно попробовать нажать Delete или использовать кнопку FN совместно с клавишей из группы F.
Для отключения защиты следует открыть пункт Security далее Secure Boot нажатием клавиши Enter.
В Secure Boot необходимо перейти в режим Disabled, чтобы отключить защиту.
Вернуться в главное меню можно нажатием на Esc, затем стоит перейти в раздел Boot (Sturtap).
Этот раздел отвечает за настройку загрузки ПК с флешки или компакт-диска.
Создание загрузочной флешки windows 10 с помощью ultraiso
Для подготовки загрузочной флешки необходимо с официального сайта скачать программу UltraIso.
Далее проводится запуск скачанной программы, следуя рекомендациям производителя.
Во время установки необходимо выбрать носитель, указав USB-устройство.
После полной загрузки программы можно запустить образ ISO:
Файл-Открыть. Выбрать образ диска с windows 10.
В разделе «Самозагрузка» нужно перейти в раздел «Записать образ жесткого диска»
После нажатия клавиши «Записать», появляется окно с предложением удалить все данные с накопителя, стоит кликнуть «Да».
Установка Windows на ноутбук леново
Для установки ОС необходимо выполнить следующие действия:
Вам стоит ознакомиться с условиями Лицензионного соглашения и нажать клавишу «Принять».
Указываем тип установки:
Первый пункт подразумевает обновление системы с сохранением старых настроек операционной системы и файлов.
Второй вариант применяется для полной переустановки системы.
Выбираем наиболее подходящий раздел жесткого диска для установки Windows.
Если их несколько, и имеется SSD, то лучше выбрать SSD-накопитель, он самый производительный и работает быстрее, чем HDD.
При желании создать несколько разделов в рамках 1 жесткого диска, нужно удалить все разделы, после которого появится свободное пространство.
После создания нового диска, необходимо отформатировать его и нажать клавишу «Далее», чтобы запустить процесс установки.
Данная процедура занимает 10-15 минут, после которого произойдет автоматическая перезагрузка компьютера.
Указываем регион пользователя и настроить параметры подключения к сети интернет.
Возврат настроек BIOS в исходное состояние
Чтобы избежать запуска новой установки системы, при использовании данного флэш-накопителя необходимо восстановить старые настройки BIOS. Для этого нужно перезагрузить компьютер и выполнить вход в меню BIOS по той же схеме, что использовалась ранее для отключения защиты.
Если ОС Windows была скачана с официального сайта, все обновления должны быть установлены автоматически. Проверить наличие всех обновлений можно с помощью бесплатной программы DriverPack Solution.
Самостоятельная установка операционной системы не такая сложная задача, как кажется. Даже начинающий пользователь, который не знает как на ноутбуке lenovo переустановить windows может справиться с ней, следуя простым рекомендациям указанным в тексте.
В статье мы разобрали, как установить windows 10 с флешки на ноутбук lenovo.
Источник
Lenovo miix 320 10icr переустановка windows с флешки
Пытался вернуть Windows в начальную версию, на 43% он сообщил об ошибке и более в систему зайти не могу.
Пытаюсь переустановить, но все тщетно.
Флешку с ОС Win10 он не видит. Какими только загрузчиками не делал. UltraIso, Rufus, загрузчик от Windows, все бесполезно. Что-то не так с EFI/
Пытался поставить Ubuntu, не дает. Флешку видит, нажимаю установить и все, черный экран.
1. Можно ли установить Ubuntu на данную модель?
2. Подскажите ссылку на правильные файлы для папки EFI, что бы ноут увидел флешку.
40312 Вид страницы
Re: Lenovo Miix 300-10: переустановка операционной системы Windows
Для начала отключить секьюрити бут надо. Если в настройках загрузчика не сможете, то только в сервисном центре.
По поводу линукса. Наверное возможно, но есть сообщения что установщики линукса убивают БИОС аппаратов. Я бы не рискнул. Опять же в аппарате много уникальных драйверов устройств. Где их брать? Даже чистую винду, привести в состояние, бывает сложно.
178165 Вид страницы
Re: Lenovo Miix 300-10: переустановка операционной системы Windows
Do it well, worse becomes itself
Moldova (the Republic of)
Re: Lenovo Miix 300-10: переустановка операционной системы Windows
40312 Вид страницы
Re: Lenovo Miix 300-10: переустановка операционной системы Windows
1. Установить драйвера загрузившись с WIN_PE. Есть утилиты для таких работ.
2. Перед установкой в дистрибутив (инсталятор W10) импортировать нужные драйвера. Самый простой вариант, на мой взгляд.
3. Найти и переустановить ОСь до заводского состояния (в АСЦ). Деньги готовить придеться, услуга платная.
Правила Сообщества
Пожалуйста, ознакомьтесь с правилами сообщества перед публикацией.
Проверьте текущие предложения!
Самые популярные сообщения
Welcome to Ideation!
Ideation sections have been created for customers to engage with us by discussing and promoting ideas and improvements relating to Lenovo’s products and services.
As a reminder, your participation in Ideation is governed by Lenovo’s website Terms of Use [link] and by Lenovo’s Forums Community Guidelines. Additional terms governing the Ideation Program are included in the Ideation Terms and may be found here. For your convenience, here’s a
Quick summary of the highlights:
By clicking on “Yes” below you certify that you have read and agree to the Community Guidelines and the Ideation Terms, and acknowledge that by submitting any ideas, material, or information on the Ideation site you grant Lenovo the right to use any such submissions by you in any way without acknowledging, notifying, or compensating you, as described in those documents.
Источник
Lenovo miix 320 10icr переустановка windows с флешки

Производителю в России написал пока что ответа нету.
Вот, как-то так. :dirol:
перевод ПРАКТИЧЕСКИЙ С БЮДЖЕТОМ LENOVO ПОВЕРХНОСТНЫЙ КОНКУРЕНТ
Дизайн Miix 320 следует стандартной гибридной модели. Это маленький 10-дюймовый планшет Windows 10, который прикрепляется к физической док-станции для клавиатуры. Это не самый привлекательный вид из всех, что я видел, и не расцветает дизайн более дорогих устройств, таких как недавно представленная Galaxy Book.
Похожие: Лучшие ноутбуки
Белая модель, которую я тестировал, была хорошо сложенная; Я не заметил значительных изгибов, когда надавливал на его спину. Измерение всего лишь на 9 мм, таблетка также не самая перегруженная, которую я видел.
Я большой поклонник того факта, что планшет прикрепляется к клавиатуре, используя физический шарнир, а не магниты. Магнитные решения для док-станции для более светлых клавиатур могут выглядеть привлекательно, но на самом деле они делают использование устройства на ваших коленях немного глупым.
Тестирование Miix в демонстрационном зале Lenovo Я был впечатлен качеством сборки петли и тем, насколько хорошо он чувствовал себя в Miix. Он не чувствует себя особенно тяжело и аккуратно сидит у меня на коленях, не опрокидывая, даже когда секция планшета находится под самым дальним углом.
Клавиатура не революционная, но она чувствует себя достаточно комфортно, чтобы набирать и ездить заметно лучше, чем более тонкие накладки на клавиатуру, хотя клавиши были немного стеснены.
Мне не удалось узнать, сертифицирована ли трекпад Microsoft, но ранние тесты были положительными. Трекпад не был чрезмерно вялым и приводил в действие мультитач-команды без инцидентов.
Я также впечатлен тем, что Lenovo удалось установить Miix с 10,1-дюймовым FHD-экраном с разрешением 1,920 x 1,200. Разрешение не является сногсшибательным, но оно намного выше среднего в доступном конце рынка. Большинство дешевых кабриолетов, которые я просмотрел, например, Asus Transformer Mini, имеют сенсорные экраны с разрешением 10,1 дюйма и разрешением 1,280 x 800 IPS.
Разрешение FHD гарантирует, что значки выглядят резкими и, в то время как черные не были чернилами, которые я видел, цвета выглядят достаточно хорошо откалиброванными. Цифровой стилус также будет продаваться как дополнительная опция, для тех, кто хочет делать заметки или делать творческие работы на Miix, но у меня не было возможности проверить его во время моего практического использования.
Моя единственная забота о Miix проистекает из его немного недостаточной внутренности. В основе Miix лежит процессор Intel Atom X5 с 4 Гб оперативной памяти DDR3. Прошлые устройства, которые я тестировал с такими спецификациями, в лучшем случае заменяли нетбуки, борется с даже умеренно требовательными задачами, такими как цифровая живопись.
Я не могу точно сказать, будет ли это в случае с Miix, так как в мое короткое время с устройством я только дошел до принятия основных задач, таких как открытие офисных документов и переходы между экранами меню. Тем не менее, я не заметил каких-либо заиканий в работе в мое время с Miix.
См. Также: Лучшие планшеты
Это не гибрид для художников и фотографов, но для обычных пользователей это может быть отличный универсальный ноутбук для планшетов для просмотра в Интернете, Netflix-binging и основная офисная работа.
Источник
Видео
Lenovo ideapad Miix 300-10iby, Как войти в БИОС, установить Windows, установить драйвера.Скачать
Lenovo Miix 320-10ICR Notebook Recovery, Recovery Key, Usb Format, Bios Format Settings, Usb BootСкачать
Установка Виндовс Windows на ноутбук Lenovo 320-15ikbСкачать
Ноутбук Lenovo ideapad 320-15IAP установка виндовс 10 в режиме UEFIСкачать
Lenovo Ideapad 3-15ARE05 Laptop как правильно установить виндовс 10Скачать
Как установить Windows 10 на ноутбук Lenovo Ideapad 330Скачать
Lenovo MIIX 320 300| Hard Factory Reset W10 — Novo Menu — USB boot — Enter BIOSСкачать
Как запустить флешку на Lenovo IdeaPad 320Скачать
Как установить виндовс 10 на lenovo ideapad 320 + установка драйверовСкачать
Lenovo Miix 320 Планшет Ноутбук на Windows 10 для учёбы и работы.Скачать
Содержание
- Как ноутбук Lenovo загрузить с флешки?
- Загрузка ноутбука Lenovo с USB накопителя
- Загрузка через Boot Menu
- Запуск ноутбука Lenovo с флешки через BIOS
- Lenovo miix 320 10icr установка windows 10 с флешки
- Lenovo miix 320 10icr установка windows 10 с флешки
- Lenovo miix 320 10icr установка windows 10 с флешки
- Lenovo miix 320 10icr установка windows 10 с флешки
Как ноутбук Lenovo загрузить с флешки?
Привет! Сегодня я решил подготовит простую, но в то же время очень полезную инструкцию, которая должна пригодится всем владельцам ноутбуков Lenovo. Будем загружать ноутбук Lenovo с флешки. У меня есть такой ноутбук, так что все смогу показать на реальном примере.
Так как на многих моделях современных ноутбуков отсутствует привод CD/DVD дисков, у многих возникает вопрос, а как же установить Windows? Как загрузить ноутбук для восстановления системы, проверки на вирусы, диагностики и т. д. Все это можно сделать с обычной флешки. Более того, если в вашем ноутбуке есть привод, то для установки Windows или загрузки ноутбука с какого-то другого загрузочного диска лучше использовать именно флешку. Тем более, что флешки есть у всех, а чистый диск еще нужно найти.
Загрузить ноутбук Lenovo с USB накопителя так же просто как и с диска. Разницы практически нет.
Загрузка ноутбука Lenovo с USB накопителя
Есть два способа, которыми можно заставить ноутбук грузится именно с USB накопителя.
В любом случае, сначала подключите флешку к ноутбуку.
Желательно подключать в порт USB 2.0. С USB 3.0 могут быть проблемы. Порт USB 3.0 в середине обычно синий, или более светлый по сравнению с USB 2.0.
Откроется меню, в котором нужно выбрать наш накопитель.
Как видите, в моем случае, в загрузочном меню ноутбука Lenovo отображается два USB накопителя. Один с надписью «EFI USB Device». Попробуйте для начала выбрать тот накопитель, который без EFI (на скриншоте он в самом низу). Это если вы собираетесь устанавливать Windows 10. Иначе могут быть проблемы с установкой Windows 10 на MBR-раздел.
После выбора и нажатия на клавишу Enter ноутбук будет загружен с флешки. При условии, что флешку вы правильно записали.
Если через клавишу F12 не получается открыть меню «Boot Manager», то используйте специальную кнопку со стрелочкой. Которая есть наверное на каждом ноутбуке Lenovo. Иногда она находится рядом с кнопкой включения, а иногда утоплена в корпус (как в моем случае).
Ее нужно нажимать когда ноутбук выключен. Затем, в меню выбрать «Boot Menu». Так же оттуда можно зайти в BIOS.
И уже в загрузочном меню выбрать свой накопитель, как я показывал выше.
Запуск ноутбука Lenovo с флешки через BIOS
В меню BIOS нужно перейти в раздел «Boot» (с помощью клавиш вправо/влево).
Дальше необходимо выделить наш накопитель и с помощью клавиш F5 и F6 поставить его на первое место в списке.
Снова же, там может быть два раздела: EFI и Legacy. Если вы собрались устанавливать Windows и у вас есть раздел EFI как на скриншоте выше, и при установке вы столкнулись с ошибкой «Установка Widnows на данный диск невозможна. На выбранном диске находится таблица MBR-разделов», то нужно в меню «Boot Priority» выставить значение «Legacy First» вместо «UEFI First».
И поставить «USB HDD» на первое место в списке загрузки, как я показывал выше.
Источник
Lenovo miix 320 10icr установка windows 10 с флешки
Lenovo Miix 320 — Обсуждение » | Описание | Покупка и Аксессуары » | Источник информации

Производителю в России написал пока что ответа нету.
Вот, как-то так. :dirol:
перевод ПРАКТИЧЕСКИЙ С БЮДЖЕТОМ LENOVO ПОВЕРХНОСТНЫЙ КОНКУРЕНТ
Дизайн Miix 320 следует стандартной гибридной модели. Это маленький 10-дюймовый планшет Windows 10, который прикрепляется к физической док-станции для клавиатуры. Это не самый привлекательный вид из всех, что я видел, и не расцветает дизайн более дорогих устройств, таких как недавно представленная Galaxy Book.
Похожие: Лучшие ноутбуки
Белая модель, которую я тестировал, была хорошо сложенная; Я не заметил значительных изгибов, когда надавливал на его спину. Измерение всего лишь на 9 мм, таблетка также не самая перегруженная, которую я видел.
Я большой поклонник того факта, что планшет прикрепляется к клавиатуре, используя физический шарнир, а не магниты. Магнитные решения для док-станции для более светлых клавиатур могут выглядеть привлекательно, но на самом деле они делают использование устройства на ваших коленях немного глупым.
Тестирование Miix в демонстрационном зале Lenovo Я был впечатлен качеством сборки петли и тем, насколько хорошо он чувствовал себя в Miix. Он не чувствует себя особенно тяжело и аккуратно сидит у меня на коленях, не опрокидывая, даже когда секция планшета находится под самым дальним углом.
Клавиатура не революционная, но она чувствует себя достаточно комфортно, чтобы набирать и ездить заметно лучше, чем более тонкие накладки на клавиатуру, хотя клавиши были немного стеснены.
Мне не удалось узнать, сертифицирована ли трекпад Microsoft, но ранние тесты были положительными. Трекпад не был чрезмерно вялым и приводил в действие мультитач-команды без инцидентов.
Я также впечатлен тем, что Lenovo удалось установить Miix с 10,1-дюймовым FHD-экраном с разрешением 1,920 x 1,200. Разрешение не является сногсшибательным, но оно намного выше среднего в доступном конце рынка. Большинство дешевых кабриолетов, которые я просмотрел, например, Asus Transformer Mini, имеют сенсорные экраны с разрешением 10,1 дюйма и разрешением 1,280 x 800 IPS.
Разрешение FHD гарантирует, что значки выглядят резкими и, в то время как черные не были чернилами, которые я видел, цвета выглядят достаточно хорошо откалиброванными. Цифровой стилус также будет продаваться как дополнительная опция, для тех, кто хочет делать заметки или делать творческие работы на Miix, но у меня не было возможности проверить его во время моего практического использования.
Моя единственная забота о Miix проистекает из его немного недостаточной внутренности. В основе Miix лежит процессор Intel Atom X5 с 4 Гб оперативной памяти DDR3. Прошлые устройства, которые я тестировал с такими спецификациями, в лучшем случае заменяли нетбуки, борется с даже умеренно требовательными задачами, такими как цифровая живопись.
Я не могу точно сказать, будет ли это в случае с Miix, так как в мое короткое время с устройством я только дошел до принятия основных задач, таких как открытие офисных документов и переходы между экранами меню. Тем не менее, я не заметил каких-либо заиканий в работе в мое время с Miix.
См. Также: Лучшие планшеты
Это не гибрид для художников и фотографов, но для обычных пользователей это может быть отличный универсальный ноутбук для планшетов для просмотра в Интернете, Netflix-binging и основная офисная работа.
Источник
Lenovo miix 320 10icr установка windows 10 с флешки
Lenovo Miix 320 — Обсуждение » | Описание | Покупка и Аксессуары » | Источник информации

Производителю в России написал пока что ответа нету.
Вот, как-то так. :dirol:
перевод ПРАКТИЧЕСКИЙ С БЮДЖЕТОМ LENOVO ПОВЕРХНОСТНЫЙ КОНКУРЕНТ
Дизайн Miix 320 следует стандартной гибридной модели. Это маленький 10-дюймовый планшет Windows 10, который прикрепляется к физической док-станции для клавиатуры. Это не самый привлекательный вид из всех, что я видел, и не расцветает дизайн более дорогих устройств, таких как недавно представленная Galaxy Book.
Похожие: Лучшие ноутбуки
Белая модель, которую я тестировал, была хорошо сложенная; Я не заметил значительных изгибов, когда надавливал на его спину. Измерение всего лишь на 9 мм, таблетка также не самая перегруженная, которую я видел.
Я большой поклонник того факта, что планшет прикрепляется к клавиатуре, используя физический шарнир, а не магниты. Магнитные решения для док-станции для более светлых клавиатур могут выглядеть привлекательно, но на самом деле они делают использование устройства на ваших коленях немного глупым.
Тестирование Miix в демонстрационном зале Lenovo Я был впечатлен качеством сборки петли и тем, насколько хорошо он чувствовал себя в Miix. Он не чувствует себя особенно тяжело и аккуратно сидит у меня на коленях, не опрокидывая, даже когда секция планшета находится под самым дальним углом.
Клавиатура не революционная, но она чувствует себя достаточно комфортно, чтобы набирать и ездить заметно лучше, чем более тонкие накладки на клавиатуру, хотя клавиши были немного стеснены.
Мне не удалось узнать, сертифицирована ли трекпад Microsoft, но ранние тесты были положительными. Трекпад не был чрезмерно вялым и приводил в действие мультитач-команды без инцидентов.
Я также впечатлен тем, что Lenovo удалось установить Miix с 10,1-дюймовым FHD-экраном с разрешением 1,920 x 1,200. Разрешение не является сногсшибательным, но оно намного выше среднего в доступном конце рынка. Большинство дешевых кабриолетов, которые я просмотрел, например, Asus Transformer Mini, имеют сенсорные экраны с разрешением 10,1 дюйма и разрешением 1,280 x 800 IPS.
Разрешение FHD гарантирует, что значки выглядят резкими и, в то время как черные не были чернилами, которые я видел, цвета выглядят достаточно хорошо откалиброванными. Цифровой стилус также будет продаваться как дополнительная опция, для тех, кто хочет делать заметки или делать творческие работы на Miix, но у меня не было возможности проверить его во время моего практического использования.
Моя единственная забота о Miix проистекает из его немного недостаточной внутренности. В основе Miix лежит процессор Intel Atom X5 с 4 Гб оперативной памяти DDR3. Прошлые устройства, которые я тестировал с такими спецификациями, в лучшем случае заменяли нетбуки, борется с даже умеренно требовательными задачами, такими как цифровая живопись.
Я не могу точно сказать, будет ли это в случае с Miix, так как в мое короткое время с устройством я только дошел до принятия основных задач, таких как открытие офисных документов и переходы между экранами меню. Тем не менее, я не заметил каких-либо заиканий в работе в мое время с Miix.
См. Также: Лучшие планшеты
Это не гибрид для художников и фотографов, но для обычных пользователей это может быть отличный универсальный ноутбук для планшетов для просмотра в Интернете, Netflix-binging и основная офисная работа.
Источник
Lenovo miix 320 10icr установка windows 10 с флешки
Lenovo Miix 320 — Обсуждение » | Описание | Покупка и Аксессуары » | Источник информации

Производителю в России написал пока что ответа нету.
Вот, как-то так. :dirol:
перевод ПРАКТИЧЕСКИЙ С БЮДЖЕТОМ LENOVO ПОВЕРХНОСТНЫЙ КОНКУРЕНТ
Дизайн Miix 320 следует стандартной гибридной модели. Это маленький 10-дюймовый планшет Windows 10, который прикрепляется к физической док-станции для клавиатуры. Это не самый привлекательный вид из всех, что я видел, и не расцветает дизайн более дорогих устройств, таких как недавно представленная Galaxy Book.
Похожие: Лучшие ноутбуки
Белая модель, которую я тестировал, была хорошо сложенная; Я не заметил значительных изгибов, когда надавливал на его спину. Измерение всего лишь на 9 мм, таблетка также не самая перегруженная, которую я видел.
Я большой поклонник того факта, что планшет прикрепляется к клавиатуре, используя физический шарнир, а не магниты. Магнитные решения для док-станции для более светлых клавиатур могут выглядеть привлекательно, но на самом деле они делают использование устройства на ваших коленях немного глупым.
Тестирование Miix в демонстрационном зале Lenovo Я был впечатлен качеством сборки петли и тем, насколько хорошо он чувствовал себя в Miix. Он не чувствует себя особенно тяжело и аккуратно сидит у меня на коленях, не опрокидывая, даже когда секция планшета находится под самым дальним углом.
Клавиатура не революционная, но она чувствует себя достаточно комфортно, чтобы набирать и ездить заметно лучше, чем более тонкие накладки на клавиатуру, хотя клавиши были немного стеснены.
Мне не удалось узнать, сертифицирована ли трекпад Microsoft, но ранние тесты были положительными. Трекпад не был чрезмерно вялым и приводил в действие мультитач-команды без инцидентов.
Я также впечатлен тем, что Lenovo удалось установить Miix с 10,1-дюймовым FHD-экраном с разрешением 1,920 x 1,200. Разрешение не является сногсшибательным, но оно намного выше среднего в доступном конце рынка. Большинство дешевых кабриолетов, которые я просмотрел, например, Asus Transformer Mini, имеют сенсорные экраны с разрешением 10,1 дюйма и разрешением 1,280 x 800 IPS.
Разрешение FHD гарантирует, что значки выглядят резкими и, в то время как черные не были чернилами, которые я видел, цвета выглядят достаточно хорошо откалиброванными. Цифровой стилус также будет продаваться как дополнительная опция, для тех, кто хочет делать заметки или делать творческие работы на Miix, но у меня не было возможности проверить его во время моего практического использования.
Моя единственная забота о Miix проистекает из его немного недостаточной внутренности. В основе Miix лежит процессор Intel Atom X5 с 4 Гб оперативной памяти DDR3. Прошлые устройства, которые я тестировал с такими спецификациями, в лучшем случае заменяли нетбуки, борется с даже умеренно требовательными задачами, такими как цифровая живопись.
Я не могу точно сказать, будет ли это в случае с Miix, так как в мое короткое время с устройством я только дошел до принятия основных задач, таких как открытие офисных документов и переходы между экранами меню. Тем не менее, я не заметил каких-либо заиканий в работе в мое время с Miix.
См. Также: Лучшие планшеты
Это не гибрид для художников и фотографов, но для обычных пользователей это может быть отличный универсальный ноутбук для планшетов для просмотра в Интернете, Netflix-binging и основная офисная работа.
Источник
Lenovo miix 320 10icr установка windows 10 с флешки
Lenovo Miix 320 — Обсуждение » | Описание | Покупка и Аксессуары » | Источник информации

Производителю в России написал пока что ответа нету.
Вот, как-то так. :dirol:
перевод ПРАКТИЧЕСКИЙ С БЮДЖЕТОМ LENOVO ПОВЕРХНОСТНЫЙ КОНКУРЕНТ
Дизайн Miix 320 следует стандартной гибридной модели. Это маленький 10-дюймовый планшет Windows 10, который прикрепляется к физической док-станции для клавиатуры. Это не самый привлекательный вид из всех, что я видел, и не расцветает дизайн более дорогих устройств, таких как недавно представленная Galaxy Book.
Похожие: Лучшие ноутбуки
Белая модель, которую я тестировал, была хорошо сложенная; Я не заметил значительных изгибов, когда надавливал на его спину. Измерение всего лишь на 9 мм, таблетка также не самая перегруженная, которую я видел.
Я большой поклонник того факта, что планшет прикрепляется к клавиатуре, используя физический шарнир, а не магниты. Магнитные решения для док-станции для более светлых клавиатур могут выглядеть привлекательно, но на самом деле они делают использование устройства на ваших коленях немного глупым.
Тестирование Miix в демонстрационном зале Lenovo Я был впечатлен качеством сборки петли и тем, насколько хорошо он чувствовал себя в Miix. Он не чувствует себя особенно тяжело и аккуратно сидит у меня на коленях, не опрокидывая, даже когда секция планшета находится под самым дальним углом.
Клавиатура не революционная, но она чувствует себя достаточно комфортно, чтобы набирать и ездить заметно лучше, чем более тонкие накладки на клавиатуру, хотя клавиши были немного стеснены.
Мне не удалось узнать, сертифицирована ли трекпад Microsoft, но ранние тесты были положительными. Трекпад не был чрезмерно вялым и приводил в действие мультитач-команды без инцидентов.
Я также впечатлен тем, что Lenovo удалось установить Miix с 10,1-дюймовым FHD-экраном с разрешением 1,920 x 1,200. Разрешение не является сногсшибательным, но оно намного выше среднего в доступном конце рынка. Большинство дешевых кабриолетов, которые я просмотрел, например, Asus Transformer Mini, имеют сенсорные экраны с разрешением 10,1 дюйма и разрешением 1,280 x 800 IPS.
Разрешение FHD гарантирует, что значки выглядят резкими и, в то время как черные не были чернилами, которые я видел, цвета выглядят достаточно хорошо откалиброванными. Цифровой стилус также будет продаваться как дополнительная опция, для тех, кто хочет делать заметки или делать творческие работы на Miix, но у меня не было возможности проверить его во время моего практического использования.
Моя единственная забота о Miix проистекает из его немного недостаточной внутренности. В основе Miix лежит процессор Intel Atom X5 с 4 Гб оперативной памяти DDR3. Прошлые устройства, которые я тестировал с такими спецификациями, в лучшем случае заменяли нетбуки, борется с даже умеренно требовательными задачами, такими как цифровая живопись.
Я не могу точно сказать, будет ли это в случае с Miix, так как в мое короткое время с устройством я только дошел до принятия основных задач, таких как открытие офисных документов и переходы между экранами меню. Тем не менее, я не заметил каких-либо заиканий в работе в мое время с Miix.
См. Также: Лучшие планшеты
Это не гибрид для художников и фотографов, но для обычных пользователей это может быть отличный универсальный ноутбук для планшетов для просмотра в Интернете, Netflix-binging и основная офисная работа.
Источник
You should upgrade or use an alternative browser.
- Status
- Not open for further replies.
-
#1
So the title says it all!
I got two of these tablets. If I install Windows from a USB, it will just end up having freezes due to missing drivers.
When I try to install the VGA driver the machine just shuts itself down.
I decided to use Lenovo Recovery to get all the drivers, which fixed it but now I am running Windows 10 1703 and I have tried almost everything to update to 21H2.
What do I do?
-
USAFRet
I don’t know what to say to this except that a moderator on a hardware forum should know that this is all <Mod Edit>!
The OS supports all the CPUs Windows 10 did, including Core 2 Duos as I said before, and Windows 11 is even better for them than Windows 10 is!
Win 11 has much more stringent hardware requirements than Win 10.
On the link above, direct from MS, please show us the line where it says a z3850 is a supported CPU.
We’ll wait.
There are workarounds to get it working on unsupported hardware, but not by default.
As far as performance? I’ve not seen ANY difference.
-
- Mar 16, 2013
-
- 166,778
-
- 15,641
-
- 184,590
-
#2
What OS did they come with originally?
-
#3
Intel Atom x5-z3850 4GB RAM.
Not a slow device overall!
But the previous owner just added so much that I couldn’t not reinstall the OS!
Last edited by a moderator:
-
#4
I’ll just grab an SSD and give it a try!
-
- Mar 16, 2013
-
- 166,778
-
- 15,641
-
- 184,590
-
#5
Maybe I could use Macrium Reflect to clone my Windows 1703 install to an SSD, then boot to it from a normal laptop (not those that are missing in my house I got over 20), then try to update, then boot the tablet to that external drive, if it works clone back to the tablet.
I’ll just grab an SSD and give it a try!
Unlikely this would work.
But to even have the barest of chances….look into the Macrium function ReDeploy.
This is for dissimilar systems.
-
- Mar 16, 2013
-
- 166,778
-
- 15,641
-
- 184,590
-
#6
It came with Windows 10.
Intel Atom x5-z3850 4GB RAM.
Not a slow device overall!But the previous owner just added so much sh*t that I couldn’t not reinstall the OS!
You’re doing this from a newly created Win 10 USB?
-
#7
I then tried a Windows 11 install USB and it went much better. But again trying to install graphics drivers just crashes the OS (from Lenovo website)
No it’s not a hardware issue, I used Lenovo recovery to get a factory Win 10 install with all the drivers and it’s stable, it all works, except it’s Win 10 1703. Updating was tough and I couldn’t get it to work!
So I cloned the install to an SSD, booted off an Asus Rog with an i7 4710HQ and noticed the update assistant and stuff are much faster. I think the updates failing all the time could be related to this thing having an Intel Atom. It is successful in light updates through Windows Updates though but takes forever to prepare them, again because of the Intel Atom.
If I get Win 10 21H2 (or even Windows 11 that would be amazing), my Asus laptop is trying and as I said it goes much better.
Still not easy for the 4710HQ so poor little Intel Atom, so good thing I save it the work!
Since all the Lenovo drivers are there, and I already got rid of McAfee and all that sh*t, as long as the Lenovo tablet can boot to my external SSD after the update, I can just clone back!
-
#8
-
#9
Drivers are all there as well and working.
I’ll make sure to get the latest wifi driver but I’ll not risk updating anything else.
Or maybe I can clone back, then update all the drivers, and if it crashes the install go back to my external SSD and clone back again.
But not yet, I’ll go back to my Asus beast and update to Windows 11 first.
-
- Mar 16, 2013
-
- 166,778
-
- 15,641
-
- 184,590
-
#10
I am happy to report that after some serious struggling to boot to Windows off of the external SSD, it finally did, now I just have to clone back! (it was too power hungry so I had to solder wires to my SATA dongle and power it from a USB phone charger, then I had to reboot to it 5 times)Drivers are all there as well and working.
I’ll make sure to get the latest wifi driver but I’ll not risk updating anything else.
Or maybe I can clone back, then update all the drivers, and if it crashes the install go back to my external SSD and clone back again.But not yet, I’ll go back to my Asus beast and update to Windows 11 first.
What does Win 11 have to do with this?
-
#11
But what I really want is Windows 11! It’s also better for low performance processors, it helped my Core 2 Duos noticeably, making YouTube playback much more stable than it was before!
-
- Mar 16, 2013
-
- 166,778
-
- 15,641
-
- 184,590
-
#12
Well, I was going for a version of Windows 10 that isn’t obsolete first to get out of the shadow, the old dark.
But what I really want is Windows 11! It’s also better for low performance processors, it helped my Core 2 Duos noticeably, making YouTube playback much more stable than it was before!
The z3850 is not supported for Win 11.
https://docs.microsoft.com/en-us/wi…pported/windows-11-supported-intel-processors
-
#13
The OS supports all the CPUs Windows 10 did, including Core 2 Duos as I said before, and Windows 11 is even better for them than Windows 10 is!
Last edited by a moderator:
-
- Mar 16, 2013
-
- 166,778
-
- 15,641
-
- 184,590
-
#14
I don’t know what to say to this except that a moderator on a hardware forum should know that this is all <Mod Edit>!
The OS supports all the CPUs Windows 10 did, including Core 2 Duos as I said before, and Windows 11 is even better for them than Windows 10 is!
Win 11 has much more stringent hardware requirements than Win 10.
On the link above, direct from MS, please show us the line where it says a z3850 is a supported CPU.
We’ll wait.
There are workarounds to get it working on unsupported hardware, but not by default.
As far as performance? I’ve not seen ANY difference.
-
#15
I’m just using a workaround to get it installed, when done no patches or modifications are required, it works very well out of the box and if I run into issues I can guarantee they are not going to be CPU related (or if they are they come from the lack of performance/power but I already had issues from that in Win 10).
Even Microsoft gives us a «workaround» https://support.microsoft.com/en-us…ndows-11-e0edbbfb-cfc5-4011-868b-2ce77ac7c70e
They say «not recommended» but still they give it on their official website, and looking at the workaround itself you can see Microsoft intentionally created this workaround, it’s not like installing macOS Monterey on a 2009 iMac where Apple’s done all they could to make it impossible, and when doing it you need to hack the install and run into issues, which on Windows 11 you don’t.
Anything that works on Windows 10 without TPM works on Windows 11 without TPM
EDIT: when I say they intentionally created the workaround, I am talking about the fact that they made it so adding this key named «AllowUpgradesWithUnsupportedTPMOrCPU», bypasses the restriction, which is clearly intentional and the name of the key speaks for itself!
-
- Mar 16, 2013
-
- 166,778
-
- 15,641
-
- 184,590
-
#16
Good luck.
-
#17
Also you didn’t respond to like 90% of my message.
Anyway, Windows 11’s gonna work just fine, I’d recommend this workaround to anyone as it doesn’t cause any instability/glitches!
I know hacks/tricks that I like to use but they are way tougher to recommend to the average user!
Last edited:
-
- Mar 16, 2013
-
- 166,778
-
- 15,641
-
- 184,590
-
#19
I know but I guess too many people complained. And no matter how recent it is, they released it. And maybe that key has always been a working bypass but was just not public before!
And even back then, they were saying you are doing it at your own risk but again there’s no need to hack the install, it’s all supported by the OS out of the box despite what they say.
You just can’t deny that this is true!
I am launching the update right now.
I am doing it on the Asus beast to speed it up but I am pretty sure I could do it from the tablet itself (btw that Asus beast also doesn’t have TPM)
-
- Mar 16, 2013
-
- 166,778
-
- 15,641
-
- 184,590
-
#20
And today, I learned the existence of that link.
-
#21
But now I’d like some help to make Windows as light as possible, I don’t want stuff such as office or onedrive or anything to suddently start, because that would just eat up all the CPU power.
I had to end quite a few tasks to get smooth YouTube playback.
So anything I could do to optimize Windows for low power CPUs?
It would also be useful for Core 2 Duos.
And please forget it’s Windows 11 the same applies to Windows 10 anyway!
-
- Mar 16, 2013
-
- 166,778
-
- 15,641
-
- 184,590
-
#23
Of course I disabled Cortana, and of course I got no third party AV, I am not a bank I don’t need that. It would slow down my computer much more than it would help (considering it wouldn’t help at all XD)
That’s why I got rid of McAfee, Lenovo Assistant and such stuff.
But stuff such as Microsoft Compatibility Thelement, wsappx, antimalware service executable, these are seemless if you have an average modern laptop, but on a Core 2 Duo or Atom, they do sometimes suck a lot of power.
I already uninstalled OneDrive from control pannel, but it’s a naughty software, it loves to just come back!
-
#24
But I am on the clone which is on a 240GB SSD. I’ll extend the partition, update, delete Windows.old and then shrink the partition back!
I already have the solution, I am just posting this message because you were against the Windows 11 workaround to begin with LOL!
I find it funny, yes sometimes I am a bit of a retard
-
- Mar 16, 2013
-
- 166,778
-
- 15,641
-
- 184,590
-
#25
Z8350, 4GB RAM. Win 10 Pro.
It seems to run OK with no special effort to remove/disable things.
And with Office 2019 installed…
- Status
- Not open for further replies.
Similar threads
- Advertising
- Cookies Policies
- Privacy
- Term & Conditions
 Сообщение было отмечено Dimonick как решение
Сообщение было отмечено Dimonick как решение

 ) и если это так — тогда с контактами белиберда какая-то.Но проверить уже не смогу,планшет уехал.Такой кабель-переходник вряд-ли существует,придётся разбирать\колхозить.Пробовал подключить к компу через юсб кабелем от внешнего — никакой реакции.
) и если это так — тогда с контактами белиберда какая-то.Но проверить уже не смогу,планшет уехал.Такой кабель-переходник вряд-ли существует,придётся разбирать\колхозить.Пробовал подключить к компу через юсб кабелем от внешнего — никакой реакции. Думал запитается как юсбишная клава.
Думал запитается как юсбишная клава.