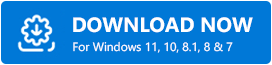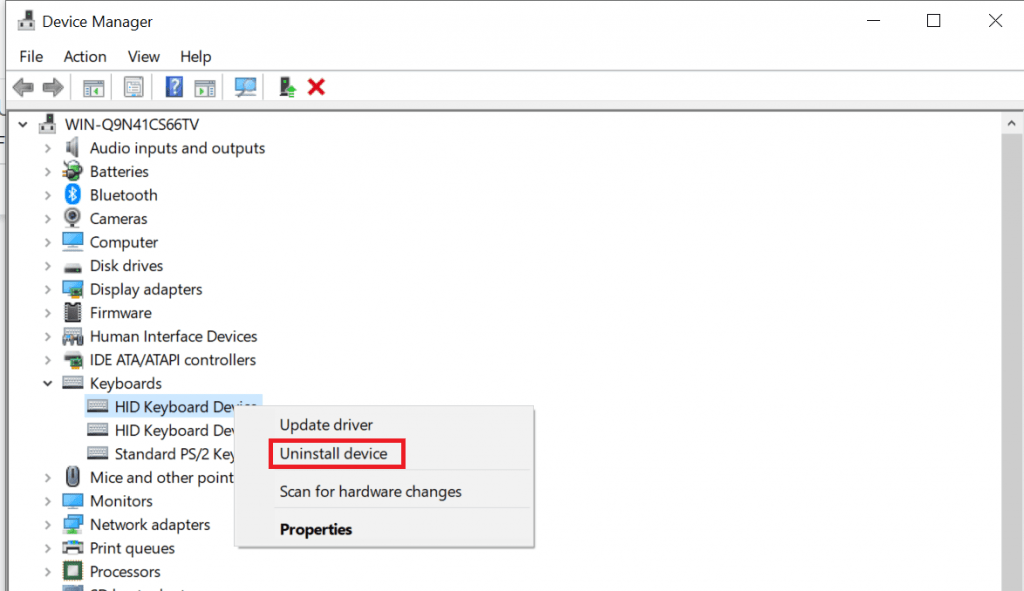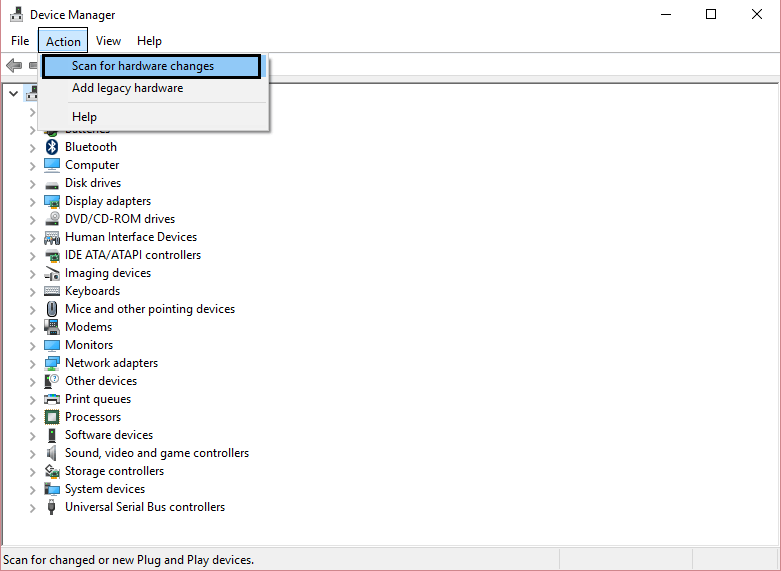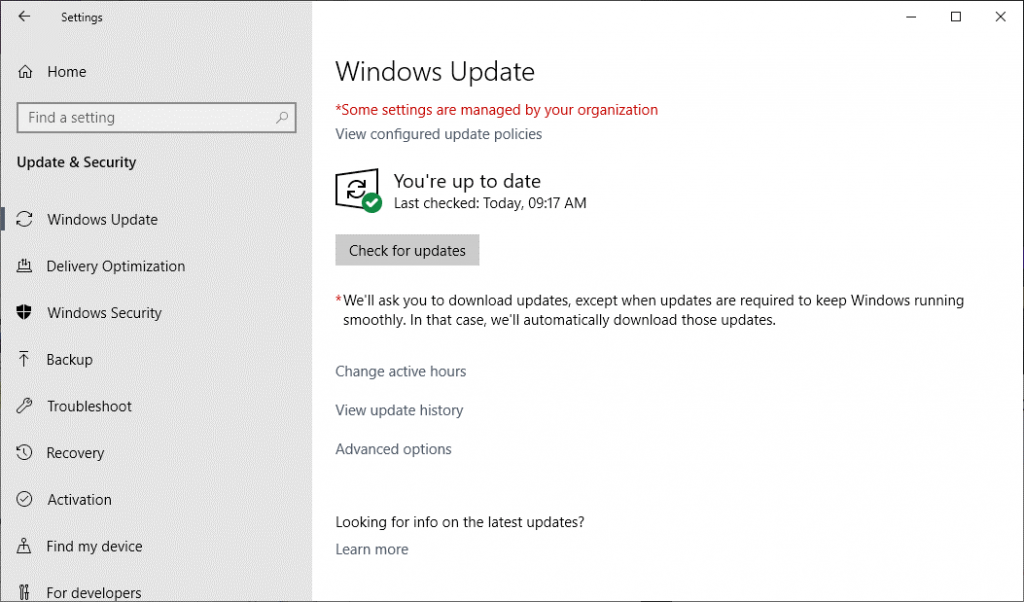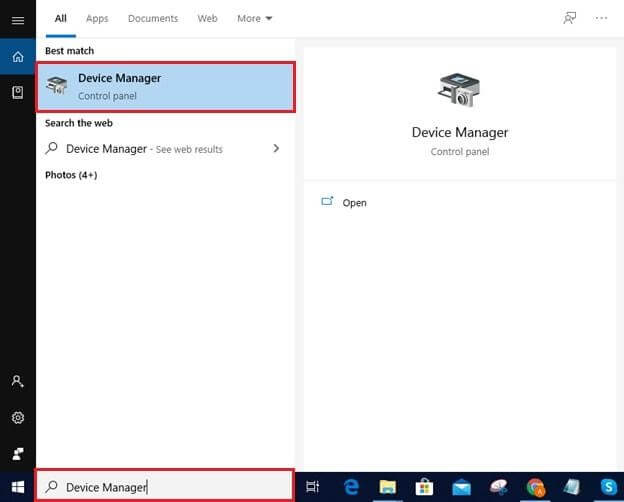About Lenovo
-
Our Company
-
News
-
Investor Relations
-
Sustainability
-
Product Compliance
-
Product Security
-
Lenovo Open Source
-
Legal Information
-
Jobs at Lenovo
Shop
-
Laptops & Ultrabooks
-
Tablets
-
Desktops & All-in-Ones
-
Workstations
-
Accessories & Software
-
Servers
-
Storage
-
Networking
-
Laptop Deals
-
Outlet
Support
-
Drivers & Software
-
How To’s
-
Warranty Lookup
-
Parts Lookup
-
Contact Us
-
Repair Status Check
-
Imaging & Security Resources
-
Glossary
Resources
-
Where to Buy
-
Shopping Help
-
Track Order Status
-
Product Specifications (PSREF)
-
Forums
-
Registration
-
Product Accessibility
-
Environmental Information
-
Gaming Community
-
LenovoEDU Community
-
LenovoPRO Community
©
Lenovo.
|
|
|
|
На этой странице вы можете бесплатно скачать Драйвер для Lenovo ThinkPad 10 Hotkey Features Integration v.9.0.2.18
Категория:Tablets
Производитель:Lenovo
Оборудование:Lenovo ThinkPad 10
Тип программы:Software
Название:Hotkey Features Integration
Версия:9.0.2.18
Размер файла:9.37Mb
Рейтинг:5/5
Тип архива:10 Self-Extracting
Дата выхода:22 Nov 2018
Система:Windows 10 64-bit
Status:Free
Загрузок:1007
Описание:Hotkey Features Integration driver for Lenovo ThinkPad 10
The utilities enable the full functionality for the special key
and buttons.
Правовая информация:Все програмное обеспечение, размещённое на Driver.ru является бесплатным. Все названия и торговые марки принадлежат их владельцам.
Внимание:Некоторые программы получены из непроверенных источников. Мы не гарантируем их совместимость и работоспособность. Всегда проверяйте загруженные файлы с помощью антивирусных программ. Мы не несём никакой ответственности за возможные потери, возникшие в результате установки загруженных программ. Загрузка файла с Driver.ru обозначает вашу информированность об этом и согласие с данными условиями.
Похожие файлы:
Тип программы:BIOS Update Utility
Версия:1.47
Система:Windows 10 64-bitWindows 8.1 64-bit
Тип программы:BIOS Update Utility
Версия:1.84
Система:Windows 10Windows 8.1
Название:Diagnostics
Версия:4.26.1
Система:Windows 10, Windows 8.1, Windows 8, Windows 7, Windows XPWindows Server 2003
Название:WinTab Utility
Версия:7.3.4-33
Система:Windows 8.1 64-bit
Название:Intel Platform Device Driver
Версия:GUH107WW
Система:Windows 10 64-bitWindows 8.1 64-bit
Название:Intel Platform Device Driver
Версия:GUHA17WW
Система:Windows 10Windows 8.1
Название:Broadcom Near Field Communication Driver
Версия:1.3.0.520
Система:Windows 10
Название:Broadcom Near Field Communication Driver
Версия:1.3.0.250
Система:Windows 10 64-bit
Тип программы:Battery Firmware Update Utility
Версия:1.16
Система:Windows 10, Windows 10 64-bit, Windows 8.1, Windows 8.1 64-bit, Windows 8, Windows 8 64-bit, Windows 7, Windows 7 64-bit, Windows Vista, Windows Vista 64-bitWindows XP
Описание:Battery Firmware Update Utility for Lenovo ThinkPad 10
This battery firmware update utility fixes an issue where some batteries indicate an incorrect full charge capacity value. Because of this error, the amount of energy available for use is artificially low, decreasing the amount of time the system can be used on battery.
Скачать Lenovo ThinkPad 10 Battery Firmware Update Utility v.1.16
Название:Keyboard Test
Версия:4.7.0.8081
Система:Windows 10, Windows 8.1, Windows 8, Windows 7, Windows XPWindows Server 2003
Nội dung chính Show
- Method 1: Reboot the Windows 10 Computer
- Method 2: Tap the Problem Keys Diagonally
- Method 3: Switch Off the Filter Keys
- Method 4: Replug the Power Cable
- Method 5: Run the Keyboard Troubleshooter
- Method 6: Uninstall Multiple Keyboards
- Method 7: Reinstall Synaptics Driver
- Method 8: Check for Windows Updates
- Method 9: Update the Lenovo Keyboard Driver
- Method 10: Perform System Restore
- Frequently Asked Questions: Lenovo Keyboard Not Working on Windows 11
- Resolved: Lenovo Laptop Keyboard Not Working Issue
Is the Lenovo laptop keyboard not working on Windows 10/11? Don’t worry. Here we will show you some effective methods to fix this issue.
Some laptop brands have keyboards that can cause trouble to users frequently. One such brand is Lenovo. Users have often reported that the Lenovo laptop keyboard doesn’t work for them in Windows 10 at
times.
If your Lenovo laptop keyboard is not working then you have visited the right article on the search engine because we are going to teach you how to fix this issue with some easy ways.
The Most Recommended Solution for the ‘Lenovo Laptop Keyboard Not Working’ Issue
Faulty and outdated drivers are one of the prominent causes for which the Lenovo keyboard is not working in Windows 10. Therefore, it is advised to update the
keyboard drivers for fixing the issue. If you wish to update the drivers automatically, you can use the Bit Driver Updater software. It not only offers one-click driver updates from certified manufacturers but also significantly improves the performance of your computer.
If you are stuck with a non-functional keyboard, then let us look at the top seven solutions that can help you deal with the Lenovo laptop keyboard not working issue.
Method 1: Reboot the Windows 10 Computer
Lenovo laptop keyboard not working issue could be fixed simply by restarting your computer. Rebooting the Windows 10 system is often helpful in fixing some simple hardware problems
quickly. However, after restarting the computer, if you still see that the Lenovo keyboard is not working then, you can move on to the subsequent fixes described ahead.
Method 2: Tap the Problem Keys Diagonally
This is another simple trick that could get your Lenovo keyboard working if there are some specific keys that are not working. All you have to do is hit the trouble making keys diagonally (lower left
point of the keys) for a few seconds. This will unlock the Lenovo laptop keyboard locked due to any other reason.
If the problem of Lenovo laptop keyboard not working in Windows 10 persists, then proceed to the next solution.
Also read: Lenovo IdeaPad 100 Drivers Download & Update on Windows 10
Method 3: Switch Off the Filter Keys
If you have turned off the filter keys mistakenly, ten it could be the reason behind Lenovo laptop keyboard not working issue. You can fix it in the following way:
Có thể bạn quan tâm
- Triển lãm Tự do Biển 2023
- Ngày 25 tháng 2 năm 2023 Người Do Thái
- Football Manager 2023 Mod APK đã mở khóa mọi thứ
- Football Manager 2023 tải về Android
- Mẹo chơi Football Manager 2023
Step 1: Go to the Control Panel and then to the Ease of Access.
Step 2: Then, click on the Ease of Access
Center.
Step
3: After this, you have to choose the “Make the keyboard easier to use” option.
Step 4: Finally, you will have to untick the option “Turn on Filter Keys” located under the “Make it easier to type” section.
Step 5: Press the Apply and OK button to confirm and save the modifications made.
Method 4: Replug the Power Cable
You can try to resolve the issue of Lenovo laptop keyboard not working in Windows 10 by removing the battery and the power cable from the Lenovo laptop and then replugging the power cable and reconnecting the battery. This will help you unlock the Lenovo laptop keyboard locked due to any temporary reason.
You have to first turn off the Windows 10 Lenovo laptop and
then remove the battery and the power cable. Hold and press the power button for 60 seconds.
After this, reconnect the battery and replug the power cable. Reboot the computer after this and see if the issue is resolved.
Also Read: How to Fix HDMI Ports Not Working in Windows 10?
Method 5: Run the Keyboard Troubleshooter
Microsoft Windows operating systems come with a bunch of troubleshooters to help you find and fix problems with your PC. So, if your Lenovo laptop keyboard has stopped working, you can try running the keyboard troubleshooter to solve the Lenovo keyboard manager problem. Here are the steps you need to perform for doing so.
After rebooting, your Lenovo laptop keyboard should start
working again. However, if the problem persists, move on to the next solution.
Also read: Fix Lenovo Laptop Camera Not Working on Windows 10
Method 6: Uninstall Multiple Keyboards
Having two or more keyboards installed on a single device could be the reason why you’re
facing the Lenovo keyboard not working problem in Windows 10. In this situation, you can try to uninstall the external keyboard device from your computer and check if that helps resolve the problem. Below are the steps to do it.
- Open Device Manager on your computer.
- Expand the Keyboards section in the Device Manager.
- Right-click on the keyboard you want to remove and select the Uninstall device option from the pop-up
menu.
After the uninstallation process
is finished, restart your device and check whether the keyboard not working on the Lenovo laptop problem is resolved or not.
Method 7: Reinstall Synaptics Driver
If the Lenovo laptop keyboard not working problem still persists then you can try to uninstall and reinstall the Synaptic Driver in order to fix it.
Step 1: Launch the Device Manager from the Control Panel and
locate the Synaptics driver.
Step 2: Right-click on the Synaptics driver and then select the Uninstall option from the context menu.
Step 3: Then, click on “Scan for hardware changes” from Action and let Windows search for and
reinstall the Synaptics driver on the laptop.
Step
4: Ensure to restart the Lenovo system again.
Also Know: How to Update Outdated Drivers on Windows 10, 8, 7
Method 8: Check for Windows Updates
If the Windows 10 system updates have not been installed for a long time now, then it is possible to face some
troubles like the Lenovo laptop keyboard not working issue. So, it is recommended that users should regularly install Windows updates and unlock the Lenovo laptop keyboard locked. You can do it in the following way:
Step 1: Navigate to the Lenovo laptop’s Settings app.
Step 2: Go to the Update & Security section.
Step 3: Then, click on the
Check for Updates button on the main screen and let Windows search for the latest updates and install them on your PC.
Method 9: Update the Lenovo Keyboard Driver
If your problem of the Lenovo laptop keyboard not working hasn’t been resolved yet, then this method to update the Lenovo keyboard driver Windows 10/11 will surely work for you. To make the Lenovo keyboard functional again, all that you are require to do is update your outdated and corrupt
keyboard drivers to the newly released driver versions. There are two options available to do so: manual and automatic.
A) Update Lenovo Keyboard Driver Manually
You can manually download and install the latest keyboard drivers for your Lenovo laptop by using the Windows built-in utility called
Device Manager. Here are the required steps.
- Type device manager in the search box and then select the same from the
menu. - Expand the ‘Keyboards’ category. Locate and right-click on the keyboard device and select the ‘Update Driver’ option from the context menu.
- Next, click on the ‘Search automatically for updated driver software’
option. - Now, wait for the Windows operating system to find and install the latest driver version on your computer.
B) Update Lenovo Keyboard Driver Automatically
It’s common knowledge that the manual process to update Lenovo keyboard driver Windows 10/11 is quite tedious and requires a lot of patience and time. Therefore, we have got a quick and simple solution for you. You can simply install Bit Driver Updater on your Lenovo laptop and
leave the rest to it. Here’s how to use this amazing program to update the keyboard and all other hardware drivers on Windows PC.
Also read: Lenovo Keyboard Backlight Not Working on Windows PC
Method 10: Perform System Restore
Don’t panic, if the above tactics
to update the Lenovo keyboard driver windows 10/11 worked to fix Lenovo laptop keyboard not working issue, as you still have a last resort. Running system restore might help you get rid of this inconvenience. To do so, you need to follow the simple steps shared below and restore the Lenovo keyboard manager:
Once done, restart your system to apply changes. Thereafter, check to see if the Lenovo laptop keyboard not working is resolved. This should definitely get the issue
fixed.
Frequently Asked Questions: Lenovo Keyboard Not Working on Windows 11
If you have any doubts related to the Lenovo laptop keyboard not working errors. Then have a look at the most commonly asked questions for a solution.
Q1.How to uninstall keyboard driver Lenovo?
If you want to uninstall the Lenovo keyboard driver to fix the Lenovo keyboard not
working issues, you can take the help of the Device Manager. Run the Device Manager using the Windows search bar. Expand the keyboards category and right-click on the Lenovo keyboard to Uninstall it.
Q2.How do you reset a Lenovo laptop keyboard?
You can reset the Lenovo laptop keyboard by uninstalling and reinstalling the keyboard driver. For this, launch the Device Manager on your system. Look for the keyboard under the keyboard category. Right-click on the keyboard
device, and Uninstall its driver. Lastly, restart your laptop to reinstall the driver.
Q3. How do I fix the keys on my Lenovo keyboard not working?
To fix the keys on your Lenovo keyboard not working, you can try restarting the device. If this does not work, then the above are some other solutions that can help you fix the error.
Resolved: Lenovo Laptop Keyboard Not Working Issue
This
was all about the ways to fix the Lenovo laptop keyboard not working issue in Windows 10. Feel free to drop your queries, suggestions, or additional fixes for the laptop keyboard not working issue in the comments section below.

Driver name
LENOVO KEYBOARD DEVICE
Actual version
1.0.0.2
Date
2015-07-20
Manufacturer
Alps Electric
Section
Input devices Alps Electric
Subsection
Input devices ALPS ELECTRIC LENOVO KEYBOARD DEVICE
Operating Systems
3 Windows versions
DevID
3
Free download
Actual version
https://dl-dr-4.xyz/drv/common/Alps_Electric_Lenovo_Keyboard_Device_1.0.0.2.zip
LENOVO KEYBOARD DEVICE drivers for Windows x64
Download LENOVO KEYBOARD DEVICE drivers for Windows 10 x64
Download LENOVO KEYBOARD DEVICE drivers for Windows 8.1 x64
Download LENOVO KEYBOARD DEVICE drivers for Windows 7 x64
LENOVO KEYBOARD DEVICE drivers list for Windows 10 x64
|
Devices |
Systems |
ID |
Inf |
Link |
|---|---|---|---|---|
|
LENOVO KEYBOARD DEVICE 1.0.0.2
|
Windows 10 x64 Windows 8.1 x64 Windows 7 x64 |
ACPI\ALPS0000 |
Apkbfiltr.inf | Download |
|
LENOVO KEYBOARD DEVICE 1.0.0.2
|
Windows 10 x64 Windows 8.1 x64 Windows 7 x64 |
ACPI\IDEA0102 |
Apkbfiltr.inf | Download |
|
LENOVO KEYBOARD DEVICE 1.0.0.2
|
Windows 10 x64 Windows 8.1 x64 Windows 7 x64 |
ACPI\IDEA0102 |
Apkbfiltr.inf | Download |
DEVID list for LENOVO KEYBOARD DEVICE
ACPI\ALPS0000
ACPI\IDEA0102
ACPI\IDEA0100
Laptopsdrivers.com is a professional Notebook Drivers Download Sites, Here is the drivers of Lenovo Hotkey Features Integration, You can download almost all kinds of laptops drivers free here, we provide windows 10,8,7,xp & vista drivers for download, Just Browser & Download Hotkey Features Integration drivers Now!
Revision : 01
———————————————————————————
Software name Hotkey Features Integration
Support models ThinkPad Edge 11″, 13″, 14″, 15″
ThinkPad Edge E10, E30, E31, E40, E50
ThinkPad Edge E120, E125
ThinkPad Edge E220s
ThinkPad Edge E320, E325
ThinkPad Edge E420, E420s, E425
ThinkPad Edge E520, E525
ThinkPad L410, L412, L420, L421
ThinkPad L510, L512, L520
ThinkPad R400
ThinkPad R500
ThinkPad SL300
ThinkPad SL400, SL400c, SL410
ThinkPad SL500, SL500c, SL510
ThinkPad T400, T400s, T410, T410i, T410s, T410si, T420, T420i,
T420s, T420si
ThinkPad T500, T510, T510i, T520, T520i
ThinkPad W500, W510, W520
ThinkPad W700, W700ds, W701(*1), W701ds(*1)
ThinkPad X1, X1 Hybrid
ThinkPad X100e, X120e, X121e, X130e
ThinkPad X200, X200s, X200 Tablet, X201, X201i, X201s,
X201 Tablet, X220, X220i, X220 Tablet, X220i Tablet
ThinkPad X300, X301
ThinkPad G50
ThinkPad R50, R50e, R50p, R51, R51e, R52
ThinkPad R60, R60e, R60i, R61, R61e, R61i
ThinkPad T41, T41p, T42, T42p, T43, T43p
ThinkPad T60, T60p, T61, T61p
ThinkPad X31, X32
ThinkPad X40, X41, X41 Tablet
ThinkPad X60, X60s, X60 Tablet, X61, X61s, X61 Tablet
ThinkPad Z60m, Z60t, Z61e, Z61m, Z61p, Z61t
ThinkPad Reserve Edition
Operating Systems Microsoft Windows 8 32-bit, 64-bit
Microsoft Windows 7 32-bit, 64-bit
Microsoft Windows Vista 32-bit, 64-bit
Microsoft Windows XP Professional x64 Edition SP2
Microsoft Windows XP Home Edition, Professional
Microsoft Windows XP Tablet PC Edition 2005
Microsoft Windows 2000
Refer to marketing materials to find out what computer models
support which Operating Systems.
Show More…