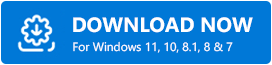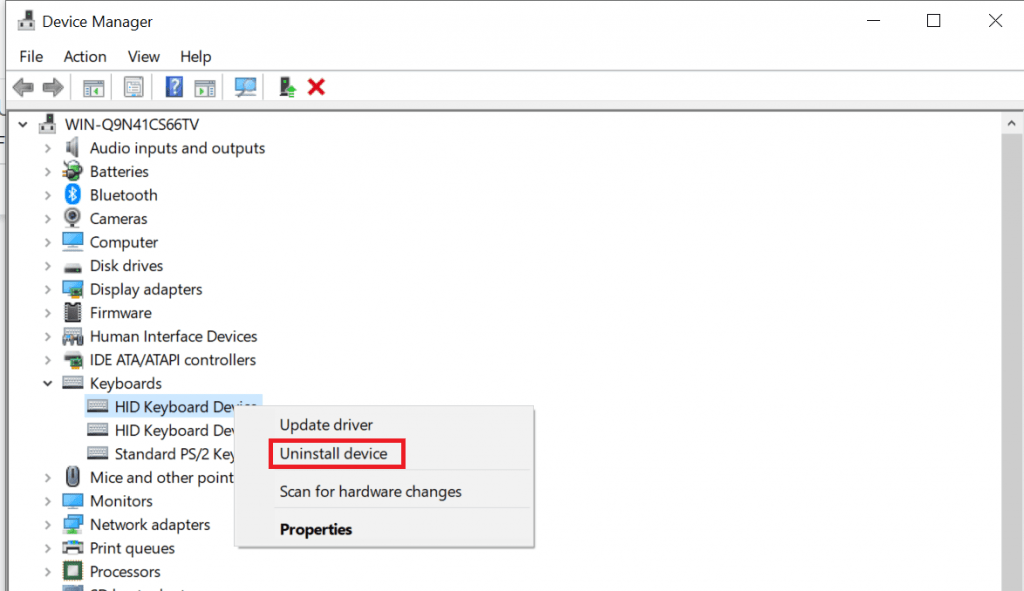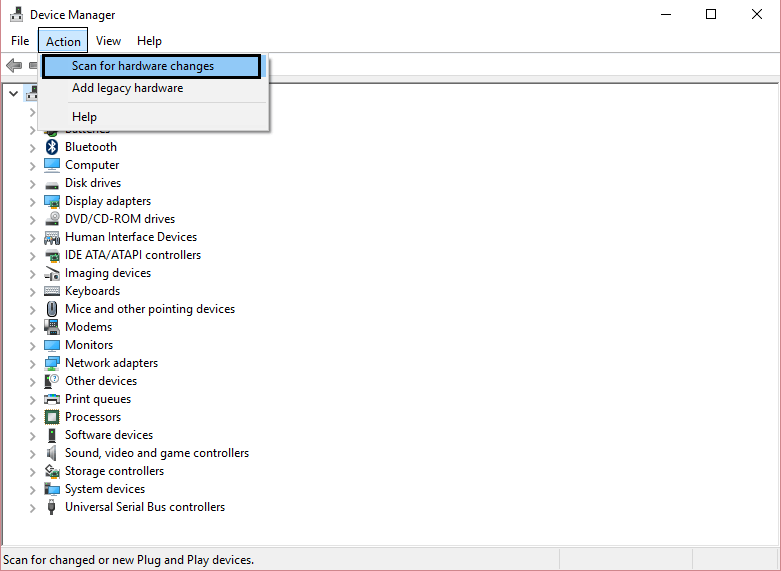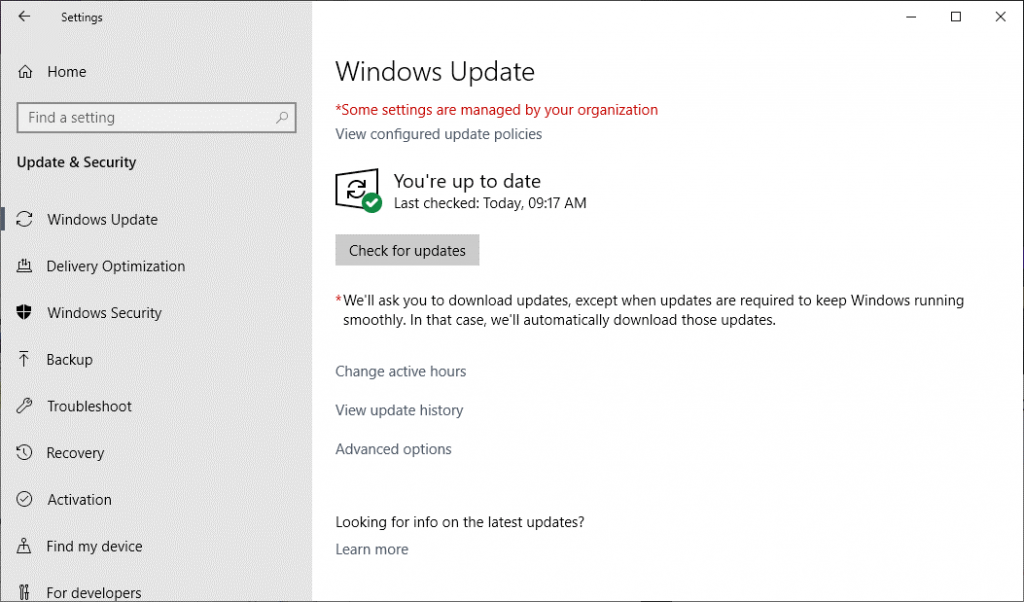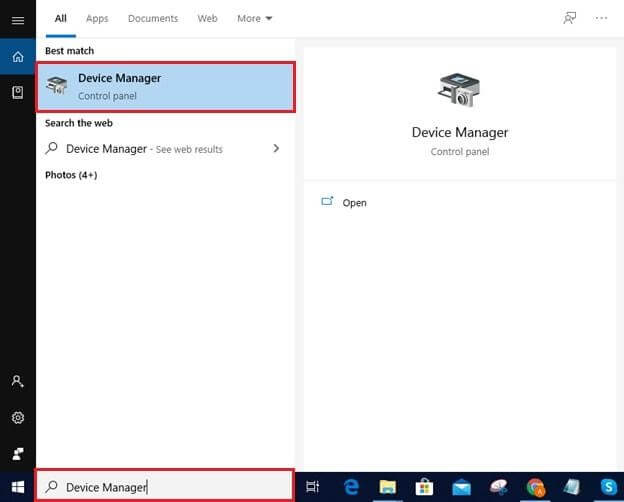О LENOVO
+
О LENOVO
-
Наша компания
-
Новости
-
Контакт
-
Соответствие продукта
-
Работа в Lenovo
-
Общедоступное программное обеспечение Lenovo
КУПИТЬ
+
КУПИТЬ
-
Где купить
-
Рекомендованные магазины
-
Стать партнером
Поддержка
+
Поддержка
-
Драйверы и Программное обеспечение
-
Инструкция
-
Инструкция
-
Поиск гарантии
-
Свяжитесь с нами
-
Поддержка хранилища
РЕСУРСЫ
+
РЕСУРСЫ
-
Тренинги
-
Спецификации продуктов ((PSREF)
-
Доступность продукта
-
Информация об окружающей среде
©
Lenovo.
|
|
|
|
Lenovo HID Keyboard Device Windows для устройств собирались с сайтов официальных производителей и доверенных источников. Это программное обеспечение позволит вам исправить ошибки Lenovo HID Keyboard Device или Lenovo HID Keyboard Device и заставить ваши устройства работать. Здесь вы можете скачать все последние версии Lenovo HID Keyboard Device драйверов для Windows-устройств с Windows 11, 10, 8.1, 8 и 7 (32-бит/64-бит). Все драйверы можно скачать бесплатно. Мы проверяем все файлы и тестируем их с помощью антивирусного программного обеспечения, так что скачать их можно на 100% безопасно. Получите последние WHQL сертифицированные драйверы, которые хорошо работают.
Lenovo HID Keyboard Device Драйверы: Полное руководство
Lenovo HID Keyboard Device драйверы — это программные программы, которые обеспечивают коммуникацию между операционной системой на вашем компьютере и устройствами. Эти драйверы играют решающую роль в обеспечении оптимальной производительности и стабильности вашего ПК.
Установка драйверов Lenovo HID Keyboard Device
Для установки драйверов Lenovo HID Keyboard Device следуйте этим шагам:
- Посетите официальный веб-сайт разработчика и перейдите в раздел Драйверы.
- Используйте строку поиска или выберите модель вашего устройства из списка.
- Выберите свою операционную систему и нажмите «Поиск.»
- Нажмите кнопку «Скачать» рядом с последней версией драйверов, совместимых с вашей системой.
- После загрузки дважды щелкните по файлу установщика и следуйте инструкциям на экране, чтобы завершить процесс установки.
Обновление драйверов Lenovo HID Keyboard Device
Чтобы обновить драйверы Lenovo HID Keyboard Device, вы можете выполнить следующие шаги:
- Откройте Диспетчер устройств на вашем компьютере.
- Разверните категорию и найдите ваш драйвер Lenovo HID Keyboard Device.
- Щелкните правой кнопкой мыши по драйверу и выберите «Обновить драйвер.»
- Выберите опцию для автоматического поиска обновленного программного обеспечения драйвера.
- Если обновление доступно, следуйте инструкциям для загрузки и установки.
Повторная установка драйверов Lenovo HID Keyboard Device
Если вам нужно повторно установить драйверы Lenovo HID Keyboard Device по какой-либо причине, вот что вы можете сделать:
- Откройте Диспетчер устройств на вашем компьютере.
- Разверните соответствующую категорию и найдите драйвер Lenovo HID Keyboard Device.
- Щелкните правой кнопкой мыши по драйверу и выберите «Удалить устройство.»
- Следуйте инструкциям, чтобы завершить процесс удаления.
- Посетите официальный веб-сайт разработчика и скачайте последнюю версию драйвера по вашим потребностям.
- Запустите установщик и следуйте инструкциям, чтобы завершить процесс установки.
Возврат или понижение версии драйверов Lenovo HID Keyboard Device
Если у вас возникли проблемы с последней версией драйверов Lenovo HID Keyboard Device, вы можете вернуться или понизиться до предыдущей версии, выполнив следующие шаги:
- Откройте Диспетчер устройств на вашем компьютере.
- Разверните соответствующую категорию и найдите драйвер Lenovo HID Keyboard Device.
- Щелкните правой кнопкой мыши по драйверу и выберите «Свойства.»
- Перейдите на вкладку «Драйвер» и нажмите «Откатить драйвер.»
- Следуйте инструкциям для завершения процесса.
Возврат или понижение версии драйверов Lenovo HID Keyboard Device
Если у вас возникли проблемы с последней версией драйверов Lenovo HID Keyboard Device, вы можете вернуться или понизиться до предыдущей версии, выполнив следующие шаги:
- Откройте Диспетчер устройств на вашем компьютере.
- Разверните соответствующую категорию и найдите драйвер Lenovo HID Keyboard Device.
- Щелкните правой кнопкой мыши по драйверу и выберите «Свойства.»
- Перейдите на вкладку «Драйвер» и нажмите «Откатить драйвер.»
- Следуйте инструкциям для завершения процесса.
Удаление драйверов Lenovo HID Keyboard Device
Если вам нужно полностью удалить драйверы Lenovo HID Keyboard Device, вот что вы можете сделать:
- Откройте Диспетчер устройств на вашем компьютере.
- Разверните соответствующую категорию и найдите драйвер Lenovo HID Keyboard Device.
- Щелкните правой кнопкой мыши по драйверу и выберите «Удалить устройство.»
- Следуйте инструкциям для завершения процесса удаления.
- Перезагрузите ваш компьютер.
Всегда важно иметь установленную последнюю версию драйверов Lenovo HID Keyboard Device для оптимальной производительности и стабильности.
When attempting to download HP Smart, the first step is to ensure that your device meets the operating system requirements for the application. After confirming that you meet these requirements, then you should access the official download webpage on either your mobile device or computer. There, you will be able to download and install HP Smart. Once installed, open up the application and follow any further instructions.
If you are experiencing problems with your Pantum M6550NW printer, be sure to check the manufacturer’s website for troubleshooting and support options. Additionally, you should make sure that the printer is up-to-date with the latest firmware version. Troubleshooting steps such as restarting both devices (printer & PC/Laptop) or checking cables can help in many scenarios too.
If you are having issues with the Pantum M6550nw driver, please go to https://www.pantum.com/download and select your printer model from the drop-down menu to download and install the correct driver for your system.
Troubleshooting Microsoft Issues can be a time-consuming and complicated process. The goal of this guide is to provide a step-by-step approach to troubleshoot any issues with Microsoft products. We’ll start by providing general advice for diagnosing the problem and then review troubleshooting techniques specific to different types of Microsoft services, such as Windows, Office, or Azure services. With this comprehensive roadmap in hand, you should find yourself better equipped to identify and resolve even complex issues quickly.
Realtek can cause a range of issues that can be difficult to troubleshoot without the right expertise. This comprehensive guide covers everything you need to know for troubleshooting Realtek problems so that you can get back on track quickly and easily.
software that may be blocking TeamViewer. Many firewalls and antivirus programs will block the connection unless you explicitly allow it.
Driver packs are collections of drivers that can be used to update outdated or missing device drivers. If you are having trouble with driver pack, the best thing you can do is use a trusted and reliable driver updater tool to automatically download and install the correct version of the required drivers for your PC. This will ensure all your devices are running on their latest available software.
If you are looking to download the driver for your Canon Pixma MG2500 printer, you can do so from the official Canon website. Simply go to their online support page and search for the model number of your printer. Once selected, click on ‘Drivers & Downloads’ tab and choose your operating system to get access to a list of all available downloads related to that particular model.
If you’re having issues with your Epson L4150 Printer software, try updating the software by downloading and installing the latest version from Epson’s website. You can also refer to their troubleshooting guide for more help on resolving any issues.
KMS Pico is a powerful tool that can be used to activate Windows 10. It works by emulating the Microsoft KMS server on your computer, allowing you to bypass activation processes and activate your copy of Windows for free. To fix this user query, simply download the latest version of KMS Pico from a trusted source and follow the installation instructions when prompted.
-
Lenovo Keyboard
Производитель:
Keyboard Filter Driver
Версия:
22.05.23.001
(23 мая 2022)
Файл *.inf:
oem92.inf
Windows Vista
x64,
7
x64,
8
x64,
8.1
x64,
10/11
x64
-
Lenovo Keyboard
Версия:
6.3.9600.16384
(21 апр 2009)
Файл *.inf:
termkbd.inf
Windows Vista
,
7
,
8
,
8.1
,
10/11
В каталоге нет драйверов для Lenovo Keyboard под Windows.
Скачайте DriverHub для автоматического подбора драйвера.
Драйверы для Lenovo Keyboard собраны с официальных сайтов компаний-производителей и других проверенных источников.
Официальные пакеты драйверов помогут исправить ошибки и неполадки в работе Lenovo Keyboard (устройства ввода).
Скачать последние версии драйверов на Lenovo Keyboard для компьютеров и ноутбуков на Windows.
Nội dung chính Show
- Method 1: Reboot the Windows 10 Computer
- Method 2: Tap the Problem Keys Diagonally
- Method 3: Switch Off the Filter Keys
- Method 4: Replug the Power Cable
- Method 5: Run the Keyboard Troubleshooter
- Method 6: Uninstall Multiple Keyboards
- Method 7: Reinstall Synaptics Driver
- Method 8: Check for Windows Updates
- Method 9: Update the Lenovo Keyboard Driver
- Method 10: Perform System Restore
- Frequently Asked Questions: Lenovo Keyboard Not Working on Windows 11
- Resolved: Lenovo Laptop Keyboard Not Working Issue
Is the Lenovo laptop keyboard not working on Windows 10/11? Don’t worry. Here we will show you some effective methods to fix this issue.
Some laptop brands have keyboards that can cause trouble to users frequently. One such brand is Lenovo. Users have often reported that the Lenovo laptop keyboard doesn’t work for them in Windows 10 at
times.
If your Lenovo laptop keyboard is not working then you have visited the right article on the search engine because we are going to teach you how to fix this issue with some easy ways.
The Most Recommended Solution for the ‘Lenovo Laptop Keyboard Not Working’ Issue
Faulty and outdated drivers are one of the prominent causes for which the Lenovo keyboard is not working in Windows 10. Therefore, it is advised to update the
keyboard drivers for fixing the issue. If you wish to update the drivers automatically, you can use the Bit Driver Updater software. It not only offers one-click driver updates from certified manufacturers but also significantly improves the performance of your computer.
If you are stuck with a non-functional keyboard, then let us look at the top seven solutions that can help you deal with the Lenovo laptop keyboard not working issue.
Method 1: Reboot the Windows 10 Computer
Lenovo laptop keyboard not working issue could be fixed simply by restarting your computer. Rebooting the Windows 10 system is often helpful in fixing some simple hardware problems
quickly. However, after restarting the computer, if you still see that the Lenovo keyboard is not working then, you can move on to the subsequent fixes described ahead.
Method 2: Tap the Problem Keys Diagonally
This is another simple trick that could get your Lenovo keyboard working if there are some specific keys that are not working. All you have to do is hit the trouble making keys diagonally (lower left
point of the keys) for a few seconds. This will unlock the Lenovo laptop keyboard locked due to any other reason.
If the problem of Lenovo laptop keyboard not working in Windows 10 persists, then proceed to the next solution.
Also read: Lenovo IdeaPad 100 Drivers Download & Update on Windows 10
Method 3: Switch Off the Filter Keys
If you have turned off the filter keys mistakenly, ten it could be the reason behind Lenovo laptop keyboard not working issue. You can fix it in the following way:
Có thể bạn quan tâm
- Triển lãm Tự do Biển 2023
- Ngày 25 tháng 2 năm 2023 Người Do Thái
- Football Manager 2023 Mod APK đã mở khóa mọi thứ
- Football Manager 2023 tải về Android
- Mẹo chơi Football Manager 2023
Step 1: Go to the Control Panel and then to the Ease of Access.
Step 2: Then, click on the Ease of Access
Center.
Step
3: After this, you have to choose the “Make the keyboard easier to use” option.
Step 4: Finally, you will have to untick the option “Turn on Filter Keys” located under the “Make it easier to type” section.
Step 5: Press the Apply and OK button to confirm and save the modifications made.
Method 4: Replug the Power Cable
You can try to resolve the issue of Lenovo laptop keyboard not working in Windows 10 by removing the battery and the power cable from the Lenovo laptop and then replugging the power cable and reconnecting the battery. This will help you unlock the Lenovo laptop keyboard locked due to any temporary reason.
You have to first turn off the Windows 10 Lenovo laptop and
then remove the battery and the power cable. Hold and press the power button for 60 seconds.
After this, reconnect the battery and replug the power cable. Reboot the computer after this and see if the issue is resolved.
Also Read: How to Fix HDMI Ports Not Working in Windows 10?
Method 5: Run the Keyboard Troubleshooter
Microsoft Windows operating systems come with a bunch of troubleshooters to help you find and fix problems with your PC. So, if your Lenovo laptop keyboard has stopped working, you can try running the keyboard troubleshooter to solve the Lenovo keyboard manager problem. Here are the steps you need to perform for doing so.
After rebooting, your Lenovo laptop keyboard should start
working again. However, if the problem persists, move on to the next solution.
Also read: Fix Lenovo Laptop Camera Not Working on Windows 10
Method 6: Uninstall Multiple Keyboards
Having two or more keyboards installed on a single device could be the reason why you’re
facing the Lenovo keyboard not working problem in Windows 10. In this situation, you can try to uninstall the external keyboard device from your computer and check if that helps resolve the problem. Below are the steps to do it.
- Open Device Manager on your computer.
- Expand the Keyboards section in the Device Manager.
- Right-click on the keyboard you want to remove and select the Uninstall device option from the pop-up
menu.
After the uninstallation process
is finished, restart your device and check whether the keyboard not working on the Lenovo laptop problem is resolved or not.
Method 7: Reinstall Synaptics Driver
If the Lenovo laptop keyboard not working problem still persists then you can try to uninstall and reinstall the Synaptic Driver in order to fix it.
Step 1: Launch the Device Manager from the Control Panel and
locate the Synaptics driver.
Step 2: Right-click on the Synaptics driver and then select the Uninstall option from the context menu.
Step 3: Then, click on “Scan for hardware changes” from Action and let Windows search for and
reinstall the Synaptics driver on the laptop.
Step
4: Ensure to restart the Lenovo system again.
Also Know: How to Update Outdated Drivers on Windows 10, 8, 7
Method 8: Check for Windows Updates
If the Windows 10 system updates have not been installed for a long time now, then it is possible to face some
troubles like the Lenovo laptop keyboard not working issue. So, it is recommended that users should regularly install Windows updates and unlock the Lenovo laptop keyboard locked. You can do it in the following way:
Step 1: Navigate to the Lenovo laptop’s Settings app.
Step 2: Go to the Update & Security section.
Step 3: Then, click on the
Check for Updates button on the main screen and let Windows search for the latest updates and install them on your PC.
Method 9: Update the Lenovo Keyboard Driver
If your problem of the Lenovo laptop keyboard not working hasn’t been resolved yet, then this method to update the Lenovo keyboard driver Windows 10/11 will surely work for you. To make the Lenovo keyboard functional again, all that you are require to do is update your outdated and corrupt
keyboard drivers to the newly released driver versions. There are two options available to do so: manual and automatic.
A) Update Lenovo Keyboard Driver Manually
You can manually download and install the latest keyboard drivers for your Lenovo laptop by using the Windows built-in utility called
Device Manager. Here are the required steps.
- Type device manager in the search box and then select the same from the
menu. - Expand the ‘Keyboards’ category. Locate and right-click on the keyboard device and select the ‘Update Driver’ option from the context menu.
- Next, click on the ‘Search automatically for updated driver software’
option. - Now, wait for the Windows operating system to find and install the latest driver version on your computer.
B) Update Lenovo Keyboard Driver Automatically
It’s common knowledge that the manual process to update Lenovo keyboard driver Windows 10/11 is quite tedious and requires a lot of patience and time. Therefore, we have got a quick and simple solution for you. You can simply install Bit Driver Updater on your Lenovo laptop and
leave the rest to it. Here’s how to use this amazing program to update the keyboard and all other hardware drivers on Windows PC.
Also read: Lenovo Keyboard Backlight Not Working on Windows PC
Method 10: Perform System Restore
Don’t panic, if the above tactics
to update the Lenovo keyboard driver windows 10/11 worked to fix Lenovo laptop keyboard not working issue, as you still have a last resort. Running system restore might help you get rid of this inconvenience. To do so, you need to follow the simple steps shared below and restore the Lenovo keyboard manager:
Once done, restart your system to apply changes. Thereafter, check to see if the Lenovo laptop keyboard not working is resolved. This should definitely get the issue
fixed.
Frequently Asked Questions: Lenovo Keyboard Not Working on Windows 11
If you have any doubts related to the Lenovo laptop keyboard not working errors. Then have a look at the most commonly asked questions for a solution.
Q1.How to uninstall keyboard driver Lenovo?
If you want to uninstall the Lenovo keyboard driver to fix the Lenovo keyboard not
working issues, you can take the help of the Device Manager. Run the Device Manager using the Windows search bar. Expand the keyboards category and right-click on the Lenovo keyboard to Uninstall it.
Q2.How do you reset a Lenovo laptop keyboard?
You can reset the Lenovo laptop keyboard by uninstalling and reinstalling the keyboard driver. For this, launch the Device Manager on your system. Look for the keyboard under the keyboard category. Right-click on the keyboard
device, and Uninstall its driver. Lastly, restart your laptop to reinstall the driver.
Q3. How do I fix the keys on my Lenovo keyboard not working?
To fix the keys on your Lenovo keyboard not working, you can try restarting the device. If this does not work, then the above are some other solutions that can help you fix the error.
Resolved: Lenovo Laptop Keyboard Not Working Issue
This
was all about the ways to fix the Lenovo laptop keyboard not working issue in Windows 10. Feel free to drop your queries, suggestions, or additional fixes for the laptop keyboard not working issue in the comments section below.