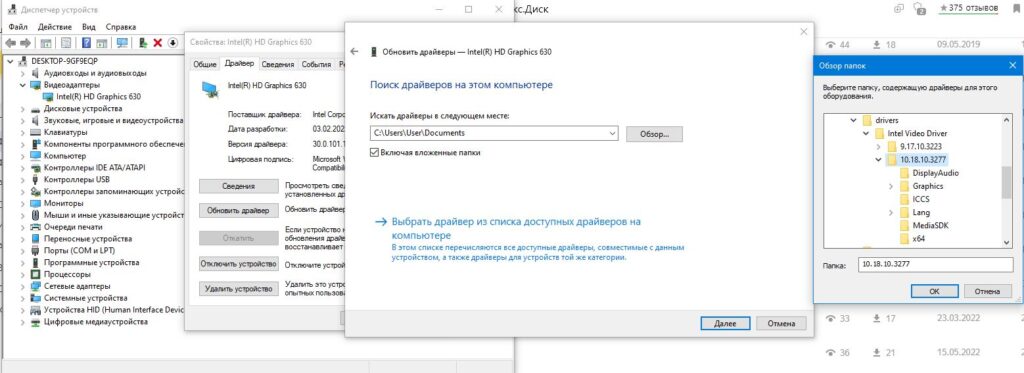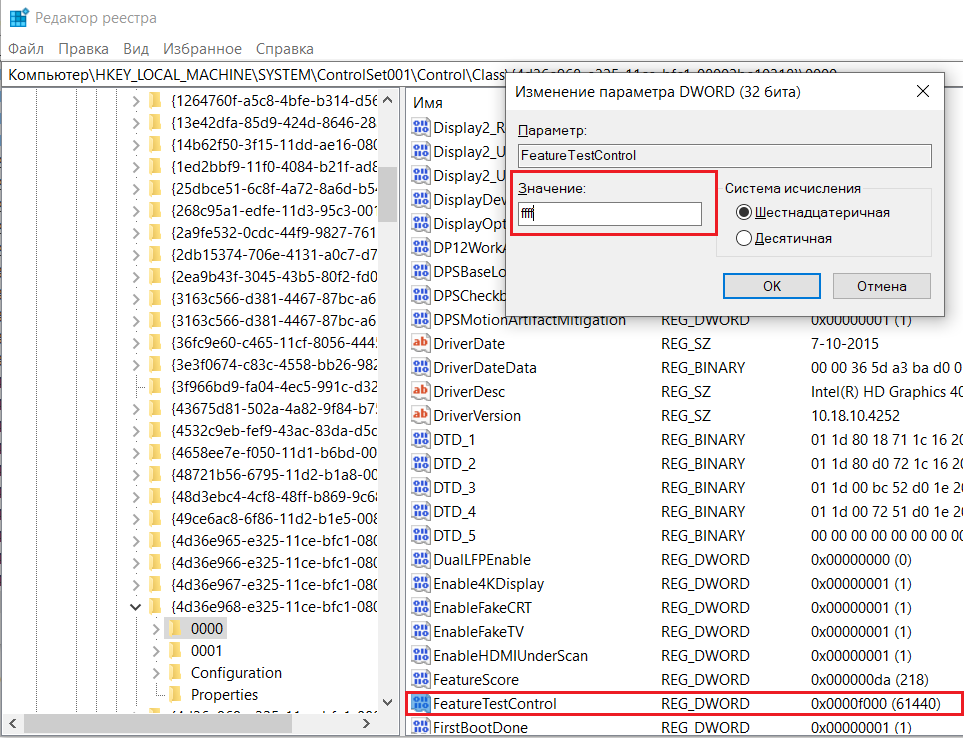Почему не регулируется яркость экрана ноутбука?
С проблемой изменения яркости подсветки экрана очень часто сталкиваются владельцы ноутбуков Lenovo Z500 и Z400. Проявляется это так: при попытке изменить яркость кнопками F11/F12 она падает до минимального значения, при котором на экране практически ничего не видно. Самое интересное, что вернуть яркость на прежнее значение уже не получается. Она попросту не увеличивается.
Второй вариант проявления проблемы – яркость просто не регулируется. Не помогают кнопки F11/F12, а также перемещение ползунка в управлении питанием.
Причина проблемы – неправильный драйвер Intel HD Graphics
Существуют два решения: установка оригинального драйвера с сайта поддержки ноутбуков Lenovo, а также правка значения системного реестра. Рассмотрим оба варианта.
Официальный драйвер с сайта Lenovo
Скачиваем и устанавливаем официальный драйвер Intel HD Graphics для ноутбуков Lenovo Z400/Z500 по ссылкам ниже. Учитывайте версию и разрядность своей операционной системы.
- Intel HD Graphics для Windows 7 32 Bit
- Intel HD Graphics для Windows 7 64 Bit
- Intel HD Graphics для Windows 8.1 32 Bit
- Intel HD Graphics для Windows 8.1 64 Bit
Для Windows 7 и Windows 8 драйвер устанавливается стандартным образом: Скачали, запустили, Далее, Далее, готово.
Для Windows 10 может понадобиться вручную указать папку с распакованным драйвером в диспетчере устройств.
Указание папки с драйвером для принудительного обновления
Меняем параметр FeatureTestControl в реестре
- Открываем окно “Выполнить” комбинацией клавиш Win + R;
- В строку ввода пишем слово regedit;
- Нажимаем кнопку F3 что бы открыть окно поиска;
- Вводим FeatureTestControl и жмем кнопку ‘Найти далее’;
- На первом, что нашло жмем правую клавишу мышки и выбираем “Изменить”;
- Меняем значение на ‘ffff’;
- Сохраняем и перезагружаем ноутбук.
Изменение параметра FeatureTestControl
После перезагрузки проверяем заработала ли регулировка яркости на вашем ноутбуке.
Сегодня расскажем о проблеме, с которой сталкиваются многие владельцы ноутбуков Lenovo Z500 после переустановки операционной системы или обновления драйверов на видеокарту.
Клиент принес в ремонт ноутбук с завирусованной операционной системой. Ни один USB разъем в ней не работал. Систему переустановили, но через некоторое время возникла проблема — подсветка экрана упала до минимума и что-то разглядеть на мониторе стало сложно. Кнопки регулирования яркости не давали результата — бегунок уровня яркости перемещался, но подсветка не изменялась.
Яркость удалось вернуть нажатием Fn+F12 при запуске ноутбука. Но возможности отрегулировать подсветку всё ещё не было.
Решение этой проблемы — изменение настроек подсветки в редакторе реестра.
В меню Пуск набираем Regedit и ищем HKEY_Local_MACHINE/System/ControlSet001/Control/Class/{4de36e968-e32s-11ce-bfc1}. Далее меняем параметр FeatureTestControl в имеющихся подсветках (0000, 0001 и пр.) на f048. Выполняем перезагрузку и радуемся возможности увеличить или уменьшить подсветку.
Завирусованная операционная система и нерегулирующаяся подсветка — были не самыми большими проблемами того ноутбука, который мы взялись чинить в тот раз. Но мы всё равно его отремонтировали. О других «приключениях» Lenovo Z500 мы расскажем позднее.
Надеемся, что описание этого случая поможет вам разобраться со своим ноутбуком, если вдруг столкнетесь с аналогичной проблемой.
Решил описать проблему, которая долгое время периодически всплывала на моём ноутбуке. В первую очередь для себя, чтобы в следующий раз не гуглить.
Описание проблемы
После переустановки или обновления Windows нам моём Lenovo z500 touch переставала работать регулировка яркости клавишами fn + f11/f12. Ползунок яркости менял своё положение, но подсветка не меняла яркость.
Также проблема вылезала после обновления драйверов на видеокарту Intel HD 4000.
Решение проблемы
Все русскоязычные форумы предлагают устанавливать драйвера с сайта Lenovo. Это временно устраняет проблему, но не решает её полностью. Во-первых, старые драйвера могут содержать ошибки. Во-вторых, последние версии Windows сами обновляют драйвера. Таким образом, проблема будет вылезать снова и снова.
Решение нашлось на англоязычном форуме Lenovo:
- Открываем редактор реестра от имени администратора (набрать regedit в пуске)
- Ищем там ветку
HKEY_LOCAL_MACHINE\SYSTEM\ControlSet001\Control\Class\{4d36e968-e325-11ce-bfc1-08002be10318} - Тут обычно имеется несколько подветок с именами 0000, 0001 и т.д. Нужно в каждой из них поменять параметр FeatureTestControl с того что там указано на f048
- Перезагружаемся
Проблема решена!
Не работают кнопки яркости ноутбуке Lenovo? Установите и обновите драйвера с официального сайта, откатите ПО до старой версии, проверьте работу функциональных кнопок, выключите адаптивную регулировку или попробуйте сменить ОС. В наиболее сложных случаях может потребоваться замена клавиатуры (при механическом повреждении). Рассмотрим основные проблемы и способы их устранения подробнее.
Причины и пути решения
Для начала разберемся, почему перестала регулироваться яркость на ноутбуке Lenovo, и чем может объясняться подобная ситуация. К основным причинам можно отнести:
- Ошибка в обновлении операционной системы Виндовс.
- Неправильная работа функциональных кнопок.
- Временный системный сбой.
- Включение адаптивной настройки яркости.
- Механическое повреждение.
- Прочие причины.
Это основные объяснения, почему не увеличивается яркость на ноутбуке Lenovo. С учетом этой особенности можно принимать решение, как действовать дальше для восстановления работоспособности. Ниже рассмотрим основные решения.
Обновите драйвер экрана
Одна из причин, почему не регулируется яркость на ноутбуках Lenovo z500 и других моделях — проблема с драйверами. Для устранения неисправности программное обеспечение необходимо обновить. Для этого сделайте следующие шаги:
- Перейдите на сайт support.lenovo.com/pa/ru.
- Выделите свой продукт.
- Жмите на «Драйвера и программное обеспечение».
- Выберите Windows 10, а после этого интересующее ПО — Дисплей и видео графику…
Если не удается найти драйвера для своего ноутбука, убедитесь, что ваш ноутбук Lenovo совместим с Виндовс 10.
Откатитесь к прошлой версии драйвера
Следующий выход в ситуации, если не работает яркость на ноутбуке Леново — откат к более старой и работоспособной версии драйвера. Такой вариант подходит для случая, если вы недавно обновили ПО, а после этого возникли трудности в работе. Алгоритм действий следующий:
- Зайдите в «Диспетчер устройств».
- Выберите адаптеры дисплея и прокрутите вниз
- Найдите надпись Intel (R) HD Graphics.
- Кликните по ней правой кнопкой мышки.
- Войдите в «Свойства».
- В появившемся окне выберите «Драйверы».
- Кликните на кнопку «Откат драйвера».
- Перезапустите аппарат.
Проверьте, работают ли клавиши
В ситуации, когда не прибавляется яркость на ноутбуке Lenovo, убедитесь, что функциональные кнопки нормально работают. Возможно, с драйверами все нормально, а в БИОС эти кнопки отключены. В таком случае войдите в BIOS путем нажатия F2 во время загрузки и включите их. Сама опция может иметь разное название, к примеру, Active Key Mode или Hotkey Mode. В них необходимо установить параметр Enable.
Включите адаптивную регулировку
В ситуации, когда не работает яркость на ноутбуке Lenovo, причиной может быть выть включение адаптивной регулировки. Так, на многих моделях ноутбуков предусмотрены специальные датчики освещенности, которые по умолчанию регулируют дисплей с учетом уровня освещенности. Во многих случаях такие опции не работают нормально, что требует нормальной настройки.
Сделайте следующие шаги:
- Войдите в «Панель управления»
- Зайдите в категорию «Оборудование и звук».
- Перейдите в «Электропитание».
- Жмите на «Изменение параметров схемы».
- Войдите в дополнительные настройки своей схемы.
- В разделе «Экран / Включить адаптивную регулировку …» выберите нужную настройку и отключите ее.
- Перезагрузите ноутбук Lenovo.
Попробуйте поменять ОС
Еще одно решение, если в ноутбуке Леново не регулируется яркость экрана — попробовать сменить операционную систему или поставить вторую для тестирования. К примеру, можно установить другую ОС в дополнительный раздел или вообще перейти на другую программу.
Замените клавиатуру
Нельзя исключать ситуацию, когда кнопки яркости не работают из-за механического повреждения. В таком случае может потребоваться чистка клавиатуры (для этого ее придется снять) или ее замена. В последнем случае нужно обратиться в сервисный центр к специалистам для диагностики. Возможно, вопрос можно будет решить без замены, а путем обычной чистки кнопки.
Как регулировать яркость
Многие пользователи ноутбуков Lenovo жалуются, что не работают кнопки яркости. При этом они неправильно включают опцию. Всего выделяется несколько способов, как изменить интересующий параметр:
- С помощью трея справа внизу. Жмите по значку с батарейкой справа внизу. В появившемся меню можно прибавить и убавить яркость на Lenovo.
- Функциональные кнопки. Если работают функциональные кнопки, используйте их для регулировки яркости. На нужной клавише должен быть значок с символом солнышка. При этом ее нужно нажимать в комбинации с Fn, ведь в ином случае они не всегда работают.
- В настройках драйвера. для изменения нужного параметра войдите в настройки видеокарты на ноутбуке, а после этого войдите в «Дисплей» и «Настройки цветности». Здесь можно будет настроить качество картинки, если другие варианты по какой-то причине не работают.
- Через настройки электропитания. Жмите на комбинацию Win+R, а далее введите команду powercfg.cpl и жмите «Ввод». После этого по текущей схеме сместите ползунок яркости в нужном направлении.
- Через панель управления. Кликните Win+R, а потом введите команду desk.cpl. Здесь можно менять масштаб, разрешение, яркость и другие показатели.
- С помощью специальных программ. Как вариант, можно использовать специальные программы. Они работают сразу после установки и способны заменить кнопки яркости на ноутбуке Lenovo. Примером является софт CareUEyes.
Теперь вы знаете, почему не работают клавиши яркости на ноутбуке Леново, и что с этим можно сделать. Начните с обновления драйверов или попытки отката на старую версию, и лишь после этого переходите к более глобальным шагам. В комментариях расскажите, какой из способов дал ожидаемый эффект, и какие еще действия могут помочь в решении проблемы.
Здравствуйте дорогие друзья! Я являюсь счастливым обладателем ноутбука Lenovo Z 500. Ноутбук хороший мне нравится. Но бывает с ним одна проблема: “Яркость пропадает”. У дочери Lenovo другой модификации и о такой проблемы я от нее не слышал.
В интернете проходила информация, что такая “беда” бывает у планшетов и телефонов марки Lenovo. Всему виной являются драйвера устанавливаемые на оборудование. Я не являюсь большим специалистом в данной области, но знаю 100% способ решить проблему с яркостью на вашем гаджете.
Как это происходит? У меня было несколько случаев, когда пропала яркость экрана на ноутбуке lenovo Z500. Однажды была разряжена батарея, экран тускловат, и я решил прибавить яркости. Итог яркость исчезла. Другой раз просто решил прибавить яркости о «оп» экран темный. В интернете описаны еще всякие случаи как это происходит.
Итог один экран тускнеет и яркость перестает регулироваться. Нет ползунок на экране двигается показывает уровень яркости 100, но экран не становится от этого светлее. В общем реакция, что на кнопки, что на курсор одинакова ее “нет”.
Советы в интернете. Дают разные от бестолковых до рабочих. Бестолковые советы только отнимают время. Рабочие помогают решить ситуацию, но не всегда. К такому совету относится перезагрузка ноутбука, планшета и другого гаджета, и при перезагрузке вашего изделия держать нажатой кнопку регулировки “Яркости”. Иногда помогает.
Многие говоря: “Если установлен Windows 10, то требуется переустановка всех и всего”. Что бывает это из-за установки Windows 10 и прочий бред. Не слушайте никого. Первый раз у меня это произошло, когда стоял Windows 8, что ли, уже не помню. Сейчас 10 и все прекрасно работает.
Потускнел экран ноутбука lenovo Z500. Изучив большое количество сайтов и форумов показываю способ, при котором Вы вернете способность регулировать яркость на вашем экране. Не требует знаний ПО и занимает минимум времени и нервов.
Рекомендую сделать себе ссылку на статью или зарисовать алгоритм действий, так как это иногда происходит снова, но у вас существует готовое решение. И вам не страшно.
Экран становится тусклым, но различить что же находится на экране можно.
Открываем папку “Этот компьютер”
Кликаем на диск “D” открывается папка “drivers”
Кликаем на папку “drivers” появляется куча папок
Кликаем на папку с названием “VGA”
Кликаем на папку “Intel”
Кликаем на папку “64” может быть «32» разрядная ОС
Кликаем на папку “9.17.10.2884” в моем случае, у вас может быть другой номер. Просто это номер версии вашего драйвера.
Кликаем на папку “Setup”
В появившимся окне кликаем на “Да”.
В следующем окне кликаем на “Далее”
В следующем кликаем на “Да” принимаем лицензионной соглашение
Нажимаем “Далее” для продолжения
Если хотим перезагрузить компьютер сейчас или позже отмечаем соответствующий чек бокс и нажимаем кнопку “Готово”
Вот собственно и все! Дольше изучали статью. Надеюсь, что написал статью не зря и многим она поможет разрешить ситуацию, когда, не регулируется яркость на ноутбуке lenovo Z500. И возможно других гаджетов от Lenovo.
Проблема устранена и можно снова заняться зарабатыванием денег в интернете!
Здравствуйте дорогие друзья! Я являюсь счастливым обладателем ноутбука Lenovo Z 500. Ноутбук хороший мне нравится. Но бывает с ним одна проблема: “Яркость пропадает”. У дочери Lenovo другой модификации и о такой проблемы я от нее не слышал.
В интернете проходила информация, что такая “беда” бывает у планшетов и телефонов марки Lenovo. Всему виной являются драйвера устанавливаемые на оборудование. Я не являюсь большим специалистом в данной области, но знаю 100% способ решить проблему с яркостью на вашем гаджете.
Решение проблемы
Все русскоязычные форумы предлагают устанавливать драйвера с сайта Lenovo. Это временно устраняет проблему, но не решает её полностью. Во-первых, старые драйвера могут содержать ошибки. Во-вторых, последние версии Windows сами обновляют драйвера. Таким образом, проблема будет вылезать снова и снова.
Решение нашлось на англоязычном форуме Lenovo:
- Открываем редактор реестра от имени администратора (набрать regedit в пуске)
- Ищем там ветку
- Тут обычно имеется несколько подветок с именами 0000, 0001 и т.д. Нужно в каждой из них поменять параметр FeatureTestControl с того что там указано на f048
- Перезагружаемся
Как увеличить яркость экрана на ноутбуке
Существует несколько способов, с помощью которых можно изменить настройки дисплея. Рассмотрим каждый из них.
Использование функциональных клавиш
Самый быстрый способ настройки – это нажатие специально заданного сочетания клавиш (иногда только одной клавиши для увеличения и другой – для уменьшения). В зависимости от фирмы и модели ноутбука функциональные кнопки, к которым привязаны настройки яркости, могут отличаться. Например, на некоторых ноутбуках Lenovo за интенсивность освещения дисплея отвечают кнопки F11 и F12. На большинстве моделей фирмы Acer яркость повышается при одновременном нажатии Fn+стрелка вправо, а понижается с помощью Fn+стрелка влево.
Определить, как убавить яркость на ноутбуке с помощью функциональных кнопок, можно опытным путём или ознакомившись с инструкцией. Обычно такие клавиши имеют специальные значки в виде солнышка со знаком плюс или минус.
Если этот способ не помог и при нажатии функциональных клавиш нечего не происходит, переходите к следующему варианту решения проблемы.
Спасибо большое! Помогло! Мучался с этой проблемой пару лет с покупки ноута. Удачи тебе!
Единственное реальное решение. Спасибо тому, кто додумался. А кто-то знает всё о настройках значений реестра?
Спасибо! Только этот способ подействовал.
Большое спасибо,два года назад лежал в госпитале военно-мед.академии в СПб и там после реанимации нажал на своем ноутбуке Lenovo z500 приснопамятную клавишу и ВСЁ. Дело дошло даже до переустановке ОС…
Столкнулся с проблемой на ноутбуке Lenovo Z500. После обновления Windows 10 стал прибавлять яркость экрану с помощью сочетания клавиш (Fn+F12), после чего экран монитора «потух» и стал мерцать.
Причина оказалась в драйверах.
1. Для начала необходимо установить оригинальные драйвера для дисплея и видеокарты с официального сайта lenovo.
2. Далее нажать правой кнопкой мыши на кнопке «Пуск» и выбрать «Диспетчер устройств»
3. Раскрыть «Видеоадаптеры«, правой кнопкой мыши нажать на видеоадаптере «NVIDIA GeForce...» и выбрать пункт «Свойства»
4. В свойствах перейти на вкладку «Драйверы»
нажать на кнопку «Обновить»
5. В окне обновления драйверов выбрать «Выполнить поиск драйверов на этом компьютере«:
6. В следующем окне выбрать пункт «Выбрать драйвер из списка уже установленных драйверов»
7. Далее необходимо выбрать стандартный драйвер — «Базовый видеоадаптер (Майкрософт)»:
Нажать на кнопку «Далее»
8. Дождитесь завершения и перезагрузите компьютер.
Доброе время суток, уважаемые формучане.
Подскажите, пожалуйста, как можно решить проблему с яркостью экрана. Дело в том, что на ноутбуке Lenovo Z500 IdeaPad перешла на Windows 10, после чего спустя какое-то время пропала яркость экрана, и более ее повысить никак нельзя. Многое перепробовала, есть подозрения, что нужно установить драйвера новые, но дело в том, что на официальном сайт Lenovo для этой модели нет драйверов для Win 10. Откат до более ранней версии windows не рассматривается как вариант. Разве что, как самый критический.
Для начало необходимо проверить:
- Индикатор на адаптере питания (зарядном) горит
- Проверить наличие питания на выходе адаптера
- извлечь аккумулятор и осмотреть его на предмет повреждений, вздутого корпуса, трещин, качественное состояние контактов и посмотреть ответную часть в ноутбуке
Если все в норме, то установите программу Energy Management и воспользуйтесь кнопкой «Сброс индикации«. Это процесс долгий, сначала полный заряд, потом полный разряд.
Причина 3: Неполадки с датчиком закрытия крышки
Более серьёзный случай тусклого экрана заключается в проблемах с самой матрицей. Первой нужно проверить работу переключателя крышки ноутбука: возможно, датчик вышел из строя и заставляет систему думать, что она закрыта. Для этих целей воспользуйтесь магнитом: поднесите его к рамке вокруг экрана и проводите по ней – какое-то место должно магнититься. Далее отыщите соответствующую ему позицию на панели ноутбука с платой и клавиатурой и поднесите магнит туда. Если устройство на него реагирует (яркость повысилась), это признак выхода сенсора из строя. Эта процедура требует некоторых специфичных навыков, поэтому будет лучше, если её выполнят профессионалы из центра по ремонту ноутбуков.
Причина 4: Дефекты шлейфа
Порой виной всему бывает шлейф, который соединяет материнскую плату и матрицу экрана. В некоторых моделях лэптопов он расположен не очень удачно, и при активной эксплуатации может перетереться. Последнее вызывает целый ряд симптомов, и низкая яркость – лишь один из них. Для проверки попробуйте несколько раз закрыть и открыть крышку, а также зафиксировать её в разных положениях. Если при этом в какой-то из позиций проблема тусклого экрана пропадает, дело точно в шлейфе, и его нужно заменить. Это можно сделать самостоятельно, но мы всё-таки порекомендуем обратиться в сервисный центр.
Способы, как можно настроить яркость
Для начала, на мой взгляд, стоит попробовать разные способы настройки яркости. Даже если вдруг один из них не работает — это не повод не попробовать другой. В конце концов, регулировка яркости — это разовая процедура, которую нет необходимости делать так уж часто, и если будет работать любой из вариантов — можно считать проблему решенной…
Вариант №1
Самый простой и быстрый вариант посмотреть, что там с аккумулятором и яркостью — это щелкнуть в трее по значку с «батарейкой». Далее появиться в меню, в котором можно прибавить/убавить текущие значения (см. скриншот ниже).
Параметры аккумулятора, режимы питания, яркость
Вариант №2
На большинстве ноутбуков есть специальные функциональные клавиши (на них должен быть характерный значок — ) — если их нажать (например, Fn+F5 как в примере ниже) — то яркость должна измениться, а на экране появиться ползунок (который можно мышкой до-регулировать…).
Важно!
Если при нажатии на функциональные клавиши у вас ничего не происходит, рекомендую воспользоваться рекомендациями из этой статьи:
Пример кнопок для изменения яркости монитора (FN+F5, FN+F6)
Вариант №3
- Как убрать яркость на ноутбуке: способы и инструкции
Изменить яркость, насыщенность, оттенки, цвета и пр. параметры картинки можно в настройках драйвера на видеокарту. Чтобы в них войти, в большинстве случаев, достаточно кликнуть правой кнопкой мышки на свободном месте рабочего стола, и в появившемся меню выбрать настройки AMD (или IntelHD|nVidia).
Утилиты настройки видеоадаптера: всё неоднозначно
Ноутбуки оснащаются графическими адаптерами разных марок – Intel, nVidia, AMD. Вместе с драйверами последних на компьютер устанавливается и программа управления видео – «AMD Catalyst Control Center», «Панель nVidia» или «Графика и медиа Intel».
Эти программы (возможно, не все версии) тоже содержат элементы регулировки параметров экрана, включая подсветку. В утилите Catalyst ползунок яркости находятся в разделе «Видео» – «Все настройки»:
В «Панели nVidia» он находится в разделе «Дисплей» – «Регулировка параметров цвета рабочего стола» – «Выберите способ установки цвета»:
А чтобы найти его в «Графике и медиа Intel», придется сделать на шаг больше. После запуска утилита открывает окно с выбором режима настроек, где следует о, а далее – в новом окне – пройти по пути «Дисплей» – «Повышение качества цветности».
Кстати, положение ползунка на шкале яркости в программах настройки видео и в операционной системе могут не совпадать. В этом нет ничего плохого – просто они используют разные алгоритмы. Но оба инструмента позволяют сделать одно и то же, какой предпочесть – решать вам.
Изменение яркости кнопками на клавиатуре
Сочетания клавиш для настройки интенсивности подсветки отличаются на разных моделях устройств. Как правило, применяется комбинация кнопки «Fn» и стрелки вверх/вниз. Вместо стрелки также может использоваться одна из функциональных клавиш (F1-F12). Нажмите две кнопки одновременно, чтобы увеличить или уменьшить яркость на 10%. На некоторых моделях есть отдельные кнопки для настройки. В этом случае нажатие «Fn» не потребуется.
Не так давно столкнулся с одной пренеприятнейшей проблемой — на всех моих ноутбуках разом пропала возможность регулировки яркости экрана. Будь то любимые Fn-клавиши, или же стандартный ползунок яркости в настройках компьютера. Исчезло само понятие «яркость» в настройках экрана и у основной рабочей машины он застопорился в тёмном режиме.
Выход из этой ситуации, как оказалось, достаточно прост — проблема кроется в драйверах. Прошерстив форумы, мне удалось отыскать несколько идей, из которых сложилось простое решение. Для нормальной работы регулировщика яркости необходимо переустановить драйвер … нет, не видеокарты, а монитора!
Как это сделать самым простым путём?
- Кликаем правой кнопкой мыши на пустом пространстве Рабочего стола, в открывшемся меню выбираем пункт «Разрешение экрана».
- В настройках разрешения экрана находим ссылку «Дополнительные параметры» — она справа снизу.
- В открывшемся окне открываем закладку «Монитор», далее — давим на «Свойства». Скорее всего, система попросит разрешения на вмешательство, разрешаем.
- В открывшемся окне открываем закладку «Драйвер» и давим на кнопку «Откатить». Вуаля, регулировка яркости возвращается!
- Несколько раз давим на «Ок» и наслаждаемся полученным результатом.
Вот и всё, снова откаты спасают нам жизнь!
Важно!
При использовании программы DRP обязательно работайте в ручном режиме и режиме эксперта! Иначе кроме обновления драйверов получите ещё и тонну бесполезных программ! Для этого при запуске программы поставьте галочку у пункта «Настройки», выберите «Режим эксперта», отметьте галочкой драйвер монитора и нажмите «Установить» в нижней части экрана. Подробнее на скриншоте ниже.
Подробная инструкция по работе с пакетом драйверов доступна по ссылке: .
P.S.: попытавшись найти причину подобных глюков на одном из компов, я заметил, что драйвер монитора имел цифровую подпись от TeamViewer. Вполне возможно, проблема кроется именно в этой программе — она была установлена ка каждом из ремонтируемых компьютеров. Возможно, стоит связаться с их тех. поддержкой.
- После переустановки или чистой установки Windows всегда наступает один из самых неприятных моментов — установка драйверов устройств, встроенных и периферийных. С установкой драйверов часто возникает множество проблем. Как установить драйверы, если потеряли диск от материнской карты? Как установить самые свежие…
- Нетбуки становятся всё более популярны среди местного населения нашей необъятной Родины. Небольшой компьютер, как показала практика, является лучшим подарком любимой женщине на день рождения. Ещё больше практика указала на ставший популярным нетбук Acer Aspire One 532h в прекрасной серебристой или…
- Перед началом ремонта монитора, следует отключить все провода и сетевое питание. Если ремонта требует CRT монитор, обязательно понадобится плоская отвертка с изолированной рукояткой, с помощью которой следует отделить резиновый колпачок, проводящий напряжение от трансформатора….
- Экран Вашего iPhone поврежден? Несмотря на то, что у Айфонов самое крепкое стекло экрана, по отношению со всеми остальными телефонами, все же основной проблемой становится повреждения экрана или сенсора. Если же телефон исправно показывает, но не работает на нажатия по…
- Корпорация Acer представляет новую серию ноутбуков Aspire 5740, отличающихся высокой производительностью и обеспечивающих быструю обработку даже самых ресурсоемких приложений. Ноутбуки серии Acer Aspire 5740 объединяют в себе самые современные технологии и обеспечивают оптимальные возможности обработки данных, самое высокое качество аудио…
Довольно часто на форумах задают вопрос: Почему не работает регулировка яркости на ноутбуке!?
Проблема довольно частая, с первого взгляда пустяковая, но на самом деле очень неприятная. Ведь в этом случае вам придется смотреть либо на чересчур яркий экран (от чего моментально заболят глаза и наступит головная боль), либо на практически темный, где ничего не видно. Сегодня поговорим о наиболее часто встречающихся причинах проблемы и о том, что можно сделать для исправления проблемы не работающей регулировки яркости экрана на ноутбуке.
Регулировка яркости в Windows 7 и Vista
Способ настройки уровня подсветки зависит от версии операционной системы, установленной на устройстве. В Vista и Windows 7 светлый или тёмный экран делается через панель управления. Откройте пункт «Электропитание» и перейдите по ссылке «Настройка плана электропитания» справа от отмеченного элемента. Чем правее его положение, тем выше текущая яркость. Отрегулируйте подсветку при питании от батареи и от сети, передвигая ползунки. Изменения будут вступать в силу мгновенно, для сохранения выбранного уровня не потребуется подтверждение.
Совет! В качестве альтернативного способа можно использовать первый раздел в центре мобильности Windows. Получить доступ к центру мобильности можно через панель управления.
Здравствуйте дорогие друзья! Я являюсь счастливым обладателем ноутбука Lenovo Z 500. Ноутбук хороший мне нравится. Но бывает с ним одна проблема: “Яркость пропадает”. У дочери Lenovo другой модификации и о такой проблемы я от нее не слышал.
В интернете проходила информация, что такая “беда” бывает у планшетов и телефонов марки Lenovo. Всему виной являются драйвера устанавливаемые на оборудование. Я не являюсь большим специалистом в данной области, но знаю 100% способ решить проблему с яркостью на вашем гаджете.
Как это происходит? У меня было несколько случаев, когда пропала яркость экрана на ноутбуке lenovo Z500. Однажды была разряжена батарея, экран тускловат, и я решил прибавить яркости. Итог яркость исчезла. Другой раз просто решил прибавить яркости о «оп» экран темный. В интернете описаны еще всякие случаи как это происходит.
Итог один экран тускнеет и яркость перестает регулироваться. Нет ползунок на экране двигается показывает уровень яркости 100, но экран не становится от этого светлее. В общем реакция, что на кнопки, что на курсор одинакова ее “нет”.
Советы в интернете. Дают разные от бестолковых до рабочих. Бестолковые советы только отнимают время. Рабочие помогают решить ситуацию, но не всегда. К такому совету относится перезагрузка ноутбука, планшета и другого гаджета, и при перезагрузке вашего изделия держать нажатой кнопку регулировки “Яркости”. Иногда помогает.
Многие говоря: “Если установлен Windows 10, то требуется переустановка всех и всего”. Что бывает это из-за установки Windows 10 и прочий бред. Не слушайте никого. Первый раз у меня это произошло, когда стоял Windows 8, что ли, уже не помню. Сейчас 10 и все прекрасно работает.
Потускнел экран ноутбука lenovo Z500. Изучив большое количество сайтов и форумов показываю способ, при котором Вы вернете способность регулировать яркость на вашем экране. Не требует знаний ПО и занимает минимум времени и нервов.
Рекомендую сделать себе ссылку на статью или зарисовать алгоритм действий, так как это иногда происходит снова, но у вас существует готовое решение. И вам не страшно.
Экран становится тусклым, но различить что же находится на экране можно.
Открываем папку “Этот компьютер”
Кликаем на диск “D” открывается папка “drivers”
Кликаем на папку “drivers” появляется куча папок
Кликаем на папку с названием “VGA”
Кликаем на папку “Intel”
Кликаем на папку “64” может быть «32» разрядная ОС
Кликаем на папку “9.17.10.2884” в моем случае, у вас может быть другой номер. Просто это номер версии вашего драйвера.
Кликаем на папку “Setup”
В появившимся окне кликаем на “Да”.
В следующем окне кликаем на “Далее”
В следующем кликаем на “Да” принимаем лицензионной соглашение
Нажимаем “Далее” для продолжения
Если хотим перезагрузить компьютер сейчас или позже отмечаем соответствующий чек бокс и нажимаем кнопку “Готово”
Вот собственно и все! Дольше изучали статью. Надеюсь, что написал статью не зря и многим она поможет разрешить ситуацию, когда, не регулируется яркость на ноутбуке lenovo Z500. И возможно других гаджетов от Lenovo.
Проблема устранена и можно снова заняться зарабатыванием денег в интернете!
Здравствуйте дорогие друзья! Я являюсь счастливым обладателем ноутбука Lenovo Z 500. Ноутбук хороший мне нравится. Но бывает с ним одна проблема: “Яркость пропадает”. У дочери Lenovo другой модификации и о такой проблемы я от нее не слышал.
В интернете проходила информация, что такая “беда” бывает у планшетов и телефонов марки Lenovo. Всему виной являются драйвера устанавливаемые на оборудование. Я не являюсь большим специалистом в данной области, но знаю 100% способ решить проблему с яркостью на вашем гаджете.
Решение проблемы
Все русскоязычные форумы предлагают устанавливать драйвера с сайта Lenovo. Это временно устраняет проблему, но не решает её полностью. Во-первых, старые драйвера могут содержать ошибки. Во-вторых, последние версии Windows сами обновляют драйвера. Таким образом, проблема будет вылезать снова и снова.
Решение нашлось на англоязычном форуме Lenovo:
- Открываем редактор реестра от имени администратора (набрать regedit в пуске)
- Ищем там ветку
- Тут обычно имеется несколько подветок с именами 0000, 0001 и т.д. Нужно в каждой из них поменять параметр FeatureTestControl с того что там указано на f048
- Перезагружаемся
Способы, как можно настроить яркость
Для начала, на мой взгляд, стоит попробовать разные способы настройки яркости. Даже если вдруг один из них не работает — это не повод не попробовать другой. В конце концов, регулировка яркости — это разовая процедура, которую нет необходимости делать так уж часто, и если будет работать любой из вариантов — можно считать проблему решенной…
Вариант №1
Самый простой и быстрый вариант посмотреть, что там с аккумулятором и яркостью — это щелкнуть в трее по значку с «батарейкой». Далее появиться в меню, в котором можно прибавить/убавить текущие значения (см. скриншот ниже).
Параметры аккумулятора, режимы питания, яркость
Вариант №2
На большинстве ноутбуков есть специальные функциональные клавиши (на них должен быть характерный значок — ) — если их нажать (например, Fn+F5 как в примере ниже) — то яркость должна измениться, а на экране появиться ползунок (который можно мышкой до-регулировать…).
Важно!
Если при нажатии на функциональные клавиши у вас ничего не происходит, рекомендую воспользоваться рекомендациями из этой статьи:
Пример кнопок для изменения яркости монитора (FN+F5, FN+F6)
Вариант №3
- Как убрать яркость на ноутбуке: способы и инструкции
Изменить яркость, насыщенность, оттенки, цвета и пр. параметры картинки можно в настройках драйвера на видеокарту. Чтобы в них войти, в большинстве случаев, достаточно кликнуть правой кнопкой мышки на свободном месте рабочего стола, и в появившемся меню выбрать настройки AMD (или IntelHD|nVidia).
Спасибо большое! Помогло! Мучался с этой проблемой пару лет с покупки ноута. Удачи тебе!
Единственное реальное решение. Спасибо тому, кто додумался. А кто-то знает всё о настройках значений реестра?
Спасибо! Только этот способ подействовал.
Большое спасибо,два года назад лежал в госпитале военно-мед.академии в СПб и там после реанимации нажал на своем ноутбуке Lenovo z500 приснопамятную клавишу и ВСЁ. Дело дошло даже до переустановке ОС…
Столкнулся с проблемой на ноутбуке Lenovo Z500. После обновления Windows 10 стал прибавлять яркость экрану с помощью сочетания клавиш (Fn+F12), после чего экран монитора «потух» и стал мерцать.
Причина оказалась в драйверах.
1. Для начала необходимо установить оригинальные драйвера для дисплея и видеокарты с официального сайта lenovo.
2. Далее нажать правой кнопкой мыши на кнопке «Пуск» и выбрать «Диспетчер устройств»
3. Раскрыть «Видеоадаптеры«, правой кнопкой мыши нажать на видеоадаптере «NVIDIA GeForce...» и выбрать пункт «Свойства»
4. В свойствах перейти на вкладку «Драйверы»
нажать на кнопку «Обновить»
5. В окне обновления драйверов выбрать «Выполнить поиск драйверов на этом компьютере«:
6. В следующем окне выбрать пункт «Выбрать драйвер из списка уже установленных драйверов»
7. Далее необходимо выбрать стандартный драйвер — «Базовый видеоадаптер (Майкрософт)»:
Нажать на кнопку «Далее»
8. Дождитесь завершения и перезагрузите компьютер.
Доброе время суток, уважаемые формучане.
Подскажите, пожалуйста, как можно решить проблему с яркостью экрана. Дело в том, что на ноутбуке Lenovo Z500 IdeaPad перешла на Windows 10, после чего спустя какое-то время пропала яркость экрана, и более ее повысить никак нельзя. Многое перепробовала, есть подозрения, что нужно установить драйвера новые, но дело в том, что на официальном сайт Lenovo для этой модели нет драйверов для Win 10. Откат до более ранней версии windows не рассматривается как вариант. Разве что, как самый критический.
Как увеличить яркость экрана на ноутбуке
Существует несколько способов, с помощью которых можно изменить настройки дисплея. Рассмотрим каждый из них.
Использование функциональных клавиш
Самый быстрый способ настройки – это нажатие специально заданного сочетания клавиш (иногда только одной клавиши для увеличения и другой – для уменьшения). В зависимости от фирмы и модели ноутбука функциональные кнопки, к которым привязаны настройки яркости, могут отличаться. Например, на некоторых ноутбуках Lenovo за интенсивность освещения дисплея отвечают кнопки F11 и F12. На большинстве моделей фирмы Acer яркость повышается при одновременном нажатии Fn+стрелка вправо, а понижается с помощью Fn+стрелка влево.
Определить, как убавить яркость на ноутбуке с помощью функциональных кнопок, можно опытным путём или ознакомившись с инструкцией. Обычно такие клавиши имеют специальные значки в виде солнышка со знаком плюс или минус.
Если этот способ не помог и при нажатии функциональных клавиш нечего не происходит, переходите к следующему варианту решения проблемы.
Ужас приходит в розовом
Не все юзеры Windows 10 в курсе, что их осчастливили еще одним нововведением – функцией «Ночной свет», при которой экран приглушает свечение и заливается розовым или рыжим цветом. Если эта «радость» оказывается включенной без ведома пользователя, паника обеспечена: ведь нормальный экран должен светиться ярко-белым, а не тускло-рыже-розовым. Ну точно сломался!
К счастью, это исправить так же просто, как увеличить яркость.
- Откройте нажатием крайней правой кнопки панели задач «Центр уведомлений и действий».
- Щелкните по квадрату «Ночной свет». Если функция активна, этот элемент будет выделен.
Если вам нравится идея использовать ночной свет, но вы хотите изменить его интенсивность, запустите утилиту «Параметры», войдите в раздел «Система» – «Дисплей» и кликните «Параметры ночного света».
Отрегулируйте интенсивность свечения перемещением ползунка вправо-влево.
В этом же окне вы можете создать расписание автоматического включения ночного света.
Причина 4: Дефекты шлейфа
Порой виной всему бывает шлейф, который соединяет материнскую плату и матрицу экрана. В некоторых моделях лэптопов он расположен не очень удачно, и при активной эксплуатации может перетереться. Последнее вызывает целый ряд симптомов, и низкая яркость – лишь один из них. Для проверки попробуйте несколько раз закрыть и открыть крышку, а также зафиксировать её в разных положениях. Если при этом в какой-то из позиций проблема тусклого экрана пропадает, дело точно в шлейфе, и его нужно заменить. Это можно сделать самостоятельно, но мы всё-таки порекомендуем обратиться в сервисный центр.
Причина 3: Неполадки с датчиком закрытия крышки
Более серьёзный случай тусклого экрана заключается в проблемах с самой матрицей. Первой нужно проверить работу переключателя крышки ноутбука: возможно, датчик вышел из строя и заставляет систему думать, что она закрыта. Для этих целей воспользуйтесь магнитом: поднесите его к рамке вокруг экрана и проводите по ней – какое-то место должно магнититься. Далее отыщите соответствующую ему позицию на панели ноутбука с платой и клавиатурой и поднесите магнит туда. Если устройство на него реагирует (яркость повысилась), это признак выхода сенсора из строя. Эта процедура требует некоторых специфичных навыков, поэтому будет лучше, если её выполнят профессионалы из центра по ремонту ноутбуков.
Для начало необходимо проверить:
- Индикатор на адаптере питания (зарядном) горит
- Проверить наличие питания на выходе адаптера
- извлечь аккумулятор и осмотреть его на предмет повреждений, вздутого корпуса, трещин, качественное состояние контактов и посмотреть ответную часть в ноутбуке
Если все в норме, то установите программу Energy Management и воспользуйтесь кнопкой «Сброс индикации«. Это процесс долгий, сначала полный заряд, потом полный разряд.
Утилиты настройки видеоадаптера: всё неоднозначно
Ноутбуки оснащаются графическими адаптерами разных марок – Intel, nVidia, AMD. Вместе с драйверами последних на компьютер устанавливается и программа управления видео – «AMD Catalyst Control Center», «Панель nVidia» или «Графика и медиа Intel».
Эти программы (возможно, не все версии) тоже содержат элементы регулировки параметров экрана, включая подсветку. В утилите Catalyst ползунок яркости находятся в разделе «Видео» – «Все настройки»:
В «Панели nVidia» он находится в разделе «Дисплей» – «Регулировка параметров цвета рабочего стола» – «Выберите способ установки цвета»:
А чтобы найти его в «Графике и медиа Intel», придется сделать на шаг больше. После запуска утилита открывает окно с выбором режима настроек, где следует о, а далее – в новом окне – пройти по пути «Дисплей» – «Повышение качества цветности».
Кстати, положение ползунка на шкале яркости в программах настройки видео и в операционной системе могут не совпадать. В этом нет ничего плохого – просто они используют разные алгоритмы. Но оба инструмента позволяют сделать одно и то же, какой предпочесть – решать вам.
Изменение яркости кнопками на клавиатуре
Сочетания клавиш для настройки интенсивности подсветки отличаются на разных моделях устройств. Как правило, применяется комбинация кнопки «Fn» и стрелки вверх/вниз. Вместо стрелки также может использоваться одна из функциональных клавиш (F1-F12). Нажмите две кнопки одновременно, чтобы увеличить или уменьшить яркость на 10%. На некоторых моделях есть отдельные кнопки для настройки. В этом случае нажатие «Fn» не потребуется.
Не так давно столкнулся с одной пренеприятнейшей проблемой — на всех моих ноутбуках разом пропала возможность регулировки яркости экрана. Будь то любимые Fn-клавиши, или же стандартный ползунок яркости в настройках компьютера. Исчезло само понятие «яркость» в настройках экрана и у основной рабочей машины он застопорился в тёмном режиме.
Выход из этой ситуации, как оказалось, достаточно прост — проблема кроется в драйверах. Прошерстив форумы, мне удалось отыскать несколько идей, из которых сложилось простое решение. Для нормальной работы регулировщика яркости необходимо переустановить драйвер … нет, не видеокарты, а монитора!
Как это сделать самым простым путём?
- Кликаем правой кнопкой мыши на пустом пространстве Рабочего стола, в открывшемся меню выбираем пункт «Разрешение экрана».
- В настройках разрешения экрана находим ссылку «Дополнительные параметры» — она справа снизу.
- В открывшемся окне открываем закладку «Монитор», далее — давим на «Свойства». Скорее всего, система попросит разрешения на вмешательство, разрешаем.
- В открывшемся окне открываем закладку «Драйвер» и давим на кнопку «Откатить». Вуаля, регулировка яркости возвращается!
- Несколько раз давим на «Ок» и наслаждаемся полученным результатом.
Вот и всё, снова откаты спасают нам жизнь!
Важно!
При использовании программы DRP обязательно работайте в ручном режиме и режиме эксперта! Иначе кроме обновления драйверов получите ещё и тонну бесполезных программ! Для этого при запуске программы поставьте галочку у пункта «Настройки», выберите «Режим эксперта», отметьте галочкой драйвер монитора и нажмите «Установить» в нижней части экрана. Подробнее на скриншоте ниже.
Подробная инструкция по работе с пакетом драйверов доступна по ссылке: .
P.S.: попытавшись найти причину подобных глюков на одном из компов, я заметил, что драйвер монитора имел цифровую подпись от TeamViewer. Вполне возможно, проблема кроется именно в этой программе — она была установлена ка каждом из ремонтируемых компьютеров. Возможно, стоит связаться с их тех. поддержкой.
- После переустановки или чистой установки Windows всегда наступает один из самых неприятных моментов — установка драйверов устройств, встроенных и периферийных. С установкой драйверов часто возникает множество проблем. Как установить драйверы, если потеряли диск от материнской карты? Как установить самые свежие…
- Нетбуки становятся всё более популярны среди местного населения нашей необъятной Родины. Небольшой компьютер, как показала практика, является лучшим подарком любимой женщине на день рождения. Ещё больше практика указала на ставший популярным нетбук Acer Aspire One 532h в прекрасной серебристой или…
- Перед началом ремонта монитора, следует отключить все провода и сетевое питание. Если ремонта требует CRT монитор, обязательно понадобится плоская отвертка с изолированной рукояткой, с помощью которой следует отделить резиновый колпачок, проводящий напряжение от трансформатора….
- Экран Вашего iPhone поврежден? Несмотря на то, что у Айфонов самое крепкое стекло экрана, по отношению со всеми остальными телефонами, все же основной проблемой становится повреждения экрана или сенсора. Если же телефон исправно показывает, но не работает на нажатия по…
- Корпорация Acer представляет новую серию ноутбуков Aspire 5740, отличающихся высокой производительностью и обеспечивающих быструю обработку даже самых ресурсоемких приложений. Ноутбуки серии Acer Aspire 5740 объединяют в себе самые современные технологии и обеспечивают оптимальные возможности обработки данных, самое высокое качество аудио…
Довольно часто на форумах задают вопрос: Почему не работает регулировка яркости на ноутбуке!?
Проблема довольно частая, с первого взгляда пустяковая, но на самом деле очень неприятная. Ведь в этом случае вам придется смотреть либо на чересчур яркий экран (от чего моментально заболят глаза и наступит головная боль), либо на практически темный, где ничего не видно. Сегодня поговорим о наиболее часто встречающихся причинах проблемы и о том, что можно сделать для исправления проблемы не работающей регулировки яркости экрана на ноутбуке.
Не работают кнопки яркости ноутбуке Lenovo? Установите и обновите драйвера с официального сайта, откатите ПО до старой версии, проверьте работу функциональных кнопок, выключите адаптивную регулировку или попробуйте сменить ОС. В наиболее сложных случаях может потребоваться замена клавиатуры (при механическом повреждении). Рассмотрим основные проблемы и способы их устранения подробнее.
Причины и пути решения
Для начала разберемся, почему перестала регулироваться яркость на ноутбуке Lenovo, и чем может объясняться подобная ситуация. К основным причинам можно отнести:
- Ошибка в обновлении операционной системы Виндовс.
- Неправильная работа функциональных кнопок.
- Временный системный сбой.
- Включение адаптивной настройки яркости.
- Механическое повреждение.
- Прочие причины.
Это основные объяснения, почему не увеличивается яркость на ноутбуке Lenovo. С учетом этой особенности можно принимать решение, как действовать дальше для восстановления работоспособности. Ниже рассмотрим основные решения.
Обновите драйвер экрана
Одна из причин, почему не регулируется яркость на ноутбуках Lenovo z500 и других моделях — проблема с драйверами. Для устранения неисправности программное обеспечение необходимо обновить. Для этого сделайте следующие шаги:
- Перейдите на сайт support.lenovo.com/pa/ru.
- Выделите свой продукт.
- Жмите на «Драйвера и программное обеспечение».
- Выберите Windows 10, а после этого интересующее ПО — Дисплей и видео графику…
Если не удается найти драйвера для своего ноутбука, убедитесь, что ваш ноутбук Lenovo совместим с Виндовс 10.
Откатитесь к прошлой версии драйвера
Следующий выход в ситуации, если не работает яркость на ноутбуке Леново — откат к более старой и работоспособной версии драйвера. Такой вариант подходит для случая, если вы недавно обновили ПО, а после этого возникли трудности в работе. Алгоритм действий следующий:
- Зайдите в «Диспетчер устройств».
- Выберите адаптеры дисплея и прокрутите вниз
- Найдите надпись Intel (R) HD Graphics.
- Кликните по ней правой кнопкой мышки.
- Войдите в «Свойства».
- В появившемся окне выберите «Драйверы».
- Кликните на кнопку «Откат драйвера».
- Перезапустите аппарат.
Проверьте, работают ли клавиши
В ситуации, когда не прибавляется яркость на ноутбуке Lenovo, убедитесь, что функциональные кнопки нормально работают. Возможно, с драйверами все нормально, а в БИОС эти кнопки отключены. В таком случае войдите в BIOS путем нажатия F2 во время загрузки и включите их. Сама опция может иметь разное название, к примеру, Active Key Mode или Hotkey Mode. В них необходимо установить параметр Enable.
Включите адаптивную регулировку
В ситуации, когда не работает яркость на ноутбуке Lenovo, причиной может быть выть включение адаптивной регулировки. Так, на многих моделях ноутбуков предусмотрены специальные датчики освещенности, которые по умолчанию регулируют дисплей с учетом уровня освещенности. Во многих случаях такие опции не работают нормально, что требует нормальной настройки.
Сделайте следующие шаги:
- Войдите в «Панель управления»
- Зайдите в категорию «Оборудование и звук».
- Перейдите в «Электропитание».
- Жмите на «Изменение параметров схемы».
- Войдите в дополнительные настройки своей схемы.
- В разделе «Экран / Включить адаптивную регулировку …» выберите нужную настройку и отключите ее.
- Перезагрузите ноутбук Lenovo.
Попробуйте поменять ОС
Еще одно решение, если в ноутбуке Леново не регулируется яркость экрана — попробовать сменить операционную систему или поставить вторую для тестирования. К примеру, можно установить другую ОС в дополнительный раздел или вообще перейти на другую программу.
Замените клавиатуру
Нельзя исключать ситуацию, когда кнопки яркости не работают из-за механического повреждения. В таком случае может потребоваться чистка клавиатуры (для этого ее придется снять) или ее замена. В последнем случае нужно обратиться в сервисный центр к специалистам для диагностики. Возможно, вопрос можно будет решить без замены, а путем обычной чистки кнопки.
Как регулировать яркость
Многие пользователи ноутбуков Lenovo жалуются, что не работают кнопки яркости. При этом они неправильно включают опцию. Всего выделяется несколько способов, как изменить интересующий параметр:
- С помощью трея справа внизу. Жмите по значку с батарейкой справа внизу. В появившемся меню можно прибавить и убавить яркость на Lenovo.
- Функциональные кнопки. Если работают функциональные кнопки, используйте их для регулировки яркости. На нужной клавише должен быть значок с символом солнышка. При этом ее нужно нажимать в комбинации с Fn, ведь в ином случае они не всегда работают.
- В настройках драйвера. для изменения нужного параметра войдите в настройки видеокарты на ноутбуке, а после этого войдите в «Дисплей» и «Настройки цветности». Здесь можно будет настроить качество картинки, если другие варианты по какой-то причине не работают.
- Через настройки электропитания. Жмите на комбинацию Win+R, а далее введите команду powercfg.cpl и жмите «Ввод». После этого по текущей схеме сместите ползунок яркости в нужном направлении.
- Через панель управления. Кликните Win+R, а потом введите команду desk.cpl. Здесь можно менять масштаб, разрешение, яркость и другие показатели.
- С помощью специальных программ. Как вариант, можно использовать специальные программы. Они работают сразу после установки и способны заменить кнопки яркости на ноутбуке Lenovo. Примером является софт CareUEyes.
Теперь вы знаете, почему не работают клавиши яркости на ноутбуке Леново, и что с этим можно сделать. Начните с обновления драйверов или попытки отката на старую версию, и лишь после этого переходите к более глобальным шагам. В комментариях расскажите, какой из способов дал ожидаемый эффект, и какие еще действия могут помочь в решении проблемы.
переустановила виндовс, решила прибавить яркость и она понизилась максимально и н прибавляется, скачивала драйвера и все равно яйярафах 10 января 2019
Скажите, а как мне быть? У меня Windows 7 (и я не хочу его менять, мне он удобен), а на сайте Lenovo для моего ноута драйвера только для Windows 10. А проблемма у меня в обратном, у меня не уменьшаеться яркость экрана (сильно на глаза бъет) умеци 29 сентября 2017
Lenovo Z500. Обновлял винду с 8.1 до 10, после обновления нажал на кнопку регулировки яркости экрана и он стал темный, ползунком тоже не регулируется. Смотрел все драйвера, все было на месте. Оказалось что данный ноут не будет работать под виндовс 10, это я узнал позвонив в Леново. Так что не советую обновлять. жозява 27 июля 2016
когда перезагружаете ноутбук то жмите на увеличение яркости тогда яркость будет на макс — Эдвард Оковитый — спасибо, помогло! Клауд 6 июня 2016
Такая же проблема у такого же ноутбука. Три раза была такая проблема. в первый раз , когда был еще на гарантии. в следующие разы отдавала в ремонт. Самой проблему решить не получилось. фюшекищ 13 мая 2016
Подсказка с перезагрузкой (нажать на увеличение яркости во время перезагрузки) помогла за считанные секунды. Промучилась предварительно полдня. Спасибо! ючобяжа 7 мая 2016
Решение проблемы с яркостью на Lenovo Z500
Press windows key
Type » Regedit» .
Press F3 in regedit to open the search dialog box ( or select «Edit » menu ) .
Type «FeatureTestControl» then click » Find Next » .
Once FeatureTestControl is found right click, select » Modify
Replace the original value by: FFFF
Restart and problem solved жоретыс 5 апреля 2016
Я реальный человек, не бот или реламщик… Была пару раз проблема с потемнением экрана на lenovo z500 winda 8 или 8.1, два раза переустанавливал систему, иначе никак… Огромное спасибо, здесь прочитал, что перегрзка компа и жмешь на увеличение яркости и помогло… Еще раз спасибо! бидэшугю 6 февраля 2016
Действительно работает при перезагрузке нажатие Fn+F12(у меня так » клавиша увеличение яркости»). Спасибо за совет — проблема вылечена шуйеры 29 января 2016
Приветствую! Z 500, виндовс 10. Так же яркость сбрасывалась на 0 совсем , если пытаешься поменять или совсем ярко (перезагружаешь и держишь + на регулировке яркости), помогла установка старых интеловских VGA драйверов из комплекта в самом ноуте. Всё работает, ползунок яркости — яркость плавная. яжаже 27 января 2016
При включении ноутбука, когда появится большая надпись LENOVO, именно в этот момент нужно зажать клавишу Fn и клавишу добавления яркости, только так можно исправить. эдям 4 января 2016
На lenovo Z500 помог откат драйвера Intel(r)Hd Graphics 4000! продолжаю испытывать Win 10. Спасибо! Потемнел экран после протирки от пыли клавиатуры… что именно сработало можно только гадать. Oleg-radist 1 ноября 2015
На 10-ке такое же случилось (Lenovo Ideal Pad) — воспользовался советом при перезагрузке держать нажатой кнопку увеличения яркости (у меня F12) . Яркость восстановлена. Спасибо за простой и действенный совет! емочев 10 октября 2015
У меня так заработало!
Панель управления > Оборудование и звук > Диспетчер устройств > Мониторы > Универсальный монитор PnP(нажать). С верху иконки станут активны. Нужна крайняя иконка <<Разрешить>>. После этого яркость восстановилась и кнопки яркости стали активны!
Мой ноут:
hp pavilion dv6 6160er, Windows 10 абюм 8 октября 2015
Ребят, у кого вин 7,8,8.1 — заходите в диспечер устройств, там выбираете видеоадаптер, выбираете интегрированую видеокарту, в ней выбираете драйвер и нажимаете (откатить) у кого вин10, этого сделать нельзя, баг икохех 6 октября 2015
У МЕНЯ ТАК БЫЛО, КОГДА ВИНДУ С 8-ОЙ НА 7-УЮ ПЕРЕСТАВЛЯЛ. И СЕЙЧАС , ОБНОВИЛ ДО 10-ОЙ И ОПЯТЬ. ЭТО ПРОБЛЕМА ЛЕНОВЫ ВИДИМО. КИЇВ 19 августа 2015
Проблема решилась просто. Нужно установить драйвера встроенной видеокарты (Intel) с официального сайта Lenovo на Windows 8.1. Даже если установщик пишет что на сайте драйвер ниже версией, все равно ставьте. X-18 10 августа 2015
У меня на Lenovo z 500 после установки win 8.1 перестала рег яркость. Восстановите драйвер intel который идет с родным програмным обеспечением.. Войдите в диск D далее drivers -VGA — intel — x64 — 9.17.10.2932 -setup. Запустите setup для установки старого драйвера. По окончании перезагрузите комп. Все заработает. miraz 999969 28 мая 2015
Добрый день. После установи W8.1 начались проблемы с регулировкой яркости. Сначала поднялась до максимума и не снижалась, а сейчас упала и не поднимается. Что делать? chanterelle_fox 5 марта 2015
огромное спасибо aleksbel2002, я тебе очень благодарна. когда у меня так было мне приходилось ходит в центр чтоб исправить. спасибо огромное) akalikova 13 января 2015
Здравствуйте, у меня такая проблема, у меня ноутбук Lenovo z500 на ОС Windows 8.1 и на моем аппарате не регулируется яркость, один раз получилось сделать, сам не знаю как но яркость восстановилась, но после этого я случайно нажал на клавишу F12(регулировка яркости +) и яркость экрана упала на 0, и не клавишами на клавиатуре не в параметрах схем электропитания не получалось исправить. Кто с таким сталкивался и может знает как решить вот почта dima.detskov@mail.ru и ссылка на мою страницу Вконтакте https://vk.com/id245440681 Jack Daniels_ 18 декабря 2014
Оставил в спящем режиме. Через часа 4 пробудил-ничего не видно, как на севшей батареи. Откат адаптера неактивен. Жёпа! Днем работать нельзя! Дмитрий Ничей 12 декабря 2014
На W8.1 таже беда с подсветкой. Можно и не откатывать драйвера на Видеокарте Интел 4000. Можно перезагрузить ноут, и при загрузке нажимать на клавишу подсветки «+».
Если откатить драйвер, то всё работает отлично, и регулируется прекрасно. НО почему-то, через некоторое врем новый драйвер переуставливается. Что делать. как оставить предыдущий? Андрей Бажанов 28 ноября 2014
У меня была такая же проблема я решил помочь другим людям. Это очень просто у меня Lenovo z500. Первое:Зайдите в панель управления. Второе:Напишите в верху в правом углу Диспетчер устройств. Нажмите на него, Выберите Видеоадаптеры, затем Intel(r)Hd Graphics 4000, нажмите на него , затем драйвер в верху Нажмите откатить и всё! Желаю Удачи! Вот если не понятно видео http://windows.microsoft.com/ru-ru/windows/restore-driver-previous-version#1TC=windows-7 aleksbel2002 11 ноября 2014
У МЕНЯ ЛЕНОВА Z500 ПЕРЕУСТАНОВИЛСЯ НА ВИНДОС 8.1 ПОСЛЕ ЧЕГО УМЕНЬШИЛ ЯРКОСТЬ ЭКРАНА А ВЕРНУТЬ НА МЕСТО НЕ МОГУ ПОДСКАЖИТЕ ЧТО ДЕЛАТЬ dryg1960 26 октября 2014
Проблема с регулировкой яркости экрана – частая проблема, которая встречается как в Windows 10, так и в Windows 11. Как правило пользователи жалуются, что не удается увеличить или уменьшить яркость экрана на ноутбуке из панели управления Windows, с помощью выделенных клавиш или сочетаниями Fn+F5/F6/F11/F12.
В большинстве случае проблема с регулировкой яркости в Windows связана с драйверами монитора и видеокарты (часто проблема встречается на устройствах с видеокартами Intel Graphics и AMD Radeon). Однако есть и другие причины. Рассмотрим несколько простых способ исправить проблему с невозможностью изменить яркость на ноутбуке с Windows 10 и 11.
Содержание:
- Как изменить яркость экрана в Windows 10 и 11?
- Включите Generic Pnp Monitor
- Не работает регулировка яркости после установки TeamViewer
- Обновите драйвер видеоадаптера
- Не работают Fn клавиши регулировки яркости на ноутбуке
- Включить регулировку яркости экрана в реестре
- Не регулируется яркость дисплея на ноутбуке с интегрированной графикой Intel HD Graphics
- Проверьте настройки адаптивной регулировки яркости
В первую очередь проверьте, удастся ли вам изменить яркость экрана с помощью стандартных способ регулировки яркости в Windows.
Вариант 1. Изменить яркость из панели Параметры Windows
В Windows 10 и 11 можно изменить настройку яркости дисплея из панели Параметры. Перейдите в Settings -> System -> Display (можно открыть эту панель настроек, выполнив команду быстрого доступа ms-settings:display или desk.cpl). Воспользуйтесь ползунком Brightness, чтобы изменить яркость дисплея.
Вариант 2. Изменить яркость дисплея из панели быстрого доступа Windows
В Windows 10 и 11 вы можете использовать панель быстрого доступа (quick settings) для изменения настроек яркости. Нажмите на любую системную иконку в таскбаре (Wi-Fi, звук, батарея или нажмите
Win+A
). Отрегулируйте яркость дисплея с помощью ползунка.
Если ползунок яркости отсутствовует или неактивнем:
- Возможно вы используете компьютер с внешним монитором (используйте кнопки на мониторе, чтобы изменить яркость);
- Попробуйте обновить драйвер видеоадаптера (описано ниже).
Вариант 3. Настройка яркости с помощью функциональные клавиш клавиатуры
На большинстве ноутбуков есть специальные функциональные клавиши со значками 🔆 и 🔅. Нажмите на кнопку Fn+функциональную клавишу увеличения/уменьшения яркости и убедитесь, что яркость дисплея изменилась.
На моем ноутбуке для регулировки яркости используются сочетания Fn+F11 и Fn+F12. У разных производителей устройств эти сочетания могут отличаться.
Вариант 4. Настройки яркости экрана в параметрах видеодрайвера
Вы можете изменить яркость экрана в параметрах видеокарты. В моем примере это Intel HD Graphisc Control Panel, доступная из контекстного меню рабочего стола.
Вариант 5. Задать яркость экрана с помощью PowerShell
Следующая команда PowerShell позволяет принудительно задать определенную яркость дисплея:
(Get-WmiObject -Namespace root/WMI -Class WmiMonitorBrightnessMethods).WmiSetBrightness(1,70)
Яркость задается в процентах от максимальной в диапазоне от 0 до 100. В этом примере я задал 70% яркости.
Включите Generic Pnp Monitor
Если вы не можете изменить настройки яркости Windows, проверьте не отключен ли у вас в оборудовании Универсальный монитор PnP (Generic Pnp Monitor). Это распространенная проблема на ноутбуках Lenovo и HP Pavilion.
Откройте диспетчер устройств (
devmgmt.msc
) и в разделе Monitors (Мониторы) проверьте, что устройство Generic Pnp Monitor (Универсальный монитор PnP) включено. Если это не так, щелкните по нему ПКМ и включите его (Enable / Задействовать).
Перезагрузите компьютер и проверьте возможность регулировки яркости.
В некоторых случаях нужно попробовать обновить/переустановить драйвер Generic Pnp Monitor в диспетчере оборудования через Update Driver.
Не работает регулировка яркости после установки TeamViewer
Есть известная проблема, что в Windows перестает работать регулировка яркости экрана после установки TeamViewer. Дело в том, что TeamViewer при устанавливает собственный драйвер дисплея Pnp-Montor Standard, который используется для компрессии графики и оптимизации трафика
Попробуйте заменить драйвер для этого устройства на «Универсальный монитор PnP» (ПКМ -> Обновить драйверы -> Выбрать из списка уже установленных драйверов).
Обновите драйвер видеоадаптера
Возможно проблема с яркостью связана с текущим драйвером видеоадаптера. В первую очередь проверьте, что ваша видеокарта включена в диспетчере устройств (по аналогии со способом выше). Если предыдущий метод не помог, попробуйте выполнить автоматическое обновление драйвера видеоадаптера (если оно не отключено).
В диспетчере устройств (консоль
devmgmt.msc
) разверните секцию Display adapters найдите свою видеокарту, щелкните по ней ПКМ и выберите пункт Update Driver Software. Затем выберите опцию Search automatically for updated driver software и подождите пока Windows 10 найдет и установит последнюю версию драйвера (требуется подключение к интернету).
Если автоматическое обновление драйвера не исправило проблему с неработающей регулировкой яркости в Windows 10, попробуйте удалить текущий драйвер и установить с сайта производителя самую последнюю версию драйвера.
В некоторых случаях нужно наоборот, откатить версию видеоадаптера на предыдущую: Update driver -> Browse my computers for drivers -> Let me pick from a list of available drivers on my computer -> включите Show compatible hardware. Выберите предыдущую версию драйвера.
Если обновление или откат драйвера не помогли решить проблему с регулировкой яркости, попробуйте использовать для видеокарты стандартный драйвер Microsoft Basic Display Adapter.
Не работают Fn клавиши регулировки яркости на ноутбуке
Если вы обнаружили, что регулировка яркости в настройках Windows работает нормально, но не работают функциональные клавиши (
Fn
) управления яркости на клавиатуре ноутбука, скорее всего вам нужно установить дополнительно ПО от производителя ноутбука.
У каждого вендора есть своя утилита. Ниже представлены названия утилит для популярных моделей ноутбуков:
- ASUS — ATK Hotkey Utility
- Sony Vaio — Sony Notebook Utilities
- Dell – QuickSet
- HP — HP Software Framework и/или HP Hotkey Support
- Lenovo — Hotkey Features Integration for Windows 10 или AIO Hotkey Utility Driver
Скачайте программу с официального сайта производителя и установите ее. Попробуйте изменить яркость с помощью функциональный клавиш нуотбука.
Включить регулировку яркости экрана в реестре
В Windows можно разрешить регулировку яркости экрана с помощью параметра реестра KMD_EnableBrightnessInterface2 в ветке HKEY_LOCAL_MACHINESYSTEMControlSet001ControlClass{4d36e968-e325-11ce-bfc1-08002be10318}000.
Откройте редактор реестра (regedit.exe), перейдите в указанную ветку и измените значение DWORD-параметра KMD_EnableBrightnessInterface2 с 1 на 0
В реестре может быть несколько параметров KMD_EnableBrightnessInterface2. Поэтому, воспользуйтесь поиском (F3) и найдите все остальные параметры с именем
KMD_EnableBrightnessInterface
. Для всех найденных ключей нужно изменить значение с 1 на 0.
Перезагрузите компьютер.
Не регулируется яркость дисплея на ноутбуке с интегрированной графикой Intel HD Graphics
На ноутбуках со встроенной видеокартой Intel HD Graphics нужно отключить коррекцию яркости через реестр. Для этого перейдите в раздел реестра HKEY_LOCAL_MACHINESYSTEMControlSet001ControlClass{4d36e968-e325-11ce-bfc1-08002be10318}000 (в некоторых случаях 0001) и найдите DWORD параметр FeatureTestControl. Измените его значение c f000 на f008 и перезагрузите компьютер.
В комментариях пишут, что иногда помогает значение FeatureTestControl = fb20.
нужно внести изменения в реестр с помощью такого reg файла:
Windows Registry Editor Version 5.00
[HKEY_LOCAL_MACHINESYSTEMControlSet001ControlClass{4d36e968-e325-11ce-bfc1-08002be10318}000]
"FeatureTestControl"=dword:0000f008
"KMD_EnableBrightnessInterface2"=dword:00000000
"KMD_EnableBrightnesslf2"=dword:00000000
[HKEY_LOCAL_MACHINESYSTEMControlSet001ControlClass{4d36e968-e325-11ce-bfc1-08002be10318}001]
"FeatureTestControl"=dword:0000f008
[HKEY_LOCAL_MACHINESYSTEMControlSet001ControlClass{4d36e968-e325-11ce-bfc1-08002be10318}002]
"FeatureTestControl"=dword:0000f008
[HKEY_LOCAL_MACHINESYSTEMControlSet001Servicesintelkmd]
"FeatureTestControl"=dword:0000f008
Проверьте настройки адаптивной регулировки яркости
Windows может использовать датчики освещенности ноутбука для регулировки ярости экрана. Яркость экрана задается в зависимости от освещения помещения (Ambient Light). Это называется адаптивная яркость.
Вы можете включить/отключить адаптивную яркость дисплея из панели Settings: System -> Brightness -> Change brightness automatically when lighting changes
Здесь же есть еще одна опция – уменьшения яркости дисплея, если устройство работает от батареи (Help improve battery by optimizing the content shown and brightness). Эта функция называется CABC (Content Adaptive Brightness Control).
Также отключить адаптивную регулировку яркости в настройках схемы электропитания Windows: Control Panel -> Power Options (Электропитание) -> в свойствах выбранного плана электропитания, нажмите на кнопку Change advanced power settings (Настройка схемы электропитания) -> Change advanced power settings (Изменить дополнительные параметры питания) -> разверните раздел Display (Экран).
В пункте Enable adaptive brightness (Включить адаптивную регулировку яркости) нужно отключить адаптивную яркость для режима от сети и от батареи. Если адаптивная яркость включена, вы не можете значительно увеличить яркость экрана
Также попробуйте изменить настройки в пунктах:
- Dimmed display brightness (Уровень яркости экрана в режиме уменьшенной яркости)
- Display brightness (Яркость экрана)