Lenovo Ideapad Yoga 11 – это ультрабук, который работает на операционной системе Windows 8 RT. Однако, многие пользователи хотят заменить эту операционную систему на более популярную и универсальную Windows 10. В этой статье мы рассмотрим все способы и инструкции по скачиванию и установке Windows для Lenovo Ideapad Yoga 11.
Самым простым способом скачать Windows для Lenovo Ideapad Yoga 11 является использование официальной программы Microsoft – «Средство создания носителя для Windows 10». Это бесплатное приложение, позволяющее создать загрузочную флешку или диск с установочным образом операционной системы.
Чтобы воспользоваться этой программой, вам понадобится компьютер с доступом в Интернет, затем загрузите и установите «Средство создания носителя для Windows 10» с официального сайта Microsoft. После установки запустите программу и следуйте инструкциям на экране. Выберите опцию «Создание инсталляционных носителей для другого компьютера» и выберите Lenovo Ideapad Yoga 11 в списке устройств. Далее выберите язык, разрядность системы и нажмите кнопку «Далее». Программа загрузит операционную систему Windows 10 и создаст загрузочный носитель, который вы сможете использовать для установки системы на Lenovo Ideapad Yoga 11.
Если вам необходимо скачать Windows для Lenovo Ideapad Yoga 11, у вас есть несколько вариантов.
1. Скачать Windows с официального сайта Microsoft:
- Перейдите на официальный сайт Microsoft.
- Выберите раздел «Скачать Windows».
- Установите необходимую версию Windows, совместимую с Lenovo Ideapad Yoga 11.
- Следуйте инструкциям на сайте, чтобы скачать файлы установки Windows.
2. Использовать программу Windows Update:
- Откройте меню «Пуск» и перейдите в раздел «Настройки».
- Выберите раздел «Обновление и безопасность».
- Нажмите на кнопку «Проверить наличие обновлений».
- Если Windows предлагает скачать обновление, следуйте инструкциям на экране, чтобы скачать и установить Windows.
3. Обратиться в сервисный центр Lenovo:
- Свяжитесь с сервисным центром Lenovo.
- Объясните им, что вам нужно скачать Windows для Lenovo Ideapad Yoga 11.
- Следуйте инструкциям, которые предоставит вам сервисный центр, чтобы скачать и установить Windows.
При выборе метода скачивания Windows обратите внимание на версию операционной системы, совместимую с Lenovo Ideapad Yoga 11, а также убедитесь, что ваша копия Windows является лицензионной.
Оптимальный выбор операционной системы для Lenovo Ideapad Yoga 11
При выборе операционной системы для Lenovo Ideapad Yoga 11 следует учитывать несколько факторов. В первую очередь необходимо удостовериться, что выбранная операционная система совместима с данным устройством. Lenovo Ideapad Yoga 11 поставлялся с предустановленной операционной системой Windows RT, однако с течением времени многие пользователи предпочитают установить альтернативную ОС.
Самой оптимальной опцией для Lenovo Ideapad Yoga 11 считается установка операционной системы Windows 10. Windows 10 является последней версией ОС от Microsoft, которая обеспечивает оптимальную производительность и совместимость с большинством программ и приложений.
Для установки Windows 10 на Lenovo Ideapad Yoga 11 необходимо иметь лицензионный ключ для данной операционной системы. Также необходимо убедиться, что устройство соответствует минимальным требованиям операционной системы Windows 10:
- Процессор: 1 ГГц или быстрее;
- Оперативная память: 1 ГБ для 32-разрядной версии или 2 ГБ для 64-разрядной версии;
- Дисковое пространство: 16 ГБ для 32-разрядной версии или 20 ГБ для 64-разрядной версии;
- Графический адаптер: DirectX 9 с драйвером WDDM 1.0 или более поздней версии.
При установке Windows 10 на Lenovo Ideapad Yoga 11 необходимо строго следовать инструкциям от производителя. Для этого можно обратиться к руководству пользователя или посетить официальный сайт производителя для получения подробной информации и рекомендаций по установке операционной системы.
Выбор операционной системы для Lenovo Ideapad Yoga 11 — это индивидуальное решение каждого пользователя, и он должен учитывать свои потребности и предпочтения. Однако установка Windows 10 на данный устройство считается наиболее оптимальным вариантом в силу ее производительности и совместимости.
Как выбрать подходящую версию Windows?
Когда вы решили переустановить операционную систему на вашем Lenovo Ideapad Yoga 11, важно выбрать подходящую версию Windows. Это позволит вам получить оптимальную производительность и совместимость с вашим устройством. Вот несколько факторов, которые следует учесть при выборе версии Windows:
- Архитектура процессора: Убедитесь, что выбранная версия Windows совместима с архитектурой процессора вашего устройства. Если у вас 32-битный процессор, выбирайте 32-битную версию Windows, а если у вас 64-битный процессор, выбирайте 64-битную версию Windows.
- Требования к памяти: Учтите требования к объему оперативной памяти, указанные для каждой версии Windows. Некоторые версии требуют больше памяти, чем другие, поэтому убедитесь, что ваше устройство соответствует этим требованиям.
- Требования к дисковому пространству: Узнайте, сколько места на жестком диске занимает выбранная версия Windows. Примите это во внимание при выборе, поскольку вам может потребоваться освободить достаточное количество места на диске, чтобы установить операционную систему.
- Дополнительные функции: Рассмотрите дополнительные функции, которые предлагают различные версии Windows. Некоторые версии могут иметь дополнительные возможности или ограничения, такие как возможность подключения к домену или использование определенных функций безопасности.
При выборе версии Windows для Lenovo Ideapad Yoga 11 рекомендуется ориентироваться на официальные рекомендации производителя. Lenovo может предоставить список рекомендуемых версий для вашего конкретного устройства. Это поможет вам выбрать подходящую версию и установить операционную систему без проблем.
Сравнение операционных систем Windows для Lenovo Ideapad Yoga 11
Lenovo Ideapad Yoga 11 поддерживает несколько версий операционной системы Windows. Вот сравнение основных версий Windows, которые можно установить на Lenovo Ideapad Yoga 11:
| Версия Windows | Описание | Преимущества | Недостатки |
|---|---|---|---|
| Windows 8 RT | Специальная версия Windows 8 для устройств на базе процессоров ARM | — Поддержка прикосновений и использование сенсорного экрана — Низкое энергопотребление |
— Ограниченное количество приложений в Windows Store — Отсутствие возможности установки сторонних программ |
| Windows 8.1 | Обновление для Windows 8 с улучшенной функциональностью и интерфейсом | — Широкий выбор приложений — Улучшенная совместимость с различным программным обеспечением |
— Некоторые приложения могут быть несовместимы с ARM-процессорами |
| Windows 10 | Последняя версия операционной системы Windows с улучшенными возможностями | — Широкий выбор приложений — Улучшенная производительность и безопасность |
— Дополнительные требования к системным ресурсам — Некоторые приложения могут быть несовместимы с ARM-процессорами |
Выбор версии Windows для Lenovo Ideapad Yoga 11 зависит от ваших потребностей и требований к функциональности и совместимости.
Способы скачать Windows для Lenovo Ideapad Yoga 11
| Способ | Описание |
|---|---|
| Скачать с официального сайта Microsoft | Перейдите на официальный сайт Microsoft, найдите раздел загрузки Windows и выберите соответствующую версию операционной системы для вашего устройства. Следуйте инструкциям по скачиванию и сохраните файл ISO на компьютере. |
| Использование инструмента Media Creation Tool | Microsoft предлагает специальный инструмент Media Creation Tool, с помощью которого вы можете скачать Windows и создать загрузочный USB-накопитель или DVD. Перейдите на сайт Microsoft, найдите раздел загрузки Windows, выберите свою версию и следуйте инструкциям по созданию установочного носителя. |
| Скачать с официального сайта производителя | Посетите официальный сайт Lenovo, найдите раздел поддержки и загрузок для вашей модели устройства. Возможно, на сайте будет предоставлена возможность скачать оригинальную версию Windows для вашего устройства. |
После скачивания операционной системы Windows, вам потребуется создать загрузочный носитель (USB-накопитель или DVD) и установить Windows на Lenovo Ideapad Yoga 11, следуя инструкциям на экране.
Важно помнить, что установка новой операционной системы может привести к потере данных на вашем устройстве, поэтому перед началом процесса рекомендуется создать резервную копию важных файлов.
Скачивание Windows с официального сайта Microsoft
- Откройте веб-браузер и перейдите на официальный сайт Microsoft.
- На главной странице сайта найдите раздел «Скачать Windows».
- Выберите свою версию Windows из представленного списка. Убедитесь, что выбираете версию, совместимую с вашим устройством — Windows 10, например.
- Нажмите на кнопку «Скачать», чтобы начать загрузку.
- Дождитесь завершения загрузки, это может занять некоторое время в зависимости от скорости вашего интернет-соединения.
- После завершения загрузки вам будет предложено сохранить файл на вашем компьютере или устройстве. Укажите место сохранения, где вам будет удобно найти его позже.
- Проверьте загруженный файл на наличие вирусов с помощью антивирусного программного обеспечения, прежде чем продолжить установку.
Поздравляем! Теперь у вас есть официальная копия Windows для Lenovo Ideapad Yoga 11, готовая к установке. Далее вам потребуется создать загрузочное устройство или использовать другой способ установки ОС.
Установка Windows через систему восстановления Lenovo Ideapad Yoga 11
Шаг 1: Перезагрузите ваш Lenovo Ideapad Yoga 11 и нажмите кнопку «OneKey Rescue» на клавиатуре, обычно расположенную справа от кнопки старта.
Шаг 2: В появившемся меню выберите «Система восстановления».
Шаг 3: Вас попросят подтвердить удаление всех данных на вашем устройстве. Убедитесь, что у вас есть резервные копии важных файлов и нажмите «Да» для продолжения.
Шаг 4: Система восстановления начнет загружаться и проведет процесс восстановления операционной системы Windows на вашем Lenovo Ideapad Yoga 11. Подождите, пока процесс завершится.
Шаг 5: После завершения восстановления операционной системы, у вас будет чистая установка Windows на вашем Lenovo Ideapad Yoga 11.
Шаг 6: Установите все необходимые драйверы и обновления операционной системы, чтобы ваш Lenovo Ideapad Yoga 11 работал оптимальным образом.
Обратите внимание, что процесс восстановления может занять некоторое время, и все данные на вашем устройстве будут удалены. Поэтому необходимо заранее создать резервные копии всех важных файлов.
Покупка и скачивание операционной системы Windows с сайтов третьих сторон
Если вы не хотите приобретать Windows с официального сайта или по каким-либо причинам не можете это сделать, вы можете воспользоваться сайтами третьих сторон, где можно купить и скачать операционную систему.
Однако, стоит быть осторожным при использовании сайтов третьих сторон, так как они могут содержать непроверенную и нелегальную программное обеспечение. Важно выбирать надежные и проверенные ресурсы, чтобы не получить вредоносное ПО или потерпеть финансовые потери.
При выборе сайта для покупки и скачивания Windows стоит учитывать следующие критерии:
Репутация и отзывы:
Исследуйте репутацию и отзывы о сайте, на котором вы собираетесь приобретать Windows. Поищите отзывы на форумах, в социальных сетях или задайте вопросы на специализированных ресурсах. Это поможет определить, насколько надежен и качественен данный сайт.
Аутентичность продукта:
Убедитесь, что операционная система, которую вы покупаете, является подлинной и имеет лицензию. Внимательно изучите информацию о версии и дистрибутиве Windows, чтобы быть уверенным в ее подлинности.
Цены:
Сравните цены на различных сайтах, чтобы получить наилучшую цену за операционную систему. Однако, будьте осторожны с слишком низкими ценами — это может быть признаком нелегальной копии.
Помните, что покупка и скачивание операционной системы Windows с сайтов третьих сторон — это на ваш риск. Лучше всего обратиться к официальному сайту Microsoft или авторизованным партнерам для покупки и скачивания Windows, чтобы быть уверенным в качестве и подлинности продукта.
Подробная инструкция по установке Windows на Lenovo Ideapad Yoga 11
Установка Windows на Lenovo Ideapad Yoga 11 может потребовать некоторого времени и внимания, но с помощью данной подробной инструкции вы сможете успешно выполнить эту задачу. Важно следовать всем шагам последовательно и быть внимательными.
Шаг 1: Подготовка
Перед установкой Windows рекомендуется создать резервную копию всех своих данных. Подключите внешний жесткий диск или используйте облачное хранилище для сохранения важных файлов.
Шаг 2: Загрузка установочного образа
Для установки Windows вам понадобится загрузочный образ операционной системы. Вы можете скачать его с официального сайта Microsoft, выбрав нужную версию Windows.
Шаг 3: Создание загрузочной флешки
После загрузки образа вам потребуется создать загрузочную флешку. Подключите флешку к компьютеру и используйте специальное программное обеспечение, такое как Rufus или Windows USB/DVD Download Tool, чтобы записать образ на флешку.
Шаг 4: Подготовка к установке
Перед началом установки убедитесь, что ваш ноутбук Lenovo Ideapad Yoga 11 полностью заряжен или подключен к источнику питания. Также убедитесь, что вы подключены к интернету.
Шаг 5: Установка Windows
Вставьте загрузочную флешку в ноутбук Lenovo Ideapad Yoga 11 и перезагрузите его. На этапе загрузки выберите флешку как устройство загрузки и следуйте инструкциям по установке Windows. Выберите нужный язык и регион, примите условия лицензии и выберите опцию «Чистая установка». Затем выберите раздел для установки и дождитесь завершения процесса установки.
Шаг 6: Установка драйверов и программ
После завершения установки Windows установите все необходимые драйверы и программы для Lenovo Ideapad Yoga 11. Вы можете найти их на официальном сайте Lenovo или использовать специальные программы для обновления драйверов.
Шаг 7: Восстановление данных
После установки операционной системы восстановите все свои данные с резервной копии. Подключите внешний жесткий диск или используйте облачное хранилище для восстановления важных файлов.
Теперь ваш ноутбук Lenovo Ideapad Yoga 11 готов к использованию с операционной системой Windows. Наслаждайтесь новым функционалом и возможностями операционной системы!
Создание загрузочного USB-устройства для установки Windows на Lenovo Ideapad Yoga 11
Для установки Windows на Lenovo Ideapad Yoga 11 вам потребуется создать загрузочное USB-устройство. В этом разделе мы расскажем вам о нескольких способах создания такого устройства.
Перед началом процедуры убедитесь, что у вас есть следующие компоненты:
| 1. | Пустой USB-накопитель емкостью не менее 8 ГБ. |
| 2. | Компьютер с установленной операционной системой Windows. |
Способ 1: Использование утилиты Windows USB/DVD Download Tool
С помощью утилиты Windows USB/DVD Download Tool вы сможете создать загрузочное USB-устройство для установки Windows на Lenovo Ideapad Yoga 11. Вот пошаговая инструкция:
- Скачайте и установите утилиту Windows USB/DVD Download Tool с официального сайта Майкрософт.
- Подключите USB-накопитель к компьютеру.
- Запустите утилиту Windows USB/DVD Download Tool.
- В окне утилиты выберите файл образа ISO Windows, который вы хотите использовать для создания загрузочного USB-устройства.
- Выберите USB-накопитель, который вы хотите использовать.
- Нажмите кнопку «Создать копию».
- Дождитесь завершения процесса создания загрузочного USB-устройства.
Способ 2: Использование утилиты Rufus
Утилита Rufus — это еще один способ создания загрузочного USB-устройства для установки Windows на Lenovo Ideapad Yoga 11. Вот инструкция по использованию этой утилиты:
- Скачайте и установите утилиту Rufus с официального сайта разработчика.
- Подключите USB-накопитель к компьютеру.
- Запустите утилиту Rufus.
- В поле «Устройство» выберите USB-накопитель, который вы хотите использовать.
- В поле «Схема разделов» выберите «MBR» (Master Boot Record).
- В поле «Система файлов» выберите «FAT32».
- В поле «Вводимое поле» выберите файл образа ISO Windows, который вы хотите использовать.
- Нажмите кнопку «Создать».
- Дождитесь завершения процесса создания загрузочного USB-устройства.
После создания загрузочного USB-устройства вы можете использовать его для установки Windows на Lenovo Ideapad Yoga 11. Убедитесь, что перед установкой Windows вы создали резервную копию всех важных данных на своем устройстве.
Успешной установки Windows на ваш Lenovo Ideapad Yoga 11!
Пошаговая инструкция установки Windows на Lenovo Ideapad Yoga 11
Установка операционной системы Windows на устройство Lenovo Ideapad Yoga 11 может быть несколько сложнее, чем на другие устройства. Для успешной установки следуйте этой пошаговой инструкции.
- Перейдите на официальный веб-сайт Lenovo и найдите раздел поддержки или загрузки.
- Выберите свою модель Lenovo Ideapad Yoga 11 и найдите ссылку для загрузки драйверов и программного обеспечения.
- Найдите и скачайте драйверы для вашего устройства. Убедитесь, что вы выбираете драйверы для Windows.
- Подготовьте USB-флеш-накопитель или другое съемное устройство, которое может быть использовано для установки операционной системы.
- Перейдите в BIOS Lenovo Ideapad Yoga 11, удерживая клавишу F2 или Delete при включении устройства.
- В настройках BIOS найдите вкладку «Загрузка» и измените порядок загрузки, чтобы USB-флеш-накопитель был первым в списке.
- Подключите USB-флеш-накопитель к Lenovo Ideapad Yoga 11 и перезагрузите устройство.
- Следуйте инструкциям на экране, чтобы установить операционную систему Windows на ваше устройство.
- После завершения установки перезагрузите Lenovo Ideapad Yoga 11 и убедитесь, что новая операционная система работает корректно.
- Установите скачанные драйверы и программное обеспечение, чтобы гарантировать оптимальную работу вашего устройства.
Следуя этой пошаговой инструкции, вы сможете успешно установить операционную систему Windows на свое устройство Lenovo Ideapad Yoga 11 и наслаждаться всеми ее возможностями.
Активация лицензии Windows после установки на Lenovo Ideapad Yoga 11
После установки Windows на Lenovo Ideapad Yoga 11, вам потребуется активировать лицензию, чтобы получить полный доступ ко всем функциям операционной системы. Вот несколько способов, как вы можете активировать лицензию вашей копии Windows:
-
Активация через интернет:
- Подключите ваш Lenovo Ideapad Yoga 11 к интернету.
- Нажмите правой кнопкой мыши на значок «Пуск» в левом нижнем углу экрана и выберите «Система».
- На странице «Система» выберите «Активация Windows».
- Нажмите на кнопку «Активировать сейчас».
- Следуйте инструкциям на экране, чтобы завершить процесс активации через интернет.
-
Активация по телефону:
- Подключите ваш Lenovo Ideapad Yoga 11 к интернету, если это возможно.
- Нажмите правой кнопкой мыши на значок «Пуск» в левом нижнем углу экрана и выберите «Система».
- На странице «Система» выберите «Активация Windows».
- Нажмите на ссылку «Изменение ключа активации продукта».
- Выберите «Активация по телефону».
- Следуйте инструкциям на экране, чтобы получить номер для активации по телефону.
- Позвоните на указанный номер и следуйте инструкциям оператора, чтобы завершить процесс активации.
-
Использование активатора:
- В Интернете можно найти различные активаторы, которые помогут вам активировать Windows без необходимости использования лицензионного ключа.
- Однако, учтите, что использование активаторов может быть незаконным и представлять опасность для вашего компьютера.
- Рекомендуется использовать активаторы только в случаях, если вы понимаете все последствия и доверяете источнику, откуда вы их загружаете.
Выберите наиболее удобный и надежный способ активации лицензии Windows на вашем Lenovo Ideapad Yoga 11, чтобы наслаждаться всеми возможностями операционной системы без ограничений.
Видео:
Установка Windows 11 — Пошаговая инструкция. КАК ПРАВИЛЬНО УСТАНОВИТЬ? Что отвечать Microsoft?
Как установить Windows 11 с флешки? Подробная инструкция
Как поменять на Lenovo ideapad yoga 11 Windows 8.1 RT на Windows 10 или 8? Кнопки нет, заранее спасибо

08.07.2020
Невозможно. RT платформа несовместима с обычными версиями. Поддержка RT прекращена Microsoft.

08.07.2020
Скачать в интернете Windows 10 или 8, записать на установочный носитель и установить

08.07.2020
Вы пробовали установить 10-тку?
…
Windows RT не совместима с Windows-приложениями, созданными для процессоров c x86-64/x86-32 (Intel, AMD). Планшетные компьютеры с предустановленной Windows RT выпускает Microsoft. Также планшетные компьютеры с Windows RT имеются в модельных рядах ASUS, Dell, Samsung и Nokia.
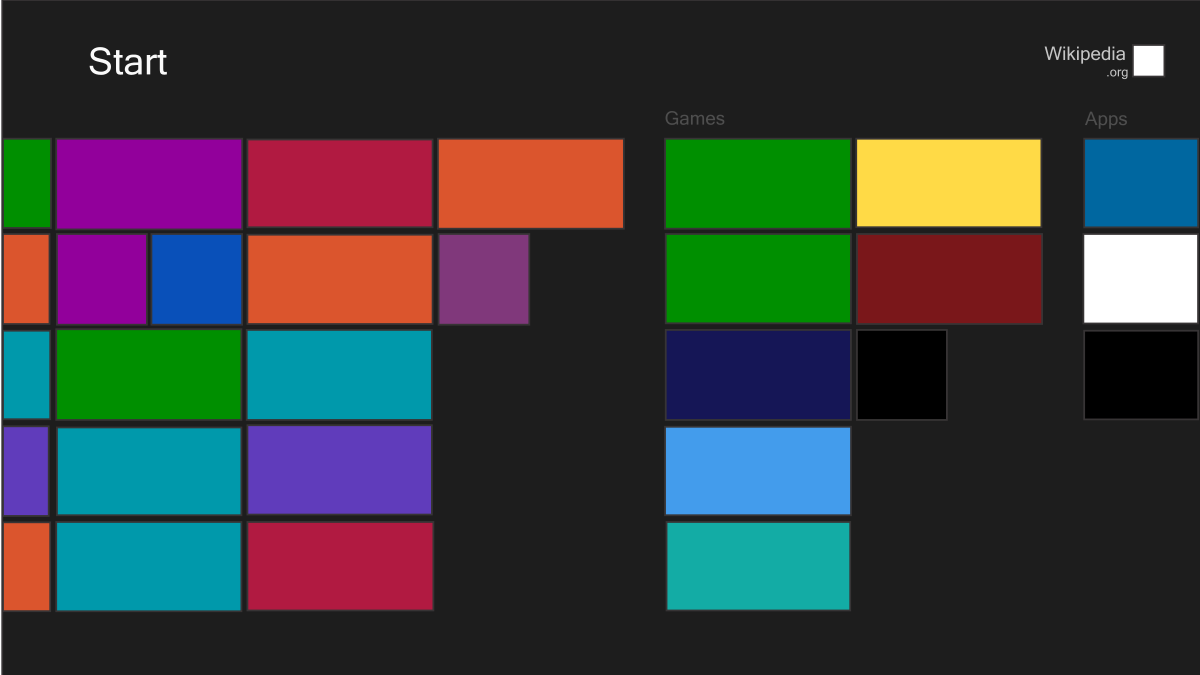
- Как убрать Базовый видеоадаптер Майкрософт? Ноутбук Lenovo IdeaPad gaming 3 15arh05 (Windows взломанный) В диспетчере устройств вместо моей видеокарты стоит базовый видеоадаптер. Скачать драйвера на видеокарту не получится, так как винда взломанная. Можно как-то задействовать свою видеокарту?
- Будут ли работать драйвера lenovo ideapad 320-15IAP от windows 10 на windows 7 Хочу установить windows 7 на ноутбук lenovo ideapad 320-15IAP, тк ноутбук слабый, но драйвера есть только на windows 10, будет ли ноутбук корректно работать на семерке?
- Как загрузить винду с флешки на lenovo ideapad 320 — 15ikb Перекопал весь биос не могу найти прошу помощи, а именно для этой модели
- Подскажите драйвера windows 7 x64 на Ноутбук Lenovo IdeaPad 330-15IKB (81DC009ERA) ? Официально на этот ноутбук драйвера только для windows 10, но может кто знает как найти драйвера windows 7 для этого ноута?
Добавить комментарий
Lenovo IdeaPad Yoga 11 – это ультрабук с сенсорным экраном, оснащенный операционной системой Windows RT. Однако, есть возможность установить полноценную версию Windows на этот устройство. Это даст вам больше возможностей и функций для работы. В данной статье мы расскажем подробную инструкцию о том, как скачать и установить Windows на Lenovo IdeaPad Yoga 11.
Прежде чем начать установку Windows, вам потребуется загрузочный носитель с операционной системой. Это может быть DVD-диск с Windows или флэшка. Если у вас нет загрузочного носителя, вы можете скачать официальную версию Windows с сайта Microsoft. Обратите внимание, что процесс установки потребует форматирования жесткого диска, поэтому перед началом сделайте резервную копию всех важных данных.
Для начала, вставьте загрузочный носитель в устройство и перезагрузите компьютер. На экране будет появляться сообщение о том, как зайти в BIOS. Нажмите эту клавишу, чтобы попасть в BIOS и выберите загрузку с DVD-диска или флэшки. Затем следуйте инструкциям на экране для установки Windows. Будьте внимательны и осторожны, чтобы не нажать на неправильные кнопки и не потерять данные!
После установки Windows следуйте инструкциям на экране для настройки операционной системы. Выберите язык, регион и другие параметры. Затем установите все необходимые драйверы и программы для полноценного функционирования устройства. Проверьте работу всех устройств и настройте их по своему усмотрению.
Важно помнить, что установка полноценной версии Windows может изменить работу и функции устройства Lenovo IdeaPad Yoga 11. Кроме того, есть риск потери данных во время процесса установки. Поэтому рекомендуется иметь резервную копию всех важных данных перед началом.
В заключение, скачать и установить Windows на Lenovo IdeaPad Yoga 11 может быть сложной задачей, но следуя данной подробной инструкции, вы сможете осуществить процесс без особых проблем. Пользуйтесь новыми возможностями и функциями операционной системы Windows на своем устройстве Lenovo IdeaPad Yoga 11!
Если вы хотите установить операционную систему Windows на ваш Lenovo IdeaPad Yoga 11, следуйте этой подробной инструкции.
Шаг 1: Создайте резервную копию данных
Перед началом установки Windows рекомендуется создать резервную копию всех ваших важных данных. Во время установки может произойти форматирование диска, что приведет к удалению всех файлов.
Шаг 2: Подготовьте установочный носитель
Вам понадобится установочный носитель с образом Windows, таким как DVD или USB-флешка. Загрузите образ Windows на установочный носитель с помощью специальной программы, например, Rufus или Windows USB/DVD Download Tool.
Шаг 3: Подготовьте компьютер
Перезагрузите ваш Lenovo IdeaPad Yoga 11 и войдите в BIOS, нажав клавишу F2 или Fn+F2 во время загрузки. В разделе «Boot» установите приоритет загрузки с вашего установочного носителя, например, USB или DVD. Сохраните изменения и перезагрузитесь.
Шаг 4: Установите Windows
После перезагрузки ваш компьютер должен загрузиться с установочного носителя Windows. Следуйте инструкциям на экране для выбора языка установки, раскладки клавиатуры и других параметров.
Шаг 5: Подготовка диска
Выберите раздел на жестком диске, на котором будет установлена Windows. Если вы хотите использовать весь диск, выберите опцию «Форматирование и установка». Если вы хотите создать несколько разделов, выберите опцию «Дополнительные параметры» и следуйте инструкциям на экране.
Шаг 6: Установка Windows
Продолжайте следовать инструкциям на экране для установки Windows. Вам может потребоваться ввести лицензионный ключ, выбрать версию Windows и настроить другие параметры.
Шаг 7: Завершение установки
После завершения установки Windows ваш Lenovo IdeaPad Yoga 11 перезагрузится и загрузится в новую операционную систему. Следуйте инструкциям на экране для настройки начальных параметров Windows и установки необходимого программного обеспечения.
Теперь у вас должна быть установлена Windows на вашем Lenovo IdeaPad Yoga 11. Удачной работы!
Материалы, необходимые для установки Windows на Lenovo IdeaPad Yoga 11
Для установки Windows на Lenovo IdeaPad Yoga 11 вам понадобятся следующие материалы:
- Компьютер Lenovo IdeaPad Yoga 11 с рабочим состоянием;
- Установочный носитель операционной системы Windows, такой как USB-флешка или DVD-диск;
- Компьютер с доступом в Интернет для скачивания образа операционной системы Windows;
- Лицензионный ключ для активации Windows;
- Достаточное количество свободного места для установки операционной системы на жестком диске компьютера;
- Кабель USB, если вы планируете использовать USB-флешку для установки операционной системы;
- Доступ к BIOS или UEFI компьютера для настройки загрузки с установочного носителя.
USB-флешка
USB-флешка (также известна как USB-накопитель или USB-диск) является портативным устройством хранения данных, которое использует память типа флэш-память. Она обладает высокой мобильностью и удобством использования, а также является одним из самых распространенных способов передачи и хранения информации.
Преимущества USB-флешки:
- Малый размер и легкий вес, что обеспечивает удобство в переноске;
- Быстрая скорость передачи данных;
- Возможность многократной перезаписи данных;
- Отсутствие необходимости во вспомогательных устройствах для чтения или записи данных;
- Высокая надежность и долговечность;
- Совместимость с большинством компьютеров, ноутбуков и других устройств.
Как использовать USB-флешку для установки Windows на Lenovo IdeaPad Yoga 11:
Чтобы использовать USB-флешку для установки Windows на Lenovo IdeaPad Yoga 11, вам понадобятся следующие шаги:
- Проверьте, есть ли свободный USB-порт на ноутбуке Lenovo IdeaPad Yoga 11.
- Подключите USB-флешку к свободному порту USB на ноутбуке.
- Запустите ноутбук и войдите в BIOS, нажав определенную клавишу (обычно это F2 или Del) при включении компьютера. Вам потребуется отключить Secure Boot и другие подобные параметры.
- Настройте загрузку с USB-устройства в BIOS, чтобы компьютер загружался с USB-флешки вместо встроенного жесткого диска.
- Сохраните изменения в BIOS и перезагрузите компьютер.
- Когда компьютер загрузится с USB-флешки, следуйте инструкциям установщика операционной системы Windows.
- Выберите диск, на который вы хотите установить операционную систему Windows.
- Дождитесь окончания процесса установки операционной системы и перезагрузите компьютер, когда вам будет предложено это сделать.
- Отключите USB-флешку от ноутбука после установки Windows.
Важно: Перед установкой операционной системы Windows на Lenovo IdeaPad Yoga 11 с помощью USB-флешки, убедитесь, что у вас есть лицензионный ключ для активации Windows. Также рекомендуется создать резервные копии всех важных данных перед началом установки Windows, чтобы избежать потери данных.
Windows 10 образ
Для установки Windows 10 на Lenovo IdeaPad Yoga 11 вам понадобится официальный образ операционной системы Windows 10. Образ Windows 10 можно скачать с официального сайта Microsoft или использовать установочный диск с Windows 10.
Образ Windows 10 представляет собой файл с расширением .iso. Если вы скачали образ с сайта Microsoft, он будет представлять собой один файл, который нужно будет записать на установочный носитель, такой как USB-флешка или DVD.
При установке Windows 10 необходимо выбрать версию операционной системы, которую вы хотите установить. На выбор обычно предлагаются версии Home и Pro. Если вы не знаете какую версию выбрать, рекомендуется выбрать версию Home.
Образ Windows 10 можно скачать с сайта Microsoft по ссылке: https://www.microsoft.com/ru-ru/software-download/windows10. Следуйте инструкциям на сайте, чтобы скачать образ Windows 10.
Если вы решили использовать установочный диск с Windows 10, вам нужно будет найти диск или создать его самостоятельно. Для этого вам потребуется компьютер с уже установленной Windows 10 или доступ к компьютеру с установленной Windows 10. Найдите программу «Создание установочных дисков» или «Создание восстановительного диска» и следуйте инструкциям для создания установочного диска.
Когда у вас будет готов установочный носитель с образом Windows 10, вы сможете переходить к следующему шагу установки операционной системы.
Создание загрузочной USB-флешки
Для установки операционной системы Windows на Lenovo IdeaPad Yoga 11 необходимо создать загрузочную USB-флешку. Этот процесс позволяет установить операционную систему с помощью USB-порта вместо оптического привода.
Чтобы создать загрузочную USB-флешку, выполните следующие шаги:
- Подготовьте компьютер с операционной системой Windows и доступом к интернету.
- Скачайте инструмент для создания загрузочного диска, такой как Rufus или Windows USB/DVD Download Tool.
- Подключите USB-флешку к компьютеру.
- Запустите загруженный инструмент для создания загрузочного диска.
- В выборе типа загрузочного диска выберите «USB» или «USB-флешка».
- Выберите загружаемый образ Windows, который вы хотите установить на Lenovo IdeaPad Yoga 11.
- Укажите USB-флешку в качестве накопителя для создания загрузочного диска.
- Нажмите на кнопку «Создать» или аналогичную.
- Дождитесь завершения процесса создания загрузочной USB-флешки.
После завершения процесса создания загрузочной USB-флешки она будет готова к использованию для установки операционной системы Windows на Lenovo IdeaPad Yoga 11.
Обратите внимание, что в процессе создания загрузочной USB-флешки все данные на ней будут удалены, поэтому перед началом сохраните важную информацию, если она есть на флешке.
Подготовка к установке Windows на Lenovo IdeaPad Yoga 11
Перед установкой операционной системы Windows на Lenovo IdeaPad Yoga 11 необходимо выполнить несколько подготовительных действий. В этом разделе мы рассмотрим основные моменты, которые следует учесть, прежде чем приступить к установке.
- Резервное копирование данных: Перед установкой Windows рекомендуется выполнить резервное копирование всех важных данных с вашего Lenovo IdeaPad Yoga 11 на внешний накопитель или в облачное хранилище. Установка операционной системы может привести к потере данных, поэтому важно заранее сохранить всю необходимую информацию.
- Проверка системных требований: Убедитесь, что ваш Lenovo IdeaPad Yoga 11 соответствует системным требованиям для установки выбранной версии Windows. Обратите внимание на необходимое количество оперативной памяти, свободное место на диске и процессор.
- Загрузочное устройство: Для установки Windows вам потребуется загрузочное устройство, например, флеш-накопитель или диск DVD с установочным образом операционной системы. Убедитесь, что у вас есть доступ к необходимому загрузочному устройству.
- Драйверы и программное обеспечение: Перед установкой Windows на Lenovo IdeaPad Yoga 11 рекомендуется скачать и сохранить все необходимые драйверы и программы для вашего устройства. После установки операционной системы вам потребуется установить их заново.
После выполнения всех вышеуказанных шагов вы будете готовы к установке Windows на Lenovo IdeaPad Yoga 11. В следующих разделах мы рассмотрим процесс установки и настройки операционной системы в подробностях.
Резервное копирование данных
Перед установкой новой операционной системы на ваш Lenovo IdeaPad Yoga 11, рекомендуется сделать резервное копирование всех важных данных. Это поможет вам сохранить информацию и избежать ее потери в случае непредвиденных ситуаций.
Существует несколько способов сделать резервное копирование данных:
- Копирование на внешний жесткий диск. Подключите внешний жесткий диск к вашему ноутбуку и скопируйте все важные файлы на него. Убедитесь, что вся необходимая информация скопирована, прежде чем начинать установку новой операционной системы.
- Использование облачного хранилища. Если у вас есть аккаунт в облачном хранилище (например, Google Диск, Яндекс.Диск или Dropbox), вы можете загрузить все важные файлы на сервера облачного хранилища. После установки новой операционной системы вы сможете снова загрузить файлы на свой ноутбук.
- Создание образа системы. Вы можете создать образ системы, который содержит все данные вашего текущего ноутбука, включая операционную систему и все установленные программы. Для этого вам понадобится внешний жесткий диск и специальное программное обеспечение для создания образа системы.
Выберите наиболее удобный для вас метод резервного копирования данных и следуйте инструкциям, предоставленным для каждого способа. Помните, что безопасность ваших данных должна быть вашим приоритетом при установке новой операционной системы на ваш ноутбук Lenovo IdeaPad Yoga 11.
Правильное отключение текущей операционной системы
Перед установкой новой операционной системы на Lenovo IdeaPad Yoga 11 необходимо правильно отключить текущую операционную систему. Ниже приведены основные шаги для этого процесса.
- Закрыть все приложения: перейдите в меню «Пуск» и закройте все запущенные приложения и программы.
- Сохранить все данные: убедитесь, что все ваши данные сохранены. Вы можете скопировать их на внешний накопитель или загрузить в облачное хранилище.
- Разлогиниться: выйдите из всех аккаунтов, например, учетной записи Microsoft, Google и других сервисов.
- Проверить наличие обновлений: перед отключением обновите текущую операционную систему до последней версии. Примените все доступные обновления и установите их.
- Отключить компьютер: нажмите кнопку «Пуск», выберите «Вкл/Выкл» и выберите «Выключить». Подождите, пока компьютер полностью выключится.
После выполнения этих шагов текущая операционная система на Lenovo IdeaPad Yoga 11 будет правильно отключена и вы сможете приступить к процессу установки новой операционной системы. Запустите компьютер и следуйте инструкциям для установки выбранной операционной системы.
Проверка наличия всех необходимых драйверов
После установки Windows на Lenovo IdeaPad Yoga 11 необходимо убедиться, что все необходимые драйверы установлены и работают корректно. Драйверы обеспечивают правильную работу аппаратных компонентов устройства, таких как звуковая карта, видеокарта, сетевой адаптер и другие.
Чтобы проверить наличие всех необходимых драйверов, выполните следующие шаги:
- Откройте меню «Пуск» и выберите пункт «Панель управления».
- В появившемся окне «Панель управления» найдите и выберите пункт «Система и безопасность».
- В разделе «Система и безопасность» выберите пункт «Система».
- На открывшейся странице «Система» найдите раздел «Управление компьютером» и выберите пункт «Диспетчер устройств».
Откроется окно «Диспетчер устройств», в котором будут перечислены все устройства, установленные на вашем устройстве. Если какое-либо устройство не имеет драйвера или имеет проблему с драйвером, рядом с его названием будет отображаться желтый восклицательный знак.
Если вы видите устройства с таким знаком, значит, у вас отсутствует или не работает драйвер для этого устройства. Чтобы исправить эту проблему, вам потребуется скачать и установить соответствующий драйвер с официального сайта производителя. Обычно драйверы можно найти на странице поддержки продукта.
После того как вы скачали и установили недостающие драйверы, перезагрузите свое устройство, чтобы изменения вступили в силу. После перезагрузки проверьте снова диспетчер устройств, чтобы убедиться, что все устройства работают правильно и не имеют проблем с драйверами.
Установка Windows на Lenovo IdeaPad Yoga 11
Для установки операционной системы Windows на ноутбук Lenovo IdeaPad Yoga 11, следуйте инструкциям ниже:
- Предварительно сохраните все важные файлы и данные, так как установка Windows потребует форматирования жесткого диска и удаления всех данных.
- Перейдите на официальный веб-сайт Microsoft и загрузите установочный образ Windows, соответствующий вашей версии операционной системы.
- Создайте загрузочное USB-устройство. Для этого вам потребуется пустая флешка емкостью не менее 8 ГБ.
- Вставьте загрузочное USB-устройство в один из портов USB на Lenovo IdeaPad Yoga 11.
- Перезагрузите ноутбук и нажмите клавишу F12, чтобы вызвать меню выбора устройства для загрузки.
- Выберите USB-устройство в меню выбора устройства для загрузки и нажмите клавишу Enter, чтобы начать загрузку с USB-устройства.
- Следуйте инструкциям мастера установки Windows. В процессе установки выберите раздел жесткого диска для установки операционной системы.
- Дождитесь завершения установки Windows и следуйте инструкциям на экране для настройки системы и создания учетной записи пользователя.
- После завершения установки Windows загрузите необходимые драйверы и обновления с официального веб-сайта Lenovo.
- Установите антивирусное программное обеспечение для обеспечения безопасности вашего ноутбука.
Теперь вы можете пользоваться своим Lenovo IdeaPad Yoga 11 с установленной операционной системой Windows.
Загрузка с USB-флешки
Для установки операционной системы Windows на Lenovo IdeaPad Yoga 11 с помощью USB-флешки, необходимо выполнить следующие шаги:
- Подготовьте USB-флешку с загрузочным образом Windows. Для этого вам понадобится компьютер с установленной операционной системой Windows, программой для создания загрузочного USB-накопителя (например, Rufus) и сам загрузочный образ Windows (ISO-файл).
- Подключите USB-флешку к компьютеру и откройте программу для создания загрузочного USB-накопителя.
- Выберите USB-накопитель, который соответствует подключенной флешке.
- В раскрывающемся меню «Создать загрузочный диск с использованием» выберите ISO-образ и укажите путь к загрузочному образу Windows.
- Убедитесь, что проверка на наличие ошибок включена.
- Нажмите кнопку «Начать» и подождите, пока программа создаст загрузочный USB-накопитель.
После того, как загрузочный USB-накопитель будет создан, вы можете использовать его для установки операционной системы Windows на Lenovo IdeaPad Yoga 11. Для этого выполните следующие шаги:
- Подключите загрузочную USB-флешку к Lenovo IdeaPad Yoga 11.
- Включите ноутбук и нажмите определенную клавишу (обычно это F12 или Del), чтобы зайти в BIOS.
- В разделе «Boot» (Загрузка) найдите настройки загрузки устройств и выберите USB-накопитель в качестве первого загружаемого устройства.
- Сохраните изменения в BIOS и перезагрузите ноутбук.
- На этапе загрузки выберите язык установки, раскладку клавиатуры и щелкните «Далее».
- Нажмите «Установить с носителя» и следуйте инструкциям на экране для установки операционной системы Windows.
После завершения установки операционной системы Windows вы сможете настроить и использовать Lenovo IdeaPad Yoga 11 для своих нужд.
Вопрос-ответ:
Как скачать и установить Windows на Lenovo IdeaPad Yoga 11?
Для начала, вам понадобится загрузочный файл операционной системы Windows. Вы можете скачать его с официального веб-сайта Microsoft или использовать другие надежные источники. После скачивания файла, вам понадобится создать загрузочный USB или DVD диск для установки Windows на вашем ноутбуке. Для этого вы можете использовать специальные программы, такие как Rufus или Windows USB/DVD Download Tool. После того, как у вас будет создан загрузочный носитель, вставьте его в ваш ноутбук и перезагрузите его. Затем, следуйте инструкциям по установке операционной системы, выбирая необходимые настройки и подтверждая лицензионное соглашение. После завершения установки, вам потребуется активировать Windows и загрузить все необходимые драйверы для вашего ноутбука.
Какие программы мне понадобятся для установки Windows на Lenovo IdeaPad Yoga 11?
Для установки Windows на Lenovo IdeaPad Yoga 11 вам понадобятся следующие программы: загрузочный файл операционной системы Windows (можно скачать с официального веб-сайта Microsoft или других надежных источников), программа для создания загрузочного носителя, такая как Rufus или Windows USB/DVD Download Tool, и программы для активации Windows и загрузки драйверов для вашего ноутбука.
Как создать загрузочный USB или DVD диск для установки Windows?
Чтобы создать загрузочный USB или DVD диск для установки Windows, вам потребуется программа, такая как Rufus или Windows USB/DVD Download Tool. С ними вы сможете создать загрузочный носитель, скачав файл операционной системы Windows с официального веб-сайта Microsoft или других надежных источников. В программе выберите соответствующий файл образа операционной системы и выберите USB или DVD диск в качестве целевого носителя. Затем нажмите на кнопку «Создать» и программа начнет создание загрузочного носителя. Важно отметить, что весь контент на выбранном носителе будет удален в процессе создания загрузочного диска. Поэтому убедитесь, что у вас нет важных данных на устройстве.
Как активировать Windows после установки на Lenovo IdeaPad Yoga 11?
После установки Windows на Lenovo IdeaPad Yoga 11, вам потребуется активировать операционную систему. Для этого перейдите в раздел «Настройки» и выберите «Обновление и безопасность». Затем выберите «Активация» и нажмите на кнопку «Изменить ключ продукта». Введите лицензионный ключ Windows и нажмите на кнопку «Далее». Если ключ продукта действительный, то Windows будет активирована. В противном случае, вам может потребоваться приобрести действительный ключ продукта.
Видео:
Установка windows 10 на Lenovo ideapad 3
11 минут назад, Stanner написал:
Можете попробовать сделать загрузочную флешку с Windows 10 и попробовать поставить начисто, но никаких гарантий нет
НИ В КОЕМ СЛУЧАЕ! что бы что то изменить надо прошивать БИОС без секьюрити бит, потом ставить ОС, потом прошивать с секьюрити бит. Положит на раз, восстановить — еще тот гем…й.
Мне кажется что переезд на обновлении может спотыкаться о 2 проблемы:
1. не хватает свободного места для развертывание ОС и сохранение старой в архиве. Я бы купил флешку USB3.0 на 32 гига. Подключил к аппарату и ОС указал что ускорять систему с помощью этой флехи (и не дай бог вывалиться при переезде системы)
2. ОС 10ка при разворачивании системы клинит на RT. Это не совсем нормальная ось, а обновление предлагается на 2 версии «про» и «сингл» (вроде так). Скорее всего обновления, на это, нет. Тут надо звонить в кулцентр майкрософта и леново.
Отредактировал Captain
Обновлено: 08.10.2023
Компания Lenovo предоставила мне на пробу один из своих гибридных ноутбуков/планшетов Yoga на базе Windows RT. Возможно, вам больше подойдет Chromebook.
Мэтт Бакстер-Рейнольдс (Matt Baxter-Reynolds) — британский консультант по разработке программного обеспечения для мобильных устройств и социолог по технологиям. Его последняя книга — «Смерть ПК» — уже доступна на Amazon.
Планшет, что-то вроде планшета и не-планшет.
Я редко пишу обзоры устройств, потому что до этого момента я пишу только о продуктах, которые я действительно купил.
Однако в конце прошлого года я хотел попробовать гибридный планшет/ноутбук, и я был слишком дешев, чтобы рисковать потратиться, чтобы посмотреть, на что он похож, и тот факт, что они были немного тонкими. на земле я пропинговал Lenovo и спросил, могу ли я попробовать. На этой неделе они одолжили мне один.
Возможно, это последнее устройство, которое мне одолжили…
Мне прислали IdeaPad Yoga 11. Это устройство с Windows RT и одно из устройств Lenovo с хитрой петлей, которая позволяет настроить его как обычный ноутбук-раскладушку или сложить экран обратно в планшет. Это также позволяет вам установить еще пару режимов — либо в режиме «палатки», когда вы подпираете его, как переплет для презентации, либо в режиме «подставки», когда вы кладете клавиатуру клавишами вниз на свой стол. Lenovo утверждает, что это «бесконечное удовольствие».
(Возможно, обратите внимание, что на выставке CES на этой неделе Lenovo анонсировала IdeaPad Yoga 11S, который полностью работает на Windows 8, а не на Windows RT.)
Единственное положительное, что я могу сказать об этом устройстве, это то, что с точки зрения аппаратного обеспечения оно прекрасно. Это отличный цвет, он красиво сделан, и он чувствует себя хорошо. Клавиатура немного упругая, но на ней достаточно приятно печатать.
По техническим характеристикам он примерно такой же, как у Surface. Оба имеют одну и ту же систему Nvidia Tegra-on-a-Chip, работающую с одинаковой скоростью. Оба имеют 64 ГБ памяти и 2 ГБ оперативной памяти. Но на самом деле я не сторонник спецификаций, и когда вы прочитаете следующую часть, я подозреваю, что вы тоже не будете сильно заботиться о спецификациях.
Настоящая проблема — цена. В Великобритании PC World, John Lewis и Amazon продают эту штуку за 700 фунтов стерлингов. В долларах США это 1120 долларов США.
Правда, в США это немного дешевле — Amazon US продает Yoga за 750 долларов США. Но это все равно на 51 доллар больше, чем аналогичный вариант «Surface с Windows RT». В Великобритании, предположительно благодаря ввозной пошлине, надбавка за Yoga по сравнению с Surface составляет колоссальные 20 процентов.
(Чтобы не запутать большинство моих читателей, с этого момента я буду использовать цены в США, но, пожалуйста, имейте в виду, насколько смехотворно дорого это устройство стоит в Великобритании.)
В любом случае, помните, что это устройство с Windows RT, поэтому на нем нельзя запускать обычное программное обеспечение Windows. Он поставляется с Office, как и все устройства Windows RT. И вы можете загружать приложения из Магазина Windows. Лично я считаю, что в Магазине Windows представлено достаточное количество приложений, и вы, безусловно, можете продуктивно работать с Yoga, но трудно рассматривать это как устройство с ограниченной поддержкой программного обеспечения, которое стоит намного больше, чем обычный ноутбук с Windows.
Подождите, но что это за штука? Это планшет или ноутбук? Lenovo описывает, что это было и то, и другое.
Это не может быть планшет, потому что он слишком много весит. Он весит 1190 г (2,6 фунта). (Для сравнения, iPad mini с силиконовым корпусом весит 376 г — это означает, что стек из трех таких планшетов весит столько же, сколько Yoga.) Он также массивный — намного больше, чем Surface, и вы можете с комфортом разместить два iPad. minis в пределах своей зоны действия. С точки зрения планшета, он может иметь ту же массу, что и маленькая звезда, поскольку оба фактора размера и веса делают устройство непрактичным в этом режиме.
Причина, по которой я изначально обратился в Lenovo, заключалась в том, что я хотел попробовать гибридный планшет, чтобы посмотреть, на что похож этот форм-фактор. Из этого упражнения я понял, что оно бессмысленно. Гибридный планшет с диагональю 11 дюймов слишком велик и слишком тяжел для использования в качестве планшета. Его вес непрактичен, так как вы просто физически устаете держать его в руках. Размер также препятствует тому, чтобы это был полезный планшет — вы не можете взять его в руки. с обеих сторон и на самом деле охватывают более 50 процентов экрана.Конечно, когда вы пытаетесь удерживать его одной рукой, а затем нажимаете пальцем на то, что хотите, вы в конечном итоге напоминаете, что все это слишком тяжелый. Короче говоря, я готов поспорить, что если вы купите этот или любой другой гибрид аналогичного размера и веса, вы будете использовать его в качестве планшета один раз в течение примерно десяти секунд, прежде чем вернуться к использованию его исключительно на столе или на коленях. .
Хотя я должен сказать, что, как я полагаю, есть некоторые ограниченные возможности использования в коммерческих или легких промышленных средах, где гибрид дает некоторые преимущества, но в домашних условиях в качестве планшета это катастрофа.
Есть еще одна странная проблема с гибридами.Когда вы складываете клавиатуру обратно под экран, когда вы поднимаете устройство, как планшет, ваши пальцы месят клавиши. Я попробовал это на нескольких людях, и каждый из них запаниковал, когда впервые сделал это. Сюда входили как люди, не являющиеся техническими специалистами, так и высококвалифицированные технические специалисты, которые знали, что активировать клавиатуру в этом режиме совершенно нелогично. Между прочим, у меня та же проблема с Surface и Type Cover — каждый раз, когда я поднимаю его со сложенной клавиатурой, у меня возникает момент «гадости». Бесконтрольно нажимать клавиши на клавиатуре кажется совершенно неестественным и в корне неправильным.
Самая неприятная проблема — попытаться показать своей четырехлетней дочери, как можно откинуть экран назад. Затем с ужасом наблюдайте, как она пытается сделать то же самое с вашим MacBook.
Windows RT
Многоуровневое: одно из этих устройств легкое, как перышко.
Что бы вы ни думали о Windows RT, самая большая проблема заключается в том, что это не Windows. Мы все знаем, что вы не можете запускать на нем программное обеспечение Windows, но единственные устройства с Windows RT, которые вы можете купить, очень и очень дороги по сравнению с iPad, планшетом Android или дешевым ноутбуком с Windows 8.
Однако вот что странно: каждый раз, когда я думаю о положении этого продукта на рынке, я постоянно думаю о Chromebook. Chromebook Samsung ARM Series 3 очень похож на Lenovo — экран того же размера, аналогичный процессор, такой же объем оперативной памяти и, что важно, более или менее точно такой же вес. Единственное, чего вы не получите, так это сенсорного экрана или хитрого шарнира, который призван превратить его в планшет.
Но прейскурантная цена этого Samsung Chromebook составляет всего 249 долларов США, что на 67 % дешевле, чем Yoga за 750 долларов США. Повторяю: это одна треть от цены. Кроме того, кажется, что они так хорошо продаются на Amazon, что вы не можете купить их по прейскуранту — на самом деле они предлагают наценку.
Я подозреваю, что вызову много критики за сравнение Windows RT с Chromebook, но кто-то действительно должен будет объяснить мне, почему эти две вещи по сути не одно и то же. Ни один из них не ПК, но оба являются экспериментом по переосмыслению ПК. Оба они сильно ограничены в том, что вы можете с ними делать по сравнению с ПК. Любые другие различия, на которые вы можете указать, скорее всего, случайны, поскольку оба устройства определяются тем, что вы не можете с ними делать, а не тем, что вы можете.
На самом деле между Chromebook и Windows RT есть только два основных различия: для полноценной работы требуется подключение к Интернету, а в другом можно запускать Office по умолчанию.
Помните, что на данный момент у вас есть разница в цене в 501 долл. США. Затем подумайте, когда в последний раз у вас не было доступного подключения к Интернету (держу пари, это необычно, что у вас обычно нет доступного подключения к Интернету), а также посмотрите, насколько хороша веб-версия Office. является. Спойлер: это фантастика. 501 доллар – это большой компромисс.
Вы честно говорите мне, что хотите потратить 501 доллар на шарнир, потому что для меня это единственная разница между дешевым Chromebook и невероятно дорогим Yoga, которую я вижу. Итак, у Yoga есть сенсорный экран — а) сенсорные экраны добавляют всего 40 долларов к списку материалов для экрана такого размера, и б) дайте ему год, и каждый ноутбук будет иметь сенсорный экран, включая все Chromebook. Прикосновение — это FTW .
Заключение
Я всегда ищу продукты, которые продвигают историю. Только по этой причине я так увлечен iPad. Появление этого продукта изменило ситуацию. Что-то улучшилось, а что-то стало хуже, но самое главное, что это было о чем-то.
Windows RT становится жертвой самого ужасного преступления, совершенного технологами — это решение, которое ищет проблему. Хотя я уже был разочарован Surface, я надеялся, что Yoga сможет сфокусировать предложение Windows RT на чем-то новом и захватывающем. Это не удается во всех отношениях, и все, что я делаю, это ловлю себя на том, что тянусь к своим гвоздям для гроба и молотку для гроба. Windows RT — это бессмысленная диковинка с нулевым рыночным потенциалом и отсутствием будущего в этой ценовой категории. Снизьте эту цену до уровня планшетов Android и Chromebook, и мы поговорим.
Подводя итог, можно сказать, что если вы не можете указать надлежащее коммерческое обоснование покупки Lenovo IdeaPad Yoga 11, вы тратите деньги впустую. Если вы не хотите покупать обычный компьютер, есть множество вариантов. Купите iPad, планшет Android или Chromebook. А затем купите себе приятное угощение на сэкономленные сотни и сотни долларов.
Что вы думаете? Напишите комментарий или напишите мне в Твиттере: @mbrit.
Я хотел бы установить Windows 7 на свой Ideapad Yoga 13. Windows 8.1 и я не могу просто так получить.
<р>1. У меня проблемы с драйвером?
<р>2. У меня все еще есть преимущества сенсорного экрана?
<р>3.Если я хочу вернуться к Windows 8 в то время, когда мой CD-ключ находится?
2 НЕТ.
3. в биосе, но трогать нельзя. Ключ продукта из BIOS автоматически определяет Windows 8.
Не надо. Просто установите классический интерфейс на Windows 8/8.1
Похожие вопросы
Я купил новый Ideapad y510p незадолго до Рождества и хотел выполнить чистую установку 64-разрядной версии Windows 7.
Я создал загрузочное USB-устройство по мере необходимости и поставил драйверы от lenovo на ее страницу тоже.
Моя проблема: после удаления разделов установщик windows 7 больше не распознает SSD.
В моем BIOS отключена устаревшая поддержка безопасной загрузки.
Кроме того, когда дело доходит до загрузки драйверов, пишет, что устройство с подписью драйвера не найдено.
Кто-то знает, что происходит?
Кто-то в — это файлы Lenovo Ideapad Yoga 11 Windows RT Восстановить USB, мой SSD был поврежден. Если нет, любой может создать восстановление на USB-накопителе и отправить мне ссылки, где вы скачали.
Пожалуйста, мне это очень нужно.
Здравствуйте, я начал качать здесь, надеюсь, что завтра все части будут там.
После этого я купил Ideapad s 500 с предустановленной Windows, была установлена ОС Linux. Теперь я хочу снова перейти на Windows 10.
Я сделал загрузочный (с Linux) USB-накопитель, изменил настройки BIOS на EUFI и попытался запуститься. Это дает мне 2 варианта; Диск HARD и USB после перезагрузки. Но с USB не загружается. Если я коснусь этой темы, экран начнет мерцать и вернется в то же положение.
Когда я делал загрузочную флешку, я заметил, что имя изменилось.
Редактирование мода: модель системы добавлена перед строкой темы для улучшения видимости/ясности.
Я использовал Windows Create Media Tool, и все заработало.
У меня есть Lenovo IdeaPad Yoga 13, обновленный с Windows 8.1 до Windows 10. Все работает нормально, за исключением мигания значков на панели задач и над панелью задач. Мигание вроде бы начинается, когда я двигаю ползунок autour, но в любой конкретной ситуации. Я могу остановить мигание кликающей мыши или беспроводного ноутбука. Кто-нибудь еще имел эту проблему и решил? В остальном Windows 10 работает нормально.
Вот ссылка на ответ, который мы нашли, мы сделали именно это и больше не мерцаем. Надеюсь, это сработает и для вас.
Я попытался выполнить поиск по форуму, но не нашел никого с такой же проблемой.
Вчера у меня был ideapad u 330, и я попытался запустить обновление Windows в настройках. Он сказал, что ожидается более 80 обновлений.
Когда я запускаю его, ничего не происходит, и строка состояния для загрузки остается на 0%. Я оставил компьютер включенным на ночь, и все равно ничего.
С подключением к Интернету проблем быть не должно, работает IExplorer.
Спасибо за поддержку!
Добро пожаловать на форумы Lenovo.
Под списком важных обновлений вы можете снять флажок с каждого из них и попробовать установить только одно обновление и посмотреть, загружаются ли обновления.
Кроме того, если у вас установлено антивирусное программное обеспечение или брандмауэр, попробуйте временно отключить его и понаблюдать.
Дайте мне знать, как идут дела.
У меня установлена Windows 7 с Boot Camp, и я использую ее для некоторых финансовых программ и игр. Совместимо ли это с установкой El Capitan Win7, если я обновлю? Спасибо
Да. Перед обновлением El Capitan убедитесь, что у вас есть резервные копии и размер диска не изменен/переразбит. Кроме того, перед обновлением создайте точку восстановления системы Windows.
Windows 10. Установлен iTunes версии 12.4.0.119. У меня есть несколько библиотек iTunes. На большинстве из них display-> ‘display as’ не показывает параметр сетки. Библиотека фактов. Это вся музыка, без видео. По умолчанию кажется, что это неизменяемый список.
Выберите боковую панель, если она скрыта. Параметры просмотра > вид в зависимости от того, какие параметры песни, исполнителя, альбома и т. д. выбраны на боковой панели.
Вы законно купили ноутбук Toshiba Satellite Pro A10, но на нем не установлена действующая операционная система Windows XP Professional. У меня есть исходный ключ продукта.
Могу ли я скачать это бесплатно?
Как вы заметили, что установлена недействительная Windows XP?
Обычно, если вы переустанавливаете свой ноутбук с диска восстановления Toshiba, это действительная копия XP, которая уже активирована, и ничего не нужно делать.
Кроме того, ключ продукта на нижней стороне вашего ноутбука относится к предустановленной версии Windows XP и может использоваться с другими дисками XP.
«установка windows: невозможно завершить установку.» для установки windows на компьютер перезапустите установку.
Если я нажму «ОК», это сообщение вернется и то же самое с «X».
Хорошо, поправлю меня насчет инструментов.
Вам потребуется еще один компьютер с Windows и подключением к Интернету, а также USB-накопитель емкостью 8 ГБ.
У вашего Pavilion x 2 уже есть обычный порт USB, поэтому у вас нет адаптера OTG или внешней клавиатуры.
На другом компьютере с Windows (ноутбуке или настольном компьютере) вам потребуется установить инструмент для создания Microsoft Media. Загрузите 32-разрядную или 64-разрядную версию, соответствующую другому компьютеру, который вы одолжили, чтобы сделать установочный USB-накопитель.
После установки запустите его. Когда он откроется, выполните следующие действия:
Выберите «Создать установку на другой носитель ПК» и нажмите «Далее».
Выберите нужный язык. Выберите Windows 10 Домашняя. Архитектура, выберите 32-битную (x 86) и нажмите «Далее».
Выберите флэш-накопитель USB и нажмите «Далее».
Убедитесь, что для флэш-накопителя USB выбрана правильная буква диска. Он, вероятно, захочет назвать ESD — USB по умолчанию, и это нормально. Нажмите «Далее».
Начнется загрузка Windows 10 и создание версии, установленной на USB-накопителе.
Теперь, когда ваш установочный диск создан, вы можете использовать его для установки Windows 10 с флагом x 2.
Убедитесь, что аккумулятор полностью заряжен и питание подключено.
Вставьте только что созданный установочный диск USB в порт USB.
Убедитесь, что ничего не подключено, кроме USB-накопителя, кабеля мыши и питания.
Включите планшет и быстро нажимайте клавишу ESCAPE, чтобы вызвать меню «Пуск» в BIOS.
Выберите F9 для параметров загрузочного устройства.
Верхнюю или нижнюю часть стрелок на клавиатуре для выбора USB.
Ключ USB может запустить установку или открыть окно с вопросом о том, как выполнить восстановление. Если да, выберите программу на носителе.
ПРИМЕЧАНИЕ: ЕСЛИ USB нельзя выбрать, вам нужно вернуться в биос и отключить безопасную загрузку и/или также активировать устаревшую загрузку. Вот ссылка на инструкцию к нему и он будет одинаковым почти для всех компьютеров HP.
После установки Windows вам будет предложено ввести ключ активации, чтобы продолжить.
Игнорируйте это и разрешите продолжение установки. Когда Windows, наконец, установится, она может снова запросить у вас ключ.
Передайте его еще раз и дайте Windows выполнить обновление или принудительно обновите его вручную. Когда он обновится, он будет активирован автоматически. Это произойдет, потому что у вас уже было обновлено, работает и включено 10 Windows на этом компьютере.
Если все пойдет хорошо, я вас больше не запутал. Дайте мне знать, если у вас есть другие вопросы.
Поэтому я установил Windows XP на этот ноутбук, я загрузил веб-страницу Intel Matrix Storage Manager, драйвер 7.5.0.1017 производственной версии драйверов Toshiba. Я добавил его программно на установочный диск Windows XP nLite.
После этого я попытался установить Windows, и после сообщения «установщик проверяет конфигурацию системы» у меня просто черное окно.
Может ли кто-нибудь показать мне, где я могу скачать драйверы? Кажется, это нормально, потому что кто-то этого не делает.
Использовали ли вы Windows XP с пакетом обновления 1 (SP1) и пакетом обновления 2 (SP2)?
Вы должны сделать это! Я заметил несколько проблем при установке ОС без включенного SP2!
Есть ноутбук Envy M6-K010DX. Из-за проблем с интернетом при обновлении с win 8 до 8.1 ПК не загружается корректно, и Windows Explorer не загружается. Решил «обновить» операционную систему и ушел на F11 восстанавливать утилиты. Когда я захожу в утилиту обновления и следую инструкциям, я получаю сообщение, в котором говорится: «Диск, на котором установлена Windows, заблокирован. Разблокируйте диск и повторите попытку. «Я искал поддержку по инструкции по разблокировке, и, кроме некоторых команд bootrec (которые не работали — вероятно, потому, что у меня нет диска с Win 
Единственный доступ, который у меня есть для выполнения заказов, сделанных через командную строку Диспетчера задач и F11. Что это за «заблокированный» диск? У кого-нибудь есть информация по этому поводу?
ЕСЛИ вы обновились с 8 до 8.1 и процесс был прерван во время установки, это может привести к повреждению диска и, следовательно, к заблокированной ошибке. «Обновление» системы не будет ответом на то, что вам нужно снова установить Windows 8 начисто. Обновление 8.1 может разорвать связь раздела восстановления, особенно если он был поврежден, как указано.
Вы должны очистить установку с помощью дисков восстановления, которые должны быть созданы до обновления до версии 8.1.
Кроме того, если у вас нет дисков восстановления, вы можете купить набор HP или установить обычную копию Windows 8, а затем обновить драйверы вручную. Ключ Windows теперь интегрирован в BIOS.
Этот форум используется на добровольной основе и не поддерживается службой поддержки HP для замены контакта.
Похоже, вашему сообщению не было и 24 часов, прежде чем вы решили удалить его с исходного компьютера?
Мне жаль слышать, что вам пришлось это сделать.
Если вам нужна поддержка HP, вы должны связаться с ними напрямую в вашей стране или регионе.
Удачи с новым компьютером.
Для любой марки или модели, которую вы приобрели сейчас, не забудьте создать диски/диск восстановления.
У меня проблема с недавно купленным ноутбуком 1hd U500. Мне не понравилось, как менеджер автоматически разбил жесткий диск на разделы, поэтому я пошел дальше и отформатировал все разделы и разделил их в соответствии со своими потребностями. Проблема в том, что на ноутбуке, даже если он поставлялся с 64-разрядной версией Windows 7 Home Premium, не было установочного компакт-диска / DVD-диска Windows 7 или любого другого компакт-диска / DVD-диска. Я пошел и скачал копию Windows 7 Home Premium 64-bit Microsoft MSDNA, установил, но когда я пытаюсь активировать ее с помощью cd-key на наклейке на задней панели ноутбука, он говорит, что cd-key недействителен.
Перепроверил cd — ключ, правильно записал. На наклейке написано Windows 7 Home Prem OA. Мне нужен специальный комплект Win7 или что-то в этом роде?
Заранее спасибо.
Я не знаю, позволит ли это W7, но раньше вы могли оставить поле ключа пустым и нажать «Далее», чтобы установить. Вам нужно активировать Windows в течение 30 дней, и в этот момент была возможность активации по телефону. Попробуйте этот вариант, и MS может предоставить новый ключ или предложить вам отправить только подтверждение права собственности. Я просто скачиваю Winguggle, чтобы убедиться, что мой ключ продукта не совпадает с этикеткой ноутбука — возможно, активация MS изменилась и программа не будет
Можно ли обновить биос при установленной 10 винде на E531?
Я не вижу W7, W8 и XP
Однажды решив эту проблему, я решил поделиться с другими, у кого могут быть такие же или похожие проблемы.
Мне удалось обновить BIOS в моей установке Windows 10 с помощью загрузки обновления BIOS в Windows 8. Просто установите, как обычно, и подождите, пока машина установится. Установка BIOS сама по себе немного странная; Я видел, как экран на какое-то время стал полностью белым без сообщения о прогрессе или что-то в этом роде. Но в конечном итоге это заканчивается и работает хорошо.
Я хочу купить Lenovo IdeaPad Yoga 13 (с процессором i7, 8 ГБ ОЗУ и SSD 256). Но главная проблема в том, что я не знаю, как подключиться к System 5.1 Surround.
В настоящее время у меня есть Dell Studio 1555 с 3 аудиопортами, так что это очень просто, но этот маленький ноутбук не имеет 3 портов. Есть ли другое решение?
Я купил USB-разъем SoundBox на виджете Amazon. не будет стоить того десятка доставили, микрофон входной и телефонной поддержки, выход на наушники плюс выход 5.1 и оптический выход.
Вы можете потратить немного больше, чтобы получить совместимую систему 7.1, но я получил ее только для записей, если честно (запись/микширование музыки).
Возможно, вы ищете
Учитывая добавление музыки Apple, у меня было много проблем с матчем. Я, вероятно, потерял 50% своей оригинальной музыкальной библиотеки и не хочу быть «потерянным». подробнее Если после бесплатного трехмесячного пробного периода мы решили не возбуждать уголовное дело, это музыка, которая
Привет, ребята. Я пытаюсь запустить exe (par2j.exe). Проблема в том, чтобы получить правильный синтаксис cmd и в правильном порядке. Я следовал синтаксису команды, поставляемой с exe-файлом, но не могу его понять. Я создал файлы восстановления образа для тестирования
Я несколько раз пытался обновиться, но безуспешно. Неизвестная причина. У меня есть ноутбук Acer TM 484271 LAP TOP Vista, но он обновлен до Windows 7 с помощью программного обеспечения Acer Uprade. Я навсегда отключил Norton во всех областях, запуск программ сократился до самого необходимого, все
После недавнего восстановления моего BB Curve 9360 исчез значок электронной почты в Интернете. У меня было два: работа (учетная запись предприятия — MS Outlock) и персонал (Verizon). Значок не просто скрыт. Потрачено на настройку несколько раз и не возвращается. я понимаю
Собака сбежала с клавиатуры ноутбука моей жены, а курсор мыши/заблокирован. Как разблокировать курсор/мышь/коврик для мыши?
Если у вас недавно случались перебои в подаче электроэнергии, вирусы или другие проблемы с компьютером, вполне вероятно, что драйверы были повреждены. Просмотрите список выше, чтобы найти драйвер, соответствующий вашему оборудованию и операционной системе. Чтобы увидеть больше совпадений, используйте нашу собственную систему поиска драйверов, чтобы найти точный драйвер.
Как установить драйверы
После загрузки нового драйвера его необходимо установить. Для установки драйвера в Windows потребуется использовать встроенную утилиту под названием «Диспетчер устройств». Это позволяет вам видеть все устройства, распознаваемые вашей системой, и связанные с ними драйверы.
Открыть диспетчер устройств
В Strong>Windows 11, Windows 10 и Windows 8.1 щелкните правой кнопкой мыши меню «Пуск» и выберите «Диспетчер устройств».
В Windows 8 проведите пальцем снизу вверх или щелкните правой кнопкой мыши в любом месте рабочего стола и выберите «Все приложения» -> проведите пальцем или прокрутите вправо и выберите «Панель управления» (в разделе «Система Windows») -> «Оборудование и звук». -> Диспетчер устройств
В Windows 7 нажмите «Пуск» -> «Панель управления» -> «Оборудование и звук» -> «Диспетчер устройств».
В Windows Vista нажмите «Пуск» -> «Панель управления» -> «Система и ее обслуживание» -> «Диспетчер устройств».
В Windows XP нажмите «Пуск» -> «Панель управления» -> «Производительность и обслуживание» -> «Система» -> вкладка «Оборудование» -> кнопка «Диспетчер устройств».
Установка драйверов с помощью диспетчера устройств
Найдите устройство и модель, с которой возникла проблема, и дважды щелкните ее, чтобы открыть диалоговое окно «Свойства».
Выберите вкладку «Драйвер».
Нажмите кнопку «Обновить драйвер» и следуйте инструкциям.
В большинстве случаев вам потребуется перезагрузить компьютер, чтобы обновление драйвера вступило в силу.
Посетите нашу страницу поддержки драйверов, чтобы посмотреть полезные пошаговые видео
Автоматическая установка драйверов
Если у вас возникли проблемы с поиском нужного драйвера, прекратите поиск и устраните проблемы с драйверами быстрее с помощью утилиты автоматического обновления драйверов. Автоматические обновления могут сэкономить вам часы времени.
Утилита обновления драйверов автоматически находит, загружает и устанавливает нужный драйвер для вашего оборудования и операционной системы. Он обновит все ваши драйверы всего за несколько кликов и даже создаст резервную копию ваших драйверов, прежде чем вносить какие-либо изменения.
После загрузки и запуска утилита просканирует устаревшие или отсутствующие драйверы:
По завершении сканирования утилита обновления драйверов отобразит страницу результатов, на которой будет показано, какие драйверы отсутствуют или устарели:
Затем обновите отдельные драйверы или все необходимые драйверы одним щелчком мыши.
Преимущества обновленных драйверов
Многие проблемы с компьютером вызваны отсутствием или устареванием драйверов устройств, особенно в Windows 11. Если ваш настольный компьютер или ноутбук работает медленно, постоянно дает сбой или зависает, есть большая вероятность, что обновление драйверов решит проблему.< /p>
Обеспечивает максимальную производительность вашего оборудования.
Исправляет ошибки, чтобы в вашей системе было меньше сбоев.
Открывает доступ к новым функциям и параметрам конфигурации на ваших устройствах, особенно с видеокартами и игровыми устройствами.
Lenovo IdeaPad Yoga 11 — это хороший трансформер Windows RT, который можно использовать, если вам нужен планшет, но вам абсолютно необходима клавиатура. Его перевороты и акробатика помогают удобству использования, но, в конечном счете, это ноутбук с хорошим сочетанием функций планшета.
Редакторы PCMag самостоятельно выбирают и рецензируют продукты. Если вы покупаете по партнерским ссылкам, мы можем получать комиссионные, которые помогают поддерживать наше тестирование. Узнать больше.
- Традиционный форм-фактор раскладушки.
- Диапазон конвертируемых позиций.
- Хорошо лежит в руке как планшет.
- Очень хорошее время автономной работы.
- Удобная клавиатура.
- Полноразмерный HDMI
- Ограниченная библиотека приложений Windows RT.
- Не удается установить старые приложения для Windows.
- Не удается установить сторонний браузер.
- Местное хранилище немного мало.
- Только USB 2.0.
Lenovo IdeaPad Yoga 11 (цена 669 долл. США) – это 11-дюймовый планшет-трансформер, который в основном используется как ноутбук. Это не стыковочный планшет; скорее, это ноутбук, который переворачивается, так что вы можете использовать его как планшет или ставить в другое положение для лучшего воспроизведения видео или отображения фотографий. Он также получил время автономной работы чуть меньше 18 часов. Если вам нужен ноутбук с сенсорным экраном Windows RT и одной из лучших клавиатур в своем сегменте, тогда Yoga 11 для вас.
Дизайн и функции
Yoga 11 очень похож на младшего брата Lenovo IdeaPad Yoga 13 (на Amazon UK) (999 долларов). Оба выглядят как стандартные ноутбуки-раскладушки, когда вы впервые достаете их из коробок. Однако вместо того, чтобы останавливаться на 90 или 180 градусов, как у большинства ноутбуков, обе модели Yoga могут поворачивать свои экраны на 360 градусов. При полном переворачивании клавиатура и экран находятся на противоположных сторонах плиты. Таким образом, когда вы держите Yoga 11 экраном к себе, система работает так же, как любой другой планшет с сенсорным экраном. В этом режиме клавиатура отключена, поэтому вы не будете набирать тарабарщину другой рукой. Поскольку Yoga 11 меньше и легче, он удобнее лежит в руке, когда его переворачивают, в отличие от громоздкого Yoga 13 в режиме планшета.
С 1982 года компания PCMag протестировала и оценила тысячи продуктов, чтобы помочь вам принимать более обоснованные решения о покупке. (Посмотрите, как мы тестируем.)
11,6-дюймовый (диагональ) экран Yoga 11 представляет собой пятиточечный мультисенсорный дисплей с разрешением 1366 на 768 пикселей. Экран яркий и имеет приличный угол обзора, подходящий для использования в стиле планшета, которого вы ожидаете от него.
При размещении на обычном ноутбуке пользоваться клавиатурой островного типа было так же удобно, как и любым другим ноутбуком Lenovo IdeaPad. Клавиатура без подсветки, но с плоскими клавишами и закругленными краями она удобна. Цельный трекпад отзывчив и поддерживает жесты Windows RT/8. Функциональные клавиши не требуют нажатия клавиши Fn для использования, что упрощает их функциональность. Клавиатура имеет текстуру для более удобного захвата. Крышка и основание выполнены из поликарбоната серебристого цвета. Благодаря конструкции система весит всего 2,62 фунта. Габаритные размеры составляют примерно 0,61 на 12 на 8 дюймов (HWD), они довольно компактны, но все же немного больше, чем выбор редакции для планшетов Windows RT, Dell XPS 10 (на Amazon UK) (679 долларов США).
Похожие товары
Dell XPS 10
Lenovo IdeaPad Yoga 13
Хотя толщина системы составляет всего 0,61 дюйма, в ней есть определенные возможности подключения. Система имеет два порта USB 2.0, устройство чтения SD-карт и полноразмерный порт HDMI. Было бы неплохо иметь более быстрые порты USB 3.0, но порт HDMI увеличивает полезность по сравнению с другими системами Windows RT, такими как Dell XPS 10, Asus Vivo Tab RT (на Amazon UK) (599 долларов США) и Microsoft Surface с Windows RT ( в Amazon UK) (699 долларов США), все из которых имеют порты micro или mini-HDMI, для которых требуется ключ HDMI. С Yoga 11 вам просто нужно отсоединить кабель HDMI от кабельной коробки и подключить его к системе для просмотра 1080p на вашем HDTV.
В Dell XPS 10 и Asus Vivo Tab RT используются док-станции с клавиатурой, и хотя обе док-станции продлевают время автономной работы, обе они имеют чуть меньшие размеры, чем полноразмерные клавиатуры. Буквенно-цифровые клавиши Yoga 11 полноразмерные. Боковые динамики Yoga 11 подходят для использования в тихой комнате, но если вы находитесь в шумном аэропорту, вам следует использовать гарнитуру, подключенную к разъему на левой боковой панели.
В настоящее время Lenovo IdeaPad Yoga 11 — одна из лучших систем Windows RT на рынке. Он сочетает в себе удобство использования, вес, компактность, время автономной работы и размер экрана, чтобы дать вам трансформируемый Windows RT, который вам нужен, если вы являетесь сторонником традиционных ноутбуков. Dell XPS 10 — лучший путешественник, с большим временем автономной работы и возможностью оставить часть громоздкого устройства позади, поэтому он удерживает награду «Выбор редакции». Тем не менее, если вы готовы испытать Windows RT и не нуждаетесь в устаревшей совместимости с Windows, Yoga 11 может дать вам большую часть времени старый школьный офисный ноутбук с некоторыми набегами в мир сенсорных экранов. экран планшета.
ТАБЛИЦА СРАВНЕНИЯ
Сравните Lenovo IdeaPad Yoga 11 с несколькими другими ноутбуками.
Другие обзоры ноутбуков:
чтобы получать последние обзоры и рекомендации по продуктам прямо на ваш почтовый ящик.»,»first_published_at»:»2021-09-30T21:24:30.000000Z»,»published_at»:»2021-09-30T21:24: 30.000000Z»,»last_published_at»:»2021-09-30T21:24:08.000000Z»,»created_at»:null,»updated_at»:»2021-09-30T21:24:30.000000Z»>)» x-show= «showEmailSignUp()» >
Нравится то, что вы читаете?
Подпишитесь на Lab Report, чтобы получать последние обзоры и лучшие советы по продуктам прямо на ваш почтовый ящик.
Этот информационный бюллетень может содержать рекламу, предложения или партнерские ссылки. Подписка на информационный бюллетень означает ваше согласие с нашими Условиями использования и Политикой конфиденциальности. Вы можете отказаться от подписки на информационные бюллетени в любое время.
Читайте также:
- Как установить Windows 7 на ноутбук Sony Vaio
- Что делать, если папка на моем компьютере медленно открывается в Windows XP
- Как установить Windows из командной строки
- Восстановление системы Windows 8
- Не удается запустить службу общего доступа к Интернету брандмауэра Windows


