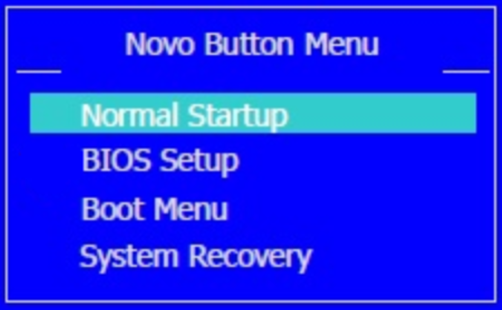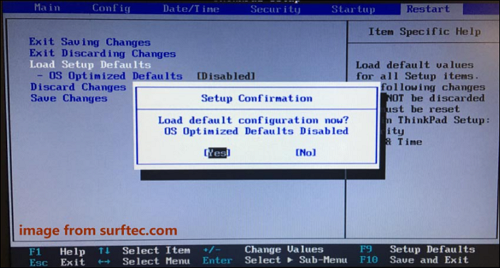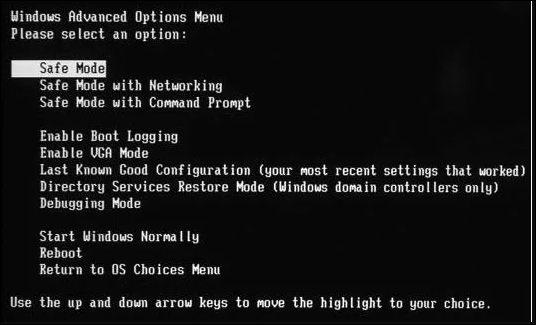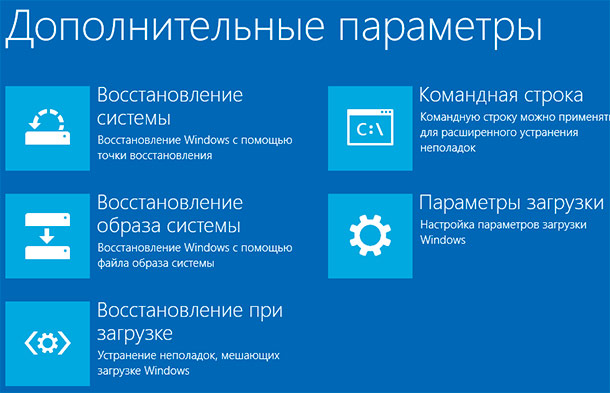Не загружается Windows 10 на ноутбуке Lenovo? Воспользуйтесь встроенной функцией восстановления, отключите недавно подключенные устройства, загрузитесь в безопасном режиме и попробуйте удалить лишние программы. Существует много решений, что делать при наличии проблем с запуском. Но нужно понимать возможные причины и шаги, которые помогут решить вопрос.
Причины
Выделяется несколько актуальных причин, почему не запускается Виндовс 10 на ноутбуке Леново и тем самым не дает войти в систему. К основным стоит отнести:
- Ошибка в установке порядка загрузки в БИОС. Это особенно актуально для устройств, где более одного жесткого диска.
- Повреждение MBR или загрузочной информации из-за неправильной установки Windows 10.
- Сброс настроек диска, случайный или намеренный.
- Наличие «кривых» приложений, из-за которых операционная система не загружается.
- Сбой драйверов оборудования, из-за чего может появляться «экран смерти».
- Действие вирусов или, наоборот, работа антивирусной программы.
- Ошибки в установке обновлений, из-за чего на ноутбуке Леново не запускается Виндовс 7 или 10.
- Применение разных «чистящих» программ без понимания процесса или использование приложений для украшения ОС.
- Ошибочные правки реестра.
- Эксперименты с HDD в виде форматирования, разделения и т. д
Бывают ситуации, когда в ноутбуке Леново не загружается Виндовс 10 из-за аппаратных неисправностей. К таковым можно отнести:
- Повреждение видеокарты.
- Выход из строя ОЗУ, из-за чего ОС не загружается полностью, и происходит периодическая перезагрузка Windows 10.
- Неправильное подключение или поломка жесткого диска.
- Проблемы с материнской платой, блоком питания или другим оборудованием.
Выше рассмотрены главные причины, почему не запускается Windows 10 на ноутбуке Lenovo. При этом чаще всего причиной являются системные сбои, и именно им необходимо уделить особое внимание в процессе анализа ситуации.
Что делать
Теперь разберемся с шагами, как действовать, если не загружается ОС на ноутбуке Lenovo. Здесь нужно рассмотреть два варианта, когда система вообще не грузится, или этот процесс происходит, но слишком медленно.
Windows 10 вообще не грузится
Наиболее сложная ситуация, когда вообще не запускается Windows 10 на ноутбуке Lenovo. В таком случае причина может крыться как в программной, так и в аппаратной неисправности. Рассмотрим инструкцию, как действовать:
- Вспомните, какие действия происходили до появления проблемы. Если вы подключали какую-то аппаратуру, к примеру, новую планку ОЗУ или HDD, отключите их. Возможно, проблема связана с подключением нового оборудования. Попробуйте его выключить и проверьте, восстановилась работа, или нет.
- В ситуации, когда не загружается Windows 10 на ноутбуке Леново после установки каких-то драйверов или программного обеспечения, попробуйте войти в ОС в безопасном режиме. Для этого используйте специальную кнопку, F2 для входа в БИОС. После входа в Safe Mode удалите лишний софт или ПО. После этого попробуйте перезапуститься и проверьте, загружается Windows 10 или нет.
- Войдите в BIOS и убедитесь, что у вас установлен жесткий диск в качестве первичного устройства для загрузки. Для этого необходимо в процессе запуска системы нажать F2 и перейти в раздел Boot, где нужно внести изменения и сохраниться. Как вариант, жмите при загрузке F12 и выберите необходимый вариант.
- Проверьте качество электропитания. Одна из причин, почему не запускается Windows 7 или 10 на ноутбуке Lenovo — отсутствие напряжения или низкий уровень. В таком случае убедитесь, что устройство подключено к бытовой сети и получает напряжение. По возможности, проверьте, загружается ли Виндовс от одного аккумулятора и при подключении к Сети.
При появлении сбоев в системе, что происходит чаще всего, Windows 10 сама пытается восстановиться. При этом появляется специальное окно с возможностью возвращения ОС к последней версии. Здесь появляется кнопка «Дополнительные параметры», позволяющая перейти к действиям. Система предложит восстановить систему / образ, сделать восстановление при загрузке или через командную строку или вернуться к прошлой сборке.
Долгая загрузка
Второй вариант, когда Windows 10 на ноутбуке Lenovo загружается, но происходит это слишком медленно. В таком случае сделайте следующие шаги:
- Почистите автоматическую загрузку и реестр с помощью CCleaner. Для этого войдите в программу и очистите Виндовс 10 от ошибок. На этом же этапе можно убрать лишний кэш, который может создавать проблемы.
- Проверьте ноутбук Lenovo на вирусы. Нередко бывает ситуация, когда Windows 10 не загружается из-за действия вредоносного ПО. В таком случае нужно почистить устройство с помощью антивирусной программы и удалить вирусы. Лучше всего делать работу во время загрузки операционной системы. Также попробуйте выключить антивирус полностью. Возможно, Виндовс ноутбука не запускается из-за конфликтов ПО.
- Поменяйте жесткий диск. Если система медленно загружается, и при этом появляется нехарактерный скрежет, это может свидетельствовать о повреждении HDD. В таком случае накопитель необходимо проверить, форматировать, а при неисправности снять и заменить.
- Вернитесь к рабочей точке восстановления. После входа в ОС зайдите в Пуск, а далее «Параметры», «Обновление и безопасность» и «Восстановление». Здесь выберите вариант возврата к предыдущей версии и следуйте инструкции. Этот метод помогает, если причиной проблемы были внутренние сбои в работе Windows 10.
Теперь вы знаете, почему не загружается Виндовс на ноутбуке Леново, и что с этим делать. Начните с обычной проверки настроек БИОС и убедитесь в отсутствии проблем с оборудованием. Попробуйте загрузиться в безопасном режиме и проверьте систему на факт ошибок или вирусов. Обращайтесь в сервисный центр, если есть реальные подозрения на неисправность оборудования.
В комментариях расскажите, какая рекомендация помогла справиться с проблемой, и какие еще способы выручали в обстоятельствах, когда Windows 10 не загружается на Леново.
Does your Lenovo laptop stuck in boot loop? You may meet this error when you install or update your Windows system. Here is a typical case of the stuck-in-boot loop error:
My Lenovo laptop is not turning on. It’s just an infinite boot loop. I tried watching tutorials, but they don’t work. I also cannot access Automatic Repair. Do you guys know how to fix it?
Many other users search for solutions for this error on Quora and Reddit. Don’t worry. This page will offer you eight efficient ways to fix the tuck error. And this comprehensive guide is also available for the situation of Lenovo laptops stuck on the boot menu or Lenovo screen. EaseUS will offer more information about the reasons and solutions for this stuck problem.
- Tip
- This complete guide is suitable for all Lenovo laptops, including Lenovo Ideapad 320/310, Lenovo T460, Lenovo G500, Lenovo Horizon, etc.
The boot loop means the Windows starting screen must automatically update during the boot process. This will lead to a blank screen or no boot steps to the next process. Because of the abnormal boot order, the laptop will fail to startup. The following are the main reasons for this error:
- Incorrect Windows update: Installing the wrong Windows may lead to a slow error on your PC.
- Many Startup Apps: Too many startup apps may be loaded during the Windows boot.
- Unfavorable or malicious drivers: Malicious and unfavorable drivers may sometimes be deployed.
- Corrupted MBR entries: The corrupt registry or system files may prevent the PC firmware.
- Unauthenticated driver signatures: The current driver may lack the proper digital signature.
- The slow reaction of the screensaver or lock screen: The lock screen or screensaver may also stop the login screen.
- Unnecessary apps and Windows service in launch sequence: Unwanted programs may cause bottlenecks.
- Hard drive failure: If the hard drive failure leads to the boot error, the system will show you the error message, such as «no boot sector found» or «Windows boot error.»
- Complex and irremovable programs: The applications that are tough to remove may cause delayed boot times.
After you understand the reasons that caused the laptop to get stuck in a boot loop error, it will be easier to solve this issue. You can boot Lenovo laptop from USB or try the following solutions to fix this error. If this passage is helpful for you, you can also share this guide with other people in need.
Then, let’s look at the step-by-step guide to fix the Lenovo laptop stuck in the boot loop.
How to Fix Lenovo Laptop Stuck in Boot Loop
This part will discuss eight useful ways to fix the Lenovo laptop boot loop problem.
- Fix 1. Boot Repair — EaseUS Partition Master
- Fix 2. Automatic Repair
- Fix 3. Boot Sector Repair
- Fix 4. Run Lenovo Diagnostics Tools
- Fix 5. Perform a Hard Reset
- Fix 6. Reset BIOS to Default Setting
- Fix 7. Factory Reset Lenovo PC
- Fix 8. Restart in Safe Mode
- Fix 9. Reinstall Windows
Choose the most suitable according to your error and follow the step-by-step guides.
Fix 1. Boot Repair — EaseUS Partition Master
Speaking of the most effective and simple way of fixing a Lenovo Laptop stuck in the boot loop in Windows, EaseUS Partition Master stands out because of its reliable «Boot Repair» function. With the help of this tool, you can solve various problems of being stuck in the boot loop with ease. Download this versatile software to solve your Lenovo Laptop stuck in the boot loop in Windows problem:
Step 1. Start EaseUS Partition Master after connecting the external drive/USB to your computer, go to «Bootable Media,» and click «Create bootable media.»
Step 2. Select an available USB Drive or CD/DVD and click «Create.» You can also burn the Windows ISO file to the storage media.
Step 3. Connect the created bootable drive to the new computer and reboot the computer by pressing and holding F2/Del to enter the BIOS. Then, set the WinPE bootable drive as the boot disk and press F10 to exit.
Step 4. Boot the computer again and enter the WinPE interface. Then, open EaseUS Partition Master and click «Boot Repair» under the «Toolkit» option.
Step 5: Select the system you want to repair and click «Repair.»
Step 6. Wait a moment, and you will receive an alert that the system has been successfully repaired. Click «OK» to complete the boot repair process.
Fix 2. Automatic Repair
Automatic Repair is a built-in Windows 10 boot repair tool that will fix the operating system error automatically. But you need to prepare a Windows CD before using it. Then, follow the detailed steps:
Step 1. Boot the PC from the Windows installation CD and press the random key.
Step 2. Navigate to Repair your computer > Troubleshoot > Advanced options > Automatic Repair.
Step 3. Wait a while and follow the screen’s instructions to fix the Lenovo laptop stuck in boot loop error.
Fix 3. Boot Sector Repair
If the boot sector or BCD files are corrupted or missing, the Lenovo laptop will also be stuck in a boot loop. You can use the command prompt or third-party tool to fix it:
Option 1. Use Professional MBR Repair Tool — Easy
Option 2. Use Bootrec.exe Tool — Prepare the Windows CD
The command lines will require professional computer knowledge, while the MBR repair tool can simplify the step process. Let’s look at the steps:
Option 1. Use Professional MBR Repair Tool
EaseUS Partition Master Professional is a professional MBR repair tool that can help you create Windows installation CD and repair the boot sector and BCD files. It can help you solve problems quickly and easily. And you will not lose data in the process. Let’s follow the steps to enjoy its conveniences:
Note: For step 1, you need to create bootable media on a normal PC.
Step 1. Create a WinPE bootable disk
- Launch EaseUS Partition Master, and click «Bootable Media» on the toolbar. Select «Create bootable media».
- Click «Next» to finish the process.
Step 2. Boot EaseUS Partition Master Bootable USB
- Connect the bootable USB or CD/DVD to your PC.
- Press F2 or Del when you restart the computer to enter the BIOS screen. Set and boot your computer from «Removable Devices» or «CD-ROM Drive». And then EaseUS Partition Master will run automatically.
Step 3. Rebuild MBR
- Click «Toolkit» and choose «Rebuild MBR».
- Select the disk and the type of MBR. Then, click «Rebuild».
- After that, you can see «MBR has been successfully rebuilt on Disk X».
EaseUS Partition Master is a powerful tool that can also do other things. You can click the link below for more information.
Option 2. Use Bootrec.exe Tool
If you want this fixed, you should prepare a Windows installation CD. And then, follow the steps:
Step 1. Start your PC by installing a CD.
Step 2. Navigate to Repair your computer -> Troubleshoot ->Advanced options -> Command Prompt.
Step 3. Input the following commands and hit Enter one by one:
bootrec /fixmbr
bootrec /fixboot
bootrec /scanos
bootrec /rebuildbcd
Any wrong parameters will lead to data loss, so be careful in this process.
Fix 4. Run Lenovo Diagnostics Tools
Lenovo offers built-in diagnostics tools to test and troubleshoot errors. You can scan your laptop regularly for errors.
You can access the boot menu by holding down F12/F11/F10/F9/F2/F1 while booting and find Lenovo Diagnostics (built-in Lenovo Solution Center) to test the hard drive and perform other operations.
If there is a hard drive problem, fix it.
Alternatively, you can remove the hard drive, insert it into another computer, and use a professional hard drive repair and testing tool to repair bad sectors or run a disk surface test to repair a corrupted file system.
7 Fixes for Windows 11 Stuck on Boot Screen
Here, we have handpicked our most effective ways to help you resolve the issue of Windows 11 being stuck on a boot screen. Before you use any of these, ensure you have a constant power connection.
Fix 5. Plug All Devices and Perform a Hard Reset
Some hardware may disturb the normal setup process of Windows. You can plug all the devices, including Printers, Scanners, Media Card Readers, USBs, CD, or DVDs.
For a laptop, remove the battery for a second. For the desktop, unplug and plug it back into the power.
If you don’t want to plug in the battery, you can hold the Power key for seconds to activate the force shutdown. But this process may cause data loss.
Fix 6. Reset BIOS to Default Setting
You may also be stuck in a boot loop when you set another device as the boot device. And then, you need to change the system hard drive. You can follow the steps to restart the Lenovo laptop and reset BIOS to the default setting.
Step 1. Restart the PC and press F1/F2 to enter the BIOS environment.
Step 2. Find Setup Defaults/Factory Default. It is based on different PCs.
Step 3. Choose Load Setup Defaults to reset BIOS.
Fix 7. Restart in Safe Mode
Windows offers one mode called Safe Mode — which can recognize and fix system errors. Follow the instructions below to restart Lenovo Laptop in safe mode:
Step 1. Open the computer and hit F8/Shit+F8 when the Lenovo logo appears.
Step 2. Choose Safe Mode and hit Enter.
Further Reading: HP Laptop Stuck in Boot Loop HP Laptop Stuck on HP Screen
Fix 8. Factory Reset Lenovo PC
You can reset your Lenovo laptop if the above ways are not working. Factory resetting Lenovo PC or reinstalling Windows may be the final fixes for the laptop stuck in the boot loop. Here are the steps:
Step 1. Click the power button and hit F9 to enter the Automatic Repair screen.
Step 2. Select Advanced Options > Troubleshoot > Reset this PC.
Fix 9. Reinstall Windows
This operation will clean all your data and files. So, be careful when choosing it. If you want to reinstall Windows, you can follow the steps:
Step 1. Press F2/F9/Del to restart the PC and choose the DVD or USB to boot from.
Step 2. Start up the Setup on your computer and select the time zone, currency, and language.
Step 3. Follow the instructions on the screen to reinstall.
For more detailed steps: Install Windows 10 from USB
Conclusion
This article discussed eight efficient ways to fix Lenovo laptops stuck in the boot loop. But you need to be careful when choosing. Some fixes may lead to data loss, and you should be prepared when fixing the error. Hope one of the ways can help you.
You can try EaseUS Partition Master to fix the corrupted MBR and scan for bad sectors. This fix is safe and easy.
Lenovo Laptop Stuck in Boot Loop FAQs
This part lists some frequently asked questions and answers about Lenovo laptops stuck in the boot loop. If you have more errors, continue reading.
1. Why does my laptop keep entering the Boot Menu?
If your computer keeps booting to BIOS, the problem may be caused by an incorrect boot sequence. Simply go to the BIOS and check if a suitable boot device is available. If you find it, set that disk as the primary boot option.
2. Why is my Lenovo laptop black screen?
Several possible reasons, such as hardware errors, Windows OS abnormalities, device overheating, etc, can cause a black screen on a Lenovo laptop.
3. How to fix a Lenovo laptop that won’t boot on Windows 10?
You can go to the advanced options provided by Windows and do a startup repair or use Command Prompt to do so. Or you can Restart your computer and press and hold F8 to enter Safe Mode to repair.
Продали ноут без ос, сам ноут через bios или еще как то не видит флешку с виндой. Всё перепробовал , насчёт boot mode — такого раздела вообще нету т.е не выбрать даже legacy or uefi
Менял на флешку образы . Mbr и gpt тоже не подходят
Пробовал через rufus и ultraiso . Тоже не работает, не видит саму флешку на boot manager
Отключал boot security и intel nvm . Тоже не помогает
Всё стоит на enabled usb итд
Короч я не понял тут что?? Только с hdd чтоле можно установить винду:????
Комментарии
27
Ребят, тоже долго мучался с Lenovo Ideapad 3-15ITL05, никак не хотел видеть флешку. Проблема решилась очень просто: Заходим в BIOS->Configuration->Wireless LAN-> переводим в состояние [Disabled]. Сохраняем, перезагружаемся и проверяем. Флешка должна определиться.
Внимание! Флешка должна поддерживать загрузку UEFI!
P.S. Если кому-то помог мой совет — отпишитесь, мне будет приятно.
Развернуть ответы 5

Тоже столкнулся с этой проблемой, правда модель ноутбука принесли Lenovo IdeaPad Slim 3 15IAN8 — там по клавише F2 загружается не синий, а новейший белый БИОС с минимум настроек. Флешка (SmurtBuy 64GB) была создана предварительно в UltraISO с Windows 11. Никакие настройки с биосом не давали ей загрузиться — её просто как будто не видит ноутбук, хотя огонёчек на самой флешке горит. Посмотрел в программе DiskGenius — а она имеет формат MBR, поэтому я её решил перезаписать в режиме GPT другой программой — top-password ISO2Disс с приведенными настройками и образом Windows 10 LTSC. В общем после сброса биоса к настройкам по умолчанию ноутбук таки загрузился с этой флешки, сделанной в режиме GPT-UEFI FAT32. Так что я думаю проблемы из-за устаревшего режима MBR, так как в этом новом биосе с белым фоном есть только режим UEFI.
Здравствуйте народ кароче долго копался и алхамдулилах нашел решения образ должен быть виндовс 10 или 11 не ниже!!!
Флешка любой нн менее 8 гб
Руфус GPT режим флешка должн остатся на NTFS
Бот меню надо настроить отключить секюре бот и Верлес лан
Сохнаним настройки и воля всё будет загружаться! У меня точно этот ноут и помогло удачи есть что можете написать свои версии )
Свернуть ответы 1
Спасибо за совет. Работает!
Решено
Проблема была в самих флешках. Фирмы Transcend и Microsoft
Покопался и нашёл много отзывов на эту тему с флешками на ноутах Lenovo
Свернуть ответы 1
чем лечил? купил 2-а одинаковых ноута, на одном с Transcend флэхи всё встало (не видело только ssd но отключая Intel VMD контроллер всё ок) — на втором не видит эту же флэшку вообще. помогло ли с другой флэшки?
1 год назад
Изменено модератором
Сталкивался с таким на Asus с i7 11 поколения. Возьми чистый образ Windows 10 (или 11), открой Rufus и создай флешку со следующими настройками. Перед установкой BIOS сбрось по умолчанию. Режим Legacy на ноутбуках 11 поколения полностью отсутствует.

Свернуть ответы 3
Насчёт GPT я знал) Проблема была в флешках Transcend и Microsoft
Всё равно спасибо за ответ!!
Свернуть ответы 1
Флешка SONY тоже не работает
Спасибо помогло, именно через rufus, до этого пробовал ultraiso не видел установочных файлов
1 год назад
Изменено автором
попробую поменять флешку. Но всё же думаю дело не в этом
p.s я бы не стал рейджить, но это полный отвал башки, впервые с таким сталкиваюсь
я то сам мастак в этом деле поэтому вот такое вот негодование……………
Свернуть ответы 2
1 год назад
Изменено автором
давай начнем с того что я у тебя спросил не видит флешку или образ
потому что в зависимости от ответа разный порядок действий.
Подскажите, как решился вопрос с загрузочной флешкой для lenovo? Не могу найти информацию в сети(
Мое решение: скачал патч на офф сайте леново, поставил в установочную флешку и огонь!
Свернуть ответы 2
Хоть бы ссыль дал или название патча, таже проблема
Свернуть ответы 1
Решилась проблема путём записи флэхи через Руфус в gtp c UEFI
1. укажи модель ноута
2. воспользуйся лицензионной версией виндовс
3. не покупай то что не можешь осилить
4. у тебя ноут не видит флешку — логично?) или видит флешку но не видит винду?
Свернуть ответы 3
чел… я думаешь такой тупой??? Я в ЯКУТСКЕ АЛЁ . тут ТОКА ОДНА ЭТО МОДЕЛЬ в 1 МАГАЗИНЕ!
Свернуть ответы 2
и не надо тут кидать базовые ссылки для чайников…. я же написал что всё уже перепробовал ищу чела который сталкивался с таким же
Свернуть ответы 1
Судя по прочитанному в топике, Вы НЕуважаемый, и есть полный чайник.
Обсуждение товара
Не могу установить Windows 10
Т.к. ноутбук без ОС, сделал загрузочную флешку с Windows 10, но bios её не видит, точнее саму флешку он видит, но в boot menu её нет, так же в приоритетах нет ничего и сам пункт серый, как установить windows??? Заранее спасибо за ответ. Флешка 16 гб….
Биос не видит флешку при установки ос
Не видит флешку с виндой. Делаю все как надо, VMD отключил , irst качал, не помогло. Флешка рабочая, у ноута есть реакция, когда я вставляю флешку. (Сам компьютер видит, но в биос нет). Не могу установать ОС
Вопрос по БИОСу
Купил ноутбук Появился вопрос по установке винды, скачал образ винды с офф сайта и поставил на флешку, при запуске ноутбука не видит установочную флешку, ни при простом запуске, ни при заходе в биос и boot manager Подскажите с чем это может быть связано и примерно как это решить P.

Столкнулся с проблемой на Lenovo ideapad 320 15isk начал мерцать экран. Причем такое впечатление, что он не просто мерцает, а все процессы замедляются, мышь передвигается медленнее(рывками, будто зависает) все драйвера новые, возврат к старым не помогает. На форуме Lenovo нашел решение, там предлагают переключить Bios в режим UEFI. Все пишут что помогает, и пару ответов, что в режиме UEFI не запускается винда. Я столкнулся с аналогичной проблемой, при запуске в этом режиме после заставки бренда, когда должна начать загружаться ОС, висит надпись «Checking media_», и после пары перезапусков выскакивает сообщение: «Default Boot Device Missing or Boot Failed.» и предлагает запустить Boot manager.
Когда искал способ решения этой проблемы, все что нашел, это «переключите boot mode в режим Legacy Support, что для меня соответственно не вариант.
Единственное что нашел, это что UEFI записывается в начальные сектора на жестком диске, и что они повреждаются первыми. Но не думаю что проблема в этом, так как только переставил Windows(качал с сайта microsoft), но других идей больше нет.
Заранее спасибо за то что потратили время.
В последнее время многие производители ноутбуков, помимо возможности использования инструментария устранения проблем, имеющегося в самих установленных операционных системах, стали включать в них собственные средства, позволяющие выполнить практически аналогичные действия без задействования системных апплетов или съемных носителей даже в тех случаях, когда устройство не загружается ни под каким предлогом. Далее остановимся на ноутбуках Lenovo. Восстановление системы путем сброса всех параметров до заводского состояния можно выполнить как раз за счет применения инструментов, предусмотренных самим производителем. В дополнение к основному материалу будет приведено несколько советов по выполнению аналогичных операций, но с учетом средств Windows, о которых должен знать каждый уважающий себя пользователь.
Восстановление системы на ноутбуке Lenovo: основные варианты действий
Приведение операционной системы на ноутбуках этого производителя можно выполнить несколькими простейшими методами. Условно их можно разделить на использование встроенного инструментария, так сказать, «вшитого» непосредственно в компьютерную систему (скрытый раздел с исходной бэкап-копией на жестком диске), и применение средств установленных операционных систем для случаев, если раздел с заводским инструментарием поврежден, пользователь производил апгрейд/даунгрейд операционной системы или менял жесткий диск. Сразу же стоит обратить внимание на тот факт, что при рекомендуемом сбросе настроек до заводского состояния все файлы пользователя будут полностью удалены. Насколько целесообразно применять именно такое средство, каждый решает сам. Однако в некоторых случаях можно обойтись и без этого, но вот если система не загружается, и никакие другие методы не помогают, такой инструмент окажется наиболее действенным.
Что важно знать перед запуском отката или полного сброса?
Прежде чем приступать к непосредственному описанию сброса, следует отметить, что на разных моделях ноутбуков Lenovo восстановление системы в плане выполняемых действий может несколько отличаться. Во-первых, сам инструментарий может называться по-разному (OneKey Recovery, OneKey Rescue System и т.д.). В большинстве случаев такие встроенные утилиты имеются практически на всех устройствах линейки IdeaPad или серии G. А вот на девайсах ThinkPad такая процедура отличается достаточно сильно (на ней остановимся отдельно).
Как запустить восстановление системы Lenovo с использованием встроенного инструмента?
Теперь перейдем к рассмотрению процесса сброса. Для начала рассмотрим восстановление системы на Lenovo IdeaPad, Essentials и моделях вроде G50.
На всех таких устройствах рядом с кнопкой питания или на боковой панели расположена дополнительная кнопочка, которая как раз и отвечает за вызов системного инструментария сброса параметров без использования каких бы то ни было съемных носителей или средств имеющейся работоспособной или даже поврежденной операционной системы. Чтобы приступить к восстановлению системы на Lenovo G50 или других аналогичных моделях, ноутбук сначала нужно полностью выключить, а затем для запуска встроенного средства нажать ту самую кнопку Novo Button вместо кнопки питания.
Пошаговое описание процесса сброса
После такого включения компьютерного устройства на экране появляется меню выбора действий, в котором из представленных пунктов необходимо задействовать System Recovery или OneKey Recovery (в зависимости от модели). Далее появляется специальное меню выбора задачи с двумя пунктами.
Исходим из того, что пользователь собственную резервную копию не создавал, поэтому выбираем пункт восстановления системы Lenovo из исходного бэкапа для модели G50. После этого нужно согласиться с предупреждениями по поводу старта сброса и удаления всех пользовательских данных. Далее запускается сам процесс восстановления, а по его завершении нужно будет нажать кнопку «Готово», после чего так же в ручном режиме выбрать перезагрузку, поскольку автоматический вариант рестарта здесь попросту не предусмотрен.
Но и это еще не все. Следующий этап восстановления системы Lenovo предполагает ввод данных и выбор параметров, как это делается при установке операционной системы. А вот на устройствах IdeaPad такие действия выполнять не нужно. На этих устройствах перезагрузка по окончании сброса будет выполнена автоматически, и в итоге получите «чистую» систему, какой она была на момент покупки лэптопа.
Создание пользовательской резервной копии
В принципе, о создании бэкапа можно позаботиться и заранее, причем, использовать для этого инструменты Windows вовсе необязательно. Такие средства есть и во «вшитой» утилите.
Например, для Windows 8.1 можно изначально выбрать запуск предустановленного приложения OneKey Recovery из списка программ, после чего, либо согласиться с сохранением копии в разделе, предлагаемой самой утилитой, либо указать другой путь.
Для запуска отката системы из пользовательского бэкапа при вызове инструментария восстановления, описанного выше, при выборе задачи по восстановлению нужно будет указать не исходную копию, а собственную, используя для доступа к ней кнопку обзора с выбором файла Backup.wsi. При этом, в отличие от первого варианта, ни дисковые разделы, ни пользовательские данные удалены не будут.
Восстановление системы на моделях серии ThinkPad
Теперь несколько слов о восстановлении системы Lenovo модельного ряда ThinkPad. Здесь действия несколько отличаются от того, что было представлено выше.
Для доступа к среде восстановления на стадии загрузки ноутбука нужно нажать клавишу F11, выбрать нужный язык, нажать кнопку продолжения, ввести пользовательский пароль (если он установлен), а затем в появившемся меню активировать пункт Lenovo Factory Recovery. Далее запускается процесс, очень сильно напоминающий обычную установку Windows. На одной из стадий нужно будет согласиться с рестартом, а затем произвести выставление нужных параметров.
Использование средств операционных систем Windows
Если же речь идет о ноутбуках Lenovo и восстановлении системы Windows 10, можно воспользоваться и инструментарий самой ОС.
Для полного сброса используется раздел обновления и восстановления в меню параметров, где имеется соответствующий пункт.
Также иногда можно применять и загрузку диагностических средств, позволяющих устранить проблемы при старте операционной системы с сохранением пользовательских данных. Если же ни одно из предложенных решений (например, в случае замены винчестера или случайного повреждения раздела с заводским инструментарием) не помогает, аналогичные процедуры можно попытаться произвести при загрузке со съемного носителя с дистрибутивом или при помощи дисковых программ наподобие LiveCD. Кстати сказать, восстановлением системы Lenovo в плане полного сброса заниматься рекомендуется не всегда. Довольно часто устранить некоторые проблемы можно через командную консоль (Shift + F10) с применением инструмента Bootrec.exe, проверки диска и целостности системных компонентов (SFC) и т.д.