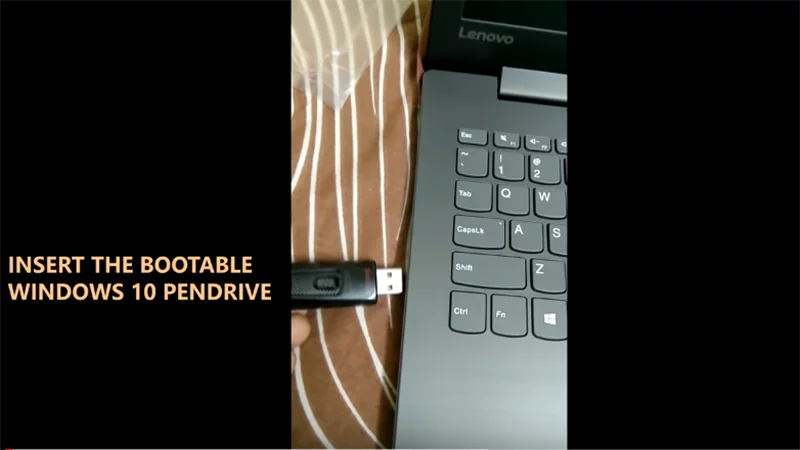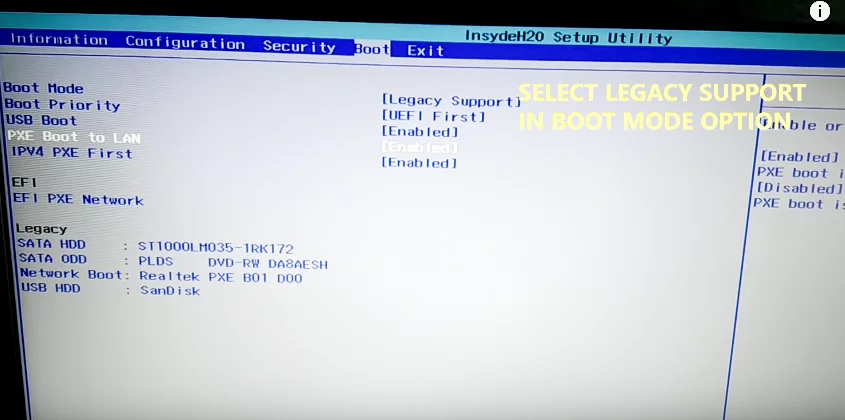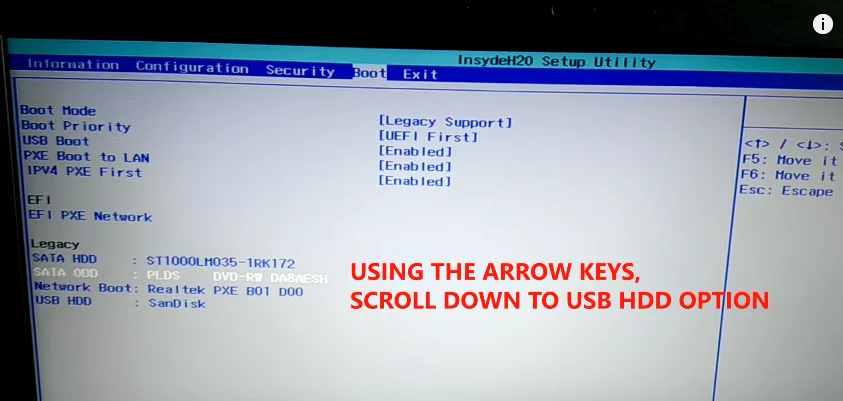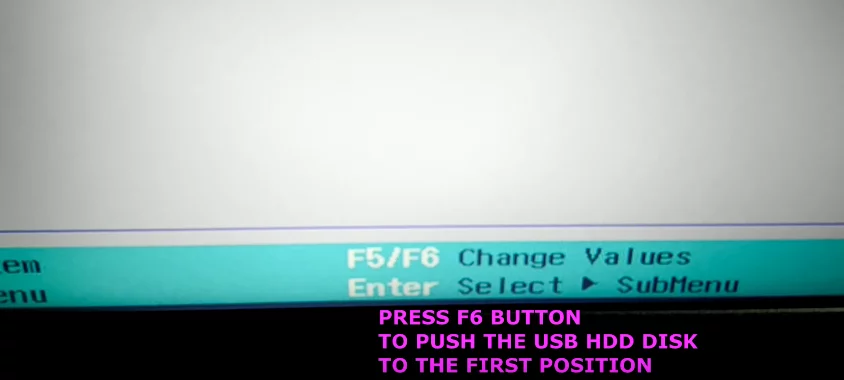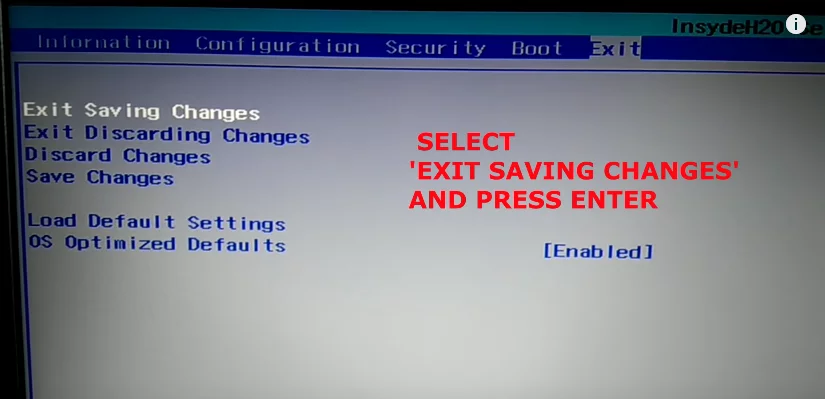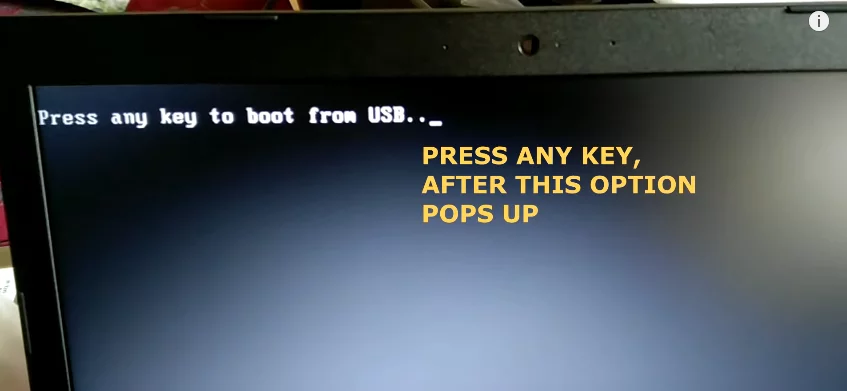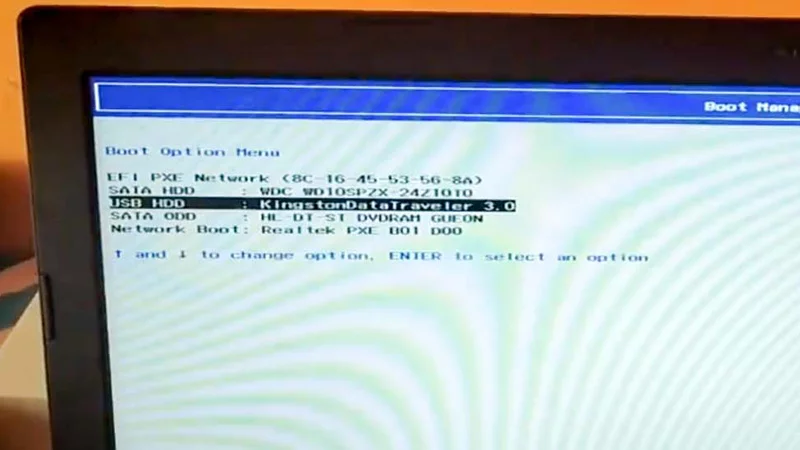Here is How to install Windows 7 on Lenovo Ideapad 320 with USB? just follow the step-by-step instructions for a successful installation.
About Windows 7
- Windows 7 is produced by Microsoft as part of the family of Windows operating systems. It was available from October 22, 2009, in the market.
- The operating system has been praised by critics and is considered as the major improvement over previous models.
- Windows 7 was a major part of the success of Microsoft and As of 2019, 40% of computers worldwide are using Windows 7.
Read also – Is it safe to Download Windows 10 64bit crack from Kickass
Advantages of installing Windows 7
- It is faster than the previous versions of Windows includingThesta and XP in terms of boot up time and installation.
- Also, the graphical user interface was upgraded in Windows 7.
- Windows 7 comes with the windows defender which provides the best protection to the system.
- It is probably safe from hackers and is much safer than the previous operating systems launched by Microsoft.
- Lastly, programs such as Wordpad, MS office and paint have been improved.
Disadvantages of Installing Windows 7
- The first disadvantage of installing Windows 7 is that it needs a minimum RAM capacity of at least 1 GB.
- The second drawback is that Windows XP user finds this OS difficult to use so they switch back to XP.
- Many users of Windows 7 have encountered a problem of BSOD.
- Lastly, from boot up time to launching any application Windows 10 is faster than Windows 7.
- Lenovo Ideapad 320 comes with a sleek design with a 15.6-inch panel with a resolution of 1366 x 768 pixels.
- It is powered by an Intel Core i3-7100U processor with 4GB or 8GB of RAM and a 500GB/ 1TB HDD.
- The disadvantages of purchasing this laptop are low battery life and a low-resolution display.
- However, the price of this laptop is $400 which is not worth for the specifications provided.
Instructions to install Windows 7 on Lenovo Ideapad 320
The process of installing Windows 7 in Lenovo Ideapad 320 is very simple all you need to do is follow some set of instructions and get the result.
Requisite
- First of all, create a backup of all your files as you may lose all your data.
- Minimum RAM capacity needed is 1GB
- Download the Windows 7 ISO file from the official website – https://www.microsoft.com/en-in/software-download/windows7
- For installing 64-bit Windows 7 operating system, we need a minimum of 20 GB.
1. Create Bootable USB Drive for installing Windows 7 from USB
Minimum 6GB USB Flash Drive required to install Windows 7
Download Rufus
- After installing Rufus simply select the ISO file from the file manager and accept all settings when the popup window appears.
- Select MBR partition scheme for BIOS or UEFI and If your laptop has UEFI bios then select the other two options.
- For the Filesystem select NTFS option and select if your PC has UEFI bios then select FAT32.
- The default Cluster size option should be selected.
- Make sure all three options including Quick Format, Create a Bootable disk using and Create extended labels and icon files are selected.
- Finally, start the process and this software will automatically format and create bootable USB flash drive.
Read also – Lenovo Ideapad 320 Boot from USB for Windows and Linux
Change boot-order to boot from USB in Lenovo Ideapad 320
- Turn your Lenovo Ideapad off
- Now connect the bootable USB stick to the port.
- Hold the volume-down button and Press and release the power button.
- Release the volume down button as soon as the Lenovo logo appears.
- Now go to the Boot configuration option and move USB to the top of the list.
- Finally, Reboot your Laptop
So after we have created a bootable Windows 7 USB and changed the boot order to USB, you need to press any key on the keyboard to proceed.
Now you can select the language to install, Time and currency and Keyboard and input method.
- Click Next
- Now, select install Now
- Read and Accept the Windows 7 License and Terms
- Next, there are two options available to install Windows Upgrade and Custom (advanced) select “Custom (advanced)”.
2. Decide where to install Windows 7
- A Hard drive is also known as a disk drive which stores data on your computer and partitions divide this storage into parts.
- You just need to select the disk on a new PC which should be characterized as Unallocated Space.
- If the drives have data on it you should delete the data or format it by selecting the drives from the list and click on Drive options (advanced) and then Format from the options.
- Create a partition if your computer doesn’t have any partitions yet
- Now, From the list of hard drives select one and click on the Drive options (advanced).
- Select “New” from Drive options and select the size, and click “OK” (Remember 1GB = 1024MB)
- Once you have selected your preferred hard drive to select it from the list and click Next.
- Finally, Installation of Windows 7 on your Lenovo Ideapad 320 will begin.
Wait for a few minutes and you will get all new operating system installed in your Laptop.
Read also –
- Common Problems with Lenovo Ideapad 320 and their fix
- How to install Ubuntu 18.04 on Lenovo Ideapad 320 easily
If you have any issue or confusion during installation you are free to ask by commenting
Or by Asking a Question

Обычно такая ситуация не удовлетворяет пользователя, и он устанавливает полноценную и привычную для себя версию Windows. С поставленной задачей можно справиться собственными силами, исключив необходимость привлечения сторонних компьютерщиков и избежав лишних затрат.
Как это сделать, вы узнаете в ходе изучения нижеизложенной информации. Инструкция актуальна для современных версий Windows. Переустановка от установки «с нуля» отличается тем, что в первом случае на соответствующем этапе работы настоятельно рекомендуется отформатировать разделы жесткого диска, чтобы в будущем избежать путаницы и снижения производительности.
Содержание:
- Настройка BIOS на Lenovo
- Подготовка дистрибутива для установки Windows на Lenovo
- Установка Windows
- Типичные проблемы при установке Windows
Настройка BIOS на Lenovo

Предварительно выключаем ноутбук, если он включен, и делаем следующее:
нажимаем кнопку включения;
ждем 1-2 секунды (пока на дисплее появится стартовая заставка – надпись LENOVO на черном фоне), после чего несколько раз нажимаем на клавиатуре клавишу для входа в меню BIOS. В современных моделях ноутбуков Lenovo за вход в BIOS отвечают одни и те же клавиши: кнопка F2 открывает непосредственно сервисное меню, кнопка F12 – раздел выбора загрузочного устройства.
Также может сработать кнопка Delete или сочетание Fn и клавиш из группы «F» – уточняется для конкретной модели и обычно определяется экспериментальным путем;
изучаем навигацию (сведения приведены в нижней части дисплея). Задача в следующем: открыть раздел Security (Secure), оттуда перейти в категорию Secure Boot и нажать клавишу Enter;
настраиваем Secure Boot на режим Disabled, т.е. отключаем защиту;
жмем клавиатурную клавишу Esc для возвращения в главное меню BIOS. Оттуда перемещаемся в раздел Boot (Startup);
в разделе Boot задача сводится к тому, чтобы настроить загрузку ноутбука с компакт-диска (CDROM) или флеш-накопителя. Для этого перемещаем подходящий вариант вверх списка. Обычно для изменения позиций используются клавиатурные кнопки +/-, но, в зависимости от конкретной версии, могут присутствовать отличия. Этот момент уточняйте в информации о навигации (приведена в нижней части меню настройки BIOS);
жмем Esc, находим пункт UEFI/Legacy Boot и настраиваем его на режим Legacy Only (в некоторых случаях это действие приходится выполнять перед осуществлением манипуляций из предыдущего пункта, проверьте индивидуально). Нажимаем кнопку F10 и подтверждаем желание сохранить внесенные изменения, нажав Enter.
Подготовка дистрибутива для установки Windows на Lenovo

Но если приходится устанавливать операционную систему с флеш-накопителя либо же если оригинальный диск утерян, придется самостоятельно делать загрузочный образ. Ничего сложного в этом нет. Предварительно скачиваем/сохраняем нужную версию Windows на работающий компьютер и приступаем.
Для создания загрузочной флешки делаем следующее:
- скачиваем программу UltraISO с официального сайта . При желании используйте другую программу с аналогичным функционалом – порядок действий останется идентичным. UltraISO является самым популярным и удобным вариантом;
- дождавшись окончания загрузки пакета, запускаем установочный файл и следуем рекомендациям загрузчика;
- кликаем по ярлыку установленной программы правой кнопкой мышки и запускаем софт от имени администратора, выбрав соответствующий пункт либо можно запустить непосредственно сам образ ISO ;
в открывшемся меню программы жмем кнопку «Файл», затем – «Открыть»;
находим сохраненный ранее образ операционной системы, выделяем и открываем раздел «Самозагрузка». Там выбираем пункт «Записать образ жесткого диска»;
программа откроет всплывающее окно. Убеждаемся, что съемный накопитель правильно идентифицирован. При обнаружении ошибки, вносим соответствующие изменения.
Важно! При выборе метода записи обязательно задаем режим –USB-HDD+.
Далее нам остается сделать следующее:
нажать кнопку «Записать». В открывшемся окне «Подсказка» программа предложит нам удалить все с флешки. Делаем это. Дожидаемся завершения создания загрузочной флешки.
В аналогичной последовательности с помощью программы UltraISO создается загрузочный CD или DVD диск.
Установка Windows
BIOS настроен, загрузочное устройство подготовлено. Приступаем непосредственно к установке Windows. Для этого вставляем в ноутбук диск или флешку и перезагружаем устройство. Ноутбук самостоятельно «поймет», как ему нужно загрузиться. Как правило, никаких дополнительных действий со стороны пользователя не требуется. Некоторые модели «просят» нажать любую клавишу для загрузки со съемного накопителя – делаем это.
Ждем, пока Windows распакует файлы, после чего выбираем «Полная установка».
Далее события могут развиваться по 2 сценариям:
- если жесткий диск изначально разбит на разделы и файловая система отформатирована в NTFS, приступаем к дальнейшей установке;
- если система – CDA, предварительно удаляем разделы жесткого диска. Для этого жмем кнопку «Настройка диска» и поочередно удаляем разделы.
Здесь же мы можем разделить свободное пространство на несколько разделов. Для этого жмем кнопку «Создать», указываем желаемый размер (под систему лучше от 30 – 60 Гб) и подтверждаем свои действия. Повторяем, пока не распределим все доступное пространство на жестком диске.
Выделяем раздел, отведенный для установки операционной системы, и жмем на установку. Каких-либо особенностей, требующих подробного индивидуального рассмотрения, далее не будет. Вам нужно следовать указаниям установщика.
Компьютер несколько раз перезагрузится. «Трогать» его, при этом, не надо – система сделает все сама. Вам останется лишь выбрать желаемый язык, установить настройки даты/времени, задать имя пользователя и пароль.
Типичные проблемы при установке Windows
Наиболее распространенными среди пользователей являются две типичные ошибки, допущение которых в процессе подготовки к установке Windows способно сделать успешное проведение предстоящего мероприятия невозможным.
Во-первых, неправильный выбор формата на стадии форматирования флеш-накопителя.
Выбирать нужно либо FDD, либо HDD.
Замечание приводилось в инструкции по созданию загрузочного носителя. При использовании других программ ориентируйтесь по ситуации – рекомендации остаются актуальными.
Во-вторых, использование неправильного загрузочного образа. Установочные диски Windows делятся на две категории:
- загрузочные – предназначены для «чистой» установки операционной системы;
- не загрузочные – применяются преимущественно для решения различных проблем и работают только из-под интерфейса Windows.
Чтобы справиться с установкой операционной по вышеприведенной последовательности, пользователь должен правильно выполнить эмуляцию образа на диск/флешку.
Для этого проверяйте настройки, выставленные в программе для создания загрузочного накопителя, на соответствие представленным требованиям.
Таким образом, в самостоятельной установке Windows на Lenovo нет ничего сверхсложного: нужно лишь последовательно выполнять соответствующие рекомендации. Следуйте положениям изученного руководства, будьте внимательны на каждом этапе, и все обязательно получится.
Читайте также:
You have just got your new laptop and want to install Windows 10 but don’t know how to boot Lenovo Ideapad 320 from a bootable USB or you are unable to open the bios setup and boot menu. Don’t worry we have a solution to all your problems. Just read this post and all your problems will be solved very quickly.
– Advertisement –
– Continue Reading –
In this blog post, I will be explaining Lenovo Ideapad 320 Boot from the USB guide which can work for Windows and Linux both. I would not take much of your time. So let’s begin!
What is Boot from USB?
- It is a method of installing an operating system on a laptop or computer using the USB drive.
- Booting from USB allows urging booting info in a very USB instead of employing a disk or the drive.
- All new in operation systems support as well from USB in Lenovo Ideapad 320.
– Advertisement –
– Continue Reading –
So the first step is you have to make your USB drive a bootable USB drive, in the order to install Windows 10 or Linux. Now you have to change some settings in the bios setup of the laptop, Lenovo Ideapad 320 Bios key is F2 and the Boot Menu key is the F12 button. If these buttons are not working then try pressing the Fn key along with (e.g. Fn + F2).
Step 1: Insert the Windows 10 bootable Pendrive to the laptop.
Step 2: And then Power on the laptop and quickly press the F2 button to open the Bios setup of the laptop.
– Advertisement –
– Continue Reading –
Step 3: In Bios Menu, move over to the Boot Tab and change the boot mode to Legacy Support.
Step 4: Using the arrow keys scroll down to the USB HDD option. (Skip if you are booting from the boot menu.)
Step 5: Press F6 Button to push the USB HDD to the first position. (Skip if you are booting from the boot menu.)
Step 6: Select ‘Exit Saving Changes’ and press Enter.
Step 7: Laptop will restart then you will find this screen, press any key after the option “Press any key to boot from USB” (if USB HDD in 1st position).
Step 8: Or simply open the Boot Menu by pressing Fn + F12 key (keep tapping Before the laptop restarts) and select your bootable USB drive from there.
Congratulations! You have finally booted your own Lenovo Ideapad 320. Now you can continue with the windows 10 installation. One more thing in this laptop there is a hidden NOVO button on the left side of the laptop which also opens the Bios setup and the Boot menu, you will need a needle to press it.
– Advertisement –
– Continue Reading –
Install Windows 10 on Lenovo Ideapad 320 (Video Tutorial)
Thank you for reading our guide! For any kind of query or any of you new problem that you are facing feel free to put up in the comment section. We will definitely work on that and will help you with the same. Have Fun 🙂
Ayushi aggarwal is a blogger and engineer who writes to express her ideas. She loves to write about tech stuff and very passionate about her work. She share her research work online and it helped people to solve their problems.
Автор:
Обновлено: 09.07.2018
Почти все модели ноутбуков, выпускаемые на сегодня, поставляются без встроенного привода дисков CD/DVD. Не являются исключением и ноутбуки Lenovo. Загрузочный USB-накопитель в этом случае является полезным инструментом для диагностики и восстановления операционной системы или для установки новой ОС.
Существует несколько способов загрузки ноутбуков Lenovo с загрузочного USB-накопителя.
Lenovo загрузка с флешки
Содержание
- Загрузка через BIOS
- BIOS Boot
- Phoenix – Award BIOS
- Загрузка через Boot Menu
- Загрузка с помощью «Novo Button»
- Загрузка с помощью UEFI boot
- Как зайти в меню UEFI
- Для Windows 8/8.1
- Для Windows 10
- Как зайти в меню UEFI
- Ноутбук Lenovo IdeaPad Z580: домашняя машина по адекватной цене
- Смартфон Lenovo S920, характеристики быстрого IdeaPhone
- Видео — Как загрузиться с флешки или с диска на ноутбуке Lenovo
Загрузка через BIOS
Загрузка с USB-накопителя (флешки) через изменение приоритета загрузки BIOS – оптимальный вариант, когда необходимо разблокировать ПК с помощью средства восстановления пароля Windows или исправить проблему с загрузкой, такую как синий экран, отсутствие запуска ОС и т.д.
Для загрузки необходимо:
- Подключить загрузочный USB-накопитель к USB-порту ноутбука.
Загрузочный USB-накопитель подключаем к USB-порту ноутбука
Справка! Желательно подключать USB-накопитель к порту USB 2.0, т.к. с портом USB 3.0 возможно возникновение проблем. Порты USB 3.0 обычно имеют синий цвет в середине или более светлый цвет, чем порты USB 2.0.
- Включить ноутбук и при появлении логотипа Lenovo/ThinkPad нажать клавиатурные клавиши, в некоторых моделях предварительно зажав «Fn», «F1» или «F2». Это стандартный вход в BIOS для ноутбуков Lenovo.
Во время загрузки системы нажимаем клавиши «F1» или «F2», или «Fn+F1»/«Fn+F2»
BIOS Boot
- При появлении BIOS-меню перейти в раздел «Boot» стрелками влево-вправо на клавиатуре.
С помощью стрелок вправо-влево переходим во вкладку «Boot»
- С помощью кнопок вверх-вниз выделить накопитель «USB HDD» и установить его кнопками «F6» и «F5» в списке «Legacy» выше «SATA HDD».
Стрелкой вниз переходим в раздел «Legacy» выделяем «USB HDD» и нажимаем «F5» и «F6», что бы выставить загрузочную флешку на первое место
- Кроме загрузки «Legacy», BIOS может поддерживать загрузку «EFI». Если на HDD расположена таблица MBR, необходимо стрелками выделить «Boot Priority», нажать «Enter» и вместо «UEFI First» установить стрелками «Legacy First», нажав «Enter».
Стрелками выделяем пункт «Boot Priority», нажимаем «Enter» и вместо «UEFI First» устанавливаем стрелками «Legacy First», нажимаем «Enter»
Справка! Если на жестком диске находится таблица MBR-разделов (старый вариант разметки HDD, работающий с разделами не более 2 Тб), то выставленный в «Boot Priority» – «UEFI First» может привести к ошибке установки Widnows.
- Нажать кнопку «Esc», чтобы выйти в главное меню BIOS, и нажать кнопку «F10» для сохранения параметров выхода из BIOS. После рестарта ноутбука он начнет загружаться с USB-накопителя.
Нажимаем кнопку «Esc», чтобы выйти в главное меню BIOS, нажимаем кнопку «F10» или переходим во вкладку «Exit»
Для подтверждения действия выделяем кнопку «Yes», нажимаем «Enter»
Phoenix – Award BIOS
Если на ноутбуке установлен Phoenix – Award BIOS, после стандартного входа в BIOS необходимо:
- Стрелками вверх-вниз выбрать «Advanced BIOS Features» и зайти в него, нажав «Enter».
С помощью стрелок вверх-вниз переходим в пункт «Advanced BIOS Features», нажимаем «Enter»
- Выбрать стрелками вверх-вниз пункт «First Boot Device» и зайти в него нажатием «Enter».
С помощью стрелок вверх-вниз переходим в пункт «First Boot Device» и заходим в него нажатием «Enter»
- В окне «First Boot Device» выбрать стрелками «USB-HDD» и принять выбор нажатием «Enter».
Стрелками перемещаемся к пункту «USB-HDD», нажимаем «Enter»
- Выйти в главное меню BIOS двойным нажатием «Esc» и нажать кнопку «F10» для сохранения параметров и выхода из BIOS. После рестарта ноутбука он начнет загружаться с USB-накопителя.
Дважды нажимаем «Esc», затем кнопку «F10» для сохранения параметров и выхода из BIOS
Чтобы запустить загрузку Lenovo с USB-накопителя, не обязательно делать это через BIOS Setup. В ноутбуках Lenovo для этого предусмотрено специальное меню загрузки «Boot Menu».
Чтобы зайти в загрузочное меню, необходимо:
- Включить систему, и сразу нажимать кнопку «F12».
Нажимаем кнопку «F12»
- Появится меню загрузки. Если в нем представлены два варианта загрузки с USB, один из которых «EFI USB Device», клавишами со стрелками нужно выбрать обычный (не EFI) «USB», и нажать «Enter». Начнется загрузка с USB-флешки.
Клавишами со стрелками переходим в пункт «USB» без названия «EFI», нажимаем «Enter»
Загрузка с помощью «Novo Button»
Если не получается зайти в меню загрузки «Boot Manager» клавишей «F12», на этот случай на ноутбуках Lenovo рядом с кнопкой питания или на их боковой панели предусмотрена специальная кнопка со стрелкой. Эта кнопка присутствует на многих ноутбуках Lenovo и называется «Novo Button».
Для активации загрузки по кнопке «Novo Button» нужно:
- Нажать ее при выключенном состоянии системы.
Нажимаем кнопку «Novo Button», которая находится рядышком с кнопкой питания
Кнопка «Novo Button» может находится на боковой панели ноутбука
- Система активируется и на дисплее отобразится «Novo Button Menu».
После нажатия кнопки «Novo Button» отобразится «Novo Button Menu»
- Выбрать стрелочками «Boot Menu», и нажать «Enter». Появится меню «Boot Manager», как описано выше.
С помощью стрелки вниз перемещаемся к пункту «Boot Menu», нажимаем «Enter»
Загрузка с помощью UEFI boot
Иногда ноутбук загружается настолько быстро, что в BIOS нельзя зайти по нажатию кнопки «F1», «F2+Fn», или «F12». Если у ноутбука отсутствует кнопка «Novo Button», но при этом он может нормально загружать операционную систему с жесткого диска, то войти в загрузочное меню UEFI BIOS можно прямо из Windows 8/8.1/10.
Как зайти в меню UEFI
Для Windows 8/8.1
- Сдвинуть указатель мыши в правый верхний или нижний угол дисплея, и переместить мышь вверх или вниз. Появится панель «Charm», где нужно щелкнуть «Параметры» (значок шестеренки).
Сдвигаем указатель мыши в правый верхний или нижний угол дисплея и перемещаем мышь вверх или вниз, в появившейся панели «Charm», где щелкаем по значку «Параметры»
- На месте панели «Charm» появится панель «Параметры», в нижней части которой нужно выбрать «Изменение параметров компьютера».
Кликаем по ссылке «Изменение параметров компьютера».jpg
- В появившемся окне «Параметры ПК» выбрать «Обновление и восстановление».
Выбираем и открываем пункт «Обновление и восстановление
- В следующем окне выбрать «Восстановление» – «Перезагрузить сейчас».
Левой кнопкой мышки щелкаем по пункту «Восстановление», затем в правой части окна щелкаем по кнопке «Перезагрузить сейчас»
Для Windows 10
- Нажать «Пуск» – «Настройки» (значок шестеренки).
Открываем меню «Пуск» затем нажимаем левой кнопкой мышки по параметру «Настройки»
- Левым кликом мышки открыть параметр «Обновление и безопасность».
Открываем раздел «Обновление и безопасность»
- В следующем окне выбрать: «Восстановление» – «Перезагрузить сейчас».
Щелкаем по пункту «Восстановление», затем в правой части окна по кнопке «Перезагрузить сейчас»
Последние шаги одинаковы для Windows 8/8.1 и 10:
- Необходимо немного подождать до входа в режим UEFI и отображения на экране дополнительных настроек, где нужно зайти в меню «Использовать устройство».
Переходим в меню «Использовать устройство»
- Выбрать загрузочным USB-устройство «EFI USB Device». Ноутбук загрузится с USB-накопителя.
Выбираем пункт «EFI USB Device»
Как видно, вариантов загрузки ноутбука Lenovo с USB-накопителя достаточно много, и каждый вариант предлагает свое, наиболее подходящее в конкретном случае пользователю, решение.
Читайте более подробную информацию с инструкцией в нашей новой статье — «Как загрузить компьютер с флешки».
Ноутбук Lenovo IdeaPad Z580: домашняя машина по адекватной цене
Если планируется приобретение ноутбука, сочетающего в себе стиль и возможность развлечений по доступной цене, Lenovo IdeaPad Z580 – отличный для этого выбор. Привлекательный внешний вид, хорошая эргономика, прочный корпус, отличная производительность – всеми этими качествами обладает ноутбук от Lenovo.
Качество сборки Z580 также хорошее, и, несмотря на некоторую податливость пластиковых панелей (ноутбук производится как в алюминиевом, так и в пластиковом корпусе), шасси у модели достаточно прочное. Ноутбук предлагает смелые, глянцевые обводы – это один из самых ярких бюджетных ноутбуков на рынке.
Ноутбук Lenovo IdeaPad Z580 один из самых ярких бюджетных ноутбуков на рынке
Под привлекательной внешностью IdeaPad Z580 скрываются:
- процессор: Intel Core i3/i5/i7, 2200–2900 МГц;
- ядро: Ivy Bridge/Sandy Bridge;
- ОЗУ: 2-8 Гб ОЗУ;
- HDD: 320-1000 Gb;
- видео HD Graphics 4000 плюс GeForce GT 630M–645M.
Впечатляет и глянцевый дисплей от Lenovo. При диагонали экрана 15.6″ разрешение матрицы стандартное и составляет 1366×768 точек. Яркость монитора также средняя, но контраст достигает впечатляющих 260:1, что наряду с хорошей цветопередачей обеспечивает яркие цвета и делает его одним из лучших дисплеев в своей ценовой категории.
Ноутбук, не легкий, имеет толщину 33 мм и весит около 2,5 кг. Время работы от аккумулятора – 5 ч.
Важно! По результатам тестов в реальных играх, это один из самых быстрых бюджетных ноутбуков. Если покупателю нужен быстрый ноутбук для повседневных задач без лишних вложений, Lenovo IdeaPad Z580 его не разочарует.
Смартфон Lenovo S920, характеристики быстрого IdeaPhone
Еще одно интересное решение от Lenovo – смартфон Lenovo IdeaPhone S920.
Характеристика и описание смартфона Lenovo IdeaPhone S920
Характеристики телефона:
- экран: IPS 5.3″, 16 млн. цветов, 1280×720, сенсорный, емкостный, мультитач;
- процессор: 4-ядерный MTK 6589, 1,2 ГГц, видео PowerVR Series5XT;
- память: 1 Гб RAM, 4 Гб встроенная + 32 Гб microSDHC, microSD;
- вид телефона: моноблок, 159 г, 154×77.7×7.9 мм;
- разъем для зарядки телефона: micro-USB;
- тип связи: GSM 900/1800/1900, 3G;
- навигация: GPS, A-GPS;
- интерфейсы: Wi-Fi, Bluetooth, USB;
- платформа: Android 4.2 с фирменной оболочкой ideaDesktop;
- аккумулятор: Li-Pol 2250 mAh, 25 ч разг. (GSM), 12 ч разг. (WCDMA);
- камера: фронтальная 2 Мп, тыловая 8 Мп, вспышка, детектор лиц и улыбок.
IdeaPhone S920 может «похвастаться» двумя SIM-картами, однако он оснащен одним радио модулем, что, например, не позволяет ему скачивать файл в Интернете во время телефонного разговора.
Lenovo IdeaPhone S920 неплохой выбор в случае покупки устройства «все в одном»
Качество снимков S920 очень хорошее, однако ideaDesktop «не блещет» дизайном. АКБ позволяет смартфону интенсивно отработать день на одном заряде, что является весьма неплохим показателем. Динамик же у телефона качественный и громкий.
Lenovo IdeaPhone S920 не является безусловным бестселлером, но это неплохой выбор в случае покупки устройства «все в одном», что подчеркивается его хорошей камерой, длительностью работы и наличием у телефона 2-х SIM-карт.
Видео — Как загрузиться с флешки или с диска на ноутбуке Lenovo
Рекомендуем похожие статьи
На чтение 4 мин Опубликовано Обновлено
Переустановка операционной системы может быть необходимой в случае возникновения различных проблем с работой компьютера или ноутбука. Если у вас установлена Windows 10 и вы хотите выполнить чистую установку или исправить проблемы, связанные с текущей операционной системой, вы можете воспользоваться флешкой для переустановки системы.
Ноутбуки Lenovo Ideapad 320, как и многие другие модели, поддерживают загрузку с внешних устройств, таких как флешки или внешние накопители. Чтобы переустановить Windows 10 на ноутбуке Lenovo Ideapad 320, вам понадобится только флешка с операционной системой.
Прежде чем начать процесс переустановки, убедитесь, что у вас есть доступ к компьютеру или ноутбуку со стабильным интернет-соединением для загрузки образа операционной системы Windows 10. Также убедитесь, что у вас есть запасная копия всех важных файлов и программ, так как переустановка операционной системы может привести к потере данных.
Содержание
- Переустановка Windows 10 на ноутбуке Lenovo Ideapad 320
- Подготовка к переустановке
- Покупка необходимой флешки для установки
Переустановка Windows 10 на ноутбуке Lenovo Ideapad 320
Если вы хотите переустановить операционную систему Windows 10 на ноутбуке Lenovo Ideapad 320, вы можете воспользоваться процедурой переустановки с помощью флешки. Вот пошаговая инструкция:
- Скопируйте все важные данные с вашего ноутбука на внешний носитель или облачное хранилище. Переустановка операционной системы может привести к потере данных на вашем ноутбуке.
- Приготовьте флешку с установочным образом Windows 10. Для этого вам понадобится другой компьютер с доступом в Интернет и программой для создания загрузочной флешки, например, Rufus. Скачайте образ Windows 10 с официального сайта Microsoft и следуйте инструкциям, чтобы создать загрузочную флешку.
- Подключите загрузочную флешку к ноутбуку Lenovo Ideapad 320.
- Загрузитесь с флешки. Это может потребовать изменения настроек BIOS. Зайдите в настройки BIOS, нажав клавишу F2 или Del во время загрузки ноутбука. Найдите раздел с настройками загрузки и выберите загрузку с USB или флешки в качестве первого приоритета. Сохраните изменения и перезагрузите ноутбук.
- При загрузке с флешки следуйте инструкциям на экране. Выберите язык, регион и время, а затем нажмите «Далее».
- В разделе «Установить Windows» выберите «Свежая установка». Следуйте инструкциям на экране, чтобы выбрать опции и разделы на жестком диске для установки Windows 10.
- Дождитесь завершения установки Windows 10. В процессе установки ноутбук может несколько раз перезагрузиться.
- После установки введите ключ продукта Windows 10, если он был предоставлен вам при покупке лицензии. Если у вас нет ключа продукта, выберите пункт «Пропустить» и активируйте Windows 10 позже.
- Установите все драйверы и программы, которые вам нужны, чтобы ваш ноутбук Lenovo Ideapad 320 работал оптимально.
- Восстановите данные из резервной копии, которую вы создали на первом шаге, чтобы вернуть все важные файлы и документы на ваш ноутбук.
Теперь ваш ноутбук Lenovo Ideapad 320 готов к использованию с операционной системой Windows 10.
Подготовка к переустановке
Перед тем, как начать процесс переустановки операционной системы Windows 10 на ноутбуке Lenovo Ideapad 320, необходимо выполнить несколько подготовительных шагов:
- Сделайте резервные копии важных данных (фотографии, документы, видео и т.д.), чтобы избежать их потери в процессе переустановки.
- Загрузите необходимые драйверы и программы на внешний носитель (флешку или внешний жесткий диск), чтобы после переустановки установить их на свежеустановленную операционную систему.
- Убедитесь, что у вас есть загрузочный носитель с операционной системой Windows 10 (в данном случае флешка), чтобы начать процесс переустановки. Если у вас нет загрузочного носителя, вы можете создать его с помощью официального инструмента Windows Media Creation Tool.
- Проверьте, что у вас есть необходимый ключ активации для операционной системы Windows 10. Если вы приобретали лицензию операционной системы, ключ активации должен быть указан на коробке или в электронном письме с подтверждением покупки.
После выполнения всех подготовительных шагов вы готовы начать процесс переустановки операционной системы Windows 10 на ноутбуке Lenovo Ideapad 320 с помощью флешки.
Покупка необходимой флешки для установки
Для переустановки операционной системы Windows 10 на ноутбуке Lenovo Ideapad 320 вам понадобится флешка, которая будет использоваться для загрузки установочных файлов. Важно правильно подобрать флешку для этой процедуры. Вот несколько рекомендаций, которые помогут вам при покупке необходимой флешки:
- Емкость: выберите флешку с достаточным объемом, чтобы разместить все установочные файлы Windows 10. Рекомендуется выбирать флешку емкостью не менее 8 ГБ.
- Тип подключения: обратите внимание на тип подключения флешки. Наиболее распространенными типами являются USB 2.0 и USB 3.0. USB 3.0 предлагает более быстрый передачу данных, что может быть полезным при загрузке установочных файлов.
- Производительность: выбирайте флешку с хорошей производительностью чтения и записи данных. Это обеспечит более быструю и стабильную загрузку установочных файлов Windows 10.
- Бренд: приобретайте флешку у надежных производителей, чтобы быть уверенными в ее качестве и надежности. Некачественные флешки могут привести к сбоям или потери данных во время установки.
Следуя этим рекомендациям, вы сможете выбрать подходящую флешку для установки Windows 10 на ноутбуке Lenovo Ideapad 320. Будьте внимательны при покупке и убедитесь, что флешка соответствует нужным требованиям. Удачной установки!