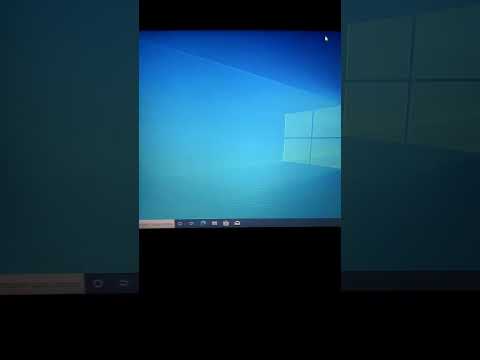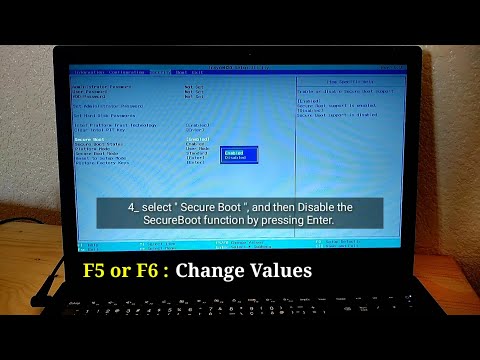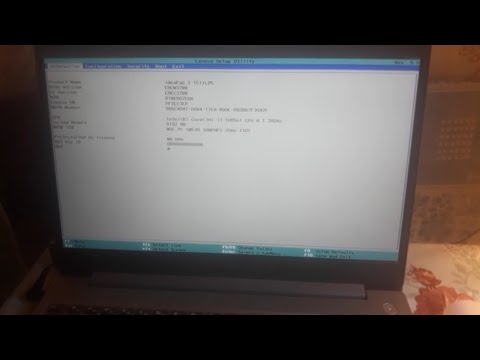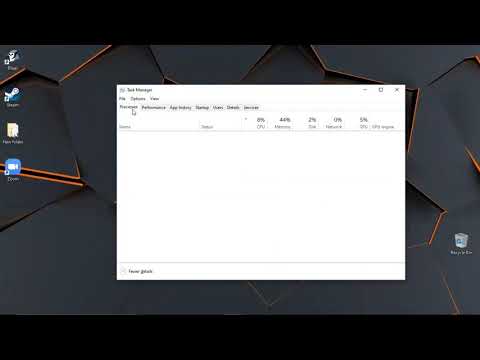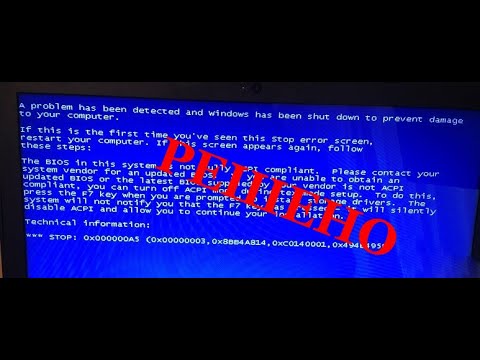Установка операционной системы Windows необходима для начала использования ноутбука Lenovo Ideapad 100 15IBY. Правильная установка Windows поможет вам избежать проблем и неполадок в будущем, а также обеспечит оптимальную работу вашего ноутбука.
Следуйте этой пошаговой инструкции, чтобы установить Windows на ноутбук Lenovo Ideapad 100 15IBY:
- Подготовка: Перед началом установки Windows убедитесь, что у вас есть все необходимые материалы, включая лицензионный диск с операционной системой Windows или загрузочную флешку. Также убедитесь, что весь важный для вас контент сохранен в надежном месте, так как установка Windows может привести к удалению всех файлов с ноутбука.
- Загрузка: Вставьте лицензионный диск с Windows в ноутбук или подключите загрузочную флешку к нему. Затем перезагрузите ноутбук и нажмите клавишу F12 или другую указанную клавишу, чтобы войти в меню загрузки. В этом меню выберите ваше устройство, с которого будет происходить загрузка операционной системы.
- Установка: Когда загрузка начнется, следуйте инструкциям на экране, чтобы установить Windows на ваш ноутбук Lenovo Ideapad 100 15IBY. Вам может потребоваться выбрать язык, часовой пояс и другие параметры конфигурации.
- Настройка: После окончания установки Windows на ноутбук Lenovo Ideapad 100 15IBY вам будет предложено настроить различные параметры, такие как подключение к Wi-Fi, создание учетной записи пользователя и т. д. Следуйте инструкциям на экране, чтобы завершить процесс настройки.
- Обновление: После завершения установки и настройки Windows рекомендуется проверить наличие обновлений операционной системы. Для этого откройте меню «Пуск», найдите «Обновление и безопасность» и выберите «Проверить наличие обновлений». Установка обновлений поможет обеспечить безопасность и стабильность вашего ноутбука.
Следуя этой пошаговой инструкции, вы сможете правильно установить Windows на ноутбук Lenovo Ideapad 100 15IBY и наслаждаться его безупречной работой.
Содержание
- Подготовка к установке Windows на ноутбук Lenovo Ideapad 100 15IBY
- Резервное копирование данных
- Проверка системных требований
- Создание загрузочного USB-накопителя
- Отключение Secure Boot
- Обновление BIOS
- Подготовка драйверов
- Проверка системных требований и необходимых компонентов
- Резервное копирование данных на ноутбуке Lenovo Ideapad 100 15IBY
- Установка Windows на ноутбук Lenovo Ideapad 100 15IBY
Подготовка к установке Windows на ноутбук Lenovo Ideapad 100 15IBY
Перед установкой операционной системы Windows на ноутбук Lenovo Ideapad 100 15IBY, необходимо выполнить несколько подготовительных шагов. В этом разделе вы найдете информацию о необходимых действиях, чтобы убедиться, что ваш ноутбук готов к установке Windows без проблем.
Резервное копирование данных
Перед установкой Windows рекомендуется создать резервную копию всех важных данных на ноутбуке. Это может быть сделано путем сохранения файлов на внешний жесткий диск или использованием облачного хранилища.
Проверка системных требований
Убедитесь, что ваш ноутбук Lenovo Ideapad 100 15IBY соответствует минимальным системным требованиям для установки Windows. Убедитесь, что у вас есть достаточно свободного места на жестком диске, достаточное количество оперативной памяти и совместимый процессор.
Создание загрузочного USB-накопителя
Для установки Windows на ноутбук Lenovo Ideapad 100 15IBY, вам понадобится загрузочный USB-накопитель с установочными файлами. Вы можете создать такой накопитель, используя программу для создания загрузочного USB-накопителя, такую как Rufus или Media Creation Tool от Microsoft.
Отключение Secure Boot
Некоторые ноутбуки Lenovo Ideapad 100 15IBY могут иметь включенную функцию Secure Boot, которая может помешать установке операционной системы Windows. Перед установкой Windows на ноутбук, убедитесь, что функция Secure Boot отключена. Это можно сделать в настройках BIOS или UEFI вашего ноутбука.
Обновление BIOS
Перед установкой Windows рекомендуется обновить BIOS на ноутбуке Lenovo Ideapad 100 15IBY до последней версии. Обновление BIOS может помочь устранить возможные проблемы и улучшить совместимость с операционной системой Windows.
Подготовка драйверов
Перед установкой Windows на ноутбук Lenovo Ideapad 100 15IBY, скачайте последние драйверы с официального сайта Lenovo и сохраните их на внешнем накопителе или в облачном хранилище. После установки Windows вы сможете установить все необходимые драйверы для правильной работы аппаратного обеспечения вашего ноутбука.
| Шаг | Действие |
|---|---|
| 1 | Создайте резервную копию данных |
| 2 | Проверьте системные требования |
| 3 | Создайте загрузочный USB-накопитель |
| 4 | Отключите Secure Boot |
| 5 | Обновите BIOS |
| 6 | Подготовьте драйверы |
Проверка системных требований и необходимых компонентов
Перед установкой Windows на ноутбук Lenovo Ideapad 100 15IBY необходимо убедиться, что система соответствует минимальным требованиям и имеет все необходимые компоненты.
Перед началом проверки убедитесь, что у вас есть следующие компоненты и программы:
- Настольный компьютер или ноутбук Lenovo Ideapad 100 15IBY
- Оригинальный загрузочный диск с операционной системой Windows или загрузочная флешка с установочным образом Windows
- Блок питания для ноутбука Lenovo Ideapad 100 15IBY
- Доступ к интернету для загрузки обновлений и драйверов
- Клавиатура и мышь (если необходимо)
Проверьте, что ваша система соответствует следующим требованиям:
- Процессор: Минимальный требуемый процессор — 1 ГГц или быстрее
- Оперативная память: Минимальный объем оперативной памяти — 1 ГБ для 32-разрядной версии или 2 ГБ для 64-разрядной версии
- Свободное место на жестком диске: Минимальное требуемое свободное место на жестком диске — 16 ГБ для 32-разрядной версии или 20 ГБ для 64-разрядной версии
- Видеокарта: Минимальное поддерживаемое разрешение — 800 x 600 пикселей
- Звуковая карта: Звуковая карта совместимая с Windows
- Интернет: Для доступа к обновлениям и драйверам рекомендуется наличие подключения к Интернету
- Оптический привод: Если вы используете диск для установки операционной системы Windows, убедитесь, что у вас есть optichеский привод
Проверьте, что ваша система соответствует всем требованиям и имеет все необходимые компоненты перед началом установки Windows на ноутбук Lenovo Ideapad 100 15IBY.
Резервное копирование данных на ноутбуке Lenovo Ideapad 100 15IBY
1. Внешний жесткий диск: подключите внешний жесткий диск к ноутбуку Lenovo Ideapad 100 15IBY и скопируйте на него все важные файлы и папки. Жесткий диск должен быть отформатирован и доступен для записи. После завершения копирования, отключите внешний жесткий диск и храните его в безопасном месте.
2. Облачное хранилище: создайте аккаунт в облачном хранилище, таком как Google Диск, Яндекс.Диск или Dropbox. Загрузите важные файлы и папки на свой аккаунт в облачном хранилище. Проверьте, что все данные успешно загружены и доступны на других устройствах. Облачное хранилище обеспечивает дополнительную защиту данных от потери или повреждения.
| Метод резервного копирования | Преимущества | Недостатки |
|---|---|---|
| Внешний жесткий диск | Высокая скорость копирования данных, возможность хранения большого объема данных | Риск потери или повреждения жесткого диска, необходимость внесения регулярных обновлений |
| Облачное хранилище | Доступность данных с разных устройств, защита данных от потери или повреждения | Требуется стабильное интернет-соединение, ограниченная емкость бесплатных аккаунтов |
Выберите наиболее удобный и надежный метод резервного копирования данных на ноутбуке Lenovo Ideapad 100 15IBY. Регулярно обновляйте резервную копию, чтобы быть уверенным в сохранности ваших важных файлов и документов.
Установка Windows на ноутбук Lenovo Ideapad 100 15IBY
Установка операционной системы Windows на ноутбук Lenovo Ideapad 100 15IBY может быть выполнена с помощью следующих шагов:
Шаг 1: Подготовка инсталляционного носителя
Для начала необходимо подготовить инсталляционный носитель операционной системы Windows. Вы можете использовать DVD-диск с установочным образом операционной системы или создать загрузочную флешку с помощью утилиты Rufus.
Шаг 2: Подключение инсталляционного носителя
Подключите инсталляционный носитель к ноутбуку Lenovo Ideapad 100 15IBY. Если вы используете DVD-диск, вставьте его в оптический привод ноутбука. Если же вы используете загрузочную флешку, вставьте её в один из USB-портов ноутбука.
Шаг 3: Загрузка с инсталляционного носителя
Перезагрузите ноутбук и во время запуска нажмите клавишу, указанную производителем, для открытия меню выбора загрузки. Выберите инсталляционный носитель (DVD-диск или USB-флешка) и нажмите Enter, чтобы запустить процесс загрузки.
Шаг 4: Установка операционной системы
После завершения загрузки компьютера с инсталляционного носителя появится окно установки операционной системы Windows. Следуйте инструкциям на экране, выбирая язык, регион и другие параметры. Далее выберите опцию «Установка», а затем «Пользовательская установка» для выбора раздела, на который вы хотите установить Windows.
Шаг 5: Драйверы и обновления
После завершения установки операционной системы Windows проверьте работу ноутбука и установите необходимые драйверы и обновления. Вы можете загрузить их с официального веб-сайта производителя Lenovo.
После выполнения всех вышеуказанных шагов вы успешно установите операционную систему Windows на ноутбук Lenovo Ideapad 100 15IBY.
Установил Windows 10 Pro x64 на Lenovo Ideapad 100-15IBD #shortsПодробнее
Как установить Windows 7 на lenovo 100-15iby?Подробнее
Lenovo Ideapad 100 15IBD Replacing and upgrading the HDD to SSD 2022 GuideПодробнее
Как войти в BIOS и включить загрузку UEFI USB на Lenovo IdeaPad 100sПодробнее
Как настроить BIOS для загрузки с CD / DVD на ПК Lenovo для установки Windows 10Подробнее
Как загрузиться с USB на ноутбуках LenovoПодробнее
Ноутбук Lenovo IdeaPad 100 Series 100 15IBY бюджетный модернизация SSD диска замена DDR3 DDR4АпгрейдПодробнее
Как добавить файл или папку в исключения Защитника Windows 10?Подробнее
Как изменить шрифт Windows 10? Как вернуть стандартный шрифт Windows 10?Подробнее
Управление частотой процессора в Windows 10?Подробнее
Как установить Windows на компьютер по сети?Подробнее
Как раздать Wi-Fi с ноутбука на Windows 7 или Windows 10?Подробнее
Lenovo IdeaPad 3 как установить Windows 10Подробнее
levenovo ideapad 100-15ibd ОЗУ апгрейд до 8гб!Подробнее
Как проверить жесткий диск Victoria HDD/SSD для Windows 7, 8, 10?Подробнее
0x000000A5 Lenovo ideapad 100-15 IBY установка windows 7Подробнее
Как разобрать ноутбук LENOVO ideaPad 100-15IBD и добавить в него оперативную память.Подробнее
Lenovo IdeaPad 100-15IBD. Замена HDD на SSD. Будет ли лучше? Выпуск 18.Подробнее
Как настроить автоматическую очистку корзины в Windows 10?Подробнее
Новости
Содержание
- Как установить windows 10 с флешки на ноутбук lenovo
- Установка windows 10 с флешки на ноутбук lenovo
- Загрузка программного обеспечения
- Создание загрузочной флешки windows 10 с помощью ultraiso
- Установка Windows на ноутбук леново
- Возврат настроек BIOS в исходное состояние
- Как установить windows на ноутбук Lenovo
- Подготовка к установке Windows
- Установка Windows с флешки
- Как ноутбук Lenovo загрузить с флешки?
- Загрузка ноутбука Lenovo с USB накопителя
- Загрузка через Boot Menu
- Запуск ноутбука Lenovo с флешки через BIOS
- 4 этапа установки Windows на Lenovo
- Настройка BIOS на Lenovo
- Подготовка дистрибутива для установки Windows на Lenovo
- Установка Windows
- Типичные проблемы при установке Windows
- Как переустановить Виндовс на ноутбуке Леново самостоятельно
- Как переустановить Виндовс
- Как переустановить с флешкой
- Как переустановить без флешки
- Как создать загрузочную флешку
- Как переустановить Виндовс на ноутбуке : Один комментарий
Как установить windows 10 с флешки на ноутбук lenovo
Установка windows 10 с флешки на ноутбук lenovo
Как установить windows 10 с флешки на ноутбук lenovo: Новые ноутбуки Lenovo часто продают с предустановленной операционной системой.
Однако, выбранная по умолчанию ОС не всегда устраивает владельца и он задается вопросом, как на ноутбуке lenovo переустановить windows.
Загрузка возможна как на ПК с другой операционной системой, так и на новый, где ранее не было никакой системы.
Перед тем как переустановить виндовс на ноутбуке леново с помощью флешки, необходимо выбрать накопитель с объемом не менее 8 гб и отформатировать его.
Во время записи все данные удаляются, поэтому следует сохранить данные в другое место.
Загрузка программного обеспечения
Установку ОС на Lenovo стоит начать с отключения защиты BIOS.
Для этого необходимо перезагрузить устройство и нажать на клавишу F2 чтобы открыть меню BIOS. Если меню не открылось можно попробовать нажать Delete или использовать кнопку FN совместно с клавишей из группы F.
Для отключения защиты следует открыть пункт Security далее Secure Boot нажатием клавиши Enter.
В Secure Boot необходимо перейти в режим Disabled, чтобы отключить защиту.
Вернуться в главное меню можно нажатием на Esc, затем стоит перейти в раздел Boot (Sturtap).
Этот раздел отвечает за настройку загрузки ПК с флешки или компакт-диска.
Создание загрузочной флешки windows 10 с помощью ultraiso
Для подготовки загрузочной флешки необходимо с официального сайта скачать программу UltraIso.
Далее проводится запуск скачанной программы, следуя рекомендациям производителя.
Во время установки необходимо выбрать носитель, указав USB-устройство.
После полной загрузки программы можно запустить образ ISO:
Файл-Открыть. Выбрать образ диска с windows 10.
В разделе «Самозагрузка» нужно перейти в раздел «Записать образ жесткого диска»
После нажатия клавиши «Записать», появляется окно с предложением удалить все данные с накопителя, стоит кликнуть «Да».
Установка Windows на ноутбук леново
Для установки ОС необходимо выполнить следующие действия:
Вам стоит ознакомиться с условиями Лицензионного соглашения и нажать клавишу «Принять».
Указываем тип установки:
Первый пункт подразумевает обновление системы с сохранением старых настроек операционной системы и файлов.
Второй вариант применяется для полной переустановки системы.
Выбираем наиболее подходящий раздел жесткого диска для установки Windows.
Если их несколько, и имеется SSD, то лучше выбрать SSD-накопитель, он самый производительный и работает быстрее, чем HDD.
При желании создать несколько разделов в рамках 1 жесткого диска, нужно удалить все разделы, после которого появится свободное пространство.
После создания нового диска, необходимо отформатировать его и нажать клавишу «Далее», чтобы запустить процесс установки.
Данная процедура занимает 10-15 минут, после которого произойдет автоматическая перезагрузка компьютера.
Указываем регион пользователя и настроить параметры подключения к сети интернет.
Возврат настроек BIOS в исходное состояние
Чтобы избежать запуска новой установки системы, при использовании данного флэш-накопителя необходимо восстановить старые настройки BIOS. Для этого нужно перезагрузить компьютер и выполнить вход в меню BIOS по той же схеме, что использовалась ранее для отключения защиты.
Если ОС Windows была скачана с официального сайта, все обновления должны быть установлены автоматически. Проверить наличие всех обновлений можно с помощью бесплатной программы DriverPack Solution.
Самостоятельная установка операционной системы не такая сложная задача, как кажется. Даже начинающий пользователь, который не знает как на ноутбуке lenovo переустановить windows может справиться с ней, следуя простым рекомендациям указанным в тексте.
В статье мы разобрали, как установить windows 10 с флешки на ноутбук lenovo.
Источник
Как установить windows на ноутбук Lenovo
Настройка BIOS и установка Windows
Все, что потребуется от вас для успешного проведения процедуры – это загрузочная флешка и желание немного поработать. Если следовать нижеописанной инструкции и внимательно читать подсказки, всплывающие на мониторе, то вопрос: как установить Windows на ноутбук Lenovo, не принесет никаких трудностей.
Подготовка к установке Windows
Перезагрузите ноутбук и зайдите в BIOS. Для каждой модели Lenovo есть свой способ входа в BIOS. Информация должна быть в инструкции к устройству. Для большинства моделей подойдет кнопка F2 или же Delete.
Теперь вы оказались в главном меню BIOS, в нижней части которого присутствует раздел навигации.
Первым делом следует отключить защиту. С этой целью переходим в раздел Security → Secure Boot и нажимаем Enter.
В этом окне нужно выставить значение Disabled, чтоб отключить защиту.
После этого нужно вернуться в Главное меню, просто один раз нажав Esc.
Переходим на вкладку Boot (еще она может называться Startup).
В первом разделе этой вкладки должна отображаться ваша флешка. Выберите ее и поместите в верх списка, используя клавиши навигации.
Затем найдите пункт UEFI/Legacy Boot, и выберите режим Legacy Only. Иногда это нужно сделать до смены порядка загрузки, в зависимости от требований системы.
После этого следует нажать F10 и подтвердить сохранение всех изменений, нажав на Enter.
Теперь нужно снова перезагрузить ноутбук. Иногда может понадобиться подтверждение загрузки со съемного накопителя. В таком случае просто нажмите нужную клавишу и ждите.
Если проделать все это у вас не получилось с первого раза – попробуйте еще раз. Если вы сомневаетесь в своих силах, то просто закажите услугу по профессиональной установке Windows и ремонту ноутбуков Lenovo, так вы будете на 100% уверены, что установка ОС пройдет быстро и качественно.
Установка Windows с флешки
Если подготовительные действия прошли успешно, после перезагрузки ноутбука на экране появится установщик Windows. После его загрузки, подтвердите, что вы согласны со всеми пунктами лицензионного соглашения, поставив галочку в соответствующее окно (как на рисунке ниже) и нажав Next.
Процесс распаковки займет некоторое время. Вам нужно потерпеть, а после выбрать пункт «Полная установка».
В том случае, когда жесткий диск ноутбука изначально состоял из разделов, а файловая система была отформатирована в NTFS, то тут все просто. В противном случае придется удалять разделы жесткого диска. Просто нажмите «Настройка диска» и удалите все разделы.
Теперь вы можете сами поделить свободное место по разделам. Для этого нажмите на «Создать», выберите нужный вам размер раздела и подтвердите свой выбор. Так до тех пор, пока не поделите все доступное пространство.
Теперь нажмите на раздел, в который вы хотите установить Windows и приступайте к делу, просто следуйте указаниям, появляющимся на мониторе. В процессе установки Windows ваш ноутбук будет перезагружаться, не пугайтесь этого, и ни в коем случае не прерывайте процесс установки.
Не забудьте выбрать язык, настроить дату и время. Готово!
Источник
Как ноутбук Lenovo загрузить с флешки?
Привет! Сегодня я решил подготовит простую, но в то же время очень полезную инструкцию, которая должна пригодится всем владельцам ноутбуков Lenovo. Будем загружать ноутбук Lenovo с флешки. У меня есть такой ноутбук, так что все смогу показать на реальном примере.
Так как на многих моделях современных ноутбуков отсутствует привод CD/DVD дисков, у многих возникает вопрос, а как же установить Windows? Как загрузить ноутбук для восстановления системы, проверки на вирусы, диагностики и т. д. Все это можно сделать с обычной флешки. Более того, если в вашем ноутбуке есть привод, то для установки Windows или загрузки ноутбука с какого-то другого загрузочного диска лучше использовать именно флешку. Тем более, что флешки есть у всех, а чистый диск еще нужно найти.
Загрузить ноутбук Lenovo с USB накопителя так же просто как и с диска. Разницы практически нет.
Загрузка ноутбука Lenovo с USB накопителя
Есть два способа, которыми можно заставить ноутбук грузится именно с USB накопителя.
В любом случае, сначала подключите флешку к ноутбуку.
Желательно подключать в порт USB 2.0. С USB 3.0 могут быть проблемы. Порт USB 3.0 в середине обычно синий, или более светлый по сравнению с USB 2.0.
Откроется меню, в котором нужно выбрать наш накопитель.
Как видите, в моем случае, в загрузочном меню ноутбука Lenovo отображается два USB накопителя. Один с надписью «EFI USB Device». Попробуйте для начала выбрать тот накопитель, который без EFI (на скриншоте он в самом низу). Это если вы собираетесь устанавливать Windows 10. Иначе могут быть проблемы с установкой Windows 10 на MBR-раздел.
После выбора и нажатия на клавишу Enter ноутбук будет загружен с флешки. При условии, что флешку вы правильно записали.
Если через клавишу F12 не получается открыть меню «Boot Manager», то используйте специальную кнопку со стрелочкой. Которая есть наверное на каждом ноутбуке Lenovo. Иногда она находится рядом с кнопкой включения, а иногда утоплена в корпус (как в моем случае).
Ее нужно нажимать когда ноутбук выключен. Затем, в меню выбрать «Boot Menu». Так же оттуда можно зайти в BIOS.
И уже в загрузочном меню выбрать свой накопитель, как я показывал выше.
Запуск ноутбука Lenovo с флешки через BIOS
В меню BIOS нужно перейти в раздел «Boot» (с помощью клавиш вправо/влево).
Дальше необходимо выделить наш накопитель и с помощью клавиш F5 и F6 поставить его на первое место в списке.
Снова же, там может быть два раздела: EFI и Legacy. Если вы собрались устанавливать Windows и у вас есть раздел EFI как на скриншоте выше, и при установке вы столкнулись с ошибкой «Установка Widnows на данный диск невозможна. На выбранном диске находится таблица MBR-разделов», то нужно в меню «Boot Priority» выставить значение «Legacy First» вместо «UEFI First».
И поставить «USB HDD» на первое место в списке загрузки, как я показывал выше.
Источник
4 этапа установки Windows на Lenovo

Обычно такая ситуация не удовлетворяет пользователя, и он устанавливает полноценную и привычную для себя версию Windows. С поставленной задачей можно справиться собственными силами, исключив необходимость привлечения сторонних компьютерщиков и избежав лишних затрат.
Как это сделать, вы узнаете в ходе изучения нижеизложенной информации. Инструкция актуальна для современных версий Windows. Переустановка от установки «с нуля» отличается тем, что в первом случае на соответствующем этапе работы настоятельно рекомендуется отформатировать разделы жесткого диска, чтобы в будущем избежать путаницы и снижения производительности.
Настройка BIOS на Lenovo

Предварительно выключаем ноутбук, если он включен, и делаем следующее:
нажимаем кнопку включения; 
ждем 1-2 секунды (пока на дисплее появится стартовая заставка – надпись LENOVO на черном фоне), после чего несколько раз нажимаем на клавиатуре клавишу для входа в меню BIOS. В современных моделях ноутбуков Lenovo за вход в BIOS отвечают одни и те же клавиши: кнопка F2 открывает непосредственно сервисное меню, кнопка F12 – раздел выбора загрузочного устройства.
Также может сработать кнопка Delete или сочетание Fn и клавиш из группы «F» – уточняется для конкретной модели и обычно определяется экспериментальным путем;

изучаем навигацию (сведения приведены в нижней части дисплея). Задача в следующем: открыть раздел Security (Secure), оттуда перейти в категорию Secure Boot и нажать клавишу Enter;
настраиваем Secure Boot на режим Disabled, т.е. отключаем защиту;
жмем клавиатурную клавишу Esc для возвращения в главное меню BIOS. Оттуда перемещаемся в раздел Boot (Startup);
в разделе Boot задача сводится к тому, чтобы настроить загрузку ноутбука с компакт-диска (CDROM) или флеш-накопителя. Для этого перемещаем подходящий вариант вверх списка. Обычно для изменения позиций используются клавиатурные кнопки +/-, но, в зависимости от конкретной версии, могут присутствовать отличия. Этот момент уточняйте в информации о навигации (приведена в нижней части меню настройки BIOS);
жмем Esc, находим пункт UEFI/Legacy Boot и настраиваем его на режим Legacy Only (в некоторых случаях это действие приходится выполнять перед осуществлением манипуляций из предыдущего пункта, проверьте индивидуально). Нажимаем кнопку F10 и подтверждаем желание сохранить внесенные изменения, нажав Enter.
Подготовка дистрибутива для установки Windows на Lenovo

Но если приходится устанавливать операционную систему с флеш-накопителя либо же если оригинальный диск утерян, придется самостоятельно делать загрузочный образ. Ничего сложного в этом нет. Предварительно скачиваем/сохраняем нужную версию Windows на работающий компьютер и приступаем.
Для создания загрузочной флешки делаем следующее:
в открывшемся меню программы жмем кнопку «Файл», затем – «Открыть»;
находим сохраненный ранее образ операционной системы, выделяем и открываем раздел «Самозагрузка». Там выбираем пункт «Записать образ жесткого диска»;
программа откроет всплывающее окно. Убеждаемся, что съемный накопитель правильно идентифицирован. При обнаружении ошибки, вносим соответствующие изменения.
Далее нам остается сделать следующее:
нажать кнопку «Записать». В открывшемся окне «Подсказка» программа предложит нам удалить все с флешки. Делаем это. Дожидаемся завершения создания загрузочной флешки.
Установка Windows
BIOS настроен, загрузочное устройство подготовлено. Приступаем непосредственно к установке Windows. Для этого вставляем в ноутбук диск или флешку и перезагружаем устройство. Ноутбук самостоятельно «поймет», как ему нужно загрузиться. Как правило, никаких дополнительных действий со стороны пользователя не требуется. Некоторые модели «просят» нажать любую клавишу для загрузки со съемного накопителя – делаем это.
Ждем, пока Windows распакует файлы, после чего выбираем «Полная установка».
Далее события могут развиваться по 2 сценариям:
Здесь же мы можем разделить свободное пространство на несколько разделов. Для этого жмем кнопку «Создать», указываем желаемый размер (под систему лучше от 30 – 60 Гб) и подтверждаем свои действия. Повторяем, пока не распределим все доступное пространство на жестком диске.
Выделяем раздел, отведенный для установки операционной системы, и жмем на установку. Каких-либо особенностей, требующих подробного индивидуального рассмотрения, далее не будет. Вам нужно следовать указаниям установщика.
Типичные проблемы при установке Windows
Наиболее распространенными среди пользователей являются две типичные ошибки, допущение которых в процессе подготовки к установке Windows способно сделать успешное проведение предстоящего мероприятия невозможным.
Во-первых, неправильный выбор формата на стадии форматирования флеш-накопителя.
Во-вторых, использование неправильного загрузочного образа. Установочные диски Windows делятся на две категории:
Таким образом, в самостоятельной установке Windows на Lenovo нет ничего сверхсложного: нужно лишь последовательно выполнять соответствующие рекомендации. Следуйте положениям изученного руководства, будьте внимательны на каждом этапе, и все обязательно получится.
Источник
Как переустановить Виндовс на ноутбуке Леново самостоятельно
Как переустановить Виндовс на ноутбуке Леново? Создайте загрузочную флешку или CD/DVD диск, сделайте настройки в BIOS и установите систему с учетом рекомендаций. Ниже рассмотрим, как выполнить эту работу самостоятельно, в чем ее особенности, и как правильно создать загрузочный USB-накопитель с помощью специальных программ.
Как переустановить Виндовс
При появлении сбоев в работе ОС у пользователя имеется несколько вариантов — вернуть ноутбук в исходное состояние, вернуться к прошлой версии или выполнить переустановку Windows 10 на ноутбуке Lenovo с нуля. Последний вариант наиболее эффективный, поэтому на нем остановимся подробнее.
Как переустановить с флешкой
Процесс подготовки загрузочного накопителя рассмотрим ниже. Пока же остановимся на процессе установки Виндовс 10 на ноутбук Леново. Алгоритм действий имеет следующий вид:
После подготовки можно приступать к установке Windows 10 на ноутбук Lenovo с флешки. Для этого сделайте следующие шаги:
Как видно, установить Виндовс 10 на ноутбуке Леново с флешки не займет много времени. После завершения работы останется ввести лицензионный ключ для дальнейшего автоматического обновления.
Как переустановить без флешки
Если рассмотренный вариант не подходит, возникает другой вопрос — как переустановить Винду на ноутбуке Леново без USB-накопителя. Для этого можно использовать альтернативный вариант — с помощью CD/DVD диска. Кроме того, если выполняется установка Windows 10 на ту же операционную систему, можно попробовать вернуть ОС до прежней версии. Для этого сделайте такие шаги:
Это проще, чем переустановить Виндовс, но итоговый результат почти такой же. Операционная система возвращается к первоначальному состоянию и удаляются все ошибки.
Как создать загрузочную флешку
Перед тем как переустановить Windows 10 на ноутбуке Lenovo самостоятельно, необходимо создать загрузочную флешку. Для этого доступно два варианта — с помощью программы Майкрософт и стороннего софта.
Если у вас уже есть дистрибутив для установки Виндовс с флешки на ноутбук Леново, можно использовать для создания образа специальную программу. Алгоритм такой:
Зная, как установить Windows 10 на ноутбук Lenovo, вы в любой момент можете обновить систему и устранить имеющиеся ошибки. В зависимости от ситуации можно просто восстановить ОС или переустановить ее с нуля.
При этом в процессе работы чаще всего допускаются две распространенные ошибки — неправильный выбор формата (нужно FDD или HDD), а также ошибки в создании загрузочного образа. Важно понимать, что установочные диски бывают загрузочными или не загрузочными. Первые позволяют переустановить Виндовс на ноутбуке Леново начисто, а вторые используются только для устранения каких-то проблем. Вам необходим первый вариант, поэтому и к подготовке накопителя необходимо подходить с учетом приведенной инструкции.
В комментариях расскажите, каким способом вы предпочитаете переустановить Windows. Также поделитесь трудностями, которые возникли при выполнении этой работы.
Как переустановить Виндовс на ноутбуке : Один комментарий
У меня проблема ноутбук lenovo g585 в bios не видит usb. Даже через безопасность. Как переустановить windows 10? Только через оптический носитель?
Источник