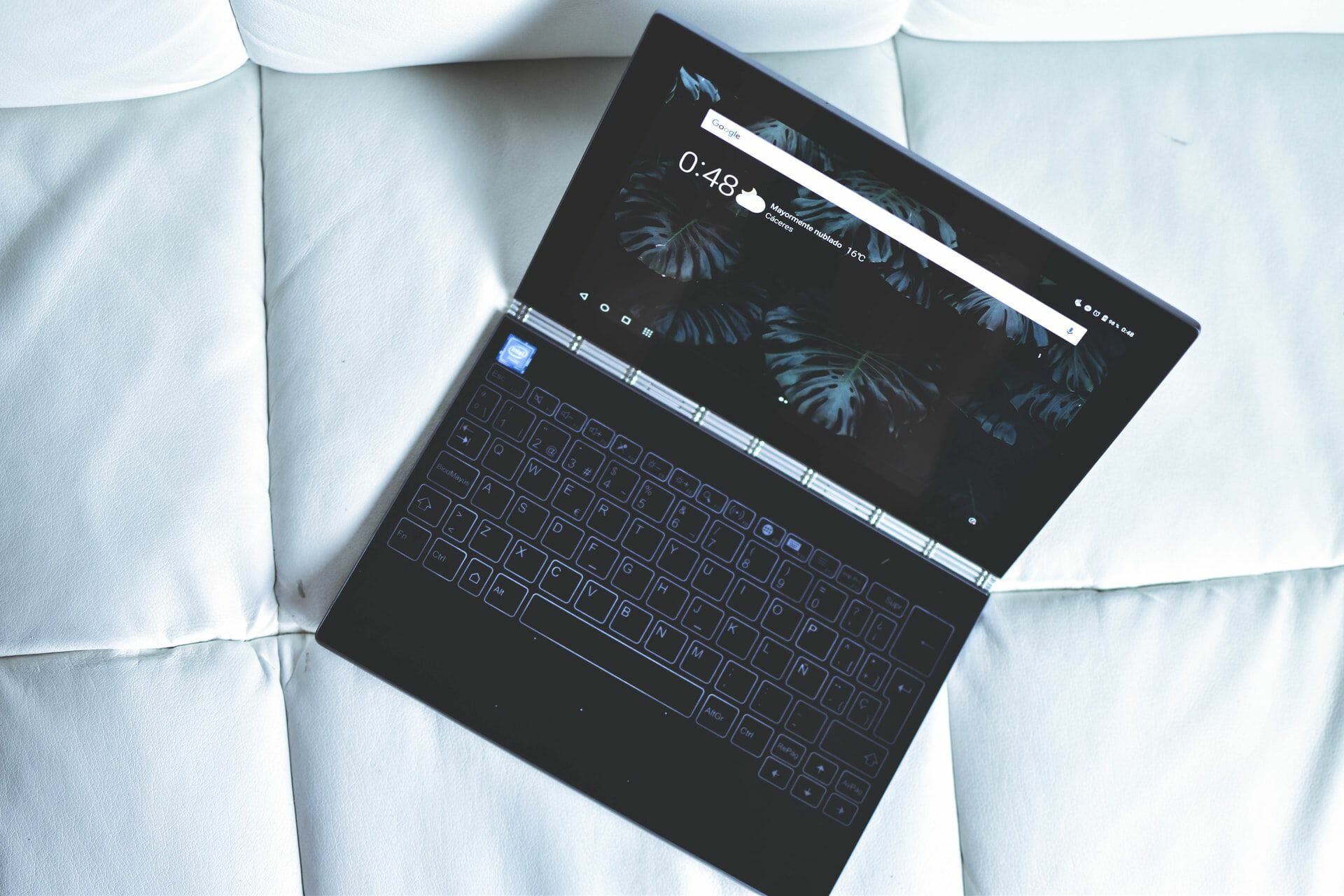Lenovo ideapad G580 Laptop BIOS Update for windows 7 8 8.1 10
Supported Operating Systems
Microsoft Windows 7 , Microsoft Windows 8 ,Microsoft Windows 8.1 , Microsoft Windows 10
Important Information
BIOS, an abbreviation of Basic Input/Output System, is integrated into ROM chip on Lenovo ideapad G580 Laptop main board, which contains the basic input/output program, system configuration information, system startup self-check and pre-setup programs. BIOS provides most basic low-level hardware operations; it controls the connection between software and hardware, and the interfacing window of hardware and operating system.
Note: Make note of any settings you have changed in the Lenovo ideapad G580 Laptop BIOS Configuration Utility. These settings you have to be re-entered after updating the BIOS.
Attention: Do not power off or restart your Lenovo ideapad G580 Laptop during the BIOS flashing process, which will cause serious damage and improper functioning of your Lenovo ideapad G580 Laptop.
Downloading the Lenovo ideapad G580 Laptop BIOS Update
Lenovo ideapad G580 Laptop BIOS Update for windows 7 32 bit Download (11.05 MB)
Lenovo ideapad G580 Laptop BIOS Update for windows 7 64 bit Download (11.43 MB)
Lenovo ideapad G580 Laptop BIOS Update for windows 8 8.1 10 32 bit Download (15.06 MB)
Lenovo ideapad G580 Laptop BIOS Update for windows 8 8.1 10 64 bit Download (15.44 MB)
Lenovo ideapad G580 Laptop BIOS Update for windows 8 64 bit Download (4.42 MB)
Click the download link to download the file from the web page.
When prompted, select a drive and directory in which to save the downloaded file.
how to Install the package in Windows
[sociallocker]Locate the file Lenovo ideapad G580 Laptop BIOS Update.exe that has been downloaded.
Double click the Lenovo ideapad G580 Laptop BIOS Update icon.
Follow wizard UI by making sure what BIOS to flash and flash on what platform.
Finally, press Install and Finish to start flashing. During the process, you are advised not to turn off the Lenovo ideapad G580 Laptop.
When the update finishes, the Lenovo ideapad G580 Laptop will automatically reboot for the changes to take effect.[/sociallocker]
See all drivers for this Laptop
Владельцы ноутбуков Lenovo G580, работающих на операционной системе Windows 10, регулярно сталкиваются с необходимостью обновления BIOS. BIOS (Basic Input/Output System) – это программное обеспечение, которое отвечает за запуск системы и управление аппаратными компонентами ноутбука.
Обновление BIOS может быть полезным, так как новые версии BIOS могут улучшить производительность, исправить ошибки и неполадки, а также добавить новые функции к вашему ноутбуку. Однако, обновление BIOS — это серьезный процесс, который требует аккуратности и внимания.
В этой подробной инструкции мы покажем вам, как обновить BIOS на ноутбуке Lenovo G580 с установленной Windows 10. Запомните, что неправильное обновление BIOS может привести к непредвиденным последствиям, поэтому перед началом процесса обязательно сделайте резервную копию данных и убедитесь, что ноутбук подключен к источнику питания.
Важно: перед тем, как обновить BIOS, убедитесь, что вы точно знаете модель вашего ноутбука Lenovo G580 и текущую версию BIOS. Эта информация будет необходима для загрузки и установки правильного обновления BIOS. Вы можете найти эту информацию в меню BIOS или на официальном сайте Lenovo.
Содержание
- Что такое BIOS и для чего он нужен?
- BIOS — основные положения
- Зачем обновлять BIOS на ноутбуке Lenovo G580?
- Подготовка к обновлению BIOS на ноутбуке Lenovo G580
- Переключение на режим загрузки в BIOS ноутбука Lenovo G580
Что такое BIOS и для чего он нужен?
Аппаратные компоненты, такие как процессор, оперативная память, видеокарта, жесткий диск и другие устройства, должны быть правильно настроены и работать во время загрузки операционной системы. BIOS отвечает за эту задачу, настраивая и тестируя аппаратное обеспечение перед передачей управления операционной системе.
BIOS также предоставляет пользователю возможность настройки некоторых параметров аппаратного обеспечения, таких как порядок загрузки устройств, скорость вентилятора и другие настройки. Управление этими параметрами позволяет оптимизировать работу компьютера под конкретные требования пользователя.
Обновление BIOS может быть необходимо для решения проблем совместимости с аппаратным или программным обеспечением, улучшения производительности или добавления новых функций. Важно помнить, что обновление BIOS является ответственной задачей, и неправильное выполнение этого процесса может привести к поломке компьютера или потере данных. Поэтому перед обновлением BIOS рекомендуется ознакомиться с документацией от производителя и следовать инструкциям точно.
BIOS — основные положения
BIOS имеет своеобразное меню, которое позволяет пользователю изменять некоторые настройки и параметры работы компьютера. Например, в BIOS можно установить порядок загрузки устройств, настроить системное время и дату, включить или отключить определенные функции.
Обновление BIOS может быть необходимо, чтобы исправить обнаруженные ошибки, улучшить стабильность работы компьютера или добавить новые функции. Однако не рекомендуется производить обновление BIOS без серьезной причины, так как неправильное обновление может привести к серьезным проблемам с компьютером.
Перед обновлением BIOS рекомендуется ознакомиться с документацией производителя ноутбука или материнской платы, чтобы убедиться, что выбранная версия BIOS совместима и подходит для конкретной модели устройства. Также важно убедиться, что у вас есть надежное источник питания и никакие важные процессы не запущены на компьютере во время обновления.
Зачем обновлять BIOS на ноутбуке Lenovo G580?
1. Улучшение совместимости и стабильности: Обновление BIOS может исправить возможные ошибки и проблемы, связанные с совместимостью аппаратного и программного обеспечения, что может улучшить стабильность работы ноутбука.
2. Поддержка новых функций: Обновление BIOS позволяет добавить новые функции, которые могут быть полезными для работы с ноутбуком. Например, это может быть улучшенная поддержка USB-устройств, новые режимы энергосбережения или исправления уязвимостей безопасности.
3. Улучшение производительности: Некоторые обновления BIOS могут улучшить производительность ноутбука. Обновление BIOS может повысить скорость загрузки операционной системы или улучшить производительность сетевого адаптера или графической карты.
Важно отметить, что обновление BIOS является процессом, который требует осторожности. Неправильное обновление или прерывание процесса обновления BIOS может привести к серьезным проблемам с ноутбуком. Поэтому перед обновлением BIOS рекомендуется ознакомиться с инструкцией производителя и следовать ей внимательно.
Подготовка к обновлению BIOS на ноутбуке Lenovo G580
- Сделайте резервную копию всех важных данных, хранящихся на ноутбуке, на внешний носитель. Во время обновления BIOS могут произойти непредвиденные сбои, которые могут привести к потере данных.
- Убедитесь, что ноутбук подключен к источнику питания или полностью заряжен. Если уровень заряда батареи низок, подключите ноутбук к зарядному устройству.
- Закройте все запущенные программы и приложения. Обновление BIOS требует отключения всех программ, чтобы предотвратить возможные сбои или перезагрузки системы.
- Проверьте, что ваш ноутбук подключен к сети интернет. Во время обновления BIOS может понадобиться скачать необходимые файлы.
- Перезагрузите ноутбук и зайдите в BIOS-настройки. Для этого при включении ноутбука нажмите нужную клавишу (обычно F2 или Del), чтобы войти в BIOS. Клавиша может отличаться в зависимости от модели ноутбука.
- Внимательно изучите информацию о текущей версии BIOS на вкладке «System Information» или подобной. Запишите текущую версию BIOS, чтобы быть готовым к ее сравнению с обновленной версией после процедуры обновления.
После завершения этих подготовительных шагов вы будете готовы к обновлению BIOS на ноутбуке Lenovo G580.
Переключение на режим загрузки в BIOS ноутбука Lenovo G580
Для обновления BIOS на ноутбуке Lenovo G580 с Windows 10, требуется переключиться в режим загрузки BIOS. Это позволит вам получить доступ к настройкам BIOS и выполнить необходимые обновления.
Чтобы переключиться в режим загрузки BIOS на ноутбуке Lenovo G580, выполните следующие действия:
-
Перезагрузите ноутбук, убедитесь, что он полностью выключен, а затем нажмите кнопку питания для запуска.
-
Немедленно после нажатия кнопки питания, начните нажимать клавишу F2 на клавиатуре ноутбука. Некоторые модели G580 могут также использовать клавишу Del или F12 для входа в режим BIOS.
-
Продолжайте нажимать нужную клавишу до появления экрана BIOS. Обычно появляется логотип Lenovo, за которым следует экран BIOS.
-
Теперь вы находитесь в режиме загрузки BIOS и можете приступить к обновлению BIOS ноутбука Lenovo G580.
Обратите внимание, что клавиши для входа в режим загрузки BIOS могут отличаться в зависимости от модели ноутбука Lenovo G580. Если клавиша F2 не работает, попробуйте другие указанные клавиши или обратитесь к документации, поставляемой с вашим ноутбуком.
BIOS (Basic Input/Output System) – это программное обеспечение, которое отвечает за запуск и работу компьютера. Регулярное обновление BIOS на ноутбуке Lenovo G580 20157 может помочь в устранении ошибок, улучшении производительности, а также добавлении новых функций и возможностей.
Обновление BIOS на ноутбуке Lenovo G580 20157 может показаться непростой задачей, однако, следуя пошаговой инструкции, вы сможете успешно выполнить эту процедуру. Важно помнить, что неправильное обновление BIOS может привести к непредвиденным последствиям, поэтому рекомендуется следовать инструкции точно, без пропусков.
Шаг 1: Подготовка
Перед началом обновления BIOS убедитесь, что ноутбук Lenovo G580 20157 подключен к источнику питания, так как любое прерывание питания во время обновления может привести к поломке системы. Также рекомендуется создать резервную копию всех важных данных, чтобы в случае непредвиденных проблем можно было восстановить систему.
Содержание
- Подготовка к обновлению BIOS
- Загрузка последней версии BIOS с официального сайта Lenovo
- Создание загрузочной флешки с обновлением BIOS
- Переход в режим восстановления BIOS
- Запуск программы обновления BIOS
- Проверка версии и совместимости обновления BIOS
- Установка новой версии BIOS
Подготовка к обновлению BIOS
Прежде чем приступить к обновлению BIOS на ноутбуке Lenovo G580 20157, следует выполнить несколько подготовительных шагов:
| 1. | Сделайте резервную копию данных. |
| 2. | Убедитесь, что ноутбук работает от сети электропитания. Не рекомендуется обновлять BIOS, если батарея ноутбука разряжена или низкий уровень заряда. |
| 3. | Закройте все открытые программы и сохраните свою работу. Обновление BIOS может привести к перезагрузке ноутбука, что может привести к потере несохраненных данных. |
| 4. | Отключите все подключенные устройства, такие как внешний жесткий диск, принтер или флэш-накопитель. |
| 5. | Установите ноутбук на стабильную поверхность и убедитесь, что он не будет подвержен вибрациям или случайным движениям во время процесса обновления. |
| 6. | Скачайте последнюю версию обновления BIOS для ноутбука Lenovo G580 20157 с официального веб-сайта Lenovo или авторизованного дилера. |
После выполнения всех вышеперечисленных подготовительных шагов можно приступать к непосредственному обновлению BIOS на ноутбуке Lenovo G580 20157.
Загрузка последней версии BIOS с официального сайта Lenovo
Чтобы обновить BIOS на ноутбуке Lenovo G580 20157, необходимо сначала загрузить последнюю версию BIOS с официального сайта Lenovo. Следуйте этим шагам:
- Откройте веб-браузер и перейдите на официальный сайт Lenovo (www.lenovo.com).
- На главной странице сайта найдите раздел «Поддержка» или «Техническая поддержка» и выберите его.
- На странице поддержки выберите свою страну или регион.
- После выбора страны или региона найдите раздел «Поддержка продукта» или «Загрузки и драйверы» и выберите его.
- В разделе «Поддержка продукта» введите модель вашего ноутбука (Lenovo G580 20157) или выберите его из выпадающего списка.
- После выбора модели ноутбука перейдите на страницу загрузок и драйверов для этой модели.
- На странице загрузок и драйверов найдите раздел «BIOS» или «Системное обновление» и выберите его.
- В разделе «BIOS» найдите последнюю доступную версию BIOS для вашего ноутбука и нажмите на ссылку для загрузки.
- После загрузки файла BIOS сохраните его на локальном диске вашего ноутбука.
Теперь у вас есть последняя версия BIOS для Lenovo G580 20157, необходимая для обновления. Продолжайте следовать инструкциям, чтобы узнать, как установить это обновление на вашем ноутбуке.
Создание загрузочной флешки с обновлением BIOS
Чтобы обновить BIOS на ноутбуке Lenovo G580 20157, вам потребуется создать загрузочную флешку с новой версией BIOS.
- Перейдите на официальный сайт Lenovo и найдите раздел поддержки для вашей модели ноутбука.
- В разделе загрузок найдите и скачайте последнюю версию BIOS для Lenovo G580 20157.
- Подготовьте флешку, которую вы хотите использовать для создания загрузочного диска.
- Подключите флешку к компьютеру и освободите ее от всех файлов, так как они будут удалены.
- Скопируйте загруженный файл BIOS на очищенную флешку.
- Отключите флешку от компьютера и вставьте ее в USB-порт ноутбука Lenovo G580 20157.
- Перезагрузите ноутбук и войдите в BIOS, нажав соответствующую клавишу при старте (обычно это клавиша F2 или Delete).
- Внутри BIOS найдите раздел, отвечающий за обновление BIOS и выберите опцию «Обновить BIOS».
- Выберите загрузочную флешку с обновленной версией BIOS и следуйте инструкциям на экране, чтобы завершить процесс обновления.
- После завершения обновления BIOS перезагрузите ноутбук и проверьте, работает ли он нормально.
Теперь у вас есть загрузочная флешка с обновленной версией BIOS для ноутбука Lenovo G580 20157. Вы можете использовать ее в случае необходимости повторного обновления BIOS или восстановления системы после сбоя.
Переход в режим восстановления BIOS
Переход в режим восстановления BIOS ноутбука Lenovo G580 20157 может потребоваться, если возникла необходимость обновить или восстановить BIOS. В этом режиме вы сможете установить новую версию BIOS или выполнить его восстановление из резервной копии.
Для перехода в режим восстановления BIOS вам понадобится зарядить ноутбук до полного уровня заряда и подключить его к источнику питания. Затем выполните следующие шаги:
- Перезагрузите ноутбук и нажмите клавишу F2 или DEL, чтобы войти в BIOS меню.
- В меню BIOS найдите и выберите вкладку «Boot».
- Во вкладке «Boot» найдите опцию «Recovery».
- Выберите опцию «Recovery» и нажмите клавишу Enter.
- Подтвердите переход в режим восстановления BIOS.
После выполнения этих шагов ноутбук перезагрузится и перейдет в режим восстановления BIOS. В этом режиме вы сможете установить новую версию BIOS или восстановить его из резервной копии.
Переход в режим восстановления BIOS является ответственной процедурой, поэтому перед его выполнением рекомендуется ознакомиться с инструкцией производителя и сохранить все важные данные на внешний носитель.
Запуск программы обновления BIOS
Правильное обновление BIOS на ноутбуке Lenovo G580 20157 требует запуска специальной программы, предоставляемой компанией Lenovo. Вот пошаговая инструкция:
1. Подготовка:
Перед запуском программы обновления BIOS убедитесь, что ваш ноутбук подключен к источнику питания. Рекомендуется не отключать устройство во время процесса обновления.
2. Скачивание программы:
Откройте официальный веб-сайт Lenovo и перейдите на страницу поддержки для ноутбука Lenovo G580 20157. Найдите раздел «Драйверы и программное обеспечение» и выберите операционную систему, которую вы используете. Затем найдите и скачайте программу обновления BIOS, указанную для вашей модели ноутбука. Сохраните файл на жестком диске.
3. Запуск программы:
Откройте папку, в которую вы сохранили скачанную программу. Найдите файл с расширением «.exe» и дважды щелкните по нему, чтобы запустить программу обновления.
4. Согласие с условиями лицензионного соглашения:
В ходе установки программы обновления BIOS, вам могут предложить ознакомиться с условиями лицензионного соглашения. Внимательно прочитайте условия и, если вы согласны, выберите опцию «Принимаю». Нажмите кнопку «Далее» или «Установить».
5. Обновление BIOS:
Следуйте инструкциям на экране для запуска процесса обновления BIOS. Во время обновления не останавливайте процесс, не выключайте ноутбук и не отсоединяйте кабель питания. Подождите, пока процесс обновления не завершится.
6. Перезагрузка ноутбука:
После завершения обновления BIOS ваш ноутбук Lenovo G580 20157 автоматически перезагрузится. Не отключайте ноутбук и не нажимайте на клавиши во время перезагрузки. Дайте системе закончить перезагрузку самостоятельно.
Обратите внимание: обновление BIOS — это важный процесс, который может привести к поломке вашего ноутбука, если не выполнить его правильно. Всегда ознакамливайтесь с инструкциями и предупреждениями, предоставленными производителем, и следуйте им аккуратно.
Проверка версии и совместимости обновления BIOS
Перед началом обновления BIOS необходимо проверить текущую версию вашего BIOS и убедиться в совместимости с предлагаемым обновлением. Для этого выполните следующие шаги:
- Зайдите в меню «Пуск» и найдите «Сведения о компьютере» или «Системные настройки».
- Откройте раздел «Сведения о системе» или «Системные настройки».
- Найдите информацию о текущей версии BIOS. Обычно она указывается рядом с названием производителя или в разделе «BIOS Version».
После того как вы узнали текущую версию BIOS, сравните ее с последней доступной версией на официальном сайте производителя вашего ноутбука Lenovo. Обратите внимание на описание обновления и его совместимость с вашей моделью ноутбука.
Если текущая версия BIOS вашего ноутбука совпадает с последней доступной версией на сайте производителя и обновление не требуется, вы можете пропустить процесс обновления.
Если ваша текущая версия BIOS устарела или несовместима с последним обновлением, необходимо выполнить шаги по обновлению BIOS для вашей модели ноутбука.
Установка новой версии BIOS
Перед установкой новой версии BIOS на ноутбук Lenovo G580 непременно сделайте резервную копию всех важных данных. Это позволит избежать потери информации в случае возникновения проблем во время обновления.
1. Зайдите на официальный сайт Lenovo и найдите раздел поддержки для вашей модели ноутбука.
2. В разделе загрузки найдите файл с новой версией BIOS для Lenovo G580.
3. Прочитайте подробное описание новой версии BIOS и убедитесь, что она подходит для вашего ноутбука.
4. Скачайте файл с новой версией BIOS на свой компьютер.
5. Подключите ноутбук к источнику питания и убедитесь, что у вас достаточно заряда батареи для всего процесса обновления.
6. Запустите загруженный файл с новой версией BIOS и следуйте инструкциям в мастере установки.
7. Во время обновления BIOS не отключайте ноутбук от источника питания и не нажимайте никакие клавиши. Это может привести к повреждению материнской платы.
8. После завершения процесса обновления ноутбук автоматически перезагрузится.
9. Проверьте, что новая версия BIOS успешно установлена. Для этого можно зайти в настройки BIOS и проверить номер версии. Если номер версии изменился на новый, значит обновление прошло успешно.
В случае возникновения проблем во время обновления BIOS или если ноутбук не загружается после обновления, обратитесь в сервисный центр Lenovo для получения специализированной помощи.
Важно: Установка новой версии BIOS может повлечь за собой определенные риски, поэтому перед обновлением рекомендуется ознакомиться с инструкциями от производителя и быть внимательным на всех этапах процесса.
On this page, you can always free download Lenovo G580 (type 20157) BIOS for Notebooks.
Lenovo G580 (type 20157) (ver. 96) LZMA BCJ released 2013.04.24.
File downloaded 529 times and has been viewed 4511 times.
| Category | Notebooks |
| Brand | Lenovo |
| Device | G580 (type 20157) |
| Operating Systems | Windows 10, Windows 8 64-bit |
| Version | 96 |
| File size | 4.42 Mb |
| File type | LZMA BCJ |
| Released | 2013.04.24 |
Find & Download
We will find Lenovo G580 (type 20157) BIOS and prepare a link to download it
Searching…
We found 1 result, go to the download file
BIOS Update for Lenovo G580 (type 20157)
Popular Notebooks Lenovo G580 (type 20157) drivers:
- Lenovo G580 (type 20157) BIOS Type: LZMA BCJ Version: 96 For: Windows 10, Windows 8 64-bit File size: 4.42 Mb Count views: 4511 Count downloads: 529
- Lenovo G580 (type 20157) Microsoft .NET Framework Version 2.0 driver Type: LZX Version: 2.0 For: Windows 2000, Windows XP File size: 22.42 Mb Count views: 1808 Count downloads: 101
- Lenovo G580 (type 20157) Camera (Bison, Chicony, Dmax) driver Type: EXECUTABLE SELF-EXTRACTING Version: 1.12.204.1/13.11.1206.1/3.3.3.31 For: Windows 7, Windows 7 64-bit File size: 44.67 Mb Count views: 1637 Count downloads: 7
- Lenovo G580 (type 20157) Synaptics Touchpad driver Type: INSTALLSHIELD Version: 17.0.6.8 For: Windows 10, Windows 8.1, Windows 8.1 64-bit File size: 44.87 Mb Count views: 1366 Count downloads: 80
- Lenovo G580 (type 20157) Intel Wifi driver Type: INSTALLSHIELD Version: 15.5.5.47 For: Windows 8, Windows 10, Windows 8 64-bit File size: 132.2 Mb Count views: 1287 Count downloads: 80
- Lenovo G580 (type 20157) Energy Management driver Type: INSTALLSHIELD Version: 8.0.2.3 For: Windows 8, Windows 10, Windows 8 64-bit File size: 45.46 Mb Count views: 1231 Count downloads: 20
- Lenovo G580 (type 20157) BIOS Type: INSTALLSHIELD Version: 40 For: Windows 7 64-bit File size: 11.4 Mb Count views: 1172 Count downloads: 36
- Lenovo G580 (type 20157) driver Type: EXECUTABLE SELF-EXTRACTING Version: 8.15.10.2778(HD Audio: 6.14.0.30 For: Windows 7 64-bit File size: 151.36 Mb Count views: 649
- Lenovo G580 (type 20157) Wireless Quick Test driver Type: INSTALLSHIELD Version: 2.1.0.3639 For: Windows XP, Windows 7, Windows Server 2003, Windows 8, Windows 10 File size: 6.43 Mb Count views: 642 Count downloads: 4
- Lenovo G580 (type 20157) driver Type: INSTALLSHIELD Version: 9.17.10.2828 (HD Audio: 6.14.0.3 For: Windows 8, Windows 10 File size: 68.61 Mb Count views: 620 Count downloads: 5
- Lenovo G580 (type 20157) (Portuguese) Windows XP Hotfix — KB896613 driver Type: NONE LZX SELF-EXTRACTING Version: 1.0.0 For: Windows XP File size: 1.32 Mb Count views: 620
- Lenovo G580 (type 20157) driver Type: INSTALLSHIELD Version: 8.54.44.50 (Smart Audio: 6.0.145 For: Windows 8, Windows 10, Windows 8 64-bit File size: 78.31 Mb Count views: 607 Count downloads: 2
Popular Lenovo Notebooks drivers:
- Lenovo T410s Intel Wireless LAN (11abgn, 11bgn, 11ac) driver Type: INSTALLSHIELD Version: 16.8.0 For: Windows 7, Windows 7 64-bit, Windows 8, Windows 10, Windows 8 64-bit, Windows 8.1 64-bit
- Lenovo L440 driver Type: INSTALLSHIELD Version: 6.0.1.7040 For: Windows 10, Windows 8.1 64-bit
- Lenovo T420si (Dutch) Rescue and Recovery 4.52 driver Type: INSTALLSHIELD Version: 4.52 For: Windows 7, Windows 7 64-bit
- Lenovo IdeaPad Y580 ThinkVantage Access Connections driver Type: INSTALLSHIELD Version: 6.01 For: Windows XP
- Lenovo ThinkCentre M57 (type 6081) (Italian) Windows XP Hotfix — KB896613 driver Type: NONE LZX SELF-EXTRACTING Version: 1.0.0 For: Windows XP
- Lenovo ThinkCentre E50 (type 8818) (French) Rescue and Recovery 4.3 driver Type: MSZIP Version: 4.30.0027 For: Windows 7
- Lenovo X121e ThinkVantage Active Protection System driver Type: INSTALLSHIELD Version: 1.78.0.11 For: Windows XP, Windows Vista, Windows 7, Windows 8, Windows 10, Windows 8.1
- Lenovo ThinkCentre M57 (type 6089) ScrollPoint III, Pro and optical mouse driver Type: INSTALLSHIELD Version: 5.18 For: Windows Vista
- Lenovo G500s Touch Windows Vista Update Module driver Type: MSZIP SELF-EXTRACTING Version: 1.00 For: Windows Vista
- Lenovo ThinkCentre Edge 72z (Hong Kong) Rescue and Recovery 4.23 driver Type: INSTALLSHIELD Version: 4.23 For: Windows Vista, Windows Vista 64-bit
- Lenovo T42p TrackPoint I driver Type: MSZIP Version: 3.12 For: Windows ME, Windows NT, Windows 95, Windows 98
- Lenovo 3000 N100 Audio driver Type: EXECUTABLE SELF-EXTRACTING Version: 5.10.0.5464 For: Windows XP
На чтение 5 мин. Опубликовано 15.12.2019
Мало кто знает, что можно обновлять BIOS компьютера. Однако делать это можно,а в некоторых случаях даже нужно. Например, если заменили процессор на ноутбуке и материнская плата некорректно с ним взаимодействуют. Или же вы испытали проблемы с подключением оборудования. А также, если уже установили обновление прошивки и заметили уйму недостатков. Во всех этих случаях вам поможет установка последней стабильной прошивки БИОС. В статье будет рассказано, как быстро обновить БИОС на ноутбуке Lenovo G580. Но стоит понимать, что процесс обновления будет аналогичен и на других моделях ноутбуков и персональных компьютерах.
Содержание
- Шаг 1: узнаем модель системной платы
- Шаг 2: скачиваем обновление
- Шаг 3: устанавливаем обновления
- Заключение
- Описание
Шаг 1: узнаем модель системной платы
Перед тем как обновить БИОС на ноутбуке Lenovo, разумеется, необходимо узнать модель системной платы, на которую она будет устанавливаться. К счастью, есть огромное количество способов, как это можно сделать, рассмотрим несколько из них.
Первый вариант — через окно «Сведения о системе». Если вы решили проверить название платы штатными средствами Windows, то сделать это можно, открыв окно «Сведения о системе». Делается это так:
- Откройте окно «Выполнить», нажав Win+R.
- В поле для ввода команд пропишите «msinfo32».
- Нажмите «ОК».
- В открывшемся окне найдите строку «Изготовитель» и «Модель». Напротив них и будут располагаться искомые наименования.
Второй вариант — через программу AIDA64.
Если вы испытали трудности при выяснении модели с помощью предыдущего способа, тогда можете установить специальную программу, называемую AIDA64. Сразу после инсталляции запустите ее. В появившемся окне перейдите в раздел «Системная плата», а затем в подменю «Системная плата». Там и будет располагаться имя производителя и непосредственно сама модель.
Шаг 2: скачиваем обновление
Выяснив наименование платы, можно переходить к загрузке на компьютер прошивки. И только после этого будет рассказано, как обновить БИОС на ноутбуке Lenovo. Необходимо выполнить следующую последовательность действий:
- Запустите любой браузер и откройте любую поисковую систему.
- Выполните поисковой запрос с наименованием вашей системной платы.
- Перейдите по ссылке, ведущей на сайт производителя.
- На нем перейдите в раздел «Download» и найдите графу «BIOS».
- На открывшейся странице вам будут представлены различные версии прошивок, подходящих для вашей платы. Выберите самую последнюю и загрузите себе на компьютер.
- Скачав архив, распакуйте его.
- Вставьте флешку в компьютер и отформатируйте ее в FAT32.
- Поместите файлы с архива на флешку.
После того как все действия были произведены, можно переходить непосредственно к тому, как обновить БИОС на ноутбуке Lenovo.
Шаг 3: устанавливаем обновления
Итак, на флешку скопированы файлы прошивки, сама флешка вставлена в компьютер, соответственно, можно приступать к установке новой версии БИОС.
- Перезапустите компьютер.
- Во время его запуска нажимайте клавишу Delete либо F2. Это необходимо сделать для входа в BIOS.
- Компьютер должен автоматически обнаружить новую версию прошивки и запустить программу-установщик.
- В появившемся меню перейдите в раздел «Flash». Если у вас плата поддерживает технологию SMART, тогда вам необходимо выбрать «Instant Flash».
- Нажмите клавишу Enter.
Запустится процесс обновления БИОСа. Дождитесь его завершения, после этого компьютер перезапустится и войдет на рабочий стол операционной системы. Теперь вы знаете, как обновить БИОС на ноутбуке Lenovo.
Бывает такое, что система не сможет автоматически определить установочные файлы на флешке, тогда вы просто попадете в БИОС после нажатия клавиши F2 или Del. Чтобы этого не произошло в следующий раз, в меню откройте раздел Boot. Там выставьте приоритетным диском вашу флешку, сохраните изменения и перезапустите компьютер.
Заключение
Вот мы и разобрались, как обновить БИОС на ноутбуках Lenovo G500 — G580. Как можно заметить, процедура эта не из самых простых и для рядового пользователя она может показаться невыполнимой. Однако, мы надеемся, что вышеизложенная инструкция помогла вам достичь желаемого результата.
| Автор | Lenovo (Сайт) |
| Языки | Английский |
| Системы | Windows 7 / 8 |
| Размер | 11,1 Мб |
| Категория | BIOS |
| Версия | 62CN44WW + 40, 97 |
Описание
Ноутбук Lenovo G580 обладает уникальной материнской платой, построенной на чипсете Intel HM76 Express Chipset. Его также можно встретить в ноутбуках Dell, Asus и Lenovo. Благодаря системе BIOS все компоненты материнской платы могут взаимодействовать с программным обеспечением ПК. Однако BIOS обычно различается у разных производителей, несмотря на тот факт, что у них используется один и тот же чипсет.
Данная прошивка BIOS предназначается для материнских плат, которые установлены в ноутбуках Lenovo G480 (2688, 20156) и G580 (2689, 20157). Чтобы обновить прошивку BIOS, необходимо скачать ее из раздела «Файлы». Запустите скачанную программу с правами администратора. Она произведет перепрошивку BIOS Вашей материнской карты. После этого система должна автоматически перезагрузиться.
Прошивка Дамп Биос Леново BIOS G 580 модель 20157
ПРОСЬБА если вы скачали и прошили этот биос, оставляйте комментарии, помог он вам или нет!
Версия биоса 62CN34WW
Размер дампа 4096К Date 04/26/2012
Если кому данная прошивка помогла реанимировать ваш аппарат, отпишите пожалуйста в коментариях об этом.
И если не помогла то же отпишитесь, для следующих пользователей.
by Tashreef Shareef
Tashreef Shareef is a software developer turned tech writer. He discovered his interest in technology after reading a tech magazine accidentally. Now he writes about everything tech from… read more
Updated on March 2, 2022
- Updating Lenovo BIOS bring new feature and functions, support for new-gen hardware and bug fixes.
- In order to start the BIOS update process on a Lenovo device, you can use an executable file downloaded on your HDD.
- Another easy way to start the BIOS update process is by using the Lenovo System Update application.
- Lenovo Vantage also offers a useful process that can update your Basic Input/Output System.
BIOS ( Basic Input Output System), is a small piece of code contained on a chip on your system board. BIOS works like a bridge between your system hardware and the operating system during the boot process.
Similar to other laptops, Lenovo laptops also come equipped with BIOS that allows you to change boot process order and different hardware settings.
Updating your motherboard’s BIOS can help in many ways. The update can bring new features and functionalities, support new CPUs, fix bugs, and refresh a corrupted UEFI environment.
This article explores a few ways to update BIOS on Lenovo laptops and desktops with ease.
How do I update BIOS on Lenovo laptops and desktops?
1. Update BIOS through Windows executable file
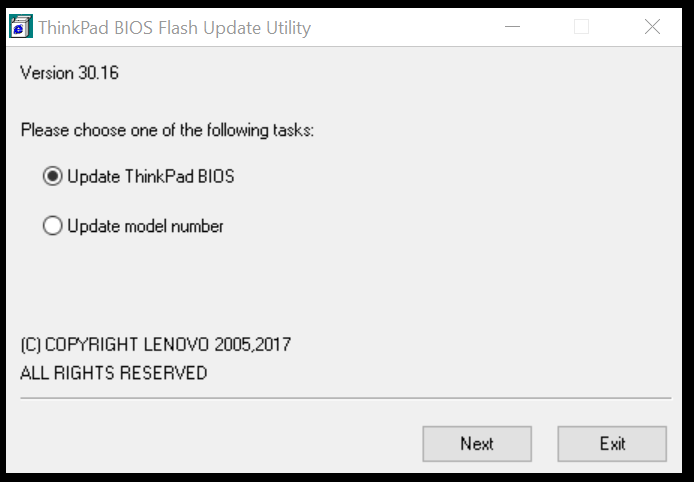
- Open your Internet browser and go to Lenovo Support.
- Type your product name, serial number, or machine type into the search box and then select your computer model from the drop-down list. Make sure that you have chosen the correct system.
- Open the Drivers and software tab to bring up a list of drivers available for your system.
- Click the drop-down menu labeled Operating System and select your OS.
- Click the Components drop-down menu and select the BIOS/UEFI from the list. It will display a list of BIOS files available for download.
- Click the Download button beside the more recent update and download BIOS to your computer.
- Right-click on the downloaded BIOS file and select Run as Administrator.
- When self-extracting windows appear, click the Install button.
- Click the Flash BIOS button. Make sure you have connected to a reliable power source.
- Click the OK button and the BIOS flashing program will run automatically.
Note: When the BIOS is successfully updated, the system will reboot automatically.
Updating Lenovo BIOS running Windows 10 using the executable file is easy.
However, at times this method can fail. You can check out alternative ways to update BIOS in the next set of steps.
2. Update BIOS using Lenovo System Update
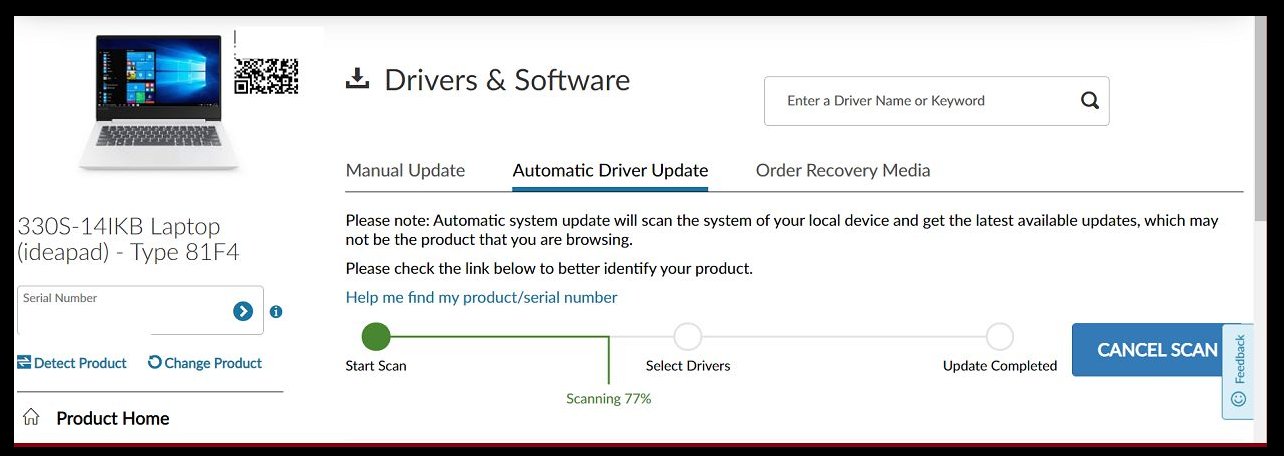
Some PC issues are hard to tackle, especially when it comes to corrupted repositories or missing Windows files. If you are having troubles fixing an error, your system may be partially broken.
We recommend installing Restoro, a tool that will scan your machine and identify what the fault is.
Click here to download and start repairing.
Note: make sure to run a Windows update and install the pending updates before running System Update on a Lenovo system.
- Launch your web browser and go to the Lenovo Support page.
- Type your product name or serial number and select your system from the drop-down list.
- Click the Drivers and Software tab from the left pane. This will display the list of update available for your system.
- Scroll down and locate System Update.
- Click the down arrow icon to download System Update.
- Run the System update installer and follow the instructions during install until the update is fully installed.
- Once the installation process is over, you can delete the System Update file safely.
3. Update BIOS through Lenovo Vantage
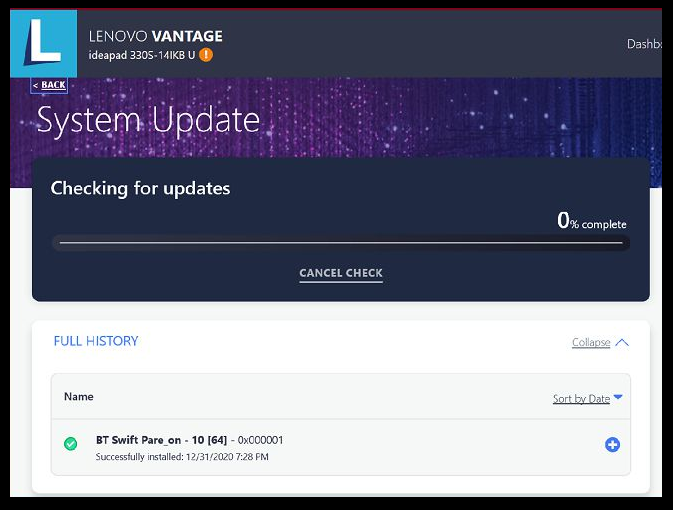
- Launch the Lenovo Vantage app on your system. If you don’t have the app installed, download it from the Lenovo website here.
- Under the Device option, click on the System Update option. If you don’t see the option, toggle the menu button, and select System Update.
- Click the Check for Update button to see any pending updates available for your system.
- Once the scan is complete, scroll down and locate the BIOS update.
- Press the Install Selected Updates button.
- Click OK to reboot the computer and install the update.
- Lenovo Vantage will download the update and initiate the installation process.
- Select the update BIOS option on the Flash Update Utility.
- Once done, you will be prompted to reboot the computer. Click on Reboot and then follow on-screen instructions.
The Lenovo Vantage is a handy tool. Apart from allowing you to download and install a system update, the app helps you get most of your device.
You can also tweak battery optimization, fast charge, always charge from USB and check your system’s health using the app.
- Find out how to easily update your BIOS
- Error 0x80070057 in Windows Update: 7 Easy Fixes
- Windows Update Medic Service: Everything you Need to Know
- Laptop Charging But not Turning On: Why & How to Fix
Is it safe to Update BIOS?
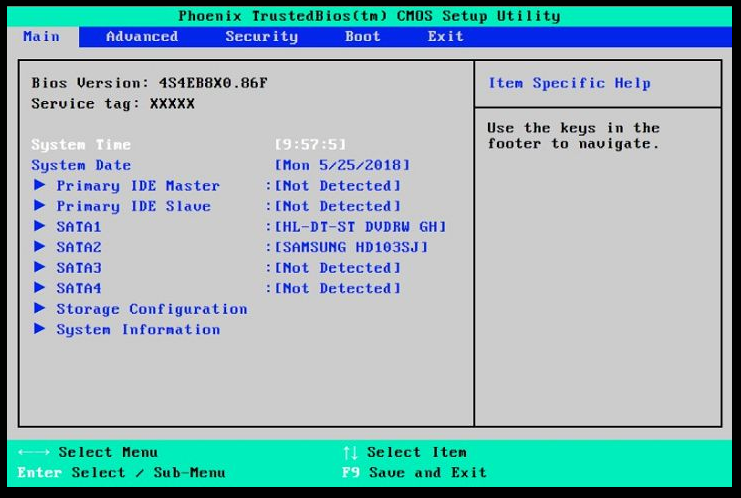
There are some risks involved in updating the BIOS and requires the user to take extra precaution when updating the BIOS.
System manufacturers offer dedicated tools to update system BIOS. Make sure to use the recommended tool to update your BIOS.
In most cases, you may not need to update your BIOS regularly. However, in case some system functionalities stop working, you can use the methods listed in this article to update your BIOS.
There you have it—three ways to update BIOS on your Lenovo laptop and desktop.
Whether you want to update Lenovo BIOS for Linux or Windows, it is important to do it right. Make sure to follow the steps in this article carefully to update your Lenovo BIOS for laptops and desktops.
Newsletter
by Tashreef Shareef
Tashreef Shareef is a software developer turned tech writer. He discovered his interest in technology after reading a tech magazine accidentally. Now he writes about everything tech from… read more
Updated on March 2, 2022
- Updating Lenovo BIOS bring new feature and functions, support for new-gen hardware and bug fixes.
- In order to start the BIOS update process on a Lenovo device, you can use an executable file downloaded on your HDD.
- Another easy way to start the BIOS update process is by using the Lenovo System Update application.
- Lenovo Vantage also offers a useful process that can update your Basic Input/Output System.
BIOS ( Basic Input Output System), is a small piece of code contained on a chip on your system board. BIOS works like a bridge between your system hardware and the operating system during the boot process.
Similar to other laptops, Lenovo laptops also come equipped with BIOS that allows you to change boot process order and different hardware settings.
Updating your motherboard’s BIOS can help in many ways. The update can bring new features and functionalities, support new CPUs, fix bugs, and refresh a corrupted UEFI environment.
This article explores a few ways to update BIOS on Lenovo laptops and desktops with ease.
How do I update BIOS on Lenovo laptops and desktops?
1. Update BIOS through Windows executable file
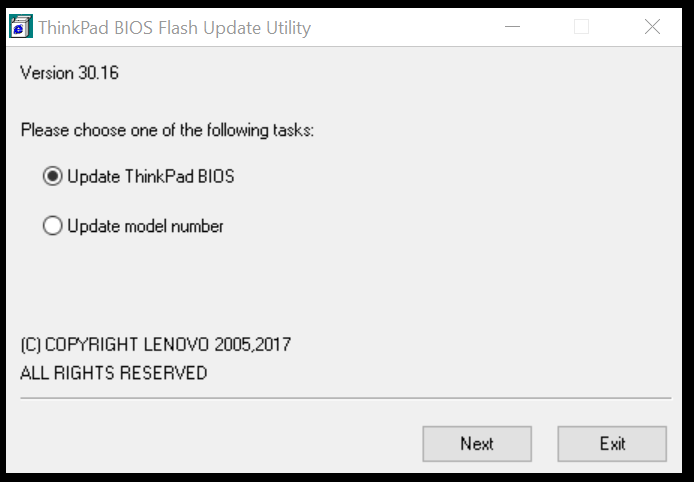
- Open your Internet browser and go to Lenovo Support.
- Type your product name, serial number, or machine type into the search box and then select your computer model from the drop-down list. Make sure that you have chosen the correct system.
- Open the Drivers and software tab to bring up a list of drivers available for your system.
- Click the drop-down menu labeled Operating System and select your OS.
- Click the Components drop-down menu and select the BIOS/UEFI from the list. It will display a list of BIOS files available for download.
- Click the Download button beside the more recent update and download BIOS to your computer.
- Right-click on the downloaded BIOS file and select Run as Administrator.
- When self-extracting windows appear, click the Install button.
- Click the Flash BIOS button. Make sure you have connected to a reliable power source.
- Click the OK button and the BIOS flashing program will run automatically.
Note: When the BIOS is successfully updated, the system will reboot automatically.
Updating Lenovo BIOS running Windows 10 using the executable file is easy.
However, at times this method can fail. You can check out alternative ways to update BIOS in the next set of steps.
2. Update BIOS using Lenovo System Update
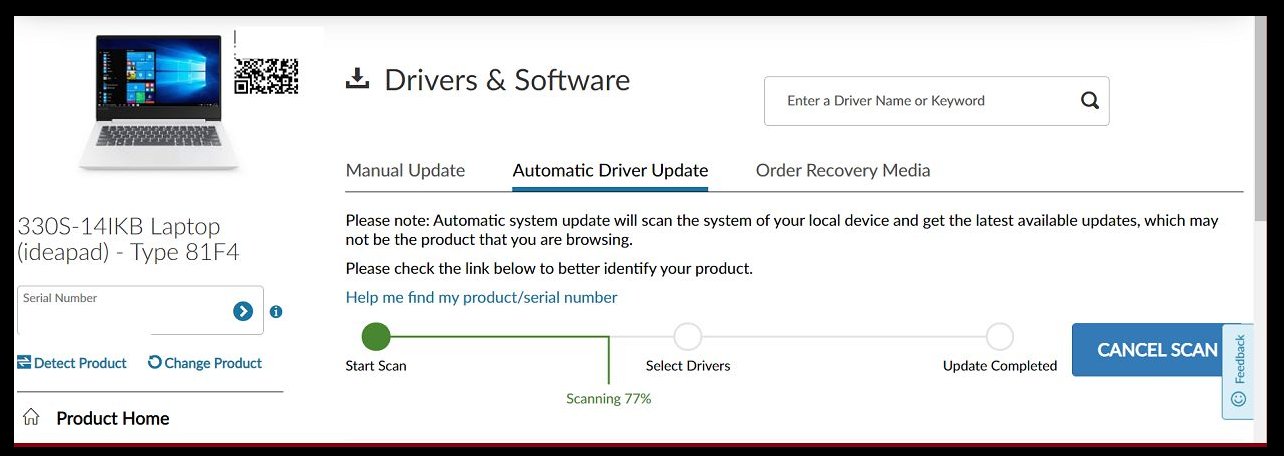
Some PC issues are hard to tackle, especially when it comes to corrupted repositories or missing Windows files. If you are having troubles fixing an error, your system may be partially broken.
We recommend installing Restoro, a tool that will scan your machine and identify what the fault is.
Click here to download and start repairing.
Note: make sure to run a Windows update and install the pending updates before running System Update on a Lenovo system.
- Launch your web browser and go to the Lenovo Support page.
- Type your product name or serial number and select your system from the drop-down list.
- Click the Drivers and Software tab from the left pane. This will display the list of update available for your system.
- Scroll down and locate System Update.
- Click the down arrow icon to download System Update.
- Run the System update installer and follow the instructions during install until the update is fully installed.
- Once the installation process is over, you can delete the System Update file safely.
3. Update BIOS through Lenovo Vantage
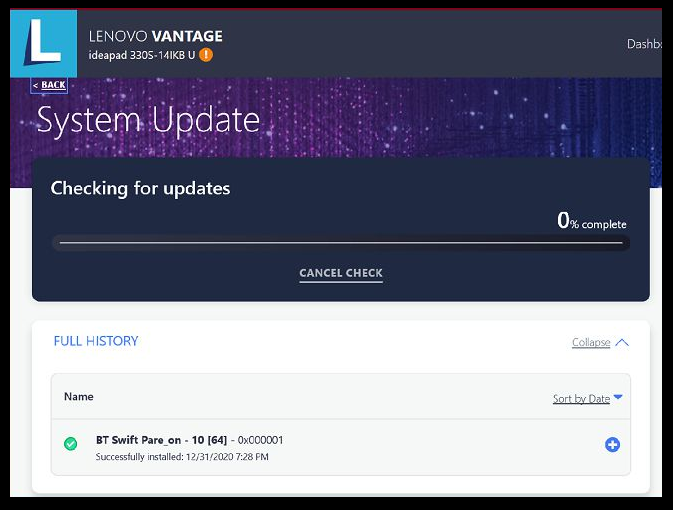
- Launch the Lenovo Vantage app on your system. If you don’t have the app installed, download it from the Lenovo website here.
- Under the Device option, click on the System Update option. If you don’t see the option, toggle the menu button, and select System Update.
- Click the Check for Update button to see any pending updates available for your system.
- Once the scan is complete, scroll down and locate the BIOS update.
- Press the Install Selected Updates button.
- Click OK to reboot the computer and install the update.
- Lenovo Vantage will download the update and initiate the installation process.
- Select the update BIOS option on the Flash Update Utility.
- Once done, you will be prompted to reboot the computer. Click on Reboot and then follow on-screen instructions.
The Lenovo Vantage is a handy tool. Apart from allowing you to download and install a system update, the app helps you get most of your device.
You can also tweak battery optimization, fast charge, always charge from USB and check your system’s health using the app.
- Find out how to easily update your BIOS
- Error 0x80070057 in Windows Update: 7 Easy Fixes
- Windows Update Medic Service: Everything you Need to Know
- Laptop Charging But not Turning On: Why & How to Fix
- Your Device Is Missing Important Security And Quality Fixes
Is it safe to Update BIOS?
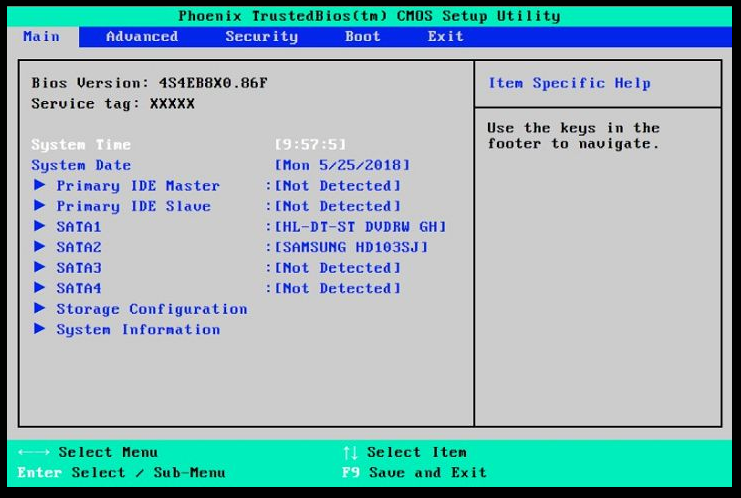
There are some risks involved in updating the BIOS and requires the user to take extra precaution when updating the BIOS.
System manufacturers offer dedicated tools to update system BIOS. Make sure to use the recommended tool to update your BIOS.
In most cases, you may not need to update your BIOS regularly. However, in case some system functionalities stop working, you can use the methods listed in this article to update your BIOS.
There you have it—three ways to update BIOS on your Lenovo laptop and desktop.
Whether you want to update Lenovo BIOS for Linux or Windows, it is important to do it right. Make sure to follow the steps in this article carefully to update your Lenovo BIOS for laptops and desktops.
Newsletter
BIOS представляет собой набор программ, которые хранятся в памяти системной платы. Служат они для корректного взаимодействия всех комплектующих и подключеных устройств. От версии БИОС зависит то, насколько правильно будет функционировать оборудование. Периодически разработчики материнских плат выпускают обновления, исправляя неполадки или добавляя нововведения. Далее мы поговорим о том, как инсталлировать последнюю версию BIOS для ноутбуков Lenovo.
Обновляем BIOS на ноутбуках Lenovo
Практически на всех актуальных моделях лэптопов от компании Леново обновление происходит одинаково. Условно всю процедуру можно разделить на три шага. Сегодня мы детально рассмотрим каждое действие.
Перед началом процесса убедитесь в том, что портативный компьютер подключен к хорошему источнику электроэнергии, а его батарея полностью заряжена. Любое даже незначительное колебание напряжения может провоцировать сбои во время инсталляции компонентов.
Шаг 1: Подготовка
Обязательно нужно подготовиться к обновлению. От вас требуется выполнить следующие действия:
- Узнайте актуальную версию вашего BIOS, чтобы сравнить его с той, которая находится на официальном сайте. Методов определения существует несколько. Развернуто о каждом из них читайте в другой нашей статье по ссылке ниже.
Отключите антивирус и любое другое защитное ПО. Использовать мы будем файлы только из официальных источников, поэтому не стоит бояться, что в операционную систему попадет вредоносный софт. Однако антивирус может реагировать на определенные процессы во время обновления, поэтому мы советуем ненадолго отключить его. Ознакомьтесь с деактивацией популярных антивирусов в материале по следующей ссылке:
Шаг 2: Загрузка программы обновления
Теперь приступим непосредственно к обновлению. Сначала нужно загрузить и подготовить необходимые файлы. Осуществляются все действия в специальном вспомогательном софте от Lenovo. Скачать на компьютер его можно так:
- По ссылке выше или через любой удобный браузер перейдите на страницу поддержки Lenovo.
- Опуститесь немного вниз, где найдите раздел «Драйверы и программное обеспечение». Далее нажмите на кнопку «Получить загрузки».
В отобразившейся строке введите название вашей модели ноутбука. Если вам она неизвестна, обратите внимание на наклейку, что находится на задней крышке. Если она стерта или не удается разобрать надпись, используйте одну из специальных программ, которые помогают узнать основную информацию об устройстве. Ознакомьтесь с лучшими представителями такого софта в другой нашей статье по ссылке ниже.
Среди списка драйверов и ПО отыщите раздел «BIOS» и нажмите на него, чтобы он раскрылся.
Еще раз кликните на название «Обновление BIOS», чтобы просмотреть все доступные версии.
Найдите самую свежую сборку и нажмите на «Скачать».
Дождитесь окончания загрузки и запустите инсталлятор.
Запуск и дальнейшие действия лучше производить под учетной записью администратора, поэтому мы настоятельно рекомендуем войти в систему под этим профилем, а уже потом переходить к следующему шагу.
Шаг 3: Настройка и инсталляция
Теперь у вас на компьютере имеется загруженная официальная утилита, которая автоматически обновит БИОС. Вам же нужно только удостовериться в том, что все параметры указаны правильно и, собственно, запустить сам процесс инсталляции файлов. Выполните следующие манипуляции:
-
После запуска дождитесь окончания анализа и подготовки компонентов.
Убедитесь в том, что маркером отмечен пункт «Flash BIOS only» и спецификация нового файла сохранена в системном разделе жесткого диска.
Нажмите на кнопку «Flash».
Во вкладке «Exit» отыщите пункт «Load Setup Default» и подтвердите изменения. Так вы загрузите базовые настройки БИОС.
Дождитесь перезапуска лэптопа. На этом процедура обновления завершена. Уже потом вы можете снова вернуться в БИОС, чтобы выставить там все параметры под себя. Детальнее читайте в статье от другого нашего автора по следующей ссылке:
Как видите, ничего нет сложного в инсталляции новой версии BIOS. Нужно лишь убедиться в правильности выбранных параметров и следовать простому руководству. Сам процесс не займет много времени, а справится с ним даже не обладающий специальными знаниями или навыками пользователь.
Читайте также: Как обновить BIOS на ноутбуке ASUS, HP, Acer
Отблагодарите автора, поделитесь статьей в социальных сетях.
Мало кто знает, что можно обновлять BIOS компьютера. Однако делать это можно,а в некоторых случаях даже нужно. Например, если заменили процессор на ноутбуке и материнская плата некорректно с ним взаимодействуют. Или же вы испытали проблемы с подключением оборудования. А также, если уже установили обновление прошивки и заметили уйму недостатков. Во всех этих случаях вам поможет установка последней стабильной прошивки БИОС. В статье будет рассказано, как быстро обновить БИОС на ноутбуке Lenovo G580. Но стоит понимать, что процесс обновления будет аналогичен и на других моделях ноутбуков и персональных компьютерах.
Шаг 1: узнаем модель системной платы
Перед тем как обновить БИОС на ноутбуке Lenovo, разумеется, необходимо узнать модель системной платы, на которую она будет устанавливаться. К счастью, есть огромное количество способов, как это можно сделать, рассмотрим несколько из них.
Первый вариант — через окно «Сведения о системе». Если вы решили проверить название платы штатными средствами Windows, то сделать это можно, открыв окно «Сведения о системе». Делается это так:
- Откройте окно «Выполнить», нажав Win+R.
- В поле для ввода команд пропишите «msinfo32».
- Нажмите «ОК».
- В открывшемся окне найдите строку «Изготовитель» и «Модель». Напротив них и будут располагаться искомые наименования.
Второй вариант — через программу AIDA64.
Если вы испытали трудности при выяснении модели с помощью предыдущего способа, тогда можете установить специальную программу, называемую AIDA64. Сразу после инсталляции запустите ее. В появившемся окне перейдите в раздел «Системная плата», а затем в подменю «Системная плата». Там и будет располагаться имя производителя и непосредственно сама модель.
Шаг 2: скачиваем обновление
Выяснив наименование платы, можно переходить к загрузке на компьютер прошивки. И только после этого будет рассказано, как обновить БИОС на ноутбуке Lenovo. Необходимо выполнить следующую последовательность действий:
- Запустите любой браузер и откройте любую поисковую систему.
- Выполните поисковой запрос с наименованием вашей системной платы.
- Перейдите по ссылке, ведущей на сайт производителя.
- На нем перейдите в раздел «Download» и найдите графу «BIOS».
- На открывшейся странице вам будут представлены различные версии прошивок, подходящих для вашей платы. Выберите самую последнюю и загрузите себе на компьютер.
- Скачав архив, распакуйте его.
- Вставьте флешку в компьютер и отформатируйте ее в FAT32.
- Поместите файлы с архива на флешку.
После того как все действия были произведены, можно переходить непосредственно к тому, как обновить БИОС на ноутбуке Lenovo.
Шаг 3: устанавливаем обновления
Итак, на флешку скопированы файлы прошивки, сама флешка вставлена в компьютер, соответственно, можно приступать к установке новой версии БИОС.
- Перезапустите компьютер.
- Во время его запуска нажимайте клавишу Delete либо F2. Это необходимо сделать для входа в BIOS.
- Компьютер должен автоматически обнаружить новую версию прошивки и запустить программу-установщик.
- В появившемся меню перейдите в раздел «Flash». Если у вас плата поддерживает технологию SMART, тогда вам необходимо выбрать «Instant Flash».
- Нажмите клавишу Enter.
Запустится процесс обновления БИОСа. Дождитесь его завершения, после этого компьютер перезапустится и войдет на рабочий стол операционной системы. Теперь вы знаете, как обновить БИОС на ноутбуке Lenovo.
Бывает такое, что система не сможет автоматически определить установочные файлы на флешке, тогда вы просто попадете в БИОС после нажатия клавиши F2 или Del. Чтобы этого не произошло в следующий раз, в меню откройте раздел Boot. Там выставьте приоритетным диском вашу флешку, сохраните изменения и перезапустите компьютер.
Заключение
Вот мы и разобрались, как обновить БИОС на ноутбуках Lenovo G500 — G580. Как можно заметить, процедура эта не из самых простых и для рядового пользователя она может показаться невыполнимой. Однако, мы надеемся, что вышеизложенная инструкция помогла вам достичь желаемого результата.
Прошивка BIOS настольных ПК и ноутбуков Lenovo
1. Обновление из операционной системы
2. Обновление с CD образа
3. Обновление с USB флешки
Обновление из операционной системы
К сожалению в данной инструкции нет возможности подкрепить материал картинками.
Переходим в поддержку официального сайта Lenovo, с которого надо скачать прошивку для Вашего продукта. Lenovo не производит собственных компьютерных компонентов, а собирает и продаёт оборудование в сборе, так что надо искать по серии или модели продукта (например: D Series workstations (ThinkStation), D30 Workstation (ThinkStation)). Если Вы не знаете где посмотреть или стёрлась наклейка можно скачать программу, которая сама определит Ваш продукт. Находится там же на главной странице поддержки. Или скачайте с моего сайта LSBsetup.exe

Ниже представлена таблица с возможными способами обновления с описанием процесса.

Для обновления через Windows скачайте файл вида 9hjy54usa.exe, в описании надпись, что эта версия для операционной системы — Flash UEFI BIOS update (Flash from operating system version). В следующей строке текстовый файл с описанием обновления, название у него такое же как и у прошивки.
Запустите скачанный файл

Примите лицензионное соглашение, далее распаковщик предложит распаковать файлы в папку по пути C:SWTOOLSFLASH9HJY58USA.

Перед обновлением BIOS рекомендуется закрыть все открытые приложения. Перейдите в ту папку и запустите файл afuwingui.exe. Может быть другое название, главное смысл один и тот же (например WinPhlash64.exe. Обычно файл, который нужно запустить с картинкой).

Нажмите кнопку ОК и следуйте инструкции на экране.
Для ноутбуков
Так же скачиваем необходимый файл, устанавливаем его и жмём Enter для начала прошивки. После прошивки ноутбук автоматически перезагрузится.
Если после обновления BIOS на ноутбуке перестанут работать «горячие клавиши» (Fn), то необходимо провести следующую процедуру:
Обновление с CD образа
Скачайте файл с расширением .iso, в нашем примере это 9hj954usa.iso. Этот образ нужно записать на компакт диск. Можно воспользоваться любой программой (Например Alcohol120%, BurnAware, CDBurnerXP и т.д.). Рассмотрим на примере CDBurnerXP (скачать с официального сайта).
Запускаем программу и выбираем пункт «Записать ISO-образ»

Указываем путь к нашему скачанному образу с прошивкой и «Записать диск», по окончании будет готовый образ диска с прошивкой.

Не вытаскивая диск из привода, перезагрузите компьютер. При запуске компьютера автоматически произойдёт загрузка с диска. Если на диске записана таже версия BIOS или старее появится сообщение «BIOS ROM file is older than (or same as) BIOS ROM image. Continue Anyway? (y/n)». Если всё в порядке то произойдёт прошивка. Подождите, пока не увидите сообщение о том, что обновление успешно завершено. Извлеките компакт-диск и нажмите клавишу Enter.
Если после прошивки система не загружается, измените в настройках BIOS порядок загрузки. Первым должен стоять жёсткий диск или тот диск на котором установлена Windows.
Обновление с USB флешки
Не рекомендую этот способ тем кто плохо разбирается в DOS и английском языке. Вариантов обновления из под DOS множество у Lenovo, несколько вариантов набора команд для обновления, различные файлы. В общем нужно читать практически к каждому способу инструкцию по обновлению, находящуюся в файле readme.txt.
Для работы нам понядобятся файлы:
После закачки все файлы разархивируйте
Запускаем утилиту HP USB Disk Storage FormatTool 2.2.3. Выставляем галочки как показано на картинке. Путь к папке загрузочного устройства MS-DOS прописываем то место куда скачали файлы MS-DOS. (у меня например это диск С, папка usbdos. И кнопку «Начать». На вопрос об уничтожении файлов, нажимаем Да.

По завершению процесса копируем на флешку все файлы из архива (AFUDOS.exe, AMIDEDOS.exe, AUTOEXEC.BAT, flash2.exe, IMAGE9H.ROM и другие). И не вытаскивая флешку с USB — порта, перезагружаем компьютер.
Загрузится DOS. Далее, в зависимости от варианта обновления вводятся к примеру следующие команды:
В каждом случае нужно читать файл readme.txt к скачанному варианту прошивки из под DOS и вводить соответствующие команды, которые описаны в текстовом файле.
После прошивки перезагрузите компьютер и сбросьте настройки BIOS по умолчанию.
Добавлено: 23.7.2016 • 
Понравилась статья? Оставьте ссылочку 🙂
Возможно Вас заинтересует:
Как обновить Биос на ноутбуке Lenovo? Скачайте на официальном сайте pcsupport.lenovo.com/cy/ru версию BIOS для своего устройства, прочитайте файл Readme и установите программное обеспечение с учетом инструкции. Как вариант, используйте автоматическое обновление с помощью Lenovo System Update или WinFlash. Ниже рассмотрим, какие способы загрузки наиболее популярны, в чем их особенность, и когда необходимо делать работу.
Как обновить BIOS системы
Перед тем как прошить Биос на ноутбуке Lenovo G580, G505S, B590, G570 и других моделях, сделайте ряд предварительных шагов:
- Убедитесь, что вам необходимо обновить BIOS и имеется ли новая версия. Для проверки жмите на Win+R и введите msinfo32, а после «Enter». После этого открывается системная информация, где можно найти версию Биос. Запишите эти данные, чтобы в дальнейшем сравнить с новым ПО.
- Отключите антивирусную систему или другие программы, предназначенные для защиты. При выполнении работы применяются файлы из официальных сайтов, поэтому можно не бояться заражения вирусами. При этом само защитное ПО может плохо реагировать и распознать новый файлы, как вирус.
- Перезапустите ноутбук. Создатели рекомендуют сделать перезапуск системы до того, как обновить Биос на ноутбуке Леново. Это может быть связано с запуском программ, мешающим выполнению работы.
Теперь приведем основные способы, как обновить ноутбуке Леново и какие шаги нужно сделать для успешного завершения процесса.
С помощью Lenovo System Update
Наиболее удобный способы, позволяющий пройти процесс обновления — применение встроенного ПО Lenovo System Update. С его помощью можно загрузить новую версию драйверов и Биос. Такая программа работает на ноутбуках Леново моделей ThinkPad, ThinkCentre , ThinkStation и устройства серий V, B, K и E.
Сделайте следующие шаги:
- Загрузите программу по ссылке support.lenovo.com/cy/ru/solutions/ht003029. Здесь жмите на кнопку «Download Tool now».
- Найдите новые обновления.
- Запустите процесс.
Обновить Биос на ноутбуке Леново можно сразу или отложить эту работу на определенный срок. Интерфейс приложения очень понятный, поэтому разобраться с ним не составляет труда.
С применением Winflash
Перед обновлением Биос на ноутбуке Леново, загрузите программное обеспечение на устройство. Для этого пройдите следующие шаги:
- Зайдите на официальный сайт support.lenovo.com/cy/ru/.
- Укажите тип своего продукта.
- Перейдите в раздел «Драйверы и программное обеспечение».
- Войдите в категорию «Ручное обновление».
- Найдите пункт BIOS и войдите в него.
- Загрузите файл и изучите документ Readme.
После этого можно провести обновление Биос на ноутбуке Lenovo рассматриваемым методом. Сделайте следующие шаги:
- Найдите пакет с прошивкой BIOS.
- Жмите по нему правой кнопкой мышки.
- Выберите «Запуск от имени администратора».
- Жмите на кнопку «Установить».
- Кликните на Flash BIOS.
- Подтвердите действие, после чего происходит автоматический запуск программы.
- Дождитесь завершения установки и перезапуска лептопа.
При настройке программы смотрите, чтобы отметка стояла в поле Flash BIOS Only.
С помощью Виндовс
Еще один вариант, как перепрошить Биос на ноутбуке Lenovo — сделать это с помощью возможностей Windows. Для этого загрузите файл с официального сайта support.lenovo.com/cy/ru/ по принципу, который рассмотрен выше. Далее изучите документацию README, где приведена подробная инструкция. В этой файле, скорее всего, будет список новых опций и исправлений, которые были внесены разработчиками при создании новой версии.
После этого извлеките информацию из пакета и запустите исполнительный файл. При этом подробная инструкция, как переустановить Биос на ноутбуке Lenovo, должна быть в документе Readme. Далее следуйте инструкции и перезапустите устройство.
Перед тем как обновить BIOS, убедитесь в наличии полного зарядка аккумулятора или подключите лэптоп к питающей сети. Помните, что любые колебания мощности могут привести к сбоя или даже поломке устройства.
Альтернативный метод
Как вариант, можно сделать загрузочный диск с помощью программы «Руфус». Для этого необходимо скачать ПО для Биос на Lenovo в формате ISO, а после этого подготовить флешку с загрузочным файлом с помощью упомянутого контента. На следующем шаге войдите в загрузочное меню с помощью F12 во время запуска системы и задайте установку с USB.
Для чего обновлять BIOS
Многие начинающие пользователи бездумно устанавливают новое ПО, не понимая целей такого процесса. Перед тем как обновить BIOS на ноутбуке Lenovo IdeaPad или других моделях, необходимо четко понимать причину такого шага. Если система работает корректно, лучше ничего не трогать. При неправильной загрузке ПО могут возникнуть проблемы, которых ранее не было.
Прошить Биос ноутбука Леново рекомендуется в следующих случаях:
- В процессе работы появились серьезные ошибки, которые разработчики устранили в новой версии ПО.
- Планируется установка нового оборудования, которое не поддерживается прежней версией BIOS. К примеру, вы могли установить новый процессор, материнскую плату или видеокарту, нуждающуюся в обновлении.
- Отсутствие в старой версии каких-то функций, которые очень нужны и появились в новом ПО.
- Повышение уровня безопасности и устранение уязвимостей, которые действовали ранее. В этом случае нужно обновить Биос на ноутбуке, чтобы защитить устройство от потенциального взлома.
При этом существуют ситуации, когда прошивка не рекомендуется. Лучше не рисковать, если имеет место повреждение «материнки» или система работает нестабильно.
Теперь вы знаете, как перепрошить ноутбук Lenovo, и что для этого необходимо. Наиболее простой способ — обновить ПО с помощью официального приложения. Если сделать это не удалось, всегда можно воспользоваться возможностями Виндовс и следовать инструкции в файле ReadMe. При этом не торопитесь с выполнением работы. Действуйте только в том случае, когда это действительно необходимо.
В комментариях поделитесь, приходилось ли вам делать такую работу, удалось ли обновить Биос на ноутбуке Lenovo, и какой метод использовался.