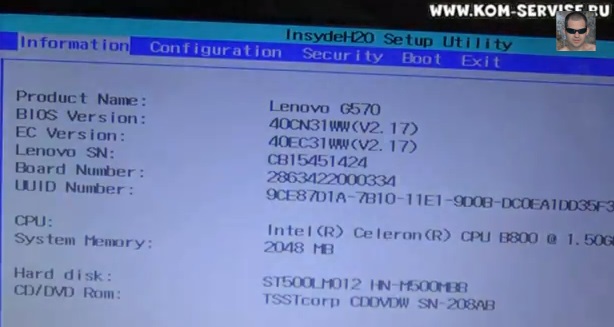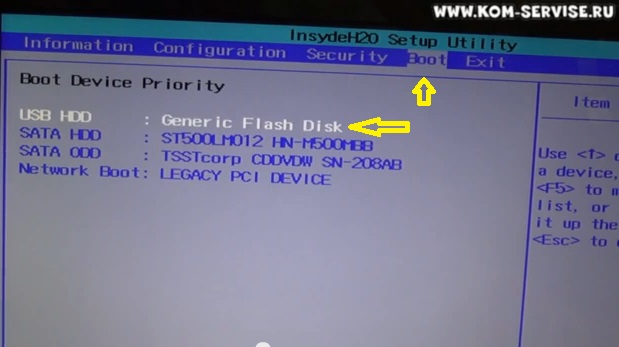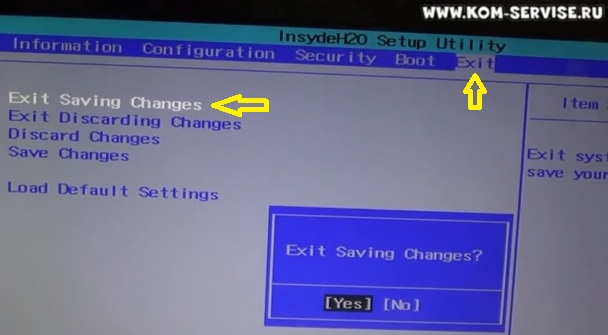Lenovo G570 — это старая модель ноутбука, которая была выпущена несколько лет назад. Однако до сих пор многие пользователи продолжают использовать этот устаревший ноутбук. Один из главных вопросов, который возникает владельцам Lenovo G570, — это возможность установки на него операционной системы Windows 10. Однако, следует заметить, что установка Windows 10 на Lenovo G570 может привести к ряду проблем и ограничений.
Прежде всего, стоит отметить, что Lenovo G570 не был разработан совместимым с операционной системой Windows 10. Это означает, что не все драйверы и программное обеспечение, необходимые для полной работы Windows 10, могут быть доступны для данной модели. В результате, пользователи могут столкнуться с проблемами совместимости и несовместимости при установке Windows 10 на Lenovo G570.
Кроме того, Lenovo G570 имеет ограниченные технические характеристики, которые могут существенно влиять на производительность при использовании Windows 10. Например, процессор и объем оперативной памяти Lenovo G570 могут быть недостаточными для обеспечения плавной работы Windows 10. Запуск сложных приложений и задач могут вызывать задержки и зависания системы, что может негативно сказаться на пользовательском опыте.
В заключение, хотя Lenovo G570 является надежным и долговечным ноутбуком, установка операционной системы Windows 10 на него может привести к ряду ограничений и проблем. Рекомендуется обратиться к производителю или специалистам, чтобы получить информацию о совместимости операционной системы и проверить, есть ли необходимые драйверы и программное обеспечение для Windows 10 на данной модели.
Содержание
- Проблемы с Windows 10 на Lenovo G570: почему данная ОС не подходит для данной модели
- Высокая нагрузка на ресурсы системы
- Проблемы совместимости с драйверами
- Ограниченная поддержка аппаратных компонентов
- Низкая производительность и лаги
- Невозможность установки необходимых программ
- Возможность утери гарантии при установке ОС
Проблемы с Windows 10 на Lenovo G570: почему данная ОС не подходит для данной модели
Во-первых, основная проблема Lenovo G570 с Windows 10 — это отсутствие поддержки драйверов. Компания Lenovo не выпустила официальные драйверы для этой модели под Windows 10, поэтому множество устройств, таких как Wi-Fi, звуковая карта и графический адаптер, могут работать нестабильно или вообще не работать.
Во-вторых, низкая производительность ноутбука также является серьезной проблемой при использовании Windows 10. Lenovo G570 имеет устаревший процессор и недостаточное количество оперативной памяти, чтобы обеспечить плавную работу современных приложений и функций операционной системы. В результате, пользователи могут столкнуться с замедленной работой системы, зависаниями и низкой производительностью.
Кроме того, отсутствие апгрейда оборудования также ограничивает возможности Lenovo G570 с Windows 10. Например, этот ноутбук имеет малый объем жесткого диска, что может стать проблемой при установке большого количества программ и хранении файлов. Также, невозможно увеличить объем оперативной памяти, что еще больше усугубляет проблемы с производительностью.
В целом, Windows 10 не является оптимальной операционной системой для Lenovo G570. Несоответствие аппаратных характеристик и отсутствие поддержки драйверов делают использование Windows 10 неудобным и ненадежным. Вместо этого, рекомендуется использовать более старые версии Windows или перейти на более современную модель ноутбука.
Высокая нагрузка на ресурсы системы
Процессор и оперативная память Lenovo G570 могут не справляться с требованиями Windows 10, особенно при выполнении ресурсоемких задач, таких как мультимедийные приложения или игры. Это может привести к заеданиям, зависаниям и длительным временам загрузки приложений. Кроме того, высокая нагрузка на ресурсы системы также может привести к снижению времени работы от батареи и повышенному тепловыделению.
Если вы планируете обновить Lenovo G570 до Windows 10, убедитесь, что ваше устройство имеет достаточно мощности для работы с этой операционной системой. Возможно, вам придется обновить процессор или установить дополнительную оперативную память, чтобы достичь хорошей производительности в Windows 10.
| Проблемы, связанные с высокой нагрузкой на ресурсы системы: |
|---|
| 1. Замедление работы системы |
| 2. Зависание и заедание приложений |
| 3. Длительное время загрузки приложений |
| 4. Снижение времени работы от батареи |
| 5. Повышенное тепловыделение |
Проблемы совместимости с драйверами
В результате отсутствуют или некорректно работают драйверы для таких компонентов, как видеокарта, звуковая карта, сетевой адаптер и другие. Это может приводить к различным проблемам, например, визуальным артефактам на экране, отсутствию звука или проблемам с подключением к интернету.
К сожалению, искать и устанавливать альтернативные драйверы для каждого компонента может быть сложно и затратно по времени. B многих случаях требуется ручное редактирование реестра или изменение параметров в BIOS, чтобы обеспечить совместимость с Windows 10.
Также следует отметить, что без полной поддержки драйверов Lenovo, невозможно использовать все функции и возможности ноутбука. Например, отсутствие правильного драйвера для видеокарты может привести к низкой производительности в играх или невозможности использовать внешние мониторы.
| Основные проблемы: | Возможные решения: |
|---|---|
| Отсутствие драйверов для видеокарты | Установка альтернативных драйверов или изменение параметров в BIOS |
| Отсутствие драйверов для звуковой карты | Установка альтернативных драйверов или изменение параметров в BIOS |
| Проблемы с подключением к интернету | Установка альтернативных драйверов или изменение параметров в BIOS |
Ограниченная поддержка аппаратных компонентов
Это может привести к различным проблемам при использовании Windows 10 на Lenovo G570. Например, возможны проблемы с подключением к сети Wi-Fi или низкая производительность звука. Также возможно, что вы не сможете использовать некоторые функции или программы, которые требуют поддержки новых аппаратных компонентов.
Кроме того, обновление до Windows 10 может повлиять на общую стабильность и производительность ноутбука Lenovo G570. Возможно, вы заметите, что система работает медленнее или возникают сбои в работе программ. Это связано с тем, что ОС Windows 10 требует более мощных аппаратных компонентов, чем Lenovo G570 может предоставить.
В итоге, из-за ограниченной поддержки аппаратных компонентов, использование Windows 10 на Lenovo G570 может быть неудобным и приводить к некоторым проблемам с работой ноутбука.
Низкая производительность и лаги
Lenovo G570 изначально был выпущен в 2011 году и не был создан специально под операционные системы более нового поколения. Windows 10 требует достаточно мощного железа для своей работы: процессор Intel Core i3 или выше, 4 ГБ оперативной памяти, хотя рекомендуется 8 ГБ, и графическую карту со совместимостью с DirectX 9 или более новой версией.
Таким образом, Lenovo G570 с его характеристиками, такими как процессор Intel Core i3-2310M, 4 ГБ оперативной памяти и интегрированной графической картой Intel HD Graphics 3000, может испытывать трудности в работе с Windows 10.
При использовании операционной системы Windows 10 на Lenovo G570 могут возникать такие проблемы, как медленная загрузка и закрытие операционной системы, длительное время отклика, задержка при выполнении задач и открытии приложений.
Кроме того, некоторые пользователи Lenovo G570 сообщают о неполадках с видео и аудио: прерывистом воспроизведении видео и звука, нестабильной работе графики и загрузкой системы.
В целом, низкая производительность и лаги являются распространенными проблемами при использовании Windows 10 на модели Lenovo G570, что делает эту операционную систему нерекомендуемой для данного устройства.
Невозможность установки необходимых программ
Таким образом, когда пользователь пытается установить необходимую программу на ноутбук Lenovo G570 с уже установленной операционной системой Windows 10, может возникнуть ряд проблем. Во-первых, возможно отсутствие поддержки данной программы для ОС Windows 10 на данной модели ноутбука. Это связано с тем, что разработчики программ могут ограничить поддержку более старых моделей ноутбуков.
Во-вторых, даже если программа поддерживается на ОС Windows 10, могут возникнуть проблемы с ее установкой из-за несовместимости аппаратной части ноутбука Lenovo G570 с самой операционной системой. Это может проявляться в виде ошибок при установке программы либо неправильной работе уже установленной программы.
Кроме того, установка несовместимых программ на ноутбук Lenovo G570 с операционной системой Windows 10 может привести к нестабильной работе системы в целом. Это может проявляться в сбоях, вылете программ, замедлении работы ноутбука и других негативных последствиях.
В связи с этим, владельцам ноутбука Lenovo G570 рекомендуется ознакомиться с требованиями программ, которые они планируют установить, и убедиться в их совместимости с операционной системой Windows 10 и данной моделью ноутбука. Если совместимость отсутствует, рекомендуется использовать более старую версию операционной системы или обратиться за помощью к специалистам.
Возможность утери гарантии при установке ОС
Установка ОС Windows 10 на ноутбук Lenovo G570 может привести к утере гарантии на устройство. Производитель, Lenovo, не поддерживает официальную установку Windows 10 на эту модель, поэтому такие действия могут быть расценены как неавторизованные и могут привести к аннулированию гарантии.
В случае неисправности или других проблем с ноутбуком, пользователь может обратиться в сервисный центр Lenovo. Однако, если на устройстве обнаружатся нестандартные или несанкционированные программы или операционные системы, это может послужить основанием для отказа в ремонте по гарантии.
Это связано с тем, что установка Windows 10 на ноутбук, который изначально поставлялся с другой версией ОС, может привести к несовместимости между аппаратным и программным обеспечением. В свою очередь, это может негативно сказаться на стабильности работы устройства и вызвать проблемы.
Пользователи, желающие установить Windows 10 на ноутбук Lenovo G570, должны быть готовы к тому, что при возникновении проблем с устройством, они будут обязаны сами решать эти проблемы или обращаться за помощью к неофициальным сервисным центрам. Кроме того, устанавливая Windows 10 на ноутбук Lenovo G570, пользователи берут на себя ответственность за возможные последствия в виде утери гарантии и негативного влияния на работоспособность устройства.
Проблема настройки биоса встает всегда, когда нам надо поставить новую операционную систему.
В последнее время всё чаще эту установку делают с ЮСБ флешек.
Загрузочную флешку вы можете создать сами, по ЭТОЙ инструкции.
Давайте я подробно опишу как зайти и настроить загрузку с флеш накопителя на буке Lenovo G570.
1. Включаем ноутбук и сразу надо нажать кнопку F2 при старте, что бы войти в биос бука леново Г570.
2. Теперь переходим в четвёртую вкладку под названием BOOT.
И здесь видим все устройства с которых можно загрузится.
У меня это были:
SATA HDD ST500LM012
SATA ODD TSSTCORP CDDVDW SN-208
USB HDD GENERIC FLASH DISK
NETWORK BOOT LEGACY PCI DEVICE
3. Теперь в зависимости с какого устройство вы хотите загрузится, ставим его на первую позицию.
Для этого нажимаем клавишу F5 или F6.
Первая опускает ниже, а Ф6 подымает выше требуемое устройство.
Для загрузки с ЮСБ флешки надо USB HDD GENERIC FLASH DISK поставить на первую позицию.
4. Теперь переходим на крайнюю вкладку EXIT и н первой строчке нажимаем два раза ввод.
Это мы сохраняем настройки, которые сделали, выходим из биоса Леново, и оправляем ноутбук в перезагрузку.
Так же в этой вкладке можно выйти из биоса не сохраняясь и сбросить биос ленова до заводских настроек.
И после этого можно начинать процесс установки виндовс 7 на ноутбук леново.
Ниже представлена видео инструкция как самому настроить биос бука Lenovo G570

Загрузка установщика
Первая же проблема, с которой можно столкнуться, это упорная загрузка с жёсткого диска и игнорирование вставленного в привод диска или флешки с дистрибутивом операционной системы, например Windows XP/7/10. Это происходит потому, что не верно настроен BIOS, а именно – задан неправильный порядок загрузки. Нам нужно для начала войти в настройку BIOS. Это производится на начальном этапе загрузки ноутбука, через несколько секунд после включения, до загрузки FREE Dos.
Система напишет, что для входа в BIOS (или SETUP) необходимо нажать клавишу DEL или одну из кнопок “F1-F12”, обычно F2 (зависит от модели). На моделях серии Lenovo G500 нужно нажать клавишу OneKey Recovery при выключенном ноутбуке, а на некоторых моделях срабатывает Fn+F2(F12).
Далее находим меню “Boot menu” и там выставляем приоритет загрузки. Для этого ищем надпись “First boot device”, заходим в неё и из появившегося списка выбираем “CD\DVD-Rom”. Иногда список выбора загрузочных устройств не предлагается, тогда просто переходим на позицию “CD\DVD-Rom” и двигаем его на самый верх нажимая клавиши +\-.
Чтобы выбрать флешку, нужно найти её по названию модели и также передвинуть наверх. Кстати, флешка может находиться в подразделе жёстких дисков (Hard Drive, HDD). Дальше просто находим выход из программы SETUP — выбираем “SAVE ALL and EXIT” -> “Yes”. Или просто кнопка «F10». Для единоразовой загрузки с флешки можно не заходить в биос, а вместо этого нажать F9 и выбрать из меню загрузочное устройство:
Для моделей серии G500, да и вообще, рекомендуется сначала сбросить все установки по умолчанию («Load Defaults») и только затем выставить нужный приоритет загрузки. Также проверьте чтобы на вкладке «Startup» значение «UEFI/Legacy Boot» было в состоянии «Legacy Only», в противном случае установщик может не запуститься.
Частые вопросы
Некоторые интересуются, не нужна ли какая-то специальная версия Windows для ноутбука, в отличие от персонального компьютера? Нет, Windows — один для всех, важно лишь правильно выбрать версию: XP или Seven/10, в зависимости от конфигурации Вашего ноутбука или моноблока.
Для установки Windows 7/10, в большинстве случаев, будет достаточно знать, что у Вас не менее двух гигабайт оперативной памяти, а для x64 версий нужно от 4ГБ. Ещё такой момент, если в комплекте с ноутбуком поставлялся диск с драйверами для Windows 7/10, а Вам, по какой-либо причине, необходимо установить Windows XP, то перед его установкой придётся скачать все драйвера под эту ОС.
Далее, загружаемся с загрузочного диска с дистрибутивом операционной системы и следуем инструкциям мастера-установщика. Процедура не будет отличаться от установки на обычный компьютер. Также переустановка ничем не отличается от установки. Только на этапе выбора целевого диска, нужно его отформатировать, т.е. стереть старые данные. Более подробную информацию смотрите в моём бесплатном видеокурсе «Как установить Windows 7»
Посмотрите видео как войти в БИОС на ноутбуках Lenovo
или как просто загрузиться с флешки или диска:
Если вы владеете ноутбуком Lenovo G570 и нуждаетесь в установке операционной системы Windows, то вы находитесь в правильном месте. В этой статье мы предоставим вам подробную инструкцию по установке Windows на Lenovo G570, используя обычную флешку.
Правильная установка Windows на ноутбук способна значительно улучшить производительность устройства и обеспечить более надежную работу системы в целом. Однако, этот процесс может показаться сложным для тех, кто впервые сталкивается с установкой операционной системы.
В этой статье мы пошагово расскажем о необходимых действиях, которые необходимо совершить для того, чтобы успешно установить Windows 10, 8 или 7 на Lenovo G570, используя флешку.
Содержание
- Установка Windows на Lenovo G570
- 1. Подготовка к установке
- 2. Загрузка с флешки и установка Windows
- 3. Настройка Windows и драйверов
- Подготовка к установке
- Шаг 1: Сделайте резервную копию данных
- Шаг 2: Проверьте доступность всех необходимых драйверов
- Шаг 3: Создайте загрузочную флешку с Windows
- Шаг 4: Включите загрузку с USB-накопителя
- Создание загрузочной флешки
- Загрузка Windows с флешки
- 1. Подготовка флешки
- 2. Настройка BIOS
- 3. Загрузка Windows
- Установка драйверов и необходимого ПО
- Драйверы
- Необходимое ПО
- Отличия установки драйверов и ПО на Windows 10
- Вопрос-ответ
- Как создать загрузочную флешку для установки Windows на Lenovo G570?
- Какие настройки BIOS нужно изменить для установки Windows на Lenovo G570?
- Можно ли установить Windows на Lenovo G570 без использования флешки?
- Что делать, если после установки Windows на Lenovo G570 не работает Wi-Fi?
- Какие программы нужно установить после установки Windows на Lenovo G570?
- Как произвести сброс до заводских настроек на Lenovo G570?
- Какие особенности установки Windows 10 на Lenovo G570?
Установка Windows на Lenovo G570
1. Подготовка к установке
Перед установкой Windows на Lenovo G570 необходимо выполнить несколько подготовительных этапов. Прежде всего, необходимо подготовить флешку, на которой будет располагаться установочный файл Windows.
Для этого подключите флешку к компьютеру, отформатируйте ее в NTFS и скопируйте на нее файлы установки Windows. Кроме того, необходимо подготовить драйвера для Lenovo G570, которые можно скачать с официального сайта Lenovo.
2. Загрузка с флешки и установка Windows
После того, как флешка и драйвера подготовлены, необходимо настроить BIOS на загрузку с флешки. Для этого при включении ноутбука нужно войти в BIOS и настроить загрузку с USB-накопителя в первую очередь.
Затем нужно перезагрузить ноутбук и дождаться загрузки установочного диска Windows. Далее следуйте инструкциям мастера установки, выбрав раздел для установки Windows и установив необходимые драйвера.
3. Настройка Windows и драйверов
После установки Windows на Lenovo G570 нужно настроить систему и установить все необходимые драйверы для нормальной работы устройства. Для этого выполните следующие шаги:
- Подключите Lenovo G570 к интернету и выполните обновление системы;
- Установите все необходимые драйвера с официального сайта Lenovo;
- Настройте параметры безопасности и конфиденциальности в соответствии с вашими требованиями.
После выполнения этих шагов ваш Lenovo G570 готов к работе.
Подготовка к установке
Шаг 1: Сделайте резервную копию данных
Прежде чем переустановить Windows на Lenovo G570, обязательно сделайте резервную копию всех своих важных данных. Вы можете использовать встроенный инструмент резервного копирования или же передать данные на внешний жесткий диск или USB-накопитель.
Шаг 2: Проверьте доступность всех необходимых драйверов
Перед установкой Windows убедитесь, что у вас есть все необходимые драйверы для Lenovo G570. Вы можете загрузить их на официальном сайте производителя или использовать диск с драйверами, поставляемый в комплекте с ноутбуком.
Шаг 3: Создайте загрузочную флешку с Windows
Для установки Windows на Lenovo G570 вам понадобится загрузочная флешка с установочным образом Windows. Вы можете создать ее с помощью специальной утилиты, например, Rufus, либо с помощью командной строки Windows.
Шаг 4: Включите загрузку с USB-накопителя
Перед установкой Windows на Lenovo G570 убедитесь, что на ноутбуке в BIOS установлена верный порядок загрузки. Для этого зайдите в BIOS, выберите вкладку Boot и установите загрузку с USB-накопителя на первое место в списке.
Создание загрузочной флешки
Для установки системы Windows на ноутбук Lenovo G570 с использованием флешки, необходимо создать загрузочную флешку с установочными файлами операционной системы.
Для этого нужно подготовить следующие материалы:
- флешка емкостью от 4 Гб;
- образ установочного диска Windows, который можно скачать на официальном сайте Microsoft;
- программа Rufus для записи образа на флешку, которую можно скачать с официального сайта программы.
Далее следуйте инструкции:
- Скачайте и запустите программу Rufus.
- Войдите в свойства загрузочной флешки и убедитесь, что она имеет формат FAT32.
- В окне Rufus выберите вашу флешку и загрузочный образ Windows.
- В графе «Схема разделов» выберите «MBR».
- Нажмите кнопку «Начать», чтобы начать запись образа на флешку.
После того, как запись образа будет завершена, вы сможете использовать вашу флешку для установки Windows на ноутбук Lenovo G570. Убедитесь, что в BIOS ноутбука выбрано загрузку операционной системы с флешки.
Загрузка Windows с флешки
1. Подготовка флешки
Прежде чем загрузить Windows с флешки, необходимо подготовить ее для установки операционной системы. Для этого потребуется:
- Флешка не менее 8 Гб;
- Изображение диска с установочной версией Windows;
- Утилита для записи образа диска на флешку (например, Rufus или Windows USB/DVD Download Tool).
Следует отметить, что все данные на флешке будут удалены при записи образа диска на нее, поэтому рекомендуется создать резервную копию важной информации.
Далее необходимо запустить утилиту для записи образа диска на флешку и выбрать изображение диска с установочной версией Windows, а затем указать флешку в качестве целевого устройства. После этого следует нажать на кнопку «Записать» и дождаться окончания процесса записи.
2. Настройка BIOS
Чтобы загрузить Windows с флешки, необходимо настроить BIOS и выбрать соответствующий загрузочный устройство. Для этого необходимо:
- Перезагрузить компьютер и нажать клавишу F2 (или другую, указанную на экране) для входа в BIOS;
- Перейти на вкладку «Boot» (Загрузка) и выбрать опцию «Boot Device Priority» (Приоритет загрузочного устройства);
- Выбрать флешку в качестве первого загрузочного устройства;
- Сохранить изменения и выйти из BIOS.
3. Загрузка Windows
После настройки BIOS и загрузки компьютера с флешки, начнется процесс установки Windows. Следуйте инструкциям установщика и выбирайте необходимые параметры, такие как языковые настройки и раздел для установки операционной системы.
По завершении установки необходимо убрать флешку из компьютера и перезагрузить его. Теперь операционная система работает на вашем ноутбуке Lenovo G570.
Установка драйверов и необходимого ПО
Драйверы
После установки Windows на Lenovo G570 необходимо установить драйверы, чтобы все устройства работали корректно. На официальном сайте Lenovo можно скачать драйвера для вашей модели ноутбука. Необходимо установить драйверы для чипсета, сетевых адаптеров, звуковой карты, видеокарты и остальных устройств, которые есть в вашей модели ноутбука.
Необходимое ПО
Кроме драйверов необходимо установить необходимое программное обеспечение для удобной работы на ноутбуке. В первую очередь это антивирусное ПО, так как защита от вредоносных программ является важной частью работы в интернете. Также следует установить офисное ПО, чтобы можно было работать с документами. Рекомендуется установить браузер, медиаплеер и дополнительное ПО в зависимости от нужд пользователя.
Отличия установки драйверов и ПО на Windows 10
Если установлена на Lenovo G570 операционная система Windows 10, то большинство драйверов и ПО будут установлены автоматически через Windows Update. Все необходимые обновления можно найти в настройках Windows Update. Однако необходимо проверить все устройства на работу и установить нужное ПО вручную.
- Проверьте, все ли устройства работают корректно.
- Затем установите антивирусное ПО.
- Установите офисное ПО и все необходимые программы.
Все необходимое программное обеспечение можно установить через интернет или скачать на официальных сайтах разработчиков программ. Всегда следите за подлинностью источника и не устанавливайте неизвестное программное обеспечение на ноутбук.
Вопрос-ответ
Как создать загрузочную флешку для установки Windows на Lenovo G570?
Для создания загрузочной флешки нужно скачать образ диска с официального сайта Microsoft и использовать программу Rufus для записи на флешку.
Какие настройки BIOS нужно изменить для установки Windows на Lenovo G570?
В BIOS нужно изменить порядок загрузки, сделав приоритетом USB-устройство. Также нужно отключить Secure Boot, если это возможно.
Можно ли установить Windows на Lenovo G570 без использования флешки?
Да, можно. Например, можно использовать встроенный в Windows инструмент для создания образа системы на внешний жесткий диск или с помощью сетевой установки.
Что делать, если после установки Windows на Lenovo G570 не работает Wi-Fi?
Нужно загрузиться в BIOS и проверить, включена ли Wi-Fi карта. Если включена, проверьте, правильно ли установлены драйвера на Wi-Fi адаптер. Если все это не помогает, попробуйте обновить BIOS или обратиться в сервисный центр.
Какие программы нужно установить после установки Windows на Lenovo G570?
Это зависит от ваших потребностей. В целом, следует установить антивирусную программу, браузер, офисный пакет, архиватор и программу для воспроизведения мультимедиа. Также, если вы занимаетесь графикой или программированием, вам могут понадобиться специализированные программы.
Как произвести сброс до заводских настроек на Lenovo G570?
Для сброса до заводских настроек нужно зайти в BIOS и найти пункт «Restore to default settings». Далее, нужно нажать F9, чтобы сохранить изменения и перезагрузиться. Также, можно использовать встроенную в Windows функцию для восстановления системы.
Какие особенности установки Windows 10 на Lenovo G570?
Установка Windows 10 на Lenovo G570 не отличается от установки Windows 7 или 8. Однако, следует учитывать, что для полноценной работы Windows 10 необходима более мощная конфигурация, чем для Windows 7 или 8. Также, для установки Windows 10 нужно иметь соответствующий ключ активации.
Установка операционной системы на ноутбук Lenovo G570 может быть выполнена различными способами, но одним из самых удобных и быстрых является установка с помощью флешки. В этой статье мы рассмотрим подробную инструкцию по установке Windows с флешки на ноутбук Lenovo G570.
В первую очередь, для установки Windows с флешки на ноутбук Lenovo G570 нужно подготовить саму флешку. Для этого необходимо скачать образ операционной системы с официального сайта Microsoft, затем воспользоваться специальной программой для создания загрузочной флешки. Удобным вариантом может быть использование программы «Rufus», которая позволяет создать загрузочную флешку из образа операционной системы.
После подготовки загрузочной флешки необходимо подключить её к ноутбуку Lenovo G570 и перезагрузить устройство. После перезагрузки нужно зайти в BIOS, нажав соответствующую клавишу при старте (обычно это клавиша F2 или Del). В BIOS необходимо выбрать флешку в качестве первого загрузочного устройства.
После выбора загрузочного устройства и сохранения изменений в BIOS, ноутбук Lenovo G570 будет загружать операционную систему с флешки. Далее следует следовать инструкциям установщика Windows, выбрать язык, тип установки и раздел для установки операционной системы. После этого установка начнется и займет определенное время.
По завершении установки Windows с флешки на ноутбук Lenovo G570, рекомендуется установить все необходимые драйверы и программы. Для этого можно воспользоваться диском с драйверами, который обычно идет в комплекте с ноутбуком, или скачать актуальные версии драйверов с официального сайта производителя.
Содержание
- Процесс установки Windows
- Выбор операционной системы
- Подготовка необходимых инструментов
- Подготовка флешки
- Биос настройка ноутбука
- Установка Windows с флешки
- Вопрос-ответ
- Как установить Windows с флешки на ноутбук Lenovo G570?
- Как зайти в BIOS ноутбука Lenovo G570?
- Как выбрать загрузку с USB-устройства в BIOS ноутбука Lenovo G570?
- Какие программы можно использовать для создания загрузочной флешки для установки Windows на ноутбук Lenovo G570?
- Какую версию Windows выбрать для установки на ноутбук Lenovo G570?
Процесс установки Windows
Установка операционной системы Windows с флешки на ноутбук Lenovo G570 осуществляется следующим образом:
- 1. Подготовка флешки и загрузочного образа Windows. Для этого необходимо скачать образ Windows с официального сайта Microsoft и программу для создания загрузочной флешки, например Rufus. Затем, подключив флешку к компьютеру, запустить программу и выбрать загружаемый образ Windows, указать флешку в качестве носителя для создания загрузочной флешки.
- 2. Подготовка ноутбука. Перед установкой Windows рекомендуется сделать резервную копию важных данных. Затем нужно включить ноутбук Lenovo G570 и зайти в BIOS. Для этого при загрузке нажать клавишу F2 или DEL, в зависимости от модели ноутбука.
- 3. Настройка BIOS. В BIOS перейти на вкладку Boot и установить первым в списке загрузку с USB-HDD, чтобы компьютер брал образ с загрузочной флешки. Затем сохранить настройки и перезагрузить ноутбук.
- 4. Запуск установки Windows. После перезагрузки с флешки начнется загрузка Windows. Следовать инструкциям установщика, выбрать язык и регион, принять лицензионное соглашение, выбрать раздел для установки операционной системы.
- 5. Завершение установки. После завершения установки Windows ноутбук Lenovo G570 перезагрузится и откроется окно приветствия. Здесь нужно указать имя пользователя и пароль, настроить параметры безопасности, подключиться к Wi-Fi и настроить обновления.
После завершения процесса установки Windows ноутбук Lenovo G570 будет полностью готов к использованию с новой операционной системой.
Выбор операционной системы
При установке Windows на ноутбук Lenovo G570, вам необходимо выбрать операционную систему, которую хотите установить. В зависимости от ваших потребностей и предпочтений, у вас может быть несколько вариантов выбора.
Одним из самых популярных вариантов операционной системы для установки на ноутбук Lenovo G570 является Windows 10. Это последняя версия операционной системы от Microsoft, которая предлагает множество новых функций и улучшений по сравнению с предыдущими версиями.
Если вы предпочитаете стабильность и надежность, то можете выбрать предыдущую версию операционной системы — Windows 7 или Windows 8.1. Они также поддерживаются ноутбуком Lenovo G570 и имеют широкий выбор драйверов и программного обеспечения.
Если вы являетесь поклонником Open Source и предпочитаете свободное программное обеспечение, у вас есть возможность установить операционную систему Linux на ноутбук Lenovo G570. Linux предлагает большую степень настраиваемости и гибкости, идеально подходит для разработчиков и продвинутых пользователей.
Определите ваши потребности и предпочтения, и выберите операционную систему, которая наиболее подходит для вас и вашего ноутбука Lenovo G570.
Подготовка необходимых инструментов
Перед установкой Windows с флешки на ноутбук Lenovo G570, необходимо подготовить все необходимые инструменты. В первую очередь нужна сама флешка, ее ёмкость должна быть не менее 8 ГБ. Также потребуется загрузочный образ операционной системы Windows, который можно скачать с официального сайта Microsoft.
После загрузки образа операционной системы, необходимо загрузить программу для создания загрузочной флешки. В качестве такой программы можно использовать Rufus, утилиту для записи образов на флешку. Rufus является бесплатной программой и поддерживает все версии операционной системы Windows.
После загрузки и установки Rufus, подключите флешку к компьютеру и запустите программу. В окне программы выберите нужный образ операционной системы и указатель драйв, который соответствует вашей флешке. Проверьте, что параметры загрузки выставлены правильно.
Если все настройки указаны верно, можно начинать процесс записи образа на флешку. Нажмите кнопку «Старт» и дождитесь завершения процесса записи. После этого флешка будет готова для установки операционной системы на ноутбук Lenovo G570.
Подготовка флешки
Перед установкой Windows с флешки на ноутбук Lenovo G570, необходимо правильно подготовить флешку. Это важный этап процесса, который позволит успешно установить операционную систему.
Во-первых, нужно убедиться, что флешка пуста и на ней нет важных файлов. В противном случае, рекомендуется создать резервную копию данных с флешки на другое устройство.
Во-вторых, требуется скачать установочный образ операционной системы Windows. Чтобы это сделать, можно посетить официальный сайт Microsoft или использовать другие источники, предлагающие скачать образы Windows.
Затем, необходимо загрузить программу для записи образа на флешку, например, Rufus. Эта программа позволяет создать загрузочную флешку с установочным образом Windows.
После установки и запуска программы Rufus, следуйте инструкциям на экране. Выберите флешку в качестве устройства для записи образа и указать путь к загруженному образу Windows.
После завершения процесса записи образа на флешку, она будет готова к использованию для установки Windows на ноутбук Lenovo G570.
Биос настройка ноутбука
BIOS (Basic Input/Output System) — это небольшая программа, которая управляет аппаратными и программными компонентами вашего ноутбука. Настройка BIOS может быть необходима, если вы хотите изменить параметры и настройки работы ноутбука.
Для настройки BIOS на ноутбуке Lenovo G570 выполните следующие шаги:
- Запустите ноутбук и нажмите клавишу F2 или Del повторно и быстро после появления логотипа Lenovo на экране загрузки.
- В открывшемся меню выберите вкладку Config.
- Настройте нужные параметры, используя клавиши со стрелками и клавиши Enter для выбора опций.
- Когда вы закончите настройку, нажмите клавишу F10 для сохранения изменений и выхода из BIOS.
Обратите внимание, что настройки BIOS могут различаться в зависимости от модели и версии ноутбука Lenovo G570. Поэтому рекомендуется ознакомиться с документацией или обратиться к производителю для получения точной информации о настройке BIOS на вашей модели ноутбука.
Установка Windows с флешки
Установка операционной системы Windows с флешки является более удобным и быстрым способом, чем использование DVD-диска или сетевой загрузки. Для установки Windows с флешки на ноутбук Lenovo G570 вам потребуется создать загрузочную флешку и выполнить несколько простых шагов.
Шаг 1: Подготовка флешки.
Перед установкой Windows вам потребуется создать загрузочную флешку. Для этого скачайте образ операционной системы Windows с официального сайта Microsoft и используйте специальную программу для записи образа на флешку, например, Rufus или Windows USB/DVD Download Tool.
Шаг 2: Подключение флешки к ноутбуку.
Вставьте загрузочную флешку в USB-порт ноутбука Lenovo G570. Убедитесь, что ноутбук подключен к электрической сети и полностью выключен.
Шаг 3: Загрузка с флешки.
Включите ноутбук и немедленно нажмите клавишу F12 или Fn+F12 на клавиатуре, чтобы открыть меню выбора устройства загрузки. Из списка выберите USB HDD или USB Flash Drive и нажмите Enter, чтобы начать загрузку с флешки.
Шаг 4: Установка Windows.
Следуйте инструкциям мастера установки Windows, выбирая язык, регион, клавиатуру и другие настройки. Затем выберите раздел на жестком диске, на котором будет установлена операционная система, и нажмите «Установить». Подождите, пока установка Windows будет завершена.
Шаг 5: Первоначальная настройка Windows.
После установки операционной системы Windows на ноутбук Lenovo G570 вам потребуется выполнить первоначальную настройку, включая создание учетной записи пользователя и подключение к Wi-Fi сети. Следуйте инструкциям мастера настройки и введите необходимую информацию.
Вот и все! Теперь вы можете наслаждаться работой с операционной системой Windows на ноутбуке Lenovo G570, установленной с помощью флешки.
Вопрос-ответ
Как установить Windows с флешки на ноутбук Lenovo G570?
Для установки Windows с флешки на ноутбук Lenovo G570 нужно сначала создать загрузочную флешку. Для этого необходимо скачать образ Windows с официального сайта Microsoft или использовать другие источники, установить специальную программу для создания загрузочной флешки (например, Rufus) и следовать инструкциям программы. После создания загрузочной флешки нужно включить ноутбук, зайти в BIOS, выбрать загрузку с USB-устройства, сохранить изменения и перезагрузить ноутбук.
Как зайти в BIOS ноутбука Lenovo G570?
Для того чтобы зайти в BIOS ноутбука Lenovo G570, нужно сначала включить ноутбук. После включения нажмите клавишу F2 (или другую клавишу, которая отображается при запуске) несколько раз до появления BIOS. В BIOS вы сможете настроить различные параметры ноутбука, включая порядок загрузки, включение/отключение устройств и другие настройки системы.
Как выбрать загрузку с USB-устройства в BIOS ноутбука Lenovo G570?
Чтобы выбрать загрузку с USB-устройства в BIOS ноутбука Lenovo G570, нужно сначала зайти в BIOS (как описано в предыдущем ответе). В BIOS найдите раздел «Boot» или «Загрузка» и выберите этот раздел. В разделе «Boot Priority» или «Приоритет загрузки» найдите опцию «USB Device» или «USB HDD» и выберите ее как первое устройство загрузки. После выбора сохраните изменения и перезагрузите ноутбук. Теперь ноутбук будет загружаться с USB-устройства, если оно подключено.
Какие программы можно использовать для создания загрузочной флешки для установки Windows на ноутбук Lenovo G570?
Для создания загрузочной флешки для установки Windows на ноутбук Lenovo G570 можно использовать различные программы, например, Rufus, WinToUSB, Universal USB Installer и другие. Все эти программы позволяют создать загрузочную флешку с образом Windows. Для того чтобы использовать программу, нужно сначала загрузить ее с официального сайта или других проверенных источников, установить на компьютер и следовать инструкциям программы. Каждая программа может иметь свои особенности и настройки, поэтому рекомендуется прочитать инструкцию или руководство пользователя.
Какую версию Windows выбрать для установки на ноутбук Lenovo G570?
При выборе версии Windows для установки на ноутбук Lenovo G570 нужно учитывать его технические характеристики и требования операционной системы. Ноутбук Lenovo G570 поддерживает большинство версий Windows, включая Windows 10, Windows 8.1, Windows 7 и другие. Рекомендуется выбрать последнюю стабильную версию операционной системы (например, Windows 10), так как она обеспечивает лучшую совместимость с современным программным обеспечением и обновлениями безопасности. Однако, если у вас есть специфические требования, например, необходимость работы с определенным программным обеспечением, то можно выбрать соответствующую версию Windows.