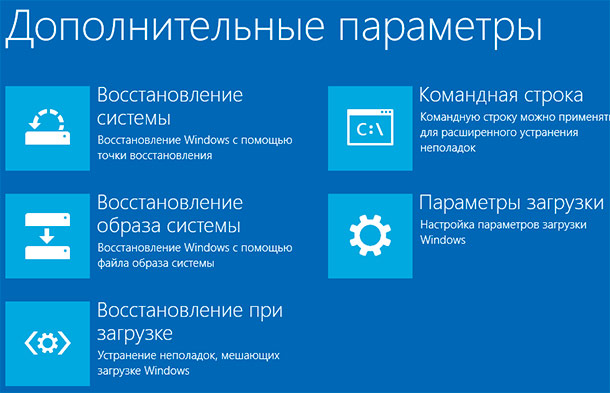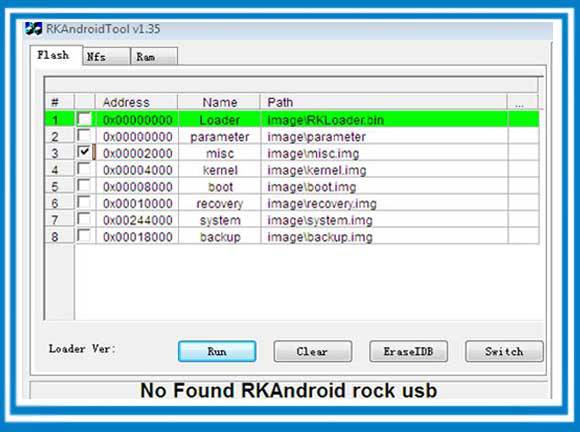Recovery Disk Lenovo G570
Год/Дата Выпуска: 2010/02
Версия: Windows 7 начальная
Разработчик: LENOVO
Сайт разработчика: support.lenovo.com/ru/ru/products/Laptops-and-netbooks/Lenovo-G-Series-laptops/Lenovo-G570-Notebook
Разрядность: 32bit
Язык интерфейса: Русский
Таблэтка: Не требуется
Системные требования: См. на сайте производителе
: Заводской образ системы записанный через OneKey Recovery System на 2 DVD.
Внимание, раздача пересоздана!
MD5
DVD1: 773959A330264D5D8AD803162FAB1F0C
DVD2: 0B97A5675A5E6B1C74C4927072137FD0
Чтобы скачать Recovery Disk Lenovo G570 Windows 7 начальная x86 [2010/02, RUS] бесплатно, без регистрации и платных смс вам нужно скачать специальный торрент-клиент. Он может быть любым, мы рекомендуем µTorrent. Возможно, он у вас уже стоит, тогда просто нажмите кнопку скачать по магнет-ссылке выше и следуйте дальнейшим инструкциям. Скачивать файлы таким образом удобно, быстро и безопасно.
Каждая программа, включая Recovery Disk Lenovo G570 Windows 7 начальная x86 [2010/02, RUS] содержит в себе проверенный кейген (в народе кряк, патч) или серийник (ключ). Так же таблетка может быть уже «вшита» в софт.
Перед установкой любого взломаного софта вы должны понимать, что несете полную ответственность за свой ПК и возможный ущерб, который могут нанести крякнутые программы. Хоть мы стараемся удалять такие раздачи, но 100% гарантии нет.
Если вам понравилась программа или вы заработали на ней деньги, не поленитесь купить официальную версию. Это поможет сделать ее еще лучше + вы получите техническую поддержку и самые свежие обновления.

Если же образа нет, его можно скачать с официального сайта Lenovo и использовать фирменную утилиту для создания загрузочной флешки для восстановления Windows со всеми драйверами. В этой инструкции — о том, как это сделать. Также может быть полезным: Как сбросить ноутбук на заводские настройки.
Примечание: для сброса ноутбука с помощью особых вариантов загрузки вы можете на экране блокировки Windows 10 нажать по кнопке питания, изображенной справа внизу, затем, удерживая Shift, нажать «Перезагрузка». В открывшемся меню в разделе «Поиск и устранение неисправностей» присутствует пункт для сброса системы. Также, некоторые модели Lenovo по нажатию клавиши F8, F9, F4 (иногда в сочетании с Alt или Fn, на разных по-разному) во время включения показывают экран с ошибкой, с которого можно перейти в дополнительные параметры и найти пункт для сброса там.
Как скачать образ восстановления для Lenovo
Официальный сайт Lenovo предлагает загрузку образов восстановления, содержащих ОС и драйверы конкретно для вашего ноутбука. К сожалению, в отличие от Dell, Lenovo предоставляет такие образы далеко не для каждой модели своего ноутбука, тем не менее попробовать выполнить загрузку стоит: на сайте заявлено, что образы доступны для ThinkPad, «выбранных моделей IdeaPad», а также для ПК и моноблоков Lenovo.
Прежде всего, вам потребуется серийный номер, найти который можно на нижней части вашего ноутбука Lenovo, где он обозначен буквами «S/N». Дополнительно, необходима учетная запись Lenovo ID, создать которую вы можете на странице https://account.lenovo.com/ru/ru/. После того, как серийный номер найден, а аккаунт заведен, выполните следующие шаги:
- Перейдите на страницу https://pcsupport.lenovo.com/ru/ru/lenovorecovery/ и введите серийный номер вашего ноутбука.
- Если вы увидите сообщение «Это не допустимая машина Windows для восстановления», значит для вашего ноутбука скачать образ не предлагается.
- Если образ есть, вы увидите модель вашего ноутбука и возможность выбрать страну и язык загружаемого образа. Отметьте пункт «Я принимаю правила» и нажмите «Далее».
- На следующем этапе потребуется указать свои имя, фамилию, страну и адрес электронной почты.
- Вы увидите сообщение, что загрузка Lenovo Recovery доступна и ссылку, перейдите по ней.
- На следующей странице вам будет предложено загрузить одну из двух версий Lenovo USB Recovery Creator, скачайте нужную в зависимости от версии Windows.
- Подключите флешку (лучше 16 Гб и больше, данные с неё будут удалены) к компьютеру или ноутбуку, запустите утилиту Lenovo USB Recovery Creator, введите данные вашего Lenovo ID, а на следующем экране — нужный образ восстановления системы.
- Все остальные шаги достаточно понятны: вам потребуется указать место хранения файлов, а после их загрузки — выбрать флешку, на которую будет записан образ восстановления Lenovo.
По завершении процесса вы получите готовую загрузочную флешку именно для вашего ноутбука, с помощью которой легко сможете восстановить заводскую систему со всеми драйверами и ПО от Lenovo.
Если для вашего ноутбука образа нет, а восстановление системы никакими способами не получается произвести, опишите в комментариях ситуацию: точную модель ноутбука, загружается ли система, до какого этапа и какая версия системы — я постараюсь подсказать решение.
Возможно, окажется полезным материал: Как сбросить Windows 10 или автоматическая переустановка ОС.
В последнее время многие производители ноутбуков, помимо возможности использования инструментария устранения проблем, имеющегося в самих установленных операционных системах, стали включать в них собственные средства, позволяющие выполнить практически аналогичные действия без задействования системных апплетов или съемных носителей даже в тех случаях, когда устройство не загружается ни под каким предлогом. Далее остановимся на ноутбуках Lenovo. Восстановление системы путем сброса всех параметров до заводского состояния можно выполнить как раз за счет применения инструментов, предусмотренных самим производителем. В дополнение к основному материалу будет приведено несколько советов по выполнению аналогичных операций, но с учетом средств Windows, о которых должен знать каждый уважающий себя пользователь.
Восстановление системы на ноутбуке Lenovo: основные варианты действий
Приведение операционной системы на ноутбуках этого производителя можно выполнить несколькими простейшими методами. Условно их можно разделить на использование встроенного инструментария, так сказать, «вшитого» непосредственно в компьютерную систему (скрытый раздел с исходной бэкап-копией на жестком диске), и применение средств установленных операционных систем для случаев, если раздел с заводским инструментарием поврежден, пользователь производил апгрейд/даунгрейд операционной системы или менял жесткий диск. Сразу же стоит обратить внимание на тот факт, что при рекомендуемом сбросе настроек до заводского состояния все файлы пользователя будут полностью удалены. Насколько целесообразно применять именно такое средство, каждый решает сам. Однако в некоторых случаях можно обойтись и без этого, но вот если система не загружается, и никакие другие методы не помогают, такой инструмент окажется наиболее действенным.
Что важно знать перед запуском отката или полного сброса?
Прежде чем приступать к непосредственному описанию сброса, следует отметить, что на разных моделях ноутбуков Lenovo восстановление системы в плане выполняемых действий может несколько отличаться. Во-первых, сам инструментарий может называться по-разному (OneKey Recovery, OneKey Rescue System и т.д.). В большинстве случаев такие встроенные утилиты имеются практически на всех устройствах линейки IdeaPad или серии G. А вот на девайсах ThinkPad такая процедура отличается достаточно сильно (на ней остановимся отдельно).
Как запустить восстановление системы Lenovo с использованием встроенного инструмента?
Теперь перейдем к рассмотрению процесса сброса. Для начала рассмотрим восстановление системы на Lenovo IdeaPad, Essentials и моделях вроде G50.
На всех таких устройствах рядом с кнопкой питания или на боковой панели расположена дополнительная кнопочка, которая как раз и отвечает за вызов системного инструментария сброса параметров без использования каких бы то ни было съемных носителей или средств имеющейся работоспособной или даже поврежденной операционной системы. Чтобы приступить к восстановлению системы на Lenovo G50 или других аналогичных моделях, ноутбук сначала нужно полностью выключить, а затем для запуска встроенного средства нажать ту самую кнопку Novo Button вместо кнопки питания.
Пошаговое описание процесса сброса
После такого включения компьютерного устройства на экране появляется меню выбора действий, в котором из представленных пунктов необходимо задействовать System Recovery или OneKey Recovery (в зависимости от модели). Далее появляется специальное меню выбора задачи с двумя пунктами.
Исходим из того, что пользователь собственную резервную копию не создавал, поэтому выбираем пункт восстановления системы Lenovo из исходного бэкапа для модели G50. После этого нужно согласиться с предупреждениями по поводу старта сброса и удаления всех пользовательских данных. Далее запускается сам процесс восстановления, а по его завершении нужно будет нажать кнопку «Готово», после чего так же в ручном режиме выбрать перезагрузку, поскольку автоматический вариант рестарта здесь попросту не предусмотрен.
Но и это еще не все. Следующий этап восстановления системы Lenovo предполагает ввод данных и выбор параметров, как это делается при установке операционной системы. А вот на устройствах IdeaPad такие действия выполнять не нужно. На этих устройствах перезагрузка по окончании сброса будет выполнена автоматически, и в итоге получите «чистую» систему, какой она была на момент покупки лэптопа.
Создание пользовательской резервной копии
В принципе, о создании бэкапа можно позаботиться и заранее, причем, использовать для этого инструменты Windows вовсе необязательно. Такие средства есть и во «вшитой» утилите.
Например, для Windows 8.1 можно изначально выбрать запуск предустановленного приложения OneKey Recovery из списка программ, после чего, либо согласиться с сохранением копии в разделе, предлагаемой самой утилитой, либо указать другой путь.
Для запуска отката системы из пользовательского бэкапа при вызове инструментария восстановления, описанного выше, при выборе задачи по восстановлению нужно будет указать не исходную копию, а собственную, используя для доступа к ней кнопку обзора с выбором файла Backup.wsi. При этом, в отличие от первого варианта, ни дисковые разделы, ни пользовательские данные удалены не будут.
Восстановление системы на моделях серии ThinkPad
Теперь несколько слов о восстановлении системы Lenovo модельного ряда ThinkPad. Здесь действия несколько отличаются от того, что было представлено выше.
Для доступа к среде восстановления на стадии загрузки ноутбука нужно нажать клавишу F11, выбрать нужный язык, нажать кнопку продолжения, ввести пользовательский пароль (если он установлен), а затем в появившемся меню активировать пункт Lenovo Factory Recovery. Далее запускается процесс, очень сильно напоминающий обычную установку Windows. На одной из стадий нужно будет согласиться с рестартом, а затем произвести выставление нужных параметров.
Использование средств операционных систем Windows
Если же речь идет о ноутбуках Lenovo и восстановлении системы Windows 10, можно воспользоваться и инструментарий самой ОС.
Для полного сброса используется раздел обновления и восстановления в меню параметров, где имеется соответствующий пункт.
Также иногда можно применять и загрузку диагностических средств, позволяющих устранить проблемы при старте операционной системы с сохранением пользовательских данных. Если же ни одно из предложенных решений (например, в случае замены винчестера или случайного повреждения раздела с заводским инструментарием) не помогает, аналогичные процедуры можно попытаться произвести при загрузке со съемного носителя с дистрибутивом или при помощи дисковых программ наподобие LiveCD. Кстати сказать, восстановлением системы Lenovo в плане полного сброса заниматься рекомендуется не всегда. Довольно часто устранить некоторые проблемы можно через командную консоль (Shift + F10) с применением инструмента Bootrec.exe, проверки диска и целостности системных компонентов (SFC) и т.д.
Здравствуйте админ! Мне нужно откатить ноутбук Lenovo к заводским настройкам, но не знаю как это сделать. Очень странно, но на вашем сайте такой статьи не нашёл! Или плохо искал?
Привет друзья! Что делать, если:
1. Ноутбук стал работать медленно.
2. Браузеры вместо одноклассников открывают чёрт знает что!
3. Антивирус сожрали вирусы
4. На диске (C:) остался 1 Мб свободного пространства!?
5. А финансы поют романсы и на вызов компьютерного мастера нет денег.
Конечно не задумываясь откатить ноутбук к заводским настройкам и после этого он будет функционировать как новенький, ведь состояние вашей операционной системы вернётся к первоначальному. А если у вас ноутбук Lenovo, то делается это проще простого, вам нужно всего лишь нажать одну маленькую кнопочку — OneKey Rescue System. И стоило насчёт этого писать статью?
Как откатить ноутбук Lenovo к заводским настройкам

Откатить ноутбук Lenovo к заводским настройкам проще, чем ноутбук любого другого производителя. Встроенное в ноутбуки Lenovo фирменное программное обеспечение «OneKey Rescue System» (иногда ещё называют «OneKey Recovery») интуитивно понятно даже начинающему пользователю персонального компьютера.
- Примечание: Также встроенная программа отката позволяет создать резервную копию операционной системы и делается это тоже очень просто (читайте об этом в середине статьи). При откате к заводским настройкам вы можете выбирать резервную копию для восстановления. Получается, что если у вас ноутбук Lenovo, то вам не нужны программы резервного копирования данных: Acronis True Image Home 2016 и AOMEI Backupper Standard.
Если вы владелец ноутбука Lenovo (в прошлой жизни IBM), то вы наверняка обратили внимание, на манюсенькую кнопочку «Novo Button» в форме изогнутой стрелочки, находящуюся рядом с кнопкой POWER.
Так вот, если вы хотите откатить ноутбук Lenovo к заводским настройкам, то сначала выключаем ноутбук, а затем жмём вместо кнопки POWER на эту кнопочку.
С помощью стрелок на клавиатуре выбираем System Recovery
Программа «OneKey Rescue System» может создавать свои резервные копии, если вы не создавали такую копию, отмечайте пункт «Восстановить с исходной резервной копии» и жмите «Далее».
В процессе восстановления все ваши файлы на дисках будут удалены.
«Пуск».
«Вы действительно хотите восстановить раздел в его исходном состоянии?»
«Да».
«Восстановление раздела системы приведёт к удалению всех имеющихся в нём данных»
«Да».
Начинается процесс отката к заводским настройкам ноутбука Lenovo.
«ОК».
«Готово».
Жмём «Перезагрузка».
«Далее».
Принимаем условия лицензии.
Если хотите, создайте Lenovo ID.
«Далее».
Вводим имя компьютера, например, «Lenovo-PK».
На данном этапе, вы можете подключиться к роутеру.
Или можете пропустить этот шаг.
«Использовать стандартные параметры».
Вводим имя пользователя и жмём «Готово». Если хотите, то назначьте пароль на вход в систему.
Загружается рабочий стол Windows 8.1.
Состояние ноутбука ровно такое же, какое оно было на момент покупки ноутбука в магазине!
Как с помощью Lenovo OneKey Rescue System создать резервную копию Windows 8.1, Windows 10 и восстановиться из неё
Друзья, как я уже заметил в начале статьи, программа «Lenovo OneKey Rescue System» может создать резервную копию установленной на ноутбуке операционной системы. Если у вас возникнет необходимость вернуть ноутбуку стабильное состояние, то вы можете вовсе не откатываться к заводским настройкам, а откатиться на созданную вами лично резервную копию! Надо сказать, это очень удобно, ведь в заводском бэкапе практически отсутствуют программы, а в вашем образе наверняка будет присутствовать весь необходимый и настроенный софт.
Жмём «Пуск».
Жмём на стрелочку.
«OneKey Recovery»
«ОК».
«Резервное копирование системы».
«ОК».
В данном окне нам предлагают сохранить резервную копию системы на диске (D:), но лучше сразу указать другой раздел, где места побольше, например, я создал на ноутбуке раздел (G:) и на него буду сохранять периодически резервные копии. Если у вас есть переносной жёсткий диск, то можете хранить резервные копии Windows на нём.
В параметре «Выберите место назначения» изменяем путь по умолчанию.
Выбираем Стационарный или съёмный жёсткий диск.
Жмём на кнопку «Обзор».
Выделяем диск (G:) и жмём «Открыть».
Создайте на разделе папку и назовите её «Резервные копии», войдите в папку.
«Открыть».
«Сохранить».
«Далее».
«Пуск».
«Да».
Начинается процесс создания резервной копии.
«ОК».
«Готово».
Как мы и планировали, резервная копия Windows 8.1 находится на разделе (G:), в папке «Резервные копии».
И теперь при восстановлении вы можете указать лично созданную резервную копию. Как это сделать.
Выключаем ноутбук, жмём на кнопку «OneKey Rescue System».
Выбираем «System Recovery»
Отмечаем пункт «Восстановить с пользовательской резервной копии».
Жмём «Обзор».
Находим в проводнике нашу папку с названием Резервные копии и входим в неё.
Обратите внимание, если в работающей операционной системе буква диска с папкой «Резервные копии» будет (G:), то здесь (в среде восстановления) буква диска может быть другой, в нашем случае (D:).
Выделяем левой мышью бэкап и жмём «Открыть».
«Далее».
«Далее».
«Пуск».
Начнётся уже знакомый вам процесс восстановления ноутбука Lenovo, но все разделы на жёстком диске со всеми данными уже удалены не будут (как это было бы при откате к заводским настройкам), ноутбук откатится до состояния, которое было на нём в момент создания вами резервной копии.
Жесткий сброс Lenovo — надеюсь, когда вы сбросите Android-телефон, вы не волнуйтесь, прежде начинать сброс, каждый должен делать резервную копию своего смартфона. Прежде всего; Мы должны сделать резервные копии данных, это можно сделать в службе резервного копирования облака, облачный диск Google, Dropbox и т. д. Если кто-то оставит телефон без резервного копирования данных, он потеряет свои ценные данные навсегда. Здесь я упоминаю службы Google Backup. Поскольку смартфон Lenovo управляется самой лучшей в мире ОС Android. Мы знаем это; Девайс операционной системы Android от Google.
Запустите Hard Reset Смартфон Lenovo с инструментом Rockchip
- Подключите USB-кабель для передачи данных с ноутбуком или настольным компьютером
- Выключите смартфон Lenovo
- Подключите смартфон к ноутбуку или настольному компьютеру
- Удерживайте и нажмите кнопку увеличения громкости и клавиши питания (Vol + Power), если ваш смартфон не распознается снова, отключите смартфон и подключите смартфон к нажатию кнопки «Уменьшение громкости» и «Питание» (Vol -, + Power)
- Из найденного нового раздела оборудования установите драйвер, который включен в файл Rar
- Откройте инструмент Rockchip
- На шаге вы сможете увидеть смартфон, подключенный к инструменту Rockchip
- Выберите путь misc.img, который уже включен в папку загрузки
- После выбора misc.img теперь нажмите кнопку включения
- Теперь ваше устройство Smartphone перезапустится
- Сброс Lenovo завершен.
Последняя борьба за восстановление ноутбука Леново
к полноценной работе после вирусной инфекции, вынудила обратиться к системе восстановления. Ноутбук Lenovo, поступил в сервисный центр без диска восстановления
, и дополнительного раздела на жестком диске, обычно используемом вместо дисков восстановления.
Система восстановления Lenovo OneKey Rescue System
Lenovo OneKey Rescue System
— это простое способ, чтобы вернуть системные разделы в рабочее состояние операционной системы Windows, если в этом будет необходимость. Вы можете управлять Lenovo OneKey Recovery
из под операционной системы Windows и OneKey Rescue System, еще до ее загрузки.
Внимание:
Чтобы использовать OneKey Rescue System, Ваш жесткий диск, по умолчанию, должен включать скрытый раздел, который содержит образ системных файлов и программу OneKey Rescue System. Этот раздел, по умолчанию, скрыт из соображений безопасности и является причиной, почему доступно меньше дискового пространства, чем должно было быть. Доступный объем на жестком диске зависит от размера файла зеркального отображения, он основан на размере операционной системы и предварительно установленного программного обеспечения.
Запуск Lenovo OneKey Recovery в операционной системе Windows
В операционной системе Windows, дважды нажимаем на OneKey Recovery System Icon на рабочем столе, чтобы начать запустить Lenovo OneKey Recovery.
В программе Вы можете изменить системное разделение на жестком диске и на других устройствах хранения данных, и создавать диск восстановления.
Запуск Lenovo OneKey Rescue System до загрузки Windows
Если Windows не загружается, выполните инструкцию, приведенную ниже, чтобы получить доступ к системе восстановления Lenovo OneKey Recovery.
- Включите компьютер.
- Нажмите клавишу для запуска Lenovo OneKey Recovery.
С помощью программы Вы можете вернуть системное разделение к оригинальному фабричному статусу, или до контрольной резервной точки.
Особенности восстановления:
- Резервное копирование и создание дисков восстановления может занять время, постарайтесь обеспечить Ваш компьютер или ноутбук стабильным источником питания. Подключите зарядное устройство к ноутбуку и убедитесь, что батарея полностью заряжена. Стационарный компьютер рекомендуем обеспечить бесперебойным источником питания.
- После того, как диски восстановления будут записаны, пронумеруйте их так, чтобы Вы смогли использовать их в правильном порядке.
- Компьютеры без встроенного дисковода DVD может использовать запись резервных копий на другие носители.
Примечание: процесс восстановления необратим. Удостоверьтесь, что перед использованием системы восстановления, Вы сохранили все важные для Вас файлы.
Ноутбуки производителя Lenovo пользуются большой популярностью из-за оптимального сочетания цены и качества. Сегодня мы поговорим о том, как восстановить заводские настройки ноутбука. В работе компьютера часто могут случаться различные сбои, которые влияют на функционирование каких-либо компонентов. Сброс настроек помогает восстановить нормальную работоспособность системы.
Сброс настроек на Lenovo IdeaPad
Стоит отметить, что эта операция повлечет за собой удаление файлов, которые хранятся на жестком диске, поэтому стоит заблаговременно сделать бэкап важных данных. Восстановление заводских настроек на ноутбуках серии IdeaPad выполняется с помощью специальной утилиты «OneKey Rescue System», которая устанавливается по умолчанию. Итак, перейдем непосредственно к сути.
- Первый шаг – выключение компьютера и повторное включение с помощью специальной кнопки на которой изображена стрелочка, направленная вниз.
- После загрузки программного обеспечения на экране ноутбука Леново появится специальное меню. В нем нужно выбрать пункт «OneKey Recovery».
- Далее в новом окне необходимо выбрать один из предложенных вариантов. Оптимальным является восстановление из исходного бэкапа.
- Появится примечание, где нужно снова подтвердить свое решение.
- После восстановления параметров ноутбук нужно перезагрузить. Теперь в вашем распоряжении будет компьютер со стандартными настройками.
Сброс настроек на Lenovo ThinkPad
На ноутбуках данной серии процесс восстановления выполняется несколько иначе. Для того чтобы вернуть заводские настройки необходимо выполнить несколько шагов:
- В процессе загрузки системы нажать кнопку F11.
- В появившемся окне выбрать язык и подтвердить с помощью кнопки «Далее».
- Далее необходимо выбрать пользователя и ввести пароль (если это необходимо).
- Должно появиться специальное меню, в котором нужно выбрать последний пункт «Lenovo Factory Recovery».
- Откроется окно программы, где необходимо выбрать язык (мы выбрали английский) и нажать кнопку «Next».
- Теперь следует принимаем соглашение и нажать «Next».
- Появится сообщение о том, что в процессе восстановления все данные будут удалены. Нужно подтвердить решение с помощью кнопки «Next».
- После этого начнется сброс настроек до заводских. Затем утилита предложит перезагрузить ноутбук (нужно нажать «Yes»).
- После перезагрузки компьютера должно появиться меню установки параметров (страна, время, раскладка клавиатуры). Это является подтверждением успешного восстановления параметров.
Вернуть исходные настройки ноутбуков Lenovo не сложно. Для этого нужно лишь воспользоваться специальными утилитами. Если есть вопросы, то пишите их в комментарии.
![Скачать Recovery Disk Lenovo G570 Windows 7 начальная x86 [2010/02, RUS] бесплатно](https://10proga.ru/uploads/posts/2017/7/recovery-disk-lenovo-g570-windows-7-nachalnaya-x86_1.jpg)