Здравствуйте, пришёл ноут lenovo g500 la 9631p rev 1.0. Видео hd8570m и intel hd 4000. Проблема следующая: зависает намертво при установке последних драйверов с сайта амд на их графику в винде 10. После перезагрузки виснет на бублике.
При установке драйвера с оф сайта не виснет, но после перезагрузки инет и амд графика с восклицательным знаком. После повторной установки Интел драйверов и перезагрузки — амд без восклицательного знака, а интел со знаком)).
На винде 8.1 все драйвера ставятся, корректно работает только с оф сайта — все летает, работает как надо. В целом и последние crimson работают более или менее за исключением долгой загрузки винды, открытия 3д приложений и выхода из спящего.
На 7 все драйвера работают прекрасно.
Был недавно g500 с 8750м на борту, тоже вис при установке любых дров на любой системе. После замены чипа все дрова на всех системах работают чудесно.
Когда то был z575, с дуал график, где вылетал синий экран. Был дохлый 6650м, который после прогрева стала работать нормально, но только с родным драйвером. С самым последним crimson работал корректно, но подвисал при загрузке системы. Короче думал видеочип. Поставил проверенный рабочий новый и такая же хрень. То есть что старый гретый, что новый рабочий- одинаковая траблы с дровами.
В общем вопрос по g500: что это такое? Дохлый чип или чудесные драйвера, работающие корректно только на 7/8?
Есть ноут Lenovo g500 тип 80A6
На нем лет 6 без претензий работала Windows 7. Потом полгода отлично работала Windows 8.1 Когда же я ставлю Win 10, то она ставится. Проходит первый запуск. После первого запуска оставлял ее в покое на 10 мин. Он продолжает нармально работать. Но если подключиться к Wi-Fi или проводной сети, то система мгновенно виснет. И при следующем старте Windows уже не может стартовать.
В интернете основная масса людей писала, что ноут не совместим с Win 10. Хотя нашелся один кто утверждал что получилось установить с первого раза.
Путем советов у знающих гуру и методом научного тыка нашелся способ.
Привожу всю последовательность действий. Возможно часть из них лишние.
Этот способ требует включения режима UEFI, поэтому старые данные на диске будут недоступны. И при установке системы флешку тоже надо сделать для UEFI
Обновил прошивку на БИОС. Обновляется прямо из под Windows. Прямая ссылка на сайте Lenovo на прошивку 78CN25WW(V2.03) 31 Aug 2016.
Тут появилась странная особенность. При включении я больше не мог зайти в БИОС. Комбинации клавиш не работали. Выручила непонятная маленькая кнопка находящаяся правее от кнопки питания. Название ее забыл. В выключенном состоянии надо ее коротко нажать. Ноут включится и сразу предложит зайти в БИОС или дальнейшая загрузка или .. далее пункты не помню.
В БИОС включить следующие настройки:
- В разделе «Security» \ «Secure Boot» установил в «Enabled»
- Параметр «Boot»\»Boot Mode» установил в «UEFI»
- Чтобы потом запустить установку с флешки там же «USB Boot» переключил в «Enabled»
- «Exit»\»OS Optimized Defaults» в положение «Win8 64bit»
Windows 10 установилась, подтянулись все обновления и драйвера. Уже неделю успешно работает.
Does your Lenovo laptop stuck in boot loop? You may meet this error when you install or update your Windows system. Here is a typical case of the stuck-in-boot loop error:
My Lenovo laptop is not turning on. It’s just an infinite boot loop. I tried watching tutorials, but they don’t work. I also cannot access Automatic Repair. Do you guys know how to fix it?
Many other users search for solutions for this error on Quora and Reddit. Don’t worry. This page will offer you eight efficient ways to fix the tuck error. And this comprehensive guide is also available for the situation of Lenovo laptops stuck on the boot menu or Lenovo screen. EaseUS will offer more information about the reasons and solutions for this stuck problem.
- Tip
- This complete guide is suitable for all Lenovo laptops, including Lenovo Ideapad 320/310, Lenovo T460, Lenovo G500, Lenovo Horizon, etc.
The boot loop means the Windows starting screen must automatically update during the boot process. This will lead to a blank screen or no boot steps to the next process. Because of the abnormal boot order, the laptop will fail to startup. The following are the main reasons for this error:
- Incorrect Windows update: Installing the wrong Windows may lead to a slow error on your PC.
- Many Startup Apps: Too many startup apps may be loaded during the Windows boot.
- Unfavorable or malicious drivers: Malicious and unfavorable drivers may sometimes be deployed.
- Corrupted MBR entries: The corrupt registry or system files may prevent the PC firmware.
- Unauthenticated driver signatures: The current driver may lack the proper digital signature.
- The slow reaction of the screensaver or lock screen: The lock screen or screensaver may also stop the login screen.
- Unnecessary apps and Windows service in launch sequence: Unwanted programs may cause bottlenecks.
- Hard drive failure: If the hard drive failure leads to the boot error, the system will show you the error message, such as «no boot sector found» or «Windows boot error.»
- Complex and irremovable programs: The applications that are tough to remove may cause delayed boot times.
After you understand the reasons that caused the laptop to get stuck in a boot loop error, it will be easier to solve this issue. You can boot Lenovo laptop from USB or try the following solutions to fix this error. If this passage is helpful for you, you can also share this guide with other people in need.
Then, let’s look at the step-by-step guide to fix the Lenovo laptop stuck in the boot loop.
How to Fix Lenovo Laptop Stuck in Boot Loop
This part will discuss eight useful ways to fix the Lenovo laptop boot loop problem.
- Fix 1. Boot Repair — EaseUS Partition Master
- Fix 2. Automatic Repair
- Fix 3. Boot Sector Repair
- Fix 4. Run Lenovo Diagnostics Tools
- Fix 5. Perform a Hard Reset
- Fix 6. Reset BIOS to Default Setting
- Fix 7. Factory Reset Lenovo PC
- Fix 8. Restart in Safe Mode
- Fix 9. Reinstall Windows
Choose the most suitable according to your error and follow the step-by-step guides.
Fix 1. Boot Repair — EaseUS Partition Master
Speaking of the most effective and simple way of fixing a Lenovo Laptop stuck in the boot loop in Windows, EaseUS Partition Master stands out because of its reliable «Boot Repair» function. With the help of this tool, you can solve various problems of being stuck in the boot loop with ease. Download this versatile software to solve your Lenovo Laptop stuck in the boot loop in Windows problem:
Step 1. Start EaseUS Partition Master after connecting the external drive/USB to your computer, go to «Bootable Media,» and click «Create bootable media.»
Step 2. Select an available USB Drive or CD/DVD and click «Create.» You can also burn the Windows ISO file to the storage media.
Step 3. Connect the created bootable drive to the new computer and reboot the computer by pressing and holding F2/Del to enter the BIOS. Then, set the WinPE bootable drive as the boot disk and press F10 to exit.
Step 4. Boot the computer again and enter the WinPE interface. Then, open EaseUS Partition Master and click «Boot Repair» under the «Toolkit» option.
Step 5: Select the system you want to repair and click «Repair.»
Step 6. Wait a moment, and you will receive an alert that the system has been successfully repaired. Click «OK» to complete the boot repair process.
Fix 2. Automatic Repair
Automatic Repair is a built-in Windows 10 boot repair tool that will fix the operating system error automatically. But you need to prepare a Windows CD before using it. Then, follow the detailed steps:
Step 1. Boot the PC from the Windows installation CD and press the random key.
Step 2. Navigate to Repair your computer > Troubleshoot > Advanced options > Automatic Repair.
Step 3. Wait a while and follow the screen’s instructions to fix the Lenovo laptop stuck in boot loop error.
Fix 3. Boot Sector Repair
If the boot sector or BCD files are corrupted or missing, the Lenovo laptop will also be stuck in a boot loop. You can use the command prompt or third-party tool to fix it:
Option 1. Use Professional MBR Repair Tool — Easy
Option 2. Use Bootrec.exe Tool — Prepare the Windows CD
The command lines will require professional computer knowledge, while the MBR repair tool can simplify the step process. Let’s look at the steps:
Option 1. Use Professional MBR Repair Tool
EaseUS Partition Master Professional is a professional MBR repair tool that can help you create Windows installation CD and repair the boot sector and BCD files. It can help you solve problems quickly and easily. And you will not lose data in the process. Let’s follow the steps to enjoy its conveniences:
Note: For step 1, you need to create bootable media on a normal PC.
Step 1. Create a WinPE bootable disk
- Launch EaseUS Partition Master, and click «Bootable Media» on the toolbar. Select «Create bootable media».
- Click «Next» to finish the process.
Step 2. Boot EaseUS Partition Master Bootable USB
- Connect the bootable USB or CD/DVD to your PC.
- Press F2 or Del when you restart the computer to enter the BIOS screen. Set and boot your computer from «Removable Devices» or «CD-ROM Drive». And then EaseUS Partition Master will run automatically.
Step 3. Rebuild MBR
- Click «Toolkit» and choose «Rebuild MBR».
- Select the disk and the type of MBR. Then, click «Rebuild».
- After that, you can see «MBR has been successfully rebuilt on Disk X».
EaseUS Partition Master is a powerful tool that can also do other things. You can click the link below for more information.
Option 2. Use Bootrec.exe Tool
If you want this fixed, you should prepare a Windows installation CD. And then, follow the steps:
Step 1. Start your PC by installing a CD.
Step 2. Navigate to Repair your computer -> Troubleshoot ->Advanced options -> Command Prompt.
Step 3. Input the following commands and hit Enter one by one:
bootrec /fixmbr
bootrec /fixboot
bootrec /scanos
bootrec /rebuildbcd
Any wrong parameters will lead to data loss, so be careful in this process.
Fix 4. Run Lenovo Diagnostics Tools
Lenovo offers built-in diagnostics tools to test and troubleshoot errors. You can scan your laptop regularly for errors.
You can access the boot menu by holding down F12/F11/F10/F9/F2/F1 while booting and find Lenovo Diagnostics (built-in Lenovo Solution Center) to test the hard drive and perform other operations.
If there is a hard drive problem, fix it.
Alternatively, you can remove the hard drive, insert it into another computer, and use a professional hard drive repair and testing tool to repair bad sectors or run a disk surface test to repair a corrupted file system.
7 Fixes for Windows 11 Stuck on Boot Screen
Here, we have handpicked our most effective ways to help you resolve the issue of Windows 11 being stuck on a boot screen. Before you use any of these, ensure you have a constant power connection.
Fix 5. Plug All Devices and Perform a Hard Reset
Some hardware may disturb the normal setup process of Windows. You can plug all the devices, including Printers, Scanners, Media Card Readers, USBs, CD, or DVDs.
For a laptop, remove the battery for a second. For the desktop, unplug and plug it back into the power.
If you don’t want to plug in the battery, you can hold the Power key for seconds to activate the force shutdown. But this process may cause data loss.
Fix 6. Reset BIOS to Default Setting
You may also be stuck in a boot loop when you set another device as the boot device. And then, you need to change the system hard drive. You can follow the steps to restart the Lenovo laptop and reset BIOS to the default setting.
Step 1. Restart the PC and press F1/F2 to enter the BIOS environment.
Step 2. Find Setup Defaults/Factory Default. It is based on different PCs.
Step 3. Choose Load Setup Defaults to reset BIOS.
Fix 7. Restart in Safe Mode
Windows offers one mode called Safe Mode — which can recognize and fix system errors. Follow the instructions below to restart Lenovo Laptop in safe mode:
Step 1. Open the computer and hit F8/Shit+F8 when the Lenovo logo appears.
Step 2. Choose Safe Mode and hit Enter.
Further Reading: HP Laptop Stuck in Boot Loop HP Laptop Stuck on HP Screen
Fix 8. Factory Reset Lenovo PC
You can reset your Lenovo laptop if the above ways are not working. Factory resetting Lenovo PC or reinstalling Windows may be the final fixes for the laptop stuck in the boot loop. Here are the steps:
Step 1. Click the power button and hit F9 to enter the Automatic Repair screen.
Step 2. Select Advanced Options > Troubleshoot > Reset this PC.
Fix 9. Reinstall Windows
This operation will clean all your data and files. So, be careful when choosing it. If you want to reinstall Windows, you can follow the steps:
Step 1. Press F2/F9/Del to restart the PC and choose the DVD or USB to boot from.
Step 2. Start up the Setup on your computer and select the time zone, currency, and language.
Step 3. Follow the instructions on the screen to reinstall.
For more detailed steps: Install Windows 10 from USB
Conclusion
This article discussed eight efficient ways to fix Lenovo laptops stuck in the boot loop. But you need to be careful when choosing. Some fixes may lead to data loss, and you should be prepared when fixing the error. Hope one of the ways can help you.
You can try EaseUS Partition Master to fix the corrupted MBR and scan for bad sectors. This fix is safe and easy.
Lenovo Laptop Stuck in Boot Loop FAQs
This part lists some frequently asked questions and answers about Lenovo laptops stuck in the boot loop. If you have more errors, continue reading.
1. Why does my laptop keep entering the Boot Menu?
If your computer keeps booting to BIOS, the problem may be caused by an incorrect boot sequence. Simply go to the BIOS and check if a suitable boot device is available. If you find it, set that disk as the primary boot option.
2. Why is my Lenovo laptop black screen?
Several possible reasons, such as hardware errors, Windows OS abnormalities, device overheating, etc, can cause a black screen on a Lenovo laptop.
3. How to fix a Lenovo laptop that won’t boot on Windows 10?
You can go to the advanced options provided by Windows and do a startup repair or use Command Prompt to do so. Or you can Restart your computer and press and hold F8 to enter Safe Mode to repair.
На чтение 8 мин. Опубликовано 15.12.2019
Знакомые принесли ноутбук, ссылаясь на «тыжпрограммист», попросили починить его.
В общем то я этим не занимаюсь, но все таки.
Есть ноутбук, Lenovo (G500 вроде, но не уверен), его явно «избивали», корпус в хлам.
Дальше логотипа не загружается. Пытался зайти в BIOS, там пароль, хозяева конечно же его не знают. Пришлось искать флешку, записал винду, загрузился с флешки с 10 раза, 100500 дней грузилось, один раз дошло до выбора диска для установки, но вылетело сообщение что якобы нужны какие драйвера, конкретно какие не понятно.
Больше до этого момента не мог загрузиться. Пробовал штук 5 разных сборок, даже ubuntu пытался поставить, но после нажатия установить, повисал и все.
Говорят что данную проблему возможно пофиксить если использовать usb2. Но меня не очень то и удивило то, что порт usb2.0 на ноуте не работает. конечно же. еще +1 преграда.
С dvd загрузиться нет возможности попробовать, нет ни диска пустого, ни дисковода у меня.
Гуглил также на эту тему. У lenovo оказывается это обыденная вещь, зависать на логотипе. Советовали сбрасывать статику. Не помогло.
В общем что можно сделать? очень странно себя ведет ноут. Да и в биос зайти нет, возможно сменить режим hdd.
Какие драйверы он требует для установки?
- Вопрос задан более двух лет назад
- 4134 просмотра
Скорее всего сдох диск.
Достаньте его и вставьте в любой стационарный комп, натравите любую утилиту тестирования поверхности (хоть встроенную виндовую).
Если окажется, что с диском все нормально, можно на том же компе установить на него Вин10, только оставьте диск с ноута единственным в системе. После чего диск можно вставить обратно в ноут.
Лучше ставить именно Вин10, т.к. она нормально переносит смену железа.
Содержание
- Светлана Еремеева
- sovers us
- Iphone 7
- Aleksandr Nikolaev
- selione
- fina mi
- Валентина Титова
- Ирина Гаркуша
- Иван Рассадин
- Vladislav Skudarnov
- over dartanian
- 383 Replies to “Lenovo G500 зависает на заставке Lenovo, не включается / Ремонт зависающего ноутбука”
Просмотров: 194 912
Светлана Еремеева
Чудеса, помог 1 способ
sovers us
Это танец с бубном. =) Если засорились контакты это поможет. и только. Просто потому, что контакты «переместились» из-за вытаскивания и вставки. 15 мин. ни к чему. Если проблема, например в биосе, то вытаскивание не поможет и 15 мин. шаманского воздержания то же.
Iphone 7
Спасибо! Если у кого-то G580 то работает.
Aleksandr Nikolaev
это Пзц . Ну и? А причина то в чем.
selione
Спасибо большое! Первый способ с батареей помог.
fina mi
Второй метод помог, спасибо большое, рада что не пришлось разбирать
Валентина Титова
Ирина Гаркуша
Клас. Хоть я и девушка, но у меня получилось. Розобрала. и о фантастика, он включился.
Иван Рассадин
Спасибо помогло вытащил батарейку и все заработало
Vladislav Skudarnov
Огромное спасибо! Я тебя люблю)
over dartanian
У меня Леново ИдеаПад У580 , там как крышку убрать?
РЕШЕНИЕ .. при включении ноутбука,он зависает на логотипе «Lenovo» у биос зайти не могу… разбираем lenovo g500 НЕ…
а у меня зависает при открытии ярлыков, вот гадаю, либо жесткий, либо видеочип, оператива в порядке, жесткий через 2 недели привезут
+Celaps46 врятли, оперативку если и проверять то с одной планкой и проверять не меньше 5 но я проверяю 7 часов … furmurk скачай и проверь карточку не должно превышать за 70 градусов, галочки в проге пусть стоят по умолчанию так как можешь спалить карточку
+LOMASTER а можно видяху проверить если она выключена? Просто если я её включу, у меня будет зависать на рабочем столе, кстати у меян имеются битые сектора на жд
+Celaps46 поробуй загрузиться с live cd strec и поюзать его, в нем то ты и поймешь хард дает такие баги или нет
+LOMASTER если бы я еще разбирался в этих штуках, но скажу что когда у меня загрузился рабочий стол, у меня пропали все файлы, а после перезагрузки начал выдавать синий экран
+Celaps46 на канале есть плейлист о ремонте жестких дисков и оперативной памяти
А могла и батарейка у биоса сдохнуть
Новый ноут поэтому в этом случае все норм, но если и сдохла б то всеравно все бы запустилось
Посмотрите у меня на канале про ремонт ноутбуков
Батарею имеет смысл только отсоединять — чтоб ничего не коротнуть при разборке ноутбука.
Память, жёсткий диск и батарею вообще нет никакого смысла передёргивать.
Проблема решилась исключительно — отсоединением батарейки биоса ( биос обнулился — скорее всего проблема с флешкой биоса, для начала проверить батарейку биоса и перезаписать программатором биос.
Мне не помогло, помогло лишь извлечение сд/двд-рома
Подписался, полезный канал
А зачем память вынимать и винт, если есть доступ до батарейки биоса то только её снять, подождать пару минут, это сбросит настройки биоса на дефолтные.
здорово объяснил , и главное все просто
+андрей андреев спс
у меня тоже g500
андрей можете снять видео как на ноутбуке lenova g500 на windows10 решить проблему с клавишей fn тоесть что бы ее не удерживая можно на жать f2 f3 и тд. спасибо заранее лайк.
Нет, у меня уже нету этого ноутбука, а клавиши fn настраиваются еще с биоса и вроде эта функция там есть
Мне первый помог
Здравствуйте в меня похожая проблема!Я включаю ноутбук висвечеться логотип проходит 10 сек щелчёк и опять логотип и так бесконечно!помогите
+LOMASTER Да холодный. ну он не успевает нагреватся
+Богдан Дворяковський а после чего это все началось?
+LOMASTER У меня стояла винда 10 я начал её востонавливать и там походу ошибка выбора после того такая беда
+Богдан Дворяковський попробуйте успеть войти в биос и скинуть настройки на заводские
+LOMASTER хорошо спасибо попробую
Спасибо за решение проблемы
+Ayan khyzmet обращайтесь
Вопрос по леново g505s,если в курсе.Через биос ставишь установку винды flashdvd, неважно, hdd в таблице gpt-пишет невозможно,в таблице mbr-становится, rufus,ом делаю установщик в gpt становится,а если нажать кнопку novo(возле кнопки включения) и начать загрузку boot menu,то становится любой образ хоть на gpt хоть на mbr.
Измененные настройки биоса значит грузит, но я лично не сталкивался да и не обращал на это внимания
после того как я вынул ту маленьку батарейку он у меня запустился, но после выключения что бы его снова включить приходиться проводить эту операцию по новому, что делать ? обновления биоса не помогло
+Michael helk проверить батарейку, может она села полностью вот и все) тестером проверь ее
+LOMASTER спасибо за совет
+LOMASTER нет смена батарейки не помогла
+Michael helk тогда ему дорога в СЦ
Такая же беда на асус,после установки новой винды,через неделю стало так.только при нажатии f1 запускается.
+LIFE RU потому что в биосе не правильные настройки стоят, скиньте фото или лучше видео процесса мне
Спасибо помогло. 2 способ
+The EvaCat отлично
все манипуляции ваши, это просто мандраж от некомпитентности. реально 90 процентов мост на начальной стадии отвала. продрочив ноут ,особенно в области ддр вы просто потревожили этот отвал чипсета и ни чего более. Вам неудастся в дальнейшем избежать обращения к более опытным спецам сервисникам. И по секрету скажу. что нехер ебашить в игры на ноуте и на техуход носить требуется .
ну да ну да! новый. леново!(Судя по модели новый. ) а что на новом не может быть отвала? или брак отменили? леново уже не тот леново.что был раньше! понемногу сгандонился этот леново! скоро станет в одну ширенгу с конченым DNS . И сами подумайте, Что может вызвать нарушение прошивки биоса?(с условием .что пользователь адекватно использует устройство по назначению?) Сколько хотите снимайте батарею. отключайте батарейку биоса. ноут судьбу уже свою определил. С ним скоро познакомится машина БГА ИК. либо китаезы маму поменяют.(гарантия если) если у них настроение будет хорошим!
+Kevin Kaliforniay я ничего против не имею, мне принесли ноут я установил винду и тд до этого я его в глаза не видел, клиент обвинил меня будто после того как поставил ОС он вот так завис на что я ответил я тут не могу быть ни каким боком но вы же знаете как сложно обьяснить человеку который в этом не разбирается, поэтому чтобы выйти с положения потребовалось пойти на такую манипуляцию, но после такого трабла сразу нести СЦ я не согласен, пока работает пусть работает нужно выжать все соки! с того момента все работает прекрасно!
клиенты-это конечно тяжелейший момент.особенно если он понимает что попадает на сумму! и чем больше сумма,тем более глубокую дурку включает. так и хочется на приемку женщину посадить.получившую опыт обслуживания клиентов в советском общепите.! чтоб клиентам при одном виде 150ти килограммовой угрозы отбивало охоту оспаривать диагнозы спецов.
+Kevin Kaliforniay ахаха точно
+Kevin Kaliforniay а откуда винда 7;8;10.они что офицальные версии,(говно с нета)вот и ответ
что деать есл появляеться сини экран а уменя тожеG500
+Aman Daribaev загрузится в безопасный режим и удалить драйвер на видеокарту и после загрузится в норм режим и установить с офф сайта драйвер на видеокарту
Содержание
- Не устанавливается Windows 10: типовые причины и решение
- Основные причины, из-за которых не получается установить Windows 10
- BIOS / UEFI не настроен для загрузки с установочного накопителя
- Неправильно записан загрузочный носитель (флешка)
- Беспроводная клавиатура не реагирует на нажатия
- Выбран некорректный ISO-образ
- Установка ОС происходит заново, после каждой перезагрузки (замкнутое кольцо)
- Поврежден (отключен) USB-порт
- К компьютеру подключено много периферийного оборудования
- 4 этапа установки Windows на Lenovo
- Настройка BIOS на Lenovo
- Подготовка дистрибутива для установки Windows на Lenovo
- Установка Windows
- Типичные проблемы при установке Windows
- Почему не устанавливается виндовс 10 на ноутбук леново
- Re: Не могу установить Windows 10
- Re: Не могу установить Windows 10
- Re: Не могу установить Windows 10
- Re: Не могу установить Windows 10
- Re: Не могу установить Windows 10
- Re: Не могу установить Windows 10
- Re: Не могу установить Windows 10
- Re: Не могу установить Windows 10
- Re: Не могу установить Windows 10
- Re:Не могу установить Windows 10
- Правила Сообщества
- Проверьте текущие предложения!
- Самые популярные сообщения
- Welcome to Ideation!
- Почему не устанавливается виндовс 10 на ноутбук леново
- Re: ideapad 310-15IAP Не устанавливается Win10
- Системная некоммуникабельность — проблемы установки Windows 10
- Установка Windows 10 через интернет
- Программа установки Windows 10 не видит флешку
- Видео: создание загрузочной флешки в программе Rufus
- На диске находится таблица MBR-разделов
- Windows 10 не устанавливается на твердотельный диск (SSD)
- Видео: установка Windows 10 на SSD
- Синий экран при установке Windows 10
- Чёрный экран при установке Windows 10
- Windows 10 устанавливается слишком долго
- При установке Windows 10 зависает на логотипе
- Windows 10 зависает на подготовке файлов для установки
- Установка Windows 10 остановилась на 0%
- Установка Windows прервана с ошибкой на 25%
- Установка зависает на 32 или 99%
- Видео: как установить Windows 10, если установка «зависла» на 99%
- При установке Windows 10 не создаёт разделы
- Установка Windows 10 перезагружается на 64%
- Не появляется окно установки Windows 10
- Драйверы устройства не найдены
- Ошибки при установке Windows 10 — официальные руководства

Да. Со времен ОС Windows 95/98 утекло много воды.
Для установки новомодной ОС Windows 10 — Microsoft выложили спец. средство для подготовки загрузочных носителей, есть внушительный раздел справки, имеется возможность просто до-обновить свою ОС. Раньше ни о чем подобном нельзя было и подумать 👀.
Однако, все эти меры не помогают избежать различных проблем и ошибок при попытке установить ОС. Т.к. вопросов этой категории всегда задается много, я решил объединить их и немного структурировать, вынеся всё это в отдельную заметку.

Основные причины, из-за которых не получается установить Windows 10
BIOS / UEFI не настроен для загрузки с установочного накопителя
Происходит это, в большинстве случаев, из-за того, что не настроен правильно BIOS (либо некорректно записана загрузочная флешка). Ну и так как интерфейс BIOS/UEFI сильно отличается от Windows (плюс различные версии прошивок), отсутствие русского языка — во всем этом далеко не так просто сразу сориентироваться.
Вообще, чтобы избежать всей этой путаницы, на мой взгляд, гораздо проще для загрузки с установочной флешки использовать загрузочное меню (Boot Menu).
Пример загрузочного меню / Boot Menu
Загрузочное меню представляет из себя список устройств (накопителей), с которых можно попытаться произвести загрузку (см. фото выше). Если у вас правильно записана флешка — то она будет в списке, и вам останется только выбрать ее и нажать Enter.

Неправильно записан загрузочный носитель (флешка)
Чаще всего при создании установочного носителя (флешки) допускают следующие ошибки:
Чтобы здесь не повторяться, я рекомендую вам 2 следующих инструкции:
Беспроводная клавиатура не реагирует на нажатия
Если вы не можете вызвать Boot Menu или BIOS (и как следствие, запустить установку с загрузочной флешки) — обратите внимание на клавиатуру. Дело в том, если вы используете Bluetooth, Wi-Fi, и пр. виды беспроводных устройств — то работать большая часть из них начинает уже после загрузки ОС!
Беспроводная клавиатура / в качестве примера
Решить подобную «загвоздку» и войти в BIOS (Boot Menu) можно двумя путями:
Выбран некорректный ISO-образ
Многие пользователи (для создания загрузочных флешек/DVD) скачивают не оригинальные образы ISO с Windows от разработчика, а различные сборки с неофициальных сайтов. Разумеется, нередко среди них попадаются откровенно «битые» варианты, с которых в принципе ничего нельзя установить.
К счастью, если речь идет о современной ОС Windows 10 — Microsoft выложили на своем сайте средство, которое позволяет официально загрузить образ ISO с ОС (выбрав при этом разрядность и язык).
Поэтому, если вы столкнулись с ошибками на этапе установки — рекомендую обратить внимание и на это, и, если ваш ISO не официальный — попробуйте заменить его (ссылка ниже расскажет как).

Установка ОС происходит заново, после каждой перезагрузки (замкнутое кольцо)
Многие пользователи допускают часто одну «ошибку»: они начинают установку ОС Windows несколько раз (по кругу). Т.е. выбирают диск, запускают копирование файлов, далее компьютер перезагружаются, и они опять выбирают диск и т.д. (после 2-3-й итерации понимают, что делают, что-то не так. ).
Снова окно установки
Чтобы не столкнутся с этим, после того как увидите, что файлы были скопированы, установка компонентов и обновление завершена, и ПК собирается через 10 сек. перезагрузиться — просто отключите флешку от USB-порта (выньте DVD из привода).
Файлы были скопированы на жесткий диск
Таким образом, при следующей загрузки компьютера — установка ОС будет продолжена, а не начата заново (причем, никакие кнопки для вызова Boot Menu или настройки BIOS нажимать уже более не нужно!).
Поврежден (отключен) USB-порт
Если компьютер никак не реагирует на вставленную флешку и в Boot Menu ее не видно, сделайте две вещи:
Причем, важный момент: для установки ОС крайне не рекомендуется подключать флешку к USB, расположенным на передней стенке системного блока (во-первых, часто эти порты вообще не подключены к материнской плате, во-вторых, часто они начинают работать уже только после загрузки Windows).
USB-порты на передней панели часто вовсе не подключены.
USB-порты на клавиатуре
К компьютеру подключено много периферийного оборудования
Перед установкой ОС Windows рекомендую отключить от ПК/ноутбука все «лишнее»: принтеры, сканеры, доп. мониторы, различные переходники и т.д.
Дело в том, что если у вас будет подключен еще один монитор (например), то в процессе установки ОС может неправильно определить куда выводить изображение, и на определенном этапе вы не увидите ничего, кроме пустого «черного экрана».
Внешний монитор подключен к ноутбуку.
Примечание : разумеется, после отключения доп. устройств, установку рекомендуется начать сначала.
Источник
4 этапа установки Windows на Lenovo

Обычно такая ситуация не удовлетворяет пользователя, и он устанавливает полноценную и привычную для себя версию Windows. С поставленной задачей можно справиться собственными силами, исключив необходимость привлечения сторонних компьютерщиков и избежав лишних затрат.
Как это сделать, вы узнаете в ходе изучения нижеизложенной информации. Инструкция актуальна для современных версий Windows. Переустановка от установки «с нуля» отличается тем, что в первом случае на соответствующем этапе работы настоятельно рекомендуется отформатировать разделы жесткого диска, чтобы в будущем избежать путаницы и снижения производительности.
Настройка BIOS на Lenovo

Предварительно выключаем ноутбук, если он включен, и делаем следующее:
нажимаем кнопку включения; 
ждем 1-2 секунды (пока на дисплее появится стартовая заставка – надпись LENOVO на черном фоне), после чего несколько раз нажимаем на клавиатуре клавишу для входа в меню BIOS. В современных моделях ноутбуков Lenovo за вход в BIOS отвечают одни и те же клавиши: кнопка F2 открывает непосредственно сервисное меню, кнопка F12 – раздел выбора загрузочного устройства.
Также может сработать кнопка Delete или сочетание Fn и клавиш из группы «F» – уточняется для конкретной модели и обычно определяется экспериментальным путем;

изучаем навигацию (сведения приведены в нижней части дисплея). Задача в следующем: открыть раздел Security (Secure), оттуда перейти в категорию Secure Boot и нажать клавишу Enter;
настраиваем Secure Boot на режим Disabled, т.е. отключаем защиту;
жмем клавиатурную клавишу Esc для возвращения в главное меню BIOS. Оттуда перемещаемся в раздел Boot (Startup);
в разделе Boot задача сводится к тому, чтобы настроить загрузку ноутбука с компакт-диска (CDROM) или флеш-накопителя. Для этого перемещаем подходящий вариант вверх списка. Обычно для изменения позиций используются клавиатурные кнопки +/-, но, в зависимости от конкретной версии, могут присутствовать отличия. Этот момент уточняйте в информации о навигации (приведена в нижней части меню настройки BIOS);
жмем Esc, находим пункт UEFI/Legacy Boot и настраиваем его на режим Legacy Only (в некоторых случаях это действие приходится выполнять перед осуществлением манипуляций из предыдущего пункта, проверьте индивидуально). Нажимаем кнопку F10 и подтверждаем желание сохранить внесенные изменения, нажав Enter.
Подготовка дистрибутива для установки Windows на Lenovo

Но если приходится устанавливать операционную систему с флеш-накопителя либо же если оригинальный диск утерян, придется самостоятельно делать загрузочный образ. Ничего сложного в этом нет. Предварительно скачиваем/сохраняем нужную версию Windows на работающий компьютер и приступаем.
Для создания загрузочной флешки делаем следующее:
в открывшемся меню программы жмем кнопку «Файл», затем – «Открыть»;
находим сохраненный ранее образ операционной системы, выделяем и открываем раздел «Самозагрузка». Там выбираем пункт «Записать образ жесткого диска»;
программа откроет всплывающее окно. Убеждаемся, что съемный накопитель правильно идентифицирован. При обнаружении ошибки, вносим соответствующие изменения.
Далее нам остается сделать следующее:
нажать кнопку «Записать». В открывшемся окне «Подсказка» программа предложит нам удалить все с флешки. Делаем это. Дожидаемся завершения создания загрузочной флешки.
Установка Windows
BIOS настроен, загрузочное устройство подготовлено. Приступаем непосредственно к установке Windows. Для этого вставляем в ноутбук диск или флешку и перезагружаем устройство. Ноутбук самостоятельно «поймет», как ему нужно загрузиться. Как правило, никаких дополнительных действий со стороны пользователя не требуется. Некоторые модели «просят» нажать любую клавишу для загрузки со съемного накопителя – делаем это.
Ждем, пока Windows распакует файлы, после чего выбираем «Полная установка».
Далее события могут развиваться по 2 сценариям:
Здесь же мы можем разделить свободное пространство на несколько разделов. Для этого жмем кнопку «Создать», указываем желаемый размер (под систему лучше от 30 – 60 Гб) и подтверждаем свои действия. Повторяем, пока не распределим все доступное пространство на жестком диске.
Выделяем раздел, отведенный для установки операционной системы, и жмем на установку. Каких-либо особенностей, требующих подробного индивидуального рассмотрения, далее не будет. Вам нужно следовать указаниям установщика.
Типичные проблемы при установке Windows
Наиболее распространенными среди пользователей являются две типичные ошибки, допущение которых в процессе подготовки к установке Windows способно сделать успешное проведение предстоящего мероприятия невозможным.
Во-первых, неправильный выбор формата на стадии форматирования флеш-накопителя.
Во-вторых, использование неправильного загрузочного образа. Установочные диски Windows делятся на две категории:
Таким образом, в самостоятельной установке Windows на Lenovo нет ничего сверхсложного: нужно лишь последовательно выполнять соответствующие рекомендации. Следуйте положениям изученного руководства, будьте внимательны на каждом этапе, и все обязательно получится.
Источник
Почему не устанавливается виндовс 10 на ноутбук леново
Не устанавливается Windows После Удаления Всех разделов, Пишет мол нет доступпа к контроллеру в биосе, при проверке диска через ком строку выдает ошибку:Данный диск заблокирован для записи, что делать помогите Ноутбук(Lenovo ideapad 110s-11ibr)
Re: Не могу установить Windows 10
219883 Вид страницы
Re: Не могу установить Windows 10
Не устанавливается Windows После Удаления Всех разделов, Пишет мол нет доступпа к контроллеру в биосе, при проверке диска через ком строку выдает ошибку:Данный диск заблокирован для записи, что делать помогите Ноутбук(Lenovo ideapad 110s-11ibr)
Попробуйте подготовить этот диск с пом. команды diskpart.
Re: Не могу установить Windows 10
219883 Вид страницы
Re: Не могу установить Windows 10
Какой дистрибутив Windows 10 Вы используете?
Re: Не могу установить Windows 10
Re: Не могу установить Windows 10
8 Это решение оказалось полезным.
Re: Не могу установить Windows 10
Установил 10X 64 на Будущее Всем Кто столкнется, С Худшим ноутом я в жизни не втречался) Спасибо За то что Отвечали мне)
219883 Вид страницы
Re: Не могу установить Windows 10
Установил 10X 64 на Будущее Всем Кто столкнется, С Худшим ноутом я в жизни не втречался) Спасибо За то что Отвечали мне)
Re: Не могу установить Windows 10
Для Именно Этого Аппарата Нужна Другая фаиловая система, на всех Остальных НОРМАЛЬНЫХ Ноутбуках Такая Проблема решается В Два Щелчка.Потому что там Даже не Флешка, А Подобие Её, не говоря уж вообще про жесткий диск
Re:Не могу установить Windows 10
Дык надо написать решение, а нее образные размытые понятия. ППц
Правила Сообщества
Пожалуйста, ознакомьтесь с правилами сообщества перед публикацией.
Проверьте текущие предложения!
Самые популярные сообщения
Пожалуйста, авторизуйтесь, чтобы поставить Лайк
Welcome to Ideation!
Ideation sections have been created for customers to engage with us by discussing and promoting ideas and improvements relating to Lenovo’s products and services.
As a reminder, your participation in Ideation is governed by Lenovo’s website Terms of Use and by Lenovo’s Forums Community Guidelines. Additional terms governing the Ideation Program are included in the Ideation Terms and may be found here. For your convenience, here’s a
Quick summary of the highlights:
By clicking on “Yes” below you certify that you have read and agree to the Community Guidelines and the Ideation Terms, and acknowledge that by submitting any ideas, material, or information on the Ideation site you grant Lenovo the right to use any such submissions by you in any way without acknowledging, notifying, or compensating you, as described in those documents.
Источник
Почему не устанавливается виндовс 10 на ноутбук леново
Столкнулся с такой проблемой и не могу её решить.
Не устанавливается Win10 х64.
Образ скачал с сайта майкрософт. Записал на usb флешку программой RUFUS. На ноуты других брендов ставиться без проблем а на этой модели после выборра языков выскакивает ошибка
“Не найден необходимый драйвер носителя. Это может быть драйвер DVD-дисковода, USB-накопителя, или жесткого диска”.
Что это за зверь и что сним делать? Почему на НР у меня такого нет?
Подозреваю что это как то связанно с хардом.
Если кто то знает как это решить то подскажите. Два дня искал ответ тут на сайте. Не ужели у меня одного такая проблема?
178550 Вид страницы
Re: ideapad 310-15IAP Не устанавливается Win10
> Потому что может оказаться что комплектовало леново!
не может, в принципе и по определению. Комплектация фактически установленными деталями при производстве указана в сервисе, с которого Виктор сделал скрин.
> Расскажите кто и где в ноуты леново ставит память и харды?
> Это делают где то в поджворотне или поставщик леново?
> А может тогда можете объяснить почему леново не желаетт на жэтот хард поставить систему?
может. Тот, кто пишет прошивки диска и BIOS, и тот, кто проверяет компоненты на совместимость и ставит свою подпись, гарантируя эту совместимость. После чего совместимые компоненты попадают в соответствующий перечень со своими p/n (FRU), чего мы не видим на Вашем старом диске.
Do it well, worse becomes itself
Источник
Системная некоммуникабельность — проблемы установки Windows 10
Windows 10 — операционная система на долгие времена. Компания Microsoft заявила, что новых версий (в привычном понимании) выпускаться не будет, а развитие системы будет идти перманентными обновлениями. Многие пользователи Windows хотят быть на волне прогресса, потому переходят на самую новую и прогрессивную операционную систему в мире. Но желающих обновиться ждёт немало подводных камней, особенно, для владельцев компьютеров двух-трёхлетней давности: начиная от несовместимости материнских плат и компонентов и заканчивая отсутствием поддержки некоторых процессоров. В результате попытка инсталляции завершается ошибкой или процесс «виснет».
Установка Windows 10 через интернет
Компания Microsoft считает самым логичным путём установки Windows 10 обновление текущей версии системы через интернет (таким образом можно обновиться с Windows 7 и 8), для чего с сайта компании можно загрузить приложение Get Windows 10, которое сделает всю работу самостоятельно, причём в фоновом режиме: загрузит необходимые компоненты, установит драйверы, сохранит пользовательские данные.
Лучший способо установить Windows 10 — специальное приложение от Microsoft, Get Windows 10
Программа установки Windows 10 не видит флешку
Многие опытные пользователи отдают предпочтение Clean Install — установке со сменного носителя, — чтобы полностью контролировать ситуацию. Лучшим носителем для такой установки является загрузочная флешка с образом дистрибутива операционной системы. Проблема в том, что средства ОС форматируют флешку как диск с разделом MBR. На компьютерах с UEFI (то есть большинстве современных) установка системы с такой флешки завершится ошибкой, и инсталлятор не увидит раздел с файлами.
Если не хотите сталкиваться с ошибкой, готовьте загрузочный диск формата GPT. Программа, которая сделает это быстро и бесплатно — Rufus.
Программа для создания загрузочных носителей Rufus поможет создать загрузочную флешку для систем с UEFI
Видео: создание загрузочной флешки в программе Rufus
На диске находится таблица MBR-разделов
При загрузке в режиме UEFI программа установки Windows 10 не сможет инсталлировать систему на диск с разделами MBR. Такая ситуация возможна, если на диске ранее уже была установлена операционная система Windows 7 или ниже. В результате на экран выводится предупреждение и установка приостанавливается.
Если при установке будут найдены разделы MBR — установка невозможна
Чтобы продолжить установку, нужно преобразовать диск в формат GPT. Есть два пути решения этой задачи: быстрый — с потерей всех данных на диске, — и медленный, с сохранением информации. Если информация вам не нужна или это просто диск со вторичного рынка, бывший в употреблении, оптимальным будет первый способ:
Для реализации второго способа — преобразования диска с сохранением данных, — понадобится программный пакет для работы с разделами диска. Остановимся на программе Minitool Partition Wizard: она бесплатна, а с сайта производителя можно скачать образ загрузочной флешки.
Преобразование диска в GPT с сохранением данных
Сообщения о невозможности установки системы на диск с разделами MBR можно избежать, переключив режим загрузки на Legacy в настройках BIOS. Но это временное решение, которое затем приведёт к снижению быстродействия и надёжности работы системы. Оптимальным вариантом будет всё-таки преобразование диска.
Windows 10 не устанавливается на твердотельный диск (SSD)
При установке ОС Windows 10 на SSD-диск можно столкнуться с такими ошибками, как «бесконечная установка»: на определённом этапе компьютер перезагружается и начинает установку заново. Также встречается такая неприятность, как критически низкая скорость доступа к SSD — установка может продолжаться 12–15 часов. Кроме этого, иногда программа установки не распознаёт диск и SSD не отображается в окне выбора дисков. Чтобы избавиться от таких ошибок, следует предпринять ряд простых шагов:
Измените режим работы SATA на AHCI в настройках BIOS
К материнской плате должен быть подключен только один кабель — от SSD-диска
Для установки системы выберите неразмеченную область
Видео: установка Windows 10 на SSD
Синий экран при установке Windows 10
Синий экран, он же Blue Screen Of Death (BSOD) — диагностическое сообщение ОС Windows о критической ошибке, работа системы после которой невозможна. Возникать ошибки могут как при установке операционной системы, так и при дальнейшей её работе.
Синий экран — сообщение о критической ошибке Windows 10
Чаще всего такие ошибки появляются при неполадках аппаратной части компьютера. Чтобы избавиться от ошибки, можно предпринять следующие шаги:
Экран управления разгоном системы в биосе AMI
Оставьте всего один модуль памяти перед началом установки ОС
В окне программы CPU-Z можно увидеть описание процессора: если он 32-разрядный, то установить 64-разрядную версию Windows 10 нельзя
Чёрный экран при установке Windows 10
Одна из распространённых проблем — чёрный экран (с курсором мыши или без) после установки операционной системы. Ошибка эта чаще всего появляется на компьютерах с дискретными видеокартами AMD и NVidia, с интегрированным видео такого не случается. Возможен вариант, что компьютер устанавливает загруженные обновления: в этом случае следует подождать 15–20 минут, пока не появится экран приветствия. Если же ожидание не привело к положительному результату, следует перезагрузить компьютер, а затем отключить функцию быстрого запуска системы (это гарантированно устраняет проблему чёрного экрана с видеокартами AMD или NVidia).
Отключение быстрого запуска находится в апплете панели управления «Параметры электропитания»
Windows 10 устанавливается слишком долго
Рассмотрим отдельно группу ошибок, из-за которых установка ОС Windows 10 проходит слишком долго. В нормальном режиме, на среднестатистическом компьютере полная установка системы занимает не более 35–40 минут, на системе с SSD — в 3–4 раза быстрее.
При установке Windows 10 зависает на логотипе
Эта проблема чаще всего встречается при попытке установить Windows 10 на один из ноутбуков фирмы Samsung. Некоторое время назад фирма прекратила производство ноутбуков, перестала закупать ОЕМ версии операционной системы. Поэтому Microsoft убрал поддержку этих ноутбуков из дистрибутива. В результате программа установки зависает уже на логотипе системы, то есть в самом начале.
Установить операционную систему можно, демонтировав жёсткий диск, который подключается к другому компьютеру, где и происходит процедура установки операционной системы. Затем диск возвращается обратно в ноутбук и после фазы автоматической настройки Windows 10 отлично работает на нём.
Windows 10 зависает на подготовке файлов для установки
Эта ошибка возникает при обновлении Windows 7 или Windows 8 при помощи «Центра обновлений Windows». Прогресс установки может остановиться на произвольном месте и не увеличиваться неопределённое время. В таком случае оптимальным вариантом будет установка операционной системы с загрузочного носителя (флешки). На стартовом экране можно будет выбрать режим установки — «Обновление», — и все ваши данные и установленные в предыдущей версии ОС программы сохранятся.
Установка системы Windows 10 обновлением предыдущей версии
Установка Windows 10 остановилась на 0%
Эта проблема возникает при попытке обновиться на Windows 10 из предыдущих версий ОС. Ошибка Центра обновлений не позволяет произвести установку новой системы, при попытке вы получаете сообщение «С установкой обновлений возникли некоторые проблемы…»
Ошибка центра обновлений Windows может прервать установку в самом начале
Чтобы сделать установку Windows 10 возможной, нужно запустить специальный скрипт, который сбросит все ошибки «Центра обновления Windows».
Для сброса ошибок «Центра обновления» нужно прописать в «Блокноте» несколько команд
Сохраните файл скрипта с кодировкой ANSI
Нажав правой кнопкой мыши по файлу, произведите запуск скрипта от имени администратора
Теперь можно повторно запустить обновление до Windows 10 — ошибок не будет.
Установка Windows прервана с ошибкой на 25%
На 25% установка Windows 10 может зависнуть с кодом ошибки 0xC1900101.
Ошибка свидетельствует о конфликте периферийных устройств и программы установки. Хотя компания Microsoft и не даёт никаких официальных инструкций по её устранению, можно добиться нормальной установки системы, проделав следующие шаги:
Установка зависает на 32 или 99%
Если установка зависает после 32%, это особенность механизма обновления системы, а не ошибка. Объём данных, который нужно загрузить из интернета, около 10 гигабайт, а количество файлов исчисляется десятками тысяч. В зависимости от скорости интернет-соединения центрального процессора и объёма оперативной памяти обновляемого компьютера процедура установки Windows 10 может занимать длительное время. Иногда процесс может продолжаться почти сутки.
При обновлении есть несколько «контрольных точек», при прохождении которых процесс замедляется настолько, что кажется, будто программа обновления «зависла». Вам остаётся только ждать в таких случаях, как:
Можно значительно ускорить процесс обновления, отключив все периферийные устройства с интерфейсом USB, а также дополнительные мониторы, если они имеются.
Видео: как установить Windows 10, если установка «зависла» на 99%
При установке Windows 10 не создаёт разделы
Эта ошибка возникает при попытке установить ОС на диск с уже созданной таблицей разделов. Неразмеченных областей на диске нет, программа установки не может создать дополнительные скрытые разделы для системных нужд и выдаёт сообщение об ошибке «Не удалось создать новый или найти существующий раздел».
Иногда возникает ошибка, при которой раздел не может быть создан
Чтобы программа установки смогла создать необходимую для работы ОС структуру системных разделов, следует либо удалить с диска существующие разделы (при этом все данные будут потеряны), либо программой для работы с разделами уменьшить те, что имеются на диске. Таким образом, высвободится примерно 700 Мбайт пространства и установка станет возможной.
В первом случае выделите курсором имеющийся раздел, не выходя из окна выбора диска, и нажмите «Удалить». Затем точно так же выделите высвободившееся свободное место и укажите его для дальнейшей установки операционной системы.
Во втором случае понадобится загрузочная флешка с программой Minitool Partition Wizard.
Уменьшение размеров раздела в программе Minitool Partition Wizard
Установка Windows 10 перезагружается на 64%
Ошибка возникает после установки кумулятивного апдейта KB3081424 (или использования установочного диска, где этот апдейт уже интегрирован). Программа установки сканирует системный реестр и, если находит в нём записи несуществующих пользователей, аварийно завершает работу, после чего обновление пытается установиться вновь — и так до бесконечности. Чтобы исправить ошибку, необходимо внести правки в системный реестр:
Не появляется окно установки Windows 10
Очень редкая ошибка, которая встречается и при установке других систем семейства Windows. Появляется на конфигурациях, в которых присутствует дисковод гибких магнитных дисков. Решение проблемы — при помощи настроек BIOS отключите дисковод и в строке Drive A (B) выставите значение disabled.
Чтобы Windows 10 могла установиться — отключите дисковод через BIOS
Драйверы устройства не найдены
В процессе инсталляции программа установки сообщает об отсутствии драйверов для накопителя и останавливается. Продолжить при этом установку невозможно.
Драйверы не найдены — установка не возможна
Причиной является порт стандарта USB 3.0, к которому у вас подключена загрузочная флешка с дистрибутивом системы или переносной жёсткий диск. Исправить ошибку очень просто — переключите накопитель в другой USB-порт стандарта 2.0. Отличить его очень просто: порты стандарта USB 3.0 — синего цвета, а стандарта 2.0 — чёрного.
Порты USB 3.0 имеют синий цвет
Ошибки при установке Windows 10 — официальные руководства
Компания Microsoft опубликовала по меньшей мере две статьи, посвящённых устранению ошибок при установке Windows 10 или обновлении на неё с более старых ОС. Это подробные руководства с кодами ошибок и кратким описанием. Это «Справка по ошибкам обновления и установки Windows 10» и «Устранение ошибок при обновлении до Windows 10». Найти их можно в разделе «Документы».
Обратите внимание, что получить доступ к базам знаний Microsoft, в том числе и к упомянутым статьям можно, если есть учётная запись Microsoft. Если её нет — не поленитесь потратить 15 минут на регистрацию.
Ошибки и решения, рассмотренные в статье — типовые, то есть возникающие на самых разны конфигурациях. В то же время могут встречаться ошибки «плавающие» — возникающие с непредсказуемой периодичностью, отследить и систематизировать которые очень сложно. Стабильность работы ОС и отсутствие проблем с её установкой тесно связаны с качеством комплектующих, из которых собран компьютер. Используйте модули оперативной памяти проверенных брендов, жёсткие диски без ошибок и повреждений и надёжную систему охлаждения. Ведь намного проще предотвратить ошибки, чем бороться с ними в процессе работы.
Источник
Здравствуйте, пришёл ноут lenovo g500 la 9631p rev 1.0. Видео hd8570m и intel hd 4000. Проблема следующая: зависает намертво при установке последних драйверов с сайта амд на их графику в винде 10. После перезагрузки виснет на бублике.
При установке драйвера с оф сайта не виснет, но после перезагрузки инет и амд графика с восклицательным знаком. После повторной установки Интел драйверов и перезагрузки — амд без восклицательного знака, а интел со знаком)).
На винде 8.1 все драйвера ставятся, корректно работает только с оф сайта — все летает, работает как надо. В целом и последние crimson работают более или менее за исключением долгой загрузки винды, открытия 3д приложений и выхода из спящего.
На 7 все драйвера работают прекрасно.
Был недавно g500 с 8750м на борту, тоже вис при установке любых дров на любой системе. После замены чипа все дрова на всех системах работают чудесно.
Когда то был z575, с дуал график, где вылетал синий экран. Был дохлый 6650м, который после прогрева стала работать нормально, но только с родным драйвером. С самым последним crimson работал корректно, но подвисал при загрузке системы. Короче думал видеочип. Поставил проверенный рабочий новый и такая же хрень. То есть что старый гретый, что новый рабочий- одинаковая траблы с дровами.
В общем вопрос по g500: что это такое? Дохлый чип или чудесные драйвера, работающие корректно только на 7/8?
Есть ноут Lenovo g500 тип 80A6
На нем лет 6 без претензий работала Windows 7. Потом полгода отлично работала Windows 8.1 Когда же я ставлю Win 10, то она ставится. Проходит первый запуск. После первого запуска оставлял ее в покое на 10 мин. Он продолжает нармально работать. Но если подключиться к Wi-Fi или проводной сети, то система мгновенно виснет. И при следующем старте Windows уже не может стартовать.
В интернете основная масса людей писала, что ноут не совместим с Win 10. Хотя нашелся один кто утверждал что получилось установить с первого раза.
Путем советов у знающих гуру и методом научного тыка нашелся способ.
Привожу всю последовательность действий. Возможно часть из них лишние.
Этот способ требует включения режима UEFI, поэтому старые данные на диске будут недоступны. И при установке системы флешку тоже надо сделать для UEFI
Обновил прошивку на БИОС. Обновляется прямо из под Windows. Прямая ссылка на сайте Lenovo на прошивку 78CN25WW(V2.03) 31 Aug 2016.
Тут появилась странная особенность. При включении я больше не мог зайти в БИОС. Комбинации клавиш не работали. Выручила непонятная маленькая кнопка находящаяся правее от кнопки питания. Название ее забыл. В выключенном состоянии надо ее коротко нажать. Ноут включится и сразу предложит зайти в БИОС или дальнейшая загрузка или .. далее пункты не помню.
В БИОС включить следующие настройки:
- В разделе «Security» «Secure Boot» установил в «Enabled»
- Параметр «Boot»»Boot Mode» установил в «UEFI»
- Чтобы потом запустить установку с флешки там же «USB Boot» переключил в «Enabled»
- «Exit»»OS Optimized Defaults» в положение «Win8 64bit»
Windows 10 установилась, подтянулись все обновления и драйвера. Уже неделю успешно работает.
Содержание
- Почему на ноутбуке Леново не загружается Windows 7, 8, 10?
- Какие ошибки возникают при некорректной загрузке Windows
- Преимущества услуг сервисного центра
- Lenovo g500 windows 10 не запускается система
- Re:Не запускается Lenovo G500
- Re:Не запускается Lenovo G500
- Re:Не запускается Lenovo G500
- Re:Не запускается Lenovo G500
- Re:Не запускается Lenovo G500
- Re:Не запускается Lenovo G500
- Правила Сообщества
- Проверьте текущие предложения!
- Самые популярные сообщения
- Welcome to Ideation!
- Lenovo g500 windows 10 не запускается система
- Re: Lenovo G500 Синий экран смерти Windows 10
- Re: Lenovo G500 Синий экран смерти Windows 10
- Re: Lenovo G500 Синий экран смерти Windows 10
- Re: Lenovo G500 Синий экран смерти Windows 10
- Re: Lenovo G500 Синий экран смерти Windows 10
- Re: Lenovo G500 Синий экран смерти Windows 10
- Re: Lenovo G500 Синий экран смерти Windows 10

- Неверно установленный порядок загрузки в BIOS. Путаница часто случается в тех ноутбуках, где установлено более одного жесткого диска.
- Аппаратная неисправность. Сюда входит неверное подключение кабелей, поломка самого диска или появление логических ошибок HDD, затронувших системные данные.
- Повреждение MBR и других загрузочных данных в результате некорректной установки более ранних версий Windows или проникновение в систему вредоносных программ (вирусов).
- Умышленный или случайный сброс настроек активного раздела диска неопытным пользователем.
Какие ошибки возникают при некорректной загрузке Windows
Как происходит загрузка Windows 7, 8, 10? При включении notebook операционка проходит инициализацию BIOS, на которой диагностируется исправность ответственных узлов и готовность к работе всех подключенных устройств. Если, с загрузкой системы возникли сложности, ноутбук может повести себя следующим образом:
- на черном экране появиться надпись «Boot Failure» и «An operating system wasn’t found»;
- на синем экране возникнет текст INACCESSIBLE BOOT DEVICE;
- всплывет сообщение «BOOTMGR is missing» или «NTLDR is missing. Press Ctrl + Alt + Del to restart»;
- появиться фраза «Компьютер запущен некорректно» или «Кажется, система Windows загрузилась неправильно»;
- на черном фоне застынет указатель курсора мыши и дальше загрузка не пойдет.
Понять, почему возникли вышеперечисленные надписи непросто, необходимо проверять каждую возможную причину сбоя Леново. Попробуйте удостовериться, что жесткий диск с стоит выше в очереди загрузки, чем другие накопители (флешка, -. Если жесткий диск издает странные звуки, вроде щелчков, стука, стоит рассмотреть вариант его поломки и сделать резервную копию важных данных. Не забудьте проверить диск на наличие вирусов, и провести чистку специальной программой. А еще лучше, обратитесь в сервисный центр Lenovo за профессиональной диагностикой.
 Преимущества услуг сервисного центра
Преимущества услуг сервисного центра
Сервисный центр поводит бесплатную аппаратную и программную диагностику ноутбуков. Срочно восстанавливает поврежденные детали и недорого исправляет ошибки системы. Мастера центра используют специальные утилиты, использование которых гарантирует сохранность данных. Для восстановления применяют:
- оригинальные комплектующие от производителей;
- современное оборудование для физического ремонта техники;
- фирменные инструменты, подобранные под конфигурацию модели.
Подробная информация по условиям ремонта и замены доступна на официальном сайте компании. Чтобы заказать квалифицированную помощь, оставьте заявку на сайте. Диспетчера контакт-центра немедленно свяжутся с вами и предоставят бесплатную консультацию по вопросам ремонтирования. Сервисный центр работает без выходных, взаимодействуя с клиентами круглосуточно. Наши действующие в 15 городах России филиалы, несут полную ответственность за оказанную услугу, предоставляя расширенную гарантию до 3-х лет.
Lenovo g500 windows 10 не запускается система
Ноутбук виснет на заставке Lenovo G500
intel core i3 3110M
Ram 8 гб было 4 но появилась ещё на 4 гб но всё равно не запускался
amd hd 8570M
Win:10
серийный номер не могу найти
Когда я вытаскиваю hdd у меня всё запускается но у меня есть тестовый на 160 гб но он с разьёмом sata 2 так стоит с завода на 1 тб
бывает запускается бывает нет
7290 Вид страницы
- Posts: 873
- регистрация: 01-13-2021
- место: Poland
- Замечания: 7290
- Message 2 of 7
Re:Не запускается Lenovo G500
Ноутбук виснет на заставке Lenovo G500
intel core i3 3110M
Ram 8 гб было 4 но появилась ещё на 4 гб но всё равно не запускался
amd hd 8570M
Win:10
серийный номер не могу найти
Когда я вытаскиваю hdd у меня всё запускается но у меня есть тестовый на 160 гб но он с разьёмом sata 2 так стоит с завода на 1 тб
бывает запускается бывает нет
Здравствуйте @ Djmerej, добро пожаловать в наше сообщество.
После чего начались проблемы с запуском? Выглядит на то, что неисправен жёсткий диск.
Проделайте сброс питания.
- Отключите компьютер.
- Отсоедините все подключенные внешние периферийные устройства.
- Отсоедините адаптер переменного тока из разъема компьютера, а также аккумулятор.
- Нажмите и удерживайте нажатой кнопку питания более 15 секунд, чтобы снять остаточный заряд конденсаторов.
- Подключите зарядное устройство и батарею к ноутбуку.
- Нажмите кнопку питания для включения компьютера.
Если мой ответ Вам помог, отметьте его как решение.
20 Вид страницы
- Posts: 5
- регистрация: 03-04-2021
- место: Russian Federation
- Замечания: 20
- Message 3 of 7
Re:Не запускается Lenovo G500
7290 Вид страницы
- Posts: 873
- регистрация: 01-13-2021
- место: Poland
- Замечания: 7290
- Message 4 of 7
Re:Не запускается Lenovo G500
Не помню уже борюсь с этим 1-2 года +-
Если у Вас з завода стоял диск SATA III, попробуйте найти такой же диск и попробовать запустить с ним.
В случае, если проблем с другим диском не будет, то явно проблема с заводским HDD.
Если мой ответ Вам помог, отметьте его как решение.
20 Вид страницы
- Posts: 5
- регистрация: 03-04-2021
- место: Russian Federation
- Замечания: 20
- Message 5 of 7
Re:Не запускается Lenovo G500
20 Вид страницы
- Posts: 5
- регистрация: 03-04-2021
- место: Russian Federation
- Замечания: 20
- Message 6 of 7
Re:Не запускается Lenovo G500
У меня появился ssd kingston a400 480 gb проблема осталасб
20 Вид страницы
- Posts: 5
- регистрация: 03-04-2021
- место: Russian Federation
- Замечания: 20
- Message 7 of 7
Re:Не запускается Lenovo G500
Я поставил Салазку проблема появилась(когда ноутбук без dvd привода он запускается)
Добавь в дискорд Djmerej#2788 просто сайт lenovo не даёт отправить сообщение только раз в день
- Сообщество Lenovo
- Часто задаваемые вопросы
- Общая дискуссия
- Сервис и гарантия
- Ноутбуки IdeaPad
- Серия 1 и 100
- Серия 3 и 300
- Серия 5 и 500
- Серия 7 и 700
- Серия G
- Серия S
- Серия V
- Другие серии
- Legion
- Ноутбуки Legion cерия 5 и 500
- Ноутбуки Legion cерия 7 и 700
- Настольные компьютеры Legion
- Ноутбуки ThinkPad
- ThinkPad: Серия X1
- ThinkPad: Серия X
- ThinkPad: Серия T
- ThinkPad: Серия E
- ThinkPad: Серия L
- ThinkPad: Серия P
- Thinkbook
- Другие серии
- Планшеты
- Планшеты на базе ОС Андроид
- Планшеты на базе ОС Виндовс
- Ноутбуки Yoga
- Yoga
- Смартфоны
- Смартфоны Lenovo
- Настольные компьютеры
- Настольные компьютеры IdeaCentre
- Настольные компьютеры ThinkCentre
- Серверы
- Серверы
- Мониторы и дополнительное оборудование
- Мониторы ThinkVision
- Мониторы и дополнительное оборудование
- Операционные системы и ПО
- Операционные системы
Правила Сообщества
Пожалуйста, ознакомьтесь с правилами сообщества перед публикацией.
Проверьте текущие предложения!
Самые популярные сообщения
(Последние 7 дней)
- Имя пользователя
- Match exact username (no wildcards)
- User ID
- Email address
- Match exact email address (no wildcards)
- IP address
- Match any of the above criteria
- Duration of ban(Days)
- Duration of ban(Hours)
- Duration of ban(Minutes)
- Make ban permanent
- Internal reason for ban
- Public reason for ban
Welcome to Ideation!
Ideation sections have been created for customers to engage with us by discussing and promoting ideas and improvements relating to Lenovo’s products and services.
As a reminder, your participation in Ideation is governed by Lenovo’s website Terms of Use and by Lenovo’s Forums Community Guidelines. Additional terms governing the Ideation Program are included in the Ideation Terms and may be found here. For your convenience, here’s a
Quick summary of the highlights:
- This area is for ideas – improving our products or suggesting entirely new products – please keep technical support issues on the other boards designated for that purpose
- You’re giving your ideas freely for us to use so we can improve our offerings to you
- The ideas you give us are your own and are not confidential
- If we decide we want exclusive use of your idea, you’re agreeing to sell it to us at a fixed price
By clicking on “Yes” below you certify that you have read and agree to the Community Guidelines and the Ideation Terms, and acknowledge that by submitting any ideas, material, or information on the Ideation site you grant Lenovo the right to use any such submissions by you in any way without acknowledging, notifying, or compensating you, as described in those documents.
Lenovo g500 windows 10 не запускается система
Здравствуйте уважаемые члены сообщества возник у меня следующий вопрос, при включении ноутбука Lenovo G500 на операционной системе Windows 10 ver 1909 перед загрузкой пользователя и входом на рабочий стол вылетает синий экран смерти со следующей ошибкой driver_irql_not_less_or_equal, ссылается на файл ndis.sys такое происходит не всегда только при загрузке Windows, при полностью открытой системе такого не происходит. Я понимаю что оффициально драйверов под эту версию нет но меня интересует вопрос это несовместимость оборудования или аппаратные проблемы, на Windows 8.1 такого не было. Простите если не указал все технических сведений пожалуйста помогите разобраться

40312 Вид страницы
- Posts: 2816
- регистрация: 05-30-2016
- место: Russian Federation
- Замечания: 40312
- Message 2 of 10
Re: Lenovo G500 Синий экран смерти Windows 10
Скорее всего драйвер поврежден. Бывает что он сам кривой (его стоит сменить/откатить). Особо часто дефект наблюдаеться на сетевых картах.
195 Вид страницы
- Posts: 7
- регистрация: 11-16-2018
- место: Russian Federation
- Замечания: 195
- Message 3 of 10
Re: Lenovo G500 Синий экран смерти Windows 10
Понимаете дело в том что я пробовал устанавливать драйвера версий 2.1.0.21(с официального сайта lenovo через установщик) и драйвер 2.1.0.27(через пункт обновить драйвер в диспетчере устройств) с сайта каталога обновлений майкрософт. на оффициальном сайте qualcom драйверов я не нашел(может плохо искал) посоветуйте где найти работоспособный драйвер на сетевую карту Qualcomm Atheros AR8172/8176/8178 PCI-E Fast Ethernet Controller (NDIS 6.30) и как его правильно устанавливать подскажите. Просто я думаю может проблема аппаратная и драйвер здесь ни причем например проблемы с оперативной памятью в свойствах системы не вся память доступна.
Простите если что то не допонимаю антивирусов никаких нет кроме стандартного защитника Windows и брандмаэров тоже sfc/scannow показывает положительный результат Windows установлен начисто со всеми обновлениями, CHKDS делал ошибок не было единственное что память не проверял через средство проверки(тщательно)
12728 Вид страницы
- Posts: 488
- регистрация: 10-27-2017
- место: Switzerland
- Замечания: 12728
- Message 4 of 10
Re: Lenovo G500 Синий экран смерти Windows 10
: антивирусов никаких нет кроме стандартного защитника Windows и брандмаэров
Просканируйте, пожалуйста, свой аппарат бесплатной утилитой KVRT
195 Вид страницы
- Posts: 7
- регистрация: 11-16-2018
- место: Russian Federation
- Замечания: 195
- Message 5 of 10
Re: Lenovo G500 Синий экран смерти Windows 10
Все в порядке вирусов нет
Забыл упомянуть интересную деталь после синего экрана при удалении драйвера(загруженного с официального сайта Lenovo) в панели управления удаление происходит неккоректно вылетает окно с ошибкой driver file is not found скрин пока предоставить не могу если повторится проблема попробую сделать скриншот этой ошибки
Попробую версию драйверас сайта Lenovo 2.1.0.12 для Windows 7 о результатах отпишусь
У меня есть предположение что неисправна оперативная память аргументирую это тем что при установке windows 8 не 8.1 при запуске команды sfc/scannow по достижению 100% выходит следующее сообщение «Защита ресурсов Windows обнаружила поврежденные файлы и успешно их восстановила» повторное выполнение команды выдает такое же сообщение и так до бесконечности на 8.1 и 10 такой проблемы нет.Может действительно неисправна память ну не может чисто установленная оригинальная windows 8 иметь нарушения целостности и постоянно их обнаруживать и исправлять, к тому же в свойствах системы прописано 5.90 доступно вместо 6144 прописанных в биос, нет конечно может часть резервирует bios или встроенная видеокарта но это страно вместо 6 гб видеть 5.90 извините если много текста я просто хочу разобраться в этой проблеме может его уже ремонтировать нужно
12728 Вид страницы
- Posts: 488
- регистрация: 10-27-2017
- место: Switzerland
- Замечания: 12728
- Message 6 of 10
Re: Lenovo G500 Синий экран смерти Windows 10
Просканируйте, пожалуйста, свой аппарат бесплатной утилитой KVRT
написал (-а): Все в порядке вирусов нет
Хорошо. Одним фактором уже меньше.
написал (-а): . после синего экрана при удалении драйвера(загруженного с официального сайта Lenovo) в панели управления удаление происходит неккоректно вылетает окно с ошибкой driver file is not found
. я просто хочу разобраться в этой проблеме может его уже ремонтировать нужно
Очевидно, что если ОС выдаёт уведомление «driver file is not found», то вряд ли путь разрешения вопроса будет в том, чтобы аппарат ремонтировать физически. Похоже на вариан, который описал ранее ISapin дав ссылку на форум MS, где описывались возможные причины возникновения подобного.
написал (-а): . при включении ноутбука Lenovo G500 на операционной системе Windows 10 ver 1909 . вылетает синий экран .
написал (-а): ну не может чисто установленная оригинальная windows 8 иметь нарушения целостности и постоянно их обнаруживать и исправлять
Не совсем ясно. В начале вопроса Вы писали, что проблема на ОС Win10 1909 с синим экраном. Сейчас, что на чисто установленной Win8 проблемы нарушения целостности. Вы пробуете это делать на разных ОС?
У меня есть предположение что неисправна оперативная память аргументирую это тем что при установке windows 8 не 8.1 при запуске команды sfc/scannow по достижению 100% выходит следующее сообщение «Защита ресурсов Windows обнаружила поврежденные файлы и успешно их восстановила» повторное выполнение команды выдает такое же сообщение и так до бесконечности на 8.1 и 10 такой проблемы нет.Может действительно неисправна память ну не может чисто установленная оригинальная windows 8 иметь нарушения целостности и постоянно их обнаруживать и исправлять.
Хорошо, что обнаружила и восстановила. Но команда sfc/scannow — проверяет/защищает/восстанавливает файлы на диске, в т.ч. на предмет нарушений целостности и безопасности, исправляет ошибки и т.п.
Чтобы подтвердить или опровергнуть Ваше предположение о неисправности именно оперативной памяти — необходимо выполнить другую команду: mdsched (или просто набрать в поисковой строке Win10 «диагностика проблем оперативной памяти») — откроется встроенная утилита Win для проверки ОЗУ из панели управления.
Однако, если Вы желаете более серьёзно проверить свою оперативку (хотя по выложенным Вами скринам проблема вроде как не в ней, но для общей картины не помешает), рекомендую использовать утилиту Memtest 86 — она запускается из-под DOS с установочной флешки, не зависит от прихотей ОС Windows и может объективно просканировать Вашу ОЗУ. Как вариант, можете воспользоваться вот этой инструкцией , где детально всё расписано по шагам, как обращаться с этой утилитой и сделать загрузочную флешку. Ориентация по времени: для завершения всех циклов прогонки — рекомендую запускать утилиту перед сном на ночь. Например, тестировал ей как-то ноутбук, все 4 круга 11-ти тестов заняли 6,5 часов на объем 10Гб ОЗУ (2Гб распаяна + 8Гб DDR3). Хотя, конечно, можно завершить диагностику вручную и раньше.
Я понимаю что оффициально драйверов под эту версию нет но меня интересует вопрос это несовместимость оборудования или аппаратные проблемы, на Windows 8.1 такого не было.
Вопрос о несовместимости оборудования мог бы подниматься, если бы Вы (к примеру) параллельно с переустановкой ОС с Win8/8.1 на Win10 дополнительно производили бы апгрейд (скажем, CPU, SSD/HDD, ОЗУ, прочее).
Ответ на Ваш вопрос, по-моему очевиден, к сожалению, последние поддерживаемые драйвера для аппарата G500 (дата выхода на рынок 2013й год, снят с пр-ва и с поддержки) — максимум под Windows 8.1 x64. К слову, у аппарата весьма неплохой потенциал апгрейда, весьма не комильфо, что драйверов под десятку нет.
Попробуйте (как вариант) с помощью встроенной утилиты Windows «управление дисками» вычленить/отщипнуть тестовый раздел гигабайт эдак на 60-70 (больше не стоит, даже много), сделать не него чистую установку Win10 с оф. сайта MS и (в рамках эксперимента подбора драйверов — исключительно в вашем случае) попробовать драйвер-паки: DriverBooster и DriverHub (скачанные с их оф.сайтов). Обычно я не советую драйвер паки, т.к. они могут (и часто наносят) вред системе. Но в Вашем случае — терять нечего — в этих драйвер паках есть режимы эксперта, в аавтоматическом режиме показывает/предлагает несколько вариантов драйверов в расширенном режиме, которые самостоятельно можно выбрать. Возможно, Вам что-то поможет подобрать драйвер, который будет работать под десяткой корректно. Ну а не выыйдет — через ту же утилиту управления дисками тогда удалите этот тестовый раздел с ОС и прицепите обратно к нужному разделу.
195 Вид страницы
- Posts: 7
- регистрация: 11-16-2018
- место: Russian Federation
- Замечания: 195
- Message 7 of 10
Re: Lenovo G500 Синий экран смерти Windows 10
Программа подбора драйверов предлагает версию 2.1.0.27 проблема в том что я ее устанавливал и проблема не решалась сейчас стоит 2.1.0.16. Драйвер под Windows 7 версии 2.1.0.12 пришлось удалить так как и эта версия тоже не помогла
Посмотрите пожалуйста дамп памяти там точно должна быть причина я просто в нем ничего не понимаю
195 Вид страницы
- Posts: 7
- регистрация: 11-16-2018
- место: Russian Federation
- Замечания: 195
- Message 8 of 10
Re: Lenovo G500 Синий экран смерти Windows 10
Что может означать данная информация
Microsoft (R) Windows Debugger Version 10.0.18362.1 AMD64
Copyright (c) Microsoft Corporation. All rights reserved.
Loading Dump File [C:UsersАлексейDesktopMEMORY.DMP]
Kernel Bitmap Dump File: Kernel address space is available, User address space may not be available.
Symbol search path is: srv*
Executable search path is:
Windows 10 Kernel Version 18362 MP (8 procs) Free x64
Product: WinNt, suite: TerminalServer SingleUserTS Personal
Built by: 18362.1.amd64fre.19h1_release.190318-1202
Machine Name:
Kernel base = 0xfffff807`3d400000 PsLoadedModuleList = 0xfffff807`3d848130
Debug session time: Sun Dec 22 20:19:02.145 2019 (UTC + 3:00)
System Uptime: 0 days 21:02:31.013
Loading Kernel Symbols
.
.
.
Loading User Symbols
DRIVER_IRQL_NOT_LESS_OR_EQUAL (d1)
An attempt was made to access a pageable (or completely invalid) address at an
interrupt request level (IRQL) that is too high. This is usually
caused by drivers using improper addresses.
If kernel debugger is available get stack backtrace.
Arguments:
Arg1: ffffe7860454d8f0, memory referenced
Arg2: 0000000000000002, IRQL
Arg3: 0000000000000000, value 0 = read operation, 1 = write operation
Arg4: fffff8073ff72490, address which referenced memory
SYSTEM_VERSION: Lenovo G500
READ_ADDRESS: ffffe7860454d8f0 Nonpaged pool
FAULTING_IP:
ndis!NdisFreeCloneNetBufferList+210
fffff807`3ff72490 0fb611 movzx edx,byte ptr [rcx]
CPU_MICROCODE: 6,3a,9,0 (F,M,S,R) SIG: 20’00000000 (cache) 20’00000000 (init)
BLACKBOXBSD: 1 (!blackboxbsd)
BLACKBOXNTFS: 1 (!blackboxntfs)
BLACKBOXPNP: 1 (!blackboxpnp)
ANALYSIS_SESSION_TIME: 12-23-2019 18:56:18.0645
ANALYSIS_VERSION: 10.0.18362.1 amd64fre
TRAP_FRAME: fffff80740a65cd0 — (.trap 0xfffff80740a65cd0)
NOTE: The trap frame does not contain all registers.
Some register values may be zeroed or incorrect.
rax=0000000000000002 rbx=0000000000000000 rcx=ffffe7860454d8f0
rdx=0000000000000000 rsi=0000000000000000 rdi=0000000000000000
rip=fffff8073ff72490 rsp=fffff80740a65e60 rbp=ffffe786037b1be1
r8=0000000000000000 r9=fffff80740045050 r10=fffff8073ff72280
r11=ffffc77982c00000 r12=0000000000000000 r13=0000000000000000
r14=0000000000000000 r15=0000000000000000
iopl=0 nv up ei ng nz na po nc
ndis!NdisFreeCloneNetBufferList+0x210:
fffff807`3ff72490 0fb611 movzx edx,byte ptr [rcx] ds:ffffe786`0454d8f0=??
Resetting default scope
LAST_CONTROL_TRANSFER: from fffff8073d5d32e9 to fffff8073d5c14e0
STACK_TEXT:
fffff807`40a65b88 fffff807`3d5d32e9 : 00000000`0000000a ffffe786`0454d8f0 00000000`00000002 00000000`00000000 : nt!KeBugCheckEx
fffff807`40a65b90 fffff807`3d5cf62b : 00000000`00000000 00000000`00000000 00000000`00000000 00000000`00000000 : nt!KiBugCheckDispatch+0x69
fffff807`40a65cd0 fffff807`3ff72490 : fffff807`40a65e78 fffff807`4021430a 00000000`00000000 00000000`00000000 : nt!KiPageFault+0x46b
fffff807`40a65e60 fffff807`400f5062 : ffffe786`01eb2000 ffffe786`01eb2000 00000000`00000000 00000000`00000000 : ndis!NdisFreeCloneNetBufferList+0x210
fffff807`40a65ee0 fffff807`401ecc63 : ffffe786`01eb2030 00000000`00000000 00000000`00000000 ffffe785`00000000 : NETIO!NetioFreeCloneNetBufferList+0x12
fffff807`40a65f10 fffff807`400e51e6 : ffffecd3`2b96ed65 cefbf0d0`7b3b4a7a 00000000`00000011 00000000`00000000 : tcpip!WfpShimCloneNblComplete+0x13
fffff807`40a65f40 fffff807`40215be1 : fffff807`40a660d0 ffffe786`01491b70 00000000`00000000 ffffe786`01491cfa : NETIO!NetioDereferenceNetBufferList+0xb6
fffff807`40a65f80 fffff807`40216f12 : fffff807`4b0d7201 00000000`000003fd ffffe786`04116920 ffffe785`fe596768 : tcpip!WfpProcessInTransportStackIndication+0xf51
fffff807`40a66420 fffff807`40240a1b : 00000000`00000000 00000000`00000000 ffffe785`fbc375c0 00000005`00000001 : tcpip!InetInspectReceiveDatagram+0x2c2
fffff807`40a66580 fffff807`40240743 : ffffe786`019e4260 ffffe785`fbc36e70 ffffe786`034fb2c0 00000000`00000000 : tcpip!RawBeginMessageIndication+0x77
fffff807`40a66650 fffff807`40204eaa : ffffe786`034fb2c0 fffff807`00000000 00000000`00000011 fffff807`40a66928 : tcpip!RawDeliverDatagrams+0x127
fffff807`40a66820 fffff807`40204c10 : fffff807`403c3508 00000000`00000000 fffff807`40a66aa0 ffffe785`fbc40b40 : tcpip!RawReceiveDatagrams+0x28e
fffff807`40a66920 fffff807`401d4642 : ffffe786`049f19f0 fffff807`400f3950 ffffe786`049f19f0 00000000`00000000 : tcpip!RawNlClientReceiveDatagrams+0x10
fffff807`40a66950 fffff807`4021fd3e : 00000000`00000000 ffffe785`fbc47000 fffff807`40a66ad9 00000000`00000000 : tcpip!IppProcessDeliverList+0xd2
fffff807`40a66a40 fffff807`401d06df : fffff807`403bf2e0 ffffe785`fbc858e0 ffffe785`fbc47000 00000000`00000000 : tcpip!IppReceiveHeaderBatch+0x39e
fffff807`40a66b40 fffff807`401d9b77 : ffffe785`fedf6420 00000000`00000001 ffffd781`00000001 fffff807`4038ae00 : tcpip!IppFlcReceivePacketsCore+0x34f
fffff807`40a66c50 fffff807`401f1249 : ffffe785`fedf6420 ffffe785`fef4d8a0 fffff807`401e0711 fffff807`40a67101 : tcpip!IpFlcReceivePreValidatedPackets+0x1137
fffff807`40a66ec0 fffff807`3d469e28 : fffff807`40a671a0 00000000`00000002 fffff807`3d991400 fffff807`40a67128 : tcpip!FlReceiveNetBufferListChainCalloutRoutine+0x169
fffff807`40a66ff0 fffff807`3d469d9d : fffff807`401f10e0 fffff807`40a67128 ffffe785`fb997e60 00000000`00000000 : nt!KeExpandKernelStackAndCalloutInternal+0x78
fffff807`40a67060 fffff807`401e0c71 : ffffe785`fe4d82a0 fffff807`40a671a0 00000000`00000000 fffff807`40655c6d : nt!KeExpandKernelStackAndCalloutEx+0x1d
fffff807`40a670a0 fffff807`3ff6b530 : ffffe785`fed7ccf0 fffff807`40a674a0 00000000`00000000 00000000`00000000 : tcpip!FlReceiveNetBufferListChain+0x311
fffff807`40a67340 fffff807`3ff6b027 : ffffe785`fe064bf0 fffff807`00000001 00000000`00000000 ffffe785`00000001 : ndis!ndisMIndicateNetBufferListsToOpen+0x140
fffff807`40a67420 fffff807`3ff70eb0 : ffffe785`fe07e1a0 00000000`00000000 ffffe785`fe07e1a0 00000000`00000000 : ndis!ndisMTopReceiveNetBufferLists+0x227
fffff807`40a67520 fffff807`3ffa1756 : ffffe785`fe4d82a0 fffff807`40a675f1 00000000`00000000 ffffe785`fe07e1a0 : ndis!ndisCallReceiveHandler+0x60
fffff807`40a67570 fffff807`3ff6e874 : 00000000`0049f9c0 00000000`00000001 ffffe785`fe07e1a0 00000000`00000001 : ndis!ndisInvokeNextReceiveHandler+0x207a6
fffff807`40a67640 fffff807`4b0d84c6 : ffffe785`00000001 ffffe785`fe3dd000 ffffe785`fe3dda08 fffff807`40a67810 : ndis!NdisMIndicateReceiveNetBufferLists+0x104
fffff807`40a676d0 fffff807`4b0db162 : 00000000`00000000 fffff807`40a67810 00000000`00000000 fffff807`3911c180 : L1C63x64+0x84c6
fffff807`40a67780 fffff807`3ffb2c7b : fffff807`40a67b10 ffffe785`fe3dfa60 fffff807`40a67889 00000000`00000000 : L1C63x64+0xb162
fffff807`40a677c0 fffff807`3d46ae95 : 00000000`00000000 00000000`00000001 fffff807`40a678a8 00000000`00000000 : ndis!ndisInterruptDpc+0x43b4b
fffff807`40a678f0 fffff807`3d46a4ef : 00000000`00000000 00000000`00000000 00000000`00000000 00000000`00000000 : nt!KiExecuteAllDpcs+0x305
fffff807`40a67a30 fffff807`3d5c5024 : 00000000`00000000 fffff807`3911c180 fffff807`3d991400 ffffe786`016f2080 : nt!KiRetireDpcList+0x1ef
fffff807`40a67c60 00000000`00000000 : fffff807`40a68000 fffff807`40a62000 00000000`00000000 00000000`00000000 : nt!KiIdleLoop+0x84
FOLLOWUP_IP:
NETIO!NetioFreeCloneNetBufferList+12
fffff807`400f5062 4883c428 add rsp,28h
С подобной ситуацией часто сталкиваются обладатели ноутбуков и компьютеров. При включении отображается логотип производителя материнской платы и дальше ничего не происходит. Затем, если подождать несколько минут, зачастую появляется ошибка “Boot device not found“.
В данной статье мы расскажем почему так происходит и что можно попробовать сделать самостоятельно для решения этой проблемы.
Почему так происходит?
Дело в том, что на этапе начального запуска, когда вы только включили ноутбук и на экране отображается его логотип, происходит тестирование основных компонентов, а также подключенных устройств. BIOS отправляет запрос устройствам и получает от них ответ. Если все проходит хорошо, то осуществляется дальнейшее включение и запуск операционной системы. В случаях, когда логотип висит на экране долго (20 секунд и больше), это означает что имеются проблемы с какими – то из опрошенных устройств. BIOS просто не получает от них ответа.
Заряд аккумулятора
Как включить ноутбук «Леново», если батарея вставлена, но устройство все равно не хочет работать? Не стоит исключать, что заряда у аккумулятора нет. В таком случае не получится работать за ноутбуком без дополнительного включения оного в сеть.
Достаточно присоединить к машине специальный провод питания, а затем его вставить в розетку. А далее — немного подождать. На передней панели лэптопа должна загореться лампочка, обозначающая заряд батареи. Немного ожидания (обычно несколько часов) — и можно без дополнительных проводов работать с «Леново». Правда, до тех пор, пока батарея снова не разрядится. Как показывает практика, хватает в среднем заряда на 4 часа.
Устранение проблемы
Оно заключается в поиске устройства или внутреннего компонента из-за которого происходит зависание. Из опыта можем сказать, что очень часто виновником оказывается жесткий диск. Особенно если зависание на логотипе производителя ноутбука сопровождается отчетливым потрескиванием или скрежетом.
Контактный пятак внутри платы жесткого диска
Чтобы это проверить достаточно отключить жесткий диск и попробовать запустить ноутбук без него. Зависания на логотипе нет – значит виновник жесткий диск. Но это не значит, что его нужно выбрасывать и срочно бежать за новым. Нередко помогает чистка контактов на нем.
Если извлечение жесткого диска никак не повлияло на ситуацию, то значит проблема не в нем.
Извлекаем жесткий диск из ноутбука
Следующим шагом будет извлечение батареи из ноутбука на несколько минут. Также не лишним будет отключение и внутренней батарейки. Для этого нужно снять заднюю крышку.
Извлекаем батарею из ноутбука
Пример легкосъемной батарейки BIOS в ноутбуке
После нескольких минут простоя без батареи собираем все на место и пробуем включать.
Известно достаточно случаев, когда зависание происходило из-за клавиатуры, которая когда – то заливалась жидкостью. Поэтому если вы сами можете отключить клавиатуру и запустить ноутбук без нее, то этот вариант обязательно стоит попробовать.
Отключение клавиатуры в ноутбуке для проверки
Далее, при отсутствии результата, следует проверить DVD привод. Пробуем извлечь его. В большинстве ноутбуков делается это очень легко. Вам достаточно открутить один болтик с обратной стороны возле дисковода и вытащить его наружу, поддев чем нибудь тонким.
Снятие дисковода ноутбука
Последним, что можно попробовать сделать в домашних условиях для решения данной проблемы, это извлечь оперативную память, протереть на ней контакты и установить на место.
Для извлечения памяти металлические защелки разводим в стороны
Все остальные варианты связаны с серьезным вмешательством в материнскую плату. Возможно придется перепрошивать BIOS или даже менять мосты (северный, южный). Поэтому если все вышеописанное вам не помогло и ваш ноутбук по прежнему зависает при включении на логотипе производителя, то лучше отнести его в специализированный сервис.
Источник
Диагностика
Чек-лист для поиска и идентификации проблемы.
| Что происходит | Предполагаемая поломка | Решение |
| Нет изображения на экране | 1. Сбой BIOS. | Обратиться в сервис. Прошить BIOS на программаторе. |
| 2. Поломка одного из модулей компьютера или ноутбука. а) В стационарном ПК чаще из строя выходят блок питания, материнская плата, оперативная память. б) В ноутбуке — материнская плата. Из-за постоянного перегрева происходит т.н. «отвал моста». | Провести диагностику компьютера или ноутбука. Выявить сбойный модуль и заменить его. | |
| Есть изображение. Компьютер, ноутбук зависает на первом (начальном) экране | 1. Сбой BIOS. | Сбросить BIOS. Установить настройки по умолчанию. 1) Извлечь батарейку на материнской памяти. 2) Или и замкнуть специальный джампер возле батарейки CMOS BIOS. |
| 2. Некорректная настройка BIOS (разгон). | Сбросить BIOS. Установить настройки по умолчанию. | |
| 3. Проблема инициализации устройств. | Проверить правильно ли установлены модули и подключено их питания. Достать-вставить модуль памяти, видеокарты. Проверить подключение блока питания. Проверить DVD привод и жёсткий диск HDD для ноутбуков. | |
| Есть изображение. ПК зависает во время загрузки Windows | 1. Ошибки Windows. Ошибка обновления Windows. | Загрузить последнюю удачную конфигурацию. Восстановить из безопасного режима. Переустановить Windows OS. |
| 2. Повреждён реестр Windows. | Загрузить последнюю удачную конфигурацию. Восстановить из безопасного режима. | |
| 3. Не корректно установлен драйвер (драйвера). | Загрузить последнюю удачную конфигурацию. Удалить драйвер из безопасного режима. | |
| 4. Сбой одного из модулей. Чаще всего или оперативная память, или материнская плата компьютера. | Проверить оперативную память. Осмотреть материнскую плату на вздувшиеся конденсаторы и сколотые SMD элементы. Заменить модули или перепаять компоненты. | |
| Система зависает когда Windows уже загрузилась до рабочего стола | 1. Ошибка Windows. | Провести восстановление Windows. Переустановить Windows OS. |
| 2. Ошибка драйвера. | Зайти через безопасный режим. Удалить сбойный драйвер. | |
| 3. Ошибка пользовательского ПО. Старые, некорректно установленные программы. Например: установлено несколько антивирусов. | Зайти через безопасный режим. Удалить все антивирусы и проверить работоспособность системы. | |
| 4. Перегрев центрального процессора из-за нарушения работы системы охлаждения. Сломано крепление для установки кулера стационарного ПК. Некорректно установлена система охлаждения ноутбука. | Проверить целостность и правильность установки кулера устройства. |
Windows 10 зависает при загрузке экрана
Если Windows 10 застряла при перезапуске, загрузке какого-либо экрана с бесконечно движущейся анимацией точек, в режиме приветствия, на экране входа в систему, при запуске Windows или без загрузки, вам придется загружаться в безопасном режиме. или Дополнительные параметры запуска для устранения неполадок или восстановления системы.
В один прекрасный день вы загружаете свой компьютер с Windows 10 и видите, что он зависает при загрузке экрана. Чем ты занимаешься? Как вы исправляете свой ПК с Windows 10, когда у вас нет доступа к рабочему столу? Есть много похожих ситуаций. Это может произойти после обновления драйвера, некоторых проблем с графикой, а иногда даже после крупного обновления Windows 10. Ваш компьютер может зависнуть на любом экране – он может зависнуть при перезапуске или в бесконечном цикле перезагрузки, застрял на экране входа в систему, готов к установке, подготовке параметров безопасности, восстановлению предыдущей версии Windows, получении экрана готовности Windows, мы не могли • Заполните экран обновлений, «Работа с обновлениями», «Экран настройки обновлений Windows» – или это может быть любой экран, на котором анимация вращающихся точек движется бесконечно.
Что делать
Для начала надо пробовать загрузиться в безопасном режиме. Это даст нам возможность исключить из загрузки драйвера и программы, которые могут являться источником бед.
Для этого сразу после старта ПК нажимаем кнопку F8 несколько раз. В появившемся меню выбираем загрузку в безопасном режиме.
Если в безопасном режиме система Windows загрузилась и продолжила работу можно сделать предположение, что проблема в программной части. Устранить программные ошибки можно: найти и удалить непосредственно сбойное ПО или более кардинальным способом — переустановить Windows.
Таким образом можно решить проблему с программным обеспечением.
Если же в безопасном режиме компьютер продолжает зависать, сбоить или переустановка Windows не дала ожидаемого результата, то скорее всего сбой в аппаратной части компьютера. Провести диагностику и устранить проблему в некоторых случаях можно самостоятельно.
Простым и достаточно надёжным вариантом диагностики стационарного ПК можно назвать способ «подбрасывания заведомо рабочих модулей» вместо установленных на исследуемом компьютере.
- Компьютер не загружается дальше БИОС: что делать, если ПК зависает на заставке материнской платы
С подобной ситуацией часто сталкиваются обладатели ноутбуков и компьютеров. При включении отображается логотип производителя материнской платы и дальше ничего не происходит. Затем, если подождать несколько минут, зачастую появляется ошибка “Boot device not found“.
В данной статье мы расскажем почему так происходит и что можно попробовать сделать самостоятельно для решения этой проблемы.
Почему не загружается или долго грузится Windows 10
Перед началом устранения проблемы вспомните, что вы делали до её появления (играли в игру, установили новую программу, запустили сканирование антивирусом, переустанавливали драйвера, очищали жесткий диск и так далее). Это поможет быстро выявить, как именно нужно действовать для исправления системы.
Причины, почему Windows 10 долго загружается при включении:
Если же вы столкнулись с ситуацией, когда не загружается Windows 10 и крутится загрузка, скорее всего, в системе просто устанавливаются обновления. Подобное состояние может длится даже несколько часов, а иконка прогресс бара может не появляться.
Зависание при включении и выключении
Если ноутбук намертво зависает при включении, то следует искать причину в первую очередь в физическом состоянии компонентов. Какие неполадки приводят к такой ситуации:
- Проблемы с планками оперативной памяти – самостоятельно их устранить вряд ли получится, необходимо разбирать ноутбук.
- Сбои в работе жесткого диска – можно проверить состояние диска с помощью загрузочной флешки с программой Victoria.
- Загрязнение ноутбука и перегрев компонентов.
Если ноутбук тормозит на этапе загрузки системы, а до этого включается нормально, то попробуйте запустить Windows в безопасном режиме. На Windows 7 выбрать безопасный режим можно через меню, которое вызывается клавишей F8 при включении компьютера. Если в безопасном режиме система загружается, то нужно почистить список автозагрузки – одна или несколько программ тормозят запуск Windows в обычном режиме.
На Windows 8 и «десятке» клавиша F8 не действует, поэтому вам придется подождать, пока система запустится. Чтобы почистить автозагрузку:
- Нажмите на клавиатуре клавиши «Win» (кнопка с эмблемой Windows) и «R».
- Появится окно «Выполнить». Введите команду «msconfig».
- Перейдите на вкладку «Автозагрузка» и нажмите «Отключить все». Поставьте отметку только на антивирус, чтобы система оставалась защищенной.
Если без программ в автозапуске Windows грузится нормально, то просто не позволяйте приложениям загружаться вместе с системой. Еще раз откройте список автозагрузки и отметьте только те программы, которые жизненно необходимы – антивирус, приложения для управления видеокартой. Все остальные приложения можно запускать вручную.
Другая неприятная ситуация – лэптоп работает нормально, но на завершении работы начинает жутко тормозить и долго не выключается. Причиной этого обычно становится программа или процесс, который система не может завершить. При выключении Windows 10 всегда появляется окно с сообщением о том, какие приложения продолжают работать. Можно вернуться в систему, запустить диспетчер задач и завершить упрямые процессы вручную.
Заодно проверьте систему антивирусом – может быть процессы, которые мешают компьютеру нормально выключаться, еще как-нибудь вредят системе.
Решение проблем с зависанием Windows 10 на логотипе во время загрузки
Практически всегда юзер начинает свое взаимодействие с компьютером со старта операционной системы, однако не всегда этот процесс происходит успешно. Например, некоторые пользователи сталкиваются с зависанием Windows 10 на логотипе, из-за чего и не получается выполнить вход в свою учетную запись. Иногда эта неполадка решается банальной перезагрузкой, но такое действие помогает редко, поэтому пользователю следует опробовать несколько известных методов исправления проблемы с загрузкой, о чем и пойдет речь далее.
Способ 1: Подключение к интернету по локальной сети
В качестве первой рекомендации мы советуем подключить компьютер к интернету по сетевому кабелю. Делать это рекомендуется тем пользователям, у кого компьютер ушел на перезагрузку после скачивания обновления и с тех пор зависает на логотипе. Вполне вероятно, что Windows потребуется загрузить какие-то недостающие или поврежденные файлы для инсталляции апдейта или просто проверить сведения через сеть, а из-за ее отсутствия этот процесс не выполняется, что и привело к сложностям со стартом ОС.
Оперативная память
Не включается ноутбук «Леново»? Что делать? Подобная ситуация не исключена ввиду конфликта оборудования. Например, видеокарты и оперативной памяти. Или вообще «оперативка» сломалась. Актуально для старых ноутбуков или тех, что были модифицированы в той или иной степени. Особенно когда пользователь самостоятельно перебирал «железо» устройства.
Как правило, если проблема кроется в оперативной памяти, то ноутбук будет при включении издавать определенный сигнал. Не услышать его невозможно. Решается все или починкой ноутбука (компьютер относят в сервисный центр, затем забирают работающий гаджет), или покупкой нового устройства.
Какие обстоятельства могут влиять на работоспособность «Леново»? Причин обозначенной проблемы очень много. И самостоятельно выявить их не так просто, как кажется. Как быть, если не хочет работать ноутбук «Леново»? Не включается монитор, хотя с «железом» все в полном порядке, провод питания, разъемы подключения, а также батарея тоже в норме. Почему проблемы не исключаются?
Вполне вероятно, что все дело в устройстве системы компьютера. Сбившийся или поврежденный BIOS довольно часто приносит пользователям немало проблем. Компьютер может не включаться в таком случае, просто перезагружаться, самостоятельно выключаться и не сохранять то, что выполнялось во время работы с устройством.
Помогает тут только переустановка и перенастройка «БИОСа». Обычно занимаются этим системные администраторы, а также работники сервисных центров. Среднестатистическому пользователю не рекомендуется самостоятельно связываться с BIOS. Не исключено, что неумело проведенная переустановка превратит ноутбук «Леново» в груду бесполезного металла. К счастью, случается такое крайне редко.
Способ 2: Восстановление через загрузочную флешку
Иногда Windows 10 отказывается загружаться по причине возникновения системных конфликтов или других неполадок. В таких ситуациях проще всего будет воспользоваться стандартными инструментами по восстановлению при загрузке, которые в автоматическом режиме исправят все найденные ошибки. Сначала потребуется создать загрузочную флешку или диск с Виндовс, используя другой рабочий компьютер, поскольку все дальнейшие действия будут производиться в среде восстановления. Более детально об этом читайте далее.
После успешного создания загрузочного накопителя подключите его к целевому компьютеру, включите его и осуществите запуск с имеющейся флешки или диска. При загрузке установщика выполните следующие действия:
Вы будете уведомлены, получилось ли у используемого средства обнаружить и исправить неполадки, влияющие на корректность загрузки операционной системы. После вы можете извлечь накопитель и попытаться запустить Виндовс в штатном режиме, если это не произошло автоматически.
Способ 3: Удаление обновлений
Еще один способ, который производится через среду восстановления. Его суть заключается в удалении недавно установленных обновлений. Именно апдейты могут влиять на проблемы с загрузкой ОС, поскольку не всегда они инсталлируются правильно или во время установки происходит какой-то сбой, прерывающий замену важных файлов. Если неполадка возникла именно после инсталляции обновлений или спустя немного времени после этого, рекомендуем обратить внимание на этот способ.
После успешной очистки всех файлов компьютер автоматически уйдет на перезагрузку и повторится штатный старт ОС. Если этот метод оказался успешным, мы советуем на время приостановить инсталляцию апдейтов и добавить их все уже после выхода очередного исправления от Майкрософт, чтобы избежать повторения подобной ситуации.
Способ 5: Проверка целостности системных файлов
Выше мы уже рассказывали об автоматическом средстве восстановления при загрузке. Дело в том, что оно не всегда оказывается эффективным по разным причинам. Например, во время сканирования не были затронуты компоненты, которые имеют косвенное отношение к началу работы с Виндовс, или же утилита не смогла обработать поврежденные файлы. Тогда на помощь приходят другие инструменты Командной строки, функционирующие в более масштабном виде. Сначала следует задействовать SFC, чтобы проверить наличие ошибок. Иногда может потребоваться прибегнуть и к DISM, о чем детально написано в соответствующем руководстве на нашем сайте по ссылке ниже.
Как мы работаем
Вы или наш курьер привозите аппарат в сервис Lenovo Russia.
Инженеры проводят полную диагностику: аппаратную, техническую. Процедура занимает некоторое время.
Менеджеры согласовывают с вами все условия ремонта: стоимость, сроки, гарантийные условия.
Мастер проводит ремонт: заменяет неисправную часть новой оригинальной деталью.
По окончании ремонта вы забираете или курьер доставляет на дом исправный гаждет с гарантийным бланком.
© 2021 СЕРВИСНЫЙ ЦЕНТР ПО LENOVO VRN.LENOVO-RUSSIA-SUPPORT.COM
Информация на сайте не является публичной офертой и носит исключительно информационный характер. Окончательные условия предоставления услуг определяются менеджером компании по итогам проведения программной или аппаратной диагностики и согласовываются с владельцами техники по телефону. Название компании Lenovo, ее логотипы, используются на сайте с целью ознакомления. Russia Expert не является официальным сервисным центром Lenovo. Пользовательское соглашение .
Способ 8: Переустановка Windows
Самый радикальный вариант — переустановка операционной системы. Прибегать к нему следует только в том случае, если одна из предыдущих рекомендаций не помогла запустить ОС нормальном режиме. Особенное внимание на данный метод стоит обратить тем юзерам, кто столкнулся со сбоем сразу же после завершения инсталляции Виндовс. В таких ситуациях мы советуем дополнительно перезаписать образ или найти новую сборку, если речь идет о нелицензионных версиях.
Это были все способы восстановления функционирования в Windows 10 в тех ситуациях, когда загрузка останавливается на логотипе. Мы советуем начать с первого варианта и постепенно переходить к следующим, чтобы быстро и легко решить возникшую неполадку.
Источник
Не включается ноутбук Леново, только заставка? Временно отключите дисковод или другие периферийные устройства, сбросьте BIOS до заводских настроек, дайте устройству охладиться, проверьте девайс на действие вирусов, попробуйте загрузиться с флешки или другого жесткого диска. Ниже подробно рассмотрим, чем может быть обусловлена такая проблема, и можно ли ее устранить своими силами.
Причины
Для начала разберемся, почему не включается ноутбук Леново и видна только заставка. Появление такого глюка может быть вызвано следующими ситуациями:
- дефицит ОЗУ;
- конфликт ПО или несовместимость драйверов;
- перегрев ноутбука;
- негативное действие вирусов;
- сбои в работе жесткого диска;
- проблемы БИОС;
- аппаратная неисправность и прочие.
Это основные причины, почему ноутбук Леново не загружается дальше логотипа и не включается. В такой ситуации не торопитесь нести компьютер в ремонт, ведь многие проблемы можно устранить своими силами.
Что делать, если видна только заставка
Теперь разберемся с инструкцией, что делать, когда ноутбук Леново не загружается дальше заставки. Если устройство не включается, начните с простых шагов, а уже после переходите к более глобальным решениям.
Обратите внимание на ошибку
При наличии сбоев в работе внизу экрана может появиться текст, который показывает пользователю ход проверки. При успешном опросе поле остается пустым. Если же возникает ошибка, она появляется и информирует о проблеме. С ее помощью можно понять, что именно привело к появлению сбоев в работе. Просто копируйте ссылку и вставьте ее в поисковую систему.
Удалите флешку
Если ноутбук Lenovo не загружается дальше логотипа, обратите внимание на наличие установленного USB-накопителя. До момента загрузки достаньте флешку из разъема и проверьте — включается девайс или нет.
Отройте и закройте CD/DVD привод
Распространенная ситуация, когда ноутбук Леново зависает и показывает только заставку — проблема с СД / ДВД приводом. Это объясняется тем, что в момент загрузки системы операционная система начинает опрашивать все устройства и начинает именно с привода (его открытия и закрытия). Если это не помогло, и ноут все равно не включается, попробуйте вообще отключить HDD в БИОС.
Сбросьте настройки BIOS
Одна из причин, почему ноутбук не загружается дальше заставки производителя Леново — сбои в работе БИОС. Для исправления проблемы попробуйте сбросить устройство до заводских настроек. Алгоритм такой:
- Войдите в BIOS в момент загрузки путем нажатия на F2 или F1.
- В разделе Exit найдите пункт Load Setup Default.
- Сохраните изменения и выйдите путем нажатия на кнопку F10.
Дождитесь перезагрузки и проверьте, включается ли ноутбук Леново, или он также не запускается после заставки.
При отсутствии возможности сбросить BIOS рассмотренным выше способом, снимите батарейку с материнской платы. Для этого отключите девайс от сети, достаньте АКБ и доберитесь до «материнки». Здесь достаньте батарейку на несколько минут, чтобы сбросить настройки.
Проверьте аппаратную часть
Причиной зависания может быть плохой контакт соединения разных элементов лэптопа с материнской платой. В результате при запуске видна только заставка. Для проверки сделайте следующее:
- Отключите девайс от сети.
- Снимите батарею.
- Открутите винты, которые удерживают заднюю крышку.
- Обратите внимание на ОЗУ и качество ее установки. Планка не должна быть перекошена.
- Отсоедините жесткий диск и снова подключите его. При этом следите за качеством контактного соединения.
- Обратите внимание на клавиатуру. Возможно, внутрь попал какой-то предмет и зажимает одну из кнопок.
- Войдите в БИОС и убедитесь, что жесткий диск установлен первым в качестве источника для загрузки ОС.
После этого проверьте, включается ли девайс, и проход ли этап заставки.
Найдите неисправное периферийное устройство
Если все равно горит надпись Леново и не включается ноутбук, отключите периферийные устройства, а после пробуйте их подключать по одному. Как отмечалось, чаще всего причиной проблемы является CD/DVD привод. В таком случае алгоритм такой:
- Завершите работу ноутбука Леново и снимите нижнюю крышку.
- Отключите жесткий диск СД/ДВД привод и другую периферию.
- Оставьте только одну планку ОЗУ, если их несколько.
- Проверьте, включается ли девайс без дополнительных элементов, и идет ли загрузка дальше заставки.
- Если все нормально, и девайс включается, вставляйте по одному элементу, чтобы найти проблему.
Кроме привода, проблема может быть в планке ОЗУ или графическом процессоре.
Обратитесь в сервисный центр
Бывает, когда Леново не включается (завис) на логотипе названия ноутбука, а рассмотренные выше шаги не помогают. В таком случае причиной неисправности может быть сама материнская плата. Ремонтировать ее в домашних условиях невозможно, поэтому придется обратиться в сервисный центр. Специалисты проводят диагностику, выполняют чистку девайса (если это необходимо) и дают рекомендации по дальнейшим шагам.
Теперь вы знаете, почему не включается ноутбук Леново, и что делать, если видна только заставка. Начните с проверки настроек БИОС и убедитесь в правильности подключения периферийных устройств. Обязательно посмотрите на ошибку, которую выдает система и попытайтесь определить ее тип. Может помочь поочередное отбрасывание периферии, но будьте осторожны, чтобы ничего не повредить. Если никакие шаги не помогают или нет желания разбирать ноутбук Леново, отнесите его в сервисный центр.
В комментариях расскажите, была ли у вас ситуация, когда не включается лэптоп и появляется только заставка, и как удалось решить вопрос.
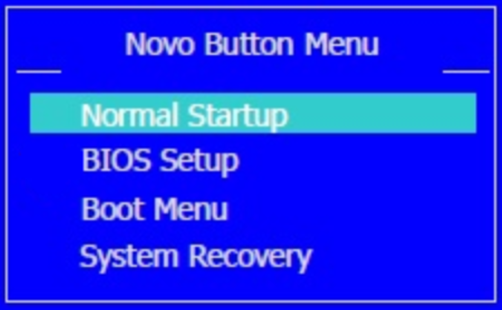











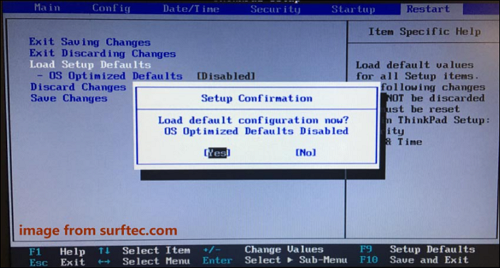
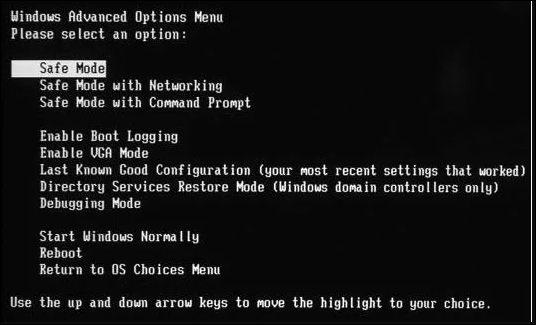

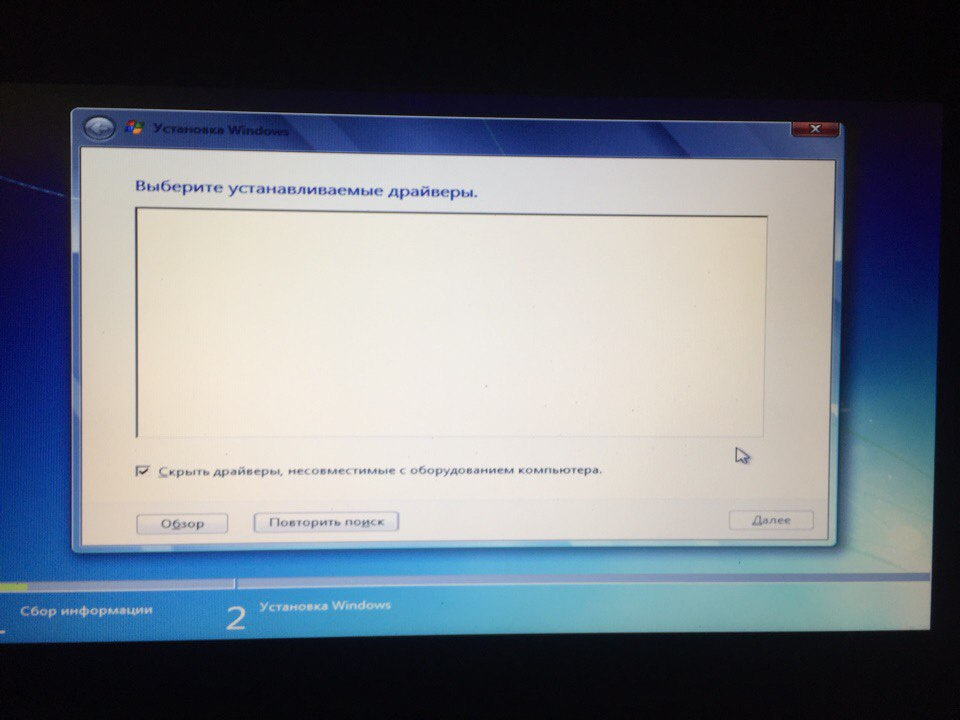











































 Преимущества услуг сервисного центра
Преимущества услуг сервисного центра




































