Как установить windows 7 на Lenovo G50-30? Какие нужно выставить настройки в BIOS Lenovo G50-30, с предустановленной Windows 8, чтобы установить Windows 7. Принесли мне ноутбук Lenovo G5030 для переустановки ОС с Win 8 на Win 7. Ну что же решил я Windows 8 так Windows 8. Как говорится – любой каприз за ваши деньги.
Устанавливать семерку после восьмерки, мне не в первой. Знаю что нужно выставить определенные настройки в BIOS, и процесс запущен. И с этой машинкой проблем не будет решил я, и приступил к установке Windows 7. Подводные камни появились сразу же на первых шагах. Не мог зайти в BIOS Lenovo G50-30.
Полез в нет, и решение этой проблемы было найдено сразу. Как оказалось на этой модели с левого боку, рядом с разъемом для шнура питания, установлена кнопка блокировки BIOS.
Для того чтобы зайти в BIOS ноутбука Lenovo G5030, нужно включить его, затем нажать кнопку блокировки BIOS, и при появлении логотипа Lenovo на мониторе ноутбука одновременно и кратковременно жать две клавиши на клавиатуре Fn+F2.
Далее после этих не хитрых манипуляций появится окно, в котором надо выбрать BIOS Setup. Делается это при помощи стрелок на клавиатуре.
Затем отключив загрузчик Windows 8 UEFI. Включил совместимость с Windows 7. Начал установку. После копирования файлов, на экране ноутбука появился синий экран смерти с ошибкой The BIOS in this system is not fully ACPI compliant Stop 0x000000A5.
Я не буду перечислять все свои попытки, которые все же привели меня к правильному решению этой проблемы, а лучше отражу весь алгоритм установки windows 7 на Lenovo G50-30, в подробной инструкции.
Как установить windows 7 на Lenovo G50-30
Шаг 1.
Зайти на оф сайт Lenovo и скачать последнюю версию прошивки для BIOS Lenovo G50-30. Вот ссылка на сайт http://www.lenovo.com/ru/ru/
Чтобы скачать прошивку для BIOS Lenovo G50-30 нужно пройти по вышеуказанной ссылке и в шапке сайта выбрать раздел Поддержка
Появится ниспадающее меню, в котором выбираем Поддержка продуктов Lenovo и Think
Затем выбрать Ноутбуки
Заполняем форму. Указываем серию и модель ноутбука и жмем Перейти.
В окне Компонент выбираем BIOS. В окне Операционная система: Windows 7 (64-bit) Жмем BIOS Update Почему Windows 7 (64-bit), а на 32-bit просто нет дров.
Последняя версия прошивки для BIOS Lenovo G50-30 скачена. Трудностей с прошивкой BIOS не должно возникнуть. Запускаем скаченный файл и следуем указаниям инсталлятора. Ноутбук должен работать от сети. Настройки BIOS сделайте по умолчанию.
Шаг 2.
Очищаем жесткий диск ноутбука от всех разделов на нем. Я просто установил в привод загрузочный образ Windows 8 и выставив в приоритете BIOS дисковод начал установку системы. Дошел до выбора раздела для установки ОС и удалил все разделы на жестком диске, оставив неразмеченную область.
Шаг 3.
Настраиваем BIOS для установки windows 7 на Lenovo G50-30.
1. Переходим в раздел BIOS Configuration. Переключаем опцию SATA Controller Mode из режима AHCI в режим работы Compatible.
2. В этом же разделе Configuration опцию USB Mode переключаем из режима USB 3.0 в режим работы USB 2.0
3. Перемещаемся в раздел Boot. Здесь нам надо отключить загрузчик Windows 8 UEFI. Для этого опцию Boot mode из режима UEFI переключаем в режим Legacy Support.
Обратите внимание после того как мы переключили опцию Boot mode из режима UEFI в режим Legacy Support, в BIOS появилась новая опция Boot Priority.
Продолжаем настраивать BIOS на Lenovo G50-30 под Windows 7. Переключаем опцию Boot Priority из режима UEFI First в режим работы Legacy First.
4. Завершающий этап настройки раздел Exit. Здесь нужно оптимизировать BIOS под Windows 7. Для этого опцию OS Optimized Defaults переключаем из режима Win8 64bit в режим Win7 OS.
Сохраняемся и уходим в перезагрузку.
После все этих манипуляций, я установил Windows 7 на Lenovo G50-30
Сегодня настроим для загрузки с флешки либо привода BIOS ноутбука Lenovo G50.
- Ставим флеш карту в левый черный разъем, обязательно в 2.0, с других USB разъемов не пойдет.
Нажимаем кнопку включения ноутбука и сразу удерживаем клавишу Fn и жмем клавишу F2.
После этого попадаем в BIOS ноутбука. - Переходим во вкладку «Configuration».
Первым должно стоять «USB Legacy». - Далее переходим во вкладку «Boot».
Первым должно стоять «Legacy Support».
Вторую меняем на «Legacy First». - После этого переходим вниз и выделяем нашу флешку и, удерживая клавишу Fn, нажимаем клавишу F2, поднимая флешку на первую позицию.
- Переходим во вкладку «Exit», выбираем первый пункт.
Нажимаем два раза, клавишу ENTER тем самым подтверждая и сохраняя изменения.
- Смотрим, идет ли загрузка с флешки, загрузка пошла, можно устанавливать WINDOWS.
В этом окне выбираем четвертый пункт WINDOWS 7. - Дальше выбираем 64 бита.
На этом ноутбуке уже пытались установить WINDOWS, но выходила ошибка.
У меня тоже выходит ошибка STOP А5, будем решать эту проблему.Вот сообщения про решение подобной проблемы.
Первым делом загружаем дефолтные настройки и перезагружаемся.
Пробуем поставить винду, если опят синька, то читаем дальше.
Полдня ушло на эту проблему! ((( Итак, как установить Windows 7 вместо Windows 8 и как убрать синий экран с ошибкой 0Х000000А5 при установке на lenovo g50
Вот решение (и ничего это не аппаратная проблема!!!!):1. Заходим в биос (fn+f2) или включив ноут с помощью секретной кнопочки слева возле разъема питания
2. В разделе Exit выбираем в пункте OS Optimized — Win7 (если ее нету, то other OS)
3. В разделе Boot в пункте Boot Mode выбираем Legacy Support; в пункте Boot Priority выбираем Legacy First
4. Здесь же меняем приоритет загрузки — первым ставим USB флешку или диск (передвигаем на первую позицию с помощью клавиш fn+f5 или f6)5. В разделе Cofiguration меняем USB 3.0 на 2.0 (потом поставим обратно).6. Сохраняем настройки и выходим (fn+f10 — yes).7. Запускаемся с диска или флешки8. Идет установка, далее при выборе раздела для установки Windows7 проделываем следующие действия, т.к. программа не даст установить систему ни на один из дисков в GРT:9. Жмём Shift + (+ФН)F10 — увидим командную строку.
10. Запускаем в ней утилиту работы с дисками:diskpart
11. Вводим команду, что бы отобразились все разделы.list disk
12. Выбираем наш диск.select disk 0
13. Удаляем все разделы.clean
14. Для преобразования GPT дисков в MBR вводим.convert mbr
16. Выходим вводя командуexit
17. Закрываем командную строку, создаем нужный раздел, продолжаем установку системы.
18. Качаем с оф.сайта драйвера для вин7 - В этот ноутбук мы пытались установить WINDOWS 7, но после установки WINDOWS 8 все пошло.
Но проблемы остались, ноутбук включается через раз, или же запускается через пять минут после включения.
Это железная проблема конкретно этой модели.
Те настройки, которые делали в BIOS у вас пойдут, если у вас нормальный ноутбук, и WINDOWS 7 и WINDOWS 8 установится без лишних экранов как у нас.
Видео к этой статье вы можете посмотреть перейдя по ссылке:
При установке любой версии Windows (xp, 7 или 
Эта же ошибка будет возникать при попытке загрузить различные тестовые утилиты — MHDD, MEMTest и т. п. Не стоит паниковать, скорее всего с вашим ноутбуков все в порядке — проблема кроется в версии BIOS и его настройках. Если у Вас модель с предустановленной Windows 8 — то можно прямо из нее обновить BIOS и затем поставить Windows 7. Но большая часть комплектаций поставляется с предустановленным FreeDOS, в этом случае обновить BIOS не получится и придется настраивать BIOS.
Для входа в BIOS на Lenovo G50-30 и G40-30 используйте сочетание FN+F2 при включении ноутбука или кнопку Novo Button. У Вас должно открыться окно где указана модель ноутбука, версия BIOS и другая информация:
Перемещаться по меню можно клавишами со стрелками, переходим на вкладку Boot и ставим настройки как указано на этой фотке:
Boot mode = Legacy support
Boot Priority = Legacy First, остальные оставляем как есть
Переходим на вкладку Exit и выбираем по порядку в первом пункте ставим нужную OS Windows 7, Windows 8 или Other если хотите поставить другую операционную систему, затем выбираем второй пункт, жмем Enter и соглашаемся с загрузкой стандартных настроек. 3-й пункт запоминаем и пока не трогаем.
Переходим на вкладку Configuration и в Usb Mode — выбираем USB 2.0, это нужно на время установки Windows с флешки, после установки настройку надо вернуть обратно на USB 3.0 и после этого проверяем что все настройки что мы меняли имеют нужные значения, возвращаемся на вкладку Exit и выполняем 3-й пункт.
После этого, если все настройки поставлены верно установка Windows пройдет без проблем.
Небольшой нюанс, если у Вас установлена Windows 8, а Вы хотите поставить Windows 7, то вероятно потребуется конвертировать разбивку диска из GPT в MBR, для этого нужно проделать следующее:
- Загрузитесь с установочной флешки или диска с Windows 7
- Нажмите Shift + F10, если командная строка не запустилась попробуйте комбинацию Shift+Fn+F10
- Введите команды, по одной в строке и после каждой нажимая Enter
- diskpart (запустится утилита для разбивки диска)
- list disk (команда покажет список дисков)
- select disk 0 (выбираем диск с которым будем работать, если дисков несколько выбирайте внимательно нужный и вписывайте вместо 0 нужную цифру)
- clean (удаляем все разделы)
- convert mbr (преобразовываем наш диск в формат MBR, который понимает Windows 7 и более старые системы)
- exit
После выхода из утилиты, можно продолжать установку Windows 7.
Всем тем, кто купил этот ноутбук и хочет поставить на него Windows 7, но сталкивается с ошибкой «The BIOS in this system is not fully ACPI compliant Stop 0x000000A5» поможет данное решение.
Есть несколько решений избавится от ошибки 0x000000A5 при установке Windows.
- Заходим в BISO (клавиша fn+f2 или включив ноутбук с помощью секретной кнопочки слева возле разъема питания)
- В разделе Exit выбираем в пункте OS Optimized — Win7 (если ее нету, то other OS)
- В разделе Boot в пункте Boot Mode выбираем Legacy Support; в пункте Boot Priority выбираем Legacy First
- Здесь же меняем приоритет загрузки — первым ставим USB флешку или диск
- В разделе Cofiguration меняем USB 3.0 на 2.0 (потом нужно поставить обратно)
- Сохраняем настройки и выходим (fn+f10)
На этом настройка BIOS закончена. Если это не помогло, необходимо еще раз зайти в BIOS и в последней вкладке нажать LOAD DEFAULT SETTINGS и опять изменить USB 3.0 на USB 2.0.
Windows 7 начнет устанавливаться, но не даст установить себя ни на один из дисков в GPT. Нам необходимо их привести к правильному виду. Для этого:
- Нажимаем Shift + (+Fn)F10 — откроется командная строка.
- Запускаем программу для работы с разделами и томами в Windows. Вводим все команды по очереди:
diskpart list disk select disk 0 clean convert mbr exit - Закрываем командную строку, создаем нужные разделы и продолжаем установку системы
Все. Установка продолжиться и успешно завершится
Содержание
- Установка виндовс 7 на ноутбук леново g50 30 с флешки
- Подготовка к установке
- Настройка BIOS Lenovo G50-30
- Популярные Похожие записи:
- 21 Responses to Как установить Windows 7 на ноутбук Lenovo G50-30
- Как установить windows 7 на lenovo g50-30
- Как зайти в BIOS на Lenovo G50-30
- Как установить windows 7 на Lenovo G50-30
- Настраиваем BIOS для установки windows 7 на Lenovo G50-30.
- Как настроить BIOS на ноутбуке Lenovo g50-30 для установки WINDOWS 7 с флешки?
- Лучший ответ по мнению автора
- Глеб Черняк
- Другие ответы
- Victor
- 4 этапа установки Windows на Lenovo
- Настройка BIOS на Lenovo
- Подготовка дистрибутива для установки Windows на Lenovo
- Установка Windows
- Типичные проблемы при установке Windows
Установка виндовс 7 на ноутбук леново g50 30 с флешки
Всем привет, ранее я писал как установить Windows 8.1 на ноутбук Lenovo G50-30, но меня периодически спрашивают как установить Windows 7. Сегодня я постараюсь вм рассказать свой опыт в установке данной ос. Сразу хочу оговориться, что перед всеми действиями по установке обновите пожалуйста BIOS Lenovo до последней прошивки.
Подготовка к установке
Подготовительный этап, это обновление BIOS и создание загрузочной флешки с Windows 7.
Предположим, что вы все это сделали и можете следовать дальше. Если у вас нет дистрибутива Windows 7, то можете его скачать с яндекс диска со всеми обновлениями по октябрь 2015 года, образ оригинальный MSDN, проверенный многими пользователями, собирал сам и для себя, я не хвалюсь, но советую.
Настройка BIOS Lenovo G50-30
Для попадания в биос Lenovo G50-30 нужно нажать Fn+F2 либо слева рядом с кнопкой включения, сбоку есть кнопка, нажав ее вы вызовите вот такое окно. Выбираем BIOS setup.
В пункте Windows License, видно, что встроенных ключей нет. Так же можно посмотреть у lenovo g50 30 технические характеристики.
Первым делом необходимо сбросить настройки по умолчанию, идем в пункт Exit и выбираем Load Default Settings.
Теперь в пункте OS Optimized Default выбираем пункт Win7 OS.
Переходим в Boot, где у вас должно быть выставлено:
Следующим шагом будет пункт Configuration, где выберите USB Mode > на USB 2.0, делается это для того чтобы можно было выполнить установку Windows 7 64 x в режиме Legacy Support.
Снова переходим в Boot и в пункте Boot Priority > выбираем Legacy first
Все сохраняем настройки в пункте Exit Saving Changes либо нажимаем F10.
Далее снова вызываем меню загрузки Boot Menu и выбираем ваш носитель загрузки, будь то загрузочная флешка или Zalman virtual CD-ROM, с которых вы можете начать устанавливать Windows 7 на G50-30.
Популярные Похожие записи:
21 Responses to Как установить Windows 7 на ноутбук Lenovo G50-30
Пытаюсь установить ХР на lenovo b590 Подскажите, как во время установки windows установить драйвера для жесткого диска? Загроздка в том, что призагрузке с сд, раздел отформатирован, файлы скопированны и все, дальше не устанавливается
Спасибо вам большое и огромное. Было очень полезно.
Спасибо)) Очень помогли.
На буке Lenovo G50-30 Установка вин7 началась когда в биосе поставил по умолчанию other OS
Когда стояло Win7 выкидывало синий экран при установке с диска
Версия биос последняя?
Всё делаю как написано. проверял по несколько раз. При установке выскакивает синее окно «смерти»…((( Что делать не пойму.
Спасибо большое) помогли разобраться а то у нас бы за 5000 тенге взяли
Уважаемый автор абсолютно прав: «Сразу хочу оговориться, что перед всеми действиями по установке обновите пожалуйста BIOS Lenovo до последней прошивки.» Но я сильно сглупил и снес предустановленную Windows 8 до того, как понял, что у меня устаревший код BIOS. Для справки: у меня была прошивка A7CN44WW, а последняя версия на сайте производителя A7CN44WW. Устав от синего экрана 0Х000000А5 при попытках установить Windows 7, я попытался установить Windows 8… чтобы перепрошить из под нее BIOS (напомню, что под DOS у производителя прошивальщика нет). Но меня ждало разочарование — при установке Windows 8 на этапе выбора языка отказал тач и клавиатура. Решил проблему так — скачал LIVE-CD WIN 7, с горем пополам загрузился с DVD привода и запустил прошивальщик. После обновления Windows 7 64bit оригинальная версия установилась только при выборе опции в настройках BIOS «Exit-OS Optimised Defaults-Win8 64bit». Да-да. Именно Win8 64bit. Windows 7 64bit ставил с DVD привода и шаманство с USB2.0 не использовал. Может кому-то поможет. Благодарности сюда: staralex ))))
* последняя версия BIOS A7CN48WW (извинения за копираст)
После обновления bios стал ставить win 7 x64, не работал тачпад и usb. Выбрал в биосе другая система и все заработало. Потом когда не смогла загрузиться винда я снова в биосе поменял настройки на win 7 и это сработало. Ставил винду с загрузочной флешки.
Не обязательно ставить Win 7 x64, спокойно и без танцев с бубном установил Win 7 x86, все нормально, никуда ничего не выкидывало…..и да….совет….синий экран, скорей всего вылетает из-за сборок виндовс, ставьте оригинальные образы.
спасибо большое! всё попёрло! обязательно всё сделать в указанной последовательности и включить usb 2.0.
Ребята, просто в инструкции нужно переставить местами пункты:
В пункте OS Optimized Default выбираем пункт Win7 OS
и потом выбираем Load Default Settings для того, чтобы BIOS сбросил настройки под Win7.
После этого меняем USB 2.0 сохраняемся и запускаем установку.
P.S. Вызов boot menu FN+F12
Да! Евгений абсолютно прав! При нарушении порядка действий возникают проблемы! После выбора ОС Win7 надо сделать Load default settings!
Полностью согласен с последними двумя комментариями. Только в таком порядке и можно установить Windows 7 на Lenovo g50-30.
подтверждаю! Перепробовал все, но только в таком порядке указанном Евгением и можно установить Windows 7 на Lenovo g50-30. Загружал в порт USB 2.0
Подтверждаю, если после первой перезагрузки во время установки синий экран, то
После выбора ОС Win7 надо сделать Load default settings!
«После выбора ОС Win7 надо сделать Load default settings!»
Воистину так! ибо иначе не заработает …
«После выбора ОС Win7 надо сделать Load default settings!»
Премного благодарен за данный совет, все заработало!
Источник
Как установить windows 7 на lenovo g50-30
Как установить windows 7 на Lenovo G50-30? Какие нужно выставить настройки в BIOS Lenovo G50-30, с предустановленной Windows 8, чтобы установить Windows 7. Принесли мне ноутбук Lenovo G5030 для переустановки ОС с Win 8 на Win 7. Ну что же решил я Windows 8 так Windows 8. Как говорится – любой каприз за ваши деньги.
Устанавливать семерку после восьмерки, мне не в первой. Знаю что нужно выставить определенные настройки в BIOS, и процесс запущен. И с этой машинкой проблем не будет решил я, и приступил к установке Windows 7. Подводные камни появились сразу же на первых шагах. Не мог зайти в BIOS Lenovo G50-30.
Полез в нет, и решение этой проблемы было найдено сразу. Как оказалось на этой модели с левого боку, рядом с разъемом для шнура питания, установлена кнопка блокировки BIOS.
Как зайти в BIOS на Lenovo G50-30
Для того чтобы зайти в BIOS ноутбука Lenovo G5030, нужно включить его, затем нажать кнопку блокировки BIOS, и при появлении логотипа Lenovo на мониторе ноутбука одновременно и кратковременно жать две клавиши на клавиатуре Fn+F2.
Далее после этих не хитрых манипуляций появится окно, в котором надо выбрать BIOS Setup. Делается это при помощи стрелок на клавиатуре.
Затем отключив загрузчик Windows 8 UEFI. Включил совместимость с Windows 7. Начал установку. После копирования файлов, на экране ноутбука появился синий экран смерти с ошибкой The BIOS in this system is not fully ACPI compliant Stop 0x000000A5.
Я не буду перечислять все свои попытки, которые все же привели меня к правильному решению этой проблемы, а лучше отражу весь алгоритм установки windows 7 на Lenovo G50-30, в подробной инструкции.
Как установить windows 7 на Lenovo G50-30
Зайти на оф сайт Lenovo и скачать последнюю версию прошивки для BIOS Lenovo G50-30. Вот ссылка на сайт http://www.lenovo.com/ru/ru/
Чтобы скачать прошивку для BIOS Lenovo G50-30 нужно пройти по вышеуказанной ссылке и в шапке сайта выбрать раздел Поддержка
Появится ниспадающее меню, в котором выбираем Поддержка продуктов Lenovo и Think
Затем выбрать Ноутбуки
Заполняем форму. Указываем серию и модель ноутбука и жмем Перейти.
В окне Компонент выбираем BIOS. В окне Операционная система: Windows 7 (64-bit) Жмем BIOS Update Почему Windows 7 (64-bit), а на 32-bit просто нет дров.
Последняя версия прошивки для BIOS Lenovo G50-30 скачена. Трудностей с прошивкой BIOS не должно возникнуть. Запускаем скаченный файл и следуем указаниям инсталлятора. Ноутбук должен работать от сети. Настройки BIOS сделайте по умолчанию.
Очищаем жесткий диск ноутбука от всех разделов на нем. Я просто установил в привод загрузочный образ Windows 8 и выставив в приоритете BIOS дисковод начал установку системы. Дошел до выбора раздела для установки ОС и удалил все разделы на жестком диске, оставив неразмеченную область.
Настраиваем BIOS для установки windows 7 на Lenovo G50-30.
1. Переходим в раздел BIOS Configuration. Переключаем опцию SATA Controller Mode из режима AHCI в режим работы Compatible.
2. В этом же разделе Configuration опцию USB Mode переключаем из режима USB 3.0 в режим работы USB 2.0
3. Перемещаемся в раздел Boot. Здесь нам надо отключить загрузчик Windows 8 UEFI. Для этого опцию Boot mode из режима UEFI переключаем в режим Legacy Support.
Обратите внимание после того как мы переключили опцию Boot mode из режима UEFI в режим Legacy Support, в BIOS появилась новая опция Boot Priority.
Продолжаем настраивать BIOS на Lenovo G50-30 под Windows 7. Переключаем опцию Boot Priority из режима UEFI First в режим работы Legacy First.
4. Завершающий этап настройки раздел Exit. Здесь нужно оптимизировать BIOS под Windows 7. Для этого опцию OS Optimized Defaults переключаем из режима Win8 64bit в режим Win7 OS.
Сохраняемся и уходим в перезагрузку.
После все этих манипуляций, я установил Windows 7 на Lenovo G50-30
Источник
Как настроить BIOS на ноутбуке Lenovo g50-30 для установки WINDOWS 7 с флешки?
Лучший ответ по мнению автора
Глеб Черняк
| 26.01.16 |
Другие ответыVictorПри установке любой версии Windows (xp, 7 или Эта же ошибка будет возникать при попытке загрузить различные тестовые утилиты — MHDD, MEMTest и т. п. Не стоит паниковать, скорее всего с вашим ноутбуков все в порядке — проблема кроется в версии BIOS и его настройках. Если у Вас модель с предустановленной Windows 8 — то можно прямо из нее обновить BIOS и затем поставить Windows 7. Но большая часть комплектаций поставляется с предустановленным FreeDOS, в этом случае обновить BIOS не получится и придется настраивать BIOS. Для входа в BIOS на Lenovo G50-30 и G40-30 используйте сочетание FN+F2 при включении ноутбука или кнопку Novo Button. У Вас должно открыться окно где указана модель ноутбука, версия BIOS и другая информация: Перемещаться по меню можно клавишами со стрелками, переходим на вкладку Boot и ставим настройки как указано на этой фотке: Boot mode = Legacy support Переходим на вкладку Exit и выбираем по порядку в первом пункте ставим нужную OS Windows 7, Windows 8 или Other если хотите поставить другую операционную систему, затем выбираем второй пункт, жмем Enter и соглашаемся с загрузкой стандартных настроек. 3-й пункт запоминаем и пока не трогаем. Переходим на вкладку Configuration и в Usb Mode — выбираем USB 2.0, это нужно на время установки Windows с флешки, после установки настройку надо вернуть обратно на USB 3.0 и после этого проверяем что все настройки что мы меняли имеют нужные значения, возвращаемся на вкладку Exit и выполняем 3-й пункт.
После выхода из утилиты, можно продолжать установку Windows 7. Источник 4 этапа установки Windows на Lenovo
Обычно такая ситуация не удовлетворяет пользователя, и он устанавливает полноценную и привычную для себя версию Windows. С поставленной задачей можно справиться собственными силами, исключив необходимость привлечения сторонних компьютерщиков и избежав лишних затрат. Как это сделать, вы узнаете в ходе изучения нижеизложенной информации. Инструкция актуальна для современных версий Windows. Переустановка от установки «с нуля» отличается тем, что в первом случае на соответствующем этапе работы настоятельно рекомендуется отформатировать разделы жесткого диска, чтобы в будущем избежать путаницы и снижения производительности. Настройка BIOS на Lenovo
Предварительно выключаем ноутбук, если он включен, и делаем следующее: нажимаем кнопку включения; Также может сработать кнопка Delete или сочетание Fn и клавиш из группы «F» – уточняется для конкретной модели и обычно определяется экспериментальным путем;
настраиваем Secure Boot на режим Disabled, т.е. отключаем защиту; жмем клавиатурную клавишу Esc для возвращения в главное меню BIOS. Оттуда перемещаемся в раздел Boot (Startup); в разделе Boot задача сводится к тому, чтобы настроить загрузку ноутбука с компакт-диска (CDROM) или флеш-накопителя. Для этого перемещаем подходящий вариант вверх списка. Обычно для изменения позиций используются клавиатурные кнопки +/-, но, в зависимости от конкретной версии, могут присутствовать отличия. Этот момент уточняйте в информации о навигации (приведена в нижней части меню настройки BIOS); жмем Esc, находим пункт UEFI/Legacy Boot и настраиваем его на режим Legacy Only (в некоторых случаях это действие приходится выполнять перед осуществлением манипуляций из предыдущего пункта, проверьте индивидуально). Нажимаем кнопку F10 и подтверждаем желание сохранить внесенные изменения, нажав Enter. Подготовка дистрибутива для установки Windows на Lenovo
Но если приходится устанавливать операционную систему с флеш-накопителя либо же если оригинальный диск утерян, придется самостоятельно делать загрузочный образ. Ничего сложного в этом нет. Предварительно скачиваем/сохраняем нужную версию Windows на работающий компьютер и приступаем. Для создания загрузочной флешки делаем следующее: в открывшемся меню программы жмем кнопку «Файл», затем – «Открыть»; находим сохраненный ранее образ операционной системы, выделяем и открываем раздел «Самозагрузка». Там выбираем пункт «Записать образ жесткого диска»; программа откроет всплывающее окно. Убеждаемся, что съемный накопитель правильно идентифицирован. При обнаружении ошибки, вносим соответствующие изменения. Далее нам остается сделать следующее: нажать кнопку «Записать». В открывшемся окне «Подсказка» программа предложит нам удалить все с флешки. Делаем это. Дожидаемся завершения создания загрузочной флешки. BIOS настроен, загрузочное устройство подготовлено. Приступаем непосредственно к установке Windows. Для этого вставляем в ноутбук диск или флешку и перезагружаем устройство. Ноутбук самостоятельно «поймет», как ему нужно загрузиться. Как правило, никаких дополнительных действий со стороны пользователя не требуется. Некоторые модели «просят» нажать любую клавишу для загрузки со съемного накопителя – делаем это. Ждем, пока Windows распакует файлы, после чего выбираем «Полная установка». Далее события могут развиваться по 2 сценариям: Здесь же мы можем разделить свободное пространство на несколько разделов. Для этого жмем кнопку «Создать», указываем желаемый размер (под систему лучше от 30 – 60 Гб) и подтверждаем свои действия. Повторяем, пока не распределим все доступное пространство на жестком диске. Выделяем раздел, отведенный для установки операционной системы, и жмем на установку. Каких-либо особенностей, требующих подробного индивидуального рассмотрения, далее не будет. Вам нужно следовать указаниям установщика. Типичные проблемы при установке WindowsНаиболее распространенными среди пользователей являются две типичные ошибки, допущение которых в процессе подготовки к установке Windows способно сделать успешное проведение предстоящего мероприятия невозможным. Во-первых, неправильный выбор формата на стадии форматирования флеш-накопителя. Во-вторых, использование неправильного загрузочного образа. Установочные диски Windows делятся на две категории: Таким образом, в самостоятельной установке Windows на Lenovo нет ничего сверхсложного: нужно лишь последовательно выполнять соответствующие рекомендации. Следуйте положениям изученного руководства, будьте внимательны на каждом этапе, и все обязательно получится. Источник Adblock
|

































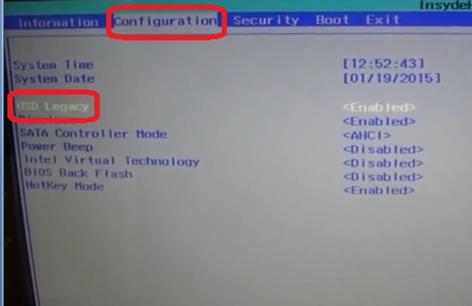
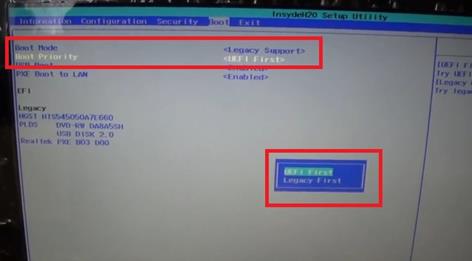
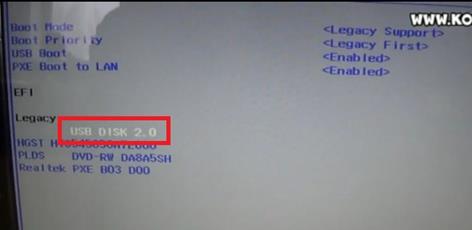
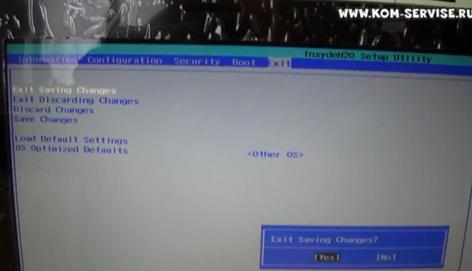


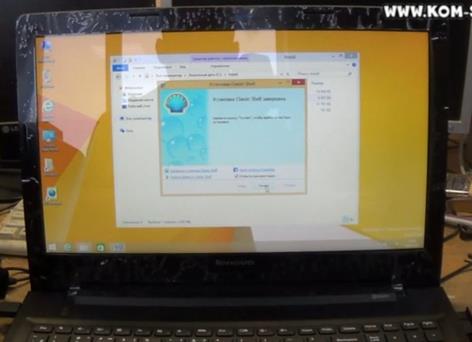






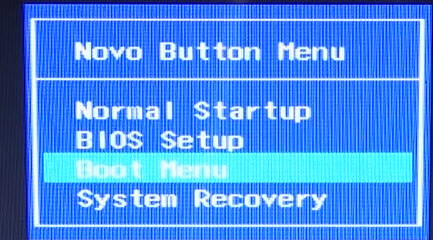
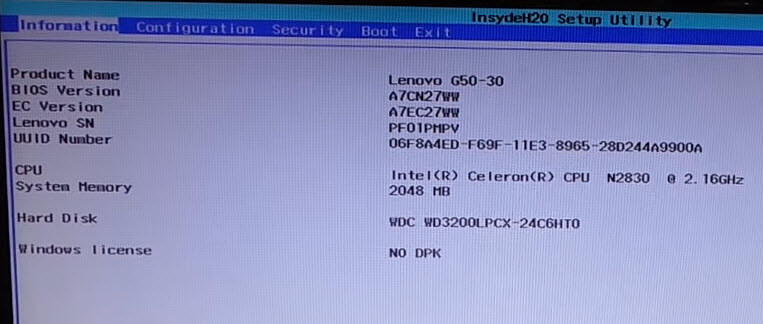
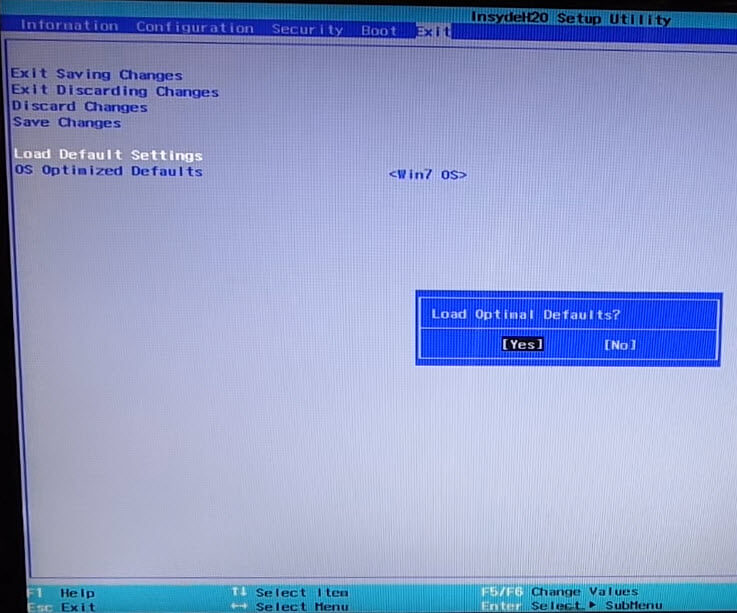
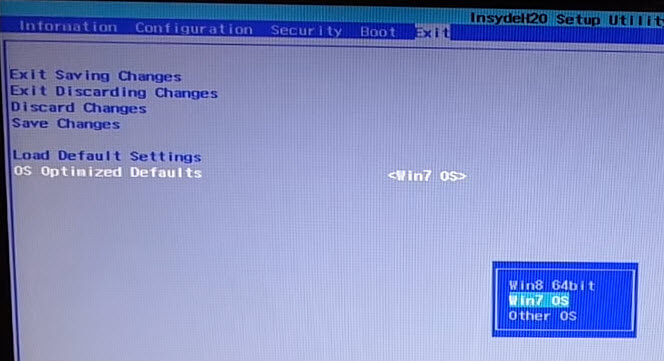
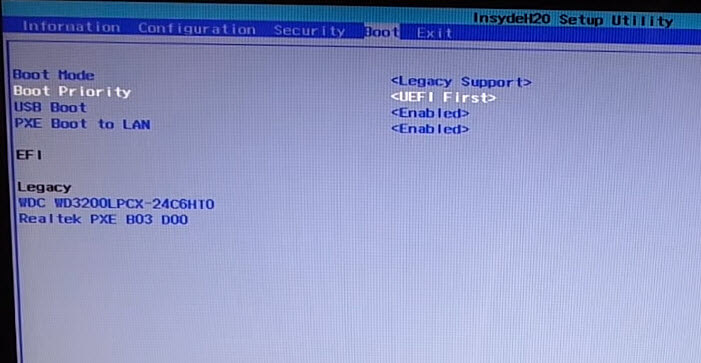
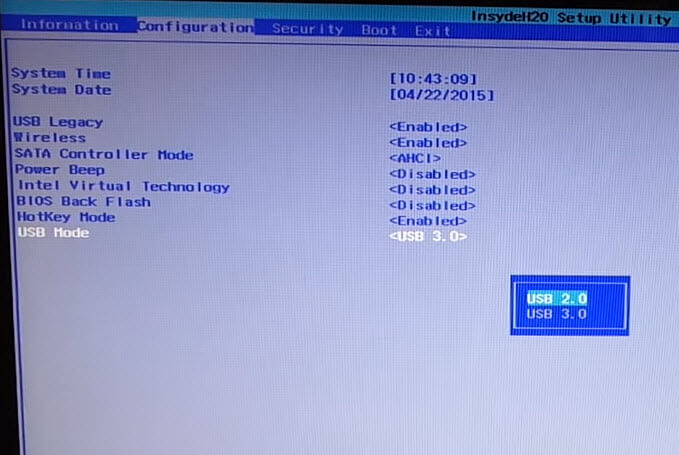
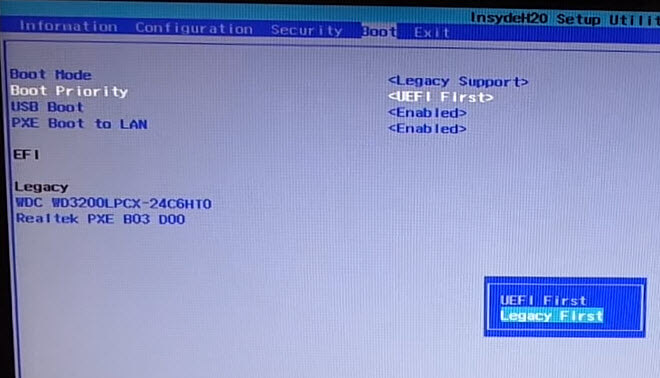
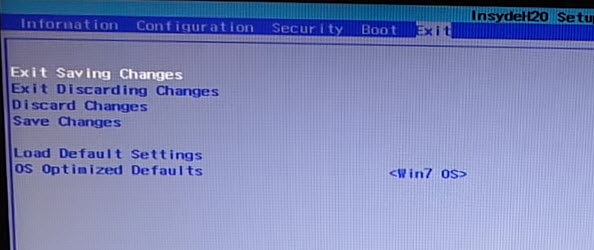
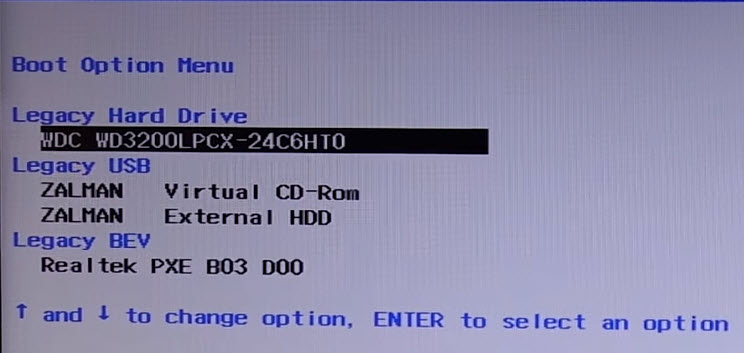






 Покупатель ноутбука Lenovo может получить в распоряжение одну из трех операционных систем: Free Dos, Linux или ограниченную в плане функциональности Windows.
Покупатель ноутбука Lenovo может получить в распоряжение одну из трех операционных систем: Free Dos, Linux или ограниченную в плане функциональности Windows. После выполнения подготовительных мероприятий ноутбука к продаже, он настраивается на загрузку с жесткого диска. Основная проблема с установкой ОС на Lenovo – включенная защита в BIOS. Ваша задача сводится к настройке BIOS на отключение автозагрузки с винчестера и загрузки с компакт-диска или флеш-накопителя.
После выполнения подготовительных мероприятий ноутбука к продаже, он настраивается на загрузку с жесткого диска. Основная проблема с установкой ОС на Lenovo – включенная защита в BIOS. Ваша задача сводится к настройке BIOS на отключение автозагрузки с винчестера и загрузки с компакт-диска или флеш-накопителя.





 Предполагается, что у вас присутствует оригинальный диск с операционной системой Windows. В данном случае достаточно вставить диск в дисковод, перезагрузить ноутбук и следовать дальнейшим указаниям загрузчика.
Предполагается, что у вас присутствует оригинальный диск с операционной системой Windows. В данном случае достаточно вставить диск в дисковод, перезагрузить ноутбук и следовать дальнейшим указаниям загрузчика.






