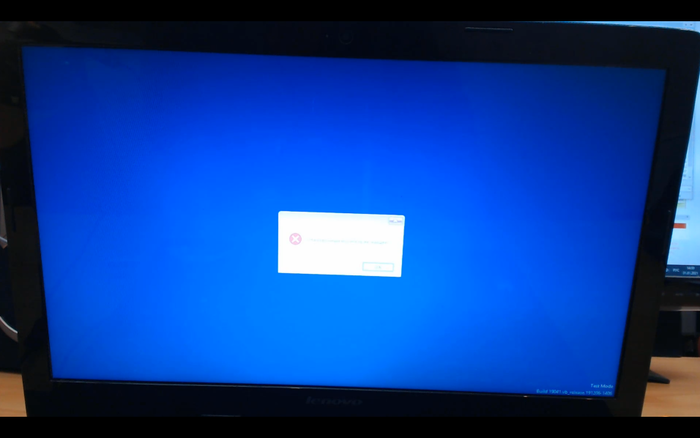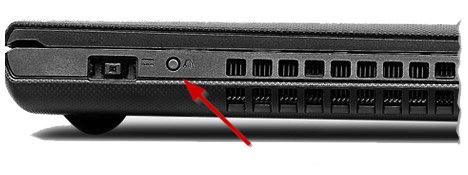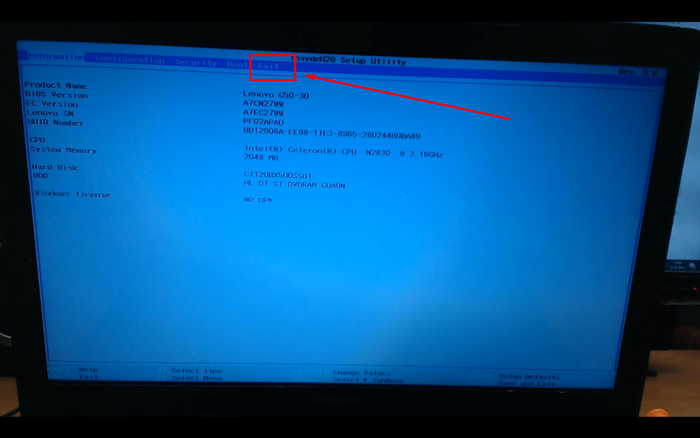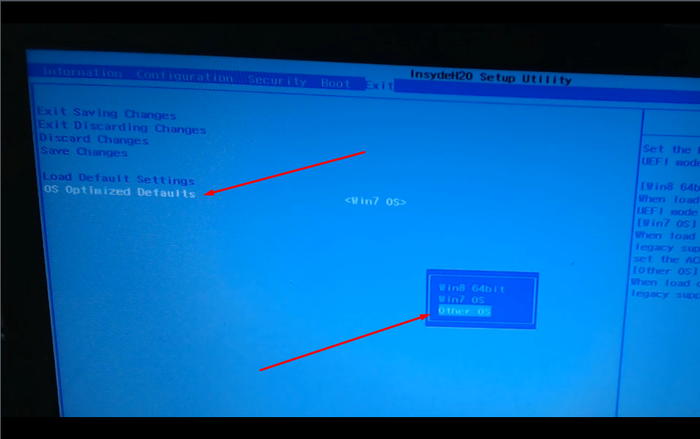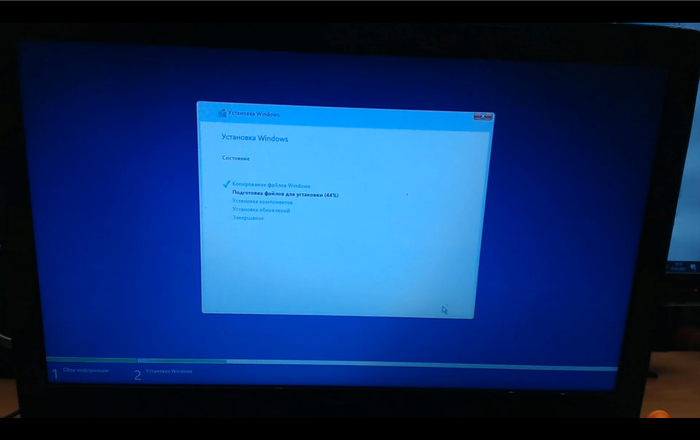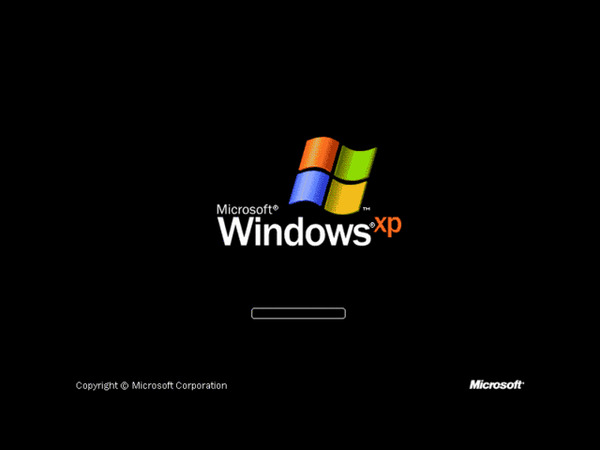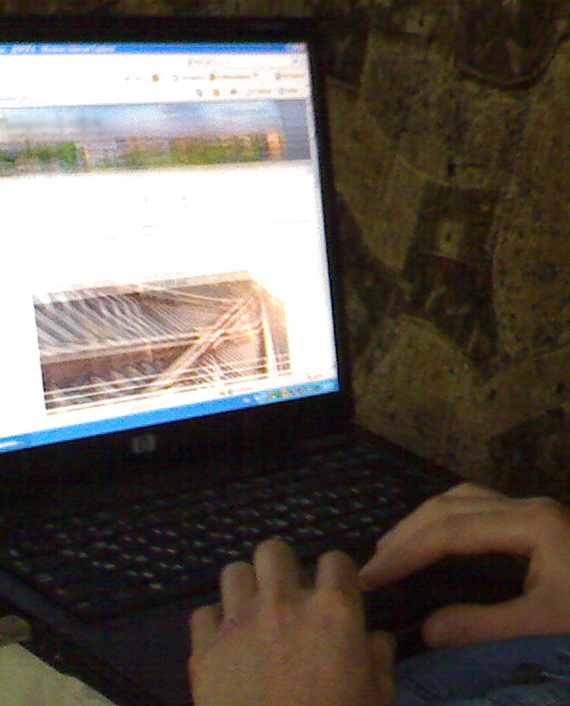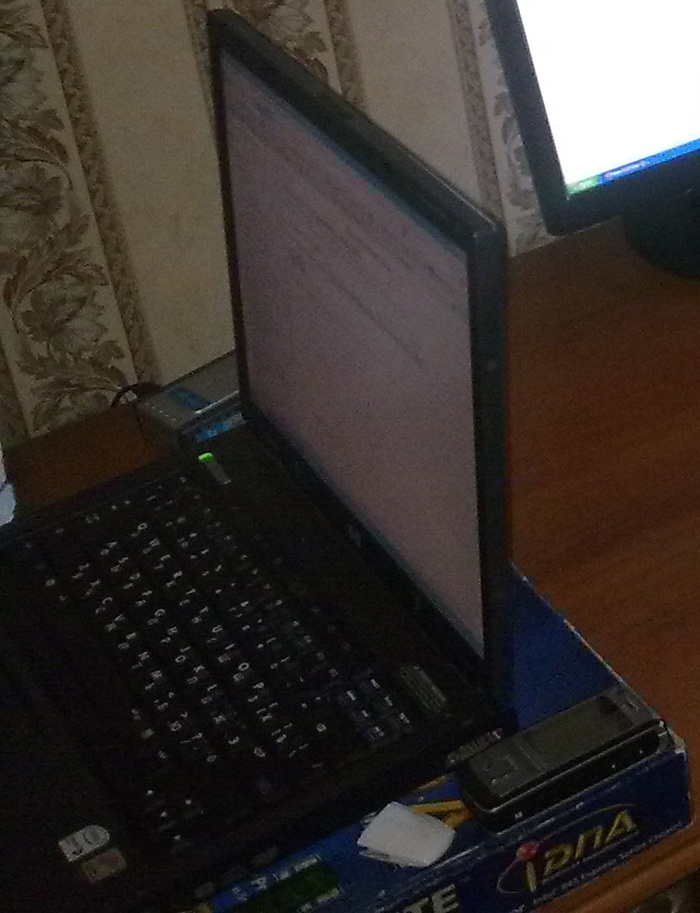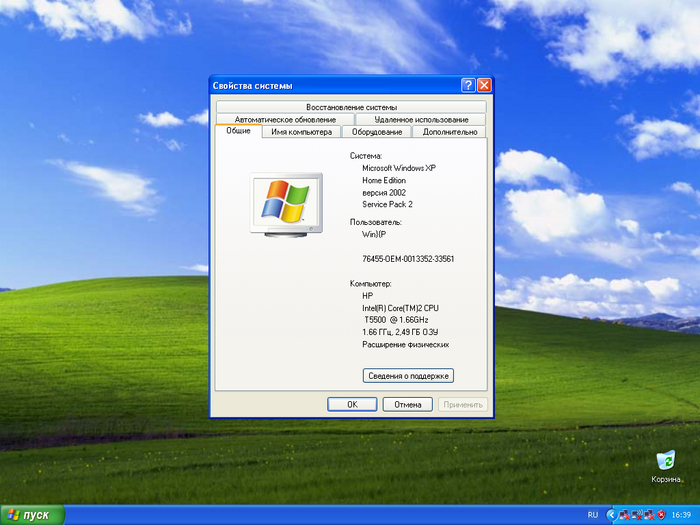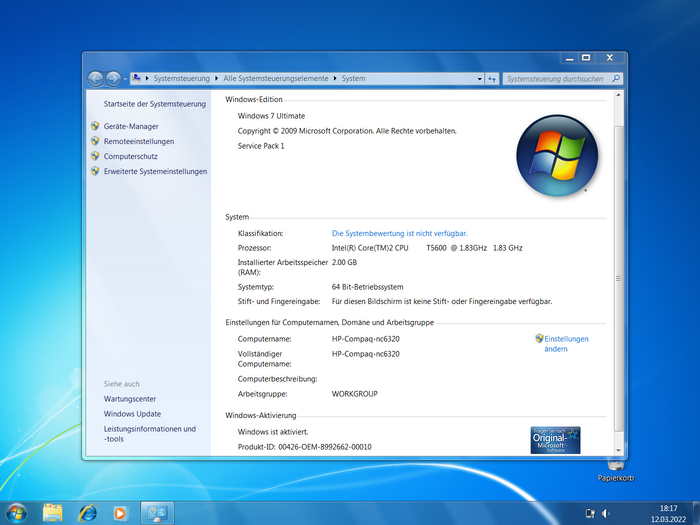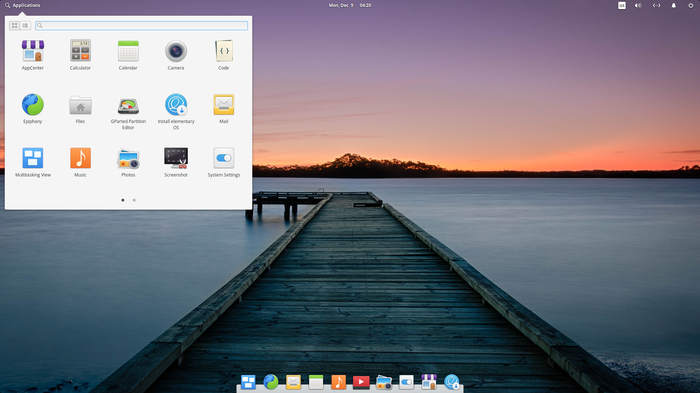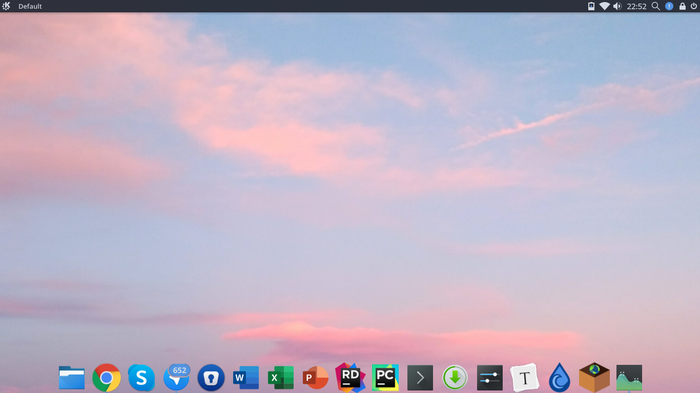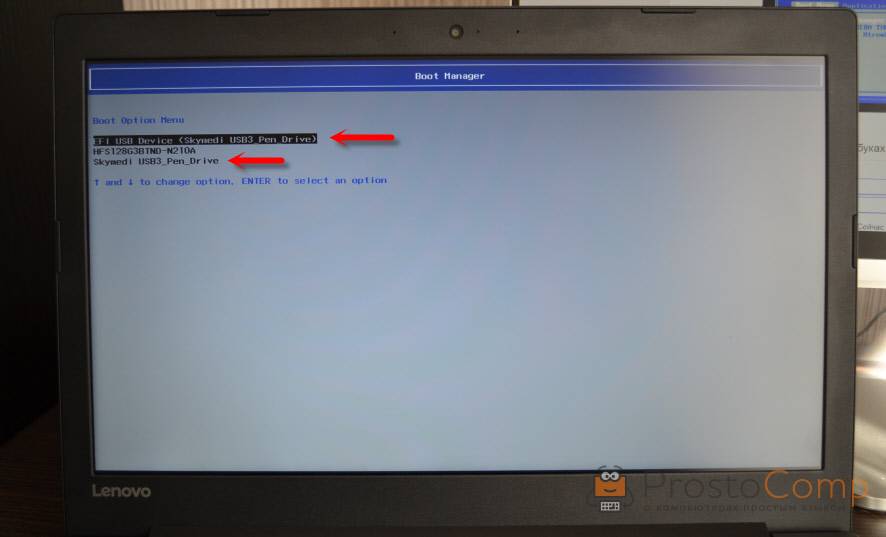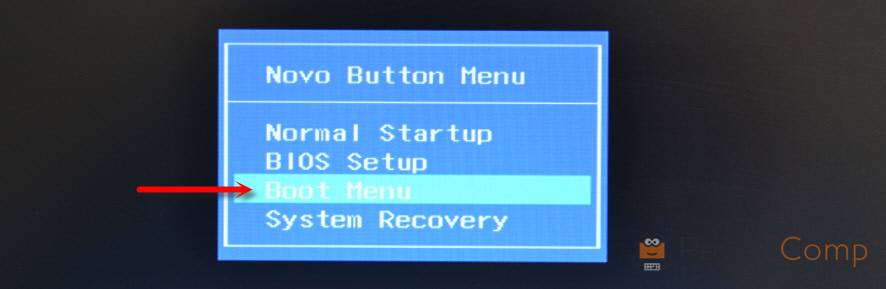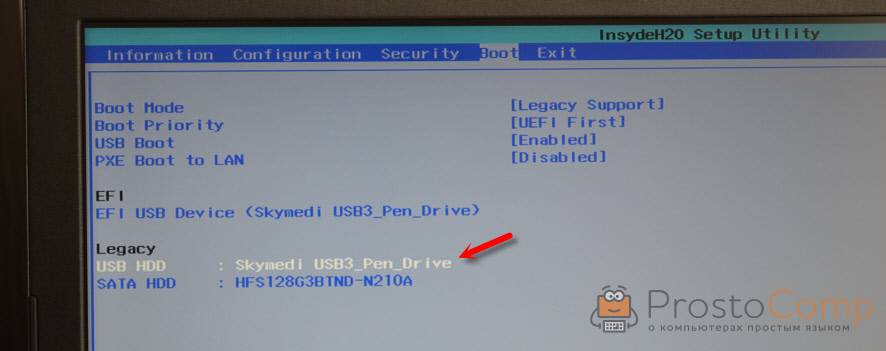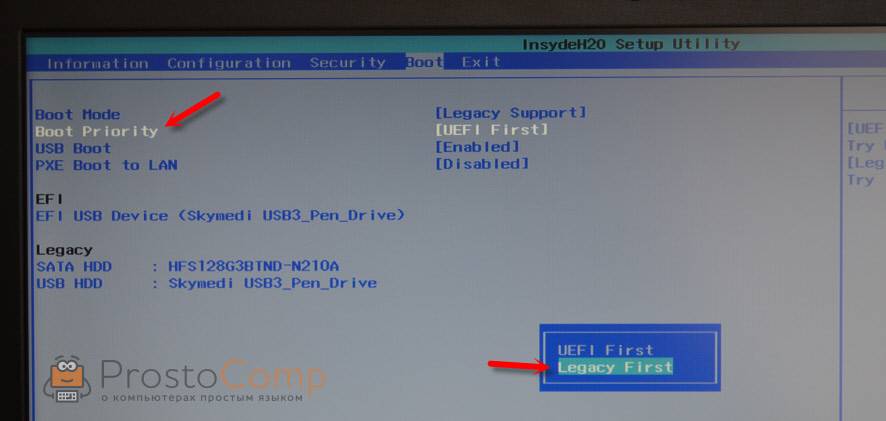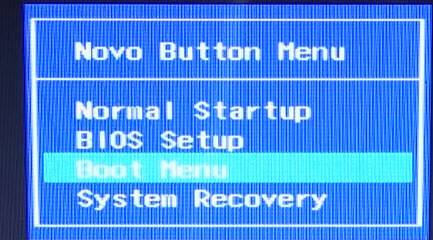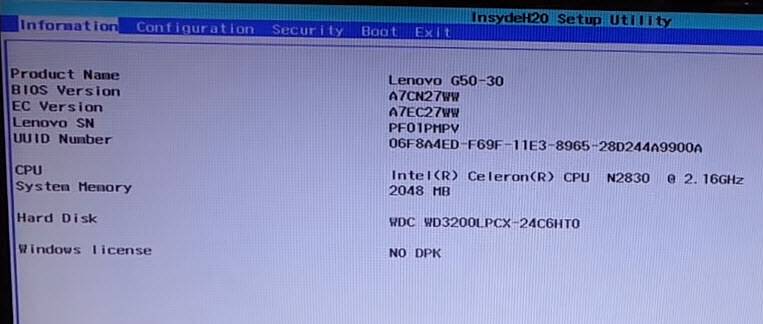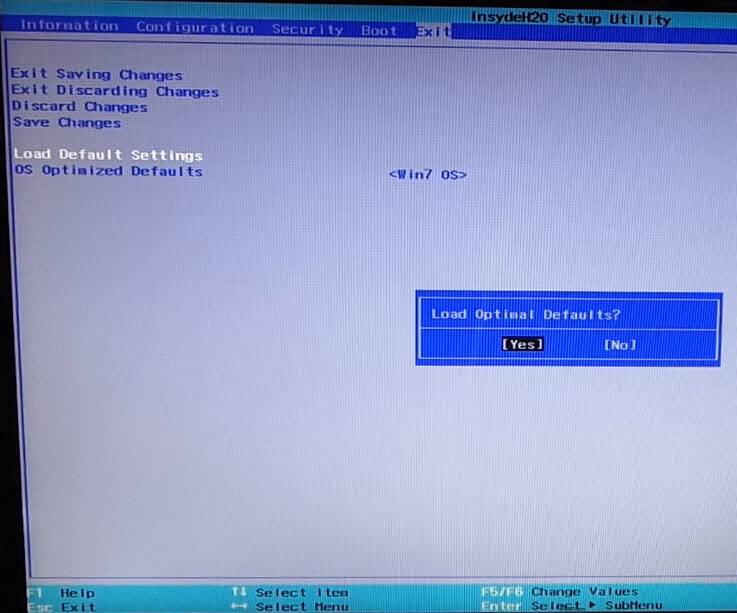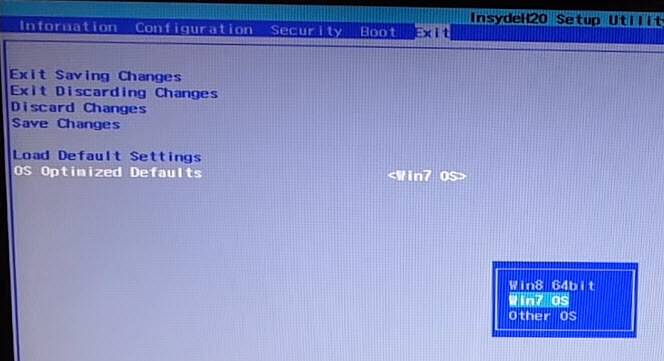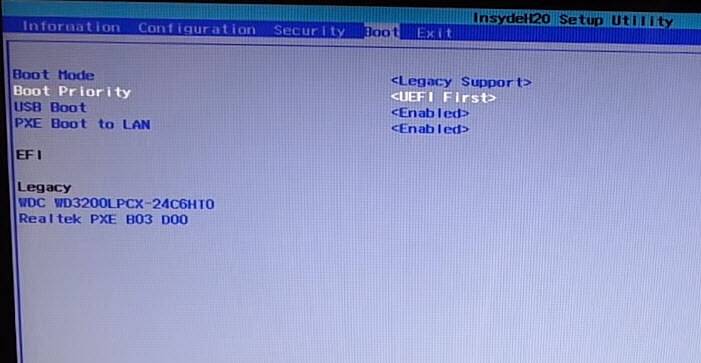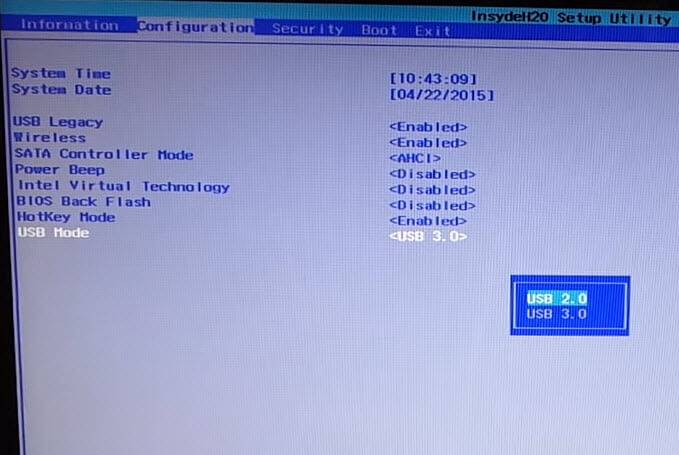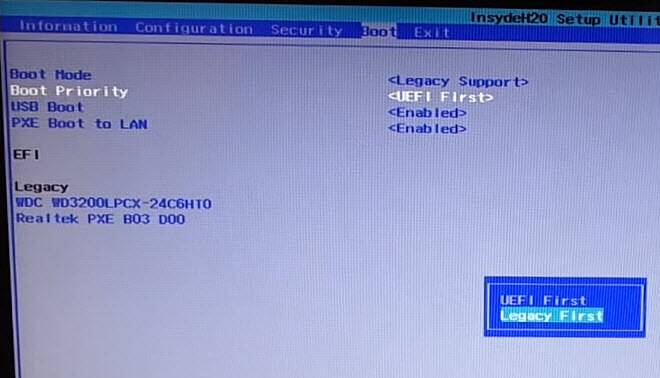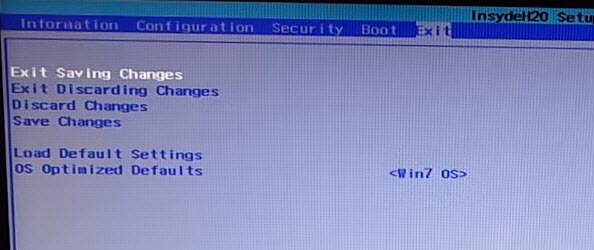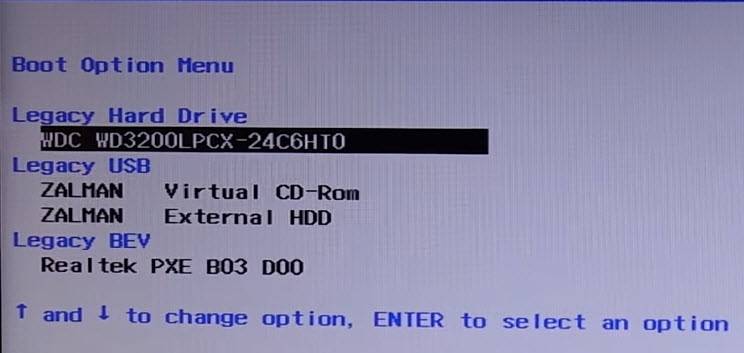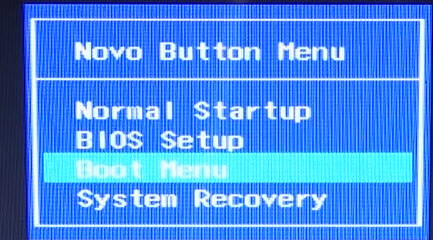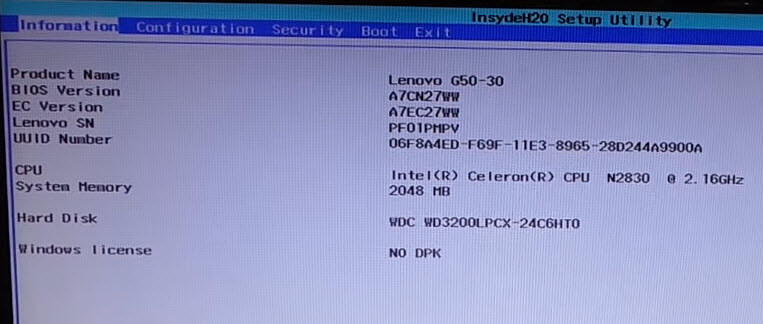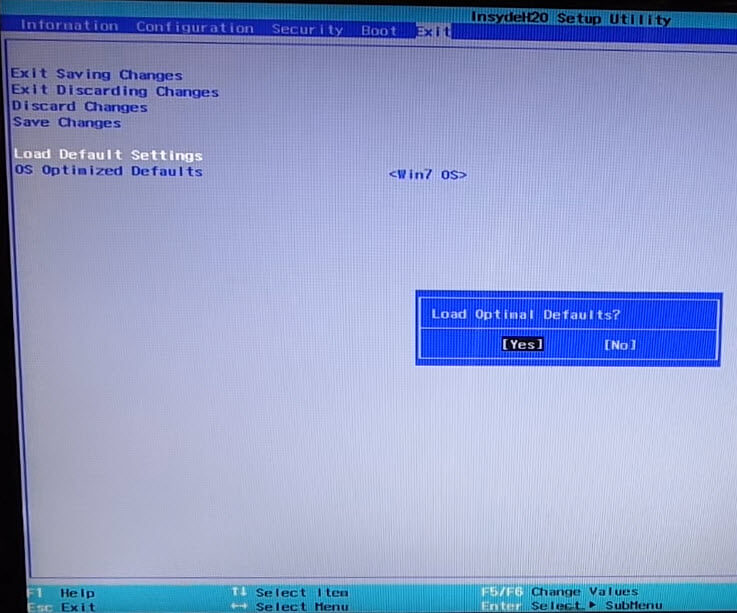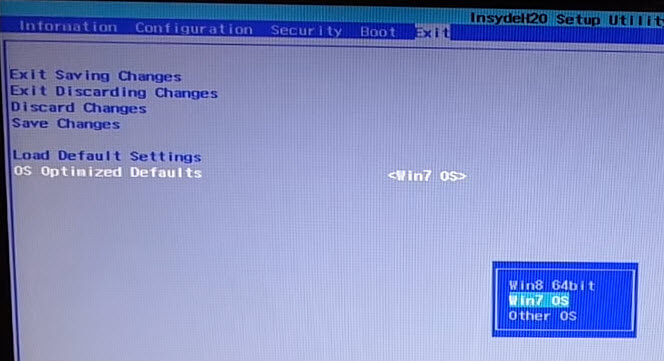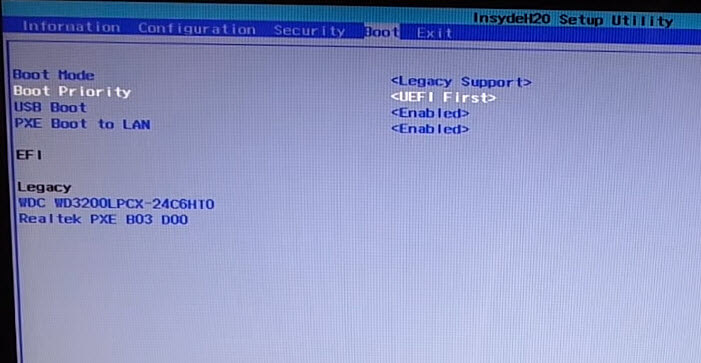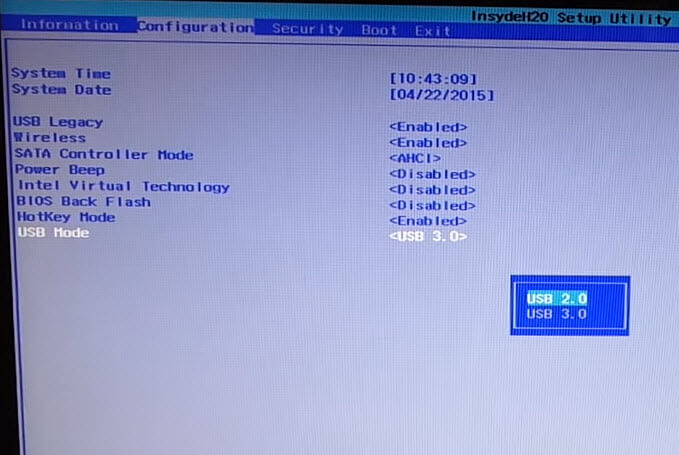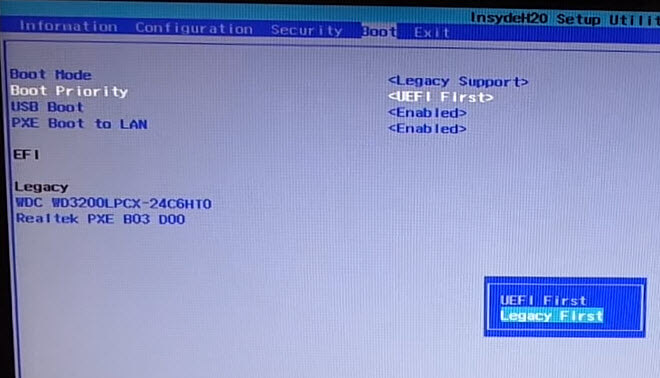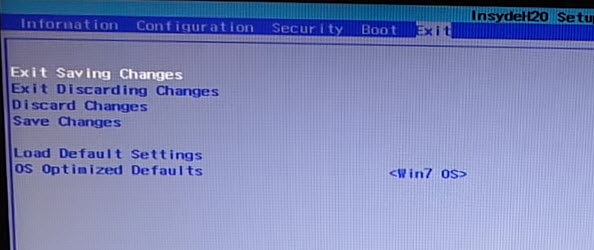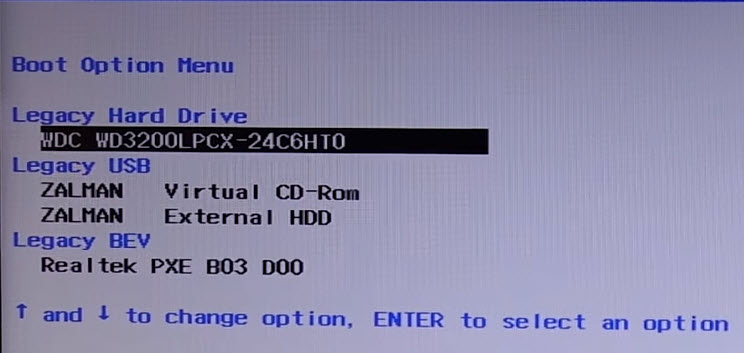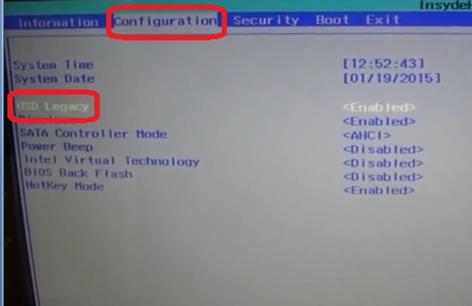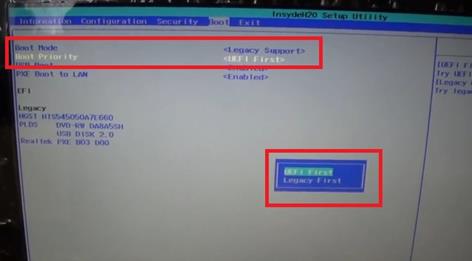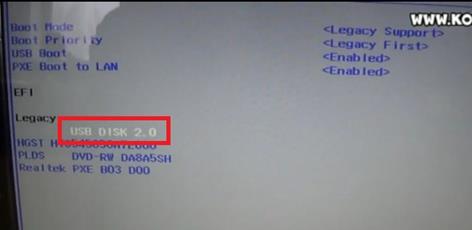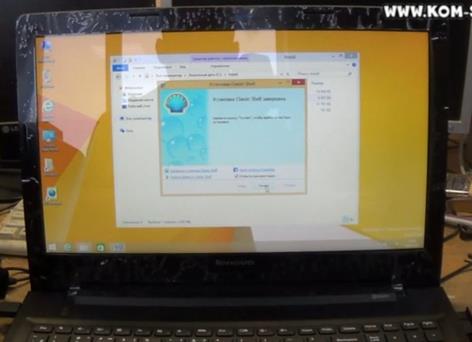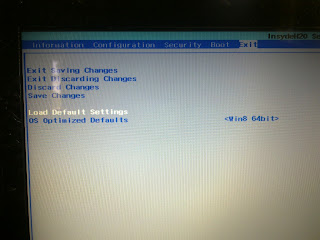Установка операционной системы Windows 10 на ноутбук Lenovo g50 30 может показаться сложной задачей для некоторых пользователей. Однако, с помощью флешки и подробной инструкции, процесс установки становится гораздо проще.
Windows 10 – это продвинутая и мощная операционная система, которая предлагает пользователю улучшенные функции и возможности. Она может быть установлена на большинство современных ноутбуков, включая Lenovo g50 30.
Для начала процесса установки Windows 10 с флешки на Lenovo g50 30, вам понадобится подготовить флеш-накопитель с загрузочной версией операционной системы. Это можно сделать с помощью специальной программы, например, Rufus или Windows USB/DVD Download Tool.
После того, как флешка будет готова, вам нужно будет перезагрузить ноутбук и войти в биос-настройки. Там нужно будет выбрать флешку в качестве первого загрузочного устройства и сохранить изменения. Затем, при следующей перезагрузке, Lenovo g50 30 загрузится с флешки и начнет процесс установки Windows 10.
Содержание
- Установка Windows 10 на ноутбук Lenovo g50 30 с помощью флешки
- Подготовка флешки и образа Windows 10
- Вход в BIOS и изменение настроек
- Загрузка Windows 10 с флешки
- Установка Windows 10 на ноутбук Lenovo g50 30
Установка Windows 10 на ноутбук Lenovo g50 30 с помощью флешки
Установка операционной системы Windows 10 на ноутбук Lenovo g50 30 может быть выполнена с помощью загрузочной флешки. Для этого потребуются следующие шаги:
- Подготовка флешки:
- Подключите флешку к компьютеру.
- Откройте «Проводник» и найдите флешку в списке устройств.
- Скопируйте все файлы с флешки на компьютер, чтобы сохранить их в безопасности.
- Форматируйте флешку в файловой системе NTFS.
- Скопируйте файлы загрузки Windows 10 на отформатированную флешку. Эти файлы могут быть загружены с официального сайта Microsoft.
- Подготовка ноутбука:
- Выключите ноутбук Lenovo g50 30.
- Подключите загрузочную флешку к ноутбуку.
- Включите ноутбук и нажмите клавишу F12, чтобы войти в меню выбора загрузки.
- Выберите флешку из списка устройств для загрузки и нажмите Enter.
- Установка Windows 10:
- Нажмите клавишу Enter, чтобы запустить установку Windows 10.
- Выберите язык, время и вводной метод.
- Нажмите «Установить сейчас» и следуйте инструкциям на экране.
- Выберите раздел для установки операционной системы (рекомендуется выбрать раздел, на котором необходимо установить Windows 10).
- Дождитесь завершения установки Windows 10 и выполните необходимые настройки.
- После завершения установки операционной системы извлеките флешку и перезагрузите ноутбук.
- Завершение установки:
- После перезагрузки, введите данные учетной записи и завершите настройку учебных данных.
- Установка Windows 10 на ноутбук Lenovo g50 30 с помощью флешки завершена!
Теперь вы можете наслаждаться свежеустановленной операционной системой Windows 10 на ноутбуке Lenovo g50 30.
Подготовка флешки и образа Windows 10
Перед установкой Windows 10 на Lenovo g50 30 необходимо подготовить флешку, на которую будет записан образ операционной системы. Для этого следуйте инструкциям ниже:
-
Выберите правильный размер флешки: Для записи образа Windows 10 на флешку потребуется флешка емкостью не менее 8 ГБ.
-
Форматируйте флешку: Перед записью образа операционной системы на флешку рекомендуется ее полностью отформатировать. Для этого подключите флешку к компьютеру и откройте файловый менеджер. Выберите флешку и нажмите правой кнопкой мыши, затем выберите опцию «Форматировать» и выполните форматирование по умолчанию.
-
Скачайте образ Windows 10: Перейдите на официальный сайт Microsoft и скачайте образ Windows 10 в виде ISO-файла. Убедитесь, что выбранный вариант совместим с вашей архитектурой процессора (32-бит или 64-бит).
-
Запишите образ на флешку: Для записи образа Windows 10 на флешку можно воспользоваться специальными программными инструментами, такими как Rufus или Windows USB/DVD Download Tool. Откройте выбранную программу, выберите флешку и загрузочный образ Windows 10, затем запустите процесс создания загрузочной флешки.
Загрузочная флешка с образом Windows 10 теперь готова к установке на Lenovo g50 30. Установка операционной системы может быть выполнена путем загрузки с флешки и следования инструкциям установщика Windows 10.
Вход в BIOS и изменение настроек
Для установки Windows 10 с флешки на ноутбук Lenovo g50 30 необходимо войти в BIOS и изменить некоторые настройки. В этом разделе мы расскажем о том, как это сделать.
-
Шаг 1: Подключите флешку с установочным образом Windows 10 к ноутбуку и перезагрузите его.
-
Шаг 2: Когда ноутбук загружается, нажмите клавишу F2 или Fn+F2 (в зависимости от модели), чтобы войти в BIOS. Обычно это нужно делать в первые секунды загрузки.
-
Шаг 3: В открывшемся меню BIOS найдите и выберите раздел «Boot» или «Загрузка».
-
Шаг 4: В разделе «Boot» найдите опцию «Boot Mode» или «Режим загрузки» и установите значение «Legacy» или «Legacy Support».
Примечание: Если в этом разделе отсутствует опция «Boot Mode» или «Режим загрузки», пропустите этот шаг и переходите к следующему.
-
Шаг 5: Найдите опцию «USB Boot» или «Загрузка с USB» и установите значение «Enabled» или «Включено».
-
Шаг 6: Найдите опцию «Boot Priority» или «Приоритет загрузки» и установите значение «USB» в качестве первого загрузочного устройства.
-
Шаг 7: Сохраните изменения и выйдите из BIOS, нажав на клавишу F10 и подтвердив сохранение настроек.
Теперь ваш ноутбук Lenovo g50 30 будет загружаться с флешки при следующей перезагрузке, и вы сможете установить Windows 10.
Загрузка Windows 10 с флешки
Установка операционной системы Windows 10 с флешки на ноутбук Lenovo g50 30 можно осуществить следующим образом:
- Подготовка флешки:
- Подключите флешку к компьютеру.
- Откройте программу для создания загрузочной флешки, например, Rufus или Windows USB/DVD Download Tool.
- В программе выберите флешку, которую вы подключили, и указываете путь к образу диска Windows 10 (обычно это файл .iso).
- Укажите необходимый объем для создания загрузочного раздела и нажмите кнопку «Старт» или «Создать».
- Дождитесь завершения процесса форматирования и создания загрузочной флешки.
- Настройка BIOS:
- Перезагрузите ноутбук и во время загрузки нажмите одну из следующих клавиш (обычно это F1, F2, F12 или Delete), чтобы войти в BIOS.
- Внутри BIOS найдите раздел «Boot» или «Загрузка».
- Настройте загрузку с флешки как первый приоритет. В большинстве случаев достаточно перетащить флешку вверх списка используя соответствующий интерфейс.
- Сохраните изменения и выйдите из BIOS.
- Установка Windows 10:
- Перезагрузите ноутбук с подключенной загрузочной флешкой.
- На экране появится окно выбора языка и других настроек. Выберите свой язык и нажмите «Далее».
- Нажмите «Установить сейчас».
- Прочтите и примите лицензионное соглашение, затем нажмите «Далее».
- На следующем экране выберите «Пользовательская установка».
- Выберите раздел жесткого диска, на котором вы хотите установить Windows 10, и нажмите «Далее».
- Дождитесь завершения процесса установки, который может занять некоторое время.
- После завершения установки ноутбук автоматически перезагрузится и вы сможете настроить Windows 10 по своему усмотрению.
Следуя этой подробной инструкции, вы сможете легко установить операционную систему Windows 10 на ноутбук Lenovo g50 30 с использованием загрузочной флешки.
Установка Windows 10 на ноутбук Lenovo g50 30
Для установки операционной системы Windows 10 на ноутбук Lenovo g50 30 с помощью флешки, следуйте следующим шагам:
- Создайте загрузочную флешку с Windows 10. Для этого вам понадобится образ операционной системы Windows 10 и программа для создания загрузочной флешки, например, Rufus или Windows 10 Media Creation Tool. Следуйте инструкциям программы, чтобы создать загрузочную флешку.
- Подключите загрузочную флешку к ноутбуку Lenovo g50 30.
- Включите ноутбук и нажмите клавишу F2 или Fn+F2, чтобы войти в BIOS.
- В BIOS найдите раздел Boot и установите загрузку с USB флешки в качестве приоритетной загрузки.
- Сохраните изменения и выйдите из BIOS.
- Ноутбук перезагрузится и начнет загрузку с флешки.
- Выберите язык установки и нажмите «Далее».
- Нажмите «Установить сейчас» и следуйте инструкциям мастера установки.
- Выберите раздел для установки операционной системы и нажмите «Далее».
- Дождитесь завершения установки Windows 10.
- После завершения установки, настройте операционную систему согласно своим предпочтениям.
Поздравляю, вы успешно установили Windows 10 на ноутбук Lenovo g50 30! Теперь вы можете начать пользоваться новой операционной системой.
Если вы владеете ноутбуком Lenovo G50-30 и задумались о переустановке операционной системы, то установка Windows 10 с помощью флешки может быть оптимальным решением. Этот процесс не сложен и не требует особых навыков и знаний. В данной статье мы предлагаем вам подробную инструкцию по установке Windows 10 на Lenovo G50-30 с помощью флешки.
Перед началом установки необходимо подготовить все необходимые материалы. Вам понадобится компьютер с доступом в интернет, флешка емкостью не менее 8 ГБ, образ Windows 10, который можно загрузить с официального сайта Microsoft. Также для установки потребуется резервная копия важных данных, так как все данные на жестком диске будут удалены.
Один из важных шагов в установке Windows 10 – это проверка возможности установки данной ОС на вашем ноутбуке Lenovo G50-30. Для этого откройте «Панель управления», затем выберите «Система и безопасность» и далее «Система». После этого просмотрите информацию о вашем компьютере. Если в разделе «Тип системы» указано «64-разрядная операционная система, процессор x64», значит, ваш ноутбук готов к установке Windows 10.
Содержание
- Подготовка флешки к установке Windows 10 на Lenovo G50-30
- Создание загрузочной флешки для установки ОС Windows 10
- Изменение настроек BIOS на Lenovo G50-30 для установки Windows 10
- Установка Windows 10 на Lenovo G50-30 с помощью загрузочной флешки
- Настройка основных параметров после установки Windows 10 на Lenovo G50-30
- 1. Обновление операционной системы и драйверов
- 2. Установка базовых программ
- 3. Настройка антивирусной программы
- 4. Персонализация интерфейса
- 5. Создание резервной копии системы
- 6. Оптимизация производительности
- 7. Настройка сетевых параметров
- 8. Резервное копирование данных
- 9. Создание системного восстановления
- Установка дополнительного программного обеспечения на Lenovo G50-30 с Windows 10
- Резервное копирование данных на Lenovo G50-30 с установленной Windows 10
Подготовка флешки к установке Windows 10 на Lenovo G50-30
Установка операционной системы Windows 10 на Lenovo G50-30 можно осуществить с помощью установочной флешки. Для этого необходимо правильно подготовить флешку, чтобы она была готова к использованию в качестве загрузочного носителя.
Для подготовки флешки к установке Windows 10 на Lenovo G50-30 следуйте инструкциям ниже:
- Подготовьте флешку с емкостью не менее 8 Гб.
- Соедините флешку с компьютером и скопируйте все необходимые файлы и данные с нее, так как весь контент будет удален в процессе подготовки.
- Откройте поиск Windows и наберите «Диспетчер дисков».
- Откройте «Диспетчер дисков» и найдите вашу флешку в списке дисков. Определите букву диска, которая соответствует вашей флешке.
- Нажмите правой кнопкой мыши на флешке и выберите «Форматировать».
- В открывшемся окне выберите файловую систему NTFS и установите размер блока на значение по умолчанию. Убедитесь, что флажок «Быстрое форматирование» не установлен.
- Нажмите на кнопку «Форматировать» и подтвердите свое намерение начать форматирование флешки.
- После завершения форматирования закройте окно «Диспетчер дисков».
Теперь ваша флешка готова к установке Windows 10 на Lenovo G50-30. В следующих разделах статьи мы рассмотрим процесс создания загрузочной флешки с операционной системой Windows 10 и установки ее на ваш ноутбук Lenovo G50-30.
Создание загрузочной флешки для установки ОС Windows 10
Установка операционной системы Windows 10 на Lenovo G50-30 может быть произведена с помощью загрузочной флешки. Для этого необходимо создать специальную загрузочную флешку с установочным образом Windows 10.
Для создания загрузочной флешки для установки ОС Windows 10 необходимо следовать следующим шагам:
- Скачайте установочный образ Windows 10 с официального сайта Microsoft или другого доверенного источника.
- Подключите флешку к компьютеру.
- Откройте установочный образ Windows 10 и найдите файл с расширением .iso.
- Создайте пустую папку на компьютере и скопируйте в нее содержимое установочного образа Windows 10. Обратите внимание, что содержимое образа должно быть расположено непосредственно в папке, а не внутри дополнительной папки.
- Откройте командную строку (нажмите клавиши Win + R, введите команду «cmd» и нажмите Enter).
- В командной строке введите команду «diskpart» и нажмите Enter.
- Введите команду «list disk» для просмотра списка доступных дисков и определите номер диска, соответствующего вашей флешке.
- Введите команду «select disk X», где X — номер диска вашей флешки.
- Введите команду «clean» для удаления всех данных с флешки.
- Введите команду «create partition primary» для создания нового раздела на флешке.
- Введите команду «format fs=ntfs quick» для форматирования флешки в формате NTFS.
- Введите команду «active» для установки раздела на флешке активным.
- Введите команду «assign» для присвоения флешке буквы диска.
- Введите команду «exit» для выхода из программы diskpart.
- Закройте командную строку.
- Скопируйте все файлы из папки с установочным образом Windows 10 на флешку.
После выполнения всех указанных шагов загрузочная флешка для установки ОС Windows 10 будет готова к использованию. Теперь вы можете использовать эту флешку для установки операционной системы на ноутбук Lenovo G50-30.
Изменение настроек BIOS на Lenovo G50-30 для установки Windows 10
Для установки Windows 10 на Lenovo G50-30 необходимо изменить настройки BIOS. БИОС (Basic Input/Output System) — это низкоуровневая система, которая отвечает за инициализацию аппаратной части компьютера и запуск операционной системы.
Вот пошаговая инструкция по изменению настроек BIOS на Lenovo G50-30 для установки Windows 10:
- Перезагрузите компьютер и нажмите клавишу F2 или Delete (в зависимости от модели Lenovo G50-30) для входа в BIOS.
- Встроенный интерфейс BIOS будет запущен. Перейдите на вкладку «Boot» (загрузка).
- Используя клавиши со стрелками на клавиатуре, выделите опцию «Boot Mode» (режим загрузки) и нажмите клавишу Enter для выбора.
- Выберите «Legacy Support» (наследуемая поддержка) и нажмите Enter.
- Выберите «Legacy First» (приоритет наследуемого загрузчика) и нажмите Enter.
- Перейдите на вкладку «Configuration» (настройка) и найдите опцию «USB Legacy» (наследование USB). Включите эту опцию, нажав клавишу Enter.
- Перейдите на вкладку «Security» (безопасность) и найдите опцию «Secure Boot» (безопасная загрузка). Выключите ее, нажав клавишу Enter.
- Нажмите клавишу F10, чтобы сохранить изменения и выйти из BIOS.
- Теперь можно перезагружать компьютер с помощью флешки с установочным образом Windows 10.
После выполнения этих шагов Lenovo G50-30 будет готов к установке Windows 10 с помощью флешки.
Установка Windows 10 на Lenovo G50-30 с помощью загрузочной флешки
Установка операционной системы Windows 10 на ноутбук Lenovo G50-30 с помощью загрузочной флешки может показаться сложной задачей, однако с этой подробной инструкцией у вас все получится.
Прежде всего, вам понадобится:
- Флешка с объемом не менее 8 ГБ;
- Образ операционной системы Windows 10;
- Компьютер с доступом в Интернет и возможностью записи флешки.
Вот пошаговая инструкция:
- Скачайте образ операционной системы Windows 10 с официального сайта Microsoft.
- Подключите флешку к компьютеру и отформатируйте ее. Убедитесь, что все данные на флешке были сохранены, так как форматирование приведет к их удалению.
- Создайте загрузочную флешку с помощью программы Rufus. Запустите программу, выберите флешку в поле «Устройство», выберите опцию «Создать загрузочный диск с помощью» и выберите скачанный образ Windows 10. Нажмите кнопку «Начать» и дождитесь завершения процесса.
- Подключите загрузочную флешку к ноутбуку Lenovo G50-30.
- Включите ноутбук и нажмите клавишу F12 (или другую указанную клавишу, которая открывает меню выбора загрузки).
- В меню выбора загрузки выберите флешку с помощью клавиш со стрелками и нажмите Enter для запуска загрузки.
- Дождитесь, пока процесс загрузки операционной системы Windows 10 не начнется. Следуйте инструкциям на экране для установки операционной системы.
После завершения установки ваш ноутбук Lenovo G50-30 будет иметь новую операционную систему Windows 10. Не забудьте установить все необходимые драйверы и обновления для оптимальной работы вашего устройства.
Теперь вы знаете, как установить Windows 10 на Lenovo G50-30 с помощью загрузочной флешки. Следуйте этой инструкции и ваш ноутбук будет работать с новой операционной системой в кратчайшие сроки.
Настройка основных параметров после установки Windows 10 на Lenovo G50-30
После установки операционной системы Windows 10 на ноутбук Lenovo G50-30 требуется выполнить ряд настроек, чтобы обеспечить комфортное и безопасное использование устройства. В данной статье представлена пошаговая инструкция по настройке основных параметров.
1. Обновление операционной системы и драйверов
Первым шагом после установки Windows 10 необходимо выполнить обновление операционной системы и драйверов на вашем ноутбуке Lenovo G50-30. Для этого следуйте инструкциям Windows Update и загружайте последние версии драйверов с официального веб-сайта Lenovo или с помощью утилиты Lenovo System Update.
2. Установка базовых программ
После обновления операционной системы установите базовые программы для комфортной работы. Это может включать в себя браузер, пакет офисных программ, антивирусное программное обеспечение и другие необходимые приложения.
3. Настройка антивирусной программы
После установки антивирусной программы выполните ее настройку. Настройте ежедневное сканирование системы на наличие вредоносного ПО, установите рекомендуемые параметры безопасности и обновляйте базы данных антивируса регулярно для обеспечения надежной защиты вашего устройства.
4. Персонализация интерфейса
Настройте интерфейс операционной системы Windows 10 в соответствии с вашими предпочтениями. Измените обои рабочего стола, настройте цветовую схему, запустите приложение Центр управления и настройте различные параметры персонализации операционной системы.
5. Создание резервной копии системы
Для защиты от потери данных и возможности восстановления системы в случае сбоев рекомендуется создать резервную копию системы. В Windows 10 это можно сделать с помощью встроенного инструмента резервного копирования и восстановления. Следуйте инструкциям этого инструмента, чтобы создать резервную копию операционной системы и важных данных.
6. Оптимизация производительности
Для оптимальной работы вашего ноутбука Lenovo G50-30 рекомендуется оптимизировать производительность системы. Выполните очистку временных файлов, отключите ненужные запускающиеся приложения, настройте энергосбережение и проверьте работу системы на наличие возможных ошибок.
7. Настройка сетевых параметров
Настройте сетевые параметры вашего ноутбука Lenovo G50-30. Подключите его к Wi-Fi сети или настройте подключение по проводу. Проверьте работу сети и настройте параметры безопасности, если необходимо.
8. Резервное копирование данных
Для дополнительной защиты ваших данных рекомендуется регулярное резервное копирование. Используйте встроенные инструменты Windows 10 или сторонние программы для создания резервной копии ваших важных файлов и папок на внешний носитель или в облако.
9. Создание системного восстановления
Для возможности восстановления операционной системы в случае серьезных проблем создайте точку восстановления. В Windows 10 это можно сделать с помощью встроенного инструмента восстановления системы. Следуйте инструкциям и создайте точку восстановления, чтобы иметь возможность откатить изменения и вернуть систему к работоспособному состоянию.
Следуя этой инструкции, вы сможете настроить основные параметры операционной системы Windows 10 после установки на ноутбук Lenovo G50-30. Помните, что правильная настройка и обслуживание операционной системы помогут вам получить максимальную производительность и безопасность вашего ноутбука.
Установка дополнительного программного обеспечения на Lenovo G50-30 с Windows 10
После установки операционной системы Windows 10 на ноутбук Lenovo G50-30, вам могут потребоваться дополнительные программы для выполнения различных задач. В данной статье мы рассмотрим, как можно установить несколько популярных программ на вашем устройстве.
- Антивирусное ПО
- Офисные программы
- Воспроизведение мультимедиа
- Интернет-браузеры
- Другое ПО
Для защиты вашего ноутбука от вредоносных программ и вирусов рекомендуется установить антивирусное программное обеспечение. Среди популярных антивирусов можно выделить Avast, AVG, Kaspersky и другие. Перед установкой убедитесь, что выбранная вами программа совместима с операционной системой Windows 10.
Для выполнения офисных задач, таких как создание и редактирование документов, таблиц и презентаций, вы можете установить программное обеспечение, такое как Microsoft Office или LibreOffice. Microsoft Office является платным программным обеспечением, но предоставляет богатый функционал. LibreOffice является бесплатной альтернативой, которая также обладает множеством полезных функций.
Для воспроизведения аудио и видеофайлов на вашем ноутбуке Lenovo G50-30 рекомендуется установить медиапроигрыватель, такой как VLC Media Player или KMPlayer. Обе программы являются бесплатными и поддерживают широкий спектр форматов файлов.
На вашем ноутбуке Lenovo G50-30 могут быть установлены несколько интернет-браузеров, таких как Google Chrome, Mozilla Firefox, Opera или Microsoft Edge. Каждый браузер имеет свои особенности и функциональность, поэтому вы можете выбрать тот, который вам больше всего нравится.
Кроме вышеперечисленного ПО, вы можете установить другие программы в соответствии с вашими потребностями. Например, если вам нужно редактировать фотографии, вы можете установить программы Adobe Photoshop или GIMP. Если вы интересуетесь видеомонтажем, вы можете установить программу Adobe Premiere Pro или Sony Vegas.
Обратите внимание, что перед установкой нового программного обеспечения на ноутбук Lenovo G50-30 с операционной системой Windows 10, всегда рекомендуется проверить совместимость этого ПО с вашим устройством. Также убедитесь, что вы загружаете программы только с официальных и надежных источников, чтобы избежать установки вредоносного ПО.
Резервное копирование данных на Lenovo G50-30 с установленной Windows 10
Резервное копирование данных — это важный процесс, который помогает сохранить важную информацию и защитить ее от потери в случае сбоя системы или других непредвиденных ситуаций. Если у вас установлена Windows 10 на ноутбуке Lenovo G50-30, вы можете использовать несколько способов для создания резервной копии своих данных.
- Использование встроенного инструмента «Резервное копирование и восстановление Windows»
- Щелкните на кнопке «Пуск» в левом нижнем углу экрана и выберите «Параметры».
- В открывшемся окне «Параметры» выберите «Обновление и безопасность».
- На боковой панели выберите «Резервное копирование» и кликните на кнопку «Добавить диск» для выбора места сохранения резервной копии.
- Выберите необходимые файлы и папки для резервного копирования и нажмите «Начать резервное копирование».
- Использование стороннего программного обеспечения
- Acronis True Image
- Macrium Reflect
- Paragon Backup & Recovery
- AOMEI Backupper
- Использование облачного хранилища
- Зарегистрируйтесь в выбранном облачном хранилище и установите соответствующее приложение на свой ноутбук Lenovo G50-30.
- Запустите приложение и выполните вход в вашу учетную запись.
- Выберите файлы и папки, которые вы хотите скопировать в облачное хранилище, и нажмите кнопку «Загрузить» или «Синхронизировать».
- Дождитесь окончания процесса загрузки и убедитесь, что ваши данные сохранены в облачном хранилище.
Windows 10 поставляется с встроенным инструментом «Резервное копирование и восстановление Windows», который позволяет создавать резервные копии файлов и папок на вашем ноутбуке Lenovo G50-30. Чтобы воспользоваться этим инструментом, выполните следующие действия:
Если вам нужны более расширенные функции резервного копирования, вы можете использовать стороннее программное обеспечение. На рынке существует много программ, которые предлагают широкие возможности для создания резервных копий данных. Эти программы позволяют создавать полные образы дисков, создавать инкрементные или дифференциальные резервные копии, а также восстанавливать потерянные данные по вашему желанию.
Некоторые из популярных программ для резервного копирования данных включают:
Выберите программу, которая соответствует вашим потребностям и установите ее на ваш ноутбук Lenovo G50-30. Затем следуйте инструкциям программы для создания резервной копии данных.
Если у вас есть интернет-соединение, вы можете воспользоваться облачными хранилищами для создания резервных копий данных с вашего ноутбука Lenovo G50-30. Некоторые из популярных облачных хранилищ включают Google Drive, Dropbox, OneDrive и iCloud. Чтобы создать резервную копию данных в облачном хранилище, выполните следующие действия:
Независимо от того, какой метод вы выберете, важно регулярно создавать резервные копии ваших данных. Таким образом, вы сможете защититься от потери информации и быть уверенными в безопасности ваших данных при использовании ноутбука Lenovo G50-30 с установленной Windows 10.
Операционная система Windows 10 предлагает множество новых функций и улучшений, а установка ее на ноутбук Lenovo 80g0 g50 30 не является сложной задачей. В этой подробной инструкции мы рассмотрим, как установить Windows 10 на Lenovo 80g0 g50 30, чтобы вы могли наслаждаться всеми преимуществами новой ОС.
Перед тем как начать процесс установки, необходимо убедиться, что у вас есть все необходимые компоненты. Вам понадобится лицензионный образ Windows 10 в формате ISO, USB-накопитель ёмкостью не менее 8 ГБ, а также доступ к интернету для загрузки драйверов после установки.
Процесс установки будет включать создание загрузочного USB-накопителя с помощью инструмента Rufus или аналогичных программ, настройку BIOS для загрузки с USB-накопителя и выполнение последовательных шагов в процессе установки Windows 10. Подробная инструкция поможет вам успешно установить операционную систему Windows 10 на Lenovo 80g0 g50 30.
Помните, что установка новой операционной системы может повлечь за собой удаление всех данных с ноутбука, поэтому обязательно создайте резервную копию всех важных файлов перед началом процесса установки.
Содержание
- Как установить Windows 10 на Lenovo 80g0 g50 30
- Подготовка к установке Windows 10
- Создание загрузочного носителя с Windows 10
- С использованием утилиты Media Creation Tool
- С использованием образа ISO
- Загрузка с USB и запуск установки Windows 10
Как установить Windows 10 на Lenovo 80g0 g50 30
Установка операционной системы Windows 10 на ноутбук Lenovo 80g0 g50 30 не сложна и может быть выполнена с помощью следующих шагов:
Шаг 1: Подготовка
Перед установкой Windows 10 необходимо убедиться, что у вас есть:
- Ключ активации операционной системы Windows 10;
- Загрузочное устройство, такое как флешка или DVD;
- Интернет-соединение для загрузки обновлений.
Шаг 2: Создание загрузочного носителя
Для установки Windows 10 на Lenovo 80g0 g50 30 потребуется создать загрузочный носитель. Вы можете скачать образ операционной системы с официального сайта Microsoft и записать его на флешку или DVD с помощью программы для записи дисков.
Шаг 3: Загрузка
Вставьте загрузочный носитель в ноутбук Lenovo 80g0 g50 30 и перезагрузите его. При загрузке нажмите указанную клавишу (обычно F12 или F2), чтобы выбрать загрузочное устройство. Выберите флешку или DVD для загрузки операционной системы.
Шаг 4: Установка Windows 10
После загрузки выберите язык, часовой пояс и раскладку клавиатуры на экране. Затем нажмите «Установить сейчас» и следуйте инструкциям на экране для установки операционной системы.
Шаг 5: Активация и настройка
После установки Windows 10 активируйте ее с помощью ключа активации, который вы получили. Затем выполните начальную настройку системы, включая подключение к интернету и установку обновлений.
Шаг 6: Установка драйверов
После завершения установки операционной системы загрузите и установите последние версии драйверов для ноутбука Lenovo 80g0 g50 30 с официального сайта производителя.
Шаг 7: Перенос данных
Если у вас были данные на предыдущей операционной системе, вы можете перенести их на новую Windows 10 с помощью специальных инструментов Windows, таких как «Параметры» или «Проводник».
Поздравляем, вы успешно установили операционную систему Windows 10 на ноутбук Lenovo 80g0 g50 30!
Подготовка к установке Windows 10
Перед началом установки Windows 10 на ноутбук Lenovo 80g0 g50 30 необходимо выполнить несколько шагов подготовки:
|
1. Создайте резервную копию данных: Перед установкой операционной системы рекомендуется сохранить все важные данные на внешний носитель или в облачное хранилище. Это поможет избежать потери информации в случае ошибки во время установки или форматирования диска. |
|
2. Проверьте совместимость: Убедитесь, что ваш ноутбук Lenovo 80g0 g50 30 совместим с Windows 10. Проверьте на официальном сайте производителя, есть ли драйверы и поддержка для данной операционной системы. |
|
3. Получите лицензионный ключ: Для установки Windows 10 вам понадобится лицензионный ключ. Вы можете приобрести его вместе с операционной системой или воспользоваться уже имеющимся ключом, если у вас есть лицензия. |
|
4. Подготовьте загрузочное устройство: Для установки Windows 10 вам понадобится загрузочное устройство, например, флеш-накопитель или DVD-диск. Подготовьте его, скачав официальный образ операционной системы с официального сайта Microsoft и записав его на выбранное загрузочное устройство. |
|
5. Отключите антивирусное ПО: Перед установкой Windows 10 рекомендуется временно отключить антивирусное программное обеспечение. Это поможет избежать проблем с установкой и обновлением системы. |
|
6. Очистите диск: Перед установкой Windows 10 рекомендуется отформатировать диск и удалить все данные на нем. Будьте внимательны при выборе диска, чтобы не удалить неверные данные. |
Создание загрузочного носителя с Windows 10
Если у вас еще нет загрузочного носителя с Windows 10, вам необходимо его создать. В этом разделе мы расскажем вам о двух способах создания загрузочного носителя: с использованием утилиты Media Creation Tool от Microsoft и с использованием образа ISO.
С использованием утилиты Media Creation Tool
1. Перейдите на официальный сайт Microsoft и найдите в разделе загрузок утилиту Media Creation Tool.
2. Скачайте и запустите утилиту на вашем компьютере.
3. При запуске утилиты выберите опцию «Создать установочный носитель для другого компьютера» и нажмите «Далее».
4. Выберите язык, редакцию и архитектуру Windows 10, которую вы хотите установить, и нажмите «Далее».
5. Выберите опцию «Образ ISO» и нажмите «Далее».
6. Укажите место для сохранения образа ISO и нажмите «Сохранить».
7. Дождитесь завершения процесса создания загрузочного носителя.
С использованием образа ISO
1. Скачайте образ ISO с Windows 10 с официального сайта Microsoft или другого надежного источника.
2. Подключите пустой USB-накопитель к компьютеру.
3. Скачайте и установите программу Rufus — утилиту для записи образов ISO на USB-накопители.
4. Запустите Rufus и выберите подключенный USB-накопитель в поле «Устройство».
5. В разделе «Создание загрузочного диска» выберите опцию «Образ ISO» и нажмите на кнопку с иконкой CD-диска.
6. Укажите путь к загруженному образу ISO и нажмите «Открыть».
7. Убедитесь, что все настройки в Rufus установлены правильно.
8. Нажмите на кнопку «Начать» и подтвердите форматирование USB-накопителя.
9. Дождитесь завершения процесса записи образа на USB-накопитель.
Теперь у вас есть загрузочный носитель с Windows 10, который можно использовать для установки операционной системы на Lenovo 80g0 g50 30.
Загрузка с USB и запуск установки Windows 10
1. Подключите USB-накопитель с установочным образом Windows 10 к компьютеру Lenovo 80g0 g50 30.
2. Включите компьютер и нажмите клавишу F12, чтобы открыть меню загрузки.
3. Используя стрелки на клавиатуре, выберите USB-накопитель в списке доступных устройств и нажмите Enter.
4. Дождитесь загрузки установочного образа Windows 10.
5. После загрузки откроется окно установки Windows 10. Нажмите на кнопку «Установить сейчас», чтобы начать процесс установки.
6. Введите лицензионный ключ, если у вас есть таковой. Если ключа нет, можно пропустить этот шаг.
7. Прочитайте и принимайте условия лицензионного соглашения, затем нажмите «Далее».
8. На следующем экране выберите опцию «Пользовательская установка».
9. Выберите диск, на который хотите установить операционную систему, и нажмите «Далее».
10. Дождитесь окончания процесса установки Windows 10. Это может занять некоторое время.
11. После завершения установки компьютер перезагрузится и откроется экран приветствия Windows 10.
12. Следуйте инструкциям на экране, чтобы завершить настройку операционной системы и создать учетную запись пользователя.
Теперь вы можете начать использовать Windows 10 на компьютере Lenovo 80g0 g50 30.
но далее не работает клавиатура, мышь, тачпад или появляется сообщение «Установочный носитель не найден».
Если попробовать менять положение флешки в USB портах, менять настройки в BIOS отвечающие за режим работы USB 2.0-3.0, то скажу заранее-это ни чего не даст. Забегая наперед. Небольшой лайфхак. Причина заключается в настройках BIOS, а точнее в пунктах «OS Optimized Defaults» и «Load Default Setting» не нажав на который, наши настройки не будут корректно работать, даже если мы сохранили настройки применив «Exit Saving Changes».
Итак теперь все по порядку.
1. Заходим в BIOS ноутбука (кнопка у нас находится слева возле разъема питания).
2. Выбираем в меню «BIOS Setup».
3. В открывшемся окне настроек BIOSа нас интересует последняя вкладка «Exit».
4. Смело открываем ее, и в меню «OS Optimized Defaults» меняем параметр «Win7 OS» на «Other OS»
И некоторые пользователи скажут а в чем же прикол. это ведь все стандартно для всех ноутбуков. Изменил параметр, нажал к примеру F10 (сохранить и выйти). И все ! Но если бы так и было, то я не написал бы статью, а вы-дорогой мой читатель не тратили бы свое время на чтение этого «эпоса». Дело в том что в данной модели ноутбука нажать просто- » F10 (сохранить и выйти)» недостаточно. Если это сделать, а многие как раз так и делают то увы ничего не изменится. Разработчики придумали квест на сообразительность (которая здесь не причем). Внимание . Нужно обязательно Выбрать после пункт «Load Default Settings»
который то и сохранит предварительно наши настройки, вместо того чтобы загрузить настройки по умолчанию. Почему так. я не знаю. инженеры Lenovo-точно знают. кто еще знает. может вы знаете ?
5. Далее идет стандартный выход из BIOS c сохранением настроек.
Затем перезагрузка, выбор загрузочного устройства, вариантов установки Windows (Legasy или UEFI) и собственно установка Windows.
Если вы все сделали правильно, то в результате у Вас установится Windows 10.
Если остались какие либо вопросы, то всегда можно посмотреть короткое видео c подробным описанием всех действий.
1.3K постов 4.7K подписчика
Правила сообщества
Уважать мнение других
Не переходить на личности, даже при споре, «Что лучше Intel или AMD».
Матерится, выражая эмоции можно, но опять же, не в адрес оппонента или собеседника.
Отдельно для «свидетелей LINUX»: Вам здесь рады, но и к Вам пожелание быть проще и понятней.
Не вводить в заблуждение заведомо неверными и вредными советами, даже в шутку. Если же пошутить хочется, помечайте это в комментарии, добавив слово «шутка», или другим понятным словом, что бы в дальнейшем данный комментарий не воспринимался серьезно.
В публикуемом посте настоятельно рекомендуется указывать конфигурацию ПК (ноутбука) и операционную систему. А также марки и модели комплектующих.
Указывайте теги «Компьютер» «Ноутбук» «Программное обеспечение» «сборка компьютера» «Операционная система» «Драйвер» «Комплектующие».
Открою тайну, сам по себе диск ноутбука/компьютера можно сделать загрузочным. Все файлы с загрузочной флешки улетают на жесткий ноутбука и он грузиться с него. Затем в msconfigе правим загрузочник и все.
У леново также особо «тёплые отношения» с TPM и bitlockerом ))
Есть такая вещь как unetbootin. Позволяет установить ось на компьютер без сидирома и без поддержки загрузочных флешек.
А еще леново ну очень привередливые к планкам памяти- далеко не со всеми работают.
ещё лайфхак: если на ноуте 2 гига памяти — не прикасайтесь к нему даже двенадцатиметровой палкой. или mint/xubuntu ставьте.
Эх, молодость! Кто-нибудь еще юзает Windows XP?
В этом кратеньком очерке я поделюсь своим первым гаджетом (именно мобильным, до этого у меня в конце 80-х был «Вектор-06Ц», и стандартный ПК на винде), за которым провел достаточно большой отрезок времени, и с которым меня связывают только приятные воспоминания… Забегая немного наперед скажу, что после мне пришлось его «продать», но через время я его снова себе вернул.
Уже в далеком 2007 году я приобрел себе первый ноутбук — это был HP Compaq nc6320, который базировался на 32-разрядной операционной системе Windows XP Home Edition.
На то время меня он более чем устраивал.
Сразу же после покупки я полез сносить раздел восстановления оси, разбил хард при установке винды на «C» и «D» (тогда это нужно было сделать в первую очередь). Естественно сама ОС пошла на первый диск, а второй для всего остального.
После успешной процедуры по накатке оси я установил все программы, которые на то время для меня были актуальны: Skype, Alcohol 120%, Nero Burning ROM, DAEMON Tools, ICQ, Mail агент, тулзы для скачивания с варезников и тд.
Фото 2006-2007 года
Фото 2008 года
Фото 2010 года
В году 2015-ом я его «продал» одному знакомому, который в последствии его успешно подарил уже своей знакомой.
Прошло время и в декабре 2021-го мне захотелось его вернуть. Замучала ностальгия что ли? Ведь благодаря этому ноуту я в 2006-ом году познакомился со своей супругой, с которой сейчас у нас уже двое детей.
В январе 2022-го он его все-таки вернулся ко мне назад. Немного потрепанный, но все же мой!
Первым делом я открутил все шурупы с задней стороны, снял клаву, добрался до процессора, обработал термопастой, почистил кулер и тд.
Оказалось, что многих шурупов уже нет, некоторые «ушки» успешно сломаны прежними умельцами. Аккумулятор за это время уже пришел в негодность. Все этикетки ободраны. В общем, после всех необходимых процедур я приступил к следущему шагу.
Я как в старые-добрые времена — установил Windows XP и накатил все нужные ему драйвера.
После решил покапаться в сети в поисках ноутбука этой же модели на запасные части. В рунете мне на то время не удалось найти — нашел на Ebay у одного немца в отличном состонии. Купил, и через время он уже был у меня.
Слева мой ноутбук, справа купленый на Ebay.
Так они выглядят с открытой «крышкой».
Мой красавчик со свежей осью — Windows XP Home Edition. Лицензия! (я уже забыл, что такое активация винды по телефону)) Но пришлось вспомнить и активировать. Тоже приятные воспоминания.
А вот его краткие характеристики. Оперативку я менял на линейку большим объемом году в 2008-ом, наверное.
Это уже немецкий ноут. По дефолту на нем должна стоять Windows XP Professional, но он почему-то решил накатить на ноут с 2-мя гигами оперативной памяти Windows 7 Ultimate, еще и 64-разрядную.
Включил его сегодня — подтупливает. Надо будет накатить назад «хрюшку».
Это его краткие характеристики.
Вроде все. Если у вас есть какие воспоминания относительно своих первых гаджетов, то велком в комменты!
Песенка про DOS
Было замечено в одном из магазинов Мурманска
Linux для тебя
Дисклеймер: Я никого не призываю переходить на другую операционную систему(ОС), а просто хочу показать, что существуют альтернативные ОС. Выбор всегда за вами.
Начну, пожалуй с истории. Все началось с UNIX систем, которые в конце 60-x годов были разработаны сотрудники компании Bell Labs. Они мало чем были похожи на современные ОС, просто терминал и компилятор под ассемблер. Компания AT&T, которой принадлежала Bell Labs понимала коммерческую ценность UNIX, но из-за запрета наложенного правительством США, компания могла заниматься только телефонными сетями и смежным оборудованием. Для того, чтобы обойти запрет, компания передала исходный код ОС некоторым высшим учебным заведениям. Одним из первых исходный код получил университет Беркли.
В университете Беркли начинается история семейства Berkeley Software Distribution (BSD) систем, которые считаются UNIX подобными ОС. Со временем большая часть кода была переписана сотрудниками университета, что в дальнейшем позволило отделится от AT&T. Про BSD системы обычный пользователь ничего не знает т.к. они не смогли получить большой популярности у обычных пользователей, об этом чуть позже. Но в тоже время компания Apple использовала большую часть кода FreeBSD для создания MacOS, Sony и Nintendo использовали ее для своих приставок, сервера WhatsApp и Netflix тоже работают под управлением ОС семейства BSD. Парадокс — непопулярная ОС используется в популярных продуктах.
В 1991 году Линус Торвальдс студент Хельсинского университета, начал написание ядра Linux. Когда он выложил исходный код, другие разработчики заинтересовались и стали помогать в разработке ядра.
Так почему более зрелая и мощная система BSD не сыскала популярности в open source сообществе в отличии от Linux? Все дело в лицензии под которой распространяется ОС. Лицензия BSD позволяет использовать ее код, а затем сделать его закрытым, так в свое время поступила Apple. С Linux так сделать нельзя, лицензия обязывает после изменения кода выложить его в открытый доступ, поэтому сообществу выгодно писать программное обеспечение (ПО) под лицензией Linux.
С того момента было создано огромное количество дистрибутивов на основе ядра Linux. Коммерческие организации также участвуют в разработке ядра и поддерживают open source сообщество.
Если посмотреть статистику использования ОС в сегменте персональных компьютеров, около 77% это Windows, 16% это MacOS и какие-то 2% Linux. Дело в том, что Windows и MacOS коммерческие ОС, которые продвигались на рынке ПК, когда Linux использовалась в основном для серверов и маршрутизаторов. На самом деле Linux работает в большем количестве устройств, чем может показаться на первый взгляд: маршрутизаторы, умная техника, смартфоны(Android основан на ядре Linux), супер компьютеры, сервера. Каждый день мы косвенно используем Linux. Ошибочно мнение, что Windows популярная ОС, исторически так сложилось, что большое количество ПО было написано под нее, дает о себе знать и сарафанное радио. Подавляющее большинство с детства пользуется ПК под управлением Windows и когда человек приобретает новый ПК или ноутбук, как правило с предустановленной Windows или устанавливает ее сам — дело привычки.
Теперь хочу рассказать как я познакомился с миром Linux. До университета я был обычным пользователем Windows и только слышал о существовании Linux. Когда мне пришлось по надобности столкнуться с этой ОС, а я ничего особо не знал, то я поставил самый популярный дистрибутив Ubuntu и пользовался им около недели. Он мне не понравился и я стал пробовать другие дистрибутивы. Дольше всего я использовал Fedora от Red Hat и Elementary OS. Сейчас использую Manjaro с рабочим окружением KDE, вообще рабочие окружения это отдельная тема. Существует огромное количество дистрибутивов и такое многообразие может отпугнуть неподготовленного пользователя.
Fedora с окружением Gnome
elementary OS
Manjaro с окружением KDE Plasma 5
В основном, когда человек задумывается о переходе на новую ОС, его останавливает мысль об отсутствии привычных программ. Я провел небольшой опрос среди своих друзей и знакомых, чем они пользуются ежедневно для решения своих задач.
В опросе участвовало 25 человек. Для большинства людей необходим браузер, офисный пакет, мессенджер и графический редактор. Большая часть ПО нативно есть под Linux, а остальная имеет достойные альтернативы. Например, пакет MS Office я заменил на Google Docs и Open Office, они прекрасно справляются со своими задачами и имеют обратную совместимость с MS Office. Для работы с фото Krita и Gimp, для видео DaVinci Resolve и Kdenlive, LMMS и Audacity использую для работы с аудио. Дефицита программ нет и они бесплатные.
Установил нескольким друзьям и девушке, пока всем всё нравится
В СНГ пользователи персональных ПК не пользуются лицензионным софтом. Все привыкли пиратить все, что можно. За свою жизнь не встречал тех, кто имеет подписку Adobe или MS Office, кроме бизнес сегмента. В СНГ пиратство не наказуемо для пользователя ПК. Но кроме моральных терзаний, есть еще один момент, задумывались ли вы, какая выгода человеку, который взламывает ПО и отдает его в массы, это хорошая пища для размышления.
Что в итоге? Linux дает безопасность, стабильность, полный контроль над ОС и бесплатное ПО. Тем более попробовать Linux всегда можно не отказываясь от Windows — поставить на виртуальную машину или как вторую систему и в дальнейшем снести винду полностью перейти на Linux.
Сделай сам
Блог о самоделках, поделках, программировании на ява скрипте и iMacros, написании собственных программ, и заработку в интернете. А так же некоторые тонкости и настройки броузера Mozilla и других программ.
Как установить виндовс на Lenovo G50-30 — синий экран при установке.
После покупки данного ноутбука сталкивался с такой проблемой — не устанавливается операционная система — в начале установки выходит синий экран, какие бы ни выставлял настройки в биос. Искал на сайтах проблемы — кое какое решение нашлось, но на самом деле это ни совсем правильно решение. Предлагалось поставить режим Legasy и режим SATA контроллера Compatible. Хотя скажу что режим сата-контроллера менять не нужно и даже лучше вообще не менять. Потому что режим Компатибле — это совместимый режим, более старый и более медленный режим чтения с жесткого диска. Лучше оставить AHCI.
Совет — самые оптимальные настройки дадут предустановленные в БИОС. Заодно и расскажу о тонкостях.
Если вы хотите установить виндовс 7 — то все очень просто. Заходим в биос и первым же дело идем на вкладку EXIT — там выбираем OS Optimized Defaults — Win7. А теперь прикол, то есть тонкость — если вы сейчас нажмете F10 — то есть сохраните и выйдите из биос для начала установки — то скорее всего у вас будет все тоже самое и опять синий экран. Поэтому — показываю тонкость — после того как выбрали режим нужной системы ОБЯЗАТЕЛЬНО нужно выбрать пункт чуть выше Load Defaul Settings. После этого на вкладке БООТ нужно проверить чтобы стояли режимы Legasy. Жмем F10 сохраняемся и наблюдаем как успешно ставится виндовс 7.
Теперь, если вы хотите поставить виндовс 8, 10 и более поздние. То выше указанный метод не прокатит. Опять таки если вы поменяете режим OS Optimized Defaults — на Win8 сохранитесь и выйдите из биос, не загрузив Load Defaul Settings — то опять зависания и синие экраны не избежать.
Итак как установить виндовс 8 или виндовс 10 на ноутбук Lenovo G50-30.
Ставим OS Optimized Defaults — на Win8, далее все тоже самое что в предыдущем варианте — ОБЯЗАТЕЛЬНО сразу же сделайте Load Defaul Settings — далее просто нужно выбрать режим Legasy для загрузки с внешних носителей. Остальное оставить все как поставились настройки по умолчанию. Сохраняемся и наблюдаем установку виндовс 8 или 10. Для виндовс 10 — так же нужно ставить оптимальные настройки под Win 8 в биосе.
А теперь обобщим — для установки нужно версии виндовс делаем следующие действия.
1. OS Optimized Defaults — и ставим сооветсвующий пункт win7 для семерки, win8 для 8ки и 10ки, Others — для прочих, например для XP.
2. Load Defaul Settings сразу же после того как выбрали режим виндовс ОБЯЗАТЕЛЬНО.
3. Поправить или сменить режим загрузки на Legasy для установки с носителей.
Остальные параметры не трогать. Далее можно начинать установку виндовс.
Lenovo g50 30 как установить windows 10 с флешки
После покупки данного ноутбука сталкивался с такой проблемой — не устанавливается операционная система — в начале установки выходит синий экран, какие бы ни выставлял настройки в биос. Искал на сайтах проблемы — кое какое решение нашлось, но на самом деле это ни совсем правильно решение. Предлагалось поставить режим Legasy и режим SATA контроллера Compatible. Хотя скажу что режим сата-контроллера менять не нужно и даже лучше вообще не менять. Потому что режим Компатибле — это совместимый режим, более старый и более медленный режим чтения с жесткого диска. Лучше оставить AHCI. Совет — самые оптимальные настройки дадут предустановленные в БИОС. Заодно и расскажу о тонкостях. Если вы хотите установить виндовс 7 — то все очень просто. Заходим в биос и первым же дело идем на вкладку EXIT — там выбираем OS Optimized Defaults — Win7. А теперь прикол, то есть тонкость — если вы сейчас нажмете F10 — то есть сохраните и выйдите из биос для начала установки — то скорее всего у вас будет все тоже самое и опять синий экран. Поэтому — показываю тонкость — после того как выбрали режим нужной системы ОБЯЗАТЕЛЬНО нужно выбрать пункт чуть выше Load Defaul Settings. После этого на вкладке БООТ нужно проверить чтобы стояли режимы Legasy. Жмем F10 сохраняемся и наблюдаем как успешно ставится виндовс 7. Теперь, если вы хотите поставить виндовс 8, 10 и более поздние. То выше указанный метод не прокатит. Опять таки если вы поменяете режим OS Optimized Defaults — на Win8 сохранитесь и выйдите из биос, не загрузив Load Defaul Settings — то опять зависания и синие экраны не избежать. Итак как установить виндовс 8 или виндовс 10 на ноутбук Lenovo G50-30. Ставим OS Optimized Defaults — на Win8, далее все тоже самое что в предыдущем варианте — ОБЯЗАТЕЛЬНО сразу же сделайте Load Defaul Settings — далее просто нужно выбрать режим Legasy для загрузки с внешних носителей. Остальное оставить все как поставились настройки по умолчанию. Сохраняемся и наблюдаем установку виндовс 8 или 10. Для виндовс 10 — так же нужно ставить оптимальные настройки под Win 8 в биосе. А теперь обобщим — для установки нужно версии виндовс делаем следующие действия. 1. OS Optimized Defaults — и ставим сооветсвующий пункт win7 для семерки, win8 для 8ки и 10ки, Others — для прочих, например для XP. 2. Load Defaul Settings сразу же после того как выбрали режим виндовс ОБЯЗАТЕЛЬНО. 3. Поправить или сменить режим загрузки на Legasy для установки с носителей. Остальные параметры не трогать. Далее можно начинать установку виндовс.
И еще один момент — если у вас уже установлена 10 — то иногда не получается зайти в биос. Тогда самый простой вариант на этом ноутбука Lenovo G50-30 — это пользуйтесь маленькой кнопочкой, которая располагается слева рядом с разъемом для зарядки ноутбука.
Привет! Сегодня я решил подготовит простую, но в то же время очень полезную инструкцию, которая должна пригодится всем владельцам ноутбуков Lenovo. Будем загружать ноутбук Lenovo с флешки. У меня есть такой ноутбук, так что все смогу показать на реальном примере.
Так как на многих моделях современных ноутбуков отсутствует привод CD/DVD дисков, у многих возникает вопрос, а как же установить Windows? Как загрузить ноутбук для восстановления системы, проверки на вирусы, диагностики и т. д. Все это можно сделать с обычной флешки. Более того, если в вашем ноутбуке есть привод, то для установки Windows или загрузки ноутбука с какого-то другого загрузочного диска лучше использовать именно флешку. Тем более, что флешки есть у всех, а чистый диск еще нужно найти.
Загрузить ноутбук Lenovo с USB накопителя так же просто как и с диска. Разницы практически нет.
Для начала нам нужно изготовить загрузочную флешку. Проще говоря, записать .iso образ Windows, или другой системы/программы на USB накопитель. Можете посмотреть на примере создания загрузочного накопителя с Windows 10. Для записи .iso на флешку я советую использовать такие программы: Media Creation Tool (для загрузки и записи Windows 10), WinSetupFromUSB, UltraISO, Rufus, Windows USB/DVD Download Tool. Конечно же, с такого накопителя можно загрузить любой компьютер. Не только Lenovo.
Загрузка ноутбука Lenovo с USB накопителя
Есть два способа, которыми можно заставить ноутбук грузится именно с USB накопителя.
- Через Boot Menu (рекомендую именно этот способ). С помощью этого меню мы можем указать ноутбуку Lenovo, с какого устройства загружаться конкретно в этот раз. Так как запуск ноутбука с загрузочного накопителя нам скорее всего нужно сделать только один раз. Этого достаточно, чтобы запустить установку Windows, или выполнить другие действия.
- Через меню BIOS. Здесь уже нужно менять порядок загрузки в настройках BIOS. В принципе, ничего сложно. Но не вижу смысла это делать, если можно выбрать устройство через Boot Menu. Разве что через загрузочное меню у вас на получается. Такой себе запасной вариант.
В любом случае, сначала подключите флешку к ноутбуку.
Желательно подключать в порт USB 2.0. С USB 3.0 могут быть проблемы. Порт USB 3.0 в середине обычно синий, или более светлый по сравнению с USB 2.0.
Загрузка через Boot Menu
Как я уже писал, это самый лучший и простой способ. Чтобы открыть Boot Menu на ноутбуке Lenovo, необходимо сразу после нажатия на кнопку включения активно нажимать клавишу F12 .
Откроется меню, в котором нужно выбрать наш накопитель.
Как видите, в моем случае, в загрузочном меню ноутбука Lenovo отображается два USB накопителя. Один с надписью «EFI USB Device». Попробуйте для начала выбрать тот накопитель, который без EFI (на скриншоте он в самом низу). Это если вы собираетесь устанавливать Windows 10. Иначе могут быть проблемы с установкой Windows 10 на MBR-раздел.
После выбора и нажатия на клавишу Enter ноутбук будет загружен с флешки. При условии, что флешку вы правильно записали.
Если через клавишу F12 не получается открыть меню «Boot Manager», то используйте специальную кнопку со стрелочкой. Которая есть наверное на каждом ноутбуке Lenovo. Иногда она находится рядом с кнопкой включения, а иногда утоплена в корпус (как в моем случае).
Ее нужно нажимать когда ноутбук выключен. Затем, в меню выбрать «Boot Menu». Так же оттуда можно зайти в BIOS.
И уже в загрузочном меню выбрать свой накопитель, как я показывал выше.
Запуск ноутбука Lenovo с флешки через BIOS
Чтобы зайти в BIOS, необходимо сразу после включения ноутбука активно нажимать клавишу F2 . Или использовать для этого «Novo Button Menu», как я показывал выше. Подробнее в статье: как зайти в BIOS ноутбука Lenovo.
В меню BIOS нужно перейти в раздел «Boot» (с помощью клавиш вправо/влево).
Дальше необходимо выделить наш накопитель и с помощью клавиш F5 и F6 поставить его на первое место в списке.
Снова же, там может быть два раздела: EFI и Legacy. Если вы собрались устанавливать Windows и у вас есть раздел EFI как на скриншоте выше, и при установке вы столкнулись с ошибкой «Установка Widnows на данный диск невозможна. На выбранном диске находится таблица MBR-разделов», то нужно в меню «Boot Priority» выставить значение «Legacy First» вместо «UEFI First».
И поставить «USB HDD» на первое место в списке загрузки, как я показывал выше.
Не забудьте сохранить настройки BIOS нажав клавишу F10 .
Возможно, вам еще пригодится статья как установить Windows 10 на ноутбук, или универсальная инструкция по установке Windows 10 c флешки.
Буду рад видеть ваши комментарии!
Как установить Windows 7 на ноутбук Lenovo G50-30
Как установить Windows 7 на ноутбук Lenovo G50-30
Всем привет, ранее я писал как установить Windows 8.1 на ноутбук Lenovo G50-30, но меня периодически спрашивают как установить Windows 7. Сегодня я постараюсь вм рассказать свой опыт в установке данной ос. Сразу хочу оговориться, что перед всеми действиями по установке обновите пожалуйста BIOS Lenovo до последней прошивки.
Подготовка к установке
Подготовительный этап, это обновление BIOS и создание загрузочной флешки с Windows 7.
ставить нужно именно 64 битную версию
Предположим, что вы все это сделали и можете следовать дальше. Если у вас нет дистрибутива Windows 7, то можете его скачать с яндекс диска со всеми обновлениями по октябрь 2015 года, образ оригинальный MSDN, проверенный многими пользователями, собирал сам и для себя, я не хвалюсь, но советую.
Настройка BIOS Lenovo G50-30
Для попадания в биос Lenovo G50-30 нужно нажать Fn+F2 либо слева рядом с кнопкой включения, сбоку есть кнопка, нажав ее вы вызовите вот такое окно. Выбираем BIOS setup.
В пункте Windows License, видно, что встроенных ключей нет. Так же можно посмотреть у lenovo g50 30 технические характеристики.
Первым делом необходимо сбросить настройки по умолчанию, идем в пункт Exit и выбираем Load Default Settings.
Теперь в пункте OS Optimized Default выбираем пункт Win7 OS.
Переходим в Boot, где у вас должно быть выставлено:
- Boot Mode > Legacy Support
Следующим шагом будет пункт Configuration, где выберите USB Mode > на USB 2.0, делается это для того чтобы можно было выполнить установку Windows 7 64 x в режиме Legacy Support.
Снова переходим в Boot и в пункте Boot Priority > выбираем Legacy first
Все сохраняем настройки в пункте Exit Saving Changes либо нажимаем F10.
Далее снова вызываем меню загрузки Boot Menu и выбираем ваш носитель загрузки, будь то загрузочная флешка или Zalman virtual CD-ROM, с которых вы можете начать устанавливать Windows 7 на G50-30.
Еще важно устанавливать Windows 7 64 x, следует либо с DVD диска если есть либо с носителя подключенного в usb 2 порт, на usb 3.0 у меня были синие экраны
Материал сайта pyatilistnik.org
Дек 21, 2015 00:47 Используемые источники:
- http://delalsam.blogspot.com/2016/08/lenovo-g50-30.html
- https://prostocomp.net/oborudovanie/kak-noutbuk-lenovo-zagruzit-s-fleshki.html
- http://pyatilistnik.org/kak-ustanovit-windows-7-na-noutbuk-lenovo-g50-30/
- Как переустановить Windows на ноутбуке Lenovo g50?
- Как установить Windows 10 на Ноутбук Lenovo g50?
- Как зайти в Boot Menu на ноутбуке Lenovo g50?
- Как переустановить Windows на ноутбуке Lenovo?
- Как установить Windows 10 на Ноутбук Lenovo?
- Как войти в биос на ноутбуке Lenovo g50 70?
- Как зайти в биос на ноутбуке Lenovo g50 30?
- Как поставить загрузку с флешки на ноутбуке Lenovo?
- Как войти в биос на ноутбуке Lenovo?
- Как переустановить Windows на ноутбуке?
- Как включить расширенные настройки BIOS на ноутбуке Lenovo?
- Как установить Windows 10 с флешки на ноутбук?
- Как зайти и настроить BIOS ноутбука Lenovo B50 для установки WINDOWS 7, 8, 10 с флэшки или диска.
- Как войти и настроить BIOS ноутбука LENOVO G500, G505 для установки WINDOWS с флешки или диска
- Как переустановить Виндовс на ноутбуке Леново самостоятельно
- Как переустановить Виндовс
- Как переустановить с флешкой
- Как переустановить без флешки
- Как создать загрузочную флешку
- Как переустановить Виндовс на ноутбуке : Один комментарий
- Как установить Windows 10 на ноутбук Lenovo G50-30
Как переустановить Windows на ноутбуке Lenovo g50?
Как установить Windows 10 на Ноутбук Lenovo g50?
Этапы установки Windows на ноутбук Lenovo G50:
Таким образом выяснилось, что для перехода в BIOS необходимо нажать Fn+F2. И дальнейшем, если необходимо сделать Print Screen, то без зажатой Fn сделать снимок не получится. Второй способ перехода в меню загрузки не менее интересен. На левой боковой стороне ноутбука, рядом с гнездом питания, есть маленькая кнопочка.
Как переустановить Windows на ноутбуке Lenovo?
На моделях серии Lenovo G500 нужно нажать клавишу OneKey Recovery при выключенном ноутбуке, а на некоторых моделях срабатывает Fn+F2(F12). Далее находим меню “Boot menu” и там выставляем приоритет загрузки. Для этого ищем надпись “First boot device”, заходим в неё и из появившегося списка выбираем “CDDVD-Rom”.
Как установить Windows 10 на Ноутбук Lenovo?
Как установить Windows 10 на Lenovo
Как войти в биос на ноутбуке Lenovo g50 70?
Как зайти в биос на ноутбуке Lenovo g50 30?
Вход в Биос на ноутбуке Lenovo g50-30
Эта кнопка находится возле входа по питанию(зарядке). На выключенном ноутбуке её нужно нажать и удерживать до тех пор, пока не появится «Novo Button Menu». Затем с помощью стрелок вверх/вниз выбираем «BIOS Setup». Таким образом, вы сможете зайти в настройки в БИОС.
Как поставить загрузку с флешки на ноутбуке Lenovo?
Как загрузить с флешки ноутбук Lenovo?
Как войти в биос на ноутбуке Lenovo?
Чтобы войти в BIOS помощью функциональной клавиши
Как переустановить Windows на ноутбуке?
Как переустановить Windows: пошаговая инструкция
Как включить расширенные настройки BIOS на ноутбуке Lenovo?
В большинстве моделей ПК/ноутбуков, чтобы войти в BIOS нужно нажать кнопку F2 или Del (иногда F1 или Esc) сразу же после включения устройства. На некоторых ноутбуках (например, Lenovo) есть специальная кнопка Recovery (которую нажимают вместо кнопки включения).
Как установить Windows 10 с флешки на ноутбук?
Инструкция по установке Windows 10 (с USB-флешки)
Как зайти и настроить BIOS ноутбука Lenovo B50 для установки WINDOWS 7, 8, 10 с флэшки или диска.
Сегодня мы рассмотрим, как настроить BIOS ноутбука Lenovo B50 для установки WINDOWS 7, 8, 10 с флэшки или диска.
Для этого нам понадобится загрузочная флэшка (диск) с вашей операционной системой. Вставляем ее в левый разъем, порт USB.
Переходим на вкладку «Boot».
В параметре «Boot Mode» устанавливаем « Legacy Support».
Видим, что появился новый пункт «Boot Priority», меняем его значение на «Legacy First».
Переходим на вкладку «Exit» и выходим с сохранением изменений (Exit Saving Changes).
При загрузке снова жмем Fn и F2 для входа в BIOS. Снова переходим на вкладку «Boot» и видим, что в Legacy появилась очередность загрузки.
Находим нашу флэшку (диск), и сочетанием клавиш Fn и F6 поднимаем их на первое место.
После, выходим с сохранением настроек, как мы уже делали.
Ноутбук перезапустится и при загрузке начнет установку Windows с флэшки (диска).
Для сброса до заводских настроек нужно перейти на вкладку «Exit» и выбрать пункт «OS Optimized Default», подтвердить сброс.
Далее выход с сохранением. Все настройки сброшены и произойдет обычная загрузка текущей версии Windows с жесткого диска.
Как войти и настроить BIOS ноутбука LENOVO G500, G505 для установки WINDOWS с флешки или диска
Рассмотрим, как можно войти в BIOS ноутбука Lenovo G500/G505, чтобы настроить его для установки операционной системы Windows 7 или Windows 8 с USB носителя (флешки) или диска.
Включаем ноутбук. Флешка или диск уже должны быть установлены в USB порт или CD/DVD привод соответственно. Чтобы попасть в BIOS ноутбука, необходимо во время загрузки часто нажимать сочетание кнопок «Fn» + «F2».
На нашей модели ноутбука установлена операционная система Windows 8, поэтому вас может сразу в BIOS пустить, а могут и возникнуть проблемы. Проблемы обычно возникают, если работа операционной системы Windows была завершена некорректно.
Чтобы зайти в BIOS в этом случае, нужно дождаться начала загрузки операционной системы – на экране появится и начнет крутиться значок загрузки. Смотрите изображение ниже.
После этого надо нажать и удерживать кнопку включения ноутбука в течение, примерно, 5 секунд. Ноутбук выключится.
Снова включаем ноутбук. Начинаем часто нажимать сочетание кнопок «Fn» + «F2». Теперь проблема должна решиться.
После того, как мы вошли в BIOS, переходим на вкладку «Boot» главного меню. Если у вас обычная флешка, как у нас, то в первой строке «Boot Mode» значение «UEFI» меняем на значение «Legacy Support». Для этого нажимаем кнопку «Enter» и в появившемся контекстном окне выбираем нужное значение.
Теперь окно вкладки изменится, появится новая строка – «Boot Priority», в которой по умолчанию будет стоять значение «UEFI First». Нам необходимо его изменить. Для этого нажимаем на кнопку «Enter». В появившемся контекстном окне меню выбираем значение «Legacy First».
Далее переходим на вкладку «Exit» главного меню BIOS. Здесь, при активной (выделена белым) строке «Exit Saving Changes», нажимаем кнопку «Enter». Появится контекстное окно, спрашивающее, действительно ли мы хотим выйти и сохранить изменения? Нажимаем кнопку «Enter».
Компьютер уйдет в перезагрузку.
При начале загрузки системы снова начинаем быстро и часто нажимать сочетание кнопок «Fn» + «F2». Входим в BIOS. Переходим на уже знакомую вкладку «Boot» главного меню.
На этой странице находим блок строк под заглавием «Legacy». Это список устройств, расположенных в том порядке, в котором компьютер будет к ним обращаться в поиске операционной системы для загрузки.
Поскольку мы будем загружать операционную систему с флешки, нам необходимо поднять нашу флешку в списке на первую строку. Сейчас она, как видно на изображении выше, находится на третьей строке (USB HDD: USB DISK 2.0).
Чтобы поднять ее выше, перейдем на эту строку и воспользуемся сочетанием кнопок «Fn» + «F5». (Сочетание кнопок «Fn» + «F6» опускает выбранное устройство по списку).
Теперь переходим на вкладку «Exit» главного меню BIOS и дважды нажимаем кнопку «Enter», чтобы сохранить изменения. Ноутбук снова уходит в перезагрузку.
Но после начала новой загрузки, ноутбук начнет использовать операционную систему, расположенную на флешке.
При использовании CD/DVD привода для загрузки операционной системы, проводим все те же действия, только вместо USB устройства, в списке очередности устройств, на первую строку поднимаем устройство, расположенное в CD/DVD приводе.
Как переустановить Виндовс на ноутбуке Леново самостоятельно
Как переустановить Виндовс на ноутбуке Леново? Создайте загрузочную флешку или CD/DVD диск, сделайте настройки в BIOS и установите систему с учетом рекомендаций. Ниже рассмотрим, как выполнить эту работу самостоятельно, в чем ее особенности, и как правильно создать загрузочный USB-накопитель с помощью специальных программ.
Как переустановить Виндовс
При появлении сбоев в работе ОС у пользователя имеется несколько вариантов — вернуть ноутбук в исходное состояние, вернуться к прошлой версии или выполнить переустановку Windows 10 на ноутбуке Lenovo с нуля. Последний вариант наиболее эффективный, поэтому на нем остановимся подробнее.
Как переустановить с флешкой
Процесс подготовки загрузочного накопителя рассмотрим ниже. Пока же остановимся на процессе установки Виндовс 10 на ноутбук Леново. Алгоритм действий имеет следующий вид:
После подготовки можно приступать к установке Windows 10 на ноутбук Lenovo с флешки. Для этого сделайте следующие шаги:
Как видно, установить Виндовс 10 на ноутбуке Леново с флешки не займет много времени. После завершения работы останется ввести лицензионный ключ для дальнейшего автоматического обновления.
Как переустановить без флешки
Если рассмотренный вариант не подходит, возникает другой вопрос — как переустановить Винду на ноутбуке Леново без USB-накопителя. Для этого можно использовать альтернативный вариант — с помощью CD/DVD диска. Кроме того, если выполняется установка Windows 10 на ту же операционную систему, можно попробовать вернуть ОС до прежней версии. Для этого сделайте такие шаги:
Это проще, чем переустановить Виндовс, но итоговый результат почти такой же. Операционная система возвращается к первоначальному состоянию и удаляются все ошибки.
Как создать загрузочную флешку
Перед тем как переустановить Windows 10 на ноутбуке Lenovo самостоятельно, необходимо создать загрузочную флешку. Для этого доступно два варианта — с помощью программы Майкрософт и стороннего софта.
Если у вас уже есть дистрибутив для установки Виндовс с флешки на ноутбук Леново, можно использовать для создания образа специальную программу. Алгоритм такой:
Зная, как установить Windows 10 на ноутбук Lenovo, вы в любой момент можете обновить систему и устранить имеющиеся ошибки. В зависимости от ситуации можно просто восстановить ОС или переустановить ее с нуля.
При этом в процессе работы чаще всего допускаются две распространенные ошибки — неправильный выбор формата (нужно FDD или HDD), а также ошибки в создании загрузочного образа. Важно понимать, что установочные диски бывают загрузочными или не загрузочными. Первые позволяют переустановить Виндовс на ноутбуке Леново начисто, а вторые используются только для устранения каких-то проблем. Вам необходим первый вариант, поэтому и к подготовке накопителя необходимо подходить с учетом приведенной инструкции.
В комментариях расскажите, каким способом вы предпочитаете переустановить Windows. Также поделитесь трудностями, которые возникли при выполнении этой работы.
Как переустановить Виндовс на ноутбуке : Один комментарий
У меня проблема ноутбук lenovo g585 в bios не видит usb. Даже через безопасность. Как переустановить windows 10? Только через оптический носитель?
Как установить Windows 10 на ноутбук Lenovo G50-30
Многие пользователи ноутбуков Lenovo сталкиваются с невозможностью начать установку Windows 10 c загрузочной USB флешки. Заранее извиняюсь за отвратительное качество скриншотов, экран у этого ноутбука глянцевый, и поэтому блики проявились во всей своей красе….Установка начинается как обычно,
но далее не работает клавиатура, мышь, тачпад или появляется сообщение “Установочный носитель не найден”.
Если попробовать менять положение флешки в USB портах, менять настройки в BIOS отвечающие за режим работы USB 2.0-3.0, то скажу заранее-это ни чего не даст. Забегая наперед…Небольшой лайфхак. Причина заключается в настройках BIOS, а точнее в пунктах “OS Optimized Defaults” и “Load Default Setting” не нажав на который, наши настройки не будут корректно работать, даже если мы сохранили настройки применив “Exit Saving Changes”.
Итак теперь все по порядку.
1. Заходим в BIOS ноутбука (кнопка у нас находится слева возле разъема питания).
2. Выбираем в меню “BIOS Setup”.
3. В открывшемся окне настроек BIOSа нас интересует последняя вкладка “Exit”.
4. Смело открываем ее, и в меню “OS Optimized Defaults” меняем параметр “Win7 OS” на “Other OS”
5. Далее идет стандартный выход из BIOS c сохранением настроек.
Затем перезагрузка, выбор загрузочного устройства, вариантов установки Windows (Legasy или UEFI) и собственно установка Windows.
Если вы все сделали правильно, то в результате у Вас установится Windows 10.
Если остались какие либо вопросы, то всегда можно посмотреть короткое видео c подробным описанием всех действий.
- Lenovo g50 запуск с флешки
- Подготовка к установке
- Настройка BIOS Lenovo G50-30
- Популярные Похожие записи:
- 22 Responses to Как установить Windows 7 на ноутбук Lenovo G50-30
- Lenovo g50 как загрузиться с флешки
- Загрузка ноутбука Lenovo с USB накопителя
- Загрузка через Boot Menu
- Запуск ноутбука Lenovo с флешки через BIOS
- Загрузка через BIOS
- BIOS Boot
- Phoenix – Award BIOS
- Загрузка через Boot Menu
- Загрузка с помощью «Novo Button»
- Загрузка с помощью UEFI boot
- Как зайти в меню UEFI
- Для Windows 8/8.1
- Для Windows 10
- Ноутбук Lenovo IdeaPad Z580: домашняя машина по адекватной цене
- Смартфон Lenovo S920, характеристики быстрого IdeaPhone
- Видео — Как загрузиться с флешки или с диска на ноутбуке Lenovo
Lenovo g50 запуск с флешки
Всем привет, ранее я писал как установить Windows 8.1 на ноутбук Lenovo G50-30, но меня периодически спрашивают как установить Windows 7. Сегодня я постараюсь вм рассказать свой опыт в установке данной ос. Сразу хочу оговориться, что перед всеми действиями по установке обновите пожалуйста BIOS Lenovo до последней прошивки.
Подготовка к установке
Подготовительный этап, это обновление BIOS и создание загрузочной флешки с Windows 7.
Предположим, что вы все это сделали и можете следовать дальше. Если у вас нет дистрибутива Windows 7, то можете его скачать с яндекс диска со всеми обновлениями по октябрь 2015 года, образ оригинальный MSDN, проверенный многими пользователями, собирал сам и для себя, я не хвалюсь, но советую.
Настройка BIOS Lenovo G50-30
Для попадания в биос Lenovo G50-30 нужно нажать Fn+F2 либо слева рядом с кнопкой включения, сбоку есть кнопка, нажав ее вы вызовите вот такое окно. Выбираем BIOS setup.
В пункте Windows License, видно, что встроенных ключей нет. Так же можно посмотреть у lenovo g50 30 технические характеристики.
Первым делом необходимо сбросить настройки по умолчанию, идем в пункт Exit и выбираем Load Default Settings.
Теперь в пункте OS Optimized Default выбираем пункт Win7 OS.
Переходим в Boot, где у вас должно быть выставлено:
- Boot Mode > Legacy Support
Следующим шагом будет пункт Configuration, где выберите USB Mode > на USB 2.0, делается это для того чтобы можно было выполнить установку Windows 7 64 x в режиме Legacy Support.
Снова переходим в Boot и в пункте Boot Priority > выбираем Legacy first
Все сохраняем настройки в пункте Exit Saving Changes либо нажимаем F10.
Далее снова вызываем меню загрузки Boot Menu и выбираем ваш носитель загрузки, будь то загрузочная флешка или Zalman virtual CD-ROM, с которых вы можете начать устанавливать Windows 7 на G50-30.
Популярные Похожие записи:
22 Responses to Как установить Windows 7 на ноутбук Lenovo G50-30
Пытаюсь установить ХР на lenovo b590 Подскажите, как во время установки windows установить драйвера для жесткого диска? Загроздка в том, что призагрузке с сд, раздел отформатирован, файлы скопированны и все, дальше не устанавливается
Спасибо вам большое и огромное. Было очень полезно.
Спасибо)) Очень помогли.
рад это слышать.
На буке Lenovo G50-30 Установка вин7 началась когда в биосе поставил по умолчанию other OS
Когда стояло Win7 выкидывало синий экран при установке с диска
Версия биос последняя?
Всё делаю как написано. проверял по несколько раз. При установке выскакивает синее окно «смерти»…((( Что делать не пойму.
Спасибо большое) помогли разобраться а то у нас бы за 5000 тенге взяли
Уважаемый автор абсолютно прав: «Сразу хочу оговориться, что перед всеми действиями по установке обновите пожалуйста BIOS Lenovo до последней прошивки.» Но я сильно сглупил и снес предустановленную Windows 8 до того, как понял, что у меня устаревший код BIOS. Для справки: у меня была прошивка A7CN44WW, а последняя версия на сайте производителя A7CN44WW. Устав от синего экрана 0Х000000А5 при попытках установить Windows 7, я попытался установить Windows 8… чтобы перепрошить из под нее BIOS (напомню, что под DOS у производителя прошивальщика нет). Но меня ждало разочарование — при установке Windows 8 на этапе выбора языка отказал тач и клавиатура. Решил проблему так — скачал LIVE-CD WIN 7, с горем пополам загрузился с DVD привода и запустил прошивальщик. После обновления Windows 7 64bit оригинальная версия установилась только при выборе опции в настройках BIOS «Exit-OS Optimised Defaults-Win8 64bit». Да-да. Именно Win8 64bit. Windows 7 64bit ставил с DVD привода и шаманство с USB2.0 не использовал. Может кому-то поможет. Благодарности сюда: staralex ))))
* последняя версия BIOS A7CN48WW (извинения за копираст)
После обновления bios стал ставить win 7 x64, не работал тачпад и usb. Выбрал в биосе другая система и все заработало. Потом когда не смогла загрузиться винда я снова в биосе поменял настройки на win 7 и это сработало. Ставил винду с загрузочной флешки.
Не обязательно ставить Win 7 x64, спокойно и без танцев с бубном установил Win 7 x86, все нормально, никуда ничего не выкидывало…..и да….совет….синий экран, скорей всего вылетает из-за сборок виндовс, ставьте оригинальные образы.
спасибо большое! всё попёрло! обязательно всё сделать в указанной последовательности и включить usb 2.0.
Ребята, просто в инструкции нужно переставить местами пункты:
В пункте OS Optimized Default выбираем пункт Win7 OS
и потом выбираем Load Default Settings для того, чтобы BIOS сбросил настройки под Win7.
После этого меняем USB 2.0 сохраняемся и запускаем установку.
P.S. Вызов boot menu FN+F12
Да! Евгений абсолютно прав! При нарушении порядка действий возникают проблемы! После выбора ОС Win7 надо сделать Load default settings!
Полностью согласен с последними двумя комментариями. Только в таком порядке и можно установить Windows 7 на Lenovo g50-30.
подтверждаю! Перепробовал все, но только в таком порядке указанном Евгением и можно установить Windows 7 на Lenovo g50-30. Загружал в порт USB 2.0
Подтверждаю, если после первой перезагрузки во время установки синий экран, то
После выбора ОС Win7 надо сделать Load default settings!
«После выбора ОС Win7 надо сделать Load default settings!»
Воистину так! ибо иначе не заработает …
«После выбора ОС Win7 надо сделать Load default settings!»
Премного благодарен за данный совет, все заработало!
Lenovo g50 как загрузиться с флешки
Сегодня настроим для загрузки с флешки либо привода BIOS ноутбука Lenovo G50.
-
Ставим флеш карту в левый черный разъем, обязательно в 2.0, с других USB разъемов не пойдет.
Нажимаем кнопку включения ноутбука и сразу удерживаем клавишу Fn и жмем клавишу F2.
После этого попадаем в BIOS ноутбука.
Переходим во вкладку «Configuration».
Первым должно стоять «USB Legacy».
Далее переходим во вкладку «Boot».
Первым должно стоять «Legacy Support».
Вторую меняем на «Legacy First».
После этого переходим вниз и выделяем нашу флешку и, удерживая клавишу Fn, нажимаем клавишу F2, поднимая флешку на первую позицию.
Дальше выбираем 64 бита.
На этом ноутбуке уже пытались установить WINDOWS, но выходила ошибка.
У меня тоже выходит ошибка STOP А5, будем решать эту проблему.
Вот сообщения про решение подобной проблемы .
Первым делом загружаем дефолтные настройки и перезагружаемся.
Пробуем поставить винду, если опят синька, то читаем дальше.
Полдня ушло на эту проблему ! ((( Итак , как установить Windows 7 вместо Windows 8 и как убрать синий экран с ошибкой 0Х000000А5 при установке на lenovo g50
Вот решение ( и ничего это не аппаратная проблема . ):
1 . Заходим в биос ( fn + f2 ) или включив ноут с помощью секретной кнопочки слева возле разъема питания
2 . В разделе Exit выбираем в пункте OS Optimized – Win7 ( если ее нету , то other OS )
3 . В разделе Boot в пункте Boot Mode выбираем Legacy Support ; в пункте Boot Priority выбираем Legacy First
4 . Здесь же меняем приоритет загрузки – первым ставим USB флешку или диск (передвигаем на первую позицию с помощью клавиш fn+f5 или f6)5. В разделе Cofiguration меняем USB 3.0 на 2.0 (потом поставим обратно).6. Сохраняем настройки и выходим (fn+f10 – yes).7. Запускаемся с диска или флешки8. Идет установка, далее при выборе раздела для установки Windows7 проделываем следующие действия, т.к. программа не даст установить систему ни на один из дисков в GРT:9. Жмём Shift + (+ФН)F10 – увидим командную строку.
10. Запускаем в ней утилиту работы с дисками:diskpart
11. Вводим команду, что бы отобразились все разделы.list disk
12. Выбираем наш диск.select disk 0
13. Удаляем все разделы.clean
14. Для преобразования GPT дисков в MBR вводим.convert mbr
16. Выходим вводя командуexit
17. Закрываем командную строку, создаем нужный раздел, продолжаем установку системы.
18. Качаем с оф.сайта драйвера для вин7
В этот ноутбук мы пытались установить WINDOWS 7, но после установки WINDOWS 8 все пошло.
Но проблемы остались, ноутбук включается через раз, или же запускается через пять минут после включения.
Это железная проблема конкретно этой модели.
Те настройки, которые делали в BIOS у вас пойдут, если у вас нормальный ноутбук, и WINDOWS 7 и WINDOWS 8 установится без лишних экранов как у нас.
Видео к этой статье вы можете посмотреть перейдя по ссылке:
Привет! Сегодня я решил подготовит простую, но в то же время очень полезную инструкцию, которая должна пригодится всем владельцам ноутбуков Lenovo. Будем загружать ноутбук Lenovo с флешки. У меня есть такой ноутбук, так что все смогу показать на реальном примере.
Так как на многих моделях современных ноутбуков отсутствует привод CD/DVD дисков, у многих возникает вопрос, а как же установить Windows? Как загрузить ноутбук для восстановления системы, проверки на вирусы, диагностики и т. д. Все это можно сделать с обычной флешки. Более того, если в вашем ноутбуке есть привод, то для установки Windows или загрузки ноутбука с какого-то другого загрузочного диска лучше использовать именно флешку. Тем более, что флешки есть у всех, а чистый диск еще нужно найти.
Загрузить ноутбук Lenovo с USB накопителя так же просто как и с диска. Разницы практически нет.
Для начала нам нужно изготовить загрузочную флешку. Проще говоря, записать .iso образ Windows, или другой системы/программы на USB накопитель. Можете посмотреть на примере создания загрузочного накопителя с Windows 10. Для записи .iso на флешку я советую использовать такие программы: Media Creation Tool (для загрузки и записи Windows 10), WinSetupFromUSB, UltraISO, Rufus, Windows USB/DVD Download Tool. Конечно же, с такого накопителя можно загрузить любой компьютер. Не только Lenovo.
Загрузка ноутбука Lenovo с USB накопителя
Есть два способа, которыми можно заставить ноутбук грузится именно с USB накопителя.
- Через Boot Menu (рекомендую именно этот способ). С помощью этого меню мы можем указать ноутбуку Lenovo, с какого устройства загружаться конкретно в этот раз. Так как запуск ноутбука с загрузочного накопителя нам скорее всего нужно сделать только один раз. Этого достаточно, чтобы запустить установку Windows, или выполнить другие действия.
- Через меню BIOS. Здесь уже нужно менять порядок загрузки в настройках BIOS. В принципе, ничего сложно. Но не вижу смысла это делать, если можно выбрать устройство через Boot Menu. Разве что через загрузочное меню у вас на получается. Такой себе запасной вариант.
В любом случае, сначала подключите флешку к ноутбуку.
Желательно подключать в порт USB 2.0. С USB 3.0 могут быть проблемы. Порт USB 3.0 в середине обычно синий, или более светлый по сравнению с USB 2.0.
Как я уже писал, это самый лучший и простой способ. Чтобы открыть Boot Menu на ноутбуке Lenovo, необходимо сразу после нажатия на кнопку включения активно нажимать клавишу F12 .
Откроется меню, в котором нужно выбрать наш накопитель.
Как видите, в моем случае, в загрузочном меню ноутбука Lenovo отображается два USB накопителя. Один с надписью «EFI USB Device». Попробуйте для начала выбрать тот накопитель, который без EFI (на скриншоте он в самом низу). Это если вы собираетесь устанавливать Windows 10. Иначе могут быть проблемы с установкой Windows 10 на MBR-раздел.
После выбора и нажатия на клавишу Enter ноутбук будет загружен с флешки. При условии, что флешку вы правильно записали.
Если через клавишу F12 не получается открыть меню «Boot Manager», то используйте специальную кнопку со стрелочкой. Которая есть наверное на каждом ноутбуке Lenovo. Иногда она находится рядом с кнопкой включения, а иногда утоплена в корпус (как в моем случае).
Ее нужно нажимать когда ноутбук выключен. Затем, в меню выбрать «Boot Menu». Так же оттуда можно зайти в BIOS.
И уже в загрузочном меню выбрать свой накопитель, как я показывал выше.
Запуск ноутбука Lenovo с флешки через BIOS
Чтобы зайти в BIOS, необходимо сразу после включения ноутбука активно нажимать клавишу F2 . Или использовать для этого «Novo Button Menu», как я показывал выше. Подробнее в статье: как зайти в BIOS ноутбука Lenovo.
В меню BIOS нужно перейти в раздел «Boot» (с помощью клавиш вправо/влево).
Дальше необходимо выделить наш накопитель и с помощью клавиш F5 и F6 поставить его на первое место в списке.
Снова же, там может быть два раздела: EFI и Legacy. Если вы собрались устанавливать Windows и у вас есть раздел EFI как на скриншоте выше, и при установке вы столкнулись с ошибкой «Установка Widnows на данный диск невозможна. На выбранном диске находится таблица MBR-разделов», то нужно в меню «Boot Priority» выставить значение «Legacy First» вместо «UEFI First».
И поставить «USB HDD» на первое место в списке загрузки, как я показывал выше.
Не забудьте сохранить настройки BIOS нажав клавишу F10 .
Почти все модели ноутбуков, выпускаемые на сегодня, поставляются без встроенного привода дисков CD/DVD. Не являются исключением и ноутбуки Lenovo. Загрузочный USB-накопитель в этом случае является полезным инструментом для диагностики и восстановления операционной системы или для установки новой ОС.
Существует несколько способов загрузки ноутбуков Lenovo с загрузочного USB-накопителя.
Загрузка через BIOS
Загрузка с USB-накопителя (флешки) через изменение приоритета загрузки BIOS – оптимальный вариант, когда необходимо разблокировать ПК с помощью средства восстановления пароля Windows или исправить проблему с загрузкой, такую как синий экран, отсутствие запуска ОС и т.д.
Для загрузки необходимо:
-
Подключить загрузочный USB-накопитель к USB-порту ноутбука.
Справка! Желательно подключать USB-накопитель к порту USB 2.0, т.к. с портом USB 3.0 возможно возникновение проблем. Порты USB 3.0 обычно имеют синий цвет в середине или более светлый цвет, чем порты USB 2.0.
BIOS Boot
- При появлении BIOS-меню перейти в раздел «Boot» стрелками влево-вправо на клавиатуре.
Справка! Если на жестком диске находится таблица MBR-разделов (старый вариант разметки HDD, работающий с разделами не более 2 Тб), то выставленный в «Boot Priority» – «UEFI First» может привести к ошибке установки Widnows.
Phoenix – Award BIOS
Если на ноутбуке установлен Phoenix – Award BIOS, после стандартного входа в BIOS необходимо:
-
Стрелками вверх-вниз выбрать «Advanced BIOS Features» и зайти в него, нажав «Enter».
Чтобы запустить загрузку Lenovo с USB-накопителя, не обязательно делать это через BIOS Setup. В ноутбуках Lenovo для этого предусмотрено специальное меню загрузки «Boot Menu».
Чтобы зайти в загрузочное меню, необходимо:
-
Включить систему, и сразу нажимать кнопку «F12».
Загрузка с помощью «Novo Button»
Если не получается зайти в меню загрузки «Boot Manager» клавишей «F12», на этот случай на ноутбуках Lenovo рядом с кнопкой питания или на их боковой панели предусмотрена специальная кнопка со стрелкой. Эта кнопка присутствует на многих ноутбуках Lenovo и называется «Novo Button».
Для активации загрузки по кнопке «Novo Button» нужно:
-
Нажать ее при выключенном состоянии системы.
Загрузка с помощью UEFI boot
Иногда ноутбук загружается настолько быстро, что в BIOS нельзя зайти по нажатию кнопки «F1», «F2+Fn», или «F12». Если у ноутбука отсутствует кнопка «Novo Button», но при этом он может нормально загружать операционную систему с жесткого диска, то войти в загрузочное меню UEFI BIOS можно прямо из Windows 8/8.1/10.
Как зайти в меню UEFI
Для Windows 8/8.1
- Сдвинуть указатель мыши в правый верхний или нижний угол дисплея, и переместить мышь вверх или вниз. Появится панель «Charm», где нужно щелкнуть «Параметры» (значок шестеренки).
Для Windows 10
- Нажать «Пуск» – «Настройки» (значок шестеренки).
Последние шаги одинаковы для Windows 8/8.1 и 10:
-
Необходимо немного подождать до входа в режим UEFI и отображения на экране дополнительных настроек, где нужно зайти в меню «Использовать устройство».
Как видно, вариантов загрузки ноутбука Lenovo с USB-накопителя достаточно много, и каждый вариант предлагает свое, наиболее подходящее в конкретном случае пользователю, решение.
Читайте более подробную информацию с инструкцией в нашей новой статье — «Как загрузить компьютер с флешки».
Ноутбук Lenovo IdeaPad Z580: домашняя машина по адекватной цене
Если планируется приобретение ноутбука, сочетающего в себе стиль и возможность развлечений по доступной цене, Lenovo IdeaPad Z580 – отличный для этого выбор. Привлекательный внешний вид, хорошая эргономика, прочный корпус, отличная производительность – всеми этими качествами обладает ноутбук от Lenovo.
Качество сборки Z580 также хорошее, и, несмотря на некоторую податливость пластиковых панелей (ноутбук производится как в алюминиевом, так и в пластиковом корпусе), шасси у модели достаточно прочное. Ноутбук предлагает смелые, глянцевые обводы – это один из самых ярких бюджетных ноутбуков на рынке.
Под привлекательной внешностью IdeaPad Z580 скрываются:
- процессор: Intel Core i3/i5/i7, 2200–2900 МГц;
- ядро: Ivy Br >Впечатляет и глянцевый дисплей от Lenovo. При диагонали экрана 15.6″ разрешение матрицы стандартное и составляет 1366×768 точек. Яркость монитора также средняя, но контраст достигает впечатляющих 260:1, что наряду с хорошей цветопередачей обеспечивает яркие цвета и делает его одним из лучших дисплеев в своей ценовой категории.
Ноутбук, не легкий, имеет толщину 33 мм и весит около 2,5 кг. Время работы от аккумулятора – 5 ч.
Важно! По результатам тестов в реальных играх, это один из самых быстрых бюджетных ноутбуков. Если покупателю нужен быстрый ноутбук для повседневных задач без лишних вложений, Lenovo IdeaPad Z580 его не разочарует.
Смартфон Lenovo S920, характеристики быстрого IdeaPhone
Еще одно интересное решение от Lenovo – смартфон Lenovo IdeaPhone S920.
- экран: IPS 5.3″, 16 млн. цветов, 1280×720, сенсорный, емкостный, мультитач;
- процессор: 4-ядерный MTK 6589, 1,2 ГГц, видео PowerVR Series5XT;
- память: 1 Гб RAM, 4 Гб встроенная + 32 Гб microSDHC, microSD;
- вид телефона: моноблок, 159 г, 154×77.7×7.9 мм;
- разъем для зарядки телефона: micro-USB;
- тип связи: GSM 900/1800/1900, 3G;
- навигация: GPS, A-GPS;
- интерфейсы: Wi-Fi, Bluetooth, USB;
- платформа: Andro >IdeaPhone S920 может «похвастаться» двумя SIM-картами, однако он оснащен одним радио модулем, что, например, не позволяет ему скачивать файл в Интернете во время телефонного разговора.
Качество снимков S920 очень хорошее, однако ideaDesktop «не блещет» дизайном. АКБ позволяет смартфону интенсивно отработать день на одном заряде, что является весьма неплохим показателем. Динамик же у телефона качественный и громкий.
Lenovo IdeaPhone S920 не является безусловным бестселлером, но это неплохой выбор в случае покупки устройства «все в одном», что подчеркивается его хорошей камерой, длительностью работы и наличием у телефона 2-х SIM-карт.
Видео — Как загрузиться с флешки или с диска на ноутбуке Lenovo
Понравилась статья?
Сохраните, чтобы не потерять!
После покупки данного ноутбука сталкивался с такой проблемой — не устанавливается операционная система — в начале установки выходит синий экран, какие бы ни выставлял настройки в биос. Искал на сайтах проблемы — кое какое решение нашлось, но на самом деле это ни совсем правильно решение. Предлагалось поставить режим Legasy и режим SATA контроллера Compatible. Хотя скажу что режим сата-контроллера менять не нужно и даже лучше вообще не менять. Потому что режим Компатибле — это совместимый режим, более старый и более медленный режим чтения с жесткого диска. Лучше оставить AHCI.
Совет — самые оптимальные настройки дадут предустановленные в БИОС. Заодно и расскажу о тонкостях.
Если вы хотите установить виндовс 7 — то все очень просто. Заходим в биос и первым же дело идем на вкладку EXIT — там выбираем OS Optimized Defaults — Win7. А теперь прикол, то есть тонкость — если вы сейчас нажмете F10 — то есть сохраните и выйдите из биос для начала установки — то скорее всего у вас будет все тоже самое и опять синий экран. Поэтому — показываю тонкость — после того как выбрали режим нужной системы ОБЯЗАТЕЛЬНО нужно выбрать пункт чуть выше Load Defaul Settings. После этого на вкладке БООТ нужно проверить чтобы стояли режимы Legasy. Жмем F10 сохраняемся и наблюдаем как успешно ставится виндовс 7.
Теперь, если вы хотите поставить виндовс 8, 10 и более поздние. То выше указанный метод не прокатит. Опять таки если вы поменяете режим OS Optimized Defaults — на Win8 сохранитесь и выйдите из биос, не загрузив Load Defaul Settings — то опять зависания и синие экраны не избежать.
Итак как установить виндовс 8 или виндовс 10 на ноутбук Lenovo G50-30.
Ставим OS Optimized Defaults — на Win8, далее все тоже самое что в предыдущем варианте — ОБЯЗАТЕЛЬНО сразу же сделайте Load Defaul Settings — далее просто нужно выбрать режим Legasy для загрузки с внешних носителей. Остальное оставить все как поставились настройки по умолчанию. Сохраняемся и наблюдаем установку виндовс 8 или 10. Для виндовс 10 — так же нужно ставить оптимальные настройки под Win 8 в биосе.
А теперь обобщим — для установки нужно версии виндовс делаем следующие действия.
1. OS Optimized Defaults — и ставим сооветсвующий пункт win7 для семерки, win8 для 8ки и 10ки, Others — для прочих, например для XP.
2. Load Defaul Settings сразу же после того как выбрали режим виндовс ОБЯЗАТЕЛЬНО.
3. Поправить или сменить режим загрузки на Legasy для установки с носителей.
Остальные параметры не трогать. Далее можно начинать установку виндовс.
И еще один момент — если у вас уже установлена 10 — то иногда не получается зайти в биос. Тогда самый простой вариант на этом ноутбука Lenovo G50-30 — это пользуйтесь маленькой кнопочкой, которая располагается слева рядом с разъемом для зарядки ноутбука.
Что внутри моего ноутбука Lenovo G50-30 можно посмотреть здесь.
Покупатель ноутбука Lenovo может получить в распоряжение одну из трех операционных систем: Free Dos, Linux или ограниченную в плане функциональности Windows.
Обычно такая ситуация не удовлетворяет пользователя, и он устанавливает полноценную и привычную для себя версию Windows. С поставленной задачей можно справиться собственными силами, исключив необходимость привлечения сторонних компьютерщиков и избежав лишних затрат.
Как это сделать, вы узнаете в ходе изучения нижеизложенной информации. Инструкция актуальна для современных версий Windows. Переустановка от установки «с нуля» отличается тем, что в первом случае на соответствующем этапе работы настоятельно рекомендуется отформатировать разделы жесткого диска, чтобы в будущем избежать путаницы и снижения производительности.
Самым распространенным и всем известным способом того, как войти в BIOS, является нажатие на клавиатуре клавиши Delete . Однако, некоторые производители компьютеров и ноутбуков, в том числе и Lenovo, определили для своих систем другие способы входа.
Выбирая при покупке производителя Леново, необходимо помнить о том, что компьютерная техника данной компании выпускается, как правило, с уже установленной операционной системой. Если же вы хотите переустановить программное обеспечение на своем ноутбуке, то можете столкнуться с проблемой: почти все современные модели игнорируют желаемую вами операционную систему, стремясь вернуть компьютер к первоначальной. Именно для этого вам понадобится умение самостоятельно зайти в БИОС, чтобы обойти данную проблему.
В зависимости от модели Леново зайти в BIOS можно несколькими способами:
- нажать и удерживать клавиши F1 или F2 ;
- нажать кнопку DELETE ;
- нажать кнопку Novo Button.
Практически все современные ноутбуки Леново имеют на своей панели или боковом ребре кнопку Novo Button. Найти ее не составляет трудностей. Производитель выделил ее соответствующим рисунком — изогнутой стрелкой.
Если вам необходимо попасть в BIOS на ноутбуке Lenovo, то вместо кнопки включения требуется нажать Novo Button . При загрузке система войдет в BIOS.
Обратите внимание на то, что БИОС на мониторе появится не сразу. Чтобы выполнить вход в программу, необходимо выполнить еще один шаг — найти в меню «Novo Button» вариант загрузки ноутбука «BIOS Setup», который выбирается кнопкой мышки. После выбора нажимаем на клавиатуре клавишу Enter . Вы вошли в программное обеспечение.
Самые распространенные проблемы
Если спросить всех, по какой причине они хотят переустановить систему Windows на ноутбуке, то в большинстве случаев вы услышите ответ, что якобы на всех новых компьютерах по умолчанию стоит «восьмерка», к которой не всегда можно привыкнуть и которая не всегда устраивает пользователя своими «замудреными» примочками. Гораздо удобнее привычная всем «семерка», которая и более понятна в пользовании, и более удобна для решения конкретных задач. Именно поэтому на новых ноутбуках их владельцы решают поменять ОС.
Самой распространенной проблемой при установке «семерки» на ноутбук фирмы Lenovo становится то, что пользователь не может вообще войти в систему BIOS. Даже школьникам известно, что для того, чтобы переустановить Windows, следует войти в основу основ компьютера –BIOS.
Остальные проблемы могут возникнуть уже в процессе установки. На них мы остановимся далее.
Как в ноутбуке Леново зайти в БИОС из операционной системы Windows 8.1
Этот способ входа не так распространен, как предыдущие, но, тем не менее, им успешно пользуются как обычные пользователи, так и программисты. Он предложен специалистами для тех случаев, когда клавиатура ноутбука или клавиши входа в БИОС неисправны. Давайте рассмотрим, как войти в БИОС в данном случае.
Вход в программу требует проведения следующих действий:
- Загрузить ноутбук с уже установленной операционной системой Windows 8.1.
- Выбрать указателем мышки «Параметры» в нижнем правом углу Win 8.1.
- Зайти в «Изменение параметров пользователя» и выбрать «Обновление и восстановление».
- Выбрать указателем мышки «Восстановление» — «Особые варианты загрузки».
- Затем необходимо перезагрузить систему, выбрав пункт «Перезагрузить сейчас».
- На мониторе появится вкладка «Диагностика». Здесь требуется выбрать функцию «Параметры встроенного ПО UEFI».
- Вновь перезагрузить ноутбук.
Выполнив ряд перечисленных действий, вы попадете в БИОС. Помните о том, что этот вход возможен только для ноутбуков Леново с Windows 8.1.
Оптимизация ОС
Оптимизация нужна для улучшения производительности компьютера.
Можно отметить основные пункты, позволяющие улучшить его работу:
- отключение визуальных эффектов. Порой внешние эффекты мешают хорошей производительности, особенно это заметно в случае, если в начинке компьютера используется недостаточно мощный процессор или малый объем оперативной памяти;
- отключение автозапуска ненужных программ.Ненужные программы в автозагрузке загружают процессор и мешают ему выполнять необходимые действия;
- отключение ненужных служб.Некоторые службы, используемые нашим компьютером нам абсолютно не нужны;
- удаление гаджетов. Гаджеты упрощают работу на ноутбуке, но вместе с тем, тратят ресурсы системы. Не стоит устанавливать их без особой необходимости;
- удаление неиспользуемых программ;
- удаление лишних ярлыков с рабочего стола.
Видео: Оптимизация работы операционной системы
ОС Windows 7 сама может подсказать вам необходимые действия для оптимизации:
- нажмите Пуск;
- зайдите в панель управления, выберите «Счетчики и средства производительности»;
- а теперь возле значка «?» найдите «Рекомендации по повышению производительности компьютера», читайте и следуйте инструкциям.
Загрузка ноутбука Леново с флешки через BIOS
Чаще всего эта операция проводится специалистами для того, чтобы вылечить ноутбук от вирусов. Различные софты записываются на съемный носитель, но загрузиться с него, как правило, не так просто. Проблема в том, что все последние модели ноутбуков Леново, начиная с выпуска 2013 года, имеют программное обеспечение BIOS UEFI, имеющее сертифицированные ключи безопасности Secure Boot. Именно они позволяют загружать ноутбук лишь при использовании лицензионного установочного диска Windows 8.
Для того чтобы провести загрузку с носителя в таком БИОСе, необходимо отключить в нем Secure Boot, выполнив следующие действия:
- Сразу после включения ноутбука нажимаем на клавиатуре две клавиши Fn + F2 или используем вход в БИОС через кнопку Novo Button .
- Войдя в «InsydeH20 Setup Utility» (как правило, во всех последних моделях Lenovo стоит именно он), перейдите в раздел «Security».
Типичные проблемы при установке Windows
Наиболее распространенными среди пользователей являются две типичные ошибки, допущение которых в процессе подготовки к установке Windows способно сделать успешное проведение предстоящего мероприятия невозможным.
Во-первых, неправильный выбор формата на стадии форматирования флеш-накопителя.
Выбирать нужно либо FDD, либо HDD.
Замечание приводилось в инструкции по созданию загрузочного носителя. При использовании других программ ориентируйтесь по ситуации – рекомендации остаются актуальными.
Во-вторых, использование неправильного загрузочного образа. Установочные диски Windows делятся на две категории:
- загрузочные – предназначены для «чистой» установки операционной системы;
- не загрузочные – применяются преимущественно для решения различных проблем и работают только из-под интерфейса Windows.
Чтобы справиться с установкой операционной по вышеприведенной последовательности, пользователь должен правильно выполнить эмуляцию образа на диск/флешку.
Для этого проверяйте настройки, выставленные в программе для создания загрузочного накопителя, на соответствие представленным требованиям.
Таким образом, в самостоятельной установке Windows на Lenovo нет ничего сверхсложного: нужно лишь последовательно выполнять соответствующие рекомендации. Следуйте положениям изученного руководства, будьте внимательны на каждом этапе, и все обязательно получится.
Возможности БИОС в ноутбуках Леново
Поскольку основной задачей программного обеспечения БИОС является тестирование ноутбука, то сама программа на мониторе отображается в виде таблицы, разделенной на ряд дополнительных вкладок. Они информируют пользователя о конфигурации ноутбука, показывают основные технические характеристики данной модели, дают возможность выполнить загрузку и настроить систему безопасности. На экране все эти разделы отображены, как «Information», «Configuration», «Boot», «Security», «Exit».
Обратите внимание на важную деталь. При передвижении в БИОС мышь, подключенная к ноутбуку, прекращает работать, поэтому находясь в меню программного обеспечения, навигацию проводят при помощи кнопок с указателями. Необходимо помнить о том, что во всех без исключения конфигурациях измененные настройки начинают работать только после их сохранения и перезагрузки ноутбука.
Помните о том, что БИОС, как и любое другое программное обеспечение, требует регулярного обновления. Не пользуйтесь для скачивания сомнительными сайтами и блогами. Все продукты, установленные в ноутбуках Леново, можно скачать и обновить с официального сайта производителя. И делать это предпочтительней на тот же компьютер, где собираетесь менять программное обеспечение. Версию БИОС можно узнать, пройдя процедуру POST при нажатии клавиши Pause/Break .
О том, как зайти в BIOS, вы уже знаете.
Видео по теме
Сейчас вы увидите в фотографиях, как легко и просто можно настроить BIOS на ноутбуке Lenovo G505 для загрузки с флешки или привода. В данном примере я покажу, как загрузится с привода. Аналогично так же можно загрузится и с флешки.
Данная моделька ноутбука идет с Windows 8, и как мы уже понимаем биос UEFI. Но мне понравился биос, тем что есть возможно переключения работы жесткого диска из AHCI в IDE, но это не суть.
Перейдем к настройке BIOS ноутбука Lenovo G505. Для начала нам нужно попасть в сам БИОС, для этого мы выключаем ноутбук и нажимаем кнопку находящаяся рядом с кнопкой включения ноутбука.
Если кто то не понял вот фотография. Маленькая кнопка с стрелкой.
После нажатия на кнопку, ноутбук включится и появится меню.
Загрузка программного обеспечения
Установку ОС на Lenovo стоит начать с отключения защиты BIOS.
Для этого необходимо перезагрузить устройство и нажать на клавишу F2 чтобы открыть меню BIOS. Если меню не открылось можно попробовать нажать Delete или использовать кнопку FN совместно с клавишей из группы F.
Для отключения защиты следует открыть пункт Security далее Secure Boot нажатием клавиши Enter.
В Secure Boot необходимо перейти в режим Disabled, чтобы отключить защиту.
Вернуться в главное меню можно нажатием на Esc, затем стоит перейти в раздел Boot (Sturtap).
Этот раздел отвечает за настройку загрузки ПК с флешки или компакт-диска.
Загрузка через BIOS
Загрузка с USB-накопителя (флешки) через изменение приоритета загрузки BIOS – оптимальный вариант, когда необходимо разблокировать ПК с помощью средства восстановления пароля Windows или исправить проблему с загрузкой, такую как синий экран, отсутствие запуска ОС и т.д.
Для загрузки необходимо:
-
Подключить загрузочный USB-накопитель к USB-порту ноутбука.
Справка! Желательно подключать USB-накопитель к порту USB 2.0, т.к. с портом USB 3.0 возможно возникновение проблем. Порты USB 3.0 обычно имеют синий цвет в середине или более светлый цвет, чем порты USB 2.0.
BIOS Boot
- При появлении BIOS-меню перейти в раздел «Boot» стрелками влево-вправо на клавиатуре.
Справка! Если на жестком диске находится таблица MBR-разделов (старый вариант разметки HDD, работающий с разделами не более 2 Тб), то выставленный в «Boot Priority» – «UEFI First» может привести к ошибке установки Widnows.
Phoenix – Award BIOS
Если на ноутбуке установлен Phoenix – Award BIOS, после стандартного входа в BIOS необходимо:
-
Стрелками вверх-вниз выбрать «Advanced BIOS Features» и зайти в него, нажав «Enter».
Установка Windows
BIOS настроен, загрузочное устройство подготовлено. Приступаем непосредственно к установке Windows. Для этого вставляем в ноутбук диск или флешку и перезагружаем устройство. Ноутбук самостоятельно «поймет», как ему нужно загрузиться. Как правило, никаких дополнительных действий со стороны пользователя не требуется. Некоторые модели «просят» нажать любую клавишу для загрузки со съемного накопителя – делаем это.
Ждем, пока Windows распакует файлы, после чего выбираем «Полная установка».
Далее события могут развиваться по 2 сценариям:
- если жесткий диск изначально разбит на разделы и файловая система отформатирована в NTFS, приступаем к дальнейшей установке;
- если система – CDA, предварительно удаляем разделы жесткого диска. Для этого жмем кнопку «Настройка диска» и поочередно удаляем разделы.
Здесь же мы можем разделить свободное пространство на несколько разделов. Для этого жмем кнопку «Создать», указываем желаемый размер (под систему лучше от 30 – 60 Гб) и подтверждаем свои действия. Повторяем, пока не распределим все доступное пространство на жестком диске.
Выделяем раздел, отведенный для установки операционной системы, и жмем на установку. Каких-либо особенностей, требующих подробного индивидуального рассмотрения, далее не будет. Вам нужно следовать указаниям установщика.
Компьютер несколько раз перезагрузится. «Трогать» его, при этом, не надо – система сделает все сама. Вам останется лишь выбрать желаемый язык, установить настройки даты/времени, задать имя пользователя и пароль.
Загрузка через Boot Menu
Чтобы запустить загрузку Lenovo с USB-накопителя, не обязательно делать это через BIOS Setup. В ноутбуках Lenovo для этого предусмотрено специальное меню загрузки «Boot Menu».
Чтобы зайти в загрузочное меню, необходимо:
-
Включить систему, и сразу нажимать кнопку «F12».
Как установить Windows 7
Удостоверьтесь, что версия, которую вы хотите поставить, 64х-битная. Это важно, потому что на 34х-битную вы просто не найдете нужных драйверов.
Производителем задан такой порядок загрузки, что операционная система будет грузиться только с внутреннего жесткого диска, поэтому необходимо отключить защиту и поменять настройки в BIOS.
Что бы запустить режим BIOS, нужно после включения аппарата или перезагрузки, подождав 1-2 сек., когда на экране появится логотип производителя Lenovo несколько раз нажать клавиши Fn+F2. Важно успеть, пока не началась сама загрузка ОС. Клавиша F12 позволяет передвигаться между разделами, а для изменения позиций в меню используются клавиши +/-. Клавиши F5 и F6 являются навигацией между пунктами в меню.
Если вас интересует вопрос, как установить Windows 7 на ноутбуке Lenovo Ideapad 100-15IBY, то там есть клавиша Novo для вызова меню BIOS, производитель подчеркивает, что компьютер должен быть при этом выключен.
Также, в зависимости от модели ноутбука, комбинации клавиш могут отличаться. Возможны такие варианты как клавиши Del, F2, или Esc.
Для того, что бы задать нужные нам настройки в BIOS выбираем BIOS Setup.
Далее передвигаемся к пункту Exit и задаем параметры:
Переходим в пункт меню Boot и задаем следующие настройки:
Внешний USB-накопитель уже должен быть подключен к вашему ноутбуку. Теперь нужно зайти в загрузочное меню путем нажатия клавиши F12 или клавишей Novo и выбрать Boot Menu, где отобразится ваше устройство для установки ОС. Его нужно выбрать и далее Windows сам распаковывает файлы. Затем следует выбрать полную установку.
Далее необходимо разбить рабочее пространство на разделы, используя кнопку «Создать». Учитывайте, что под систему, для полноценной работы, лучше оставить не менее 30 Гб. Когда вы закончите разделение всего доступного пространства, нужно выделить раздел, отведенный для системы и нажать установку. Следуйте указаниям мастера настройки и комфортного вам пользования привычным интерфейсом!
Загрузка с помощью UEFI boot
Иногда ноутбук загружается настолько быстро, что в BIOS нельзя зайти по нажатию кнопки «F1», «F2+Fn», или «F12». Если у ноутбука отсутствует кнопка «Novo Button», но при этом он может нормально загружать операционную систему с жесткого диска, то войти в загрузочное меню UEFI BIOS можно прямо из Windows 8/8.1/10.
Как зайти в меню UEFI
Для Windows 8/8.1
- Сдвинуть указатель мыши в правый верхний или нижний угол дисплея, и переместить мышь вверх или вниз. Появится панель «Charm», где нужно щелкнуть «Параметры» (значок шестеренки).
Для Windows 10
- Нажать «Пуск» – «Настройки» (значок шестеренки).
Последние шаги одинаковы для Windows 8/8.1 и 10:
-
Необходимо немного подождать до входа в режим UEFI и отображения на экране дополнительных настроек, где нужно зайти в меню «Использовать устройство».
Как видно, вариантов загрузки ноутбука Lenovo с USB-накопителя достаточно много, и каждый вариант предлагает свое, наиболее подходящее в конкретном случае пользователю, решение.
Читайте более подробную информацию с инструкцией в нашей новой статье — «Как загрузить компьютер с флешки».
Подготовка дистрибутива для установки Windows на Lenovo
Для создания загрузочной флешки делаем следующее:
- скачиваем программу UltraISO с официального сайта . При желании используйте другую программу с аналогичным функционалом – порядок действий останется идентичным. UltraISO является самым популярным и удобным вариантом;
- дождавшись окончания загрузки пакета, запускаем установочный файл и следуем рекомендациям загрузчика;
- кликаем по ярлыку установленной программы правой кнопкой мышки и запускаем софт от имени администратора, выбрав соответствующий пункт либо можно запустить непосредственно сам образ ISO ;
в открывшемся меню программы жмем кнопку «Файл», затем – «Открыть»;
находим сохраненный ранее образ операционной системы, выделяем и открываем раздел «Самозагрузка». Там выбираем пункт «Записать образ жесткого диска»;
программа откроет всплывающее окно. Убеждаемся, что съемный накопитель правильно идентифицирован. При обнаружении ошибки, вносим соответствующие изменения.
Важно! При выборе метода записи обязательно задаем режим –USB-HDD+.
Далее нам остается сделать следующее:
нажать кнопку «Записать». В открывшемся окне «Подсказка» программа предложит нам удалить все с флешки. Делаем это. Дожидаемся завершения создания загрузочной флешки.
В аналогичной последовательности с помощью программы UltraISO создается загрузочный CD или DVD диск.
Ноутбук Lenovo IdeaPad Z580: домашняя машина по адекватной цене
Если планируется приобретение ноутбука, сочетающего в себе стиль и возможность развлечений по доступной цене, Lenovo IdeaPad Z580 – отличный для этого выбор. Привлекательный внешний вид, хорошая эргономика, прочный корпус, отличная производительность – всеми этими качествами обладает ноутбук от Lenovo.
Качество сборки Z580 также хорошее, и, несмотря на некоторую податливость пластиковых панелей (ноутбук производится как в алюминиевом, так и в пластиковом корпусе), шасси у модели достаточно прочное. Ноутбук предлагает смелые, глянцевые обводы – это один из самых ярких бюджетных ноутбуков на рынке.
Под привлекательной внешностью IdeaPad Z580 скрываются:
- процессор: Intel Core i3/i5/i7, 2200–2900 МГц;
- ядро: Ivy Br >Впечатляет и глянцевый дисплей от Lenovo. При диагонали экрана 15.6″ разрешение матрицы стандартное и составляет 1366×768 точек. Яркость монитора также средняя, но контраст достигает впечатляющих 260:1, что наряду с хорошей цветопередачей обеспечивает яркие цвета и делает его одним из лучших дисплеев в своей ценовой категории.
Ноутбук, не легкий, имеет толщину 33 мм и весит около 2,5 кг. Время работы от аккумулятора – 5 ч.
Важно! По результатам тестов в реальных играх, это один из самых быстрых бюджетных ноутбуков. Если покупателю нужен быстрый ноутбук для повседневных задач без лишних вложений, Lenovo IdeaPad Z580 его не разочарует.
Смартфон Lenovo S920, характеристики быстрого IdeaPhone
Еще одно интересное решение от Lenovo – смартфон Lenovo IdeaPhone S920.
- экран: IPS 5.3″, 16 млн. цветов, 1280×720, сенсорный, емкостный, мультитач;
- процессор: 4-ядерный MTK 6589, 1,2 ГГц, видео PowerVR Series5XT;
- память: 1 Гб RAM, 4 Гб встроенная + 32 Гб microSDHC, microSD;
- вид телефона: моноблок, 159 г, 154×77.7×7.9 мм;
- разъем для зарядки телефона: micro-USB;
- тип связи: GSM 900/1800/1900, 3G;
- навигация: GPS, A-GPS;
- интерфейсы: Wi-Fi, Bluetooth, USB;
- платформа: Andro >IdeaPhone S920 может «похвастаться» двумя SIM-картами, однако он оснащен одним радио модулем, что, например, не позволяет ему скачивать файл в Интернете во время телефонного разговора.
Качество снимков S920 очень хорошее, однако ideaDesktop «не блещет» дизайном. АКБ позволяет смартфону интенсивно отработать день на одном заряде, что является весьма неплохим показателем. Динамик же у телефона качественный и громкий.
Lenovo IdeaPhone S920 не является безусловным бестселлером, но это неплохой выбор в случае покупки устройства «все в одном», что подчеркивается его хорошей камерой, длительностью работы и наличием у телефона 2-х SIM-карт.
Как установить windows 7 на Lenovo G50-30? Какие нужно выставить настройки в BIOS Lenovo G50-30, с предустановленной Windows 8, чтобы установить Windows 7. Принесли мне ноутбук Lenovo G5030 для переустановки ОС с Win 8 на Win 7. Ну что же решил я Windows 8 так Windows 8. Как говорится — любой каприз за ваши деньги.
Устанавливать семерку после восьмерки, мне не в первой. Знаю что нужно выставить определенные настройки в BIOS, и процесс запущен. И с этой машинкой проблем не будет решил я, и приступил к установке Windows 7. Подводные камни появились сразу же на первых шагах. Не мог зайти в BIOS Lenovo G50-30.
Полез в нет, и решение этой проблемы было найдено сразу. Как оказалось на этой модели с левого боку, рядом с разъемом для шнура питания, установлена кнопка блокировки BIOS.
Самым распространенным и всем известным способом того, как войти в BIOS, является нажатие на клавиатуре клавиши Delete. Однако, некоторые производители компьютеров и ноутбуков, в том числе и Lenovo, определили для своих систем другие способы входа.
Выбирая при покупке производителя Леново, необходимо помнить о том, что компьютерная техника данной компании выпускается, как правило, с уже установленной операционной системой. Если же вы хотите переустановить программное обеспечение на своем ноутбуке, то можете столкнуться с проблемой: почти все современные модели игнорируют желаемую вами операционную систему, стремясь вернуть компьютер к первоначальной. Именно для этого вам понадобится умение самостоятельно зайти в БИОС, чтобы обойти данную проблему.
В зависимости от модели Леново зайти в BIOS можно несколькими способами:
- нажать и удерживать клавиши F1 или F2;
- нажать кнопку DELETE;
- нажать кнопку Novo Button.
Практически все современные ноутбуки Леново имеют на своей панели или боковом ребре кнопку Novo Button. Найти ее не составляет трудностей. Производитель выделил ее соответствующим рисунком — изогнутой стрелкой.
Если вам необходимо попасть в BIOS на ноутбуке Lenovo, то вместо кнопки включения требуется нажать Novo Button. При загрузке система войдет в BIOS.
Обратите внимание на то, что БИОС на мониторе появится не сразу. Чтобы выполнить вход в программу, необходимо выполнить еще один шаг — найти в меню «Novo Button» вариант загрузки ноутбука «BIOS Setup», который выбирается кнопкой мышки. После выбора нажимаем на клавиатуре клавишу Enter. Вы вошли в программное обеспечение.
Подготовка: разбивка диска
Совсем необязательно удалять и форматировать диск полностью со своей ОС Windows 10, чтобы установить Windows 7. Я бы даже порекомендовал просто установить еще одну систему, а при загрузке выбирать ту, которой хотите пользоваться (меню с выбором ОС Windows при загрузке появиться автоматически!).
Почему 2 системы лучше:
- во-первых, неизвестно как поведет себя Windows 7, возможно работа Windows 10 будет стабильнее и производительнее;
- во-вторых, у вас будет более стабильная система: если с одной ОС что-то случится — Вы сможете загрузиться во второй;
- в-третьих, некоторые игры и программы могут не работать в одной из систем, в то время как в другой — все будет отлично.
В принципе, если вы не планируете ставить себе 2 ОС — можете этот шаг пропустить. В нем я расскажу о разбивке диска.
( 1 оценка, среднее 4 из 5 )
Шаг 1: Получение образа Windows 10
1. Перейдите на официальный сайт Microsoft и загрузите инструмент Media Creation Tool.
2. Далее, выберите опцию «Создание установочной флешки для другого компьютера» и следуйте инструкциям на экране.
Шаг 2: Подготовка к установке Windows 10
1. Вставьте флешку, содержащую образ Windows 10, в USB-разъем на ноутбуке Lenovo G50-30.
2. Запустите ноутбук и нажмите клавишу F12 на клавиатуре для вызова меню загрузки.
3. Выберите USB-устройство в списке устройств и нажмите Enter.
Шаг 3: Установка Windows 10
1. На экране появится меню установки Windows 10. Нажмите кнопку «Далее» и следуйте инструкциям на экране.
2. Выберите язык, время и валюту по вашему выбору.
3. Нажмите кнопку «Установить сейчас».
ия лицензионного соглашения.
5. Выберите опцию «Свежая установка».
6. Выберите раздел на жестком диске, где будет установлена Windows 10.
7. Нажмите кнопку «Далее» и дождитесь окончания установки Windows 10.
Полезные советы:
— Убедитесь, что у вас есть резервная копия всех важных данных, прежде чем начать установку Windows 10.
— Проверьте, что батарея ноутбука Lenovo G50-30 заряжена на достаточный уровень, чтобы завершить установку Windows 10.
— Если ваша копия Windows 10 не активирована, убедитесь, что вы имеете лицензионный ключ для активации.
Для установки Windows 10 с флешки на ноутбук Lenovo G50-30 нужно сначала создать загрузочную флешку с установочным образом Windows 10. Для этого нужно скачать официальный образ Windows 10 с сайта Microsoft и записать его на флешку с помощью специализированного программного обеспечения, такого как Rufus.
После того, как загрузочная флешка готова, нужно вставить ее в свободный USB-порт ноутбука Lenovo G50-30 и перезагрузить компьютер. Затем нужно зайти в BIOS ноутбука (обычно для этого надо нажать клавишу F2 или Delete при старте компьютера) и настроить загрузку с USB-накопителя первой в списке.
После сохранения настроек BIOS нужно перезагрузить ноутбук, и загрузочная флешка должна начать работу автоматически. Следуйте инструкциям на экране, чтобы выполнить установку Windows 10 на ноутбук Lenovo G50-30. Обратите внимание, что установка Windows может занять несколько часов, в зависимости от скорости вашего компьютера и размера установочных файлов. Кроме того, перед установкой рекомендуется сделать резервную копию важных данных, чтобы избежать их потери в процессе установки.