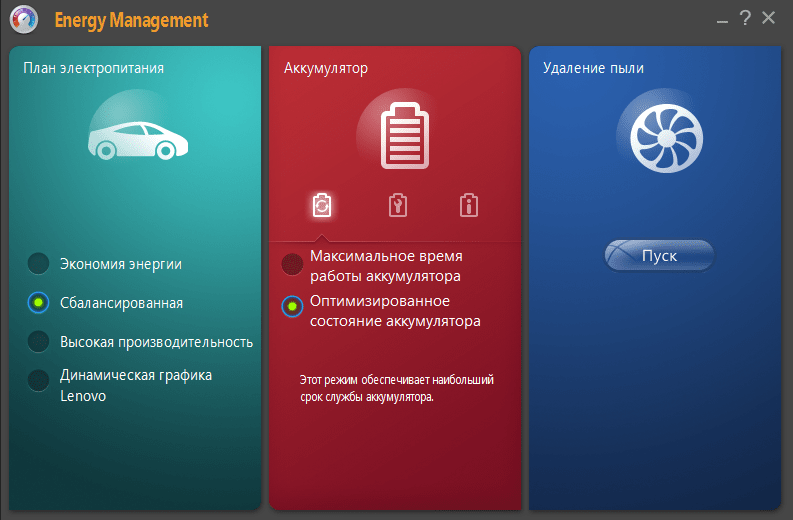О LENOVO
+
О LENOVO
-
Наша компания
-
Новости
-
Контакт
-
Соответствие продукта
-
Работа в Lenovo
-
Общедоступное программное обеспечение Lenovo
КУПИТЬ
+
КУПИТЬ
-
Где купить
-
Рекомендованные магазины
-
Стать партнером
Поддержка
+
Поддержка
-
Драйверы и Программное обеспечение
-
Инструкция
-
Инструкция
-
Поиск гарантии
-
Свяжитесь с нами
-
Поддержка хранилища
РЕСУРСЫ
+
РЕСУРСЫ
-
Тренинги
-
Спецификации продуктов ((PSREF)
-
Доступность продукта
-
Информация об окружающей среде
©
Lenovo.
|
|
|
|
О LENOVO
+
О LENOVO
-
Наша компания
-
Новости
-
Контакт
-
Соответствие продукта
-
Работа в Lenovo
-
Общедоступное программное обеспечение Lenovo
КУПИТЬ
+
КУПИТЬ
-
Где купить
-
Рекомендованные магазины
-
Стать партнером
Поддержка
+
Поддержка
-
Драйверы и Программное обеспечение
-
Инструкция
-
Инструкция
-
Поиск гарантии
-
Свяжитесь с нами
-
Поддержка хранилища
РЕСУРСЫ
+
РЕСУРСЫ
-
Тренинги
-
Спецификации продуктов ((PSREF)
-
Доступность продукта
-
Информация об окружающей среде
©
Lenovo.
|
|
|
|
Lenovo Energy Management — это программное обеспечение, разработанное для управления энергопотреблением устройств Lenovo. Оно позволяет пользователю оптимизировать работу ноутбука, управлять производительностью и уровнем заряда аккумулятора, а также контролировать использование энергии различными приложениями и процессами.
Однако, некоторым пользователям Windows 10 может потребоваться изменить настройки Lenovo Energy Management для оптимизации работы ноутбука и улучшения его энергоэффективности. В этой статье мы подробно рассмотрим, как запустить Lenovo Energy Management на Windows 10 и настроить его параметры.
Шаг 1: Прежде всего, убедитесь, что на вашем ноутбуке установлена последняя версия драйверов для устройств и программного обеспечения Lenovo. Для этого перейдите на официальный сайт Lenovo, найдите поддержку и загрузки, выберите свою модель ноутбука и загрузите все доступные обновления.
Шаг 2: После установки или обновления драйверов перезагрузите компьютер. Затем нажмите клавиши «Windows» + «R», чтобы открыть окно «Выполнить». Введите следующую команду: «C:\Program Files (x86)\Lenovo\Energy Management\Energy Management.exe» и нажмите «OK».
Шаг 3: Откроется окно Lenovo Energy Management. Здесь вы можете видеть различные настройки и опции, такие как режим энергосбережения, уровень яркости дисплея, управление процессором и другие. Вы можете выбрать нужные вам параметры и сохранить изменения.
Применяя эти инструкции, вы сможете запустить и настроить Lenovo Energy Management на Windows 10 и получить больше контроля над энергопотреблением вашего ноутбука Lenovo. Это поможет вам улучшить производительность и увеличить время автономной работы ноутбука.
Содержание
- Установка Lenovo Energy Management
- Настройка Lenovo Energy Management
- Запуск Lenovo Energy Management
- Шаг 1: Открыть Lenovo Energy Management
- Шаг 2: Настройка режимов энергопотребления
- Шаг 3: Дополнительные настройки энергопотребления
- Шаг 4: Закрыть Lenovo Energy Management
- Основные функции Lenovo Energy Management
- Отключение Lenovo Energy Management
- Вопрос-ответ
- Как запустить Lenovo Energy Management на Windows 10?
- Что делать, если Lenovo Energy Management не запускается на Windows 10?
- Как получить доступ к Lenovo Energy Management на Windows 10?
- Откуда скачать Lenovo Energy Management для Windows 10?
Установка Lenovo Energy Management
Шаг 1: Перейдите на официальный сайт Lenovo и найдите раздел «Поддержка».
Шаг 2: Введите модель вашего устройства, чтобы найти правильную версию Lenovo Energy Management для вашей операционной системы.
Шаг 3: Найдите нужную версию Lenovo Energy Management и нажмите на кнопку «Скачать».
Шаг 4: После завершения загрузки откройте загруженный файл и следуйте инструкциям мастера установки.
Шаг 5: Прочитайте и принимайте лицензионное соглашение, затем нажмите кнопку «Далее».
Шаг 6: Выберите путь для установки Lenovo Energy Management или оставьте значение по умолчанию, затем нажмите кнопку «Установить».
Шаг 7: Подождите, пока установочный файл завершит процесс установки Lenovo Energy Management.
Шаг 8: Когда установка будет завершена, нажмите кнопку «Завершить».
После завершения установки Lenovo Energy Management вы сможете запустить программу и настроить энергетический режим своего устройства в соответствии с вашими предпочтениями и потребностями.
Настройка Lenovo Energy Management
Lenovo Energy Management — это программа, которая помогает управлять энергопотреблением устройств Lenovo и оптимизировать их работу. В этом разделе мы расскажем, как настроить Lenovo Energy Management на Windows 10.
- 1. Запустите программу Lenovo Energy Management. Обычно она уже установлена на устройствах Lenovo и доступна через системный трей.
- 2. Выберите режим энергосбережения. В Lenovo Energy Management есть несколько предустановленных режимов энергосбережения, таких как «Высокая производительность», «Стандартный» и «Экономия энергии». Выберите подходящий режим в зависимости от ваших потребностей.
- 3. Настройте параметры энергосбережения. Lenovo Energy Management предлагает ряд настроек, которые можно изменять для оптимизации энергопотребления. Некоторые из наиболее распространенных настроек включают регулировку подсветки экрана, управление скоростью вращения вентиляторов и автоматическую гибернацию при неактивности.
- 4. Настройте оптимизацию батареи. Если у вас ноутбук Lenovo, вы также можете настроить параметры оптимизации батареи. Это включает установку предела заряда батареи и настройку энергосберегающего режима при работе от аккумулятора.
- 5. Сохраните изменения. После того как вы завершите настройку Lenovo Energy Management, не забудьте сохранить изменения. Обычно это делается с помощью кнопки «Применить» или «Сохранить».
Вот и все! Теперь вы знаете, как настроить Lenovo Energy Management на Windows 10. Не забудьте периодически проверять и изменять свои настройки, чтобы оптимизировать работу устройства Lenovo и улучшить его энергоэффективность.
Запуск Lenovo Energy Management
Lenovo Energy Management — это программное обеспечение, предоставляющее возможность управления энергопотреблением устройства и оптимизации производительности на ноутбуках Lenovo. Запуск данной программы может быть полезен для повышения энергоэффективности устройства и продления его автономной работы.
Шаг 1: Открыть Lenovo Energy Management
Для начала необходимо открыть программу Lenovo Energy Management. Это можно сделать следующим образом:
- Перейдите в меню «Пуск» и найдите папку «Lenovo».
- В папке «Lenovo» найдите иконку программы «Lenovo Energy Management» и щелкните по ней дважды.
- После этого должно открыться главное окно программы.
Шаг 2: Настройка режимов энергопотребления
После открытия программы Lenovo Energy Management можно перейти к настройке режимов энергопотребления. В программе доступны режимы «Высокая производительность», «Баланс» и «Экономия энергии».
Чтобы изменить режим энергопотребления, выполните следующие действия:
- Откройте главное окно программы Lenovo Energy Management.
- В верхней части окна найдите раздел «Режимы энергопотребления».
- Щелкните по желаемому режиму (например, «Экономия энергии»), чтобы выбрать его.
После выбора режима энергопотребления программой Lenovo Energy Management применит соответствующие настройки для оптимальной работы устройства с учетом выбранного режима.
Шаг 3: Дополнительные настройки энергопотребления
Помимо выбора режима энергопотребления, в программе Lenovo Energy Management можно настроить дополнительные параметры, влияющие на энергоэффективность устройства. Для этого выполните следующие действия:
- Откройте главное окно программы Lenovo Energy Management.
- В верхней части окна найдите раздел «Дополнительные параметры».
- Щелкните по желаемому параметру (например, «Яркость экрана»), чтобы выбрать его.
- В зависимости от выбранного параметра, появится соответствующее окно с дополнительными настройками.
- Настройте параметры в соответствии с вашими предпочтениями.
- После завершения настройки нажмите кнопку «Применить» или «OK», чтобы сохранить изменения.
Шаг 4: Закрыть Lenovo Energy Management
Если вы завершили настройку режимов и параметров энергопотребления, вы можете закрыть программу Lenovo Energy Management. Для этого выполните следующие действия:
- Нажмите на кнопку «Закрыть» в верхнем правом углу окна программы.
- Программа Lenovo Energy Management будет закрыта.
Теперь вы можете наслаждаться оптимизированной энергоэффективностью и продленной автономной работой вашего ноутбука Lenovo.
Основные функции Lenovo Energy Management
Lenovo Energy Management – это программа, которая предоставляет различные функции для управления энергопотреблением на устройствах Lenovo. Она позволяет оптимизировать работу ноутбука или ПК, чтобы снизить энергопотребление и продлить время автономной работы.
Программа Lenovo Energy Management имеет следующие основные функции:
- Режимы энергосбережения: программа предлагает несколько предустановленных режимов энергосбережения, таких как «Режим экономии энергии», «Режим высокой производительности» и другие. Пользователь может выбрать оптимальный режим в зависимости от своих потребностей и предпочтений.
- Управление производительностью: с помощью Lenovo Energy Management можно управлять производительностью устройства, изменяя такие параметры, как частота процессора, яркость дисплея и мощность видеокарты. Это позволяет пользователю более гибко настраивать устройство под определенные задачи и требования.
- Мониторинг потребления: программа отображает информацию о текущем энергопотреблении устройства и позволяет пользователю контролировать его. Это полезно для отслеживания энергозатрат в реальном времени и оптимизации работы устройства.
- Управление зарядкой батареи: Lenovo Energy Management предоставляет возможность управлять зарядкой батареи, устанавливая ограничения на ее зарядку и разрядку. Это позволяет продлить срок службы батареи и предотвратить ее перезарядку или переразрядку.
- Планировщик профилей энергосбережения: программа позволяет создавать и настраивать планы энергосбережения, которые будут автоматически активироваться в определенное время или при определенных условиях. Это полезно, например, если пользователь хочет, чтобы устройство автоматически переходило в режим энергосбережения ночью или при низком уровне заряда батареи.
Использование Lenovo Energy Management позволяет эффективно управлять энергопотреблением на устройствах Lenovo, что помогает продлить время автономной работы и улучшить производительность устройства.
Отключение Lenovo Energy Management
Отключение Lenovo Energy Management на компьютере с операционной системой Windows 10 может потребоваться, если вы хотите использовать стандартные настройки энергосбережения операционной системы или если у вас возникли проблемы с работой приложения.
Вот несколько простых шагов, которые помогут вам отключить Lenovo Energy Management на вашем устройстве:
- Нажмите правой кнопкой мыши на иконке «Пуск» в левом нижнем углу экрана и выберите «Диспетчер задач» из контекстного меню.
- В окне Диспетчера задач найдите вкладку «Запуск» и щелкните по ней.
- В списке программ, которые загружаются вместе с запуском операционной системы, найдите запись с названием «Energy Management» или «Lenovo Energy Management».
- Щелкните правой кнопкой мыши на этой записи и выберите «Отключить» из контекстного меню.
- Подтвердите отключение Lenovo Energy Management, перезагрузив компьютер.
После перезагрузки компьютера Lenovo Energy Management больше не будет загружаться автоматически при запуске операционной системы Windows 10. Однако, учтите, что отключение приложения может повлиять на работу некоторых функций и настроек энергосбережения вашего устройства Lenovo.
Если вам понадобится снова включить Lenovo Energy Management, просто повторите вышеуказанные шаги и выберите «Включить» вместо «Отключить» в контекстном меню записи Energy Management в Диспетчере задач.
Вопрос-ответ
Как запустить Lenovo Energy Management на Windows 10?
Для запуска Lenovo Energy Management на Windows 10 нужно следовать нескольким простым шагам. Сначала откройте меню «Пуск» и найдите приложение Lenovo Energy Management в списке установленных программ. Затем нажмите на него правой кнопкой мыши и выберите «Запустить как администратор». Если приложение не открывается, попробуйте переустановить его с официального сайта Lenovo. После этого Lenovo Energy Management должен успешно запуститься на вашем устройстве.
Что делать, если Lenovo Energy Management не запускается на Windows 10?
Если Lenovo Energy Management не запускается на Windows 10, есть несколько действий, которые можно предпринять. Во-первых, убедитесь, что программа установлена на вашем устройстве. Если нет, загрузите ее с официального сайта Lenovo и установите. Если программа установлена, но все равно не запускается, попробуйте запустить ее с правами администратора. Для этого найдите ярлык Lenovo Energy Management в меню «Пуск», нажмите на него правой кнопкой мыши и выберите «Запустить как администратор». Кроме того, проверьте, обновлена ли ваша операционная система до последней версии, и убедитесь, что у вас установлены все обновления Windows.
Как получить доступ к Lenovo Energy Management на Windows 10?
Для получения доступа к Lenovo Energy Management на Windows 10 необходимо установить эту программу на ваше устройство. Вы можете загрузить ее с официального сайта Lenovo и следовать инструкции по установке. После установки, найдите ярлык Lenovo Energy Management в меню «Пуск» или на рабочем столе и щелкните по нему дважды, чтобы открыть приложение. Если вы не можете найти ярлык, можно попробовать использовать поиск в меню «Пуск» и ввести название программы.
Откуда скачать Lenovo Energy Management для Windows 10?
Для скачивания Lenovo Energy Management для Windows 10 нужно перейти на официальный сайт Lenovo. На главной странице сайта найдите раздел «Поддержка» или «Драйверы и загрузки» и выберите свою модель устройства. Затем найдите раздел «Драйверы и программное обеспечение» и найдите там список доступных программ. В этом списке вы найдете Lenovo Energy Management. Щелкните на нем, чтобы начать загрузку. После завершения загрузки, следуйте инструкции по установке программы на ваше устройство.
Программа позволяет выбрать план электропитания для достижения максимальной производительности или экономии заряда аккумулятора. Доступна функция удаления пыли.
Дата обновления:
11.01.2021
Версия Windows:
Windows 8.1
Lenovo Energy Management – приложение для Windows, позволяющее управлять параметрами электропитания ноутбуков от известного китайского производителя. Как и BatteryCare, данная утилита помогает оценить состояние аккумулятора. Есть возможность повысить производительность устройства или активировать режим экономии энергии. Программа совместима с ноутбуками IdeaPad N580, P500, S210, U510 и некоторыми другими моделями от компании Lenovo.
Электропитание
После запуска приложения пользователи могут выбрать один из доступных планов электропитания. Утилита позволяет включить режим экономии энергии, с помощью которого можно продлить срок работы устройства от аккумулятора. При этом будет наблюдаться снижение быстродействия.
Есть возможность активировать план, обеспечивающий высокую производительность. Также доступна сбалансированная схема электропитания.
Аккумулятор и очистка
Программа позволяет получить информацию об уровне заряда и состоянии аккумулятора. Поддерживается функция оптимизации настроек для продления срока службы устройства.
С помощью утилиты можно сбросить индикатор аккумулятора, выполнив его полную зарядку и разрядку. Кроме того, доступна функция очистки вентиляторов от пыли.
Особенности
- приложение можно скачать и использовать бесплатно;
- утилита представляет собой инструмент для управления параметрами электропитания;
- есть возможность активировать режим максимальной производительности или экономии энергии;
- доступна функция повышения скорости вращения вентиляторов для очистки их от пыли;
- пользователи могут оценить состояние аккумулятора и выполнить его зарядку;
- программа совместима с актуальными версиями Windows.
50,4 Мб (скачиваний: 13973)
PC Manager Microsoft
Windows 10, Windows 11 Бесплатно
Приложение содержит набор инструментов для оптимизации работы компьютера. Пользователи могут удалить ненужные программы и временные файлы, а также очистить память.
ver 2.3
SmartThings
Windows 10 Бесплатно
Приложение предназначено для управления смарт телевизорами, кондиционерами, холодильниками и другими приборами от Samsung. Можно контролировать статус устройств.
ver 1.21192.2.0
ShellExView
Windows XP, Windows Vista, Windows 7, Windows 8, Windows 8.1, Windows 10 Бесплатная
С помощью приложения можно узнать, какие расширения зарегистрированы в системе. Поддерживается функция блокировки отдельных оболочек и просмотра их свойств.
ver 2.01
UltraDefrag
Windows XP, Windows Vista, Windows 7, Windows 8, Windows 8.1, Windows 10 Бесплатная
Программа позволяет выполнить дефрагментацию жестких дисков с целью повышения скорости чтения и записи данных. Можно создавать скрипты для автоматизации работы.
ver 7.1.4
DiskGenius
Windows XP, Windows Vista, Windows 7, Windows 8, Windows 8.1, Windows 10 Бесплатная
Приложение позволяет сканировать носители с целью восстановления ранее удаленной информации. Есть возможность создавать, удалять и форматировать разделы.
ver 5.4.1.1178
O O Defrag
Windows 7, Windows 8, Windows 8.1, Windows 10 Бесплатная
Приложение позволяет выполнить дефрагментацию жесткого диска с целью повышения скорости чтения и записи данных. Поддерживается функция очистки от ненужных файлов.
ver 24.1.6505
Partition Guru
Windows XP, Windows Vista, Windows 7, Windows 8, Windows 8.1, Windows 10 Бесплатная
Утилита предназначена для работы с разделами жестких дисков. Поддерживаются все типы носителей и файловых систем. Есть функция восстановления удаленной информации.
ver 4.9.5.508
Remote Desktop Manager
Windows XP, Windows Vista, Windows 7, Windows 8, Windows 8.1, Windows 10 Бесплатная
Приложение предназначено для управления виртуальными машинами и удаленными соединениями. Есть возможность создать безопасное централизованное хранилище паролей.
ver 2021.1.19.0
If you’re wondering how to open Lenovo Energy Management on Windows 10, the good news is that you’re not alone. Many people find this software quite useful, and you can use it to manage your power consumption. If you’re not sure how to open it, keep reading for a step-by-step guide! We’ll show you how to open Lenovo Energy Management and its various options. You can also see how to set the default power scheme for your system and how to adjust it.
To enable Lenovo Energy Management on your Windows 10 computer, navigate to the Taskbar and select the Lenovo icon. On the right side, click on Lenovo. If the program is still there, try right-clicking on it and selecting “Run as administrator”. Once you’ve done that, navigate to Software Explorer and click on the icon for Lenovo. It’ll show you which programs start automatically when you log in to Windows, and you can uninstall or disable them as necessary.
To install Lenovo Energy Management on your system, you can follow these simple steps:
To install Lenovo Energy Management, you can either visit the official Lenovo site or follow the instructions found in the device manager. You can find Lenovo Energy Management on Lenovo IdeaPad S205, Type 2090, 20105, and 20127 laptops. Alternatively, you can download the driver using FlashGet or Download Master. If you don’t know how to install Lenovo Energy Management, you can find more information about the utility and its features below.
Once you’ve installed Lenovo Energy Management, open it and follow the instructions. You’ll be prompted to set system features, such as screen brightness, CPU speed, and other important settings. You’ll see an overview of how to use the utility and how to configure its settings. You can also view information about the software’s features by clicking on the Lenovo Energy Management icon in the taskbar. You can also access the Lenovo Energy Management interface by clicking Start and going to All Programs, Lenovo, and Power Management Options.
What is Lenovo Energy Manager?
If you’re running a Lenovo laptop, you may be wondering what the heck Lenovo Energy Manager is. It’s a utility for power management on Lenovo notebooks. It may also be referred to as Lenovo Power Management, Advanced Configuration and Power Management Interface, or ACPI VPC2004. Regardless of its name, it’s an important component of Lenovo notebooks, and it can help you save money on your power bill while using your computer.
The first step in enabling Lenovo power management is to update your computer’s power management driver. You can do this by going to the Lenovo website and downloading the latest version. Once you have updated the driver, restart your computer to make the changes take effect. Then, follow the instructions on screen to activate Lenovo Energy Manager. It’s as simple as that. It’s important that you update your driver for Lenovo laptops frequently to ensure optimal performance.
How Do I Use Lenovo Power Manager?
In order to use the Lenovo Power Manager in Windows 10 you must have the proper drivers installed on your system. To do this, go to Lenovo’s official website and download the correct driver. Double-click the downloaded file and follow the on-screen instructions to install it. Then, restart your computer and you’ll have the latest drivers installed. To use Lenovo Power Manager in Windows 10, follow the instructions below. You may also want to try the automatic method.
If you’ve been using a Lenovo for some time, you may have noticed that you can’t install the latest Lenovo Power Manager in Windows 10. Unfortunately, this is because you’re using an older system that doesn’t support the new operating system. But if you’ve never used it, you can download the latest version of the software for free in the Windows 10 Store. This will give you the same functionality that the old Power Manager offered, but without the extra features.
How Do I Install Energy Management on Windows 10?
If you have purchased a new Lenovo PC, you may be wondering how to install Lenovo’s power management feature. The answer to this question depends on your Lenovo model number. First, visit the Lenovo website to download the latest driver. Then, double-click the file to execute the update. Once complete, restart your PC to apply the changes. Lenovo’s power management feature will be enabled. Once installed, you should see a difference in energy consumption after every use.
After installing Lenovo’s energy management utility, you’ll find that it is easy to customize your computer’s settings. Lenovo has provided four preset power schemes, but you can also make your own by modifying the default settings. This software even comes with global options that affect all power schemes. If you’d like, you can select an arbitrary power plan for your Lenovo laptop and set the power mode. After that, you can customize various features and settings, like the screen brightness and CPU speed.
Where is Lenovo Power Manager?
A problem with your Windows 10 laptop might be that you cannot install Lenovo Power Manager. The program will not install properly if your computer’s manufacturer has blocked it from being installed. This issue can occur on many laptops, but the problem is particularly problematic for Lenovo’s power management software. To fix this issue, you need to download and install the latest driver from Lenovo’s website. Double-click the driver file and follow the on-screen instructions to install it.
The Lenovo Power management driver enables users to adjust system settings to save on power. This driver supports Windows 8.1 and ThinkPad 10 machines. It is language-independent, which means it can be used on any language-based computer. It is important to note that the program is designed to support Windows 8 and 10.
How Do You Run a Power Manager?
Are you wondering how to uninstall Lenovo Energy Manager from your computer? If you have installed this software on your computer, you can uninstall it using the Add/Remove Program feature in Windows Control Panel. To remove the program, click the Uninstall button in Windows Vista/7/8/10 or click the Add/Remove Programs option in Windows XP. Click on the Remove or Change/Remove tab.
To update the drivers, go to the Lenovo website and download the appropriate one for your operating system. You must restart your PC after installation. The updater will scan your computer for outdated drivers and prompt you to upgrade to the pro version if necessary. After you have installed the new driver, you need to restart your computer so that it can apply the changes. To install the Lenovo driver, double-click on the downloaded file.
You can also disable Lenovo Energy Manager manually by going into the Device Manager. To do this, right-click on the program and choose Disable. Select “Manage software and hardware” and select “Uninstall Lenovo Energy Manager” from the options. Follow the instructions and click OK. Lenovo Energy Manager Windows 10 requires your approval, so be sure to read the terms and conditions carefully. If you encounter any problems during the installation process, contact the manufacturer immediately.
How Do I Check My Lenovo Battery Health?
To check the battery health on a Lenovo laptop, open the Settings program and type powercfg /batteryreport. This will produce an HTML file, which you can then view in a web browser. If the battery has low energy, try removing the TrackPoint cap or changing the cap to another type. Battery health depends on a number of factors, including the brightness of the display, use of wireless features, and more.
To check the battery’s health, you must be logged into Windows and the battery should be installed. If you have a Lenovo laptop that is running Windows 10, you can open the powershell terminal in Windows by pressing the Win+X key on your keyboard. From here, you can run the following command in Administrator mode: sfc /scan-battery-report. This will give you an overview of the battery health. It will also show you the life and capacity of the battery.
The BATExpert software is a lightweight, user-friendly tool that helps you check the battery’s health. This software can display the manufacturer, manufacture date and serial number of the battery, as well as other useful information. Additionally, it will display the battery’s temperature and charge cycle history. You can also see the estimated battery life by hovering over the icon. Once you’re satisfied with the battery health, you can remove it and replace it if necessary.
Learn More Here:
1.) Windows Help Center
2.) Windows – Wikipedia
3.) Windows Blog
4.) Windows Central