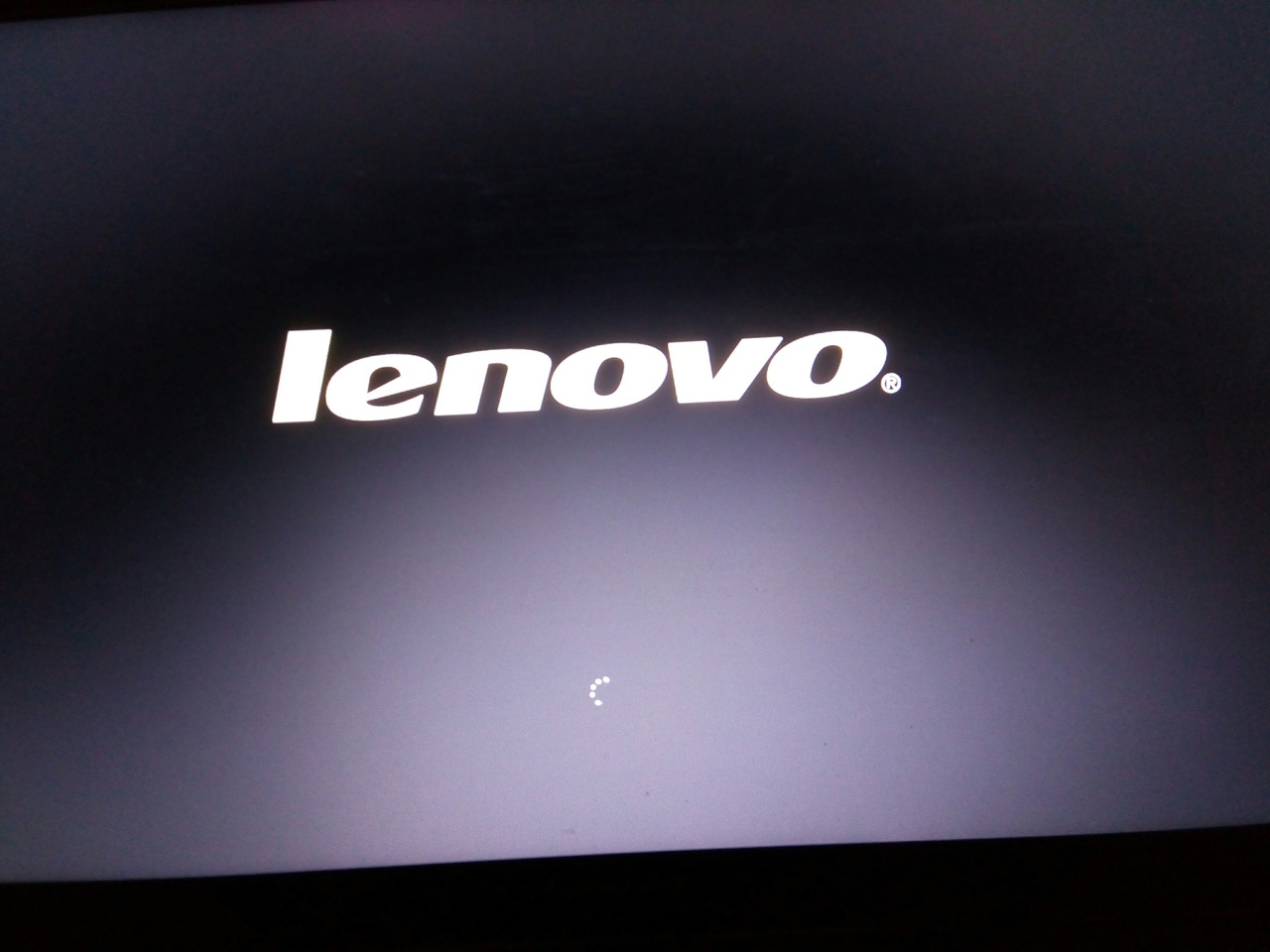У знакомой не работал wifi и она сделала откат винды. После этого у нее он не запускался дальше крутящегося значка.
И вот нужно определится с выбором windows для чистой установки.
С завода была Windows 8, потом поставила 10 ( на которой и произошла ошибка ).
Вот сейчас сомневаюсь в выборе.. Может поставить 7ку, так как ей не нужны лишние программы?
P.S: Ноутбуку уже 4 года
-
Вопрос задан
-
2681 просмотр
Пригласить эксперта
нужно ставить актуальные ОС, а не 10летней давности
После этого у нее он не запускался дальше крутящегося значка.
Проверяйте SMART диска, скорее всего появились битые сектора.
хм… может linux? я вот родителям домашний компьютер на Elementary OS сделал — летает, хоть и старенький (правда, с дармовым SSD)
Для начала я бы проверил железо, в первую очередь диск и память. А так дело вкуса и используемого софта. На прошлой работе все сидели на 8.1, на нынешней у всех семерка 64-разрядная. Проблем с совместимостью нет. Правда, и программистов и дизайнеров тут нет. Под 7 может не найтись дров, но обычно если хорошо поискать все можно найти.
-
Показать ещё
Загружается…
08 окт. 2023, в 23:50
5000 руб./за проект
08 окт. 2023, в 21:59
1000 руб./в час
08 окт. 2023, в 20:00
10000 руб./за проект
Минуточку внимания
Lenovo B590 — это ноутбук, выпущенный компанией Lenovo в 2013 году. Он поставлялся с предустановленной операционной системой Windows 8.1, но многие пользователи решили обновиться до Windows 10, когда она вышла в 2015 году. Но какая операционная система лучше подходит для Lenovo B590? В этой статье мы сравним производительность и возможности Windows 8.1 и Windows 10 на Lenovo B590.
Производительность
Для сравнения производительности мы провели тесты на Lenovo B590, запуская несколько приложений и мультимедийных файлов на каждой операционной системе. В результате мы получили следующие результаты:
- Windows 8.1 работает быстрее при запуске и закрытии приложений и при работе с мультимедийными файлами.
- Windows 10 работает быстрее при выполнении операций в фоновом режиме, таких как загрузка файлов из Интернета, сканирование на наличие вирусов и обновление приложений.
Возможности
Windows 10 имеет некоторые новые возможности по сравнению с Windows 8.1, такие как персонализированный центр уведомлений и виртуальные рабочие столы. Однако, некоторые пользователи могут считать эти функции ненужными и предпочтут использовать более старую версию операционной системы.
Итоги
В целом, обе операционные системы хорошо работают на Lenovo B590 и обеспечивают пользователям все необходимые функции. Если вы больше цените производительность, то Windows 8.1 может быть лучшим выбором для вас. Если же вы хотите пользоваться новыми возможностями, то Windows 10 будет более подходящим выбором. В любом случае, рекомендуется сохранять важную информацию и создавать резервные копии данных перед обновлением операционной системы.
- Регистрация
- 14 Ноя 2012
- Сообщения
- 75
- Репутация
-
0
- Спасибо
- 0
- Монет
-
0
-
#1
Intel Core i3 2.4 ГГц, RAM 8 ГБ, Intel Graphics 4000, GeForce GT 720M
- Регистрация
- 22 Ноя 2013
- Сообщения
- 63
- Репутация
-
0
- Спасибо
- 0
- Монет
-
0
- Регистрация
- 17 Окт 2013
- Сообщения
- 66
- Репутация
-
0
- Спасибо
- 0
- Монет
-
0
-
#3
Неплохо работает 8.1 эмбайдед индастри про
8.1 лайт про от Дена — тоже вполне неплоха и по скорости и по параметрам, да и к тому же весит "уй да маленько" и систему ваааааще не грузить при должной настройке !
- Регистрация
- 16 Июн 2013
- Сообщения
- 63
- Репутация
-
3
- Спасибо
- 0
- Монет
-
0
-
#4
Не стоит. Софт под 8.1ку почти никто не делает, всё, что работает сейчас, делалось для 7ки, и, если ещё поддерживается, то через полгода-год уже точно дропнет её.
Если не хочешь ставить обычную 10ку/11ку, можно попробовать какую-нибудь кастомную сборку типа "Windows 10/11 Lite". У меня друг поставил себе такую (хз какая сборка, помню, что там из коробки был StartAllBack и не было Microsoft Edge), ему зашло. Думаю сам этим летом с 10ки на что-нибудь подобное перекатиться.
- Регистрация
- 21 Июл 2013
- Сообщения
- 85
- Репутация
-
0
- Спасибо
- 0
- Монет
-
0
-
#5
Учитывая, что даже разрабы браузеров отказались от поддержки всего, что ниже десятки — это неизбежно
А интернет изменчив, могут новую технологию внедрить и старый браузер станет тыквой
- Регистрация
- 17 Авг 2013
- Сообщения
- 67
- Репутация
-
1
- Спасибо
- 0
- Монет
-
0
-
#6
8.1 конечно пошустрее, но пора уже переходить. Тем более довольно неплохая комплектация, добавьте под систему ССД, если там обычный диск.
- Регистрация
- 14 Дек 2013
- Сообщения
- 74
- Репутация
-
0
- Спасибо
- 0
- Монет
-
0
-
#7
Работать будет не хуже. Но в принципе то же самое. Сам я давно на 10 , был и на 8.1
Содержание
- Как установить windows 10 с флешки на ноутбук lenovo
- Установка windows 10 с флешки на ноутбук lenovo
- Загрузка программного обеспечения
- Создание загрузочной флешки windows 10 с помощью ultraiso
- Установка Windows на ноутбук леново
- Возврат настроек BIOS в исходное состояние
- Как загрузить с флешки ноутбук Lenovo
- Комментарии (19)
- Рекламный блок
- Подпишитесь на рассылку
- Навигация
- Облако тегов
- Архив статей
- Сейчас обсуждаем
- Гость Эдуард
- Александр
- Гость Чайник
- Anonimuos
- Anonimuos
- О проекте RemontCompa.ru
- Как ноутбук Lenovo загрузить с флешки?
- Загрузка ноутбука Lenovo с USB накопителя
- Загрузка через Boot Menu
- Запуск ноутбука Lenovo с флешки через BIOS
- 4 этапа установки Windows на Lenovo
- Настройка BIOS на Lenovo
- Подготовка дистрибутива для установки Windows на Lenovo
- Установка Windows
- Типичные проблемы при установке Windows
- Установка виндовс 10 с флешки на ноутбук lenovo b590
Установка windows 10 с флешки на ноутбук lenovo
Как установить windows 10 с флешки на ноутбук lenovo: Новые ноутбуки Lenovo часто продают с предустановленной операционной системой.
Однако, выбранная по умолчанию ОС не всегда устраивает владельца и он задается вопросом, как на ноутбуке lenovo переустановить windows.
Загрузка возможна как на ПК с другой операционной системой, так и на новый, где ранее не было никакой системы.
Перед тем как переустановить виндовс на ноутбуке леново с помощью флешки, необходимо выбрать накопитель с объемом не менее 8 гб и отформатировать его.
Во время записи все данные удаляются, поэтому следует сохранить данные в другое место.
Загрузка программного обеспечения
Установку ОС на Lenovo стоит начать с отключения защиты BIOS.
Для этого необходимо перезагрузить устройство и нажать на клавишу F2 чтобы открыть меню BIOS. Если меню не открылось можно попробовать нажать Delete или использовать кнопку FN совместно с клавишей из группы F.
Для отключения защиты следует открыть пункт Security далее Secure Boot нажатием клавиши Enter.
В Secure Boot необходимо перейти в режим Disabled, чтобы отключить защиту.
Вернуться в главное меню можно нажатием на Esc, затем стоит перейти в раздел Boot (Sturtap).
Этот раздел отвечает за настройку загрузки ПК с флешки или компакт-диска.
Создание загрузочной флешки windows 10 с помощью ultraiso
Для подготовки загрузочной флешки необходимо с официального сайта скачать программу UltraIso.
Далее проводится запуск скачанной программы, следуя рекомендациям производителя.
Во время установки необходимо выбрать носитель, указав USB-устройство.
После полной загрузки программы можно запустить образ ISO:
Файл-Открыть. Выбрать образ диска с windows 10.
В разделе «Самозагрузка» нужно перейти в раздел «Записать образ жесткого диска»
После нажатия клавиши «Записать», появляется окно с предложением удалить все данные с накопителя, стоит кликнуть «Да».
Установка Windows на ноутбук леново
Для установки ОС необходимо выполнить следующие действия:
Вам стоит ознакомиться с условиями Лицензионного соглашения и нажать клавишу «Принять».
Указываем тип установки:
Первый пункт подразумевает обновление системы с сохранением старых настроек операционной системы и файлов.
Второй вариант применяется для полной переустановки системы.
Выбираем наиболее подходящий раздел жесткого диска для установки Windows.
Если их несколько, и имеется SSD, то лучше выбрать SSD-накопитель, он самый производительный и работает быстрее, чем HDD.
При желании создать несколько разделов в рамках 1 жесткого диска, нужно удалить все разделы, после которого появится свободное пространство.
После создания нового диска, необходимо отформатировать его и нажать клавишу «Далее», чтобы запустить процесс установки.
Данная процедура занимает 10-15 минут, после которого произойдет автоматическая перезагрузка компьютера.
Указываем регион пользователя и настроить параметры подключения к сети интернет.
Возврат настроек BIOS в исходное состояние
Чтобы избежать запуска новой установки системы, при использовании данного флэш-накопителя необходимо восстановить старые настройки BIOS. Для этого нужно перезагрузить компьютер и выполнить вход в меню BIOS по той же схеме, что использовалась ранее для отключения защиты.
Если ОС Windows была скачана с официального сайта, все обновления должны быть установлены автоматически. Проверить наличие всех обновлений можно с помощью бесплатной программы DriverPack Solution.
Самостоятельная установка операционной системы не такая сложная задача, как кажется. Даже начинающий пользователь, который не знает как на ноутбуке lenovo переустановить windows может справиться с ней, следуя простым рекомендациям указанным в тексте.
В статье мы разобрали, как установить windows 10 с флешки на ноутбук lenovo.
Источник
Как загрузить с флешки ноутбук Lenovo

В левом нижнем углу экрана видим надпись «To interrupt normal startup, press Enter Button» (Чтобы прервать нормальный запуск, нажмите кнопку Enter), соответственно, пока горит надпись на экране, жмём Enter.

И появляется окно, в котором мы должны выбрать действие:
Открывается окно, в котором можно выбрать:
1. Нормальную загрузку.
3. Загрузочное меню ноутбука.
4. Запуск программы отката к заводским настройкам.
Комментарии (19)
Рекламный блок
Подпишитесь на рассылку
Навигация
Облако тегов
Архив статей
Сейчас обсуждаем
Гость Эдуард
Я восстановил систему до последней точки восстановления после этого, и у меня две папки начали
Александр
Здравствуйте у меня проблема Я устанавливаю Windows 10 LTSB но пишет ошибку Не удалось запустить
Гость Чайник
Здравствуйте, admin! Спасибо за разъяснения. Я тоже думаю, что лучше удалить. Нет ничего ценного.
Anonimuos
Трофим, я буквально пару дней назад активировал Win7x86 вот таким активатором: rsload
Anonimuos
Алёна Николаевна Вельмина, чем помочь то?! Нам надо начать сбор добровольных пожертвований вам на
О проекте RemontCompa.ru
RemontCompa — сайт с огромнейшей базой материалов по работе с компьютером и операционной системой Windows. Наш проект создан в 2010 году, мы стояли у истоков современной истории Windows. У нас на сайте вы найдёте материалы по работе с Windows начиная с XP. Мы держим руку на пульсе событий в эволюции Windows, рассказываем о всех важных моментах в жизни операционной системы. Мы стабильно выпускаем мануалы по работе с Windows, делимся советами и секретами. Также у нас содержится множество материалов по аппаратной части работы с компьютером. И мы регулярно публикуем материалы о комплектации ПК, чтобы каждый смог сам собрать свой идеальный компьютер.
Наш сайт – прекрасная находкой для тех, кто хочет основательно разобраться в компьютере и Windows, повысить свой уровень пользователя до опытного или профи.
Источник
Как ноутбук Lenovo загрузить с флешки?
Привет! Сегодня я решил подготовит простую, но в то же время очень полезную инструкцию, которая должна пригодится всем владельцам ноутбуков Lenovo. Будем загружать ноутбук Lenovo с флешки. У меня есть такой ноутбук, так что все смогу показать на реальном примере.
Так как на многих моделях современных ноутбуков отсутствует привод CD/DVD дисков, у многих возникает вопрос, а как же установить Windows? Как загрузить ноутбук для восстановления системы, проверки на вирусы, диагностики и т. д. Все это можно сделать с обычной флешки. Более того, если в вашем ноутбуке есть привод, то для установки Windows или загрузки ноутбука с какого-то другого загрузочного диска лучше использовать именно флешку. Тем более, что флешки есть у всех, а чистый диск еще нужно найти.
Загрузить ноутбук Lenovo с USB накопителя так же просто как и с диска. Разницы практически нет.
Загрузка ноутбука Lenovo с USB накопителя
Есть два способа, которыми можно заставить ноутбук грузится именно с USB накопителя.
В любом случае, сначала подключите флешку к ноутбуку.
Желательно подключать в порт USB 2.0. С USB 3.0 могут быть проблемы. Порт USB 3.0 в середине обычно синий, или более светлый по сравнению с USB 2.0.
Откроется меню, в котором нужно выбрать наш накопитель.
Как видите, в моем случае, в загрузочном меню ноутбука Lenovo отображается два USB накопителя. Один с надписью «EFI USB Device». Попробуйте для начала выбрать тот накопитель, который без EFI (на скриншоте он в самом низу). Это если вы собираетесь устанавливать Windows 10. Иначе могут быть проблемы с установкой Windows 10 на MBR-раздел.
После выбора и нажатия на клавишу Enter ноутбук будет загружен с флешки. При условии, что флешку вы правильно записали.
Если через клавишу F12 не получается открыть меню «Boot Manager», то используйте специальную кнопку со стрелочкой. Которая есть наверное на каждом ноутбуке Lenovo. Иногда она находится рядом с кнопкой включения, а иногда утоплена в корпус (как в моем случае).
Ее нужно нажимать когда ноутбук выключен. Затем, в меню выбрать «Boot Menu». Так же оттуда можно зайти в BIOS.
И уже в загрузочном меню выбрать свой накопитель, как я показывал выше.
Запуск ноутбука Lenovo с флешки через BIOS
В меню BIOS нужно перейти в раздел «Boot» (с помощью клавиш вправо/влево).
Дальше необходимо выделить наш накопитель и с помощью клавиш F5 и F6 поставить его на первое место в списке.
Снова же, там может быть два раздела: EFI и Legacy. Если вы собрались устанавливать Windows и у вас есть раздел EFI как на скриншоте выше, и при установке вы столкнулись с ошибкой «Установка Widnows на данный диск невозможна. На выбранном диске находится таблица MBR-разделов», то нужно в меню «Boot Priority» выставить значение «Legacy First» вместо «UEFI First».
И поставить «USB HDD» на первое место в списке загрузки, как я показывал выше.
Источник
4 этапа установки Windows на Lenovo

Обычно такая ситуация не удовлетворяет пользователя, и он устанавливает полноценную и привычную для себя версию Windows. С поставленной задачей можно справиться собственными силами, исключив необходимость привлечения сторонних компьютерщиков и избежав лишних затрат.
Как это сделать, вы узнаете в ходе изучения нижеизложенной информации. Инструкция актуальна для современных версий Windows. Переустановка от установки «с нуля» отличается тем, что в первом случае на соответствующем этапе работы настоятельно рекомендуется отформатировать разделы жесткого диска, чтобы в будущем избежать путаницы и снижения производительности.
Настройка BIOS на Lenovo

Предварительно выключаем ноутбук, если он включен, и делаем следующее:
нажимаем кнопку включения; 
ждем 1-2 секунды (пока на дисплее появится стартовая заставка – надпись LENOVO на черном фоне), после чего несколько раз нажимаем на клавиатуре клавишу для входа в меню BIOS. В современных моделях ноутбуков Lenovo за вход в BIOS отвечают одни и те же клавиши: кнопка F2 открывает непосредственно сервисное меню, кнопка F12 – раздел выбора загрузочного устройства.
Также может сработать кнопка Delete или сочетание Fn и клавиш из группы «F» – уточняется для конкретной модели и обычно определяется экспериментальным путем;

изучаем навигацию (сведения приведены в нижней части дисплея). Задача в следующем: открыть раздел Security (Secure), оттуда перейти в категорию Secure Boot и нажать клавишу Enter;
настраиваем Secure Boot на режим Disabled, т.е. отключаем защиту;
жмем клавиатурную клавишу Esc для возвращения в главное меню BIOS. Оттуда перемещаемся в раздел Boot (Startup);
в разделе Boot задача сводится к тому, чтобы настроить загрузку ноутбука с компакт-диска (CDROM) или флеш-накопителя. Для этого перемещаем подходящий вариант вверх списка. Обычно для изменения позиций используются клавиатурные кнопки +/-, но, в зависимости от конкретной версии, могут присутствовать отличия. Этот момент уточняйте в информации о навигации (приведена в нижней части меню настройки BIOS);
жмем Esc, находим пункт UEFI/Legacy Boot и настраиваем его на режим Legacy Only (в некоторых случаях это действие приходится выполнять перед осуществлением манипуляций из предыдущего пункта, проверьте индивидуально). Нажимаем кнопку F10 и подтверждаем желание сохранить внесенные изменения, нажав Enter.
Подготовка дистрибутива для установки Windows на Lenovo

Но если приходится устанавливать операционную систему с флеш-накопителя либо же если оригинальный диск утерян, придется самостоятельно делать загрузочный образ. Ничего сложного в этом нет. Предварительно скачиваем/сохраняем нужную версию Windows на работающий компьютер и приступаем.
Для создания загрузочной флешки делаем следующее:
в открывшемся меню программы жмем кнопку «Файл», затем – «Открыть»;
находим сохраненный ранее образ операционной системы, выделяем и открываем раздел «Самозагрузка». Там выбираем пункт «Записать образ жесткого диска»;
программа откроет всплывающее окно. Убеждаемся, что съемный накопитель правильно идентифицирован. При обнаружении ошибки, вносим соответствующие изменения.
Далее нам остается сделать следующее:
нажать кнопку «Записать». В открывшемся окне «Подсказка» программа предложит нам удалить все с флешки. Делаем это. Дожидаемся завершения создания загрузочной флешки.
Установка Windows
BIOS настроен, загрузочное устройство подготовлено. Приступаем непосредственно к установке Windows. Для этого вставляем в ноутбук диск или флешку и перезагружаем устройство. Ноутбук самостоятельно «поймет», как ему нужно загрузиться. Как правило, никаких дополнительных действий со стороны пользователя не требуется. Некоторые модели «просят» нажать любую клавишу для загрузки со съемного накопителя – делаем это.
Ждем, пока Windows распакует файлы, после чего выбираем «Полная установка».
Далее события могут развиваться по 2 сценариям:
Здесь же мы можем разделить свободное пространство на несколько разделов. Для этого жмем кнопку «Создать», указываем желаемый размер (под систему лучше от 30 – 60 Гб) и подтверждаем свои действия. Повторяем, пока не распределим все доступное пространство на жестком диске.
Выделяем раздел, отведенный для установки операционной системы, и жмем на установку. Каких-либо особенностей, требующих подробного индивидуального рассмотрения, далее не будет. Вам нужно следовать указаниям установщика.
Типичные проблемы при установке Windows
Наиболее распространенными среди пользователей являются две типичные ошибки, допущение которых в процессе подготовки к установке Windows способно сделать успешное проведение предстоящего мероприятия невозможным.
Во-первых, неправильный выбор формата на стадии форматирования флеш-накопителя.
Во-вторых, использование неправильного загрузочного образа. Установочные диски Windows делятся на две категории:
Таким образом, в самостоятельной установке Windows на Lenovo нет ничего сверхсложного: нужно лишь последовательно выполнять соответствующие рекомендации. Следуйте положениям изученного руководства, будьте внимательны на каждом этапе, и все обязательно получится.
Источник
Установка виндовс 10 с флешки на ноутбук lenovo b590
Добрый день.
Давайте настроем приоритет загрузке BIOS. Сейчас я Вам покажу в картинках ( точнее фотках ), как можно настроить UEFI BIOS и возможные «подводные камни», которые редко, но встречаются.
Ну так приступим к настройки BIOS ноутбука Lenovo B590.
Для начала нам придется зайти в сам BIOS. Нажимаем на кнопку включения ноутбука,как только загорается дисплей ноутбука, а точнее срабатывает подсветка матрицы сразу нажимаем на клавишу F12 (если не ошибаюсь, то она и есть клавиша для входа в BIOS).
Как продели всё, что выше написано, перед Вами появится биос.
Вот так он выглядит на Lenovo B590.
И так, переходим в вкладку Security. Спросите зачем? В дальнейшим объясню. Дальше переходим в Secure Boot.
Secure Boot видим
Если у Вас стоит Enabled, то даже настроив загрузку с флешки или привода, то Вам ноутбук не даст загрузится с них, т.к. это система защиты и поэтому требуется отключить её.
Вот это и есть подводный камень в UEFI BIOS,т.к. настроив Bios ноутбук все равно не загрузится с выбранного Вами устройства.
Делаем, так как изображено с низу, то бишь отключаем данную функцию.
Дальше нажимаем два раза Esc, выходим в главное меню BIOS и переходим в вкладку STARTUP.
Заходим в BOOT.
Как перешли в BOOT, видим следующие.
Здесь выстовляем приоритет загрузки, будь это флешка или привод.
Нажимаем Esc,и переставляем в строке UEFI/Legacy Boot с UEFI Only на Legacy First.
P.S.:Возможно потребуется перезапуск ноутбука, поскольку меняется режим биос (то есть новые функции добавятся).
Клавишей F10 сохраняем настройки BIOS и ноутбук автоматически перезагружается.
Поздравляю! Настроили биос ноутбука Леново Б590 и разобрали определенные нюансы, без которых не получилось бы запустить ноутбук с привода или флешки.
Источник
Эксперимент: Windows 10 на старом ноутбуке
Есть у меня ноутбук, который был куплен в далеком 2008 году, и на сегодняшний момент ему без малого 7 лет. Работает до сих пор, для базовых задач его хватает, поэтому я иногда им пользуюсь, когда не хочется включать большой настольный компьютер. Собственно, характеристики у моего старого ноутбука недалеко ушли от современных бюджетных лаптопов, так что, думаю, эта статья будет интересна и тем, кто хочет обновиться до Windows 10 на таких машинах.
Итак, что же у нас имеется?
Краткие характеристики ноутбука Acer Extensa 5620Z:
Дисплей: 15,4 дюйма, 1280х800 пикселей Процессор: Intel Pentium Dual-Core 1,86 ГГц Оперативная память: 2 Гб DDR2, 667 МГц Жесткий диск: 120 Гб 5400 об/мин Видеокарта: Intel GMA x3100, встроенная
Вот такой чемоданчик:
На этом ноутбуке изначально была установлена Windows Vista Home Premium, которую потом сменила «семерка» (когда-то давно я даже сравнивала их по производительности), затем — 8.1, и вот теперь «приехала десятка». Так что этот ноутбук повидал многое, да и вообще я отношусь к нему, как к старому боевому товарищу, который никогда не подведет (вот наверняка «сглажу» его, и завтра он сломается).
Ну, как видим, исходные характеристики у нас не ахти, но уж что имеем, то имеем. Будем пользоваться этим. Естественно, установка Windows 10 производилась с нуля, так как ну люблю я чистые установки, к тому же «восьмерка» у меня стояла «сами знаете какая». О том, как произвести установку с нуля, читайте в этой статье, там же — и побольше сведений о новой Windows.
Установка
Здесь меня не ждало никаких сюрпризов. Все устанавливалось так же, как и в случае с другими Windows — медленно и занудно, зато стабильно. Проблемы с разбитым на секторы жестким диском не возникло, как это было у меня с большим компьютером (по ссылке выше я подробно об этом рассказываю). Вся установка заняла минут 35, после чего меня встретил новый интерфейс Windows, который тут же был переделан по моему собственному вкусу и сейчас выглядит примерно так:
Как привести все в такой вид, рассказано в этой же статье.
Драйвера
Конечно же, если ваше устройство выпущено позже 2008 года, то можно и не заморачиваться с родными драйверами, Windows 10 сама все опознает и найдет. Но у меня — не тот случай. Не работала прокрутка на тачпаде, параметры экрана были какие-то странные. Но вот в чем проблема — многие драйвера выпущены максимум для «восьмерки», а часто даже и вообще для «семерки». Ну что тут поделать? Ставить, что есть.
Обязательно ставьте только самую свежую версию драйвера — вы удивитесь, но некоторые обновления для них датированы этим годом. У меня подошли все драйвера, а те, которых я не нашла, нашла за меня «десятка». Так что и прокрутка заработала, и параметры экрана стали такие, как надо.
Где искать драйвера вручную? Можно в Яндексе/Гугле по запросу «название_ноутбука драйвера». Можно на сайтах официальной и неофициальной техподдержки. Можно на сайтах производителя железа (но тогда нужно точно знать, какие именно у вас компоненты внутри — для этого можно воспользоваться программами CPU-Z или AIDA).
Общие впечатления
Конечно, если я скажу, что никаких тормозов не наблюдается, я слукавлю. Но это те же самые подтормаживания, что были и на предыдущих операционках, а в чем-то ноутбук даже стал работать быстрее (это при том, что он у меня шустрым никогда не был).
Особенно все начинает захлебываться, когда запускаешь какую-то программу установки и при этом пытаешься работать еще в каком-то приложении. Да и сильно много окон в браузере тоже не надо открывать. Но это, опять же, больше касается ноутбука, чем операционки.
А вообще впечатления очень положительные. На мой взгляд, Windows 10 гораздо удобнее даже той же «семерки». Мне в ней работается легко, все интуитивно понятно, а что не понятно — так в гугле меня не забанили, и ответы находятся довольно легко. Загружается система где-то за полторы минуты, выключается — за 25 секунд.
СтОит или нет?
Обновлять ли старый ноутбук до Windows 10? Если сидите на «семерке», то мой вам совет — продолжайте сидеть. Хотя бы меньше проблем с драйверами. Если, конечно, хочется чего-то новенького, то можно попробовать. Я вот не жалею, что поставила Windows 10 — компьютер не тормозит, работает стабильно, выглядит она стильно. Ну а вы смотрите сами.
Источник
Как установить Windows 10 на диск стандарта GPT или MBR
Прежде чем начать установку операционной системы Windows 10 на свой персональный компьютер, нужно разобраться, какой интерфейс прошивки поддерживает его материнская плата. Это может быть интерфейс расширяемой прошивки UEFI или интерфейс базовой прошивки BIOS. Затем следует определиться со стандартом разметки жёсткого диска или твердотельного накопителя. Установка ОС Windows 10 начинается с копирования файлов с установочного носителя, который может быть как флешкой, так и оптическим диском (CD).
Определение типа материнской платы: UEFI или BIOS
Пользователи часто сталкиваются с проблемой определения типа интерфейса материнской платы. Рассмотрим, как его правильно распознать.
BIOS легко отличить от UEFI: он выглядит как старое программное обеспечение и использует малое количество цветов. В основном это синий, чёрный и белый. Также в BIOS мало настроек и отсутствует возможность выбора режима загрузки с пунктами UEFI и Legacy.
Ещё одним отличием можно считать то, что UEFI поддерживает управление компьютерной мышью, чего нет в BIOS. Качество графики интерфейса UEFI также существенно выше.
Выбор наиболее подходящего стандарта для установки Windows 10
На новых компьютерах, материнская плата которых поддерживает системный интерфейс UEFI, рекомендуется устанавливать Windows 10 на диск, размеченный по стандарту GPT. Это исключит проблемы с потерей данных и обеспечит более быструю загрузку. Отдельно нужно отметить, что если потребуется установить вторую операционную систему, то это может быть только Windows версии 8 и выше. Более старые системы вызовут сбой при загрузке.
Если компьютер старый или на нём требуется установить две и более операционные системы младше Windows 8, то лучше оставить MBR-разметку диска, но придётся дополнительно настроить UEFI (как именно — будет описано ниже). Помните, что 32-разрядные версии операционных систем Windows не поддерживают стандарт GPT.
Подготовка установочного носителя
Перед тем как устанавливать операционную систему на компьютер, мы должны подготовить носитель, содержащий необходимые установочные файлы. Допустим, у нас есть образ операционный системы в формате ISO и пустая флешка ёмкостью от 8ГБ. Для корректной записи образа на флешку рекомендуется пользоваться программой Rufus. Она не имеет лишних настроек, которые могут ввести пользователя в заблуждение, прекрасно настраивает загрузочную флешку и позволяет избежать множества ошибок, когда данные не читаются или BIOS и UEFI не могут их распознать.
Создание установочного носителя состоит из следующих этапов:
После окончания записи образа мы получим носитель, который теперь можно использовать для установки Windows на компьютеры с соответствующей разметкой разделов и типом системного интерфейса.
Установка с помощью классической BIOS на диск со стилем разделов MBR
Установка операционной системы средствами интерфейса BIOS на диск в формате MBR не вызовет никаких проблем. Нужно лишь следовать следующей инструкции:
Больше никаких манипуляций не требуется. При установке операционной системы можно отформатировать диск, если до этого на нём находилась какая-либо информация.
Установка с помощью UEFI на диск со стилем разделов MBR
При установке Windows 10 средствами UEFI на диск со стилем разделов MBR могут возникнуть проблемы. Потребуется более тонкая настройка UEFI, поэтому, если есть возможность преобразовать диск в формат GPT, то лучше сразу это сделать. Для тех, кто всё же хочет оставить формат диска MBR, нужно переключить режим загрузки с EFI на Legacy. Для этого:
Установочный носитель должен иметь схему разметки MBR. После выполнения этих действий система считает его, и начнётся установка.
Требования Windows 10 к «железу» и способы его оптимизации под эту ОС
В 2015 году Microsoft прекратила поддержку Windows 7. У пользователей остался небольшой выбор между версиями 8, 8.1 и 10. Существенной разницы между этими ОС нет, кроме одной: Microsoft обещала вечную поддержку «десятки». Поэтому из трёх возможных вариантов рекомендуется выбирать именно её. Но есть пользователи, компьютеры которых не готовы к переходу на Windows 10. Рассмотрим требования ОС и попробуем оптимизировать своё «железо» под них.
Таблица соответствия версий виндовса процессорам
Возвращаемся к описанию характеристик процессора: » с тактовой частотой 1 гигагерц (ГГц) или выше или система на чипе (SoC)». Видим что слово «Процессор» подсвечено синим и является гиперссылкой для перехода на страницу: «Требования к процессору Windows».
На этой странице майкрософт привела таблицу, в которой указаны какие виндовсы с какими процессорами будут работать. Так вин 7, 8.1 и вин 10 до версии 1507 будут работать с процессорами «AMD 6-го поколения (A-Series Ax-8xxx и E-Series Ex-8xxx и FX-870K)» и «Intel 6-го поколения (Intel Core i3 / i5 / i7-6xxx, Core m3 / m5 / m7-6xxx и Xeon E3-xxxx v5), а также через серийно эквивалентные процессоры Intel Atom, Celeron и Pentium». Все новые версии виндовс 10 будут работать только с более новыми процессорами. Причем чем новее версия виндовс, тем новее нужен процессор.
Ну а мой процессор действительно очень старый и не поддерживает инструкцию CMPXCHG16b. Так что на моём ПК WIN 10 x64 работать не будет. О чём можно только сожалеть. В результате поисков решения было обнаружено ещё 3 инструкции, наличие которых так же обязательно для установки Windows 10 x64. Это X64, LAHF-SAHF, PREFETCHW.
Различия 32-х и 64-х битной системы
Визуально невозможно увидеть какие-либо различия между 32-х и 64-х битными системами. Вся разница скрывается внутри компьютера. Процессоры на базе 64-х бит (а это практически все процессоры, которые выпущены после 2001 года) имеют более широкий регистр для хранения и обработки данных, по сравнению с 32-х битными. Устройства с большей разрядностью могут поддерживать значительный объём оперативной памяти, обладают лучшими параметрами безопасности и другое.
Таблица: основные различия 32-х и 64-х битной систем
| Windows 10 x86 | Windows 10 x64 | |
| Ограничение оперативной памяти | до 4 ГБ | до 192 ГБ, некоторые редакции поддерживают и больше |
| Ограничение виртуальной памяти | до 2 ГБ на приложение | до 8 ТБ (всего) |
| Безопасность | Стандартные параметры безопасности системы | Кроме стандартной, в защиту входит аппаратный D.E.P., а также технология Kernel Patch Protection для защиты от разного рода попыток внедрения в систему через программные продукты и драйверы |
| Поддержка старых программ | Полная | Неполная. Некоторые старые приложения и игры очень тяжело адаптируются под современные реалии нового стандарта (особенно если их поддержка прекратилась). Поэтому некоторые из них могут работать некорректно. |
Подходит ли Windows 10 для слабых компьютеров
Судя по моему опыту, Windows 10 вполне подходит для слабых компьютеров. Конечно, существуют некоторые оговорки: в красочные и интересные игры поиграть вряд ли удастся, но для работы система более чем удобная. При этом улучшить её быстродействие довольно просто. Достаточно отключить всё лишнее, чтобы по максимуму разгрузить оперативную и видеопамять, и следить за чистотой реестра и файловой системы.
Оптимальная настройка и советы по использованию данной ОС на слабом ПК
Стабильность работы компьютера зависит от нескольких основных факторов: качественной работы устройств и отсутствия мусора, лишних процессов в ОС (под лишними процессами подразумеваются ненужные программы, а также возможная вирусная активность).
Периодически проверяйте ОС на наличие вредоносного ПО (1 раз в 1–2 месяца). Время от времени удаляйте программный и системный мусор (не меньше 1 раза в месяц).
Если компьютер используется только для 1–2 портативных игр или как кинотеатр, хлам накапливаться не будет. Наибольшее скопление мусора на компьютере образуется из-за активного сёрфинга в интернете.
Обновление драйверов
Драйверы — это специальные программы, которые обеспечивают наилучшую работоспособность устройств компьютера. Базовые приложения, которые устанавливаются вместе с ОС, представляют собой посредственное ПО с минимумом функций для девайсов. Поэтому для особо важных устройств (видеокарты, процессора, шины AHCI) необходимо устанавливать дополнительное программное обеспечение с серверов Microsoft или скачивать его с сайтов производителей:
После обновления конфигурации оборудования компьютер нужно перезагрузить.
Видео: как обновить драйверы в Windows 10
Удаление мусора
Мусор (логи приложений, временные файлы, старые обновления системы и многое другое) давит на Windows, вносит «хаос» в файловую систему. Поиск необходимых приложений затрудняется, потому ОС работает медленнее.
Видео: как воспользоваться утилитой «Очистка диска» в Windows 10
Отключение ненужных служб
Службы — это фоновые процессы, которые автоматически (вне зависимости от пользователя) запускаются и выполняются. Эти программные продукты отвечают за работу запущенных процессов. Однако некоторые службы просто занимают место в оперативной памяти, т.к. контролируют те программы, которые пользователем на данный момент не используются.
Список служб, которые можно отключить без вреда для системы:
Как выполнить чистую установку Windows 10 на компьютер и ноутбук
Инсталляция каждого нового выпуска Windows выполняется легче предыдущего и требует все меньше усилий от пользователя. С выходом Windows 10 эта задача упростилась дальше некуда: теперь чтобы установить на компьютер операционную систему, не нужно никаких специальных знаний и хитроумных приложений. Не нужен даже дистрибутив «винды» — программа установки «научилась» скачивать его сама. Сама же она создает установочный носитель — DVD-диск или флешку. Пользователю остается лишь отвечать на запросы и выполнять инструкции, которые понятны даже тем, кто делает это в первый раз.
Облегчённая сборка Windows 10
На данный момент официально существует только одна облегчённая сборка Windows 10. Она называется Enterprise LTSB (Long Term Servicing Branch). Основное отличие этой системы от ключевых ОС заключается в том, что в ней удалены практически все стандартные приложения. В LTSB невозможно встретить Windows Store, Edge, Cortana. Также не убрана в долгий ящик «Панель управления».
В интернете существует масса сайтов с распространением авторских сборок, которые не являются версией LTSB, но утверждается, что они облегчены и урезаны в функционале не меньше, чем официальный продукт. Однако не стоит вестись на подобную рекламу, т.к. можно скачать некорректную сборку и потратить уйму времени на устранение ошибок разного рода, возникающих как во время её установки, так и во время работы, если установку совершить всё же удалось. Доверяйте только официальным релизам Windows.
За основу LTSB взяты только проверенные версии «десятки», а это значит, что ОС является наиболее стабильной из всех, что представлены в линейке. Так как из системы удалено большинство приложений, нагрузка ядра на оперативную память уменьшается.
Сам использую Windows 10 Enterprise LTSB. Для моей работы некоторым минусом является отсутствие «Магазина» и некоторых функций, но этот минус некритичен. В остальном, по ощущениям, система работает на 10–15% быстрее, чем Windows 10 Home или Pro. В то же время я не испытываю никакого дискомфорта в работе приложений и игр, всё функционирует отлично.
Windows 10 можно установить даже на слабые и старые компьютеры. Достаточно только оптимизировать работу ОС, отключить всё лишнее, и система будет радовать вас быстродействием.
Источник
Если не устанавливается windows 10 64 bit — поможет ли обновление BIOS?
Нажимаем на надпись «Дополнительные сведения» и попадаем на страницу майкрософт «Компьютерные характеристики и системные требования для Виндовс 10». Характеристики компьютера обычные.
При внимательном прочтении далее в разделе «Особые требования для Windows 10» обнаруживаем такой пункт: «Для шифрования диска BitLocker (доступно только в Windows 10 Pro или Windows 10 Enterprise) требуется BIOS или UEFI, совместимый с Trusted Computing Group (TCG).» И хотя здесь указано только для «Windows 10 Pro или Windows 10 Enterprise» думаю это не совсем так. И это доказывает ещё один пункт: «Для безопасной загрузки требуется микропрограмма, которая поддерживает ошибки UEFI v2.3.1 и имеется в центре сертификации Microsoft Windows в базе данных сигнатур UEFI». К великому сожалению у меня старый BIOS а не UEFI.
Но всё же я нашёл последнюю версию БИОСа для моей материнской платы. Обновил БИОС. Перепрошивка БИОСа до последней версии ни какой пользы не принесла. Windows 10 64 bit не устанавливается. Продолжаем исследование этой проблемы.
Windows 10 VS cтарый ноутбук VS древний Windows 7. Практика
Я говорил, что больше не буду писать, но не удержался и написал прощальный, заключительный блог.
В этом блоге я развею мифы консерваторов, нео-луддитов и ретроградов, которые винят во всех своих бедах с компьютером Windows 10. Буду ставить Windows 10 на древний ноутбук, для которого даже нет драйверов под Windows 10. Ставить древние игры, которые не всякий и на Windows 7 запустит.
Еще не будет никакой копипасты, только практика, только свое. Меня обвиняли в том, что мой 1-й блог «не ахти». Я немного подтянул матчасть, почитал бегло книги Марка Руссиновича, почти целиком блог Вадима Стеркина, и даже немного Криса Касперски.
И сейчас я покажу, что простой, но опытный пользователь, может разбираться в Windows и писать блоги почти на уровне Вадима Стеркина
В общем, этим блогом я докажу некоторым несмышленышам, что все дело в прямых руках и голове, которая не закостенела и открыта всему новому. Но, обо всем по порядку, придется написать вступление, о том, как ко мне попал этот ноутбук.
Глава 1. Я остался без компа.
Тут будет довольно длинное вступление, можете сразу переходить ко 2-й главе, кому лень читать, но тут будет много интересного.
Windows 10 и старый компьютер
Здравствуйте дорогие друзья, с вами Артём.
Сегодня выясним как же ведёт себя операционная система Windows 10, на относительно старом компьютере.
Стоит ли её ставить на старые машины и как обстоят дела с потреблением оперативной памяти?
Ответ в роликах ниже.
Делитесь заметкой с друзьями в социальных сетях и не забывайте оставлять свои комменты внизу странички.
Переходите на мой YouTube канал Обзоры гаджетов Будет очень интересно!
Также вступайте в группу VK: Обзоры компьютерного железа, программ и гаджетов
Крепких вам компьютерных знаний.
С Уважением Артём.
mstreem.ru
Различие 32х и 64х битных систем
Важной составляющей при выборе, является процессор. Для начала необходимо узнать, какую разрядность поддерживает ваш процессор (32 или 64). Так, как 32х бит. процессор работает только с 32х бит. системами, в то время как 64х бит. процессор, можно работать с 32х и 64х битными ОС. Узнать это вы можете на оф.сайте производителя своего ЦП.
Например, на сайте Intel, она обозначается следующим образом:
Если вам нужна ОС для слабого нетбука, то не имеет значения, будет она 32х или 64х битная. Единственная разница между ними состоит в том, что первая не видит оперативной памяти объемом более 3ГБ. То есть, если ваш ПК оснащен 6ГБ оперативки, но при этом у вас стоит 32 разрядная система, то устройство будет задействовать лишь 3ГБ памяти, в то время как остальная будет просто попросту не работать.
Поэтому если ваш ПК оснащен не более 3ГБ оперативной памяти, то ответ на вопрос, стоит ли ставить 64х разрядную версию винды, очевиден. Если вы не вдруг не знаете, какой в данный момент виндовс стоит на вашем ноутбуке, нужно:
Далее мы рассмотрим наиболее популярные версии и узнаем, какая ос является наилучшей для слабых компьютеров.
Windows Xp
На ровне с Vista, XP является одной из наиболее универсальных.
Что касается минимальных технических требований, имеем следующие показатели:
XP может быть установлена как с диска, так и с флешки – это не имеет никакого значения.
До выхода Виндовс 7, XP на протяжении длительного срока была наилучшей системой. Однако еще в 2014 г. Microsoft решила прекратить поддержку этой версии и поставлять обновления, а значит на сегодняшний день, она перестала быть актуальной и устанавливается всего по двум причинам:
Второй вариант в большей степени относится к рабочим ПК, чем к домашним.
То есть, Виндовс XP – это легкая операционная система, которая отлично подойдет для простых устройств. Однако можно с уверенностью сказать, что она является устаревшей (последнее обновление было в далеком 2014 году) и не выделяется быстродействием.
Запуск Windows 10X в Hyper-V
Прежде всего, необходимо загрузить образ диска с операционной системой по этой ссылке (VHDX-образ загрузил на облако инсайдер Albacore) и распаковать в удобную для использования папку. Чтобы запустить Windows 10X, необходимо создать новую виртуальную машину.
Создание новой виртуальной машины:
- Откройте Поиск Windows, введите «Диспетчер Hyper-V» и нажмите Enter.
- Выберите в левой вкладке название вашего компьютера, а затем Создать > Виртуальная машина.
- Нажмите кнопку «Далее».
- Присвойте имя виртуальной машине.
- Выберите «Поколение 2».
- Для стабильной работы ОС введите в качестве значения параметра «Память, выделяемая при запуске» 2048 МБ. Этого будет достаточно для запуска системы.
- В пункте «Подключение», выберите «Default Switch».
- Нажмите на «Использовать имеющийся виртуальный жесткий диск» и укажите путь к образу диска Windows 10X.
- Жмите «Готово».
Теперь, дело осталось за малым. Нажмите правой кнопкой мыши по только что созданной виртуальной машине, а затем выберите пункт «Подключить». В появившемся окне нужно нажать на кнопку «Пуск». Первый запуск системы может длиться больше 5 минут, придётся подождать.
Windows 7
Данная версия также подходит для слабых ноутбуков.
И сейчас вы это поймете, когда мы рассмотрим минимальные технические требования:
В наше время Windows 7 считается одной из наиболее известных и популярных, несмотря на свой возраст, а вышла она в 2009 году. Семерка сочетает в себе лучшие качества всех остальных версий:
То есть, можно с уверенностью сказать, что семерка превосходит XP по многим параметрам, и при этом является не намного требовательнее и отлично подойдет на старый ноутбук.
Windows 8 и 8.1
Минимальные технические требования:
Windows 8 не превосходит, но и абсолютно ничем не уступает Виндовс 7, и в принципе подходит для слабых компьютеров, однако вряд ли сможет полноценно функционировать на устаревших моделях.
Единственное отличие – по умолчанию в этой версии нет привычной для пользователей кнопки «Пуск», вместо нее появляется плиточный экран. Также хотелось бы сказать, что она работает немного быстрее своего предшественника, что особо заметно при загрузке ПК после включения. То есть, особой разницы между ними нет: приложения и оборудование работают одинаково, да и сами по себе они имеют огромную схожесть.
Windows 10
Перед тем как говорить, подходит ли windows 10 на старый компьютер, давайте посмотрим ее технические требования:
С момента релиза десятки прошло почти 5 лет (дата выхода 1 июня 2015 года). За это время ОС обновилась сотни раз, и если раньше среди пользователей десятка славилась большим количеством недоработок, то сегодня ее вполне можно назвать достаточно стабильной ОС.
Поэтому, если ваш ПК подходит под заявленные требования к железу, то можете смело устанавливать Windows 10. Но перед этим я хочу обратить ваше внимание на один важный момент, особенно он касается пользователей слабых компьютеров:
Кроме того, windows 10 и 8 отличаются лишь несколько измененным графическим обликом, браузером и наличием некоторых новых функций. Выбирая любую версию начиная с семерки и выше, нужно быть готовым к тому, что ваш антивирус, будет потреблять в 2-3 раза больше оперативной памяти (512МБ-2ГБ), нежели чем на XP. Сколько именно ОЗУ он будет расходовать, можно прочитать в системных требованиях каждого антивируса. Поэтому обязательно учитывайте этот фактор.
Какую Windows выбрать для установки на слабый ноутбук
Перед тем, как перейти к выбору ОС для слабого компьютера или ноутбука, нужно узнать характеристики своего пк. Опираясь на эти характеристики, мы выберем уже конкретную версию системы для установки. Важно подойти к этой задаче серьезно, ведь именно от нее будет зависеть быстрота работы вашего устройства.
Давайте разберемся, какую операционную систему стоит выбрать и какая windows лучше для слабых ноутбуков и ПК.
Различие 32х и 64х битных систем
Важной составляющей при выборе, является процессор. Для начала необходимо узнать, какую разрядность поддерживает ваш процессор (32 или 64). Так, как 32х бит. процессор работает только с 32х бит. системами, в то время как 64х бит. процессор, можно работать с 32х и 64х битными ОС. Узнать это вы можете на оф.сайте производителя своего ЦП.
Например, на сайте Intel, она обозначается следующим образом:
Если вам нужна ОС для слабого нетбука, то не имеет значения, будет она 32х или 64х битная. Единственная разница между ними состоит в том, что первая не видит оперативной памяти объемом более 3ГБ. То есть, если ваш ПК оснащен 6ГБ оперативки, но при этом у вас стоит 32 разрядная система, то устройство будет задействовать лишь 3ГБ памяти, в то время как остальная будет просто попросту не работать.
Поэтому если ваш ПК оснащен не более 3ГБ оперативной памяти, то ответ на вопрос, стоит ли ставить 64х разрядную версию винды, очевиден. Если вы не вдруг не знаете, какой в данный момент виндовс стоит на вашем ноутбуке, нужно:
Не удалось устранить проблему?Обратитесь за помощью к специалисту!
Решите мою проблему
- Зайти в «Мой Компьютер»;
- По свободному пространству кликните правой мышкой и выберите “Свойства“;
- Перед вами появится вся информация, касающаяся установленной на устройстве ОС;
Далее мы рассмотрим наиболее популярные версии и узнаем, какая ос является наилучшей для слабых компьютеров.
Windows Xp
На ровне с Vista, XP является одной из наиболее универсальных.
Что касается минимальных технических требований, имеем следующие показатели:
- Pentium 300 MHZ.
- 1,5 ГБ свободного места на винчестере.
- 64 МБ оперативной памяти.
- Интегрированная видеокарта и монитор с минимальным разрешением 800×600 точек.
XP может быть установлена как с диска, так и с флешки – это не имеет никакого значения.
До выхода Виндовс 7, XP на протяжении длительного срока была наилучшей системой. Однако еще в 2014 г. Microsoft решила прекратить поддержку этой версии и поставлять обновления, а значит на сегодняшний день, она перестала быть актуальной и устанавливается всего по двум причинам:
- Для старых компьютеров и ноутбуков со слабыми характеристиками.
- При отсутствии драйверов для определенного оборудования, программ или приложений.
Второй вариант в большей степени относится к рабочим ПК, чем к домашним.
Не удалось устранить проблему?Обратитесь за помощью к специалисту!
Решите мою проблему
То есть, Виндовс XP – это легкая операционная система, которая отлично подойдет для простых устройств. Однако можно с уверенностью сказать, что она является устаревшей (последнее обновление было в далеком 2014 году) и не выделяется быстродействием.
Windows 7
Данная версия также подходит для слабых ноутбуков.
И сейчас вы это поймете, когда мы рассмотрим минимальные технические требования:
- 1ГГц процессор.
- 1ГБ оперативной памяти.
- 16ГБ места на жестком диске.
- карта с DirectX9.
В наше время Windows 7 считается одной из наиболее известных и популярных, несмотря на свой возраст, а вышла она в 2009 году. Семерка сочетает в себе лучшие качества всех остальных версий:
- Низкие системные требования.
- Стабильная работа без ошибок и сбоев.
- Достаточно высокая производительность.
- Поддержка большого количества программ, приложений и оборудования.
- Оптимизированная работа на лэптопах.
То есть, можно с уверенностью сказать, что семерка превосходит XP по многим параметрам, и при этом является не намного требовательнее и отлично подойдет на старый ноутбук.
Не удалось устранить проблему?Обратитесь за помощью к специалисту!
Решите мою проблему
Windows 8 и 8.1
Минимальные технические требования:
- Процессор 1Ghz с поддержкой NX, SSE2 и PAE.
- 16ГБ свободного места на HDD.
- 1ГБ ОЗУ.
- карта с DirectX9.
Windows 8 не превосходит, но и абсолютно ничем не уступает Виндовс 7, и в принципе подходит для слабых компьютеров, однако вряд ли сможет полноценно функционировать на устаревших моделях.
Единственное отличие – по умолчанию в этой версии нет привычной для пользователей кнопки «Пуск», вместо нее появляется плиточный экран. Также хотелось бы сказать, что она работает немного быстрее своего предшественника, что особо заметно при загрузке ПК после включения. То есть, особой разницы между ними нет: приложения и оборудование работают одинаково, да и сами по себе они имеют огромную схожесть.
Windows 10
Перед тем как говорить, подходит ли windows 10 на старый компьютер, давайте посмотрим ее технические требования:
- Процессор – не менее 1GHz.
- 1ГБ оперативки для 32х битных систем и 2ГБ для 64х.
- 16ГБ свободного места для 32х бит. и 20ГБ для 64х соответственно.
- карта с DirectX9.
С момента релиза десятки прошло почти 5 лет (дата выхода 1 июня 2015 года). За это время ОС обновилась сотни раз, и если раньше среди пользователей десятка славилась большим количеством недоработок, то сегодня ее вполне можно назвать достаточно стабильной ОС.
Поэтому, если ваш ПК подходит под заявленные требования к железу, то можете смело устанавливать Windows 10. Но перед этим я хочу обратить ваше внимание на один важный момент, особенно он касается пользователей слабых компьютеров:
- Драйвера устройств должны быть совместимы с десятой версией. Иначе вы рискуете столкнуться с синим “BSOD” экраном, после установки несовместимых драйверов. Проверить совместимость каждого устройства можно на его сайте производителя, введя в поиск модель комплектующего. Например, для видеокарт это nvidia.ru или amd.com.
Кроме того, windows 10 и 8 отличаются лишь несколько измененным графическим обликом, браузером и наличием некоторых новых функций. Выбирая любую версию начиная с 7рки и выше, нужно быть готовым к тому, что ваш антивирус, будет потреблять в 2-3 раза больше оперативной памяти (512МБ-2ГБ), нежели чем на XP. Сколько именно ОЗУ он будет расходовать, можно прочитать в системных требованиях каждого антивируса. Поэтому обязательно учитывайте этот фактор.
Так какую же ОС поставить на слабый ПК?
Тщательно рассмотрев наиболее популярные на сегодняшний день ОС, мы можем прийти к выводу, что лучшая операционная система для слабого ПК – это Windows 7. Она значительно превосходит Виндовс XP и практически ничем не отличается от Виндовс 8, за исключением меньшей требовательности. То есть, можно сказать, что Виндовс 7 – облегченная версия Windows 8 и 10, которая почти ничем им не уступает.
Во всех других случаях, можно отдать предпочтение новой десятке.
Но если вы гонитесь за максимальной производительностью, то дальше семерки смотреть не стоит.
Источник
Как выглядит Windows 10X и кому она нужна
Вот так выглядит Windows 10X
На данный момент, Windows 10X — это новая версия Windows 10 для слабых ПК и складных устройств с двумя экранами, которую активно разрабатывает Microsoft. Первый взгляд вы можете получить здесь, но в ближайшее время выйдет более детальный обзор — следите за новостями.
Тестовый стенд
Напомню конфигурацию ПК: Core i3-2100, 2х4 Гб Kingston DDR3 1600 МГц, ASRock H61M-GS, БП Deepcool DN 500W [DN500], корпус ACCORD M-02B.
Давайте посмотрим его состояние и характеристики с помощью HD Tune Pro.
Показания S.M.A.R.T. вполне приемлемые. Скоростные характеристики не самые худшие. Это уровень, который был у HDD с 5400 оборотами несколько лет назад. Например у Western Digital Green 500 Гб.
А проседание в конце графика скорее всего вызвано активностью Windows 10.
Установка Windows 10 May 2021 Update
Для начала стоит рассказать, сколько времени занимает установка Windows 10 2004 на такой старый диск. Стартует все довольно бодро, файлы установки быстро копируются на HDD, но вот заключительный этап растягивается более, чем на час.
После установки можно наконец-то приступать к тестам, но учтите, что каждая загрузка Windows 10 на таком HDD занимает около 70-80 секунд, то есть можно смело идти наливать себе чаю или кофе.
Но и после появления рабочего стола ПК еще около минуты не готов к действиям пользователя. Дикие задержки, окна рисуются буквально по кусочкам.
Давайте посмотрим, что в этот момент происходит с загрузкой ПК.
Памяти занято всего около 1.6 Гб. Стандартный объем, который занимает не оптимизированный вручную Windows 10.
А вот жесткий диск занят на 100%. Посмотрим, что же такого важного там пишется и копируется, что пользователь должен ждать, пока ОС соизволит дать ему попользоваться своим ПК.
Диск занимают Skype, OneDrive и «Ваш телефон». Microsoft по-прежнему считает, что эти программы крайне важны для всех пользователей. Я с ними не согласен и удаляю все это к чертям!
Skype, OneDrive удалились без проблем, а вот «Ваш телефон» слишком «важен», чтобы удалиться просто так. Кнопка «Удалить» просто неактивна.
Ну что же, теперь то я смогу похвалиться на форуме тем, что у меня Windows 10 May 2021 Update «летает» на старом HDD? Как бы не так. У ОС свои планы на освободившиеся ресурсы жесткого диска!
Пользователь подождет! Пора проверять диск на вирусы и оптимизировать службой SysMain, которая призвана дать мне комфорт работы, которого я пока не вижу.
Идем в службы и отключаем SysMain и поиск Windows. Отключать антивирус я не буду.
Заодно отключаем часть графических эффектов, чтобы разгрузить Intel HD Graphics 2000 для ускорения видео и браузера. Ставим фиксированный файл подкачки для уменьшения фрагментации диска.
Ну теперь-то Windows освободит жесткий диск под нужды пользователя? Нет! «Ваш телефон» важнее!
Эти процессы, забивающие HDD, конечно, рано или поздно «устаканятся». Но я ведь ждал больше минуты загрузки самой Windows и теперь еще вынужден ждать несколько минут, пока Windows сделает свои дела.
Касательно производительности
Жесткий диск можно легко заменить на скоростной твердотельный накопитель, но целесообразность такого решения спорная, потому как чаще всего в недостатке производительности замечены оперативная память и графический адаптер. Объем оперативной памяти расширить тоже несложно:
- посмотрите её тип, например, через утилиту AIDA64;
- убедитесь в наличии свободного слота для планки ОЗУ (загляните под боковую крышку системного блока) или воспользуйтесь информационно-диагностической утилитой, той же AIDA64;
- купите (скорее всего, б/у) планку такой же оперативной памяти и поставьте её в свободный слот.
Проблема с прорисовкой визуальных эффектов заключается в недостатке мощности графического адаптера. Частично выходом из ситуации становится отключение всех визуальных эффектов в настройках быстродействия системы.
Вам могут пригодиться следующие инструкции: «Различные способы установки».
Нагружаем систему пользовательскими задачами
В целом, пользоваться ПК после небольшой настройки стало комфортнее. Пора заняться тестами. Компьютер в основном будет использоваться для серфинга в интернете и просмотра видео, этим мы его и проверим.
С помощью программы HWiNFO я вывел графики загрузки ОЗУ, процессора и HDD. Для начала запустим ролик в разрешении 1080p на YouTube.
Все неплохо. Есть пропуск всего 9 кадров, но на глаз все отлично. Добавим в фоне мультфильм в кодеке HEVC в 1080p объемом 4.5 Гб.
Загрузка процессора прилично выросла, но все работает! Пропущенных кадров всего 247, но никаких тормозов и лагов не чувствуется.
Добрый день.
Давайте настроем приоритет загрузке BIOS. Сейчас я Вам покажу в картинках ( точнее фотках ), как можно настроить UEFI BIOS и возможные «подводные камни», которые редко, но встречаются.
Ну так приступим к настройки BIOS ноутбука Lenovo B590.
Для начала нам придется зайти в сам BIOS. Нажимаем на кнопку включения ноутбука,как только загорается дисплей ноутбука, а точнее срабатывает подсветка матрицы сразу нажимаем на клавишу F12 (если не ошибаюсь, то она и есть клавиша для входа в BIOS).
P.S.: В новых моделях (ревизиях)/BIOS`ах эту клавишу сменили на F1. Например на Lenovo b590 20206.
Как продели всё, что выше написано, перед Вами появится биос.
Вот так он выглядит на Lenovo B590.
И так, переходим в вкладку Security. Спросите зачем? В дальнейшим объясню. Дальше переходим в Secure Boot.
Secure Boot видим
Если у Вас стоит Enabled, то даже настроив загрузку с флешки или привода, то Вам ноутбук не даст загрузится с них, т.к. это система защиты и поэтому требуется отключить её.
Вот это и есть подводный камень в UEFI BIOS,т.к. настроив Bios ноутбук все равно не загрузится с выбранного Вами устройства.
Делаем, так как изображено с низу, то бишь отключаем данную функцию.
Дальше нажимаем два раза Esc, выходим в главное меню BIOS и переходим в вкладку STARTUP.
Заходим в BOOT.
Как перешли в BOOT, видим следующие.
Здесь выстовляем приоритет загрузки, будь это флешка или привод.
P.S.: Для выбора приоритета,выбираем флешку или привод, и клавишами + (повысить) или — (понизить) приоритет устройства.
Нажимаем Esc,и переставляем в строке UEFI/Legacy Boot с UEFI Only на Legacy First.
P.S.:Возможно потребуется перезапуск ноутбука, поскольку меняется режим биос (то есть новые функции добавятся).
Клавишей F10 сохраняем настройки BIOS и ноутбук автоматически перезагружается.
Поздравляю! Настроили биос ноутбука Леново Б590 и разобрали определенные нюансы, без которых не получилось бы запустить ноутбук с привода или флешки.

30.05.2022
Сейчас там стоит лагучая семёрка

30.05.2022
Семерка не может быть лагучей, у тебя или оперативы 2Gb или сборку кривую поставил. Качай 10ку, там пипец лагать похлеще будет

30.05.2022
Если драва под W10 найдешь, ставь 10 Домашнюю
И SSD поставь под ОС

30.05.2022
Windows 7 x64 будет работать лучше чем Windows 10
Драйверы тут

30.05.2022
? На неттопы раньше ставил виндоус 7 реактор, максимально порезанную, работала отлично, особенно х32, сейчас есть 10-ка Лайт от халекса, но как она приживётся на Вашем аппарате не знаю, если найдёте реактор и не боитесь сборок, она наверно будет самая шустрая.
- Какую винду лучше установить для учебы Lenovo ideapad 320? Сейчас стоит 10-ка с кучами багов и не доработанными драйверами. Хочу перебить на нормальную винду, какая всё-таки лучше для него?
- Будут ли работать драйвера lenovo ideapad 320-15IAP от windows 10 на windows 7 Хочу установить windows 7 на ноутбук lenovo ideapad 320-15IAP, тк ноутбук слабый, но драйвера есть только на windows 10, будет ли ноутбук корректно работать на семерке?
- Какую винду установить на ноутбук Lenovo B590? Характеристики: Память 8Gb Intel HD Graphics 4000 NVIDIA GeForce GT 720M Mobile DealCore Intel Core i3-3110M
- Как загрузить винду с флешки на lenovo ideapad 320 — 15ikb Перекопал весь биос не могу найти прошу помощи, а именно для этой модели