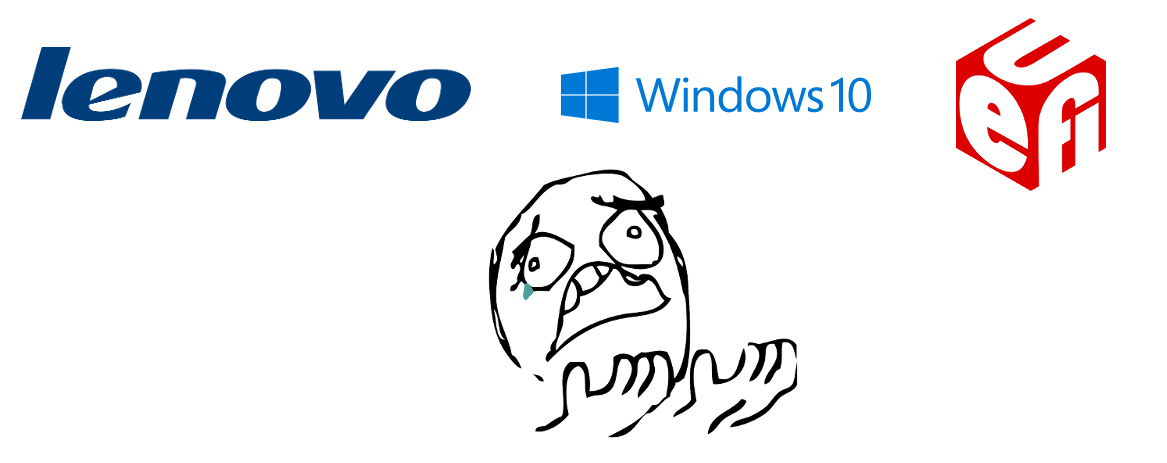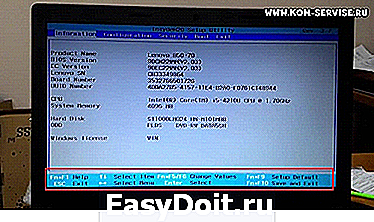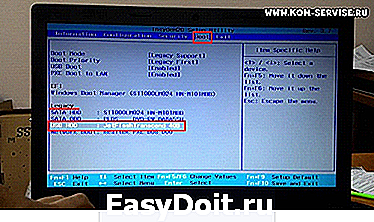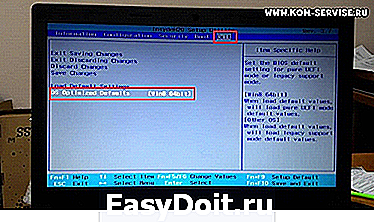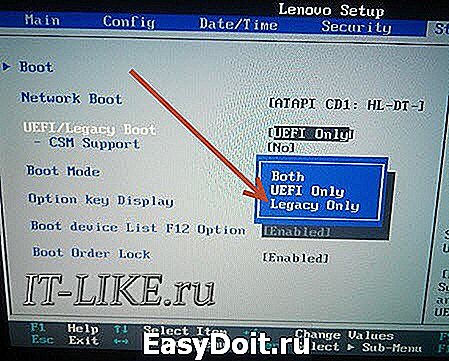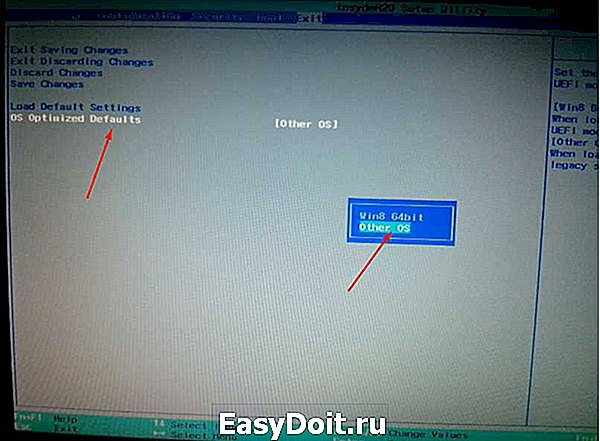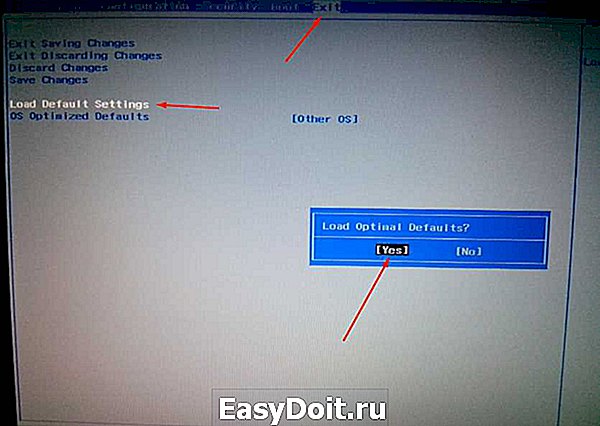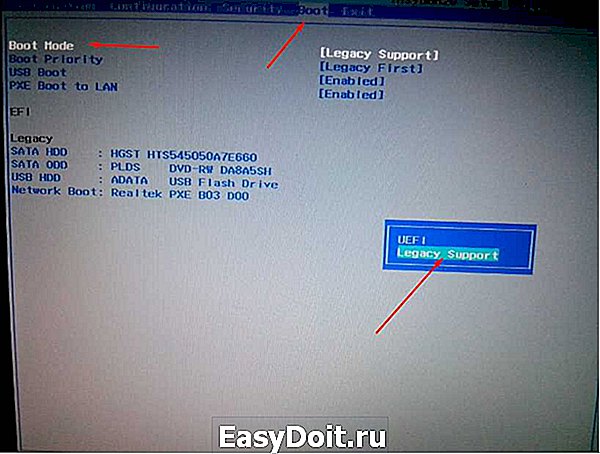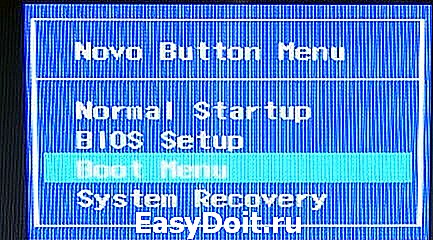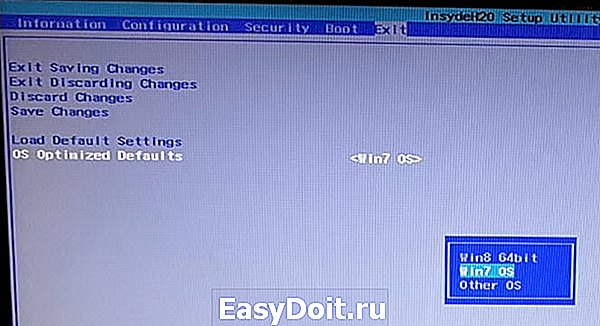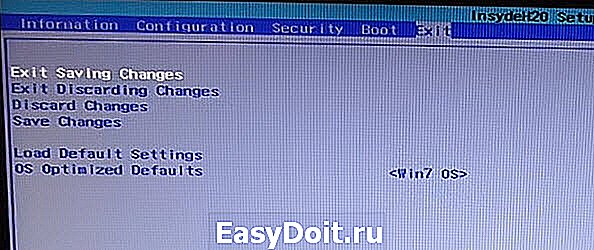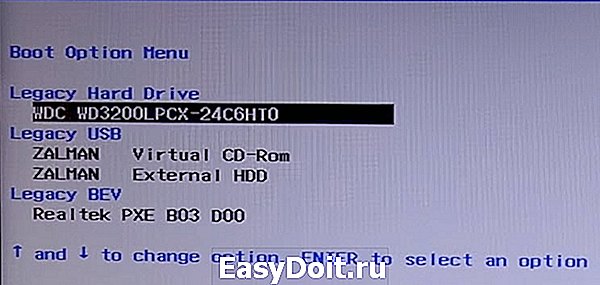Сегодня мы рассмотрим, как настроить BIOS ноутбука Lenovo B50 для установки WINDOWS 7, 8, 10 с флэшки или диска.
Для этого нам понадобится загрузочная флэшка (диск) с вашей операционной системой. Вставляем ее в левый разъем, порт USB.
Включаем ноутбук и жмем Fn и F2, чтобы войти в BIOS. Внизу располагается панель с подсказками по навигации в меню.
Переходим на вкладку «Boot».
В параметре «Boot Mode» устанавливаем « Legacy Support».
Видим, что появился новый пункт «Boot Priority», меняем его значение на «Legacy First».
Переходим на вкладку «Exit» и выходим с сохранением изменений (Exit Saving Changes).
Ноутбук перезагружается.
При загрузке снова жмем Fn и F2 для входа в BIOS. Снова переходим на вкладку «Boot» и видим, что в Legacy появилась очередность загрузки.
Находим нашу флэшку (диск), и сочетанием клавиш Fn и F6 поднимаем их на первое место.
После, выходим с сохранением настроек, как мы уже делали.
Ноутбук перезапустится и при загрузке начнет установку Windows с флэшки (диска).
Для сброса до заводских настроек нужно перейти на вкладку «Exit» и выбрать пункт «OS Optimized Default», подтвердить сброс.
Далее выход с сохранением. Все настройки сброшены и произойдет обычная загрузка текущей версии Windows с жесткого диска.
Видео обзор можно посмотреть по ссылке
https://youtu.be/6bDIphWiccE
Windows 10 – популярная операционная система, которую многие пользователи выбирают для своих персональных компьютеров и ноутбуков. Если вы хотите установить Windows 10 на ноутбук Lenovo B50-10, то вам потребуется флешка и немного времени. В этой статье мы подробно расскажем, как установить Windows 10 с флешки на ноутбук Lenovo B50-10.
Для начала, вам понадобится флешка с емкостью не менее 8 ГБ и файловая система NTFS. Пожалуйста, имейте в виду, что весь контент на флешке будет удален в процессе установки, поэтому обязательно сделайте резервную копию важных файлов на другом устройстве или хранилище.
Затем вам необходимо загрузить образ операционной системы Windows 10 с официального сайта Microsoft. Когда загрузка завершится, вам нужно создать загрузочную флешку. Для этого вам понадобится программное обеспечение Rufus, которое можно скачать бесплатно с официального сайта. Установите программу и запустите ее.
Содержание
- Установка Windows 10 на ноутбук Lenovo B50-10: пошаговая инструкция
- Подготовка к установке
- Создание загрузочной флешки
- Настройка BIOS
- Установка Windows 10
Установка Windows 10 на ноутбук Lenovo B50-10: пошаговая инструкция
Установка операционной системы Windows 10 на ноутбук Lenovo B50-10 может показаться сложной задачей, но следуя этой простой пошаговой инструкции, вы сможете успешно выполнить данную операцию.
Шаг 1: Подготовка флешки
Для начала, вам понадобится флешка с достаточным объемом памяти (рекомендуется от 8 ГБ). Подключите флешку к компьютеру и перейдите к следующему шагу.
Шаг 2: Создание загрузочной флешки
Для создания загрузочной флешки с Windows 10 вам понадобится утилита Rufus. Скачайте и установите ее на свой компьютер. Запустите программу и выберите вашу флешку в поле «Устройство».
В разделе «Создание загрузочного диска с использованием» выберите опцию «Образ ISO». Нажмите на кнопку «SELECT» и укажите путь к загрузочному образу Windows 10 на вашем компьютере.
Убедитесь, что в разделе «Схема раздела» указано «GPT» и в раскрывающемся списке «Система файлов» выбрано «FAT32». Нажмите на кнопку «START», чтобы начать создание загрузочной флешки.
Шаг 3: Настройка BIOS
Перезагрузите ноутбук и нажмите клавишу F2 или DEL, чтобы войти в BIOS. В разделе «Boot» найдите настройки «Boot Mode» и выберите «UEFI». Установите опцию «USB Boot» в значение «Enabled».
Перейдите к разделу «Security» и установите настройку «Secure Boot» в значение «Disabled». Сохраните изменения и выйдите из BIOS.
Шаг 4: Установка Windows 10
Подключите загрузочную флешку к ноутбуку Lenovo B50-10 и перезагрузите устройство. Нажмите клавишу F12 на клавиатуре, чтобы открыть меню выбора загрузки.
Выберите свою флешку в списке и нажмите Enter. Затем, следуйте инструкциям на экране, чтобы запустить процесс установки Windows 10.
Шаг 5: Завершение установки
После завершения установки Windows 10 на ноутбук Lenovo B50-10, следуйте инструкциям на экране для настройки языка, часового пояса, учетной записи и прочих параметров операционной системы.
Поздравляю! Вы успешно установили Windows 10 на ноутбук Lenovo B50-10. Теперь вы можете наслаждаться использованием своего обновленного устройства.
Подготовка к установке
Перед началом установки Windows 10 с флешки на ноутбук Lenovo B50-10 необходимо выполнить несколько предварительных шагов:
- Сделайте резервные копии всех важных данных с ноутбука на внешний накопитель или в облако.
- Убедитесь, что у вас есть лицензионный ключ активации операционной системы Windows 10.
- Для создания загрузочной флешки потребуется флеш-накопитель объемом не менее 8 Гб и компьютер с установленной программой для записи образов, такой как Rufus или Windows USB/DVD Download Tool.
- Скачайте образ операционной системы Windows 10 с официального сайта Microsoft.
После выполнения всех этих шагов вы будете готовы к процессу установки Windows 10 на ваш ноутбук Lenovo B50-10.
Создание загрузочной флешки
Для установки Windows 10 с флешки на ноутбук Lenovo B50-10 вам потребуется создать загрузочную флешку. Это может потребоваться в случае, если ваш ноутбук не имеет DVD-привода или если вы предпочитаете использовать флешку вместо диска.
Чтобы создать загрузочную флешку, вам понадобится компьютер с установленной Windows и флешка, емкостью не менее 8 ГБ.
Вот пошаговая инструкция:
- Подключите флешку к компьютеру, на котором установлена Windows.
- Откройте меню «Пуск» и найдите программу «Создание загрузочного диска Windows 10».
- Запустите программу и следуйте инструкциям на экране. Выберите флешку как место для создания загрузочной копии.
- Дождитесь окончания процесса создания загрузочной флешки.
После того, как загрузочная флешка будет создана, вы можете использовать ее для установки Windows 10 на ноутбук Lenovo B50-10. Вставьте флешку в USB-порт ноутбука и перезагрузите его. Затем следуйте инструкциям на экране, чтобы завершить процесс установки.
Обратите внимание, что при установке Windows 10 все данные на жестком диске ноутбука будут удалены, поэтому перед началом установки рекомендуется создать резервную копию важных файлов.
Настройка BIOS
Для начала установки Windows 10 с флешки на ноутбук Lenovo B50-10, необходимо внести некоторые изменения в настройки BIOS. В BIOS вы сможете установить загрузочное устройство, проверить и настроить конфигурацию системы и управлять другими параметрами.
Вот пошаговая инструкция, как настроить BIOS на ноутбуке Lenovo B50-10 для установки Windows 10 с флешки:
- Перезагрузите ноутбук и нажмите клавишу F2, чтобы войти в BIOS. Обычно на ноутбуках Lenovo используется именно эта клавиша, но в некоторых случаях может быть другая, такая как F1, F8 или Delete. Проверьте инструкцию к вашему ноутбуку, если клавиша F2 не сработала.
- После входа в BIOS, используйте стрелки на клавиатуре, чтобы переместиться к разделу «Boot» или «Загрузка».
- Найдите опцию «Boot Mode» или «Режим загрузки» и установите его в значение «Legacy Support».
- Затем найдите опцию «Boot Priority» или «Приоритет загрузки» и установите ее в значение «Legacy First».
- Найдите опцию «USB Boot» или «Загрузка с USB» и включите ее. Если вы не можете найти эту опцию, попробуйте найти опцию «USB Device» или «USB Legacy Support» и включить ее.
- Сохраните изменения, нажав на соответствующую клавишу (обычно F10), и выберите «Yes» или «Да», чтобы подтвердить сохранение.
- Выйдите из BIOS, перезагрузив ноутбук.
Теперь ваш ноутбук Lenovo B50-10 будет загружаться с флешки, что позволит вам установить Windows 10. Обратите внимание, что после установки операционной системы вы можете вернуть настройки BIOS к исходному состоянию, если это необходимо.
Установка Windows 10
Установка Windows 10 с флешки на ноутбук Lenovo B50-10 может быть достаточно простым процессом, если вы следуете указанным ниже шагам. Перед началом установки убедитесь, что у вас есть:
- Флешка с загружаемым образом Windows 10;
- Корректно работающий ноутбук Lenovo B50-10;
- Сохраненные данные, так как установка ОС приведет к полной очистке диска;
- Доступ к интернету для загрузки всех обновлений после установки.
Шаги установки Windows 10 с флешки на ноутбук Lenovo B50-10:
- Подключите флешку к ноутбуку.
- Перезагрузите ноутбук и нажмите клавишу F12 при старте, чтобы войти в меню загрузки.
- Выберите флешку из списка загрузочных устройств.
- Дождитесь загрузки установщика Windows 10.
- Выберите язык установки и другие настройки.
- Нажмите «Установить сейчас» и согласитесь с лицензионным соглашением.
- Выберите тип установки (рекомендуется «Пользовательские: только Windows») и нажмите «Далее».
- Выберите раздел диска, на который будет установлена Windows 10.
- Дождитесь окончания установки операционной системы и выполняйте указанные на экране инструкции.
- После завершения установки подключитесь к интернету и загрузите все необходимые обновления Windows 10.
Поздравляем, теперь у вас установлена Windows 10 на ноутбук Lenovo B50-10. Не забудьте установить необходимые драйверы и настроить персональные настройки операционной системы.
Установка операционной системы Windows 10 на ноутбук Lenovo B50-10 является достаточно популярной задачей среди пользователей. Она может понадобиться, если вам требуется переустановить систему, обновить ее до новой версии или исправить некоторые проблемы со старой системой.
В данной статье мы предоставим вам пошаговую инструкцию, как установить Windows 10 с помощью флешки на ноутбук Lenovo B50-10. Этот процесс не сложен, но требует внимания и точного следования инструкциям.
Шаг 1: Подготовка флешки
Перед установкой Windows 10 вам потребуется подготовить флешку. Для этого нужно скачать образ операционной системы Windows 10 с официального сайта Microsoft, а затем записать его на флешку с помощью специальной программы, например, Rufus.
Шаг 2: Вход в BIOS
Следующим шагом является вход в BIOS на ноутбуке Lenovo B50-10. Для этого необходимо перезагрузить компьютер и нажать определенную клавишу, обычно это Del или F2, во время загрузки системы. В BIOS вы должны включить режим загрузки с флешки, поменять приоритет загрузки.
Содержание
- Скачивание файлов для установки Windows 10
- Подготовка флешки и ноутбука Lenovo B50-10
- Подготовка флешки
- Подготовка ноутбука Lenovo B50-10
- Перезагрузка ноутбука и вход в BIOS
- Выбор загрузочного устройства и запуск установки
- Установка Windows 10 на ноутбук Lenovo B50-10
- Настройка системы после установки Windows 10
- Завершение установки Windows 10 и удаление файлов
Скачивание файлов для установки Windows 10
Перед началом установки Windows 10 на ноутбук Lenovo B50-10, вам понадобятся следующие файлы:
- Образ операционной системы Windows 10. Вы можете скачать его с официального сайта Microsoft или использовать другие надежные источники. Важно убедиться, что загружаемый файл соответствует версии Windows 10, которую вы хотите установить на свой ноутбук.
- Утилита для создания загрузочной флешки. Для этой цели рекомендуется использовать программу Rufus, которую можно скачать бесплатно с официального сайта разработчика.
- Драйверы для вашего ноутбука Lenovo B50-10. Обычно их можно найти на официальном сайте производителя.
Убедитесь, что вы скачали все указанные файлы и они сохранены на вашем компьютере. Готовьтесь к следующему шагу, который будет описан в следующей части статьи.
Подготовка флешки и ноутбука Lenovo B50-10
Перед тем как начать установку Windows 10 с флешки на ноутбук Lenovo B50-10, необходимо подготовить как флешку, так и сам ноутбук. В этом разделе мы расскажем, как правильно выполнить эту подготовку.
Подготовка флешки
1. Перед началом установки убедитесь, что у вас имеется чистая флешка с достаточным объемом памяти. Рекомендуется использовать флешку емкостью не менее 8 ГБ.
2. Сделайте резервную копию всех данных, которые находятся на флешке, так как весь ее содержимый будет удален в процессе подготовки.
3. Подключите флешку к компьютеру.
4. Откройте проводник и найдите флешку в списке устройств.
5. Нажмите правой кнопкой мыши на флешке и выберите «Форматировать».
6. Настройте параметры форматирования таким образом:
- Файловая система: FAT32
- Размер блока: По умолчанию
- Томное имя: Можно оставить по умолчанию или задать свое имя
- Быстрая форматирование: Отметьте эту опцию, если хотите быстро выполнить форматирование
7. Нажмите кнопку «Пуск» для начала форматирования флешки. Дождитесь завершения процесса форматирования.
8. После завершения форматирования флешка готова к использованию при установке Windows 10.
Подготовка ноутбука Lenovo B50-10
1. Перед началом установки убедитесь, что ноутбук полностью выключен. Подключите ноутбук к источнику питания для предотвращения выключения во время установки.
2. Подключите флешку, подготовленную на предыдущем шаге, к свободному USB-порту ноутбука.
3. Включите ноутбук и попадите в BIOS. Для этого при включении ноутбука нажмите клавишу F2 или Fn+F2 (в зависимости от модели ноутбука) до появления экрана BIOS.
4. Внутри BIOS найдите раздел «Boot» или «Загрузка».
5. Настройте порядок загрузки таким образом, чтобы первым было установлено USB-устройство (флешка). Для этого выберите USB-устройство и переместите его вверх списка с помощью соответствующей клавиши.
6. Сохраните изменения в BIOS и выйдите из него. Настройка загрузки должна быть сохранена и применена при следующей перезагрузке.
Теперь поздравляем! Флешка и ноутбук Lenovo B50-10 готовы к установке Windows 10. Переходите к следующему шагу, чтобы узнать, как выполнить установку.
Перезагрузка ноутбука и вход в BIOS
Для перезагрузки ноутбука необходимо:
- Закрыть все приложения и сохранить все необходимые данные.
- Нажать на кнопку «Пуск» в левом нижнем углу экрана.
- Выбрать пункт «Выключить» и затем «Перезагрузка».
После перезагрузки ноутбука необходимо войти в BIOS. Для этого:
- Помимо кнопки «Пуск» на клавиатуре есть кнопка «Novo». Нажмите на нее.
- В меню выберите пункт «BIOS Setup» и нажмите «Enter».
После выполнения этих действий, вы будете перенаправлены в BIOS, где будет возможность настраивать параметры компьютера, включая загрузочное устройство.
Выбор загрузочного устройства и запуск установки
После создания загрузочной флешки с установочным образом Windows 10 необходимо настроить ноутбук Lenovo B50-10 на загрузку с этого устройства. Для этого следуйте следующим шагам:
1. Подключите флешку к ноутбуку Lenovo B50-10 в один из свободных USB-портов.
2. Включите или перезагрузите ноутбук.
3. Во время загрузки появится логотип Lenovo. Нажмите клавишу F12 на клавиатуре, чтобы вызвать меню выбора загрузочного устройства.
4. Используя стрелки на клавиатуре, выберите опцию «USB HDD» или «USB» (возможно, с указанием производителя флешки). Нажмите Enter, чтобы продолжить.
5. Начнется загрузка с флешки, и вы попадете в окно установки Windows 10. Следуйте указаниям мастера установки, чтобы выполнить установку операционной системы.
| Подсказка: |
|---|
| Если вы не видите опцию «USB HDD» или «USB» в меню выбора загрузочного устройства, проверьте правильность создания загрузочной флешки. Возможно, вы не скопировали образ операционной системы на флешку или не создали ее в правильном формате. |
Установка Windows 10 на ноутбук Lenovo B50-10
Установка операционной системы Windows 10 на ноутбук Lenovo B50-10 может показаться сложной задачей, но при следовании определенным шагам, вы сможете это сделать самостоятельно. В этой пошаговой инструкции мы расскажем, как установить Windows 10 с флешки на ноутбук Lenovo B50-10.
Перед началом установки убедитесь, что у вас есть следующие предварительные условия:
- Флешка с операционной системой Windows 10;
- Компьютер с доступом в интернет;
- Ноутбук Lenovo B50-10 с достаточным объемом свободного места на жестком диске;
- Зарядное устройство для ноутбука.
Теперь приступим к установке:
Шаг 1: Подключите флешку с Windows 10 к ноутбуку Lenovo B50-10, вставив ее в один из свободных USB-портов.
Шаг 2: Запустите ноутбук и нажмите клавишу F12, чтобы вызвать меню загрузки BIOS.
Шаг 3: Используя клавиши со стрелками, выберите опцию «USB HDD» или «USB Flash», а затем нажмите клавишу Enter, чтобы выбрать эту опцию.
Шаг 4: Появится экран установки Windows. Нажмите на кнопку «Установить сейчас», чтобы начать установку.
Шаг 5: Согласитесь с лицензионным соглашением и нажмите кнопку «Далее».
Шаг 6: Выберите опцию «Установка настроек, когда у вас есть загрузочные данные», а затем нажмите кнопку «Далее».
Шаг 7: Выберите диск, на который будет установлена операционная система Windows 10, и нажмите кнопку «Далее».
Шаг 8: Дождитесь завершения установки Windows 10. Это может занять некоторое время.
Шаг 9: После завершения установки система перезагрузится. Выберите язык и регион, а затем выполните все необходимые настройки.
Поздравляю! Вы успешно установили операционную систему Windows 10 на ноутбук Lenovo B50-10. Теперь вы можете наслаждаться работой с вашим ноутбуком на новой операционной системе.
Настройка системы после установки Windows 10
После установки Windows 10 на ноутбук Lenovo B50-10, вам потребуется настроить систему для оптимальной работы. В этом разделе я расскажу о нескольких важных шагах, которые помогут вам настроить систему.
1. Обновление системы
Первым шагом после установки Windows 10 следует обновить систему. Для этого откройте меню «Пуск» и выберите «Настройки». В открывшемся окне выберите раздел «Обновление и безопасность» и нажмите на кнопку «Проверить наличие обновлений». При наличии доступных обновлений нажмите «Установить» и дождитесь их завершения.
2. Установка драйверов
Чтобы ваш ноутбук работал корректно, необходимо установить соответствующие драйверы. Перейдите на официальный сайт Lenovo и найдите раздел поддержки для вашей модели ноутбука. Скачайте и установите последние версии драйверов для аудио, видео, сети и других компонентов вашего ноутбука.
3. Антивирусная защита
Защитите свою систему от вредоносных программ, установив антивирусное программное обеспечение. В Windows 10 уже встроен антивирус Windows Defender, который может быть использован в качестве базовой защиты. Однако вы также можете установить другое антивирусное программное обеспечение, если вам так удобнее.
4. Установка необходимого ПО
Установите необходимое для вас программное обеспечение, такое как офисный пакет, браузер, мультимедийные приложения и другие программы. Используйте официальные сайты разработчиков для загрузки программ, чтобы избежать установки вредоносного ПО.
5. Настройка параметров безопасности и конфиденциальности
После установки Windows 10 рекомендуется настроить параметры безопасности и конфиденциальности. Перейдите в раздел «Настройки» и выберите «Конфиденциальность». Здесь вы можете настроить параметры защиты личных данных, доступа к камере и микрофону, а также настройки безопасности.
| Установка Windows 10 с флешки на ноутбук Lenovo B50-10: пошаговая инструкция |
|---|
Завершение установки Windows 10 и удаление файлов
После завершения установки Windows 10 на ноутбук Lenovo B50-10, остается выполнить несколько важных шагов для завершения процесса и удаления ненужных файлов.
- После перезагрузки ноутбука, введите логин и пароль учетной записи, которые были созданы во время установки операционной системы.
- Выберите регион и предпочитаемый язык, затем нажмите кнопку «Далее».
- Пропустите этап подключения к сети Wi-Fi, если необходимо, и нажмите кнопку «Далее». Вы сможете настроить подключение позже.
- Примите условия лицензионного соглашения и нажмите кнопку «Далее».
- Выберите тип установки, рекомендуется выбрать «Пользовательская: только Windows».
- Выберите раздел диска, на котором была проведена установка операционной системы, и нажмите кнопку «Далее».
- Подождите, пока Windows 10 завершит процесс установки и автоматически настроит ваш ноутбук.
- После завершения установки, удалите временные файлы и старые версии операционной системы, чтобы освободить место на жестком диске. Для этого откройте «Панель управления», выберите «Система и безопасность», затем «Система» и «Дополнительные параметры системы». В разделе «Параметры системы» выберите вкладку «Очистка диска» и следуйте инструкциям на экране.
- Перезагрузите ноутбук Lenovo B50-10 и наслаждайтесь работой с новой операционной системой Windows 10.
Теперь вы знаете, как завершить установку Windows 10 на ноутбук Lenovo B50-10 и удалить ненужные файлы для оптимальной работы системы.
И снова речь пойдет о многострадальном бюджетнике Lenovo B50-30, хотя, наверняка, это будет относиться и к другим моделям этого производителя. А может быть и не только этого. Это краткости псто, поэтому небольшая предыстория: пару дней назад, попросили меня установить Windows 10 на этот ноутбук, т.к. Ubuntu слишком тормозит и вообще проблема с документами. Отговаривать я не стал, да и по внешним признакам убунта реально тормозила, ОЗУ всего 2 гига, система начинала свопиться, и, судя по всему, давал о себе знать знаменитый баг 12309.
Что же делать? В первую очередь был скачал официальный свежий образ винды с торрентов. Далее следовала попытка записать командой dd образ на флешку. BIOS ее не увидел, т.к. там был активирован режим UEFI. Нуок, сейчас надо как-то его записать по особому, чтобы с нее получилось загрузиться. Пробовал и распаковкой файлов с установкой флагов на флешку. И отключал Secure Boot в биосе, все безрезультатно. Просто так сдаваться (включать Legacy) не хотелось.
Достал еще один ноут, уже с виндой, скачал первую попавшуюся opensource утилиту для записи Rufus, записал с ее помощью образ на флешку (надо отдать должное авторам программы — запись прошла реально быстро). Снова фейл — не видит ее и все. Полез я гуглить, не помню уже как так вышло и что вбивал в поиск, наткнулся на англоязычную страничку сайта Lenovo, стал скроллить бегло просматривая. И тут где-то в середине страницы, среди всего прочего я увидел информацию, что на UEFI можно использовать только с 64-битную системой. Не помню какая стояла версия ubuntu, не помню касалось ли это именно десятки или вообще всех систем. Но такую информацию надо писать в самом начале и большими красными буквами, для тех кто не в теме, таких как я.
64-битный образ был записан быстро и дальше установка пошла как по маслу.
Главная страница » Windows 7 » Как зайти и настроить BIOS ноутбука Lenovo B50 для установки WINDOWS 7, 8, 10 с флэшки или диска
Как зайти и настроить BIOS ноутбука Lenovo B50 для установки WINDOWS 7, 8, 10 с флэшки или диска.
Содержание
- 1 Как зайти и настроить BIOS ноутбука Lenovo B50 для установки WINDOWS 7, 8, 10 с флэшки или диска.
- 2 Как переустановить Windows на ноутбук Lenovo
- 3 Загрузка установщика
- 4 Частые вопросы
- 5 Посмотрите видео как войти в БИОС на ноутбуках Lenovo
- 6 Lenovo b50 10 как установить Windows 7
- 7 Как установить WINDOWS 7 на ноутбук Lenovo B50 30
- 8 Как установить Windows 7 на ноутбук Lenovo G50-30
- 9 Как установить Windows 7 на ноутбук Lenovo G50-30
- 9.1 Подготовка к установке
- 10 Настройка BIOS Lenovo G50-30
-
- 10.0.1 Популярные Похожие записи:
- 10.1 14 Responses to Как установить Windows 7 на ноутбук Lenovo G50-30
-
- 11 Как переустановить Windows на ноутбук Lenovo
- 12 Загрузка установщика
- 13 Частые вопросы
- 14 Посмотрите видео как войти в БИОС на ноутбуках Lenovo
Сегодня мы рассмотрим, как настроить BIOS ноутбука Lenovo B50 для установки WINDOWS 7, 8, 10 с флэшки или диска.
Для этого нам понадобится загрузочная флэшка (диск) с вашей операционной системой. Вставляем ее в левый разъем, порт USB.
Включаем ноутбук и жмем Fn и F2 , чтобы войти в BIOS. Внизу располагается панель с подсказками по навигации в меню.
Переходим на вкладку «Boot».
В параметре «Boot Mode» устанавливаем « Legacy Support».
Видим, что появился новый пункт «Boot Priority», меняем его значение на «Legacy First».
Переходим на вкладку «Exit» и выходим с сохранением изменений (Exit Saving Changes).
При загрузке снова жмем Fn и F2 для входа в BIOS. Снова переходим на вкладку «Boot» и видим, что в Legacy появилась очередность загрузки.
Находим нашу флэшку (диск), и сочетанием клавиш Fn и F6 поднимаем их на первое место.
После, выходим с сохранением настроек, как мы уже делали.
Ноутбук перезапустится и при загрузке начнет установку Windows с флэшки (диска).
Для сброса до заводских настроек нужно перейти на вкладку «Exit» и выбрать пункт «OS Optimized Default», подтвердить сброс.
Далее выход с сохранением. Все настройки сброшены и произойдет обычная загрузка текущей версии Windows с жесткого диска.
kom-servise.ru
Как переустановить Windows на ноутбук Lenovo
Некоторые ноутбуки Lenovo продаются с предустановленной бесплатной операционной системой FREE Dos123, которая, мягко говоря :), не подходит для работы. Многие обладатели ноутбуков Леново (и не только) сталкиваются с проблемой самостоятельной установки операционной системы.
Загрузка установщика
Первая же проблема, с которой можно столкнуться, это упорная загрузка с жёсткого диска и игнорирование вставленного в привод диска или флешки с дистрибутивом операционной системы, например Windows XP/7/10. Это происходит потому, что не верно настроен BIOS, а именно – задан неправильный порядок загрузки. Нам нужно для начала войти в настройку BIOS. Это производится на начальном этапе загрузки ноутбука, через несколько секунд после включения, до загрузки FREE Dos.
Система напишет, что для входа в BIOS (или SETUP) необходимо нажать клавишу DEL или одну из кнопок “F1-F12”, обычно F2 (зависит от модели). На моделях серии Lenovo G500 нужно нажать клавишу OneKey Recovery при выключенном ноутбуке, а на некоторых моделях срабатывает Fn+F2(F12).
Далее находим меню “Boot menu” и там выставляем приоритет загрузки. Для этого ищем надпись “First boot device”, заходим в неё и из появившегося списка выбираем “CDDVD-Rom”. Иногда список выбора загрузочных устройств не предлагается, тогда просто переходим на позицию “CDDVD-Rom” и двигаем его на самый верх нажимая клавиши +-.
Чтобы выбрать флешку, нужно найти её по названию модели и также передвинуть наверх. Кстати, флешка может находиться в подразделе жёстких дисков (Hard Drive, HDD). Дальше просто находим выход из программы SETUP — выбираем “SAVE ALL and EXIT” -> “Yes”. Или просто кнопка «F10». Для единоразовой загрузки с флешки можно не заходить в биос, а вместо этого нажать F9 и выбрать из меню загрузочное устройство:
Для моделей серии G500, да и вообще, рекомендуется сначала сбросить все установки по умолчанию («Load Defaults») и только затем выставить нужный приоритет загрузки. Также проверьте чтобы на вкладке «Startup» значение «UEFI/Legacy Boot» было в состоянии «Legacy Only», в противном случае установщик может не запуститься.
Частые вопросы
Некоторые интересуются, не нужна ли какая-то специальная версия Windows для ноутбука, в отличие от персонального компьютера? Нет, Windows — один для всех, важно лишь правильно выбрать версию: XP или Seven/10, в зависимости от конфигурации Вашего ноутбука или моноблока.
Для установки Windows 7/10, в большинстве случаев, будет достаточно знать, что у Вас не менее двух гигабайт оперативной памяти, а для x64 версий нужно от 4ГБ. Ещё такой момент, если в комплекте с ноутбуком поставлялся диск с драйверами для Windows 7/10, а Вам, по какой-либо причине, необходимо установить Windows XP, то перед его установкой придётся скачать все драйвера под эту ОС.
Далее, загружаемся с загрузочного диска с дистрибутивом операционной системы и следуем инструкциям мастера-установщика. Процедура не будет отличаться от установки на обычный компьютер. Также переустановка ничем не отличается от установки. Только на этапе выбора целевого диска, нужно его отформатировать, т.е. стереть старые данные. Более подробную информацию смотрите в моём бесплатном видеокурсе «Как установить Windows 7»
Посмотрите видео как войти в БИОС на ноутбуках Lenovo
или как просто загрузиться с флешки или диска:
it-like.ru
Lenovo b50 10 как установить Windows 7

Попросил знакомый установить ему Win 7 на только что купленный ноутбук Lenovo B50-30. Модель довольно бюджетная и имела на борту 2 гигабайта оперативной памяти, поэтому о установке Win 8 речь даже не заводилась. Вставил я мультизагрузочную флешку и стал искать как загрузить быстрое boot меню. Оказывается в данной модели это можно сделать двумя способами. Первый способ это при включении нажатие сочетаний клавиш Fn+F12 (почему не сделать просто F12). Второй способ нажатие маленькой кнопочки на правой боковой панели (в ранних моделях она была возле клавиши включения, что было намного удобнее). Выбрал загрузку с флешки, началась установка и через несколько секунд ноутбук выпал в синий экран. Попробовав проделать данное действие еще несколько раз, сменив флешку на мультизагрузочный винт успехом это не увенчалось. Тогда я решил установить систему с диска, но получил тот же результат.
Немного ругнувшись полез искать решение проблемы в Интернете. Попробовав пару вариантов, найденных в поисковике(предлагались доже варианты обновления биоса, что для обычного пользователя совсем не есть хорошо), все таки один из них оказался рабочим. Мне помог такой вариант:
1. В последнем меню BIOS’а в последней строчке OS optimized Default, меняем в ней значение с Win8 64 bit на Other OS.
2. Обязательно делаем Load Default Setting.
3. Сохраняем изменения именно в этом порядке.
4. Устанавливаем Win 7 x64/x86 без BSOD.
После проделанных манипуляций установка пошла как обычно и завершилась успешно. Но на этом все не окончилось. После установки Win7 x32 я начал устанавливать драйвера как обычно это происходит при помощи драйверпака. Не нашлось драйверов для USB 3.0 и видеокарты. Ну я не отчаивался и решил их скачать с оф. сайта производителя ноутбука. Там меня ожидало разочарование, так как драйверов для данной модели под данную ось не было. После этого начались поиски драйверов по id и различными, предназначенными для этого программами. Закончилось все неудачей. Возможно если бы это был мой ноутбук я бы еще повозился, но так как я и так потратил лишних 2 часа, было решено смириться и установить Win 8. Данная OS встала без проблем и все драйвера нашлись. Но на мой взгляд это не совсем правильно со стороны производителя заставлять пользователя таким образом использовать OS именно ту, которую хочет производитель, а не ту которую надо пользователю. Да и по скорости работы 2 гб оперативной памяти не совсем хватает для обычных дейcтвий на Win 8. Я немного разочаровался в компании Lenovo. «Неверной дорогой идете товарисчи».
mozgit.by
Как установить WINDOWS 7 на ноутбук Lenovo B50 30
Многие пользователи, которые купили ноутбуки с предустановленной Windows 8 так и не смогли привыкнуть к этой операционной системе. В этом нет ничего удивительного, восьмёрка очень сырая и в ней много лишнего. На ноутбуке Lenovo B50 30 также установлена windows 8. Если вы решили расстаться с лицензионной, но неудобной операционкой и задумались над установкой windows 7, то, перед тем как вставить диск нужно перенастроить биос.
На ноутбуках леново есть два способа входа в BIOS:
- Выключаем компьютер, далее нажимаем кнопку включения и сразу же удерживаем Fn и F2
- Выключаем кеомпьютер, и нажимае иголочкой или скрепкой «восстановления системы» кнопочку, которая находится справа в районе выходов для подключения наушников. (Но я предпочитаю первый способ).
Итак, мы в Биосе. Перед установкой Windows 7 нужно изменить несколько пунктов.
Во вкладке Exit меняем OS OptimizedDefaults на Other OS
Далее нажимаем LoadDefaultSetting
Дальше вкладка Boot — ставим Bootmode — LegacySupport и
BootPriority — LegasyFirst
Ну вот и все настройки. Выходим из Биоса с сохранением настроек и приступаем к установке Windows 7
Да, чуть не забыл, драйвера на официальном сайте Леново есть только под Windows 64
tvremonter.ru
Как установить Windows 7 на ноутбук Lenovo G50-30
Как установить Windows 7 на ноутбук Lenovo G50-30
Всем привет, ранее я писал как установить Windows 8.1 на ноутбук Lenovo G50-30, но меня периодически спрашивают как установить Windows 7. Сегодня я постараюсь вм рассказать свой опыт в установке данной ос. Сразу хочу оговориться, что перед всеми действиями по установке обновите пожалуйста BIOS Lenovo до последней прошивки.
Подготовка к установке
Подготовительный этап, это обновление BIOS и создание загрузочной флешки с Windows 7.
Предположим, что вы все это сделали и можете следовать дальше. Если у вас нет дистрибутива Windows 7, то можете его скачать с яндекс диска со всеми обновлениями по октябрь 2015 года, образ оригинальный MSDN, проверенный многими пользователями, собирал сам и для себя, я не хвалюсь, но советую.
Настройка BIOS Lenovo G50-30
Для попадания в биос Lenovo G50-30 нужно нажать Fn+F2 либо слева рядом с кнопкой включения, сбоку есть кнопка, нажав ее вы вызовите вот такое окно. Выбираем BIOS setup.
В пункте Windows License, видно, что встроенных ключей нет. Так же можно посмотреть у lenovo g50 30 технические характеристики.
Первым делом необходимо сбросить настройки по умолчанию, идем в пункт Exit и выбираем Load Default Settings.
Теперь в пункте OS Optimized Default выбираем пункт Win7 OS.
Переходим в Boot, где у вас должно быть выставлено:
- Boot Mode > Legacy Support
Следующим шагом будет пункт Configuration, где выберите USB Mode > на USB 2.0, делается это для того чтобы можно было выполнить установку Windows 7 64 x в режиме Legacy Support.
Снова переходим в Boot и в пункте Boot Priority > выбираем Legacy first
Все сохраняем настройки в пункте Exit Saving Changes либо нажимаем F10.
Далее снова вызываем меню загрузки Boot Menu и выбираем ваш носитель загрузки, будь то загрузочная флешка или Zalman virtual CD-ROM, с которых вы можете начать устанавливать Windows 7 на G50-30.
Популярные Похожие записи:
14 Responses to Как установить Windows 7 на ноутбук Lenovo G50-30
Пытаюсь установить ХР на lenovo b590 Подскажите, как во время установки windows установить драйвера для жесткого диска? Загроздка в том, что призагрузке с сд, раздел отформатирован, файлы скопированны и все, дальше не устанавливается
Спасибо вам большое и огромное. Было очень полезно.
Спасибо)) Очень помогли.
рад это слышать.
На буке Lenovo G50-30 Установка вин7 началась когда в биосе поставил по умолчанию other OS
Когда стояло Win7 выкидывало синий экран при установке с диска
Версия биос последняя?
Всё делаю как написано. проверял по несколько раз. При установке выскакивает синее окно «смерти»…((( Что делать не пойму.
Спасибо большое) помогли разобраться а то у нас бы за 5000 тенге взяли
Уважаемый автор абсолютно прав: «Сразу хочу оговориться, что перед всеми действиями по установке обновите пожалуйста BIOS Lenovo до последней прошивки.» Но я сильно сглупил и снес предустановленную Windows 8 до того, как понял, что у меня устаревший код BIOS. Для справки: у меня была прошивка A7CN44WW, а последняя версия на сайте производителя A7CN44WW. Устав от синего экрана 0Х000000А5 при попытках установить Windows 7, я попытался установить Windows 8… чтобы перепрошить из под нее BIOS (напомню, что под DOS у производителя прошивальщика нет). Но меня ждало разочарование — при установке Windows 8 на этапе выбора языка отказал тач и клавиатура. Решил проблему так — скачал LIVE-CD WIN 7, с горем пополам загрузился с DVD привода и запустил прошивальщик. После обновления Windows 7 64bit оригинальная версия установилась только при выборе опции в настройках BIOS «Exit-OS Optimised Defaults-Win8 64bit». Да-да. Именно Win8 64bit. Windows 7 64bit ставил с DVD привода и шаманство с USB2.0 не использовал. Может кому-то поможет. Благодарности сюда: staralex ))))
* последняя версия BIOS A7CN48WW (извинения за копираст)
После обновления bios стал ставить win 7 x64, не работал тачпад и usb. Выбрал в биосе другая система и все заработало. Потом когда не смогла загрузиться винда я снова в биосе поменял настройки на win 7 и это сработало. Ставил винду с загрузочной флешки.
Не обязательно ставить Win 7 x64, спокойно и без танцев с бубном установил Win 7 x86, все нормально, никуда ничего не выкидывало…..и да….совет….синий экран, скорей всего вылетает из-за сборок виндовс, ставьте оригинальные образы.
спасибо большое! всё попёрло! обязательно всё сделать в указанной последовательности и включить usb 2.0.
pyatilistnik.org
Как переустановить Windows на ноутбук Lenovo
Некоторые ноутбуки Lenovo продаются с предустановленной бесплатной операционной системой FREE Dos123, которая, мягко говоря :), не подходит для работы. Многие обладатели ноутбуков Леново (и не только) сталкиваются с проблемой самостоятельной установки операционной системы.
Загрузка установщика
Первая же проблема, с которой можно столкнуться, это упорная загрузка с жёсткого диска и игнорирование вставленного в привод диска или флешки с дистрибутивом операционной системы, например Windows XP/7/10. Это происходит потому, что не верно настроен BIOS, а именно – задан неправильный порядок загрузки. Нам нужно для начала войти в настройку BIOS. Это производится на начальном этапе загрузки ноутбука, через несколько секунд после включения, до загрузки FREE Dos.
Система напишет, что для входа в BIOS (или SETUP) необходимо нажать клавишу DEL или одну из кнопок “F1-F12”, обычно F2 (зависит от модели). На моделях серии Lenovo G500 нужно нажать клавишу OneKey Recovery при выключенном ноутбуке, а на некоторых моделях срабатывает Fn+F2(F12).
Далее находим меню “Boot menu” и там выставляем приоритет загрузки. Для этого ищем надпись “First boot device”, заходим в неё и из появившегося списка выбираем “CDDVD-Rom”. Иногда список выбора загрузочных устройств не предлагается, тогда просто переходим на позицию “CDDVD-Rom” и двигаем его на самый верх нажимая клавиши +-.
Чтобы выбрать флешку, нужно найти её по названию модели и также передвинуть наверх. Кстати, флешка может находиться в подразделе жёстких дисков (Hard Drive, HDD). Дальше просто находим выход из программы SETUP — выбираем “SAVE ALL and EXIT” -> “Yes”. Или просто кнопка «F10». Для единоразовой загрузки с флешки можно не заходить в биос, а вместо этого нажать F9 и выбрать из меню загрузочное устройство:
Для моделей серии G500, да и вообще, рекомендуется сначала сбросить все установки по умолчанию («Load Defaults») и только затем выставить нужный приоритет загрузки. Также проверьте чтобы на вкладке «Startup» значение «UEFI/Legacy Boot» было в состоянии «Legacy Only», в противном случае установщик может не запуститься.
Частые вопросы
Некоторые интересуются, не нужна ли какая-то специальная версия Windows для ноутбука, в отличие от персонального компьютера? Нет, Windows — один для всех, важно лишь правильно выбрать версию: XP или Seven/10, в зависимости от конфигурации Вашего ноутбука или моноблока.
Для установки Windows 7/10, в большинстве случаев, будет достаточно знать, что у Вас не менее двух гигабайт оперативной памяти, а для x64 версий нужно от 4ГБ. Ещё такой момент, если в комплекте с ноутбуком поставлялся диск с драйверами для Windows 7/10, а Вам, по какой-либо причине, необходимо установить Windows XP, то перед его установкой придётся скачать все драйвера под эту ОС.
Далее, загружаемся с загрузочного диска с дистрибутивом операционной системы и следуем инструкциям мастера-установщика. Процедура не будет отличаться от установки на обычный компьютер. Также переустановка ничем не отличается от установки. Только на этапе выбора целевого диска, нужно его отформатировать, т.е. стереть старые данные. Более подробную информацию смотрите в моём бесплатном видеокурсе «Как установить Windows 7»
Посмотрите видео как войти в БИОС на ноутбуках Lenovo
или как просто загрузиться с флешки или диска:
it-like.ru