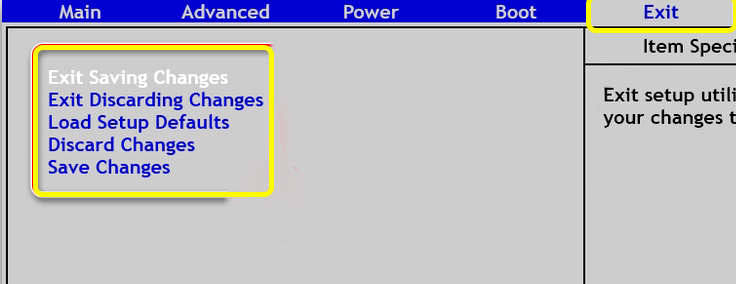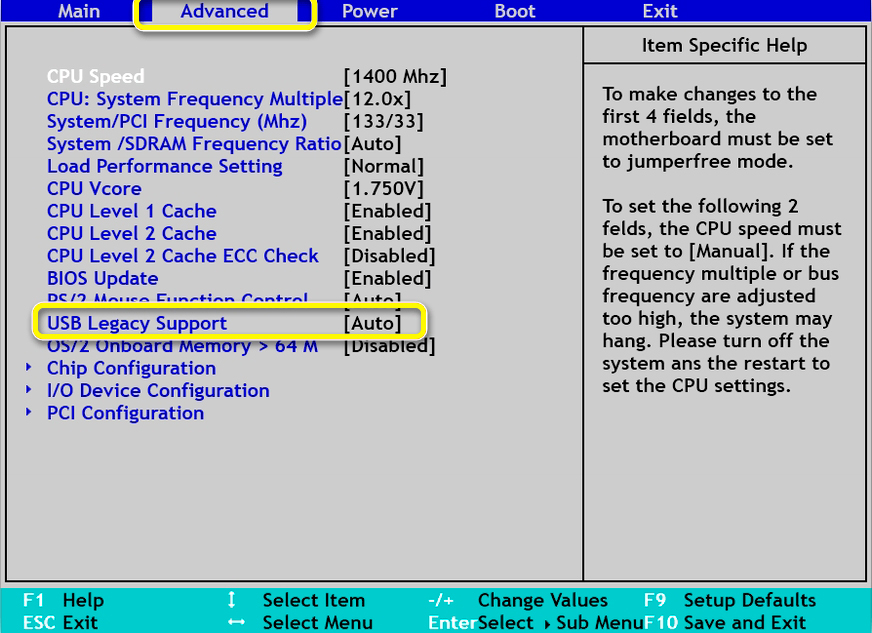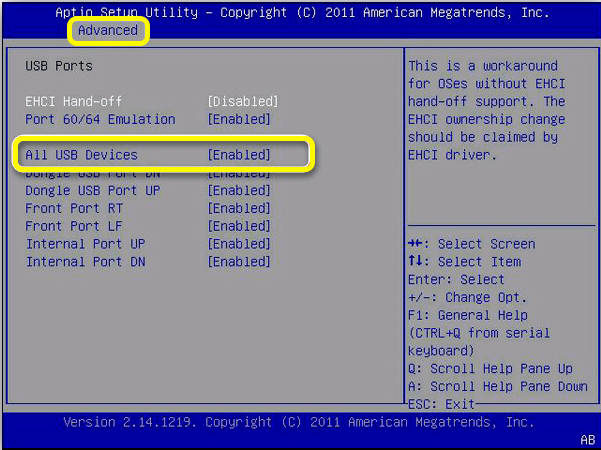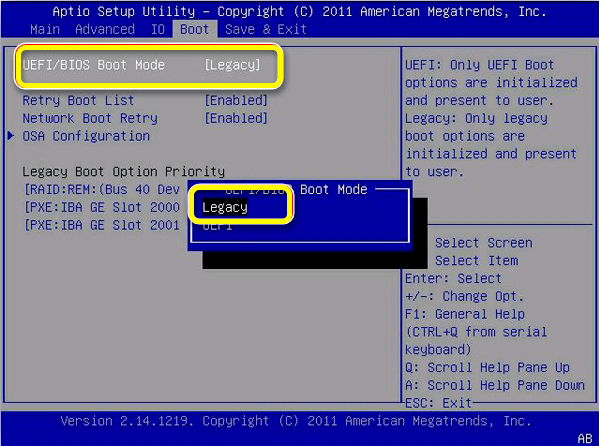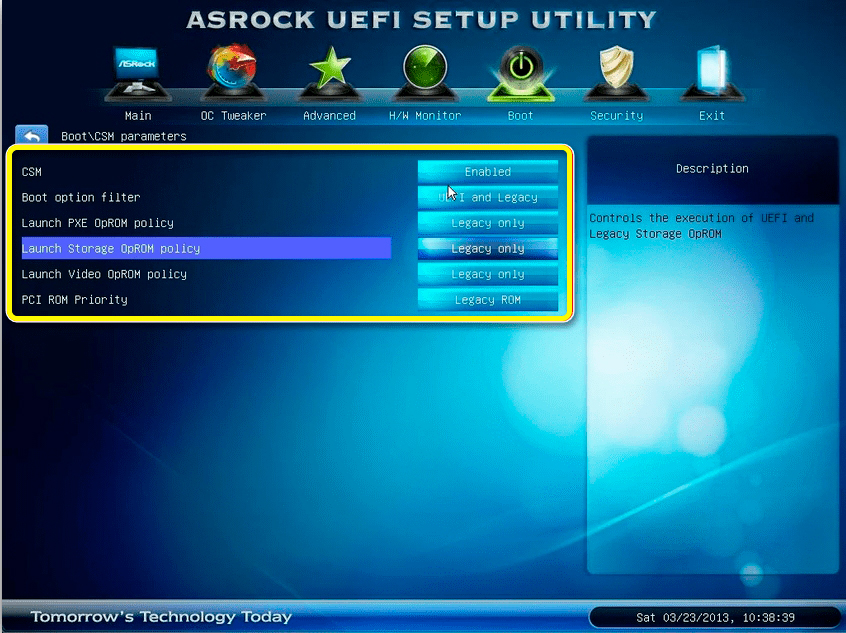Как установить Windows в режиме Legacy или UEFI?
Итак, образ ISO Windows скачали. В то время, как сам процесс установки у подготовленного пользователя не вызывает особых трудностей, процесс подготовки загрузочного устройства и выбор режимов установки может вызывать вопросы. Хотя бы в части понимания разницы между режимами установки на различные типы таблиц: MBR или GPT. Вскроем некоторые подробности процесса как правильно установить Windows. Статья будет разделяться по такому принципу:
- Разница между Legacy и UEFI
- Ещё раз про загрузочный носитель…
- А у меня есть поддержка UEFI?
Если теория вас не интересует, переходите сразу к установке.
- Установка Windows в режиме UEFI
- Установка Windows в режиме Legacy
- Как установить Windows 10 в двойном режиме UEFI+Legacy BIOS?
С некоторых пор именно режим UEFI рекомендуется для установки операционной системы, так как он обладает более расширенными настройками безопасности, нежели Legacy. Однако обычного пользователя прежде всего интересуют другие аспекты двух режимов, которые можно было бы сравнить. Сюда относим:
- функционал
- скорость
- адаптивность
Итак, весь «сыр-бор» вопроса «какая между ними разница?…» заключается в том, каким образом в процессе загрузки системы обнаруживается сама цель загрузки. И в указанных выше пунктах сравнения можно вычленить и сами «плюсы» и «минусы» обоих режимов. Но сначала о процессе загрузки Windows в них обоих. Из описания уже можно сделать определённые выводы.
Загрузка Windows в режиме Legacy
Запускается программное обеспечение BIOS из чипа CMOS. Это ПО поддерживает распознавание списка установленных устройств, которые могут выступать в роли загрузчика: традиционные флопик, CD/DVD привод и диск. Они перечисляются в установленном порядке. По окончанию POST-процедуры в память загружается первый сектор каждого из потенциальных устройств хранения. И тут же начинается сканирование работоспособной записи MBR. Если такой обнаружен, управление загрузкой передаётся уже коду загрузчика самой MBR. У пользователя появляется возможность выбрать раздел, откуда начнётся загрузка. Если же на первом устройстве «валидная» MBR не найдена, BIOS сканирует второе устройство, третье и т.д. Результатом череды неудач по поиску MBR является пресловутая ошибка
Please insert system disk...
Как восстановить загрузчик BCD в режиме загрузки Legacy?
Загрузка Windows в режиме UEFI
Запускается программное обеспечение UEFI, которое поддерживает распознавание списка «валидных» загрузочных томов, которые некоторым пронырливым пользователям известны как EFI Service Partitions.
На устройства ему наплевать, UEFI интересуют именно «особые» разделы с работоспособной GPT-таблицей. GPT не содержит в себе начальный загрузчик (boot loader), как это делает MBR. Всю работу на себя берут специальные драйверы EFI. И, если раздел найден, система сразу начинает себя загружать. Если нет, UEFI может переключиться на метод Legacy, в котором принцип загрузки изменится на вам уже знакомый (см. раздел Установка Windows в режиме UEFI). Если и у Legacy ничего не вышло, мы снова сталкиваемся с
Please insert system disk...
Как восстановить загрузчик BCD в режиме загрузки UEFI?
Теперь, когда принципы загрузки Windows в обоих режимах бегло рассмотрены, переходим к прямому сравнению.
Производительность
Legacy BIOS управляется исключительно постоянным запоминающим устройством ПЗУ (Read Only Memory), прошитым в чип CMOS и являющимся неизменяемой частью ПО связки BIOS-CMOS. Добавляете или меняете какие-то составляющие на компьютере? В некоторых случаях компьютер просто не запустится из-за возникающей несовместимости ПО BIOS и обновлённого компонента. Таким образом, появляется необходимость в перепрошивке чипа CMOS (и далеко не только после замены такого важнейшего компонента, как процессор, например). Это, впрочем, уже «языковая» проблема Legacy-варианта (см. ниже). Кроме того, разницу между UEFI и Legace нужно рассматривать именно в части разницы между двумя типами таблиц: MBR и GPT.
Программное обеспечение UEFI частично решило эту проблему за счёт внедрения в процесс загрузки драйверов, которые теперь отвечают за корректность запуска ОС вместо ROM. Кроме этого, у драйверов нет того, чем всегда «страдала» BIOS — ограничение памяти. Этим отчасти также решается гораздо более расширенная совместимость с «железом» компьютера. Но дальше — лучше: раз это драйверы, значит и пишутся они уникально (а именно «универсальность» BIOS иногда играет плохую шутку с пользователями). В конце концов такие драйверы легко записываются и устанавливаются с обычного диска/флешки, как и привычные драйвера для остальных устройств. Что в итоге? В режиме Legacy прошитое в BIOS ПО «рулит» загрузкой в пределах установленных (а может быть очень-очень давно) норм. В итоге загрузка системы идёт так, как нужно BIOS. У UEFI же процесс загрузки более адаптирован к конкретной сборке и системе: CMOS прислушивается к особенностям ОС, шансов на загрузку системы и стабильность в работе гораздо больше.
Скорость загрузки
Несмотря на кажущуюся сложность в режиме загрузки драйверов в UEFI по сравнению со строгой программой BIOS, загрузка из UEFI на современных процессорах происходит гораздо быстрее. При этом на чипсетах старого образца с меньшими показателями по скорости и объёмам кэша преимущества UEFI не были бы заметны. Но об этом уже не узнает никто: напомню, технология получила широкое распространение с десяток лет назад, и на старых платах поддержки UEFI не существует.
С против Ассемблера
Здесь всё немного сложнее именно для конечного пользователя, но в конце концов опять же всё упирается в преимущество UEFI. Этот пункт вбирает в итоге оба предыдущих. Написанная на языке С, EFI подразумевает дружелюбность и адаптивность не только для автора ПО производителя «железа». Не в пример иногда разрастающихся строк кода Ассемблера для Legacy. Legacy-тип программ (т.е. унаследованный тип ПО) всегда был ограничен тем, что обновление программы невозможно без обновления оборудования.
Что будет носителем файлов установки?
Для начала определитесь с носителем, с которого вы будете Windows устанавливать. Склонять в какую-либо сторону вас не стану, у всех вариантов есть плюсы и минусы. Я лично для себя навсегда уяснил, что:
- оптический диск в дисководе — всегда надёжно (если должным образом хранить: не оставлять на солнце, не мыть растворителем и не царапать); однако приводы не всегда и у всех работают
- флешка компактна и мобильна; но надёжность носителя ставится под сомнение: чуток не так «потянул» из разъёма или вставил в порт криво — и перед вами файловая система RAW с нечитаемыми файлами, которые теперь тоже нужно восстанавливать. Но, учитывая общедоступность и всё большую применимость флешек как универсальных устройств, в качестве носителя у меня будет именно она.
Развивать эту тему подробнее смысла не вижу, а потому приступаем к установке. Однако перед процессом вам может пригодиться информация о том, как узнать в каком виде существующий носитель к установке подготовлен. То есть, если флешка уже на руках, Legacy она или UEFI? Вариантов для этого несколько, самый быстрый — из PowerShell:
get-disk
Смотрим на вывод терминала PS в части Parttition Style. GPT — это UEFI-загрузка, MBR — Legacy.
А моя материнская плата поддерживает UEFI?
Последние версии материнских плат так и делают (до 2012 г. UEFI не существовало). Однако формулировка «последние версии», согласитесь, расплывчата. Точно вам скажет сама BIOS/UEFI при запуске компьютера и нажатию на клавишу Delete (или в зоне F-клавиш). Однако об этом можно узнать прямо из установленной на диске Windows. Лучший способ это обнаружить — воспользоваться программой-бенчмарком (типа HWiNFO соответствующей версии Windows) и проверить поддержку UEFI в части Motherboard слева:
поддержка UEFI есть
поддержки UEFI нет
И пусть вас не сбивает с толку одно только присутствие папки EFI по адресу:
C:\Windows\Boot
Она есть у всех последних версий Windows. Так что проясните вопрос сразу, чтобы при попытке установить Windows в режиме UEFI вас не встретило обескураживающее (см. абзац с установкой Windows в режиме UEFI):
Подробнее о способах выявления поддержки режимов загрузки Windows в статьях:
Поддерживает ли плата режим UEFI?
Как узнать режим загрузки Windows на этом компьютере: Legacy BIOS или UEFI?
Как установить Windows в режиме UEFI?
Установить Windows любом из указанных режимов на момент написания может даже ребёнок, сам процесс упрощён донельзя. Нам понадобятся лишь:
- образ необходимой версии Windows, скачанный по инструкциям статьи Загрузочная флешка с Windows. Я при этом использовал собственноручно созданный образ Windows 7 с набором дополнительных обновлений;
- флешка объёмом побольше (8 Гб ; рекомендуется от 16 до 32 Гб)
- программа Rufus.
Далее. Выбрав режим, вы «соглашаетесь» с тем, что:
- на флешке теперь схема раздела — GPT;
- файловой системой — FAT
- целевой системой — любая на основе UEFI (не CSM)
Перед тем, как приступить к подготовке указанным способом, убедитесь, что версия вашей материнской платы вообще поддерживает режим UEFI. Если всё в порядке, и выбранном варианте вы уверены, продолжаем. Для дальнейшей работы закрываем фоновые программы и готовим флешку для принятия файлов установки с образа. Это может сделать сама утилита Rufus. Так что…
- Запускаем Rufus и выставляем настройки по фото. Важные пункты я обвёл красным:
- Соглашаемся с предупреждениями и приступаем, щёлкнув по кнопке Старт.
- Ждём окончания установки Windows на флешку. Скорость установки определяется возможностями компьютера и типом USB порта и параметрами самой флешки. После окончания можно протестировать работоспособность загрузочного устройства на виртуальной машине или «наживую».
Для самой установки Windows необходимо либо выставить загрузку с флешки в BIOS либо после включения компьютера/ноутбука «поймать» меню выбора загрузочного устройства (Boot Pop Up Menu). Последнее на разных материнских платах появляется по-разному:
- Phoenix BIOS — F5
- AMI BIOS — F7
- American Megatrends — F8
Также встречаются клавиши Tab, реже — другие в зоне клавиш F (у каждого производителя может быть своя, у Lenovo, к примеру, F12). Далее просто следуем советам менеджера по установке системы. Кто теряется, обратитесь к разделу Установка операционных систем.
Минусы варианта
Даже созданный волне официальным способом носитель вероятно наткнётся на застывший экран с надписью
Starting Windows
Впрочем, некоторые из манипуляций в BIOS помогут исправить ситуацию с установкой Windows с созданной нами флешки в режиме UEFI. Так, идеальным вариантом был бы тот, что включает обоюдную поддержку (UEFI и Legacy):
Как установить Windows в режиме Legacy?
Условия создания флешки те же, что и в предыдущем варианте. Только теперь окно Rufus до записи на флешку в части некоторых настроек выглядит так:
Выбрав режим, вы «соглашаетесь» с тем, что:
- схемой разделов будет MBR;
- ставить Windows вы будете на BIOS (или UEFI-CSM);
- файловой системой будет NTFS.
Более подробное (хотя процесс прост) описание — в содержании статьи Загрузочная флешка с Windows от Rufus. Там, на примере немного устаревшей версии утилиты всё расставлено по полочкам. Процесс выбора готовой уже флешки при установке Windows на компьютер также схож с аналогичным из предыдущего абзаца:
- выбор флешки в качестве загрузочного устройства из BIOS или Boot Pop Up Menu
- выбор/создание/разбиение диска по необходимости
- установка системы и драйверов к устройствам
Как установить Windows 10 в двойном режиме UEFI+Legacy BIOS?
Если компьютеров несколько, то «заточенную» под определённый формат установки Windows флешку таскать — не вариант. И способ создания «интернациональной» флешки также возможен. Однако Rufus от релиза к релизу своей утилиты его прячет за сочетанием клавиш “Alt + E“. Запустите Rufus, и в единственном окне зажмите одновременно Alt + E клавиши. Символ E — латинский, но переводить клавиатуру в английскую раскладку не нужно. Rufus поймёт что вы собрались сделать. В нижней части окна утилиты в части «Обнаружено устройств: » на пару секунд промелькнёт фраза Двойной UEFI/BIOS режим включено:
То же сочетание вернёт всё на свои места. А в нашем случае следует учесть, что теперь:
- схемой разделов будет MBR
- целевым ПО компьютера будет и BIOS и UEFI;
- файловая система носителя — FAT32;
- если файл ISO содержит файлы размером более 4 Гб, выбираем тип файловой системы NTFS.
Кроме всего прочего, Rufus способна создавать два NTFS-раздела с целью хранить на носителе файлы размером 4 Гб, которые FAT и FAT32 не воспринимают в принципе.
Проблемы с подготовкой носителя
Разрабы Rufus редко подстерегают (форматирование флешки часто все проблемы забирает с собой), но всё же стоит проверить некоторые из параметров:
- неважно какой из программ по записи вы пользуетесь — она должна отформатировать том в формат FAT32. Это позволит избежать проблем с распознаванием флешки как устройства вообще после того, как она будет приткнута к компьютеру;
- если используете не обоюдный вариант загрузки, уясните следующее: устанавливаете Windows в режиме Legacy — форматируйте флешку в NTFS; в режиме UEFI — форматируйте в FAT32.
- USB 2.0 — минимальное требование к интерфейсам связки носитель-порт.
Успехов.
Всех приветствую на портале WiFiGiD.RU. Сегодня мы поговорим про очень интересную настройку в БИОСе, а именно про «Legacy USB Support» – я расскажу вам, что это вообще такое, для чего эта конфигурация нужна, и как её включить. В случае возникновения срочных и интересных вопросов – пишите в комментариях, и я вам обязательно отвечу.
Содержание
- Для чего нужна эта функция?
- Как включить Legacy Mode на компьютере или ноутбуке?
- Phoenix Award
- AMI
- UEFI
- Задать вопрос автору статьи
Для чего нужна эта функция?
Напомню, что BIOS – это первичная микросистема, которая напрямую работает с железом и материнской платой. Вспомните, что, когда вы подключаете USB мышь или клавиатуру к Windows, автоматом подтягиваются драйвера и вы можете работать с этими девайсами. В BIOS понятное дело неоткуда подтягивать, скачивать и устанавливать подобные драйвера – есть специальный программный модуль.
Он полностью универсален и может работать со всеми подобными устройствами, в том числе и с флешками. Если говорить коротко, то конфигурация «Legacy USB Support» нужна для нормальной работы всех подключенных к USB устройств. Это касается как BIOS, так и более продвинутых версий UEFI, где есть возможность использовать курсор и мышь.
Также от этой настройки зависит работа с загрузочными флешками. Без включенной конфигурации не будут работать флеш-накопители с Windows 7, XP и более старыми версиями «Окон». Это также касается и некоторых версий Linux. А вот для новых версий Windows 8, 8.1, 10, 11 – флешка работает без включенного режима Legacy.
Если говорить про раздел «BOOT», где мы выбираем очередь дисков (или носителей), здесь вы увидите два варианта: Legacy и UEFI. Для чего эти два режима нужны в данном случае? – они нужны для нормальной загрузки Windows, которая установлена на одном из дисков. Этим как раз и занимается BIOS или более продвинутый вариант UEFI.
Обе эти микросистемы хранятся на специальном чипе CMOS на материнке. Именно поэтому мы можем зайти в БИОС, если вынуть все жесткие диски. После включения компьютера как Legacy, так и UEFI проводят сканирование жесткого диска на наличие загрузочной записи на диске. Как только загрузчик был обнаружен, управление передается ему и грузится система. Но в чем разница?
- UEFI – проводит параллельную инициализацию всех устройств.
- BIOS – делает то же самое, но последовательно.
У UEFI есть еще ряд преимуществ при работе с железом. Во-первых, у BIOS есть 16-ти битное процессорное ограничение. Во-вторых, у более старой версии всего 1 МБ адресного пространства. Ну и UEFI может работать с GPT, в то время как BIOS работает только с MBR. Из-за неправильного форматирования тома в GPT или MBR при использовании BIOS или UEFI у вас могут возникнуть проблемы при установке Windows.
Читаем – какой режим GPT или MBR нужно выбрать при установке Windows.
В чем разница между GPT и MBR? – обе эти системы занимаются управлением дисками. GPT более продвинутая система, позволяющая работать с дисками объемом больше 2,2 ТБ. Также система работает в 32-х битном режиме. Некоторые старые ОС не могут работать с GPT, поэтому им наоборот нужно ставить MBR.
Как включить Legacy Mode на компьютере или ноутбуке?
Включить саму функцию не составит труда. Раз вы уже читаете эту статью, то значит вы уже находитесь внутри интерфейса BIOS/UEFI и рассказывать, как туда можно попасть, я не буду. Но на всякий случай оставлю ссылку на подробную инструкцию.
Читаем – как войти в BIOS/UEFI.
Далее инструкции будут немного отличаться в зависимости от того, какая версия микросистемы у вас установлена.
ВНИМАНИЕ! После того как вы измените какие-то настройки в системе, не забудьте их сохранить. Это можно сделать с помощью сочетания горячих клавиш, или через раздел «Exit» – выбираем вариант «Exit Saving Changes».
Phoenix Award
Конфигурация находится в разделе «Advanced». Есть три режима:
- Auto – система старается включать режим только при работе с определенными USB устройствами.
- Eneble – режим работает постоянно.
- Disable – режим выключен.
AMI
Переходим в «Advanced» – «USB Ports» и посмотрите, чтобы была включена конфигурация «All USB Devices» как на картинке ниже.
Сам режим или мод находится в основном разделе «Boot». Находим «UEFI/BIOS Boot Mode» и ставим «Legacy».
UEFI
Так как оболочек UEFI сейчас достаточно много, и все они сильно отличаются друг от друга – я опишу только общий принцип. Сама настройка может находиться в разделе «Boot» или в том месте, где настраиваются USB порты. Также режим Legacy может относиться к более подробным настройкам.
На этом все, дорогие наши читатели. Пишите свои дополнения и вопросы в комментариях. Ну и не забываем помогать друг другу. Всем добра и берегите себя!
Итак, вы решили установить Windows c загрузочной флешки, но вот незадача – BIOS (UEFI) почему-то не видит носитель. Ничего страшного – нужно лишь немного изменить дефолтные настройки.
О том, что нужно сделать, чтобы загрузочный носитель отобразился в Boot Menu, вы и узнаете в сегодняшней статье.
UEFI и Legacy — это два режима BIOS для загрузки дисков, которые отличаются методом запуска операционной системы и типом интерфейса.
Отличия UEFI и Legacy
| UEFI | Legacy | |
| Оформление | Графический интерфейс | Классический BIOS |
| Формат загрузки дисков | GPT | MBR |
| Загрузка драйверов | Есть | Нет |
| Наличие Secure Boot | Да | Нет |
| Сколько разделов можно создать | Нет лимита | 4 раздела по 2 Тб |
| Режим загрузки | EFI и Legacy | Legacy |
Почему UEFI не видит флешку?
Основная причина такой проблемы – режим загрузки флешки не соответствует режиму загрузки UEFI. Современные компьютеры поддерживают два режима загрузки – Legacy и EFI. Но по умолчанию включен только один из них, и, как правило, это EFI. А вот вашей загрузочной флешке как раз нужен именно Legacy.
Все, что нам нужно сделать в этом случае – выставить оба режима загрузки, чтобы BIOS увидел флешку и сумел ее прочитать.
Настройка запуска с флешки (UEFI/LEGACY)
Для этого нам потребуется:
- подключенная к монитору материнская плата,
- клавиатура.
Порядок действий
- Включаем плату и, пока не началась загрузка ОС, успеваем нажать F2 или DEL (комбинация может быть и другой – например, у НР это F10) для выхода в BIOS.
Стартовое окно
- Переходим на вкладку BOOT, в которой находим пункт CSM Parametres.
В самом низу
- В меню CSM Parameters находим Boot Option Filter.
Нам нужна вторая строчка
- Нажав Enter, выбираем Legacy Only, если хотим запустить флешку в режиме Legacy.
Доступно три варианта
- После внесения изменений переходим на вкладку Save&Exit, где выбираем пункт Save Changes and Reset, а затем жмем Enter для сохранения изменений и перезагрузки.
То же самое можно сделать, нажав клавишу F10.
- Теперь до запуска операционной системы нажимаем F9 (клавиша может отличаться — у других плат это может быть ESC, F8, F10, F11, F12) для выхода в Boot Menu, в котором можно выбрать наш флеш-носитель и подтвердить загрузку с него нажатием на Enter.
Теперь флешка должна отображаться в Legacy.
- Если нужна возможность запускать накопитель как в Legacy, так и в UEFI, то выполняем действия 1-3, но затем в пункте Boot Option Filter выбираем UEFI and Legacy и, конечно же, сохраняем изменения.
Для загрузки с обоих режимов
Да, сохранить и выйти
- После этого в Boot Menu мы увидим возможность выбора типа загрузчика в Legacy и UEFI.
Проблем быть не должно
- Выбираем необходимый нам тип загрузки клавишами «вверх» или «вниз» и подтверждаем выбор нажатием Enter. После этого ваша флешка запустится.
На этом все!
Post Views: 14 647
БИОС не видит загрузочную флешку в меню Boot, как исправить
При попытке запуска компьютера или ноутбука с флешки, может оказаться что BIOS просто не видит загрузочную флешку. В загрузочном Boot Menu флеш-накопитель не отображается, также нет вариантов выбрать её в самом БИОСе. Разберём все варианты решения этой проблемы.
Режимы загрузки UEFI и Legacy
Исторически так сложилось, что компьютер может загружаться в двух режимах:
- Современный режим : поддерживается практически всеми компьютерами после 2010 года выпуска;
- : для старых компьютеров под управлением
Чтобы не было путаницы, BIOS и UEFI выполняют одну и ту же функцию – управляют запуском компьютера и настройкой базовых параметров системы. Но UEFI это новая версия BIOS’а. Для загрузки с UEFI флешки, управляющей программе достаточно найти в корне файловой системы некоторые системные файлы. Старым BIOS’ам обязательно нужна загрузочная запись (MBR) в ‘0’ секторе диска, при отсутствии которого запуск был невозможен.
Загрузочную флэшку можно записать в режиме совместимости UEFI (GPT), BIOS (MBR) или обоих одновременно. Поэтому, если носитель записан по типу UEFI, то загрузка на компьютере с BIOS будет невозможна, флешку нужно перезаписать под MBR, об этом будет ниже.
На компьютерах UEFI есть настройка, которая переключает режимы между UEFI и Legacy. Здесь должно быть выбрано значение, соответствующее формату вашего загрузочного диска. Необязательно знать какой там формат, просто попробуйте переключиться с одного на другой. Зайдите в UEFI (буду называть его ‘биос’, по-народному) с помощью горячих клавиш для вашего компьютера. Название раздела внутри биоса зависит от его версии: , , , .
Вам нужно найти параметр и выставить значение:
- : загружаться только с UEFI-совместимых флешек, обычно включено по умолчанию;
- : поддержка только старых образов с MBR;
- : запускаться с обоих типов, рекомендуется.
Режим может называться по-другому: , , . Если же стоит выбор между названиями операционной системы, то это трактуется так:
- Windows 10, Windows 8 означает UEFI;
- Windows 7 или Other OS означает Legacy-режим.
После выбора верного режима ваш биос увидит самозагрузочную флешку в Boot Menu после перезагрузки.
Отключение Secure Boot
Функция материнской платы (безопасный запуск) была задумана для предотвращения запуска несанкционированных операционных систем (вирусов) при загрузке ноутбука. Всё бы ничего, но именно из-за этой функции, иногда, BIOS не может загрузиться с флешки в случаях, когда вам требуется установить Windows, Linux или просто запустить портативную ОС.
Необходимо зайти в биос, найти опцию и отключить её, т.е. перевести в состояние . Находится она в разных местах, в зависимости от модели компьютера: меню , , , , . Особенно рекомендуется отключать для режима Legacy.
Как записать флешку в правильном режиме
Режим загрузочной флешки зависит от ISO-образа, который мы на неё запишем. Бывают образы формата Legacy, UEFI и двойные. Можно не менять режим загрузки в биосе, а просто перезаписать образ. Вам понадобится программа Rufus.
Скачать Rufus
Запустите программу Rufus:
- Выберите флешку и загрузочный образ;
- Выберите схему раздела: для UEFI, для Legacy BIOS;
- Выберите целевую систему: для UEFI, для Legacy BIOS;
- Нажмите кнопку .
Если ничего не помогло
Важно понимать, что нельзя просто взять, и скопировать файл ISO-образа в корень флешки, или открыть образ и скопировать файлы из него напрямую в корень флешки. Такой носитель не станет загрузочным, кроме некоторых UEFI-флешек с файловой системой FAT32. Для записи образов нужно использовать программу Rufus или аналогичную, например, .
Встроенная в материнскую плату программа UEFI или BIOS не умеют распознавать флешку . Т.е., накопитель с загрузочными файлами следует вставить перед включением или перезагрузкой компьютера.
Учтите, что слишком старые компьютеры не умеют загружаться с флешек. Варианты загрузок , не работают для флэшек, поможет софт с кодовым названием . Вы сможете запустить компьютер с дискеты или загрузочного CD-диска с утилитой PLoP, которая передаст управление загрузочному сектору на флеш-накопителе.
Установка Windows 7 – простой и отлаженный, но далеко не идеальный процесс. Поэтому могут возникнуть ситуации, когда мастер установки попросту не видит определенные устройства компьютера, не давая пользователю нормально завершить начатую процедуру. И если у вас возникли такие трудности – ознакомьтесь с содержанием.
Содержание
- Установка Windows 7 не видит USB мышь и клавиатуру (решаем проблему настройками BIOS).
- Действие 1 – отключаем (Intel) xHCI Mode.
- Действие 2 – переключаем режим USB Legacy Support.
- Действие 3 – сбрасываем BIOS (если предыдущие действия не помогают).
- Решение проблемы при использовании PS/2 клавиатуры и мыши.
- Компьютер не видит загрузочную флешку и/или другие USB устройства при установке Windows 7.
- Мастер установки Windows 7 не видит жесткий диск (SSD) или просит драйвера.
- Ручная установка драйверов жесткого диска или SSD.
- Драйвера установлены, накопитель отображается. Однако мастер не видит или не позволяет выбрать нужный раздел.
- При установки Windows 7 не определяется привод оптических дисков.
- Заключение.
- Комментарии.
Если установка Windows 7 не видит мышь или другое устройства ввода, первое, что стоит сделать, это проверить USB порты, в которые вставлены эти периферийные устройства.
Порты синего цвета (USB 3.0) могут не поддерживаться мастером, и поэтому следует хотя бы на время установки переставить оборудование в порты серого цвета (USB 2.0).
В большинстве случаев проблема будет решена. Иначе по порядку проделайте следующие действия в BIOS (далее в статье, эти действия будут расписаны с пошагово):
- Отключите (Intel) «xHCI Mode» во вкладке «Advanced»;
- Попробуйте другое значение пункта «USB Legacy Support»;
- Сбросьте BIOS.
Делать сразу все три действия необязательно.
Проверяйте работоспособность мыши и клавиатуры после каждого шага, начиная с первого. Для начала нужно зайти в BIOS. Подробнее, как войти в БИОС на различных устройствах (стационарных компьютерах или на разных марках ноутбуков) вы можете посмотреть в этой статье: как войти в BIOS. Перезагрузите ваш компьютер и на логотипе материнской платы войдите в «Setup Menu», нажав на клавишу F1 (F2, F12, Delete — в зависимости от BIOS). Теперь приступаем:
1.1.
Действие 1 – отключаем (Intel) xHCI Mode
Эту опцию вы можете найти во вкладке «Advanced»в меню BIOS.
- Переходим в «Advanced», осуществляя навигацию стрелочками на клавиатуре;
- Меняем режим на «Disabled» в пункте «xHCI Mode»;

- Сохраняем настройки, перейдя во вкладку «Exit» и выбрав «Exit Saving Changes»;
- Проверяем мышь и клавиатуру, повторив попытку установки ОС.
Первое действие помогает в абсолютном большинстве случаев. Переходим к следующему заголовку, если:
- Строка «xHCI Mode» отсутствует;
- Выполнение пункта «Действие 1» не дало результата.
1.2.
Действие 2 – переключаем режим USB Legacy Support
В отличие от описанной выше, опция «USB Legacy Support» доступна к редактированию на абсолютном большинстве систем.
Находится она также преимущественно во вкладке «Advanced ». Нам нужно поменять режим этой функции на противоположный («Enabled» на «Disabled» или наоборот).

Не забудьте сохранить изменения во вкладке «Exit», выбрав опцию «Exit Saving Changes», компьютер перезагрузится автоматически.
Проверяем наши устройства, запустив установку Windows снова. Если периферия все еще не работает, следует попробовать сбросить настройки материнской платы.
1.3.
Действие 3 – сбрасываем BIOS (если предыдущие действия не помогают)
Чтобы вернуть BIOS к «заводским» настройкам, необходимо:
- Перейти во вкладку «Exit» (обычно следует после Boot);
- Выбрать пункт «Load Setup (Optimal) Defaults» → подтвердить действие нажатием «Yes». Компьютер перезагрузится.
Эти шаги с большим шансом помогут решить вашу проблему с USB мышью и клавиатурой. В противном случае следует проверить периферию на предмет аппаратных сбоев на другом компьютере. Также попробуйте подключить другие устройства.
2.
Решение проблемы при использовании PS/2 клавиатуры и мыши
Сбои в этих устройствах возникают довольно редко и связаны в основном с BIOS и аппаратными сбоями. Перед выполнением следующих действий обязательно отключите питание компьютера. Такая мера предосторожности связана с тем, что порты PS/2 крайне не рекомендуется трогать при работающей системе.
Если вы используете стандартную PS/2 периферию, следует:
- Проверить и очистить разъем/порт клавиатуры и мыши от различного вида загрязнений;
- Попробовать аналогичное USB оборудование;
- Поменять местами разъемы мыши и клавиатуры;
- Обновить BIOS материнской платы до последней версии.
Если все вышеперечисленное не помогает, попробуйте использовать другую копию Windows 7. Отсутствие поддержки PS/2 устройств может быть связана с тем, что конкретная сборка не содержит, по сути, устаревших драйверов для этих устройств (могут быть вырезаны из конечного образа).
3.
Компьютер не видит загрузочную флешку и/или другие USB устройства при установке Windows 7
Решение такой проблемы в большинстве случаев достаточно простое. И перед тем как начинать углубляться в эту главу, необходимо выполнить следующие действия:
- Переставить флешку с системой из порта USB 3.0 (синий цвет) в USB 2.0 (серый цвет);
- Проверить корректность записи установочного образа ОС (достаточно вставить флешку/DVD-диск в другой ПК);
- Убедиться в работе другой USB периферии (т. е. попробовать подключить другие устройства к USD портам, особенно если у вас ноутбук);
- Сбросить настройки BIOS до заводских;
- Проверить пункт «USB Functions» в настройках BIOS, который находится во вкладках: «Main» или «Advanced», в зависимости от модели вашей материнской платы (должен стоять режим «Enabled»).
Если же установка Windows не видит USB устройства вообще, обратитесь к первой главе. В ней приведены некоторые общие действия, решающие самые распространенные сбои.
4.
Мастер установки Windows 7 не видит жесткий диск (SSD) или просит драйвера
Перед началом выполнения действий, влияющих на программную часть, нужно убедиться в работоспособности накопителей и правильности настроек компьютера. Обратите внимание. Следующие действия актуальны и для SSD.
Если в окне выбора диска для установки отсутствует нужный «винчестер» (жесткий диск), попробуйте сначала:
- Проверить шлейфы и крепления HDD/SSD;
- Отключить лишние накопители, оставив только тот, на который будет производиться установка ОС;
- Переключить режим «SATA Mode» с «AHCI» на «IDE» (любой другой доступный);
Разберем подробнее третий пункт. Для этого необходимо:
- Выключить компьютер;
- Войти в BIOS (или «Setup Menu»), нажав кнопку F1 (F2, F12, Delete) сразу после включения компьютера на этапе, когда на экране высвечивается логотип производителя вашей материнской платы;
- Управляя стрелочками, найти в меню пункт «Configure SATA as» или «SATA Configuration/Mode» (в зависимости от вашего BIOS);
- Изменить режим «AHCI» на «IDE» или «RAID»;

- Сохранить настройки, выбрав пункт «Exit Saving Changes» во вкладке «Exit». Компьютер будет перезагружен с измененной конфигурацией.
Теперь можно заново попробовать установку. Переходите к следующей главе, если:
- Установка ОС по-прежнему не видит ваш HDD или SSD;
- Режим «SATA Mode» уже был выставлен на «IDE».
4.1.
Ручная установка драйверов жесткого диска или SSD
Переходить к этой главе рекомендуется после полного ознакомления с предыдущей. Это поможет исключить выполнение лишних действий.
В большинстве случаев, установочный образ уже содержит в себе ПО для множества контроллеров накопителей (драйвера SATA). Однако если модель платы вашего компьютера/ноутбука достаточно свежая (или, наоборот, старая), драйвера могут попросту отсутствовать.
Поэтому нам надо самостоятельно «указать» их на этапе выбора системного диска. Следующая инструкция подробнее опишет этот процесс. Приступаем.
ШАГ 1 – поиск необходимого программного обеспечения.
Скачиваем драйвера с сайта производителя вашего ноутбука или материнской платы. В первую очередь ориентируемся на файлы, включающие одно или несколько примеров слов: INF, SATA, RAID, RST.
ШАГ 2 – распаковка и сброс на носитель с образом ОС.
Разархивируем скачанный файл в отдельную папку → копируем ее в любое место на установочной флешке.
Обратите внимание, что нужные нам драйвера не должны содержать исполняемые «. exe» файлы. Подойдут только распакованные (такие драйвера обычно включают в себя папки: amd, x64, а также множество . inf файлов).
ШАГ 3 – указание нужного ПО в окне выбора диска.
Вставляем флешку в компьютер → доходим до этапа выбора диска для установки. Здесь нужно найти кнопку «Загрузка» (или «Обзор») и кликнуть на нее.
Откроется проводник, в котором нужно указать необходимый драйвер. 
Жесткий диск (SSD) обнаружится, если выбраны подходящие драйвера. Теперь можно продолжить процесс, выбрав появившийся SSD диск.
5.
Драйвера установлены, накопитель отображается. Однако мастер не видит или не позволяет выбрать нужный раздел
В этом случае попробуйте удалить разметку HDD/SSD непосредственно в окне выбора диска. Внимание! Следующие действия приводят к форматированию накопителя и, следовательно, к полной потере данных. Убедитесь, что все ваши важные файлы сохранены на отдельном диске. Для этого нужно:
- Нажать кнопку «Настройка диска» на этапе выбора диска;
- «Удалить» все имеющиеся разделы, чтобы начать установку на неразмеченное пространство;

- Создать новый раздел, если необходимо → продолжить процесс установки.
Готово. Эти простые шаги с большой вероятностью решат вашу проблему.
5.1.
При установки Windows 7 не определяется привод оптических дисков
Иногда мастер установки может не обнаружить DVD дисковод. Чтобы решить эту проблему, первым делом нужно:
- Проверить целостность образа ОС на установочном диске;
- Повторно записать образ на другой диск с минимальной скоростью;
- Использовать флешку (желательно USB версии 2.0) вместо компакт-диска;
- Удостовериться в работоспособности дисковода: проверить подключение, контакты подачи питания, работоспособность моторчика и привода.
Вышеперечисленные действия помогут решить вашу проблему. В противном случае сбросьте BIOS и попробуйте другой образ/сборку ОС.
Также в крайне редких случаях может помочь переустановка драйвера для DVD привода. Подробную информацию можно найти в главе «Ручная установка драйверов», а драйвера для дисковода — на сайте производителя.
Если ни один из перечисленных способов не помог, попробуйте искать проблему в комплектующих компьютера (самостоятельно или прибегнув к помощи специалиста).