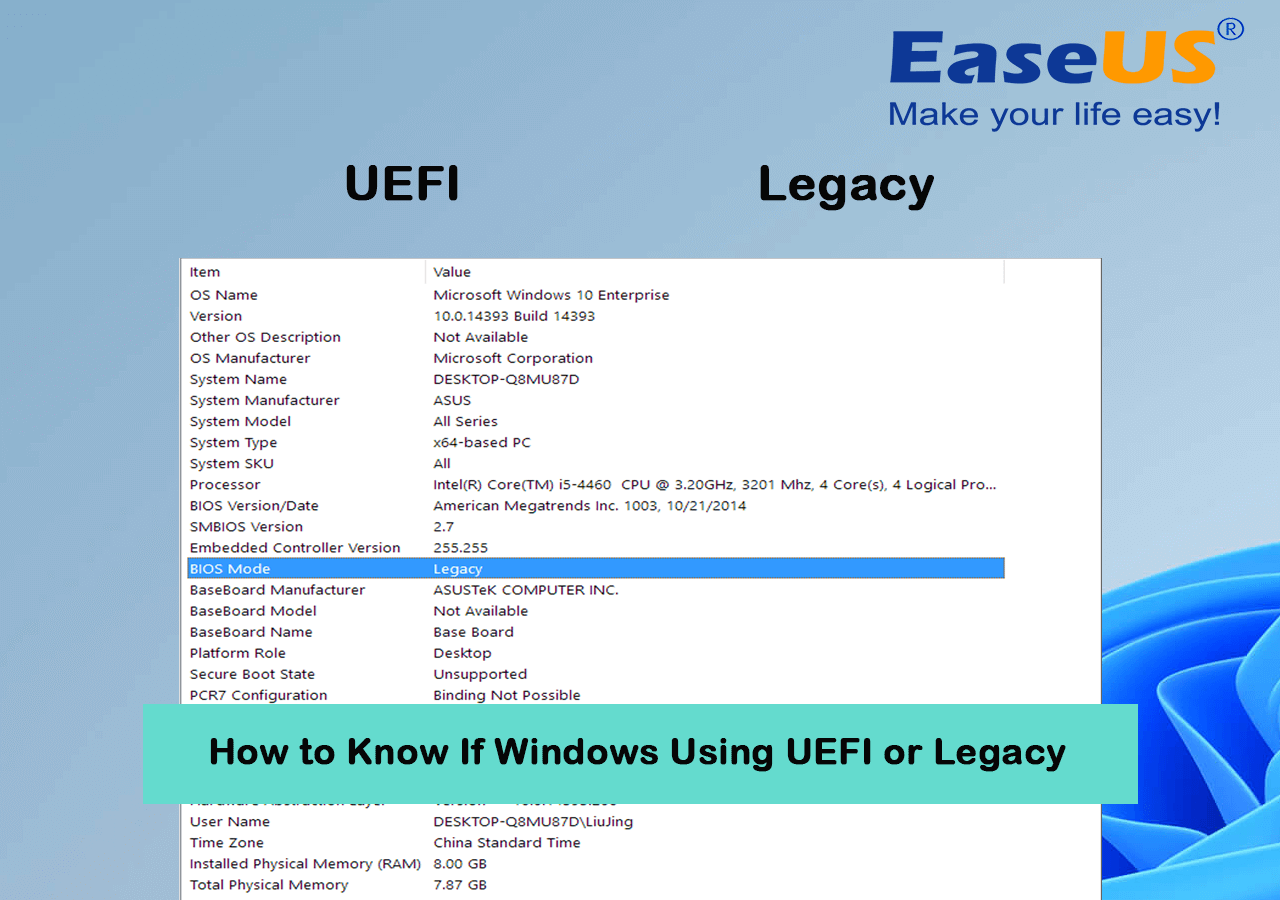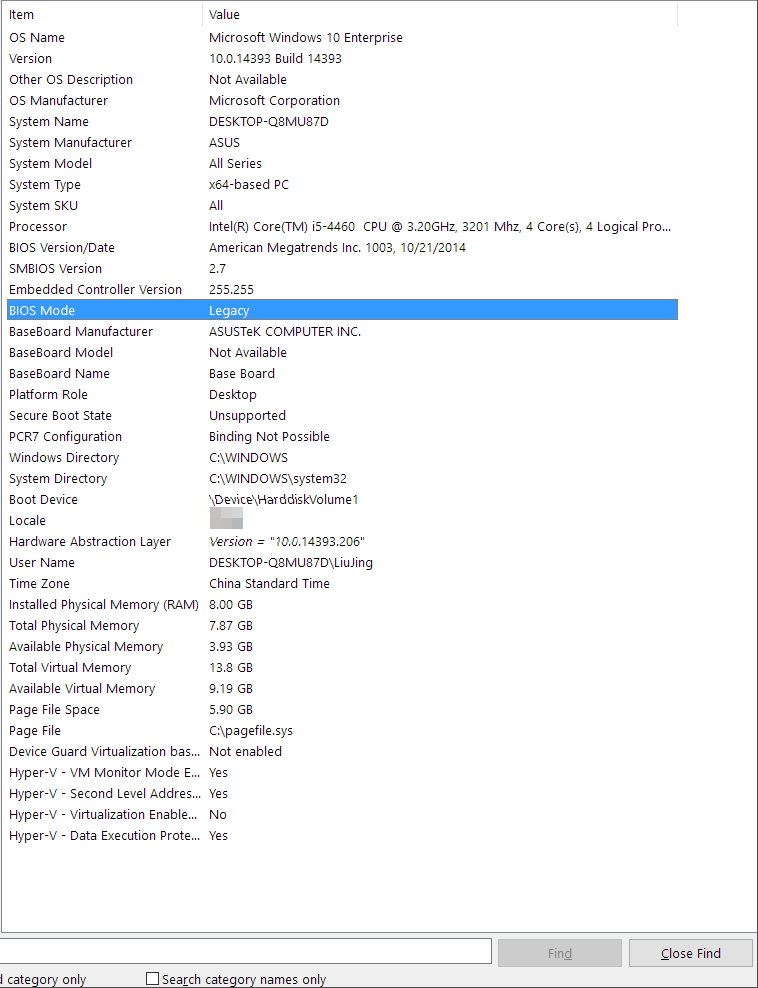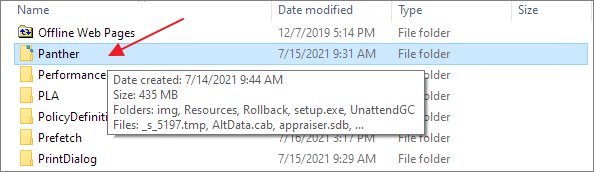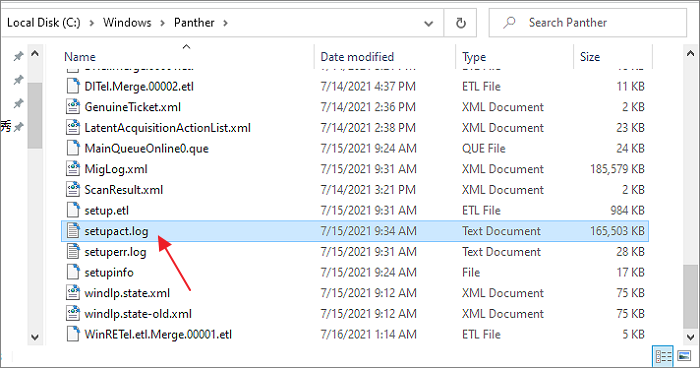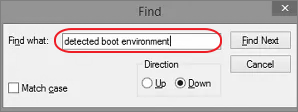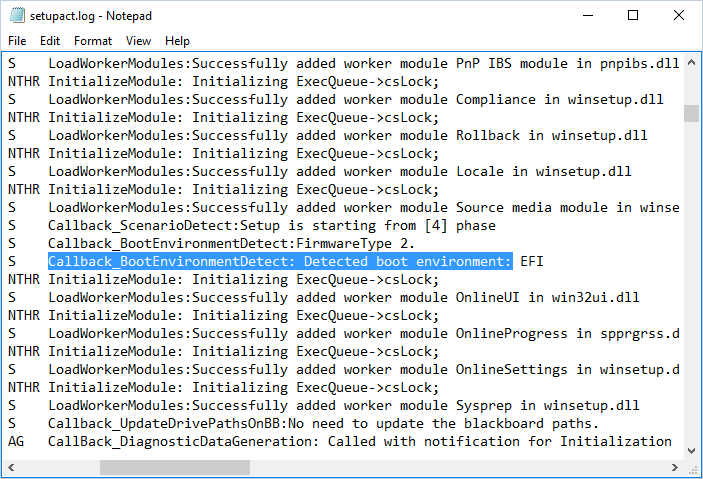Как узнать режим загрузки Windows на этом компьютере без перезагрузки: это Legacy или UEFI?
Для того, чтобы узнать, в каком режиме установлена Widows на компьютере перед вами, нет необходимости перезагружать машину и лезть в BIOS. В системе полно возможностей узнать это: прямо или косвенно.
Самый быстрый способ узнать это, отправиться за системной информацией, вызвав утилиту
msinfo32
из строки поиска WIN + R. Искомая информация — в строке Режим BIOS:
Однако не всегда утилита щедра на полные сведения о системе. Если информации нет или вы не уверены…
… обратитесь к следующим способам.
Legacy или UEFI: при помощи консоли Управления дисками
Здесь всё просто: только в режиме загрузки UEFI в системе создаётся раздел EFI System Partition. Если консоль показывает, что у вас установлен раздел под именем Зарезервировано системой, загрузка Windows происходит в режиме Legacy BIOS.
Всё расскажет консоль
Откроем командную консоль от имени администратора и введём команду на вызов утилиты о работе с загрузчиком:
bcdedit
Смотрим ответ утилиты в части Загрузка Windows. Строчки означают, что если:
- \Windows\system32\winload.exe — это режим Legacy BIOS
- \Windows\system32\winload.efi — это загрузка UEFI
Legacy или UEFI: логи системы
Открываем папку C:\Windows\Panther, в которой обратимся к файлу setupact.log. Файл, скорее всего, не поддастся открытию прямо оттуда. Так что просто скопируйте его на Рабочий стол и откройте Блокнотом. После открытия зажмите Ctrl + F для открытия строки поиска по документу и введите параметр
Detected boot environment
Через несколько секунд документ введёт данные о загрузочной среде запущенного сеанса Windows на этом компьютере. Сведения безошибочны:
Успехов всем.
The Windows 11 upgrade requires to boot on the basis of UEFI & secure boot, but how to know if your current Windows is using the UEFI or Legacy boot mode? Does it mean your PC running Legacy can’t get the Windows 11 free upgrade? Read the article and find the right answer.
***EaseUS Windows 11 Upgrade Checker is available to download for free! Have you checked if your PC can run Windows 11?
Something to Know About UEFI
UEFI and Legacy BIOS are two types of motherboard firmware settings adopted by Microsoft Windows. UEFI is a newer concept than Legacy and it’s gradually replacing the Legacy in modern computers.
To be specific, UEFI overcomes many shortcomings in Legacy. It can handle a large hard drive over 2TB, support more than four primary partitions, enable a faster boot process and ensure a more secure startup.
In the minimum system requirements for Windows 11, Microsoft addresses the enhancement of security by using TPM 2.0 and UEFI Secure Boot. Any Windows 11 compatibility check failed with a lack of UEFI secure boot won’t be able to get the Windows 11 free upgrade from Windows 10.
Further Guide: BIOS Legacy VS UEFI
;
How to Check the BIOS Mode Without Accessing BIOS
As you know, UEFI and Legacy are two BIOS modes that manage the way how Windows boots. In most cases, we don’t need to know which BIOS mode our Windows OS is currently running. But this time, when Windows 11 is coming asking for UEFI only, we need to find out which boot mode our computers are using.
Method 1. Check System Information
The most general way to check the BIOS mode without accessing the BIOS firmware is from the System Information window.
Step 1. Press Windows + R keys together to launch the Run box. Type MSInfo32 and hit Enter. You will open the System Information window.
Step 2. On the right pane, find the «BIOS Mode». If your PC uses BIOS, it will display Legacy. If it is using UEFI so it will display UEFI.
Method 2. Check setupact.log
Besides, checking setupact.log file in Windows File Explorer can also help us to know what BIOS mode our computers are using. Here’s what you should follow.
Step 1. Press Windows + E together to open File Explorer and navigate to the folder C:\Windows\Panther.
Step 2. Scroll down the window you’ll find a text file called setupact.log. Open it in Notepad.
Step 3. Press Ctrl + F to open the Find dialog in Notepad, enter Detected Boot Environment and click Find Next.
Step 4. You will then notice the UEFI or BIOS words showing up in the result as follows:
- Callback_BootEnvironmentDetect: Detected boot environment: BIOS
- Callback_BootEnvironmentDetect: Detected boot environment: UEFI
Can You Change Legacy to UEFI Boot Mode to Support Windows 11?
You may have newer Windows devices that support UEFI, but are using Legacy BIOS. If you’ve set up your mind to upgrade your computer or laptop to Windows 11, it’s a must-done job to change the BIOS mode from Legacy to UEFI.
The provided method by Windows is through the MBR2GPT command tool. To be able to use UEFI over Legacy, you must configure the disk MBR to GPT, which asks you to delete the existing partitions and reinstall Windows. Otherwise, Windows OS won’t boot after disabling Legacy.
MBR2GPT tool makes the procedure tedious, sophisticated, and most importantly, riskful. That’s why a third-party MBR to GPT conversion tool comes out, to ease your worry and improve the user experience when changing a BIOS mode to support a modern computer and a new Windows 11.
To complete the process of changing Legacy to UEFI, we’ll use EaseUS Partition Master to complete the first procedure of converting MBR to GPT. This manner won’t erase any data or remove any partition on your disk.
Step 1. Download and launch EaseUS Partition Master on your computer.
Step 2. Go to Disk Converter, select «Convert MBR to GPT» and click «Next» to continue.
Step 3. Select the target MBR disk that you tend to convert to GPT, and click «Convert» to start the conversion.
Then, you’ll go to the BIOS settings to disable Legacy and set the UEFI as the boot mode.
Step 1. Shut down and restart your computer.
Step 2. Keep pressing the F2 key until the BIOS Setup Utility screen appears. (Different computers use different BIOS key. Usually, desktops use Del while laptops use F2. If you’re not sure, try Esc.)
Step 3. Select Boot, under the Boot tab, use the up and down arrows to choose UEFI mode, and press Enter.
Step 4. To save the changes and exit the screen, press F10.
By the way, Windows 11 also requires Secure Boot, which is available only in the UEFI firmware setting. See how to turn on secure boot after turning on UEFI.
Если у вас возник вопрос: каков режим загрузки у вас на компьютере UEFI или Legacy BIOS. То тут вы можете получить ответ на данный вопрос. Мы подскажем как можно это можно проверить.
UEFI и Legacy BIOS это два разных режима загрузки компьютера под управлением Windows. Как правило, последние компьютеры с Windows 8/10 поставляются с UEFI, тогда как более старые компьютеры с Windows 7 и ниже обычно поставляются с устаревшим Биос.
Вот несколько методов, среди которых применяется к Windows 10/8 8.1. А два последних метода применимы ко всем версиям Windows, включая Windows 7, Vista, 8, 10 и т. д.
UEFI или BIOS: Метод 1: по системной информации:
Шаг 1. Нажмите Win R, чтобы открыть диалоговое окно > Выполнить > Затем введите >MSinfo32 и нажмите ОК. Это откроет системную информацию. Введите > msinfo32 в поле “Выполнить”.
Шаг 2. В окне Информация о системе» найдите Сводка о системе» Затем на правой панели найдите пункт Биос Mode. Там отображается, использует ли ваш компьютер режим UEFI или Legacy BIOS.
Метод 2: проверив файл setupact:
Шаг 1. Откройте проводник и перейдите в папку: C: Windows Panther
Шаг 2: Откройте папку > Panther. Найдите файл > setupact и откройте его в Блокноте. Откройте файл > setupact.log
Шаг 3: В файле блокнота setupact нажмите Ctrl F, чтобы открыть окно поиска. Затем введите обнаруженная среда загрузки и нажмите > Найти далее». Затем он найдет запись с именем. Обнаруженная среда загрузки и покажет, использует ли ваш компьютер UEFI или Legacy BIOS.
Метод 3: с помощью управления дисками:
Шаг 1. Нажмите комбинацию клавиш Win R, чтобы открыть диалоговое окно. Выполнить > Затем введите > diskmgmt.msc и нажмите OK, чтобы открыть/ Управление дисками. Введите diskmgmt.msc в поле “Выполнить”.
Шаг 2. В окне Управление дисками» найдите столбец Состояние» Если отображается какое-либо слово EFI, значит, на вашем компьютере установлен UEFI. Или же он поставляется с устаревшим BIOS.
Метод 4: профессиональный уровень:
Если вы достаточно опытный пользователь, то один заход в Bios, найдёт ответ на поставленный вопрос. В настройках вы можете отключать и включать UEFI. По сравнению с компьютерами на базе Legacy BIOS, компьютеры на базе UEFI обычно имеют более быстрый запуск и лучшую поддержку сети.
Поддержка компьютеров:

Если же вам необходима поддержка с компьютером – обращайтесь. Компьютерная помощь придёт на помощь. Специалист настроит вам компьютер на нужную вам волну.
Выезд и диагностика бесплатно, услуги платно. Спасибо, что выбрали нас …
Еще записи к вашему вниманию:
Содержание
- 4 способа проверить, использует ли ваш компьютер UEFI или BIOS
- Проверьте, использует ли ваш компьютер UEFI или BIOS
- 1] Использование управления дисками
- 2] Через системную информацию
- 3] Через командную строку
- 4] Через PowerShell
- Как найти текущую прошивку в Linux?
- Узнаём, BIOS или UEFI используется в компьютере
- Вариант 1: Проверка средствами системы
- Способ 1: «Сведения о системе»
- Способ 2: «Командная строка / «Windows PowerShell»
- Способ 3: «Управление дисками
- Способ 4: «Терминал» (только Linux)
- Вариант 2: Внесистемные средства
- Как проверить, использует ли ваш компьютер UEFI или BIOS
- Преимущество UEFI над BIOS
- Как проверить, использует ли ваш компьютер UEFI или BIOS в Windows
- Проверьте, используете ли вы UEFI или BIOS в Linux
4 способа проверить, использует ли ваш компьютер UEFI или BIOS
Всякий раз, когда вы устанавливаете дистрибутивы Windows или Linux на свой компьютер, важно знать прошивку, на которой вы загружаете операционную систему. В общем, прошивка может быть как в режиме Legacy BIOS, так и в современном, т.е. UEFI. Здесь представлены четыре различных способа, которые помогут вам проверить, использует ли ваш компьютер UEFI или BIOS.
Проверка прошивки также становится важной, когда вы думаете о двойной загрузке на вашем ПК. Это может быть установка Linux на устройство, уже работающее с ОС Windows, или наоборот.
Должен ли я выполнять двойную загрузку Linux и Windows на двух разных прошивках?
Хотя вы можете установить две разные операционные системы на две разные прошивки, мы не рекомендуем этого делать. Это связано с тем, что двойная загрузка с двумя разными прошивками только замедлит работу компьютера. Итак, проверьте текущую прошивку на вашем компьютере, следуя этим четырем способам, и действуйте соответственно.
Проверьте, использует ли ваш компьютер UEFI или BIOS
Вы можете найти текущую прошивку на вашем устройстве, выполнив любой метод, описанный ниже:
- Управление диском
- Системная информация
- Командная строка
- Windows PowerShell
1] Использование управления дисками
Это самый простой из всех четырех методов, которые мы увидим в следующих разделах. Вот как узнать вашу прошивку в ОС Windows с помощью управления дисками —
- Нажмите Win+S, чтобы открыть окно поиска.
- Введите «Управление дисками» в строке поиска и нажмите на верхний результат, т.е. «Создание и форматирование разделов жесткого диска».
- В окне «Управление дисками» проверьте, что написано внутри системного раздела.
- Если отображается «EFI», на вашем устройстве установлена прошивка UEFI.
- Точно так же, если он показывает только систему без слова EFI, ваше устройство загружается в режиме BIOS.
2] Через системную информацию
Пользователи Windows 11/10 также могут получить информацию о прошивке через Системную информацию. Все, что им нужно, это выполнить следующие шаги на своих устройствах:
- Нажмите кнопку «Поиск» и начните вводить «Система».
- В разделе «Лучшее соответствие» вы увидите информацию о системе вверху. Ну, нажмите на нее.
- В окне «Информация о системе» прокрутите вниз до режима BIOS в разделе «Элемент» и проверьте, что там в столбце «Значение».
- Если есть «UEFI», ваше устройство загружается с использованием прошивки UEFI. Если ваше устройство загружено в режиме BIOS, вы увидите «Legacy» вместо «UEFI».
3] Через командную строку
С помощью командной строки можно также определить, какая текущая прошивка работает на его/ее устройстве. Все, что вам нужно, это запустить CMD от имени администратора и выполнить следующую команду:
bcdedit | find «path»
- Если путь отображается winload.efi в конце, ваше устройство работает в UEFI.
- Напротив, если это говорит «winload.exe», ваш компьютер работает в режиме Legacy BIOS.
Кроме того, можно также скопировать/вставить команду и нажать Enter, чтобы выполнить ее —
Действуя таким образом, вы также увидите тот же результат. Однако на этот раз вы будете просматривать загрузчик Windows и диспетчер загрузки Windows по отдельности.
winload.efi предлагает UEFI, тогда как winload.exe предлагает BIOS
4] Через PowerShell
Если вы хотите проверить текущую прошивку на вашем ПК с помощью Windows PowerShell, вы также можете найти ее с помощью этого. Для этого вам нужно запустить Windows PowerShell от имени администратора и выполнить следующую команду:
Примечание. Если вы используете Windows 11, нажмите Win+X и выберите Терминал Windows (Администратор). По умолчанию терминал откроется в Windows PowerShell. Скопируйте/вставьте тот же код, что и выше, и посмотрите, что он показывает как текущую прошивку на вашем ПК.
Как найти текущую прошивку в Linux?
Найти текущую прошивку в Linux так же просто, как и в ОС Windows. Все, что вам нужно, это найти папку, /sys/firmware/efi т.е. Если вы найдете эту папку, это означает, что на вашем устройстве в настоящее время установлена прошивка UEFI.
Однако, если вы не можете найти эту папку в папке sys, это означает, что ваше устройство работает в устаревшем режиме BIOS.
Примечание. Пользователи Linux на основе Debian и Ubuntu могут найти существующую прошивку в своих дистрибутивах, установив этот пакет — efibootmgr .
Чтобы установить этот пакет, откройте терминал на своем устройстве Linux и запустите этот код:
sudo apt install efibootmgr
После завершения установки проверьте прошивку, выполнив этот код —
Если ваше устройство поддерживает UEFI, вы получите соответствующее сообщение. В противном случае вы просто увидите сообщение о том, что «переменные EFI не поддерживаются».
Вот и все, я надеюсь, что вы найдете эту статью полезной для поиска существующей прошивки в вашей системе. Если вы столкнулись с трудностями при прочтении какого-либо раздела в этом посте, сообщите об этом в разделе комментариев.
Источник
Узнаём, BIOS или UEFI используется в компьютере
Вариант 1: Проверка средствами системы
Во всех операционных системах, независимо от семейства, есть встроенные средства, с помощью которых можно получить сведения о типе микропрограммы.
Способ 1: «Сведения о системе»
Необходимая информация практически всегда есть в штатном приложении «Сведения о системе». Однако стоит отметить, что обладатели некоторых ноутбуков могут не найти там искомой информации — в таком случае рекомендуем им обратиться к одному из двух следующих методов.
- Воспользуйтесь сочетанием клавиш Win + R для вызова оснастки «Выполнить». После её открытия впишите в текстовое поле название msinfo32 и нажмите «ОК».

Способ 2: «Командная строка / «Windows PowerShell»
Через консоль в Windows также можно определить, устаревший или современный режим BIOS используется на ПК.
- Запустите либо «Командную строку», либо «Windows PowerShell» с правами администратора. Для этого введите название программы в поисковое поле «Пуска».
Обладатели «десятки» так же могут вызвать приложение через альтернативное меню «Пуск». 

Способ 3: «Управление дисками
Еще одно системное приложение, позволяющее определить режим BIOS.
- В поиске по «Пуску» начните набирать команду diskmgmt.msc , после чего откройте оснастку «Управление дисками».
В Windows 10 то же самое можно сделать, кликнув правой кнопкой мыши по кнопке «Пуск» и выбрав нужный пункт. 

Способ 4: «Терминал» (только Linux)
В операционных системах, основанных на ядре Linux, получить нужную информацию можно с помощью терминала. Запустите его и введите команду поиска следующего вида: ls sys/firmware/efi
Этой командой мы определяем, существует ли в файловой системе Linux каталог, размещённый по адресу sys/firmware/efi. Если эта директория присутствует, материнская плата использует именно UEFI. Соответственно, если этот каталог не найден, то на «материнке» присутствует исключительно BIOS.
Вариант 2: Внесистемные средства
Также можно распознать тип используемой прошивки материнской платы без загрузки операционной системы. Дело в том, что одним из ключевых отличий UEFI от BIOS является использование графического интерфейса, поэтому легче всего будет зайти в загрузочный режим компьютера и определить «на глаз».
- Перейдите в BIOS-режим вашего десктопа или ноутбука. Существует огромное количество способов проделать это – самые распространённые варианты приведены в статье по ссылке ниже.

Урок: Как войти в BIOS на компьютере

Обратите внимание, что в некоторых вариантах УЕФИ можно переключиться между собственно графическим и текстовым режимами, а некоторые UEFI выглядят полностью как Legacy BIOS, то есть не имеют особенной графической оболочки, так что этот метод не слишком надёжный, и лучше по возможности использовать средства системы.
Источник
Как проверить, использует ли ваш компьютер UEFI или BIOS
Краткое описание: быстрое руководство, которые рассказывает о том, как проверить, использует ли ваш компьютер UEFI или BIOS. Мы сделали инструкции как для Windows, так и для Linux.
Когда вы пытаетесь выполнить двойную загрузку Linux с Windows, вам нужно знать, есть ли в вашей системе режим загрузки UEFI или BIOS. Это поможет вам решить, какой раздел нужно выбрать для установки Linux.
Я не буду обсуждать, что такое BIOS здесь. Однако я хотел бы сказать вам несколько преимуществ UEFI над BIOS.
Интерфейс UEFI или Unified Extensible Firmware Interface был разработан для преодоления некоторых ограничений BIOS. Он добавил возможность использовать диски более 2 ТБ и имел независимую от процессора архитектуру и драйверы. Благодаря модульной конструкции он поддерживает удаленную диагностику и ремонт даже без установленной операционной системы и гибкой среды без ОС, включая сетевые возможности.
Преимущество UEFI над BIOS
- UEFI быстрее инициализирует ваше оборудование.
- Предложение «Безопасная загрузка» означает, что все, что вы загружаете до загрузки ОС, должно быть подписано. Это дает вашей системе дополнительный уровень защиты от запуска вредоносного ПО.
- BIOS не поддерживает раздел размером более 2 ТБ.
- Самое главное, если вы используете двойную загрузку, всегда рекомендуется установить обе ОС в том же режиме загрузки.
Если вы пытаетесь выяснить, работает ли ваша система UEFI или BIOS, это не так сложно. Позвольте мне сначала начать с Windows и потом, посмотрим, как проверить UEFI или BIOS на системах Linux.
В Windows «Сведения о системе» в панели «Пуск» и в режиме BIOS вы можете найти режим загрузки. Если он говорит Legacy, ваша система имеет BIOS. Если это говорит UEFI, то это UEFI.
Альтернатива: если вы используете Windows 10, вы можете проверить, используете ли вы UEFI или BIOS, открыв проводник и перейдите в C: Windows Panther. Откройте файл setupact.log и найдите строку ниже.
Я бы посоветовал открыть этот файл в блокноте Notepad++, поскольку его огромный текстовый файл и блокнот могут зависать (по крайней мере, для меня с 6 ГБ ОЗУ).
Вы найдете пару строк, которые предоставят вам информацию.
Проверьте, используете ли вы UEFI или BIOS в Linux
Самый простой способ узнать, используете ли вы UEFI или BIOS, — искать папку /sys/firmware/ efi. Папка будет отсутствовать, если ваша система использует BIOS.
Альтернатива: Другой способ — установить пакет, называемый efibootmgr .
В дистрибутивах Debian и Ubuntu вы можете установить пакет efibootmgr, используя следующую команду:
После этого введите следующую команду:
Если ваша система поддерживает UEFI, она выдаст различные переменные. Если нет, вы увидите сообщение о том, что переменные EFI не поддерживаются.
Это были все самые просты способы того, как проверить, использует ли ваш компьютер UEFI или BIOS. Знаете более быстрый путь — расскажите нам об этом в комментариях
Найти, что ваша система использует UEFI или BIOS, очень просто. С одной стороны, такие функции, как более быстрая и безопасная загрузка, обеспечивают преимущество UEFI, вам нечего беспокоить, если вы используете BIOS — если только вы не планируете использовать жесткий диск 2 ТБ для загрузки.
Источник
Содержание
- Узнаём, BIOS или UEFI используется в компьютере
- Вариант 1: Проверка средствами системы
- Способ 1: «Сведения о системе»
- Способ 2: «Командная строка / «Windows PowerShell»
- Способ 3: «Управление дисками
- Способ 4: «Терминал» (только Linux)
- Вариант 2: Внесистемные средства
- Как проверить, использует ли ваш компьютер UEFI или BIOS
- Преимущество UEFI над BIOS
- Как проверить, использует ли ваш компьютер UEFI или BIOS в Windows
- Проверьте, используете ли вы UEFI или BIOS в Linux
- Заключительные слова
- Как узнать, BIOS или UEFI на используется этом компьютере
- Что такое BIOS и UEFI
- Как узнать, BIOS или UEFI используется на моем компьютере
- Видео: На моем компьютере BIOS или UEFI
- Как узнать какой биос Legacy или UEFI?
- Как узнать у меня BIOS или UEFI?
- В чем разница между Legacy и UEFI?
- Как проверить версию BIOS или UEFI в Windows 7?
- Как узнать есть ли у меня UEFI?
- Как узнать система с UEFI?
- Что такое Legacy и UEFI?
- Что такое Legacy проект?
- Как перейти в режим UEFI?
- Как узнать какой биос у меня?
- Как узнать какой биос мне нужен?
- Как узнать у тебя UEFI или MBR?
- Что такое поддержка EFI?
- Как узнать поддерживает ли материнская плата режим AHCI?
- Что лучше BIOS или UEFI?
- Как узнать bios или uefi
- Что у меня BIOS или UEFI?
- Как перейти с UEFI на BIOS?
- Как узнать в каком режиме установлена Windows?
- Как узнать свой тип биоса?
- Как проверить включен ли Secure Boot?
- Что нужно сделать чтобы зайти в биос?
- Как включить UEFI в биосе ASUS?
- Как изменить тип загрузки с UEFI на Legacy?
- Как включить UEFI на HP?
- Как узнать какой у меня диск MBR или GPT?
- Как узнать какой у меня жесткий диск GPT или MBR?
- Что такое Legacy и UEFI?
- Как узнать стоит ли обновлять биос?
- Какой программой обновить биос?
- Как узнать bios или uefi на ноутбуке?
- Как проверить версию BIOS или UEFI в Windows 7?
- Что лучше BIOS или UEFI?
- Как узнать какой биос у меня?
- Как узнать есть ли обновления для BIOS?
- Как узнать у меня UEFI или GPT?
- Как посмотреть биос в виндовс 7?
- В чем разница между UEFI и BIOS?
- Как поменять формат жесткого диска с GPT на MBR?
- Как перейти с UEFI на биос?
- Как узнать какой биос на видеокарте?
- Нужно ли обновлять биос?
- Что нужно чтобы обновить биос?
- Как проверить версию BIOS или UEFI в Windows 10
- Посмотреть версию BIOS или UEFI в сведениях о системе.
- Проверить версию BIOS или UEFI в средстве диагностики DirectX.
- Посмотреть версию BIOS или UEFI в командной строке.
- Посмотреть версию BIOS или UEFI в PowerShell
- Посмотреть версию BIOS или UEFI в редакторе реестра
- Посмотреть версию BIOS или UEFI при включении компьютера
- Как узнать, BIOS или UEFI на используется этом компьютере
- Что такое BIOS и UEFI
- Как узнать, BIOS или UEFI используется на моем компьютере
- Видео: На моем компьютере BIOS или UEFI
- Что лучше bios или uefi?
- Как узнать у меня BIOS или UEFI?
- В чем разница между UEFI и BIOS?
- Как перейти с UEFI на биос?
- Что значит в биосе UEFI?
- Как узнать у меня MBR или GPT?
- Как узнать BIOS или UEFI Windows 7?
- Для чего нужен UEFI?
- Что такое Legacy Support в биосе?
- Как установить Windows 10 в режиме UEFI?
- Как включить UEFI в биосе ASUS?
- Как включить Legacy BIOS?
- Как включить UEFI на HP?
- Что такое Legacy и UEFI?
- Как отключить в биосе UEFI?
Узнаём, BIOS или UEFI используется в компьютере
Вариант 1: Проверка средствами системы
Во всех операционных системах, независимо от семейства, есть встроенные средства, с помощью которых можно получить сведения о типе микропрограммы.
Способ 1: «Сведения о системе»
Необходимая информация практически всегда есть в штатном приложении «Сведения о системе». Однако стоит отметить, что обладатели некоторых ноутбуков могут не найти там искомой информации — в таком случае рекомендуем им обратиться к одному из двух следующих методов.
Способ 2: «Командная строка / «Windows PowerShell»
Через консоль в Windows также можно определить, устаревший или современный режим BIOS используется на ПК.
Обладатели «десятки» так же могут вызвать приложение через альтернативное меню «Пуск».

Способ 3: «Управление дисками
Еще одно системное приложение, позволяющее определить режим BIOS.
В Windows 10 то же самое можно сделать, кликнув правой кнопкой мыши по кнопке «Пуск» и выбрав нужный пункт.

Способ 4: «Терминал» (только Linux)
В операционных системах, основанных на ядре Linux, получить нужную информацию можно с помощью терминала. Запустите его и введите команду поиска следующего вида: ls sys/firmware/efi
Этой командой мы определяем, существует ли в файловой системе Linux каталог, размещённый по адресу sys/firmware/efi. Если эта директория присутствует, материнская плата использует именно UEFI. Соответственно, если этот каталог не найден, то на «материнке» присутствует исключительно BIOS.
Вариант 2: Внесистемные средства
Также можно распознать тип используемой прошивки материнской платы без загрузки операционной системы. Дело в том, что одним из ключевых отличий UEFI от BIOS является использование графического интерфейса, поэтому легче всего будет зайти в загрузочный режим компьютера и определить «на глаз».
Обратите внимание, что в некоторых вариантах УЕФИ можно переключиться между собственно графическим и текстовым режимами, а некоторые UEFI выглядят полностью как Legacy BIOS, то есть не имеют особенной графической оболочки, так что этот метод не слишком надёжный, и лучше по возможности использовать средства системы.
Помимо этой статьи, на сайте еще 12355 инструкций.
Добавьте сайт Lumpics.ru в закладки (CTRL+D) и мы точно еще пригодимся вам.
Отблагодарите автора, поделитесь статьей в социальных сетях.
Источник
Как проверить, использует ли ваш компьютер UEFI или BIOS
Краткое описание: быстрое руководство, которые рассказывает о том, как проверить, использует ли ваш компьютер UEFI или BIOS. Мы сделали инструкции как для Windows, так и для Linux.
Когда вы пытаетесь выполнить двойную загрузку Linux с Windows, вам нужно знать, есть ли в вашей системе режим загрузки UEFI или BIOS. Это поможет вам решить, какой раздел нужно выбрать для установки Linux.
Я не буду обсуждать, что такое BIOS здесь. Однако я хотел бы сказать вам несколько преимуществ UEFI над BIOS.
Интерфейс UEFI или Unified Extensible Firmware Interface был разработан для преодоления некоторых ограничений BIOS. Он добавил возможность использовать диски более 2 ТБ и имел независимую от процессора архитектуру и драйверы. Благодаря модульной конструкции он поддерживает удаленную диагностику и ремонт даже без установленной операционной системы и гибкой среды без ОС, включая сетевые возможности.
Преимущество UEFI над BIOS
Если вы пытаетесь выяснить, работает ли ваша система UEFI или BIOS, это не так сложно. Позвольте мне сначала начать с Windows и потом, посмотрим, как проверить UEFI или BIOS на системах Linux.
Как проверить, использует ли ваш компьютер UEFI или BIOS в Windows
В Windows «Сведения о системе» в панели «Пуск» и в режиме BIOS вы можете найти режим загрузки. Если он говорит Legacy, ваша система имеет BIOS. Если это говорит UEFI, то это UEFI.
Альтернатива: если вы используете Windows 10, вы можете проверить, используете ли вы UEFI или BIOS, открыв проводник и перейдите в C: Windows Panther. Откройте файл setupact.log и найдите строку ниже.
Я бы посоветовал открыть этот файл в блокноте Notepad++, поскольку его огромный текстовый файл и блокнот могут зависать (по крайней мере, для меня с 6 ГБ ОЗУ).
Вы найдете пару строк, которые предоставят вам информацию.
Проверьте, используете ли вы UEFI или BIOS в Linux
Самый простой способ узнать, используете ли вы UEFI или BIOS, — искать папку /sys/firmware/ efi. Папка будет отсутствовать, если ваша система использует BIOS.
В дистрибутивах Debian и Ubuntu вы можете установить пакет efibootmgr, используя следующую команду:
После этого введите следующую команду:
Если ваша система поддерживает UEFI, она выдаст различные переменные. Если нет, вы увидите сообщение о том, что переменные EFI не поддерживаются.
Это были все самые просты способы того, как проверить, использует ли ваш компьютер UEFI или BIOS. Знаете более быстрый путь — расскажите нам об этом в комментариях
Заключительные слова
Найти, что ваша система использует UEFI или BIOS, очень просто. С одной стороны, такие функции, как более быстрая и безопасная загрузка, обеспечивают преимущество UEFI, вам нечего беспокоить, если вы используете BIOS — если только вы не планируете использовать жесткий диск 2 ТБ для загрузки.
Если вы нашли ошибку, пожалуйста, выделите фрагмент текста и нажмите Ctrl+Enter.
Источник
Как узнать, BIOS или UEFI на используется этом компьютере
Более продвинутые пользователи устанавливают и переустанавливают свою операционную систему сами. Они прекрасно знают, как выставить необходимое устройство для загрузки с CD-диска, флеш-накопителя или жесткого диска. Но и они когда-то начинали и много не знали. Например, как узнать, BIOS или UEFI используется на этом компьютере.
Что такое BIOS и UEFI
Вы наверняка не раз слышали, что для того, чтобы установить операционную систему, необходимо войти в BIOS (UEFI) и изменить параметры загрузки. А что такое BIOS?
BIOS (UEFI)(«Basic Input-Output System — базовая система ввода- вывода» ) – это программное обеспечение, встроенное в материнскую плату в виде чипа-микросхемы, которое управляет начальной загрузкой компьютера, а так же работой всех устройств из которых он состоит. BIOS работает даже при выключенном компьютере от батарейки в виде монетки.
Если батарейка села, то его настройки сбиваются, и компьютер может даже не загрузится.
Технология BIOS была разработана ещё в 1981 году и практически не изменялась. Менялся только его интерфейс, и то незначительно. В этой системе можно было работать только при помощи клавиатуры.
И лишь только через 10 лет начала прорабатываться идея UEFI (Unified Extensible Firmware Interface). Здесь уже более дружественный графический интерфейс и есть возможность работать с мышкой. Большинство UEFI систем имеют встроенный режим BIOS, позволяющий работать со старыми операционными системами и оборудованием.
UEFI обеспечивает более быструю загрузку компьютера или ноутбука и добавлена поддержка жестких дисков и массивов размером более 2-х терабайт. Кроме того UEFI поддерживает удаленную диагностику и устранение неполадок, включая поддержку подключения к интернету, даже если на компьютере не установлена операционная система.
Не будем сейчас рассматривать преимущества или недостатки той или иной системы, а перейдем к нашей теме.
Как узнать, BIOS или UEFI используется на моем компьютере
Узнать тип программного обеспечения начальной загрузки можно как до загрузки операционной системы, так и во время работы на компьютере.
1 способ: Внесистемные средства
Как только вы включили компьютер, необходимо нажать на клавиатуре клавишу Delete или F2 (зависит от производителя материнской платы) и не отпускать её пока не откроется окно BIOS/UEFI.
В UEFI графика более интересная и насыщенная и можно работать как при помощи клавиатуры, так и при помощи мыши.
В BIOS все намного скромнее и все оформление сводится только к записям по разделам, по которым можно перемещаться только при помощи клавиатуры.
2 способ: При помощи средств системы
Во всех операционных системах Windows есть встроенные средства, при помощи которых можно узнать интересующую нас информацию. Одной из них является утилита «Сведения о системе».
Для того чтобы открыть это средство, необходимо нажать на клавиатуре клавиши Win + R.
Откроется окно оснастки «Выполнить». Введите в текстовое поле команду msinfo32 и нажмите кнопку «ОК».
Откроется окно «Сведения о системе». В правой части окна находим «Режим BIOS».
В новых системах в этой строчке будет прописан UEFI. Если там указано «Устаревший» или «Legacy», значит, на этом компьютере стоит микросхема BIOS.
Видео: На моем компьютере BIOS или UEFI
Такие же сведения можно получить и при помощи сторонних программ
При установке операционной системы в режиме UEFI, жесткий диск форматируется и конвертируется в формате GPT. Если вы хотите установить Windows 7, то в меню UEFI нужно отключить пункт «Secure Boot», иначе ничего не получится.
Источник
Как узнать какой биос Legacy или UEFI?
На клавиатуре набери комбинацию клавиш Win + R, после чего откроется окно «Выполнить». Введи команду «msinfo32» после чего запустится настольное приложение с именем «Сведения о системе». В строке «Режим BIOS» ты узнаешь в каком режиме работает твой компьютер UEFI или BIOS Legacy.
Как узнать у меня BIOS или UEFI?
Откроется окно «Сведения о системе». В правой части окна находим «Режим BIOS». В новых системах в этой строчке будет прописан UEFI. Если там указано «Устаревший» или «Legacy», значит, на этом компьютере стоит микросхема BIOS.
В чем разница между Legacy и UEFI?
В то время как Legacy BIOS загружается просто и глупо читает и выполняет код с фиксированного адреса с диска (часть главной загрузочной записи), загрузка UEFI ищет загрузочные файлы EFI в системном разделе EFI и выполняет один из них.
Как проверить версию BIOS или UEFI в Windows 7?
Как узнать версию БИОС в сведениях о системе
Как узнать есть ли у меня UEFI?
Как проверить, использует ли ваш компьютер UEFI или BIOS в Windows. В Windows «Сведения о системе» в панели «Пуск» и в режиме BIOS вы можете найти режим загрузки. Если он говорит Legacy, ваша система имеет BIOS. Если это говорит UEFI, то это UEFI.
Как узнать система с UEFI?
Посмотреть версию BIOS или UEFI в сведениях о системе.
Что такое Legacy и UEFI?
Опция Boot List Option — Выбор варианта загрузки определяем режим загрузки и меет два значения «Legacy» — (наследуемый вариант загрузки — режим совместимости) BIOS или «UEFI» (Unified Extensible Firmware Interface — интерфейс между операционной системой и микропрограммами) режим загрузки.
Что такое Legacy проект?
Legacy code — тяжелая наследственность : ) Устаревший код, который более не поддерживается и не обновляется, но используется. Второе значение — код от сторонних разработчиков, или из старых версий.
Как перейти в режим UEFI?
Есть и традиционный, всем известный метод войти в БИОС (подходит и для UEFI) — нажать клавишу Delete (для большинства ПК) или F2 (для большинства ноутбуков) сразу при включении компьютера, еще до начала загрузки ОС. Как правило, на экране загрузки внизу отображается надпись: Press Название_Клавиши to enter setup.
Как узнать какой биос у меня?
Узнать версию БИОС с помощью команд в Windows
Открыть меню «Выполнить» (сочетание клавиш Win+R). Нажать «Ок» или клавишу Enter. В открывшемся окне («Сведения о системе») найти пункт «Версия BIOS».
Как узнать какой биос мне нужен?
Как узнать у тебя UEFI или MBR?
Для этого нажмите сочетание клавиш Win + R и пропишите diskpart и нажмите «OK». В открывшемся окне программы введите команду list disk, чтобы вывести краткую информацию о дисках. Если в строке «Диск 0» стоит звёздочка, то это GPT, а если звёздочки нет, то MBR.30 мая 2016 г.
Что такое поддержка EFI?
EFI предназначен для замены BIOS — интерфейса, который традиционно используется всеми IBM PC-совместимыми персональными компьютерами. Первая спецификация EFI была разработана Intel, позднее от первого названия отказались и последняя версия стандарта носит название Unified Extensible Firmware Interface (UEFI).
Как узнать поддерживает ли материнская плата режим AHCI?
Как проверить включена ли AHCI в Windows
Что лучше BIOS или UEFI?
UEFI может работать в 32-битном или 64-битном режимах и её адресное пространство больше, чем у BIOS – а значит, быстрее загрузка. Также это значит, что экраны настройки UEFI можно сделать красивее, чем у BIOS, включить туда графику и поддержку мыши.
Источник
Как узнать bios или uefi
Что у меня BIOS или UEFI?
Как проверить, использует ли ваш компьютер UEFI или BIOS в Windows. В Windows «Сведения о системе» в панели «Пуск» и в режиме BIOS вы можете найти режим загрузки. Если он говорит Legacy, ваша система имеет BIOS. Если это говорит UEFI, то это UEFI.
Как перейти с UEFI на BIOS?
Нажимаем при загрузке компьютера клавишу DELETE (возможно F2) и входим в UEFI-BIOS. Заходим в раздел «Security» и, найдя параметр «Secure Boot», переключите его в положение «Disabled». Для того чтобы изменения вступили в силу, нажмите клавишу F10 и подтвердите сохранение изменений, выбрав «Yes».
Как узнать в каком режиме установлена Windows?
На клавиатуре набери комбинацию клавиш Win + R, после чего откроется окно «Выполнить». Введи команду «msinfo32» после чего запустится настольное приложение с именем «Сведения о системе». В строке «Режим BIOS» ты узнаешь в каком режиме работает твой компьютер UEFI или BIOS Legacy.
Как узнать свой тип биоса?
Узнать версию БИОС с помощью команд в Windows
Как проверить включен ли Secure Boot?
Для проверки, включена ли функция Secure Boot в Windows 8 (8.1) и Windows 10, вы можете нажать клавиши Windows + R, ввести msinfo32 и нажать Enter.
Что нужно сделать чтобы зайти в биос?
Чтобы перейти к меню BIOS на стационарном компьютере, при загрузке нужно нажать клавишу Del, в редких случаях — F2. Обычно нужная клавиша указывается на экране до вывода информации об операционной системе.
Как включить UEFI в биосе ASUS?
3 способа зайти в BIOS/UEFI на ноутбуках ASUS
Как изменить тип загрузки с UEFI на Legacy?
При загрузке PC нажмите клавишу DELETE и зайдите в UEFI-BIOS. Здесь заходим в раздел «SETTINGS», переходим в подраздел «Boot», и найдя параметр «Boot Mode Select», переключаем его в положение «Legacy+UEFI». Чтобы изменения вступили в силу, нажимайте клавишу F10 и подтвердите сохранение изменений, выбрав «Yes».
Как включить UEFI на HP?
Несколько вариантов входа в BIOS на HP
Как узнать какой у меня диск MBR или GPT?
Через командную строку тоже можно узнать MBR или GPT стандарт используется на накопителе. Для этого нажмите сочетание клавиш Win + R и пропишите diskpart и нажмите «OK». В открывшемся окне программы введите команду list disk, чтобы вывести краткую информацию о дисках.30 мая 2016 г.
Как узнать какой у меня жесткий диск GPT или MBR?
Как посмотреть стиль разделов GPT или MBR в управлении дисками Windows
Что такое Legacy и UEFI?
Опция Boot List Option — Выбор варианта загрузки определяем режим загрузки и меет два значения «Legacy» — (наследуемый вариант загрузки — режим совместимости) BIOS или «UEFI» (Unified Extensible Firmware Interface — интерфейс между операционной системой и микропрограммами) режим загрузки.
Как узнать стоит ли обновлять биос?
Какой программой обновить биос?
Три программы для обновления BIOS
Как узнать bios или uefi на ноутбуке?
Как проверить версию BIOS или UEFI в Windows 7?
Как узнать версию БИОС в сведениях о системе
Что лучше BIOS или UEFI?
UEFI может работать в 32-битном или 64-битном режимах и её адресное пространство больше, чем у BIOS – а значит, быстрее загрузка. Также это значит, что экраны настройки UEFI можно сделать красивее, чем у BIOS, включить туда графику и поддержку мыши.
Как узнать какой биос у меня?
Узнать версию БИОС с помощью команд в Windows
Открыть меню «Выполнить» (сочетание клавиш Win+R). Нажать «Ок» или клавишу Enter. В открывшемся окне («Сведения о системе») найти пункт «Версия BIOS».
Как узнать есть ли обновления для BIOS?
Запустите окно “Выполнить” нажав Windows + R. Введите команду msinfo32 и нажмите Enter. В окне «Информация о системе» найдите запись Версия BIOS. В этом же поле указан производитель вашей системной платы, версия BIOS и дата выпуска версии.
Как узнать у меня UEFI или GPT?
В нижней части утилиты «Управление дисками» кликните по имени диска правой кнопкой мыши (см. скриншот) и выберите пункт меню «Свойства». В свойствах откройте вкладку «Тома». Если в пункте «Стиль раздела» указано «Таблица с GUID разделов» — у вас GPT-диск (во всяком случае, выбранный).
Как посмотреть биос в виндовс 7?
Для того, чтобы войти в BIOS на Windows 7 необходимо сразу после включения компьютера нажать определенную клавишу или сочетание оных. Обычно появляется надпись при загрузке «Press DEL to enter SETUP» или «Press F1 to Run SETUP«. Разница в сочетаниях клавиш зависит лишь от того, чье производство вашей материнской платы.
В чем разница между UEFI и BIOS?
Можно сказать, что это операционная система низкого уровня. Это главное отличие bios от uefi. Здесь поддержка драйверов оборудования, а отсюда поддержка мыши и графической карты, также есть полноценная консоль с поддержкой запуска приложений, сети и работы с оборудованием.
Как поменять формат жесткого диска с GPT на MBR?
Щелкните правой кнопкой мыши диск MBR, стиль раздела которого требуется изменить на GPT, и нажмите Преобразовать в диск GPT. Right-click the MBR disk that you want to change into a GPT disk, and then click Convert to GPT Disk.
Как перейти с UEFI на биос?
Нажимаем при загрузке компьютера клавишу DELETE (возможно F2) и входим в UEFI-BIOS. Заходим в раздел «Security» и, найдя параметр «Secure Boot», переключите его в положение «Disabled». Для того чтобы изменения вступили в силу, нажмите клавишу F10 и подтвердите сохранение изменений, выбрав «Yes».
Как узнать какой биос на видеокарте?
Самый простой способ узнать версию BIOS материнской платы – это посмотреть ее во время загрузки компьютера. Как правило, версия BIOS (обычно эти данные идут после слов Version или Revision) показывается среди текстовой информации, выводящейся в самом начале загрузки, в одной из первых строк.
Нужно ли обновлять биос?
Надо его обновлять или нет? Обновления BIOS не повышают быстродействие компьютера, не делают его функциональнее, а порой и вызывают проблемы. Поэтому BIOS стоит обновлять только в том случае, если новая версия содержит жизненно необходимые улучшения.
Что нужно чтобы обновить биос?
Как проверить версию BIOS или UEFI в Windows 10
Сегодня рассмотрим различные способы, как найти текущую версию BIOS или UEFI в Windows 10.
Посмотреть версию BIOS или UEFI в сведениях о системе.
1. Откройте “Сведения о системе“: один из способов – в строке поиска или в меню выполнить (выполнить вызывается клавишами Win+R) напишите команду msinfo32 и нажмите клавишу Enter.
2. В правой части окна вы увидите “Версию BIOS”
Проверить версию BIOS или UEFI в средстве диагностики DirectX.
1. В строке поиска или в меню выполнить (выполнить вызывается клавишами Win+R) напишите DXDIAG и нажмите клавишу Enter.
2. Во вкладке “Система” внизу будет написана версия BIOS.
Посмотреть версию BIOS или UEFI в командной строке.
1. Откройте командную строку: один из способов – нажать на меню “Пуск” правой клавишей мыши и выбрать “Командная строка (администратор)”.
2. Введите одну из трех команд и нажмите клавишу Enter:
wmic bios get biosversion
wmic bios get manufacturer, smbiosbiosversion
Systeminfo | findstr /C:BIOS
Посмотреть версию BIOS или UEFI в PowerShell
1.Откройте PowerShell : один из способов – в строке поиска напишите PowerShell и выберите его из найденных результатов.
Посмотреть версию BIOS или UEFI в редакторе реестра
1. Откройте редактор реестра: в строке поиска или в меню выполнить (выполнить вызывается клавишами Win+R) введите команду regedit и нажмите клавишу Enter.
2. Перейдите по пути HKEY_LOCAL_MACHINEHARDWAREDESCRIPTIONSystemBIOS. Когда в левой колонке выбран раздел BIOS в правой колонке в параметрах BIOSVersion и BIOSReleaseDate вы увидите версию и дату выпуска.
Посмотреть версию BIOS или UEFI при включении компьютера
На сегодня всё, если вы знаете другие способы или у вас есть дополнения – пишите комментарии! Удачи Вам 🙂
Как узнать, BIOS или UEFI на используется этом компьютере
Более продвинутые пользователи устанавливают и переустанавливают свою операционную систему сами. Они прекрасно знают, как выставить необходимое устройство для загрузки с CD-диска, флеш-накопителя или жесткого диска. Но и они когда-то начинали и много не знали. Например, как узнать, BIOS или UEFI используется на этом компьютере.
Что такое BIOS и UEFI
Вы наверняка не раз слышали, что для того, чтобы установить операционную систему, необходимо войти в BIOS (UEFI) и изменить параметры загрузки. А что такое BIOS?
BIOS (UEFI)(«Basic Input-Output System — базовая система ввода- вывода» ) – это программное обеспечение, встроенное в материнскую плату в виде чипа-микросхемы, которое управляет начальной загрузкой компьютера, а так же работой всех устройств из которых он состоит. BIOS работает даже при выключенном компьютере от батарейки в виде монетки.
Если батарейка села, то его настройки сбиваются, и компьютер может даже не загрузится.
Технология BIOS была разработана ещё в 1981 году и практически не изменялась. Менялся только его интерфейс, и то незначительно. В этой системе можно было работать только при помощи клавиатуры.
И лишь только через 10 лет начала прорабатываться идея UEFI (Unified Extensible Firmware Interface). Здесь уже более дружественный графический интерфейс и есть возможность работать с мышкой. Большинство UEFI систем имеют встроенный режим BIOS, позволяющий работать со старыми операционными системами и оборудованием.
UEFI обеспечивает более быструю загрузку компьютера или ноутбука и добавлена поддержка жестких дисков и массивов размером более 2-х терабайт. Кроме того UEFI поддерживает удаленную диагностику и устранение неполадок, включая поддержку подключения к интернету, даже если на компьютере не установлена операционная система.
Не будем сейчас рассматривать преимущества или недостатки той или иной системы, а перейдем к нашей теме.
Как узнать, BIOS или UEFI используется на моем компьютере
Узнать тип программного обеспечения начальной загрузки можно как до загрузки операционной системы, так и во время работы на компьютере.
1 способ: Внесистемные средства
Как только вы включили компьютер, необходимо нажать на клавиатуре клавишу Delete или F2 (зависит от производителя материнской платы) и не отпускать её пока не откроется окно BIOS/UEFI.
В UEFI графика более интересная и насыщенная и можно работать как при помощи клавиатуры, так и при помощи мыши.
В BIOS все намного скромнее и все оформление сводится только к записям по разделам, по которым можно перемещаться только при помощи клавиатуры.
2 способ: При помощи средств системы
Во всех операционных системах Windows есть встроенные средства, при помощи которых можно узнать интересующую нас информацию. Одной из них является утилита «Сведения о системе».
Для того чтобы открыть это средство, необходимо нажать на клавиатуре клавиши Win + R.
Откроется окно оснастки «Выполнить». Введите в текстовое поле команду msinfo32 и нажмите кнопку «ОК».
Откроется окно «Сведения о системе». В правой части окна находим «Режим BIOS».
В новых системах в этой строчке будет прописан UEFI. Если там указано «Устаревший» или «Legacy», значит, на этом компьютере стоит микросхема BIOS.
Видео: На моем компьютере BIOS или UEFI
Такие же сведения можно получить и при помощи сторонних программ
При установке операционной системы в режиме UEFI, жесткий диск форматируется и конвертируется в формате GPT. Если вы хотите установить Windows 7, то в меню UEFI нужно отключить пункт «Secure Boot», иначе ничего не получится.
Что лучше bios или uefi?
Как узнать у меня BIOS или UEFI?
Посмотреть версию BIOS или UEFI в сведениях о системе.
В чем разница между UEFI и BIOS?
Можно сказать, что это операционная система низкого уровня. Это главное отличие bios от uefi. Здесь поддержка драйверов оборудования, а отсюда поддержка мыши и графической карты, также есть полноценная консоль с поддержкой запуска приложений, сети и работы с оборудованием.
Как перейти с UEFI на биос?
Нажимаем при загрузке компьютера клавишу DELETE (возможно F2) и входим в UEFI-BIOS. Заходим в раздел «Security» и, найдя параметр «Secure Boot», переключите его в положение «Disabled». Для того чтобы изменения вступили в силу, нажмите клавишу F10 и подтвердите сохранение изменений, выбрав «Yes».
Что значит в биосе UEFI?
или Unified Extensible Firmware Interface — микропрограмма, встроенная в материнскую плату. Пришла на смену БИОС. Как и последний, управляет оборудованием на низком уровне и дает возможность выполнить начальную настройку запуска компьютера.
Как узнать у меня MBR или GPT?
Для этого нажмите сочетание клавиш Win + R и пропишите diskpart и нажмите «OK». В открывшемся окне программы введите команду list disk, чтобы вывести краткую информацию о дисках. Если в строке «Диск 0» стоит звёздочка, то это GPT, а если звёздочки нет, то MBR.30 мая 2016 г.
Как узнать BIOS или UEFI Windows 7?
Введите в текстовое поле команду msinfo32 и нажмите кнопку «ОК». Откроется окно «Сведения о системе». В правой части окна находим «Режим BIOS». В новых системах в этой строчке будет прописан UEFI.
Для чего нужен UEFI?
UEFI — это современное решение, которое поддерживает жесткие диски большего объема, быстрее загружается, имеет понятный графический интерфейс и поддерживает управление мышью! Зачем нужен BIOS? BIOS используется загрузки ОС, проверки работоспособности «железа» и настройки ПК.
Что такое Legacy Support в биосе?
Опция Legacy USB Support позволяет разрешить/запретить поддержку USB-устройств на уровне БИОС. Присутствие в названии опции слов Mouse или Keyboard означает поддержку мыши или клавиатуры соответственно.
Как установить Windows 10 в режиме UEFI?
При загрузке компьютера включите BIOS:
Как включить UEFI в биосе ASUS?
3 способа зайти в BIOS/UEFI на ноутбуках ASUS
Как включить Legacy BIOS?
Как получить доступ к настройкам BIOS/UEFI
Как включить UEFI на HP?
Несколько вариантов входа в BIOS на HP
Что такое Legacy и UEFI?
Опция Boot List Option — Выбор варианта загрузки определяем режим загрузки и меет два значения «Legacy» — (наследуемый вариант загрузки — режим совместимости) BIOS или «UEFI» (Unified Extensible Firmware Interface — интерфейс между операционной системой и микропрограммами) режим загрузки.
Как отключить в биосе UEFI?
Как отключить Secure Boot и UEFI на ноутбуке Toshiba
При загрузке ноутбука нажмите клавишу F2 и войдите в UEFI-BIOS. Зайдите в раздел «Security» и, найдите параметр «Secure Boot», переключите его в положение «Disabled». Таким нехитрым способом мы смогли отключить Secure Boot в UEFI-BIOS.
Источник
Содержание
- Вариант 1: Проверка средствами системы
- Способ 1: «Сведения о системе»
- Способ 2: «Командная строка / «Windows PowerShell»
- Способ 3: «Управление дисками
- Способ 4: «Терминал» (только Linux)
- Вариант 2: Внесистемные средства
- Вопросы и ответы
Вариант 1: Проверка средствами системы
Во всех операционных системах, независимо от семейства, есть встроенные средства, с помощью которых можно получить сведения о типе микропрограммы.
Способ 1: «Сведения о системе»
Необходимая информация практически всегда есть в штатном приложении «Сведения о системе». Однако стоит отметить, что обладатели некоторых ноутбуков могут не найти там искомой информации — в таком случае рекомендуем им обратиться к одному из двух следующих методов.
- Воспользуйтесь сочетанием клавиш Win + R для вызова оснастки «Выполнить». После её открытия впишите в текстовое поле название
msinfo32и нажмите «ОК». - Запустится средство «Сведения о системе». Перейдите к разделу с таким же названием с помощью меню слева.
- Затем обратите внимание на правую часть окна – нужный нам пункт называется «Режим BIOS». Если там указано «Устаревший» («Legacy»), то это именно BIOS. Если же UEFI, то в указанной строчке это будет соответствующе обозначено.
Способ 2: «Командная строка / «Windows PowerShell»
Через консоль в Windows также можно определить, устаревший или современный режим BIOS используется на ПК.
- Запустите либо «Командную строку», либо «Windows PowerShell» с правами администратора. Для этого введите название программы в поисковое поле «Пуска».
Обладатели «десятки» так же могут вызвать приложение через альтернативное меню «Пуск».
- Впишите туда команду
bceditи нажмите Enter. В разделе «Загрузка Windows» найдите строку «path», напротив которой будет написан путь. Если вы видите там адрес\WINDOWS\system32\winload.efi, значит, используется UEFI, а если\WINDOWS\system32\winload.exe— устаревший BIOS.

Способ 3: «Управление дисками
Еще одно системное приложение, позволяющее определить режим BIOS.
- В поиске по «Пуску» начните набирать команду
diskmgmt.msc, после чего откройте оснастку «Управление дисками».В Windows 10 то же самое можно сделать, кликнув правой кнопкой мыши по кнопке «Пуск» и выбрав нужный пункт.
- Поищите наличие раздела с названием «Шифрованный EFI» на системном диске (это один из разделов восстановления, создающихся системой автоматически). Название раздела отображается при наведении на него курсором или в столбце «Состояние», если тот раздвинуть. Если вы нашли такой раздел, значит, на ПК используется режим UEFI. При наличии раздела «Зарезервировано системой» и отсутствии раздела EFI не составляет труда сделать вывод о том, что у вас Legacy BIOS.

Способ 4: «Терминал» (только Linux)
В операционных системах, основанных на ядре Linux, получить нужную информацию можно с помощью терминала. Запустите его и введите команду поиска следующего вида: ls sys/firmware/efi
Этой командой мы определяем, существует ли в файловой системе Linux каталог, размещённый по адресу sys/firmware/efi. Если эта директория присутствует, материнская плата использует именно UEFI. Соответственно, если этот каталог не найден, то на «материнке» присутствует исключительно BIOS.
Вариант 2: Внесистемные средства
Также можно распознать тип используемой прошивки материнской платы без загрузки операционной системы. Дело в том, что одним из ключевых отличий UEFI от BIOS является использование графического интерфейса, поэтому легче всего будет зайти в загрузочный режим компьютера и определить «на глаз».
- Перейдите в BIOS-режим вашего десктопа или ноутбука. Существует огромное количество способов проделать это – самые распространённые варианты приведены в статье по ссылке ниже.
Урок: Как войти в BIOS на компьютере
- Для BIOS используется текстовый режим в двух или четырёх цветах (чаще всего синий-серый-чёрный, но конкретная цветовая схема зависит от производителя).
- UEFI же задуман как более простой для конечного пользователя, поэтому в нём мы можем наблюдать полноценную графику и управление посредством преимущественно мыши.
Обратите внимание, что в некоторых вариантах УЕФИ можно переключиться между собственно графическим и текстовым режимами, а некоторые UEFI выглядят полностью как Legacy BIOS, то есть не имеют особенной графической оболочки, так что этот метод не слишком надёжный, и лучше по возможности использовать средства системы.
Еще статьи по данной теме: