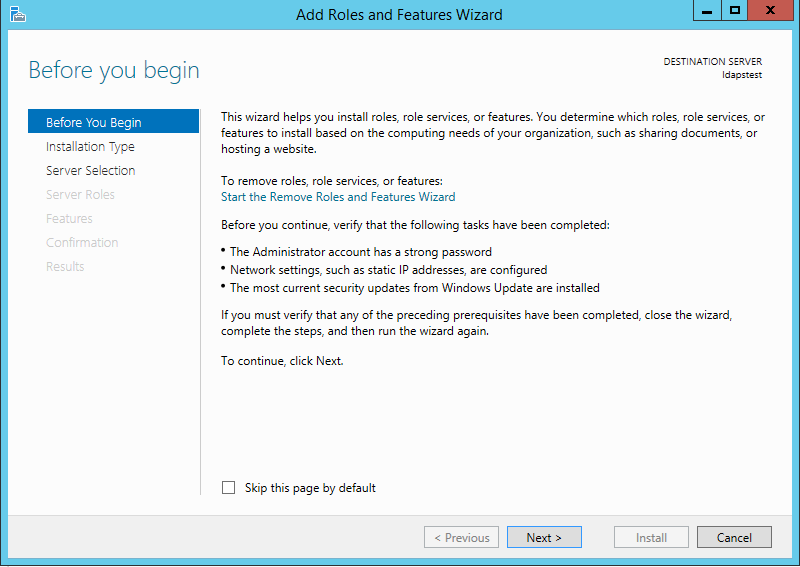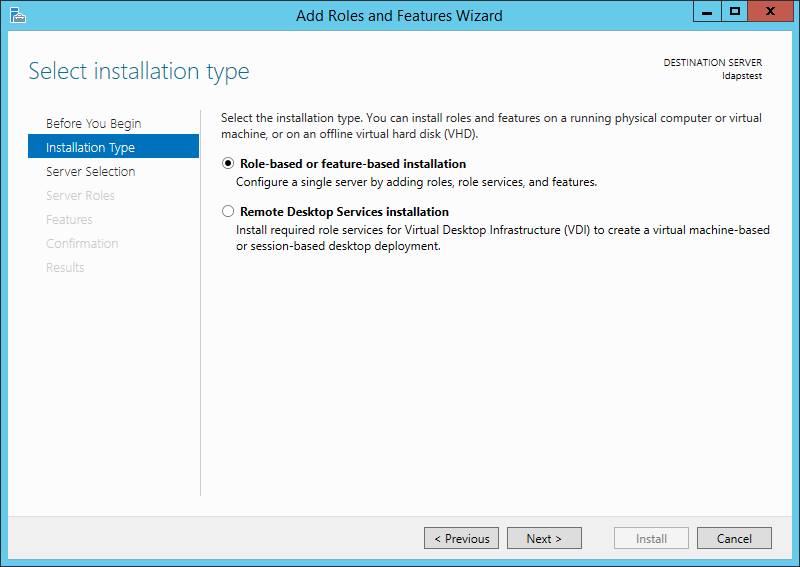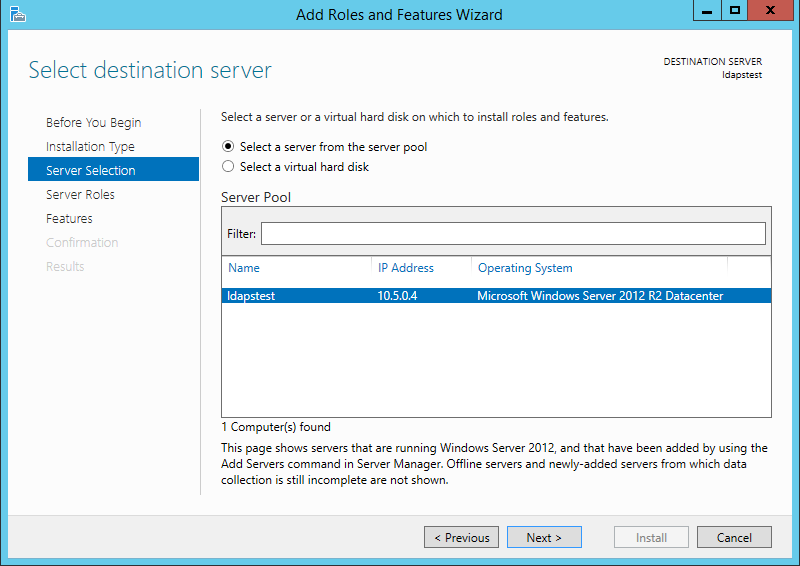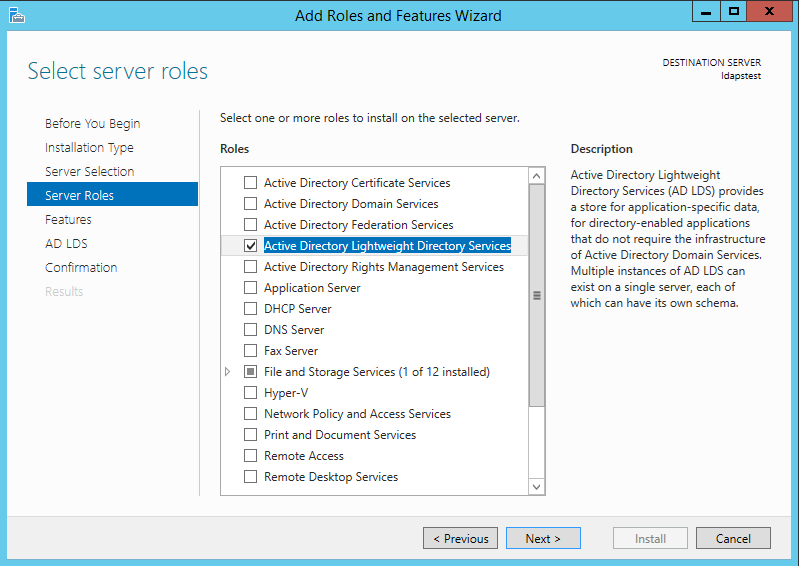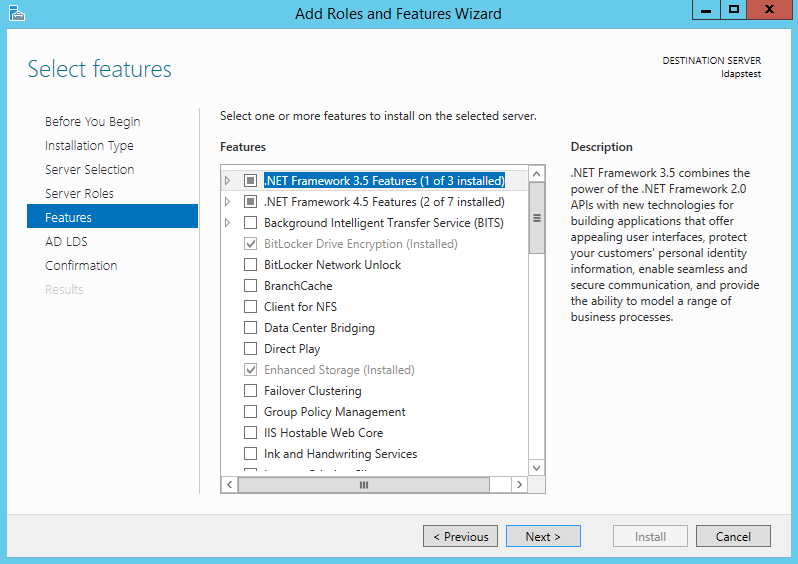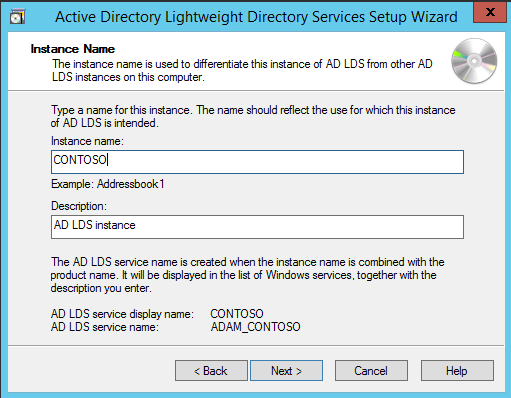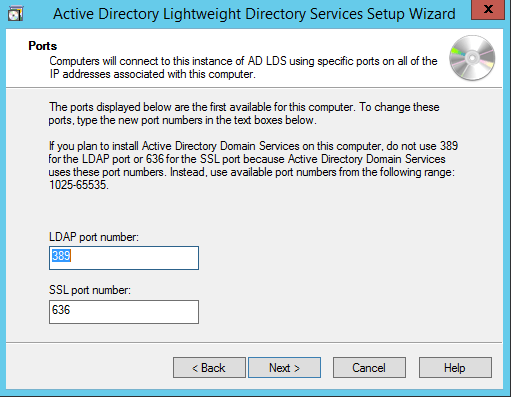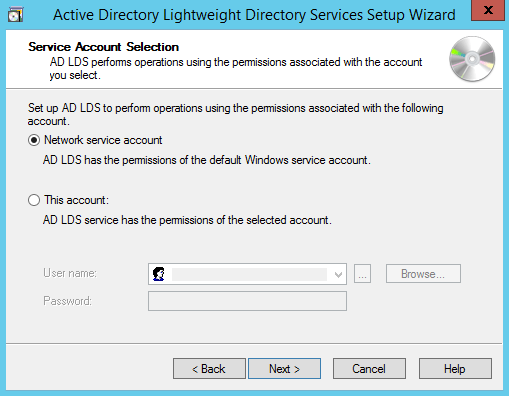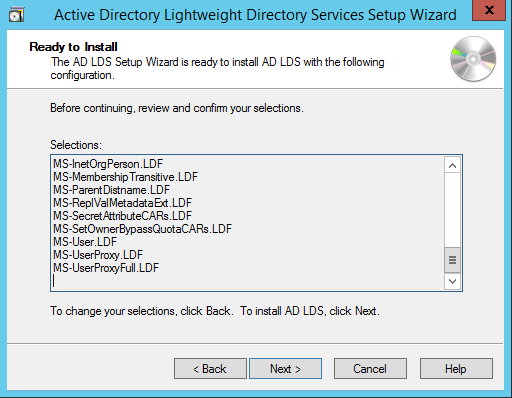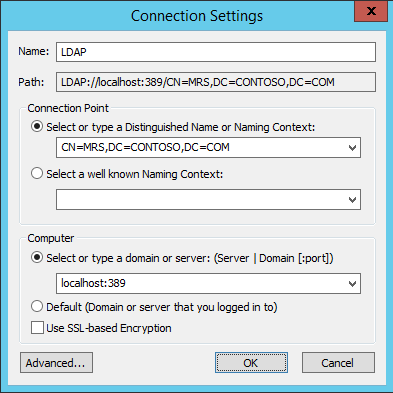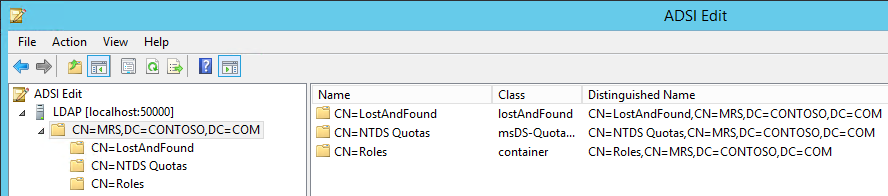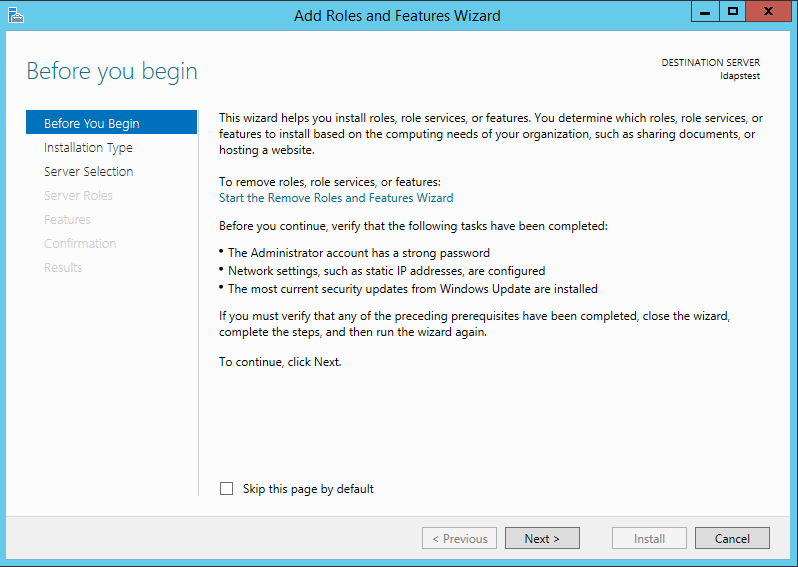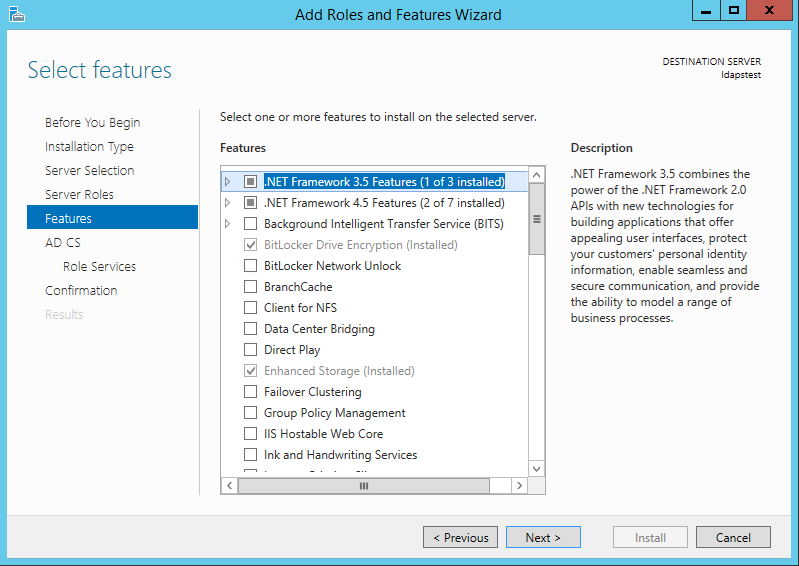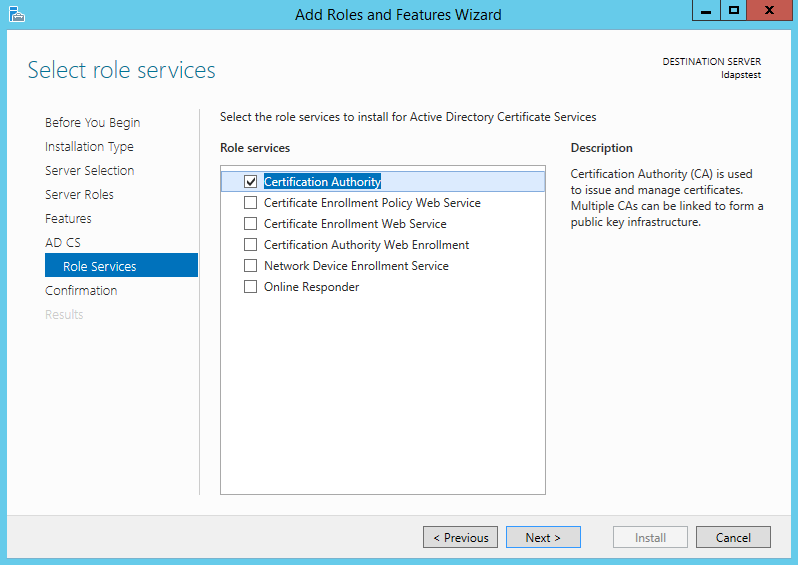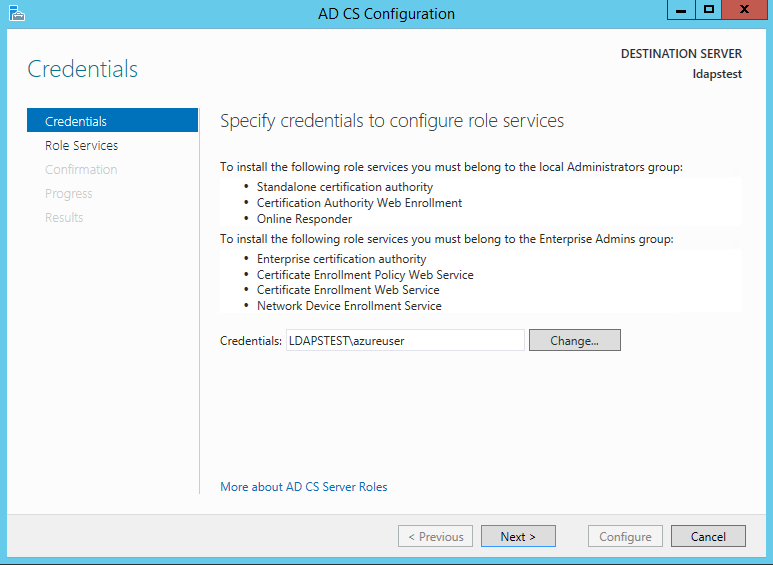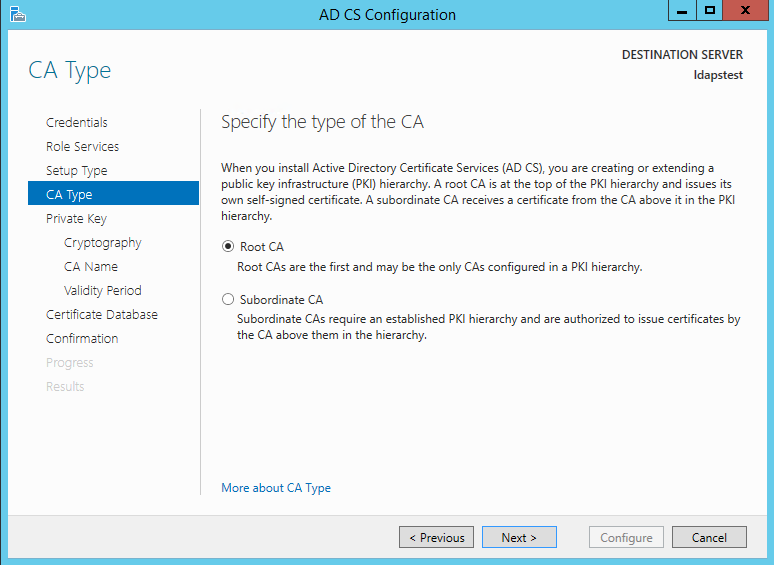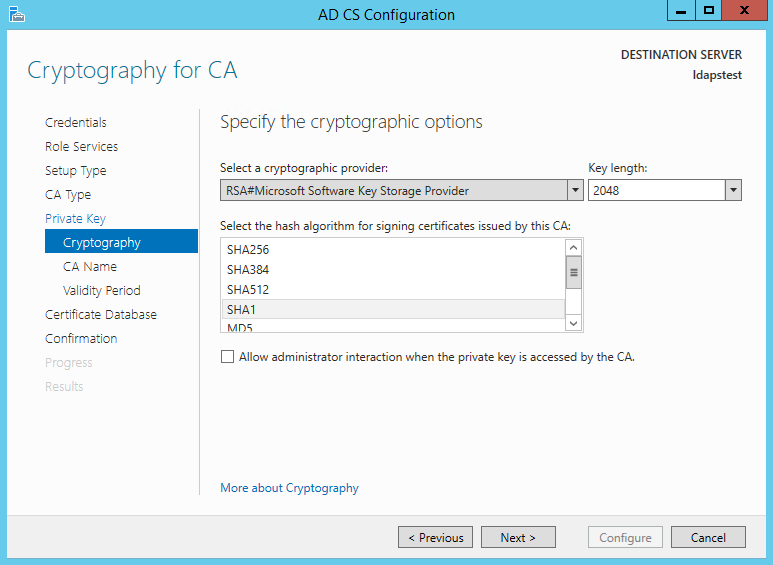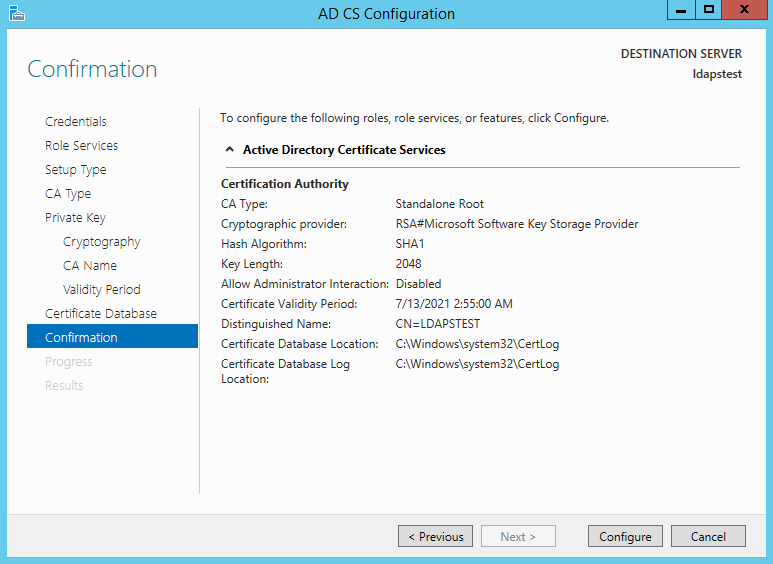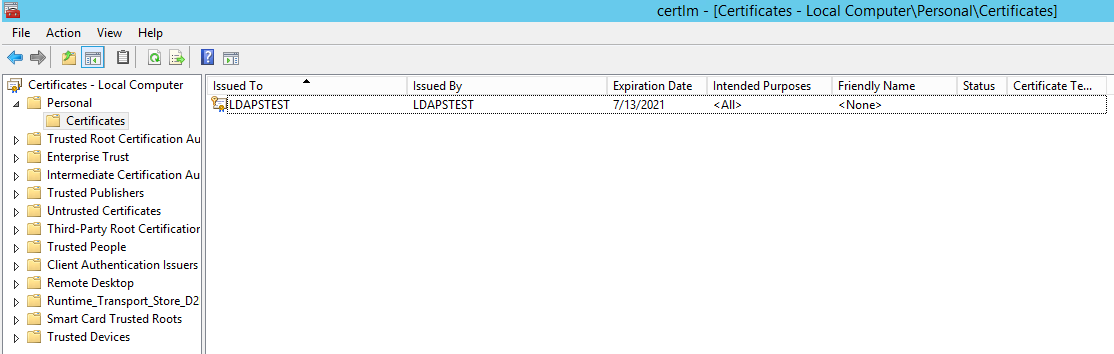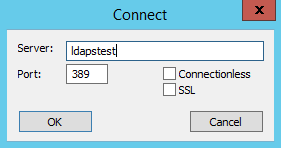LDAP (Lightweight Directory Access Protocol — Протокол доступа к каталогам с небольшими затратами) — безопасный протокол, используемый для доступа и управления информацией в каталоге, а также для аутентификации и авторизации пользователей. Установка LDAP на Windows Server 2019 позволяет создать централизованную систему управления и хранения информации о пользователях, группах и ресурсах.
В данной статье будет представлена пошаговая инструкция по установке и настройке службы LDAP на Windows Server 2019. Мы рассмотрим основные этапы установки, настройку безопасности и создание базового каталога.
Шаг 1. Установка роли службы каталогов
Перед установкой LDAP необходимо установить роль службы каталогов на Windows Server 2019. Для этого выполните следующие действия:
- Откройте «Управление сервером» и выберите «Добавить роли и компоненты».
- Выберите «Служба каталогов» в списке доступных ролей и нажмите «Далее».
- Прочитайте информацию о службе каталогов и нажмите «Далее».
- Установите дополнительные компоненты, если необходимо, и нажмите «Далее».
- Подтвердите установку и нажмите «Установка».
Продолжение следует…
Содержание
- Установка LDAP на Windows Server 2019
- Шаг 1: Загрузка установочного файла
- Шаг 2: Установка LDAP-сервера
- Шаг 3: Настройка параметров подключения
- Шаг 4: Создание и настройка домена
- Шаг 5: Проверка функциональности
Установка LDAP на Windows Server 2019
Для установки LDAP на Windows Server 2019 необходимо выполнить следующие шаги:
- Открыть Server Manager (Управление сервером).
- Щелкнуть по пункту «Установка ролей и компонентов».
- Выбрать «Установка ролей и компонентов» в списке доступных действий.
- На странице «Параметры перед установкой» нажать «Далее».
- Выбрать «Установка ролей и компонентов на удаленном сервере» и нажать «Далее».
- Выбрать сервер, на который будет устанавливаться LDAP.
- На странице «Выбор ролей сервера» выбрать «Active Directory Domain Services» (Службы каталога Active Directory) и нажать «Далее».
- На странице «Функции служб каталога Active Directory» нажать «Далее».
- На странице «Подтверждение установки» нажать «Установить».
- После завершения установки, на странице «Результаты установки» нажать «Закрыть».
После завершения установки необходимо настроить LDAP на Windows Server 2019:
- Открыть Server Manager (Управление сервером).
- Щелкнуть по пункту «Active Directory Users and Computers» (Пользователи и компьютеры Active Directory).
- Выполнить вход в домен с указанием административных учетных данных.
- Щелкнуть правой кнопкой мыши на пункте «Domain Controllers» (Контроллеры домена) и выбрать «New» (Создать), а затем «OU» (Организационную единицу).
- Указать имя и описание для OU и нажать «OK» (ОК).
- Правой кнопкой мыши щелкнуть на созданной OU и выбрать «New» (Создать), а затем «User» (Пользователя).
- Указать имя и описание для пользователя, указать пароль и нажать «Next» (Далее).
- Настроить дополнительные параметры для пользователя и нажать «Next» (Далее).
- Нажать «Finish» (Готово).
Теперь у вас установлен и настроен LDAP на Windows Server 2019. Вы можете использовать его для управления пользователями и группами, а также для централизованного управления доступом к ресурсам в вашей сети.
Шаг 1: Загрузка установочного файла
- Откройте любой веб-браузер и перейдите на официальный сайт Microsoft (https://www.microsoft.com).
- На главной странице найдите раздел «Скачать» или «Загрузки» и перейдите в него.
- В поле поиска введите «Windows Server 2019» и нажмите Enter.
- В результате поиска найдите установочный файл для Windows Server 2019 и выберите его.
- Выберите желаемую версию установочного файла (32-битная или 64-битная) и нажмите кнопку «Скачать» или «Download».
После того как установочный файл будет загружен на ваш компьютер, переходите к следующему шагу установки LDAP на Windows Server 2019.
Шаг 2: Установка LDAP-сервера
После успешной установки операционной системы Windows Server 2019 перейдите к установке LDAP-сервера.
-
Откройте управляющую консоль сервера и выберите раздел «Установка ролей и функций».
-
В появившемся мастере «Добавление ролей и функций» нажмите «Далее».
-
Выберите «Установка пространства имен Active Directory» и нажмите «Далее».
-
В новом окне выберите «Установка службы каталогов Active Directory» и нажмите «Далее».
-
Нажмите «Добавить функции».
-
Продолжите нажатием «Далее» в окне «Функции служб каталогов».
-
В новом окне выберите «Служба каталогов Active Directory» и нажмите «Далее».
-
Нажмите «Установить» и дождитесь завершения процесса установки.
-
После завершения установки LDAP-сервера нажмите «Закрыть» и перезагрузите компьютер.
Поздравляем! У вас успешно установлен LDAP-сервер на Windows Server 2019. Теперь вы можете приступить к настройке и использованию LDAP для централизованного управления пользователями и ресурсами.
Шаг 3: Настройка параметров подключения
После установки службы LDAP на Windows Server 2019 необходимо настроить параметры подключения для обеспечения правильной работы сервера. В этом разделе мы рассмотрим основные параметры и узнаем, как их настроить.
| Параметр | Описание |
|---|---|
| Порт | Порт, через который будет осуществляться подключение к службе LDAP. По умолчанию используется порт 389. |
| Протокол | Протокол, который будет использоваться во время подключения к службе LDAP. Обычно используется протокол TCP/IP. |
| SSL | Настройка поддержки SSL для безопасного подключения к службе LDAP. Если требуется использовать SSL, необходимо настроить сертификаты и другие параметры безопасности. |
| База данных | Путь к базе данных, где будут храниться данные службы LDAP. Можно выбрать существующую базу данных или создать новую. |
| Аутентификация | Метод аутентификации, который будет использоваться для проверки учетных данных пользователей при подключении к службе LDAP. Обычно используется метод Simple. |
Чтобы настроить параметры подключения, откройте файл конфигурации службы LDAP (обычно называемый ldap.conf) и отредактируйте соответствующие значения. Сохраните файл после внесения изменений.
Важно убедиться, что параметры подключения настроены правильно, чтобы обеспечить безопасность и правильную работу сервера LDAP.
Шаг 4: Создание и настройка домена
После установки Active Directory Domain Services (AD DS) на сервере Windows Server 2019 можно приступить к созданию и настройке домена. Домен позволяет управлять и аутентифицировать пользователей, компьютеры и другие ресурсы в сети.
Вот как можно создать и настроить домен:
Шаг 1: Откройте «Server Manager» (Менеджер сервера), выберите «Add roles and features» (Добавление ролей и компонентов).
Шаг 2: В появившемся окне «Add roles and features wizard» (Мастер добавления ролей и компонентов) нажмите «Next» (Далее).
Шаг 3: Выберите «Role-based or feature-based installation» (Установка на основе ролей или компонентов), затем выберите сервер, на котором будет создан домен, и нажмите «Next» (Далее).
Шаг 4: В разделе «Server Roles» (Роли сервера) выберите «Active Directory Domain Services» (Службы домена Active Directory) и нажмите «Next» (Далее).
Шаг 5: В появившемся окне откройте «Features» (Компоненты), выберите «Remote server administration tools» (Средства удаленного администрирования сервера), затем «AD DS and AD LDS Tools» (Средства AD DS и AD LDS) и нажмите «Next» (Далее).
Шаг 6: В окне «Active Directory Domain Services» (Службы домена Active Directory) нажмите «Next» (Далее).
Шаг 7: В окне «Confirmation» (Подтверждение) нажмите «Install» (Установить) для начала процесса установки службы домена.
Шаг 8: По завершении установки откроется окно «Promote this server to a domain controller» (Повысить этот сервер до контроллера домена). Здесь вам нужно выбрать «Add a new forest» (Добавить новый лес) и ввести имя вашего домена. Затем введите пароль для «Directory Services Restore Mode» (Режима восстановления службы каталогов) и нажмите «Next» (Далее).
Шаг 9: Настройте параметры для дополнительных служб и нажмите «Next» (Далее).
Шаг 10: В окне «Paths» (Пути) укажите местоположение для файлов базы данных, журнала транзакций и системных файлов, затем нажмите «Next» (Далее).
Шаг 11: Установите «DNS Server» (Службу DNS) на выбранном сервере и нажмите «Next» (Далее).
Шаг 12: Проверьте настройки и нажмите «Install» (Установить) для начала процесса установки службы домена.
После завершения установки ваш сервер Windows Server 2019 будет полноценным контроллером домена, готовым к управлению пользователями, компьютерами и другими ресурсами.
Шаг 5: Проверка функциональности
После завершения установки и настройки службы LDAP на Windows Server 2019 необходимо проверить ее функциональность. Для этого можно выполнить следующие действия:
- Откройте командную строку на сервере, где была установлена служба LDAP.
- Введите команду
ldapsearch -x, чтобы выполнить простой поиск в каталоге LDAP. - Если команда успешно завершилась, это означает, что служба LDAP работает корректно и готова к использованию.
Теперь вы можете использовать свой сервер Windows Server 2019 с установленной службой LDAP для хранения и управления данными каталога LDAP.
Are you looking for a comprehensive guide to configure LDAP in Windows Server 2016? LDAP (Lightweight Directory Access Protocol) is an open, vendor-neutral protocol used to access and manage directory information services over a network. LDAP is used to store user account information, such as names, passwords, and access control information, in a directory database. With the help of LDAP, you can easily configure and manage access to network resources. In this guide, we’ll walk you through the steps to configure LDAP in Windows Server 2016, so you can take advantage of this powerful protocol.
To configure LDAP in Windows Server 2016, perform the following steps:
- Open Server Manager and click Tools.
- Select Active Directory Users and Computers.
- Right-click on the domain and click Properties.
- Go to the Security tab and click Advanced.
- Click Add and enter the name of the group that you want to give permissions.
- Check the Allow box for the desired permissions.
- Click OK and Apply.
Introduction to LDAP Configuration on Windows Server 2016
LDAP (Lightweight Directory Access Protocol) is a protocol that is used to access directory services over a network. It is a widely used protocol for managing and accessing user accounts, groups, and other information stored in a directory. LDAP can be used to manage user accounts in Windows Server 2016. In this article, we will discuss how to configure LDAP on Windows Server 2016.
Setting up the LDAP Environment
Before we can configure LDAP on Windows Server 2016, we need to set up the environment. This includes creating a domain controller, creating users and groups, and setting up Active Directory (AD). The domain controller is the computer that will be used to store the domain information, such as user accounts, groups, and other information. The users and groups are the accounts that will be used to access the directory services. Finally, Active Directory is the service that controls access to the directory services.
Creating a Domain Controller
The first step in setting up the LDAP environment is to create a domain controller. This can be done in the Server Manager. From the Server Manager, click on the “Add Roles and Features” link and select the “Active Directory Domain Services” role. This will install the necessary components for the domain controller. Once the role is installed, you can create the domain controller.
Creating Users and Groups
Once the domain controller is created, you can begin creating users and groups. This can be done in the Active Directory Users and Computers console. Here, you can create users, groups, and organizational units. This will be the information that will be accessible through the LDAP directory.
Configuring LDAP on Windows Server 2016
Now that the environment is set up, we can begin configuring LDAP on Windows Server 2016. The first step is to install the LDAP server. This can be done using the Server Manager. From the Server Manager, click on the “Add Roles and Features” link and select the “Active Directory Federation Services” role. This will install the necessary components for the LDAP server.
Creating the LDAP Server
Once the LDAP server is installed, you can begin creating the server. This can be done in the Active Directory Users and Computers console. Here, you will need to create a new organizational unit for the LDAP server. Once the organizational unit is created, you can then create the LDAP server.
Configuring the LDAP Server
Once the LDAP server is created, you can then begin configuring it. This can be done by editing the server’s properties. Here, you can configure the server to accept LDAP requests from clients, set up authentication methods, and set up security policies.
Testing the LDAP Configuration
Once the LDAP server is configured, you can then begin testing it. This can be done by using a LDAP client. Here, you can connect to the LDAP server and test the authentication, search, and other features. Once the tests are complete, you can then deploy the LDAP server in your environment.
Conclusion
Configuring LDAP on Windows Server 2016 is a straightforward process. By following the steps outlined in this article, you should be able to configure LDAP on Windows Server 2016 with ease.
Frequently Asked Questions
What is LDAP?
LDAP (Lightweight Directory Access Protocol) is an open and cross-platform protocol used to access and manage directory services over a network. LDAP is well-suited for managing large directories of users, computers, and other network resources, providing a centralized management system for storage and access of user data. It was created to provide an authentication and authorization system to support distributed computing environments.
What are the Benefits of LDAP?
The main benefit of LDAP is its ability to provide a centralized directory service for a variety of different applications and users. In addition, it provides a secure and efficient way to manage user accounts, passwords, and other authorization information. LDAP is also able to support large numbers of users and can scale to meet the needs of the organization. Finally, LDAP can provide an organization with the ability to perform automated security checks, such as checking user passwords against policy rules.
How to Configure LDAP in Windows Server 2016?
To configure LDAP in Windows Server 2016, you must first install the Active Directory Domain Services role. Once this is done, you can then use the Active Directory Domains and Trusts snap-in in the Server Manager to create a trust relationship between the two domains. You then need to configure the LDAP server settings in the Active Directory Users and Computers snap-in in Server Manager. Finally, you need to configure the LDAP client settings in the computer’s registry.
What are the Steps for Configuring LDAP in Windows Server 2016?
The steps for configuring LDAP in Windows Server 2016 are as follows:
1. Install the Active Directory Domain Services role
2. Create a trust relationship between the domains
3. Configure the LDAP server settings in the Active Directory Users and Computers snap-in
4. Configure the LDAP client settings in the computer’s registry
5. Test the LDAP connection
6. Configure security settings for the LDAP connection.
What is the Difference Between LDAP and Active Directory?
The main difference between LDAP and Active Directory is that LDAP is an open protocol that can be used to access and manage directory services over a network, while Active Directory is a Microsoft-developed directory service that is based on the LDAP protocol. LDAP is used to authenticate and authorize users in a distributed computing environment, while Active Directory is used to store user information and manage user accounts, passwords, and other authorization information.
What Security Settings Should be Used for LDAP?
When configuring LDAP, it is important to ensure that the security settings are configured properly. Security settings such as authentication, encryption, and access control should be configured according to the organization’s security policies. It is also important to ensure that all users have appropriate permissions to access the LDAP server. In addition, it is recommended to use LDAP over SSL (Secure Sockets Layer) to ensure that all data is encrypted when being transmitted over the network.
What are the Common Uses of LDAP?
LDAP is commonly used for authentication and authorization of users in a distributed computing environment. It can also be used to store user information and manage user accounts, passwords, and other authorization information. Additionally, LDAP can be used to provide a centralized directory service for a variety of different applications and users, as well as to provide an automated security system for checking user passwords against policy rules. Finally, LDAP is often used to enable single sign-on (SSO) solutions.
How to Configure Secure LDAP (LDAPS) on Window Server 2012/2016
By following the steps outlined in this article, you can easily configure LDAP in Windows Server 2016. Taking the time to understand and implement LDAP can help you to securely control user access and secure data. LDAP is a powerful tool for administrators to use and can save time and resources for your business. With the right configuration and setup, LDAP can be a powerful asset to your organization.
First published on MSDN on Apr 10, 2017
Step-by-step guide for setting up
LDAPS
(LDAP over SSL)
The guide is split into 3 sections :
- Create a Windows Server VM in Azure
- Setup LDAP using AD LDS (Active Directory Lightweight Directory Services)
- Setup LDAPS (LDAP over SSL)
NOTE : The following steps are similar for Windows Server 2008, 2012, 2012 R2 , 2016. In this article, we will use Windows Server 2012 R2.
Create a Windows Server VM in Azure
Create a VM named “ldapstest” Windows Server 2012 R2 Datacenter Standard DS12 using the instructions here:
Create a Windows virtual machine with the Azure portal
Connect to the VM ldapstest using Remote Desktop Connection.
Setup LDAP using AD LDS
Now let us add AD LDS in our VM ldapstest
Click on Start —> Server Manager —> Add Roles and Features. Click Next.
Choose Role-based or feature-based installation. Click Next.
Select ldapstest server from the server pool. Click Next.
Mark Active Directory Lightweight Directory Services from the list of roles and click Next.
From the list of features, choose nothing – just click Next.
Click Next.
Click Install to start installation.
Once installation is complete, click Close.
Now we have successfully set up AD LDS Role. Let us create a new AD LDS Instance “CONTOSO” using the wizard. Click the “Run the Active Directory Lightweight Directory Services Setup Wizard” in the above screen. And then Click Close.
Choose Unique Instance since we are setting it up for the first time.
Type “CONTOSO” in Instance Name and click Next.
By Default, LDAP Port is 389 and LDAPS port is 636, let us choose the default values — click Next.
Create a new Application Directory Partition named “CN=MRS,DC=CONTOSO,DC=COM”. Click Next.
Using the default values for storage location of ADLDS files- Click Next.
Choosing Network Service Account for running the AD LDS Service.
You will receive a prompt warning about data replication. Since we are using a single LDAP Server, we can click Yes.
Choosing the currently logged on user as an administrator for the AD LDS Instance. Click Next.
Mark all the required LDIF files to import (Here we are marking all files). Click Next.
Verify that all the selections are right and then Click Next to confirm Installation.
Once the instance is setup successfully, click Finish.
Now let us try to connect to the AD LDS Instance CONTOSO using ADSI Edit.
Click on Start —> Search “ADSI Edit” and open it.
Right Click on ADSI Edit Folder (on the left pane) and choose Connect To.. . Fill the following values and Click OK.
If the connection is successful, we will be able to browse the Directory CN=MRS,DC=CONTOSO,DC=COM :
Setup LDAPS (LDAP over SSL)
The Certificate to be used for LDAPS must satisfy the following 3 requirements:
• Certificate must be valid for the purpose of Server Authentication. This means that it must also contains the Server Authentication object identifier (OID): 1.3.6.1.5.5.7.3.1
• The Subject name or the first name in the Subject Alternative Name (SAN) must match the Fully Qualified Domain Name (FQDN) of the host machine, such as Subject:CN=contosoldaps. For more information, see How to add a Subject Alternative Name to a secure LDAP certificate .
• The host machine account must have access to the private key.
Now, let’s use Active Directory Certificate Services to create a certificate to be used for LDAPS. If you already have a certificate satisfying the above requirements, you can skip this step.
Click on Start —> Server Manager —> Add Roles and Features. Click Next.
Choose Role-based or feature-based installation. Click Next.
Select ldapstest server from the server pool. Click Next.
Choose Active Directory Certificate Services from the list of roles and click Next.
Choose nothing from the list of features and click Next.
Click Next.
Mark “Certificate Authority” from the list of roles and click Next.
Click Install to confirm installation.
Once installation is complete, Click Close.
Now let’s create a certificate using AD CS Configuration Wizard. To open the wizard, click on “Configure Active Directory Certificate Services on the destination server” in the above screen. And then click Close. We can use the currently logged on user azureuser to configure role services since it belongs to the local Administrators group. Click Next.
Choose Certification Authority from the list of roles. Click Next.
Since this is a local box setup without a domain, we are going to choose a Standalone CA. Click Next.
Choosing Root CA as the type of CA, click Next.
Since we do not possess a private key – let’s create a new one. Click Next.
Choosing SHA1 as the Hash algorithm. Click Next.
UPDATE : Recommended to select the most recent hashing algorithm since
SHA-1 deprecation countdown
The name of the CA must match the Hostname (requirement number 2). Enter “LDAPSTEST” and Click Next.
Specifying validity period of the certificate. Choosing Default 5 years. Click Next.
Choosing default database locations, click Next.
Click Configure to confirm.
Once the configuration is successful/complete. Click Close.
Now let us view the generated certificate.
Click on Start à Search “Manage Computer Certificates” and open it.
Click on Personal Certificates and verify that the certificate “LDAPSTEST” is present:
Now to fulfill the third requirement, let us ensure host machine account has access to the private key. Using the Certutil utility, find the Unique Container Name. Open Command Prompt in Administrator mode and run the following command: certutil -verifystore MY
The private key will be present in the following location C:\ProgramData\Microsoft\Crypto\Keys\<UniqueContainerName>
Right Click C:\ProgramData\Microsoft\Crypto\Keys\874cb49a696726e9f435c1888b69f317_d3e61130-4cd8-4288-a344-7784647ff8c4 and click properties —> Security and add read permissions for NETWORK SERVICE.
We need to import this certificate into JRE key store since our certificate “CN=LDAPSTEST” is not signed by any by any trusted Certification Authority(CA) which is configured in you JRE keystore e.g Verisign, Thwate, goDaddy or entrust etc. In order to import this certificate using the keytool utility, let us first export this cert as a .CER from the machine certificate store:
Click Start —> Search “Manage Computer Certificates” and open it. Open personal, right click LDAPSTEST cert and click “Export”.
This opens the Certificate Export Wizard. Click Next.
Do not export the private key. Click Next.
Choose Base-64 encoded X .509 file format. Click Next.
Exporting the .CER to Desktop. Click Next.
Click Finish to complete the certificate export.
Certificate is now successfully exported to “C:\Users\azureuser\Desktop\ldapstest.cer”.
Now we shall import it to JRE Keystore using the keytool command present in this location:
C:\Program Files\Java\jre1.8.0_92\bin\keytool.exe.
Open Command Prompt in administrator mode. Navigate to “C:\Program Files\Java\jre1.8.0_92\bin\” and run the following command:
keytool -importcert -alias «ldapstest» -keystore «C:\Program Files\Java\jre1.8.0_92\lib\security\cacerts» -storepass changeit -file «C:\Users\azureuser\Desktop\ldapstest.cer»
Type “yes” in the Trust this certificate prompt.
Once certificate is successfully added to the JRE keystore, we can connect to the LDAP server over SSL.
Now let us try to connect to LDAP Server (with and without SSL) using the ldp.exe tool.
Connection strings for
LDAP:\\ldapstest:389
LDAPS:\\ldapstest:636
Click on Start —> Search ldp.exe —> Connection and fill in the following parameters and click OK to connect:
If Connection is successful, you will see the following message in the ldp.exe tool:
To Connect to LDAPS (LDAP over SSL), use port 636 and mark SSL. Click OK to connect.
If connection is successful, you will see the following message in the ldp.exe tool:
REFERENCES
https://technet.microsoft.com/en-us/library/cc770639(v=ws.10)
https://technet.microsoft.com/en-us/library/cc725767(v=ws.10).aspx
http://social.technet.microsoft.com/wiki/contents/articles/2980.ldap-over-ssl-ldaps-certificate….
https://blogs.technet.microsoft.com/askds/2008/03/13/troubleshooting-ldap-over-ssl/
http://javarevisited.blogspot.com/2011/11/ldap-authentication-active-directory.html
LDAP (Lightweight Directory Access Protocol) — это протокол доступа к серверу каталогов, который обеспечивает единый способ доступа к информации о пользователях, группах и других объектах в распределенных сетевых службах. В данной статье мы рассмотрим подробное руководство по настройке LDAP на сервере Windows Server 2016.
Для начала, установите роль службы каталогов Active Directory на сервере Windows Server 2016. Эта роль позволяет создавать и управлять каталогами, включая LDAP-сервер. После установки роли, вам потребуется настроить несколько параметров, чтобы LDAP-сервер был готов к работе.
Прежде всего, установите соединение с сервером Windows Server 2016 и запустите инструмент «Active Directory Administrative Center». В нем вы сможете создавать и управлять объектами каталога, включая пользователей и группы.
Далее, настройте доступ к LDAP-серверу. Запустите инструмент «Server Manager» и выберете раздел «Настроить удаленный доступ». После этого откройте вкладку «Настройки LDAP», где вы сможете указать порт и протокол, которые будут использоваться для доступа к LDAP-серверу.
Важно отметить, что безопасность LDAP-сервера также играет важную роль. Убедитесь, что вы настроили SSL-сертификаты и указали соответствующий порт и протокол для защищенного доступа к LDAP-серверу.
Содержание
- LDAP: что это и зачем нужно
- Установка и настройка Windows Server 2016 для использования LDAP
- Шаг 1: Установка роли службы каталогов
- Шаг 2: Подготовка сервера после установки роли
- Шаг 3: Создание пользователей и групп
- Шаг 4: Настройка доступа к объектам
LDAP: что это и зачем нужно
LDAP предоставляет стандартный способ доступа к каталогам, который позволяет клиентам выполнять операции поиска, добавления, изменения и удаления записей. Каталоги, которые используют LDAP, содержат информацию о пользователях, группах, компьютерах и других объектах в организации.
LDAP имеет множество преимуществ, которые делают его неотъемлемым инструментом для организации сетевой инфраструктуры:
- Универсальность: LDAP является стандартным протоколом, поддерживаемым большинством поставщиков каталогов и клиентских приложений.
- Масштабируемость: с помощью LDAP можно организовать каталоги с миллионами объектов и обеспечить быстрый доступ к ним.
- Централизация: LDAP позволяет хранить информацию о пользователях, группах и других объектах в централизованном каталоге, что облегчает управление и обеспечивает единообразие данных.
- Аутентификация и авторизация: LDAP используется для проверки подлинности пользователей и управления их доступом к ресурсам в сети.
- Интеграция: LDAP позволяет интегрировать различные приложения и системы с каталогами, обеспечивая доступ к актуальной информации об объектах.
В общем, LDAP облегчает управление пользователями и ресурсами в сети, обеспечивает безопасность и единообразие данных, а также упрощает интеграцию различных систем и приложений. В настоящее время LDAP широко используется в корпоративных сетях и является неотъемлемой частью Windows Server.
Установка и настройка Windows Server 2016 для использования LDAP
В этом руководстве будет рассмотрено, как установить и настроить LDAP на Windows Server 2016 для использования его функциональности.
Шаг 1: Установка роли службы каталогов
1. Откройте «Server Manager» (Менеджер сервера).
2. Нажмите на «Add Roles and Features» (Добавить роли и компоненты).
3. В «Before You Begin» (Перед началом) щелкните «Next» (Далее).
4. Выберите «Role-based or feature-based installation» (Установка на основе ролей или компонентов).
5. Выберите нужный сервер в списке.
6. Выберите «Active Directory Domain Services» (Службы домена Active Directory) в списке ролей.
7. Щелкните «Next» (Далее) и затем «Add Features» (Добавить компоненты). Нажмите «Next» (Далее).
8. На странице «Features» (Компоненты) оставьте настройки по умолчанию и нажмите «Next» (Далее).
9. На странице «AD DS» (Доменные службы Active Directory) оставьте настройки по умолчанию и нажмите «Next» (Далее).
10. На странице «Confirmation» (Подтверждение) проверьте выбранные компоненты и нажмите «Install» (Установить).
11. Дождитесь завершения установки и нажмите «Close» (Закрыть).
Шаг 2: Подготовка сервера после установки роли
1. В «Server Manager» (Менеджер сервера) нажмите на «Local Server» (Локальный сервер).
2. Нажмите на «Manage» (Управление) рядом с «Active Directory Domain Services» (Службы домена Active Directory).
3. В «Active Directory Domain Services Configuration Wizard» (Мастер настройки служб домена Active Directory) выберите «Post-deployment Configuration» (После развертывания конфигурации) и нажмите «Next» (Далее).
4. На странице «Specify the domain controller capabilities» (Укажите возможности контроллера домена) оставьте настройки по умолчанию и нажмите «Next» (Далее).
5. На странице «Delegation of Administration» (Делегирование администрирования) выберите опцию «If only one domain controller exists in this forest, make this domain controller a global catalog (recommended)» (Если в этом лесу существует только один контроллер домена, сделайте этот контроллер домена глобальным каталогом (рекомендуется)) и нажмите «Next» (Далее).
6. На странице «DNS Options» (Параметры DNS) выберите опцию «Install and configure the DNS server on this computer, and set this computer to use this DNS server as its preferred DNS server» (Установить и настроить DNS-сервер на этом компьютере и установить его в качестве предпочтительного DNS-сервера) и нажмите «Next» (Далее).
7. На странице «Additional options» (Дополнительные параметры) оставьте настройки по умолчанию и нажмите «Next» (Далее).
8. На странице «Paths» (Пути) оставьте настройки по умолчанию и нажмите «Next» (Далее).
9. На странице «Review Options» (Просмотр параметров) проверьте выбранные параметры и нажмите «Next» (Далее).
10. На странице «Completing the Active Directory Domain Services Configuration Wizard» (Завершение мастера настройки служб домена Active Directory) нажмите «Close» (Закрыть).
Шаг 3: Создание пользователей и групп
После установки и настройки службы каталогов LDAP на Windows Server 2016 можно создавать пользователей и группы:
1. Откройте «Server Manager» (Менеджер сервера) и выберите «Active Directory Users and Computers» (Пользователи и компьютеры Active Directory).
2. Щелкните правой кнопкой мыши на нужном контейнере, выберите «New» (Новый) и затем «User» (Пользователь).
3. Заполните поля для создания нового пользователя и нажмите «Next» (Далее).
4. Выберите необходимые опции для пользователя и нажмите «Next» (Далее).
5. Нажмите «Finish» (Готово).
6. Чтобы создать группу, повторите шаги 1-2, а затем выберите «Group» (Группа).
7. Заполните поля для создания новой группы и нажмите «Next» (Далее).
8. Нажмите «Finish» (Готово).
Шаг 4: Настройка доступа к объектам
1. Откройте «Server Manager» (Менеджер сервера) и выберите «Active Directory Users and Computers» (Пользователи и компьютеры Active Directory).
2. Щелкните правой кнопкой мыши на нужном объекте, выберите «Properties» (Свойства) и перейдите на вкладку «Security» (Безопасность).
3. Нажмите на «Advanced» (Дополнительно).
4. В «Advanced Security Settings» (Расширенные параметры безопасности) выберите нужные разрешения и нажмите «OK» (ОК).
5. Нажмите «OK» (ОК) для применения изменений.
Теперь у вас должна быть установлена и настроена служба LDAP на Windows Server 2016, и вы можете использовать ее для управления пользователями, группами и другими объектами в сети.
LDAP (Lightweight Directory Access Protocol) — это протокол для доступа к службам каталогов, который широко применяется в Windows Server 2012 для управления пользователями, группами и другой информацией. LDAP также используется для проверки подлинности и авторизации пользователей. Настройка LDAP на сервере Windows Server 2012 является важным шагом для обеспечения безопасности и эффективной работы сети.
В этой статье мы рассмотрим шаги по настройке LDAP на сервере Windows Server 2012. Мы рассмотрим, как установить и настроить службу Active Directory Domain Services (AD DS) и как создать и настроить объекты каталога, такие как пользователи и группы. Мы также рассмотрим процесс настройки авторизации и проверки подлинности через LDAP.
Вам понадобятся права администратора для выполнения этих шагов. Перед началом настройки LDAP удостоверьтесь, что ваш сервер Windows Server 2012 находится в рабочем состоянии и имеет подключение к Интернету. Также убедитесь, что у вас есть все необходимые учетные данные и информация о сети, такие как IP-адрес сервера и домена, которые вы хотите использовать для настройки LDAP.
Примечание: Настройка LDAP может быть сложной процедурой, поэтому рекомендуется следовать инструкциям шаг за шагом и бэкапировать важные данные перед внесением изменений.
Содержание
- Установка Windows Server 2012
- Создание учетной записи администратора
- Установка службы Active Directory
- Создание контейнера для LDAP
- Создание группы пользователей
- Настройка разрешений для группы
- Создание пользователей в LDAP
Установка Windows Server 2012
- Вставьте загрузочный носитель (диск или флешку) с операционной системой Windows Server 2012 в компьютер или сервер.
- Перезагрузите компьютер или сервер и выберите загрузку с установочного носителя.
- На экране выбора региона и языка, выберите соответствующие настройки и щелкните «Далее».
- Нажмите на ссылку «Установить сейчас» на экране «Установка операционной системы».
- Примите лицензионное соглашение и нажмите «Далее».
- На экране выбора типа установки, выберите «Пользовательская: установка новой копии с удалением всех старых данных» и нажмите «Далее».
- Выберите диск для установки операционной системы и нажмите «Далее».
- Дождитесь завершения установки операционной системы.
- После завершения установки будет запущен мастер настройки Windows Server 2012, который поможет вам настроить базовые параметры операционной системы.
- Следуйте инструкциям мастера настройки для настройки имени компьютера, пароля администратора и других необходимых параметров.
После завершения мастера настройки Windows Server 2012 вы будете готовы приступить к настройке LDAP на сервере.
Создание учетной записи администратора
1. Откройте Панель управления на сервере Windows Server 2012.
2. Выберите Учетные записи пользователей в меню Управление пользователями.
3. Нажмите на Создать новую учетную запись.
4. Введите имя пользователя и его полное имя в соответствующие поля. Стойте на внимании, что полное имя может быть отображено в системных сообщениях и логах.
5. Укажите сильный пароль для учетной записи. Пароль должен содержать комбинацию букв верхнего и нижнего регистра, цифр и специальных символов.
6. Включите или отключите опцию Изменение пароля при следующем входе, в зависимости от ваших требований безопасности.
7. Выберите вариант Администратор в качестве типа учетной записи, чтобы назначить административные привилегии.
8. Нажмите на Создать, чтобы завершить процесс создания учетной записи администратора.
Теперь у вас есть учетная запись администратора, которую можно использовать для управления сервером Windows Server 2012 через LDAP.
Установка службы Active Directory
1. Запустите Установщик Windows Server 2012 и выберите «Добавить роли и компоненты».
2. В Стандартном установочном типе выберите «Службы домена Active Directory».
3. Инструкция по конфигурации появится после выбора службы домена Active Directory. Нажмите «Добавить службы домена Active Directory».
4. Появится окно с предупреждением о необходимости установки роли DNS сервера. Нажмите «Добавить роли и функции».
5. Выберите «Сервер DNS» в списке ролей и нажмите «Далее».
6. Появится окно с предупреждением о необходимости установки роли AD DS (службы домена Active Directory). Нажмите «Добавить роли и функции».
7. Выберите «Службы домена Active Directory» в списке ролей и нажмите «Далее».
8. Прочитайте описание настройки службы домена Active Directory и нажмите «Далее».
9. Настройте опции установки службы домена Active Directory по своему усмотрению и нажмите «Далее».
10. Подтвердите выбранные опции установки и нажмите «Установить».
11. Дождитесь завершения установки службы домена Active Directory.
12. После завершения установки службы домена Active Directory, сервер будет перезапущен.
Создание контейнера для LDAP
Прежде чем мы сможем настраивать службу LDAP в Windows Server 2012, нам необходимо создать контейнер для хранения данных.
Вот шаги, которые нужно выполнить для создания контейнера:
- Откройте «Службы компонентов» через «Панель управления».
- В меню «Вид» выберите «Каталоги» и перейдите в «Активные каталоги».
- Нажмите правой кнопкой мыши на папке «Активные каталоги» и выберите «Новый» -> «Каталог».
- Установите имя для контейнера, например, «LDAP».
- Во вкладке «Параметры» установите тип контейнера как «Корневой контейнер».
- Нажмите «ОК», чтобы создать контейнер.
Поздравляю, вы только что создали контейнер для LDAP! Теперь мы готовы приступить к настройке службы LDAP в Windows Server 2012.
Создание группы пользователей
1. Откройте «Панель управления» на сервере Windows Server 2012.
2. Выберите «Инструменты» и затем «Установка и удаление ролей».
3. Выберите «Добавить роль» и выберите «Служба домена Active Directory». Нажмите «Далее».
4. Пройдите по мастеру установки, приняв стандартные настройки. Нажмите «Далее» и «Установить».
5. После установки службы домена Active Directory, вернитесь в «Панель управления».
6. Выберите «Администрирование служб Active Directory» и затем «Пользователи и компьютеры Active Directory».
7. Щелкните правой кнопкой мыши на «Пользователи» в разделе «Домен» и выберите «Новая группа».
8. Введите имя группы, которое хотите создать, и нажмите «ОК».
9. Выберите «Добавить» и введите имя пользователей, которых вы хотите добавить в данную группу.
10. Нажмите «ОК», чтобы завершить создание группы пользователей.
Поздравляю! Вы успешно создали группу пользователей в службе домена Active Directory на сервере Windows Server 2012.
Настройка разрешений для группы
Чтобы настроить разрешения для группы в Windows Server 2012, выполните следующие шаги:
- Откройте «Диспетчер сервера» и выберите «Пользователи и группы».
- Найдите нужную группу в списке и щелкните правой кнопкой мыши на ней.
- В контекстном меню выберите «Свойства».
- На вкладке «Разрешения» нажмите «Добавить».
- Введите имя или группу, для которых вы хотите настроить разрешения, и нажмите «Проверить имена».
- Выберите нужные разрешения из списка.
- Нажмите «ОК» для сохранения настроек.
Теперь выбранной группе будут присвоены установленные вами разрешения.
Создание пользователей в LDAP
Для создания пользователей в LDAP в Windows Server 2012 выполните следующие шаги:
- Откройте «Управление пользователями и группами» в меню «Серверный менеджер».
- Щелкните «Создать» в разделе «Действия».
- Выберите «Пользователь» и нажмите «Далее».
- Введите имя и фамилию пользователя.
- Введите имя учетной записи.
- Введите пароль и подтвердите его.
- Нажмите «Далее» и укажите необходимые параметры, такие как дата окончания действия учетной записи и роль пользователя.
- Нажмите «Готово», чтобы создать пользователя в LDAP.
После выполнения этих шагов пользователь будет успешно создан в LDAP и сможет использовать свою учетную запись для аутентификации на сервере.
Обратите внимание, что для создания пользователей в LDAP вам может потребоваться наличие соответствующих прав доступа.