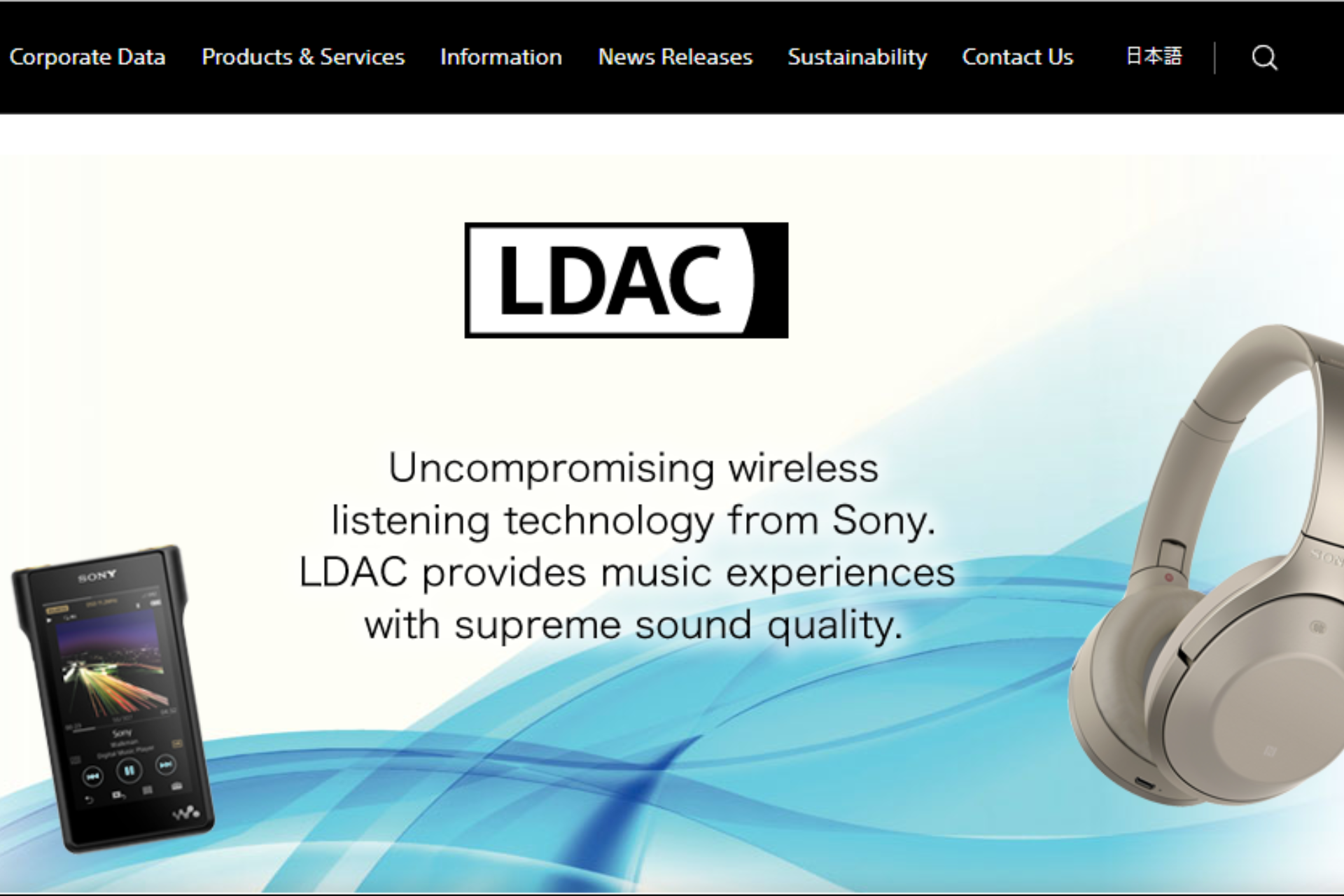Some days ago I found out about a Windows app/driver combination, that allows Windows 10/11 users with a BT computer to play audio to their buds/headphones via LDAC. This should work with most BT transmitters that your laptop/computer may have (or an USB BT adapter — Class 1 recommended).
I am not affiliated in any way with them, I just thought that it’s something awesome which many may not know about, so here I am. I tested it with the WF-1000XM4, as well as with the WH-1000XM5.
This is the app part of the package. The app allows you to select what codec to use (between SBC and LDAC), and you can set additional settings below. For LDAC you can select which samples rate are made available in the Sound control panel.
This allows you to use a playback software that can use the audio interface exclusively, switching sample rates based on the sample rate of the audio source. For example, having the 88.2 kHz sample rate enabled in the app and then playing a 88.2 kHz audio file will result in the audio data being sent unmodified to the LDAC encoder. On Android devices the audio is always upsampled to 96 kHz.
Of course, some care more or less about this stuff. However, I find that the sound quality greatly improves. I took advantage about the multiple sample rates by using Tidal, selecting my XM5 as the playback device, then enabling «Exclusive mode». I was then able to see the sample rate that is streamed via BT in the app.
Your buds/headphones don’t have LDAC support? The app also supports SBC, and enables you to set certain parameters that enables sending audio at higher bitrates, which it seems that can make SBC sound almost as good as aptX HD (link).
All this is achieved by replacing the default Windows driver that is used when playing sound via BT, with a custom one wrote by the person who made this.
More info can be found on their FAQ page.
Unfortunately you can only try this for free for 10 days. After that, it requires a license (which I bought happily). Normally it’s $9.99, but if you buy a license before the trial expires, it’s $5.99.
Have fun listening!
Are there any updates to this? I recently bought a pair of WH-1000XM4 headphones and they work great with my (Android) ‘phone but I want to connect them to my PC using LDAC and cannot find a suitable transmitter. Do you know of one?
Why would Sony remove ATX from these headphones without supplying an adaptor to make LDAC usable with PCs, TVs, etc.? I realise it’s to save having to pay for the licence but it seems like a backward step and cheap move when there are plenty of APT transmitters available but none that support LDAC. I believe LDAC is a software codec so it shouldn’t be a problem
Also, do you know if LDAC would reduce lip-sync issues? I have a transmitter that isn’t bad but it’s only using SBC so not taking advantage of the headphones and lip-sync is a problem.
Thanks,
Simon.
Эти наушники разве поддерживают LDAC?
С маркета: поддерживаемые кодеки: aptX, aptX HD, AAC
https://www.iguides.ru/main/other/kak_poluchit_vysokokachestvennyy_bluetooth_zvuk_na_desktopnykh_os/
На Windows 10 — AptX «из коробки», поэтому если ваш ПК не имеет поддержки Bluetooth, то можно подключить абсолютно любой USB BT-адаптер, хоть с Ali за 200 рублей, и все заработает.
Но, увы, Windows 10 так и не умеет показывать, какой кодек сейчас используется. Поэтому придется или опираться на данные вашего BT-адаптера, если он умеет показывать кодек, или воспользоваться сторонней программой — например, Bluetooth Tweaker.
Но что делать, если вы хотите играть и вам требуется AptX LL, или же вы хотите более качественного звука — например, AptX HD или LDAC, и ваши наушники их поддерживают? В случае с AptX LL все достаточно просто — на Amazon или Ali по запросу «USB AptX LL» вам выпадет несколько USB-адаптеров: в случае с Китаем это скорее всего будет решение от Reiyin. Увы, тут несколькими сотнями рублей уже не отделаться — такие решения стоят от полутора тысяч рублей. Но, опять же, проблем с ними минимум: воткнули в любой USB-порт, поставили драйвера если нужно и вуаля, все работает.
В случае с AptX HD все еще сложнее: обычного USB-адаптера с его поддержкой нет в принципе, поэтому вам придется брать специальный Bluetooth трансмиттер — эдакую коробочку, которая подключается к ПК через 3.5 мм разъем или SPDIF и передает звук по BT. Решения с поддержкой AptX HD стоят на все том же Ali от полутора тысяч рублей, и тут я рекомендую брать «коробочку» от Vikefon, так как она имеет наглядную демонстрацию того, какой кодек используется при подключении. Из плюсов — не нужно абсолютно никаких драйверов, так что подключить такой трансмиттер можно к любому устройству с указанными выше выходами, моментально сделав его беспроводным. Из минусов — вы не сможете управлять музыкой кнопками на наушниках, и так же не будет работать микрофон на них.
Introduction to LDAC on Windows 10
LDAC stands for «Low-Delay Audio Codec,» which is developed by Sony to provide high-quality audio over Bluetooth. It is a technology that allows for the transmission of high-resolution audio from one device to another. Windows 10 supports LDAC, which means you can use it to enjoy high-quality audio on your Windows 10 computer.
Check Compatibility for LDAC on Windows 10
Before enabling LDAC on your Windows 10 computer, you need to make sure that your computer is compatible with it. LDAC requires a computer with Bluetooth 4.0 or higher, and it must support the Bluetooth A2DP protocol. To check whether your computer meets these requirements, navigate to the Device Manager, and expand the Bluetooth section. Find your Bluetooth device and right-click to select Properties. Check the Bluetooth version and A2DP support in the Properties window.
Update Windows 10 to Enable LDAC
To enable LDAC on your Windows 10 computer, you need to make sure you have the latest Windows updates installed. Go to the Windows Update settings and check for updates. If there are any available updates, download and install them. After installing the updates, restart your computer.
Install Third-Party LDAC Codec on Windows 10
To enable LDAC on your Windows 10 computer, you need to install a third-party LDAC codec. There are several codecs available on the internet that you can download and install on your computer. One of the popular codecs is the «Hi-Res Bluetooth Codec» developed by the Xperi Corporation. After downloading and installing the codec, restart your computer.
Enable LDAC on Windows 10 through Bluetooth
To enable LDAC on your Windows 10 computer, you need to connect your Bluetooth device and select the LDAC option. Open the Windows Settings and click on Devices. Select Bluetooth and other devices and click on Add Bluetooth or other device. Choose the Bluetooth device you want to connect and select the LDAC option from the list of available codecs.
Enable LDAC on Windows 10 using Sound Settings
You can also enable LDAC on your Windows 10 computer through the Sound Settings. Open the Windows Settings and click on System. Select Sound and click on Manage sound devices. Click on the Bluetooth device you want to enable LDAC and click on Properties. Select the LDAC option from the list of available codecs.
Enable LDAC on Windows 10 via Device Manager
Another way to enable LDAC on your Windows 10 computer is via the Device Manager. Open the Device Manager and expand the Bluetooth section. Find your Bluetooth device and right-click to select Properties. Click on the Advanced tab and select the LDAC option from the list of available codecs.
Test LDAC on Windows 10 with Audio Devices
After enabling LDAC on your Windows 10 computer, you can test it with your audio devices. Connect your Bluetooth device to your computer and play high-resolution audio files. You should notice a significant improvement in the quality of the audio.
Troubleshoot LDAC Issues on Windows 10
If you experience any issues with LDAC on your Windows 10 computer, try the following troubleshooting steps:
- Check if your audio device supports LDAC.
- Update your audio drivers.
- Restart your audio device and computer.
- Reset your Bluetooth device.
Conclusion: Enjoy High-Resolution Audio with LDAC
LDAC is a great technology that allows you to enjoy high-resolution audio on your Windows 10 computer. By following the steps outlined above, you can easily enable LDAC on your computer and experience high-quality audio. Remember to check for compatibility, update your computer, install a third-party codec, and select LDAC from the list of available codecs.

TechDelites Team
TechDelites team consists of technology experts, comprising tech journalists, industry analysts, and real-world IT professionals. From comprehensive tech market coverage to assisting you in making the best tech-related decisions for your daily life, we are dedicated to ensuring you buy, use, and relish the technology that enhances your daily living.
LDAC codec is not supported on Windows 11 but there’s a workaround
by Claire Moraa
Claire likes to think she’s got a knack for solving problems and improving the quality of life for those around her. Driven by the forces of rationality, curiosity,… read more
Updated on
- A codec is a device or software that compresses and decompresses digital audio or video signals.
- LDAC is one of the most high-quality codecs available, and Windows 11 users can enjoy it, too, with a few tweaks.
XINSTALL BY CLICKING THE DOWNLOAD
FILE
LDAC stands for Low-Density Parity Check and is a Sony technology that increases the bandwidth of audio signals. It can transmit up to 3 times more data than standard Bluetooth, and at the same time, it reduces the noise level and improves sound quality.
If you’re looking for a new wireless headset for your wireless device, you need to know some headphone basics. First and foremost, frequency matters. You have to know whether your wireless device supports the frequency that the headphone is designed for.
Does Windows 11 support LDAC?
Tip
There are some unreliable third-party software and drivers that claim to provide the LDAC functionality to Windows PCs, but we recommend you stay away from these until you are sure, given that it could be malware in disguise.
LDAC is an audio codec that offers high-quality wireless audio over Bluetooth, but a handful of devices only support it. The next question on your mind is, can Windows 11 use LDAC?
The answer is yes, but not natively. So, while many use it, others face compatibility issues. Here’s the catch on the LDAC codec for Windows 11.
First, there are several ways to use LDAC. You can use an LDAC PC dongle or an adapter that supports the codec directly, or you can use an app to get it working over Bluetooth on your device. Microsoft Store is a good place to start. You can easily install codecs on your Windows 11.
How we test, review and rate?
We have worked for the past 6 months on building a new review system on how we produce content. Using it, we have subsequently redone most of our articles to provide actual hands-on expertise on the guides we made.
For more details you can read how we test, review, and rate at WindowsReport.
If you are using an adapter, the manufacturer must support LDAC. Otherwise, there is no other way to change the Bluetooth codec in Windows 11. The next question on your mind is probably: Does my Bluetooth support LDAC?
When you want to buy a new pair of headphones, it’s worth knowing whether or not they support LDAC. However, if you’re using a laptop with a built-in Bluetooth radio or an external Bluetooth adapter, there’s no guarantee that your computer will support LDAC.
The Bluetooth audio codec is included in many recent devices. If you don’t see LDAC listed on your device’s specifications page, you can contact the manufacturer directly to find out if they plan on adding support for this feature.
Alternatively, you can use third-party software such as Bluetooth tweaker in Windows 11 to check for compatibility.
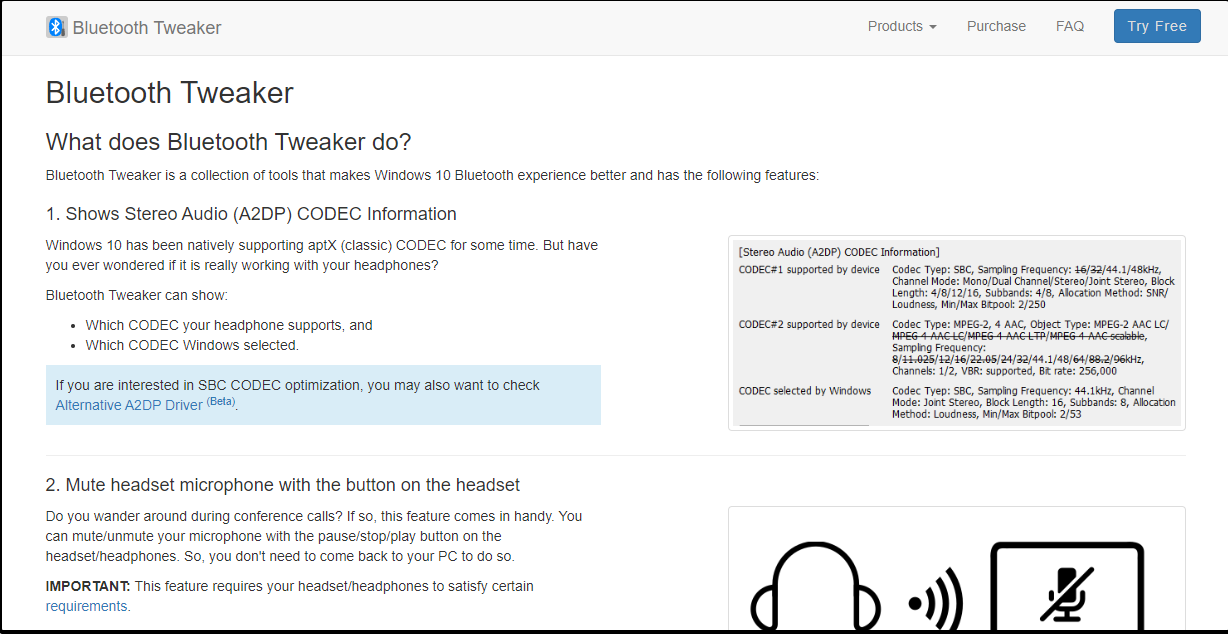
Tip
Windows also has an easier method for the Bluetooth codec check. You need to use Windows Media Player, as detailed in this article.
And for those wondering whether Windows 10 does support LDAC, the information here should be helpful.
What Bluetooth codec does Windows 11 use?
Just like any other piece of software, Windows 11 has its codecs. These are used to encode and decode audio files. Windows 11 supports two Bluetooth codecs natively. The most common codec is SBC, and the other codec is AAC (Advanced Audio Coding).
They are used to reduce the amount of data that has to be transmitted over the air, which helps improve the battery life of your device. With Windows 11, the SBC codec, which is a lossy codec, is the predominant one.
- How to Type Accents on Windows 11
- How to Disable the Insert Your Security Key Into the USB Port popup
- DTS Sound Unbound for Windows 11: Download & Install
- How to Remove Windows Copilot on Windows 11
The SBC codec is commonly used in Bluetooth headsets and speakers, but it can also be used with headphones. It provides decent audio quality while being relatively easy to decode. However, the audio quality does not even come close to LDAC.
And that’s everything you need to know about LDAC support and how to install LDAC codec in Windows 11. So, while you can use it in the latest iteration, things won’t be as simple as relying on other supported codecs. Also, if you are wondering how to use LDAC on Windows 10, the same idea applies.
You may be interested in video codecs, so check out our extensive article. Besides, find out what to do if facing issues with Windows Bluetooth.
Let us know what audio codecs you use and your reasons for using them in the comments section below.