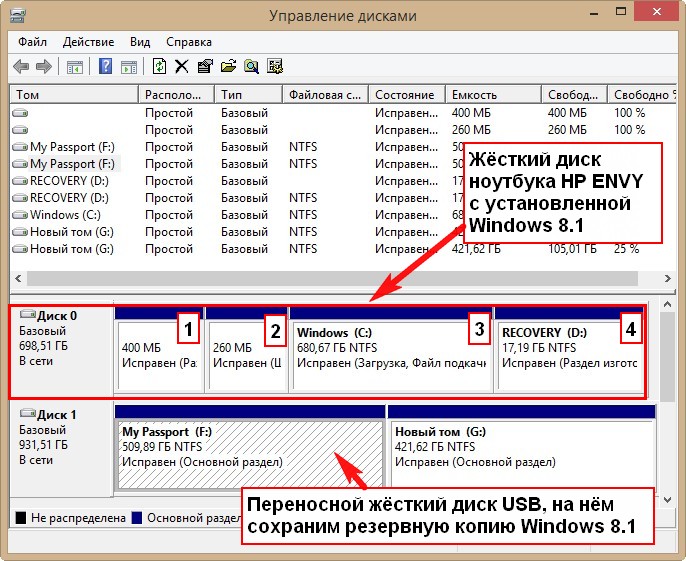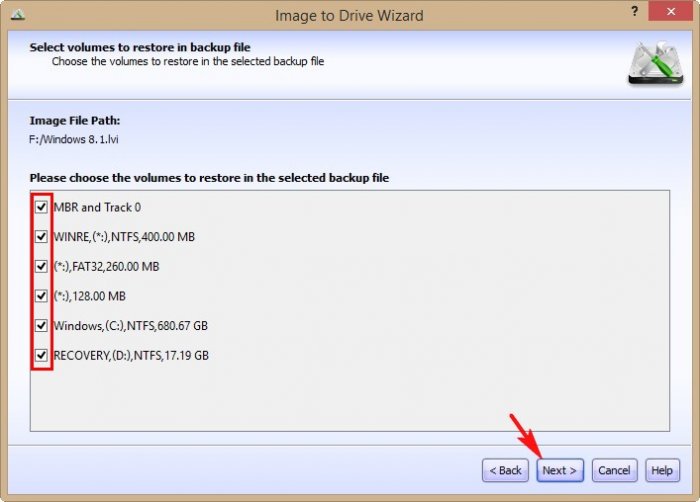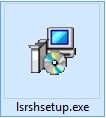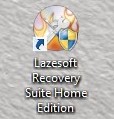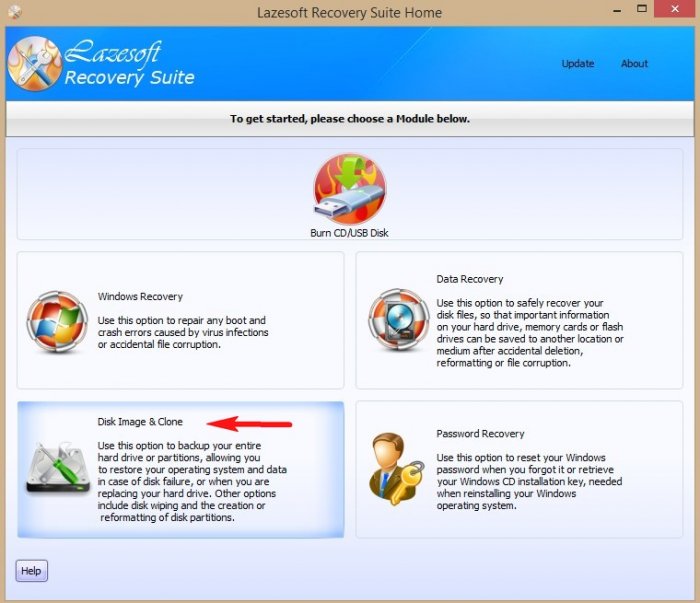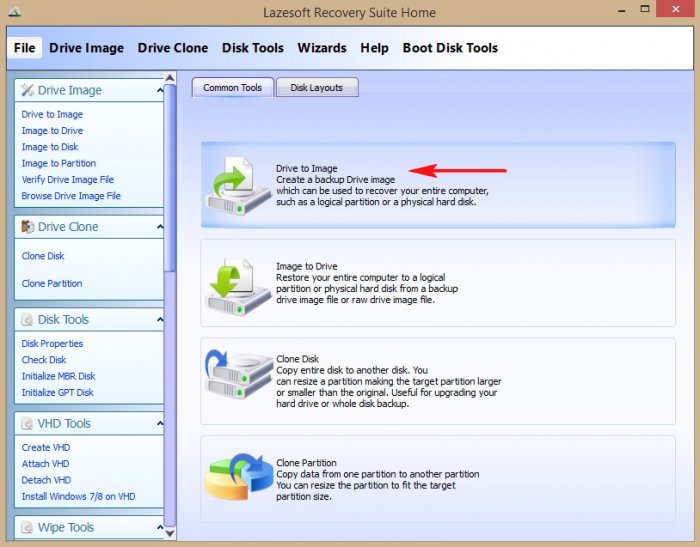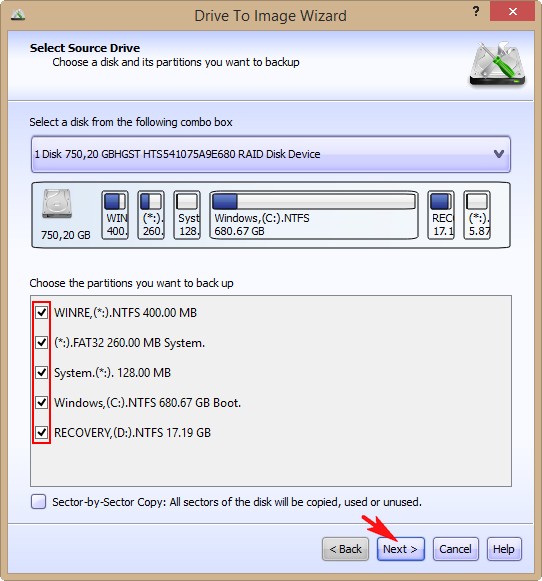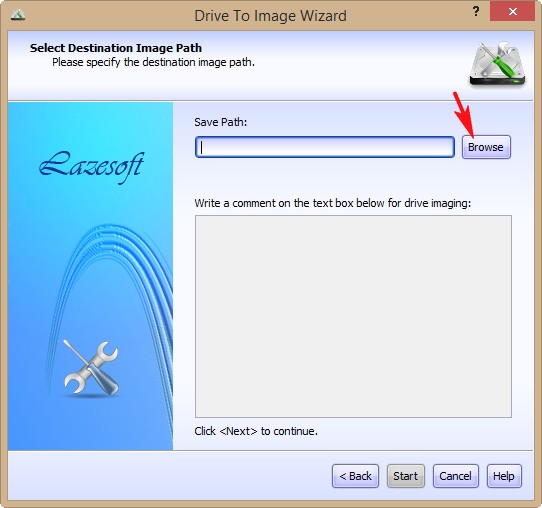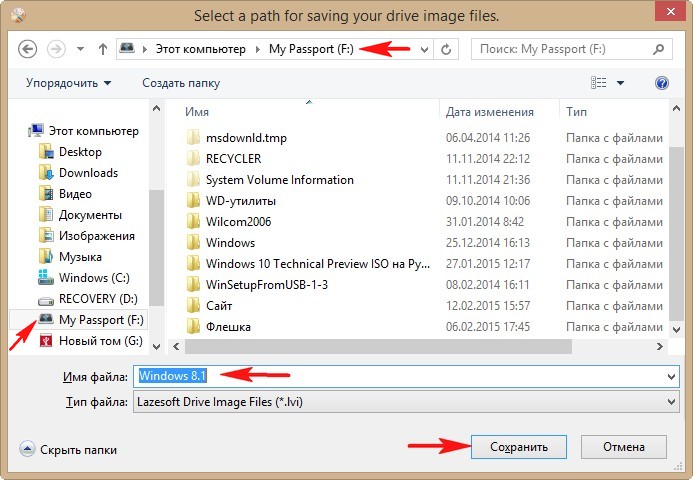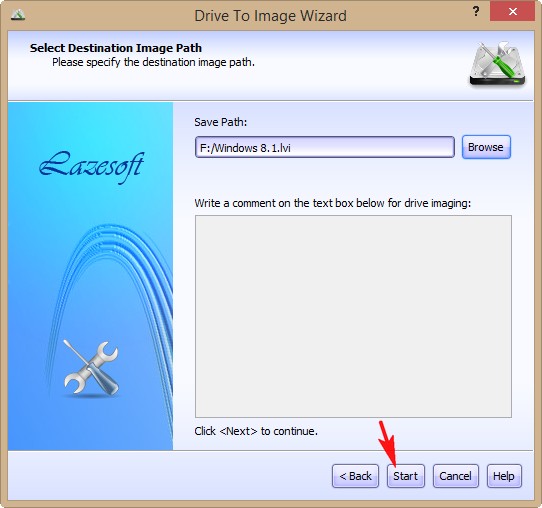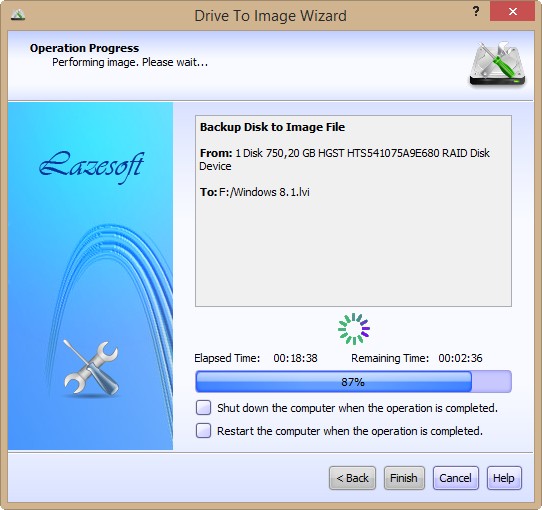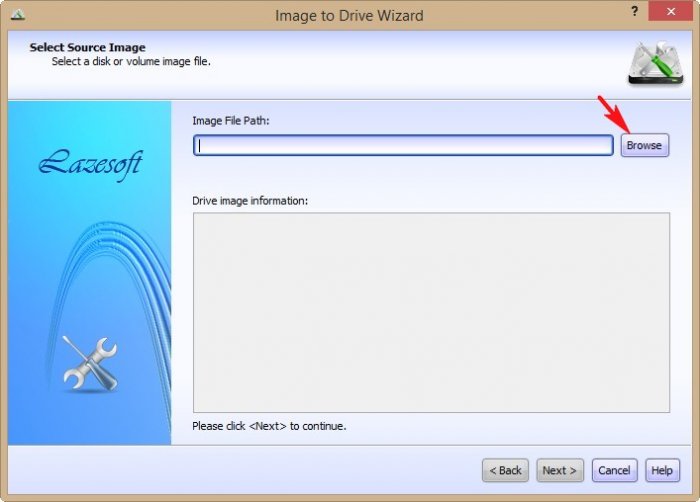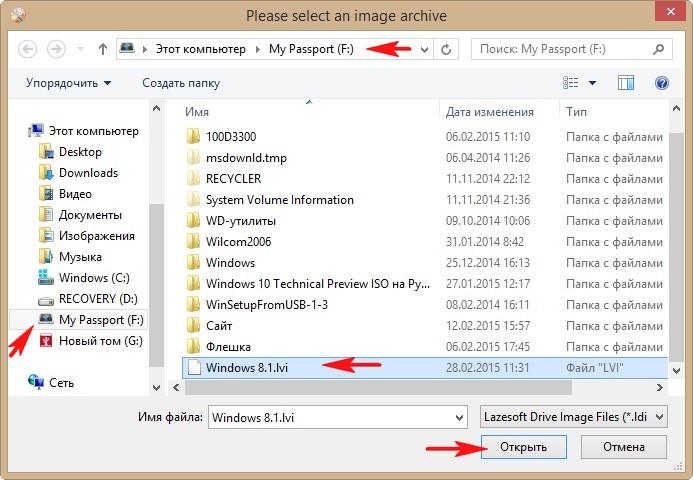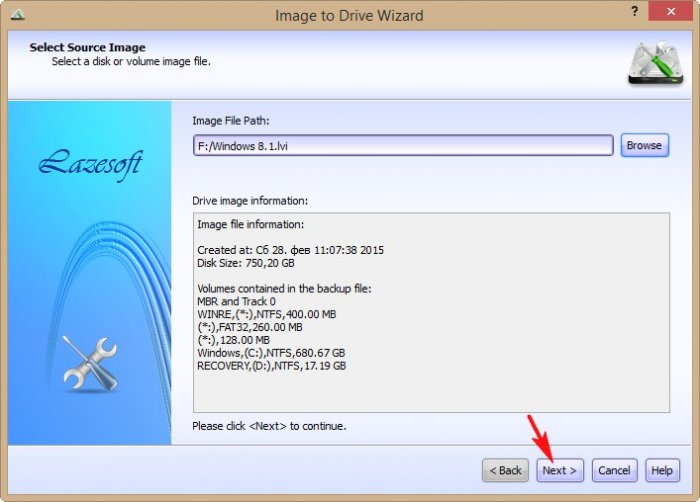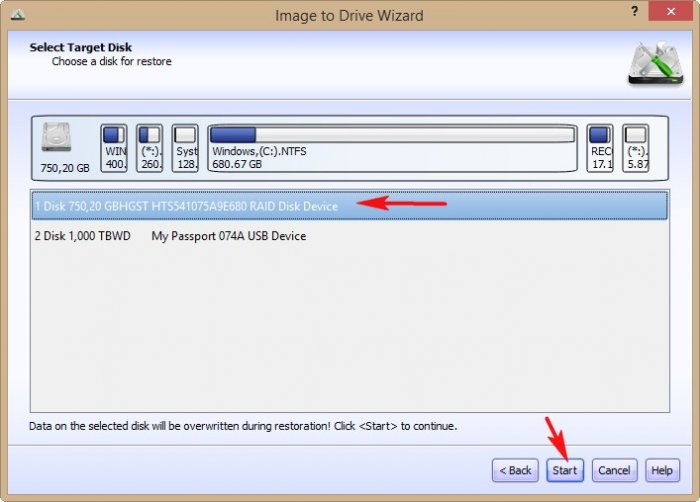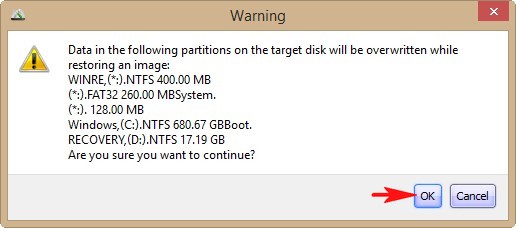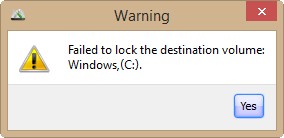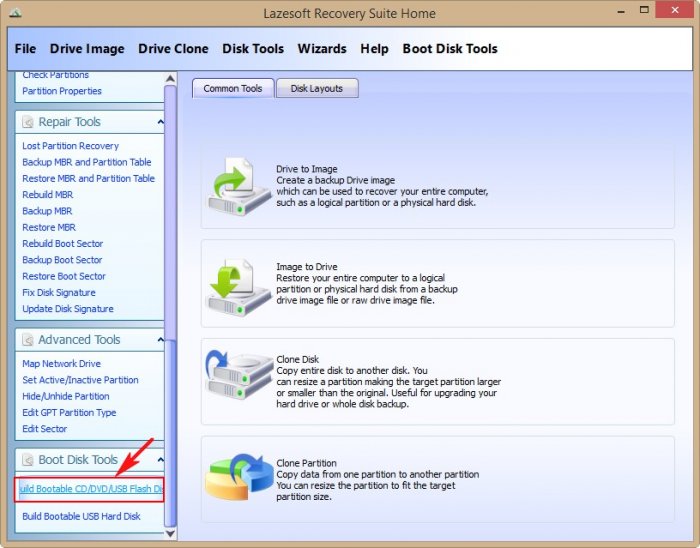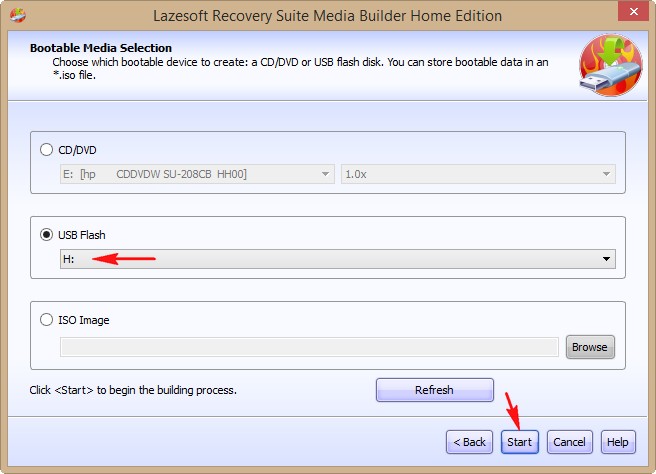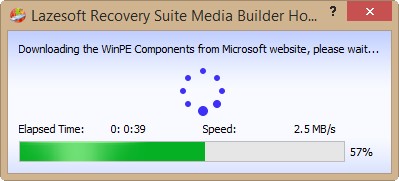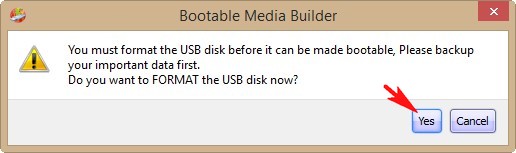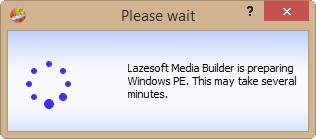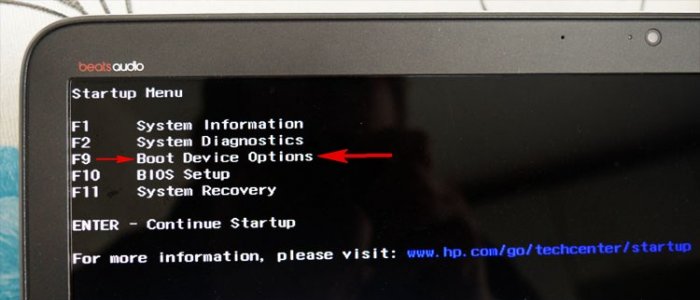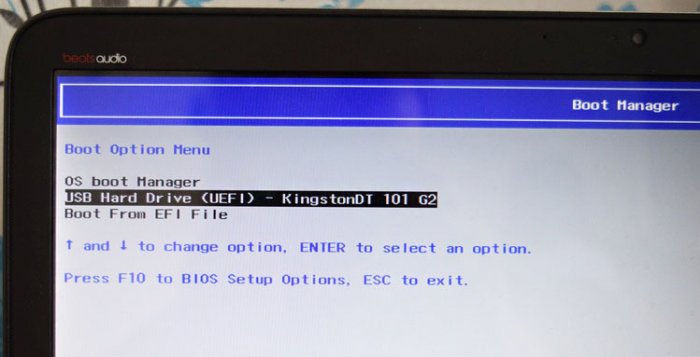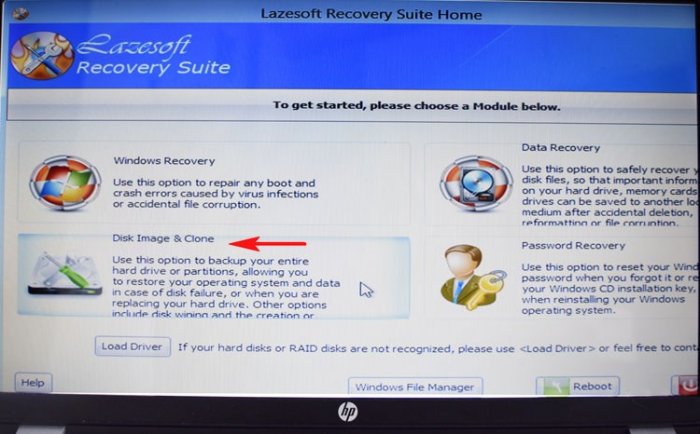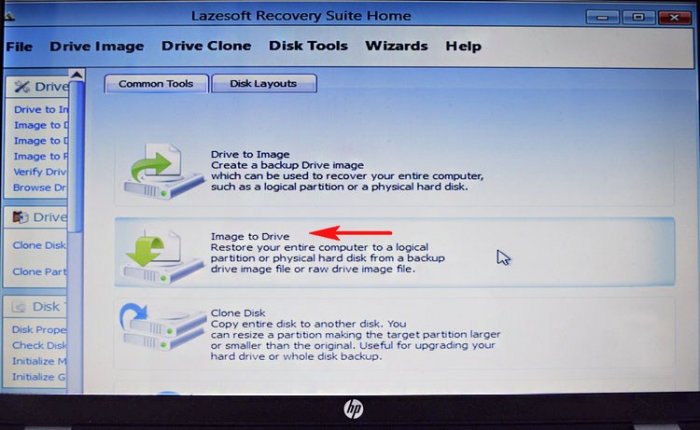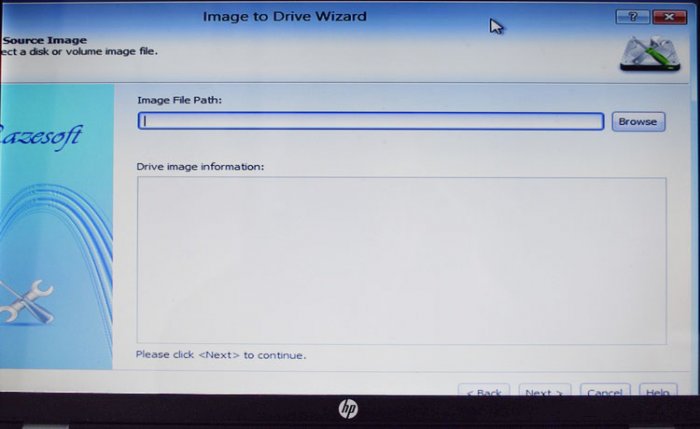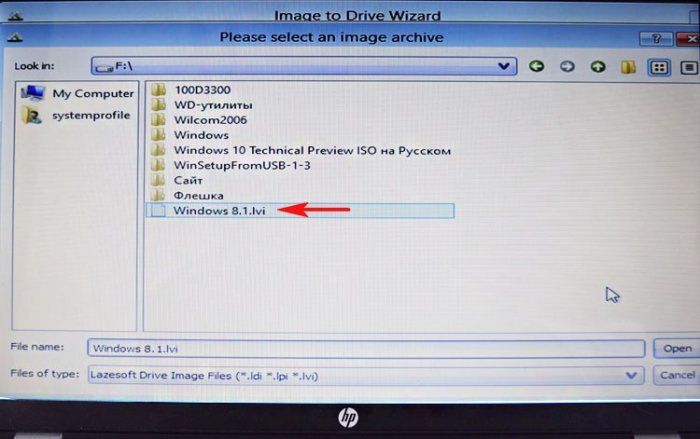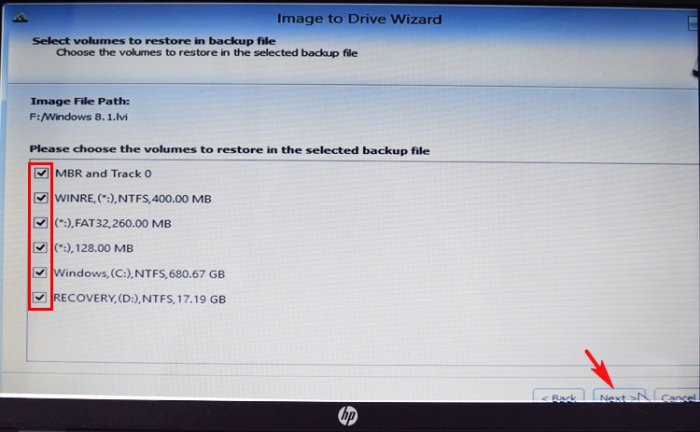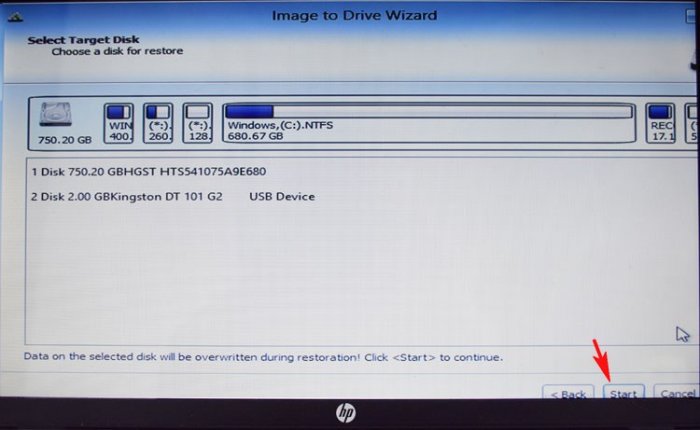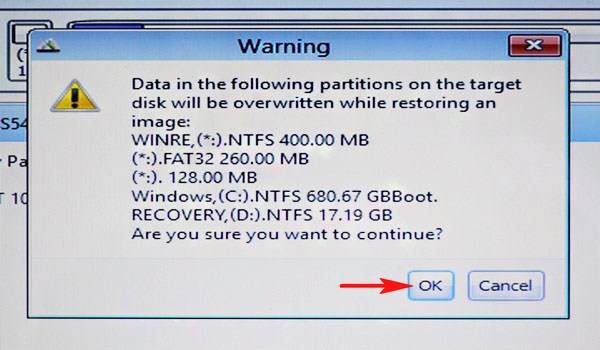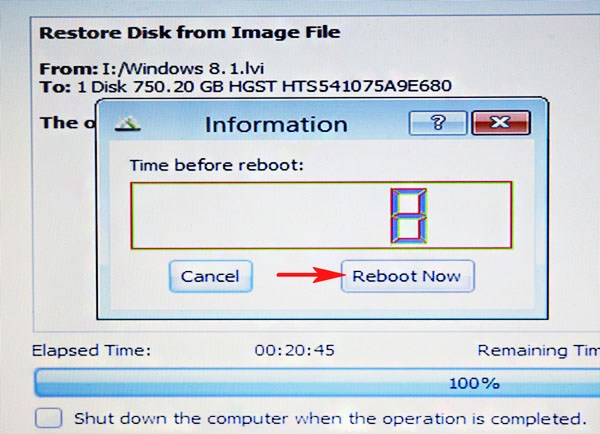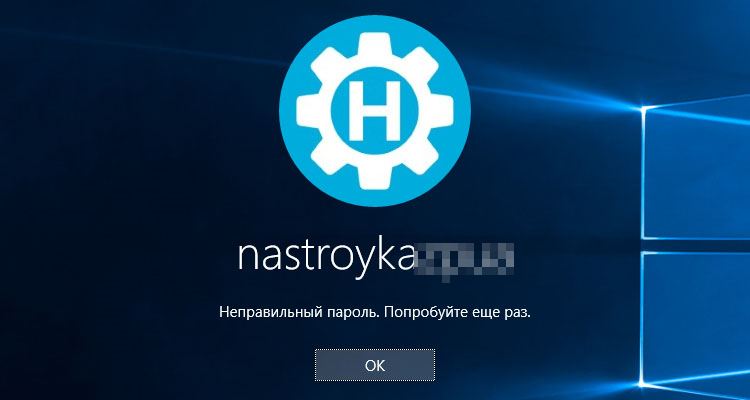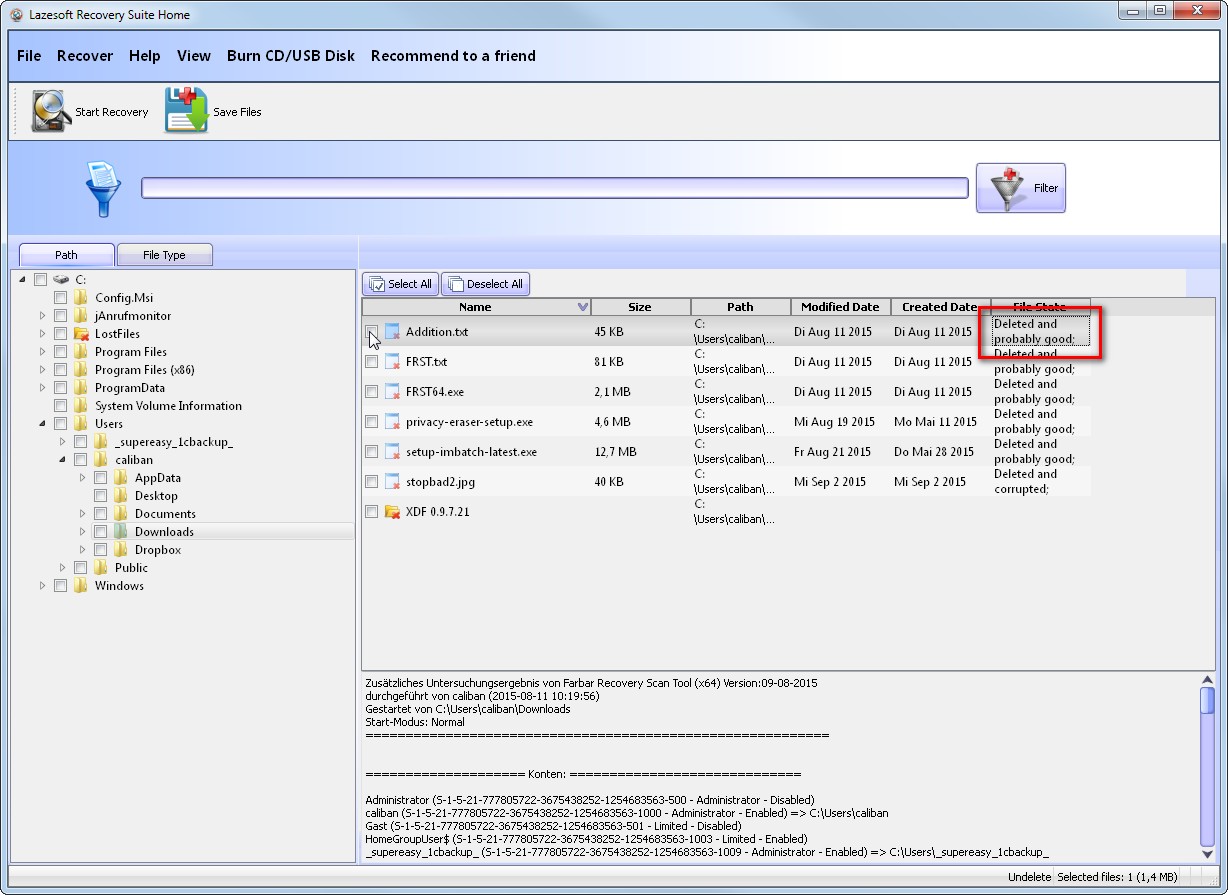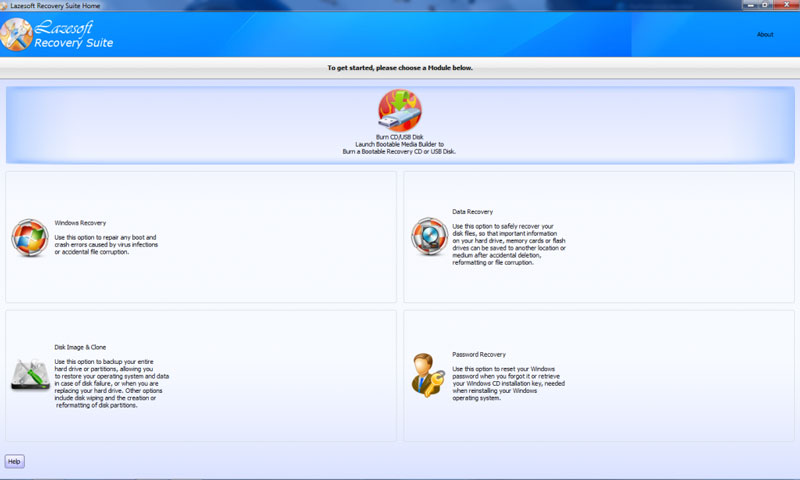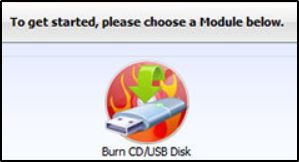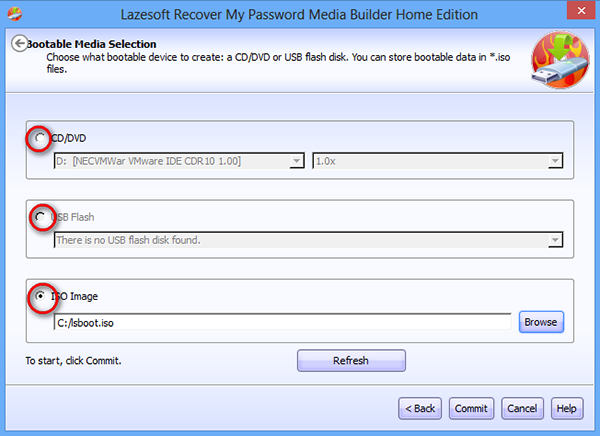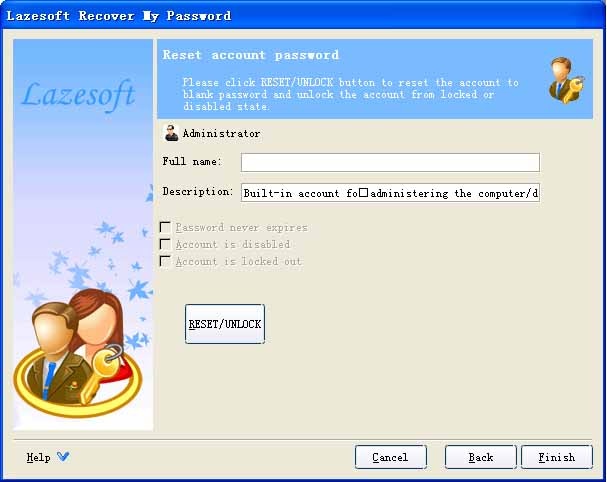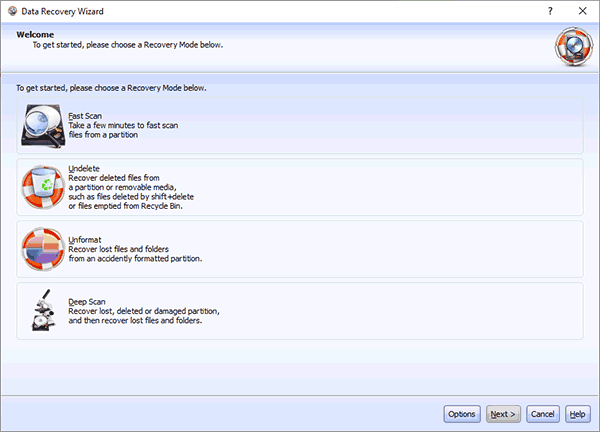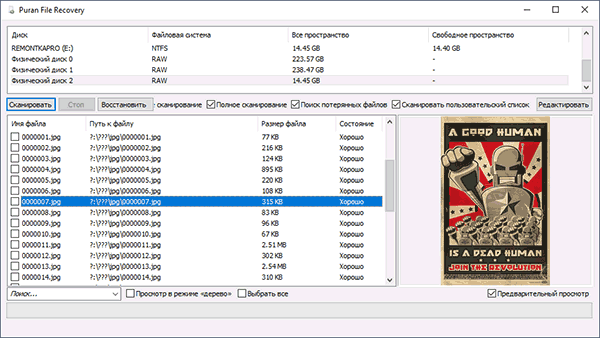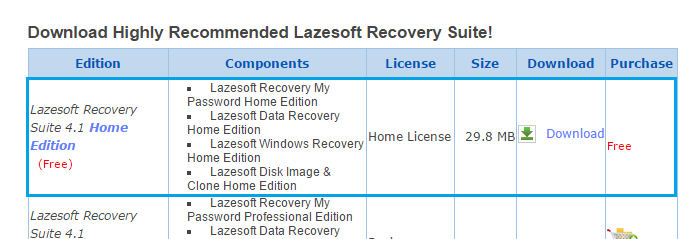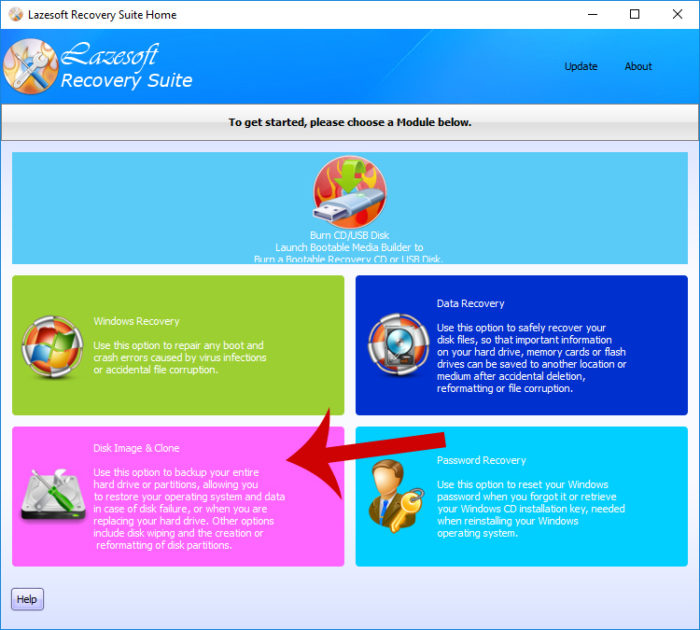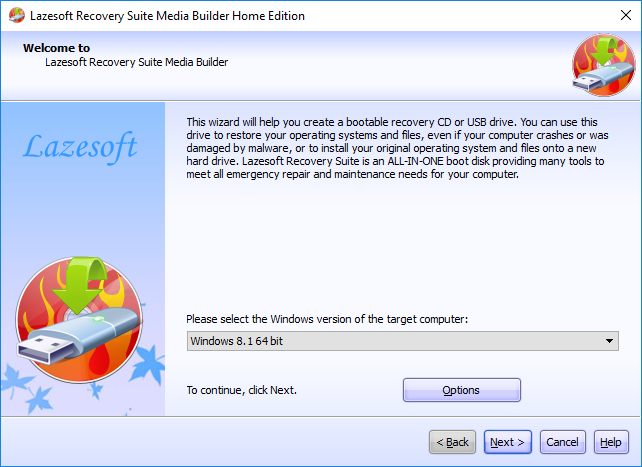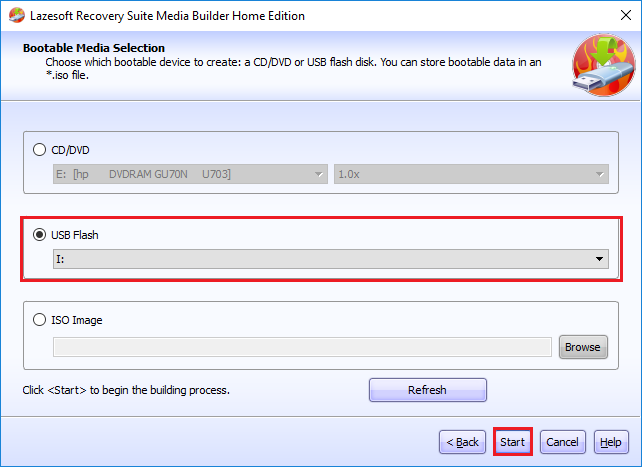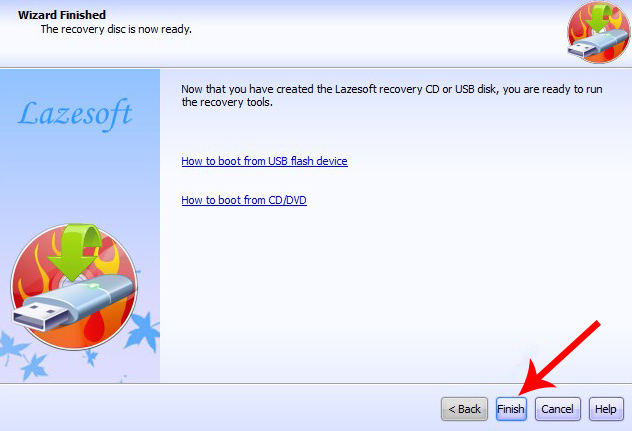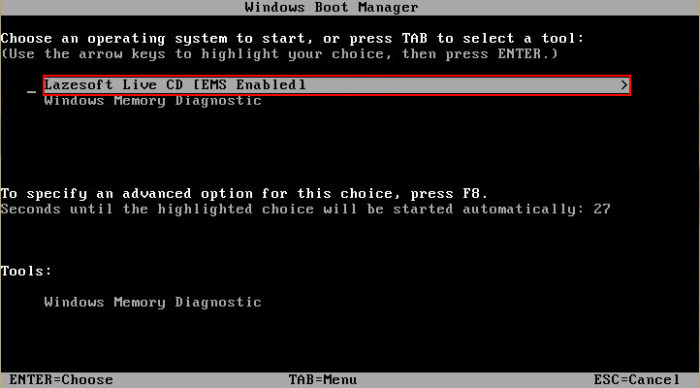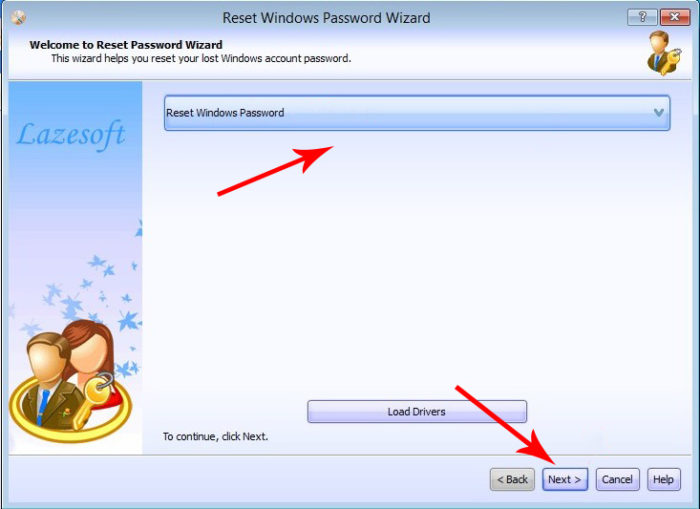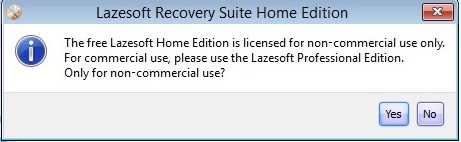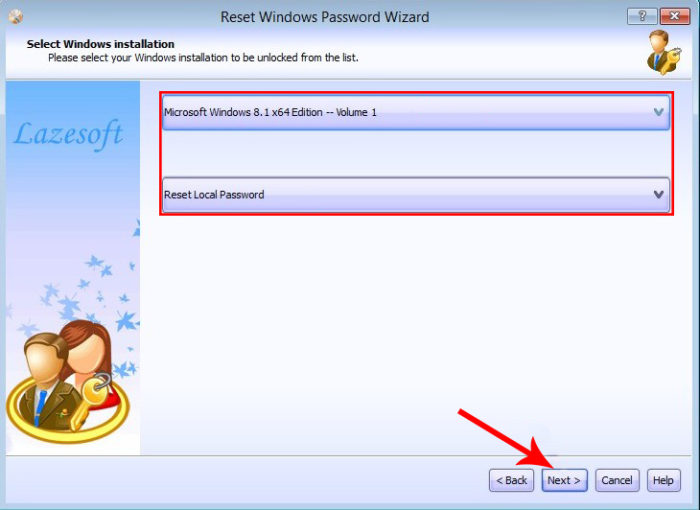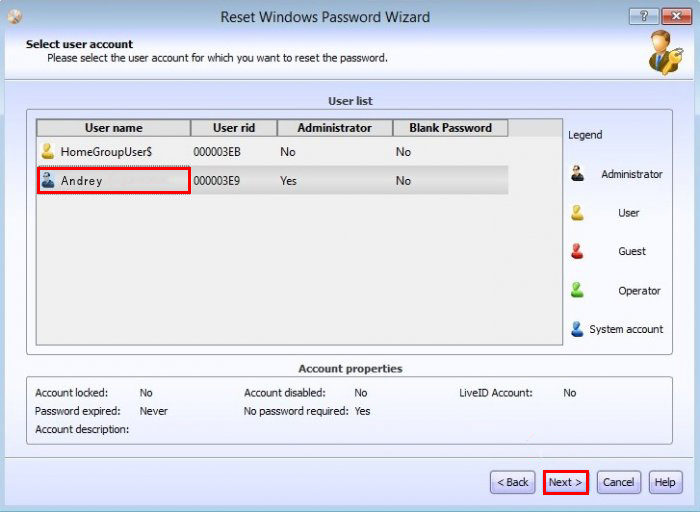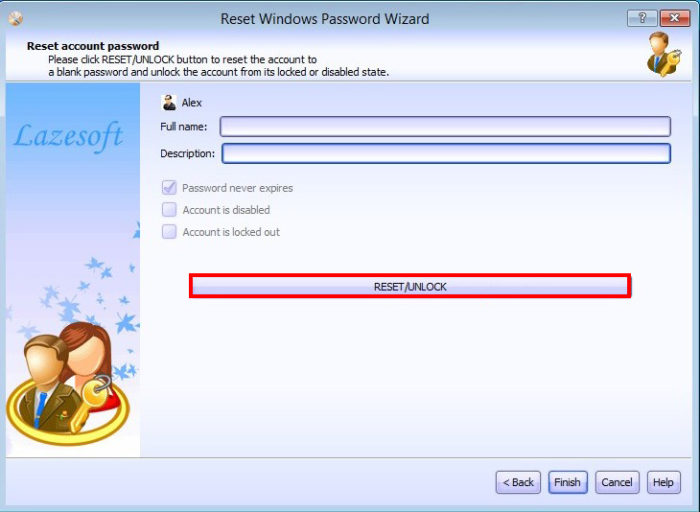Привет друзья! В этой статье мы расскажем Вам об одной очень полезной и бесплатной программе под названием Lazesoft Recovery Suite Home, которая представляет из себя набор инструментов для очистки, исправления, восстановления, резервного копирования и даже клонирования операционной системы, также «софтинка» может сбросить забытый пароль входа в систему. Я давно пользуюсь возможностями этой программулины и буду рад рассказать Вам о ней в своих статьях. Также Ro8 использует её для разворачивания операционных систем на удалённых компьютерах и тоже скажет своё слово.
Подробнее об инструментах:
- Lazesoft Windows Recovery – исправляет проблемы операционной системы мешающие её загрузке.
- Lazesoft Data Recovery – восстанавливает удалённые файлы на жестких дисках и флешках.
- Lazesoft Recover My Password – восстанавливает забытый пароль администратора.
- Lazesoft Disk Image & Clone – умеет всё тоже самое, что платная Acronis True Image 2015 и бесплатная AOMEI Backupper Standard, то есть предназначена для резервного копирования Ваших файлов, дисков и целых операционных систем. Восстановить компьютер или ноутбук из предварительного бэкапа можно даже в том случае, если операционная система не будет загружаться, так как программа способна создать загрузочный CD диск и USB-накопитель с которых можно загрузиться и произвести восстановление. Ещё программа может клонировать жёсткие диски или их разделы.
Начнём с Lazesoft Disk Image & Clone, с помощью неё создадим резервную копию целого жёсткого диска нового ноутбука HP ENVY, затем представим, что наша Windows 8.1 не загружается из-за вирусов или системного сбоя, а значит мы восстановим её из бэкапа.

Управление дисками ноутбука HP ENVY.
На ноутбуках с предустановленной Windows 8.1 имеется 5 разделов:
1. Recovery (400 Мб) — раздел с файлами среды восстановления Windows 8.1
2. Раздел EFI (260 Мб) — служебный UEFI раздел, содержащий хранилище конфигурации загрузки (BCD) и файлы, необходимые для загрузки операционной системы.
3. Windows (C:) (680 ГБ) — Диск (C:) с файлами операционной системы Windows 8.1
4. RECOVERY (D:) (17 ГБ) — скрытый раздел с заводскими настройками ноутбука
5. MSR (Microsoft System Reserved) (128 Мб) — служебный раздел принадлежащий производителю ноутбука, который невидим в Управлении дисками.
Друзья, Вы можете сделать резервную копию только диска C: с файлами операционной системы и при необходимости восстановиться из неё, но ноутбук у нас новый и я предлагаю сделать бэкап всех разделов жёсткого диска. Такая копия пригодится Вам на случай, если операционка на вашем ноуте перестанет по каким-то причинам загружаться или Вы поиздеваетесь на Вашим ноутбуком, например удалите с него все разделы и установите вместо Windows 8.1 операционную систему Windows 7 или Linux, а затем захотите вернуть Windows 8.1. А может Вы случайно удалите или повредите скрытые разделы на ноутбуке и после этого не сможете при необходимости откатиться к заводским настройкам. Короче, случаи бывают разные и полный бэкап ноутбука Вас всегда выручит. Такая резервная копия ещё хороша и тем, что при восстановлении Вы можете не восстанавливать весь жёсткий диск, а выбрать из бэкапа для восстановления любой раздел из пяти.
Переходим по адресу http://www.lazesoft.com/download.html и скачиваем бесплатную версию программы, а именно Lazesoft Recovery Suite Home.
Download
Скачанный установочный файл программы Lazesoft Recovery Suite Home, запускаем его и производим очень простую установку, жмите всё время Next
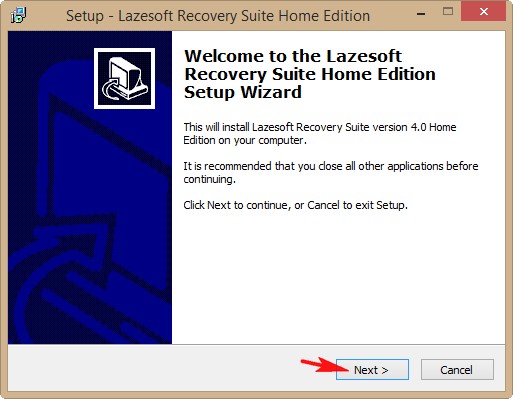
Ярлык программы Lazesoft Recovery Suite Home на рабочем столе
Создадим резервную копию раздела с операционной системой на случай его повреждения.
Щелкаем по ярлыку программы. После запуска откроется главное окно программы. Программа на английском, но я Вам всё подробно переведу.
Выбираем Disc Image@Clone
Drive to Image
Отмечаем галочками все разделы винчестера и жмём Next
Программе нужно указать куда именно будем сохранять резервную копию, нажимаем Browse
В открывшемся окне проводника указываем диск (F:) переносного жёсткого диска USB.
Start
Процесс создания резервной копии
Finish. Резервная копия готова и находится на переносном жёстком диске USB.
В начальном окне программы выбираем Image to Drive
Browse
В открывшемся проводнике находим резервную копию на переносном жёстком диске USB. Выделяем её левой мышью и жмём Открыть
Next
Если мы хотим восстановить весь жёсткий диск ноутбука, отмечаем галочками все разделы и жмём Next. Если Вы хотите восстановить раздел только с операционной системой Windows 8.1, то отмечайте диск (C:).
Start
Друзья, если производить восстановление компьютера или ноутбука в работающей операционной системе, то у Вас может выйти ошибка о том, что программа не может заблокировать для восстановления диск (C:).
Значит создаём загрузочную флешку, загружаем с неё ноутбук и производим восстановление.
Build Bootable CD/DVD/USB Flash Disk
Выбираем версию своей операционной системы, в моём случае Windows 8.1 и жмём Next
Выбираем букву нашей флешки и жмём Start
Yes
Загрузочная флешка готова, загружаем с неё ноутбук.
На ноутбуках HP при загрузке жмём клавишу Esc.
Жмём клавишу F9 Boot Device Options
и входим в меню загрузки ноутбука HP, с помощью стрелок на клавиатуре выбираем нашу флешку и жмём Enter
Disk image Clone
Image to Drive
Browse
Находим нашу резервную копию, выделяем её левой мышью и жмём Open
Next
Отмечаем галочками все разделы винчестера и жмём Next
Start
ОК
Жмём Reboot (Перезагрузка)
Перезагрузка и загружается восстановленная Windows 8.1
Для организации защиты учётной записи Windows пользователи часто устанавливают пароль, используя встроенную функцию системы. Это позволяет ограничить доступ к личным данным и настройкам, что очень удобно, если компьютер используется несколькими людьми. Чтобы войти в профиль пользователя при старте системы потребуется ввести назначенный пароль. Таким образом, посторонние лица, не владеющие этой информацией, не смогут воспользоваться данной возможностью.
Но, как показывает практика, иногда средства защиты приватности и настроек от чужого вмешательства оборачиваются против самого же владельца учётной записи. Пароли частенько забываются, и даже если где-то записаны, могут потеряться. В полнейший восторг приводит ситуация, когда профиль является единственным и пользователь имеет административный доступ к компьютеру. Обойти экран входа в Windows без ввода пароля не удастся, а значит, не получится и войти в операционную систему.
Чтобы решить проблему отсутствия доступа к локальному профилю администратора совсем не обязательно переустанавливать Windows, пароль можно изменить и при помощи диска/USB накопителя восстановления ОС. Но есть и более лёгкое решение – использование бесплатной программы Lazesoft Recover My Password, позволяющей сбросить парольную защиту. Для процедуры потребуется воспользоваться другим компьютером и загрузочной USB-флешкой с утилитой для сброса паролей.
Описание программы
Lazesoft Recover My Password – это бесплатная для персонального использования программа, позволяющая сбросить забытый пароль учётной записи практически во всех редакциях Windows (10, 8.1, 8, 7, Vista, XP, 2000), переустановить пароль, разблокировать профиль пользователя, включая имеющий административный доступ. Софтом поддерживаются 32х и 64-битные ОС, файловые системы FAT, FAT32 и NTFS, а также режимы загрузки UEFI и BIOS. Кроме того, Recover My Password поддерживает различные типы и конфигурации дисков, включая IDE, SATA, USB, SCSI, SAS, RAID.
Утилита предлагает те же возможности, что и платные инструменты для сброса паролей, отличается удобным и понятным интерфейсом (хоть он и на английском), легко устанавливается и проста в управлении. Сбросить пароль можно, используя загрузочный накопитель CD/DVD или USB, возможность его создания присутствует и в самой программе.
Утилита Recover My Password является частью многофункционального программного комплекса Lazesoft Recover Suite, куда кроме неё входят продукты восстановления Windows, данных или потерянных разделов на жёстком диске или прочих носителях, а также для работы с ними (клонирование разделов, дисков, создание резервных копий и прочие инструменты). При этом скачать каждое из четырёх приложений комплекта можно по отдельности, друг от друга они не зависят.
Функционал
Возможности утилиты Lazesoft Recover My Password включают:
Кроме основного функционала программа предлагает также возможность создания образа накопителя и записи его на оптический диск или USB-накопитель.
Как работать с программой
Утилита проста в управлении и, несмотря на англоязычный интерфейс, трудностей в процессе её использования не возникнет даже у неопытного пользователя. Если вы столкнулись с необходимостью восстановления или сброса пароля учётной записи, то данный программный продукт станет одним из самых быстрых и эффективных решений по устранению проблемы. Инструкция по работе с программой включает несколько этапов, все действия при этом не отличаются сложностью выполнения. Рассмотрим подробнее, как пользоваться инструментом Lazesoft Recover My Password:
- Скачиваем и устанавливаем приложение на другой компьютер. Инсталляция выполняется стандартно, файл-установщик скачивается с официального сайта программы, затем запускается, а сам процесс установки софта проходит в автоматическом режиме. От пользователя требуется только согласиться с условиями использования и определить путь установки, если не устраивает выбранный по умолчанию. Скачав комплекс Lazesoft Recover Suite, можно затем выбирать инструмент для решения конкретной проблемы.
- Запускаем софт и жмём «Burn CD/USB Disk».
- Выбираем версию Windows, используемую на целевом устройстве, жмём «Next».
- В следующем окне можно выбрать тип загрузочного накопителя, который будем создавать. Кроме того, вы сможете создать и сохранить ISO-образ, чтобы записать диск или флешку позднее. Выбираем вариант и жмём кнопку «Start».
- Если используется USB-накопитель, перед процедурой необходимо скопировать имеющиеся на нём данные, поскольку программа при записи отформатирует флешку.
- Утилита после старта процесса загрузит необходимые компоненты с сайта Майкрософт, дожидаемся окончания. Соглашаемся нажатием кнопки «Yes» при запросе программы отформатировать носитель.
- Далее предполагается создание загрузочного CD/DVD или USB накопителя, по окончании процесса жмём «Finish» и извлекаем диск/флешку.
- Когда загрузочный накопитель с Lazesoft Recover My Password создан, с него необходимо загрузить компьютер, на котором предполагается выполнить сброс пароля. При этом важно убедиться, что в настройках БИОС активна загрузка со съёмных носителей (приоритет выставляется в разделе Boot, как бы ни выглядел ваш интерфейс).
- При загрузке выбираем вариант Lazesoft Live CD, жмём Enter. Ждём, пока компьютер загрузится с накопителя, после чего попадаем в основное меню программы Recover My Password, здесь выбираем «Password Recovery» для продолжения.
- Жмём «Next» в следующем окне. При наличии нескольких установленных ОС нужно будет выбрать необходимую из выпадающего списка, если же операционная система одна, просто нажимаем «Next».
- Теперь выбираем из списка учётную запись, пароль которой следует сбросить. Снова жмём «Next».
- На последнем этапе процедуры остаётся только нажать кнопку «RESET/UNLOCK» для выполнения сброса пароля, а затем «Finish». После этого перезагружаем устройство. Пароль профиля пользователя будет сброшен.
Программа содержит также руководства по использованию функционала (в левом блоке основного меню), хотя для решения данной проблемы достаточно и предоставленной инструкции.
Как упоминалось выше, утилита является частью программного комплекса, куда входит, в том числе инструмент Lazesoft Windows Recovery, являющий собой комплексное решение для устранения проблем с загрузкой системы, извлечения важных данных и восстановления разделов.
Чтобы использовать утилиту, необходим чистый диск для создания загрузочного накопителя (как и в инструкции по использованию Recover My Password, нужно нажать «Burn CD/USB Disk» и продолжить процедуру аналогичным образом). После этих действий можно пользоваться также возможностями Windows Recovery. Программный комплекс также включает инструмент Data Recovery (его тоже можно записать на носитель) для восстановления потерянных данных в результате форматирования или повреждения HDD, воздействия вирусов, сбоев и т. д., а также многофункциональный инструмент Disk Image & Clone. Последний предлагает множество возможностей для работы с данными и разделами, например, клонирование, резервное копирование и прочие.

В этом обзоре рассмотрен процесс восстановления данных после форматирования с USB флешки (для жесткого диска или карты памяти процедура будет та же) и дополнительные возможности Lazesoft Data Recovery. Заодно посмотрим, насколько эффективной оказалась программа по сравнению с другим аналогичным ПО. Также может быть полезным: Лучшие бесплатные программы для восстановления данных.
Процесс восстановления файлов с отформатированного накопителя
В своем тесте я использовал бесплатную Lazesoft Data Recovery Home, а для проверки восстановления — новую USB флешку, на которую изначально было помещены фотографии, видео и документы (всего 50 файлов), после чего она была отформатирована из файловой системы FAT32 в NTFS.
Сценарий не слишком сложный, но достаточно распространенный и многое ПО для восстановления данных бывает неспособно восстановить что-то даже в таком элементарном случае.
- После запуска программы вы увидите окно мастера, которое предложит вам выбрать один из вариантов восстановления: Fast Scan (быстрое сканирование), Undelete (восстановление после простого удаления), Unformat (восстановление после форматирования) и Deep Scan (глубокое сканирование, включает в себя поиск файлов, потерянных и поврежденных разделов, в том числе после форматирования). Пробую использовать Deep Scan, как обычно наиболее эффективный, но и более затратный по времени вариант.
- На следующем этапе выбираем накопитель или раздел, с которого производится восстановление. Для случаев «после форматирования» следует выбирать именно физический диск/флешку, а не логический раздел на нем.
- Следующий этап позволяет включить автоматическое восстановление раздела или же настроить восстановление по типам файлов. В своем тесте оставлю «Автоматически». После этого достаточно нажать «Start search» для начала поиска.
- В результате — найден поврежденный (удаленный) раздел FAT (пункт Damaged Partition) и набор потерянных файлов (пункт Lost File Results). Для найденных файлов доступен предварительный просмотр. Также, переключившись на вкладку «File Type» можно просмотреть файлы, распределенные по типам.
- Отмечаем те папки или отдельные файлы, которые нужно восстановить, и нажимаем кнопку «Save Files» для их сохранения. Не сохраняйте восстанавливаемые файлы на тот же накопитель, с которого в настоящий момент происходит восстановление.
В результате: успешно восстановлено 30 файлов, если исключить дубли (которых изначально на флешке не было), остается 20 файлов изображений. Также были восстановлены 10 нечитаемых (поврежденных) файлов JPG.
При попытке исправить их с помощью онлайн-сервиса для восстановления поврежденных изображений — успех, но, как оказалось, это тоже дубли уже найденных изображений.
Результат восстановления данных в Lazesoft Data Recovery
Результат не хуже, чем в другом похожем бесплатном ПО восстановления данных при тестах с этой же флешкой, но можно попробовать улучшить его:
- Выбираю опцию Unformat при начале восстановления.
- Указываю типы файлов для поиска вместо Automatic Drive Recovery (по умолчанию, выбраны не все типы файлов). При необходимости в дополнительных опциях (Options) можно также задать, какие именно потерянные после форматирования разделы следует искать.
- Результаты остались полностью теми же, похоже, изначально были выбраны верные настройки и шаги.
Если сравнивать с парой других, протестированных на этом же накопителе программами восстановления данных, получается такая картина:
- Рекомендуемая мной бесплатная программа Puran File Recovery восстановила больше уникальных JPG файлов, также без повреждений был восстановлен один файл PSD (фотошоп), этого файла не оказалось в результатах Lazesoft Data Recovery.
- DMDE восстановил столько же, как LazeSoft Data Recovery, уникальных файлов JPG, а также один файл PSD.
Как итог, мой субъективный вердикт для этого простого случая использования: Lazesoft Data Recovery работает, исправно, может найти меньше, чем другие (предполагаю меньшее количество известных программе сигнатур файлов), но иметь утилиту в своем арсенале имеет смысл, особенно учитывая её бесплатность и некоторые дополнительные возможности в версии Home:
- Создание посекторного двоичного образа накопителя в формате .bin
- Создание загрузочной флешки или диска (пункт Burn CD/USB Disk в меню) на базе Windows PE для загрузки компьютера или ноутбука с него (если иначе он не загружается) и восстановления данных.
- При загрузке программы в комплекте Lazesoft Recovery Suite, будут установлены также дополнительные бесплатные утилиты: для клонирования дисков и разделов, создания и подключения образов дисков, сброса пароля Windows. В действительности, эти утилиты есть и в комплекте Data Recovery Home, но для них не создаются ярлыки (но исполняемые файлы можно найти в папке программы).
Скачать Lazesoft Data Recovery Home и Free (обе бесплатные, но Home более функциональна), в том числе в виде Portable версии можно с официального сайта https://www.lazesoft.com/download.html
Главная » Windows » Как сбросить пароль учетной записи с помощью Lazesoft Recovery Suite Home?
И снова я возвращаюсь к работе над сбросом паролей от учетных записей, на этот раз я расскажу о загрузочной флешки с программой Lazesoft Recovery Suite Home, после этого я продолжу поиски новых эффективных способов для сброса пароля администратора.
Я уже неоднократно писал о статьях по сбросу пароля и чаще всего это делается с загрузочной флешки или диска. Да, данный инструмент должен быть всегда под рукой.
В нашем распоряжении в данном материале, образ программы Lazesoft Recovery Suite Home, который нужно обязательно записать на флешку. Данный инструмент умеет не только сбрасывать пароли, но и восстанавливать данные с накопителей и создавать копии ОС. Такая флешка доступна на всех известных на данный момент версий Windows.
Программа не имеет русского интерфейса, но это не проблема, тем более в этой статье я все покажу и расскажу на примере. Также работа без проблем будет происходить, как на обычном компьютере с BIOS, так и на устройстве с BIOS UEFI.
Ну что же, зайдем на официальный сайт утилиты и скачаем версию Home – единственная бесплатная версия- http://www.lazesoft.com/download.html.
Запустите установку программы и следуйте инструкции по установке, там все очень легко. Потом запустите значок программу.
В данном окне нам нужно выбрать пункт «Disk Image & Clone».
Открывается раздел, где слева нажимаем по пункту Build Bootable CD/DVD/USB Flash Disk.
В следующем окне выбираем версию Windows, которая у вас установлена и жмем кнопку «Next».
Теперь нам дают выбрать: создать загрузочный диск, либо флешку. Наиболее предпочтителен вариант с флешкой. Вставляете флеш-накопитель и в поле USB Flash выбираете букву флешки, потом жмете «Start».
Перед созданием загрузочного накопителя будет предупреждение об удалении с него всех данных. Первоначально их надо было перенести, если он вам важны. Потом соглашаемся с предупреждением.
Ждем некоторое время, а потом нажимаем кнопку «Finish». Загрузочная флешка с Lazesoft Recovery Suite Home готова.

Сброс пароля учетной записи с помощью флешки Lazesoft Recovery Suite Home
Загружаемся с этой флешки. В появившемся окне выбираем пункт Lazesoft Live CD (EMS Enabled).
Начнется загрузка графического интерфейса, после чего мы видим такое же окно, как когда мы делали загрузочную флешку. Выбираем вариант Password Recovery.
В выпадающем меню нужно выбрать пункт Reset Windows Password, а потом нажать кнопку «Next».
Жмем yes.
Выбираем пункты Microsoft Windows XXxx Edition – Volume 1, либо другую версию, а во второй вкладе выбираем «Reset Local Password».
Среди списка учетных записей ищем свою, нажимаем по ней, а потом кнопку «Next».
Теперь просто нажимаем на кнопку «RESET/UNLOCK».
Пароль очень быстро сброситься и вам нужно только перезагрузить компьютер. В учётную запись вы войдете без ввода пароля. Можно по новой установить пароль, главное не потеряйте его.
( 5 оценок, среднее 4.4 из 5 )
Здравствуйте админ! Проблема такая, установил вчера на новый ноутбук Windows 8.1, при установке назначил пароль и куда-то его записал, сегодня пришёл из универа, включил ноут, а бумажку с паролем не найду! Друзья говорят — переустанавливай винду заново, да жалко переустанавливать, сколько программ уже установил.
На одном сайте скачал какой-то LiveCD для сброса пароля, но вышла ошибка, мол программа не работает на системах UEFI. Подскажите пожалуйста самый лёгкий способ сброса пароля на Windows 8.1.
Как сбросить пароль на Windows 8.1 с помощью загрузочной флешки Lazesoft Recovery Suite Home
Предлагаю вам сегодня воспользоваться одной волшебной загрузочной флешкой подготовленной в программе Lazesoft Recovery Suite Home! Кстати, данная флешка может не только сбрасывать пароль администратора, но и многое другое, например восстановить удалённые данные на различных накопителях, создать резервную копию операционной системы, восстановить загрузку неисправной винды. Применить данную флешку можно в операционных системах Windows XP, 7, 8.1, 10.
Несмотря на то, что рекомендуемая мной программа на английском языке, мы с ней запросто справимся и сбросим забытый пароль за пару кликов мыши на простом компьютере или ноутбуке, а также на новых ноутах с установленной Windows 8.1 и БИОСом UEFI.
Итак, пароль входа в систему нами забыт!
Идём на официальный сайт программы http://www.lazesoft.com/download.html, выбираем Lazesoft Recovery Suite 4.0 Home и жмём Download
Download Now
Скачивается установщик. Устанавливаем утилиту
Щелкаем по ярлыку программы
и открывается главное окно.
Выберите Disc Image@Clone
Нажимаем на кнопку Build Bootable CD/DVD/USB Flash Disk
Выбираем Windows 8.1 и жмём Next
Можете создать загрузочный LiveCD или ISO образ с файлами программы.
Для создания загрузочной флешки отметьте пункт USB Flash и выберите букву своей флешки, затем нажмите Старт.
Все данные на флешке удалятся. Соглашаемся Yes.
Загрузочная флешка готова жмём Финиш.
Подсоединяем загрузочную флешку к ноутбуку и перезагружаемся, при загрузке жмём клавишу ответственную за вход в загрузочное меню ноута и входим в меню загрузки, выбираем здесь нашу флешку.
Выбираем Lazersoft Live CD.
Жмите на кнопку Password Recovery
Reset Windows Password (Сброс пароля Windows). Далее.