Hi @gz06geo
Welcome to the HP Support Community.
Try these steps —
Step 1 HP Print and Scan Doctor —
Click on this link to download and run HP Print and Scan Doctor
Step 2 Re-install the printer drivers —
1. In the search box, type and open «Uninstall a Program».
2. Look for HP Printer software.
3. Right-click to uninstall.
4. In the search box, type and open “Devices and printers”.
5. In the Devices and Printers, look for your HP printer. If you see it listed right-click on it and choose “Delete” or “Remove Device”.
6. Open the run command with the «Windows key + R» key combo.
7. Type printui.exe /s and click Ok. (Note: there is a space in between “printui.exe” and “/s”).
8. Click on the «Drivers» tab.
9. Look for HP Printer driver. If you see it Click on it and click “Remove” at the bottom.
10. Select Ok.
11. Select Apply and Ok on the Print Server Properties windows.
12. Close Devices and Printers Once the software and drivers are removed.
13. Restart the computer.
14. Download and install the software and drivers from here.
15. Click on the downloaded file and follow the on-screen instructions.
Hope this helps! Keep me posted.
Please click “Accept as Solution” if you feel my post solved your issue, it will help others find the solution.
Click the “Kudos, Thumbs Up» on the bottom right to say “Thanks” for helping!
Have a great day!
Asmita
I am an HP Employee
Hi @gz06geo
Welcome to the HP Support Community.
Try these steps —
Step 1 HP Print and Scan Doctor —
Click on this link to download and run HP Print and Scan Doctor
Step 2 Re-install the printer drivers —
1. In the search box, type and open «Uninstall a Program».
2. Look for HP Printer software.
3. Right-click to uninstall.
4. In the search box, type and open “Devices and printers”.
5. In the Devices and Printers, look for your HP printer. If you see it listed right-click on it and choose “Delete” or “Remove Device”.
6. Open the run command with the «Windows key + R» key combo.
7. Type printui.exe /s and click Ok. (Note: there is a space in between “printui.exe” and “/s”).
8. Click on the «Drivers» tab.
9. Look for HP Printer driver. If you see it Click on it and click “Remove” at the bottom.
10. Select Ok.
11. Select Apply and Ok on the Print Server Properties windows.
12. Close Devices and Printers Once the software and drivers are removed.
13. Restart the computer.
14. Download and install the software and drivers from here.
15. Click on the downloaded file and follow the on-screen instructions.
Hope this helps! Keep me posted.
Please click “Accept as Solution” if you feel my post solved your issue, it will help others find the solution.
Click the “Kudos, Thumbs Up» on the bottom right to say “Thanks” for helping!
Have a great day!
Asmita
I am an HP Employee
Hi @gz06geo
Welcome to the HP Support Community.
Try these steps —
Step 1 HP Print and Scan Doctor —
Click on this link to download and run HP Print and Scan Doctor
Step 2 Re-install the printer drivers —
1. In the search box, type and open «Uninstall a Program».
2. Look for HP Printer software.
3. Right-click to uninstall.
4. In the search box, type and open “Devices and printers”.
5. In the Devices and Printers, look for your HP printer. If you see it listed right-click on it and choose “Delete” or “Remove Device”.
6. Open the run command with the «Windows key + R» key combo.
7. Type printui.exe /s and click Ok. (Note: there is a space in between “printui.exe” and “/s”).
8. Click on the «Drivers» tab.
9. Look for HP Printer driver. If you see it Click on it and click “Remove” at the bottom.
10. Select Ok.
11. Select Apply and Ok on the Print Server Properties windows.
12. Close Devices and Printers Once the software and drivers are removed.
13. Restart the computer.
14. Download and install the software and drivers from here.
15. Click on the downloaded file and follow the on-screen instructions.
Hope this helps! Keep me posted.
Please click “Accept as Solution” if you feel my post solved your issue, it will help others find the solution.
Click the “Kudos, Thumbs Up» on the bottom right to say “Thanks” for helping!
Have a great day!
Asmita
I am an HP Employee
Hi @gz06geo
Welcome to the HP Support Community.
Try these steps —
Step 1 HP Print and Scan Doctor —
Click on this link to download and run HP Print and Scan Doctor
Step 2 Re-install the printer drivers —
1. In the search box, type and open «Uninstall a Program».
2. Look for HP Printer software.
3. Right-click to uninstall.
4. In the search box, type and open “Devices and printers”.
5. In the Devices and Printers, look for your HP printer. If you see it listed right-click on it and choose “Delete” or “Remove Device”.
6. Open the run command with the «Windows key + R» key combo.
7. Type printui.exe /s and click Ok. (Note: there is a space in between “printui.exe” and “/s”).
8. Click on the «Drivers» tab.
9. Look for HP Printer driver. If you see it Click on it and click “Remove” at the bottom.
10. Select Ok.
11. Select Apply and Ok on the Print Server Properties windows.
12. Close Devices and Printers Once the software and drivers are removed.
13. Restart the computer.
14. Download and install the software and drivers from here.
15. Click on the downloaded file and follow the on-screen instructions.
Hope this helps! Keep me posted.
Please click “Accept as Solution” if you feel my post solved your issue, it will help others find the solution.
Click the “Kudos, Thumbs Up» on the bottom right to say “Thanks” for helping!
Have a great day!
Asmita
I am an HP Employee
Hi @gz06geo
Welcome to the HP Support Community.
Try these steps —
Step 1 HP Print and Scan Doctor —
Click on this link to download and run HP Print and Scan Doctor
Step 2 Re-install the printer drivers —
1. In the search box, type and open «Uninstall a Program».
2. Look for HP Printer software.
3. Right-click to uninstall.
4. In the search box, type and open “Devices and printers”.
5. In the Devices and Printers, look for your HP printer. If you see it listed right-click on it and choose “Delete” or “Remove Device”.
6. Open the run command with the «Windows key + R» key combo.
7. Type printui.exe /s and click Ok. (Note: there is a space in between “printui.exe” and “/s”).
8. Click on the «Drivers» tab.
9. Look for HP Printer driver. If you see it Click on it and click “Remove” at the bottom.
10. Select Ok.
11. Select Apply and Ok on the Print Server Properties windows.
12. Close Devices and Printers Once the software and drivers are removed.
13. Restart the computer.
14. Download and install the software and drivers from here.
15. Click on the downloaded file and follow the on-screen instructions.
Hope this helps! Keep me posted.
Please click “Accept as Solution” if you feel my post solved your issue, it will help others find the solution.
Click the “Kudos, Thumbs Up» on the bottom right to say “Thanks” for helping!
Have a great day!
Asmita
I am an HP Employee
Hi @gz06geo
Welcome to the HP Support Community.
Try these steps —
Step 1 HP Print and Scan Doctor —
Click on this link to download and run HP Print and Scan Doctor
Step 2 Re-install the printer drivers —
1. In the search box, type and open «Uninstall a Program».
2. Look for HP Printer software.
3. Right-click to uninstall.
4. In the search box, type and open “Devices and printers”.
5. In the Devices and Printers, look for your HP printer. If you see it listed right-click on it and choose “Delete” or “Remove Device”.
6. Open the run command with the «Windows key + R» key combo.
7. Type printui.exe /s and click Ok. (Note: there is a space in between “printui.exe” and “/s”).
8. Click on the «Drivers» tab.
9. Look for HP Printer driver. If you see it Click on it and click “Remove” at the bottom.
10. Select Ok.
11. Select Apply and Ok on the Print Server Properties windows.
12. Close Devices and Printers Once the software and drivers are removed.
13. Restart the computer.
14. Download and install the software and drivers from here.
15. Click on the downloaded file and follow the on-screen instructions.
Hope this helps! Keep me posted.
Please click “Accept as Solution” if you feel my post solved your issue, it will help others find the solution.
Click the “Kudos, Thumbs Up» on the bottom right to say “Thanks” for helping!
Have a great day!
Asmita
I am an HP Employee
Содержание
- Решение проблемы с установкой принтера
- Установите драйвера
- Ошибки программного обеспечения
- Есть другие принтеры
- Компьютер не видит принтер? Решение проблемы!
- Шаг №1. Проверка подключения по USB
- Шаг №2. Соединение по WiFi или Bluetooth
- Шаг №3. Установка драйверов
- Шаг №4. Выбор принтера по умолчанию
- Шаг №5. Запуск Диспетчера печати
- 1 комментарий
- Почему компьютер не видит принтер hp laserjet m1132 mfp
- Почему компьютер не видит принтер через USB
- Почему компьютер не видит принтер через USB – причины дисфункции
- Как решить проблему с видимостью принтера
- Видео
- m1132 mfp не определяется usb
- Установите драйвера
- Ошибки программного обеспечения
- Есть другие принтеры
Решение проблемы с установкой принтера
Здравствуйте, мои друзья! Сегодня у нас пойдет разговор о том, почему компьютер не видит принтер. Я решил выбрать в качестве примера именно эту версию системы, так как она самая популярная на сегодняшний день, однако все проблемы, описанные здесь, применимы ко всем, включая Vista, XP и 8. Просто, возможно, что будут некоторые незначительные отличия, но в целом везде все одинаково.
Самое первое, что необходимо проверить это кабель устройства. В 90% случаев компьютер не видит принтер именно по причине плохого контакта, поэтому выньте все провода и воткните их снова по тщательнее, как со стороны системного блока, так и со стороны самого печатающего устройства. Во многих принтерах, кстати, не очень удобная кнопка включения (сзади или сбоку), поэтому, когда ее нажмете, удостоверьтесь, что загорелась специальная лампочка на корпусе.
Попробуйте подключить в другой USB разъем. Если все заняты (как обычно это бывает), то отключите на время проверки клавиатуру или мышку.
Установите драйвера
Теперь поговорим о том, что забывают начинающие пользователи. Вот вы можете говорить что угодно, но эти программки должны быть установлены в систему, иначе система не сможет опознать подключенный девайс как принтер. Для этого вставляем в привод диск, который шел в комплекте с принтером, и ставим драйверы, следуя интуитивно понятным инструкциям мастера установки на экране.
Если диска не нашлось, либо вы уже умудрились его где-то потерять, смотрим на принтере фирму производителя устройства (например, HP, Epson или Canon, могут быть и другие), далее, например, в поисковике Google вводите «драйвер HP (модель)» и переходим через него на официальный сайт компании, там ищем раздел скачивания драйверов.
Даже при таком запросе вы можете попасть на страницу об описании принтера. Найдите ссылку или кнопку «Драйвера».
Далее вас, возможно, попросят ввести модель принтера.
На следующей странице выберите вашу операционную систему и благополучно загружайте на свой компьютер необходимые драйвера с нужными утилитами.
Внимание. Скачивайте драйвера для вашей системы, то есть если у вас 32 битная, то скачивайте драйвер принтера именно для этой операционной системы.
После установки драйверов систему не нужно перезагружать, по крайней мере, я такого не делал. Но если вас попросят перезагрузить, то сделайте перезагрузку компьютера.
Чтобы удостовериться, что драйвера были установлены, зайдите «Пуск» — «Устройства и принтеры».
На скриншоте ниже модель HP LaserJet Professional M1132 MFP, но у вас будет ваш принтер.
Ошибки программного обеспечения
Прежде чем читать эту статью дальше, рекомендую обязательно ознакомиться со статьями, из которых узнаете о некоторых нюансах связанных с драйверами принтера:
Проблема может быть и немного другая: драйвер та у вас стоит, но работает с ошибкой, другими словами глючит. В таком случае проделайте ту же самую процедуру, о которой я написал выше, и установите свежие версии, предварительно удалив старые. Вначале делаем это через «Пуск», «Панель управления», во вкладке «Программы» — «Удаление программы», ищем название принтера и удаляем. Но это еще не все. Теперь в поисковой строке меню «Пуск» набираем фразу «Диспетчер устройств». Ищем в открывшемся окне наше устройство, правой кнопкой мыши кликаем по нему, выбираем «Свойства».
Открываем вкладку «Драйвер» и смело жмем по кнопке «Удалить».
О других моментах при удалении драйверов читайте по ссылкам выше.
Есть другие принтеры
Еще одна популярная причина, когда пользователи задаются вопросом, почему компьютер не видит принтер — у них по умолчанию выбран другой. Чтобы выбрать только что установленный принтер по умолчанию, нажмите по нему правой кнопкой мыши и выберите «Использовать по умолчанию».
Ну и последняя популярная проблема, о которой я хотел рассказать – это отключенная служба печати. Нам необходимо, чтобы она всегда работала. Проверить службу можно следующим образом: идем в «Панель управления» — «Администрирование» — «Службы» — «Диспетчер печати».
Если эта служба выключена, нажмите на неё двойным щелчком левой кнопкой мыши, нажмите «Запустить» и выберите «Автоматически». Должно быть, как у меня на изображении выше.
Иногда, система может дать сбой. Поэтому попробуйте этот же принтер подключить к другому компьютеру и посмотрите, увидит система принтер или нет. Если да, тогда стоит задумать переустановить её.
Источник
Компьютер не видит принтер? Решение проблемы!
Так вы не только сэкономите денежные средства, но и убережете себя от бесполезной траты времени. Только в ыполняйте все действия последовательно. Не нашли решение на первом шаге? Переходите к следующему!
Данный алгоритм подходит для любых современных принтеров, работающих по технологиям лазерной или струйной печати.
Шаг №1. Проверка подключения по USB
Для начала отключите все беспроводные интерфейсы. Отдайте предпочтение подключению по USB напрямую. Использовать разветвители не рекомендуется!
Также важно не перепутать стандарты USB-разъемов, которые широко распространены на новых ПК и ноутбуках.
Старые принтеры могут не поддерживать современные стандарты USB. В таких случаях, если воткнуть соединительный кабель в разъем USB 2.0, то печатающие устройства успешно распознаются, а с USB 3.0 — работать не будут.
Гнезда у третьего поколения USB визуально отличаются от устаревших благодаря синему цвету коннектора.
Отдельно стоит проверить кабель, он не должен быть заломлен или перетёрт.
Шаг №2. Соединение по WiFi или Bluetooth
Актуально только для тех принтеров, которые поддерживают беспроводную связь с компьютером.
К сожалению, WiFi— и Bluetooth—интерфейсы на аппаратах бюджетного и даже среднего класса очень часто выходят из строя. Однако их можно использовать в целях диагностики, если ранее вы были подключены к ПК только через USB.
Успешное соединение принтера по воздуху говорит о том, что используемый кабель или USB-порты нуждаются в обновлении.

Шаг №3. Установка драйверов
Проверить отсутствие драйверов на печатающем устройстве довольно просто. Следуйте цепочке:
Увидели во вкладке Очереди печати нераспознанные принтеры? Отправляйтесь на сайт службы поддержки производителя, чтобы скачать свежие драйвера.
Шаг №4. Выбор принтера по умолчанию
Оргтехника вошла в готовность и разогрелась, но после отправки документа в печать ничего не происходит? Скорее всего ваш аппарат не выбран в качестве приоритетного.

Шаг №5. Запуск Диспетчера печати
В погоне за оптимизацией ПК, многие пользователи ограничивают работу тех процессов, которые в определенное время им не нужны.
Тоже самое проделывают и продавцы в магазинах, чтобы реализовывать бюджетные компьютеры, первое время обладающие молниеносным откликом.
Случайно или намеренно под оптимизацию могла попасть служба Диспетчера печати. Включить ее можно следующим образом (на примере Windows 10):
Если после проделанных процедур компьютер по-прежнему не видит принтер, обращения в сервисный центр избежать не удастся.
1 комментарий
Приобрел новый ПК, принтер покупал в 19 году пиксма MG2545s, так теперь эти 2 мудока не видят друг друга, драйвер не ставится. все порты уже по переменял, при установке драйвера он подключённую мышь воспринимает как принтер пол часа что-то грузит потом пишем мол проблема извините.
До переустановки ОС с горем пополам установил принтер подключив к портам у LAN, теперь ни чего не помогает.
Источник
КОНФЕРЕНЦИЯ СТАРТКОПИ
Принтеры, копировальные аппараты, МФУ, факсы и другая офисная техника:
вопросы ремонта, обслуживания, заправки, выбора
0. Александр 54rus 02.08.19 09:43
Ещё USB фишку можно махнуть перед топкой. Или хотя бы пропаять. Мелочёвку в цепи USB фишки глянуть.
Да, важно, купите нормальный, самый дешёвый, китайский кабель чтобы клиентов зря не гонять. =))
3. Александр 54rus 02.08.19 10:22
(1) Тщательный осмотр платы произведён. Состояние идеальное, аж противно).
Внутри фишки 4 контакта. Там может один быть фиговый, например, тот что «масса», а в китайских кабелях нет массы на корпусе, а используется лишь на одном из контактов. Это гипотеза. Махните фишку. Ещё какие-то ёмкости или типа того в цепи USB снимают, где-то читал про HP LJ 1010, вроде.
какую, к черту «фишку»? Вы в казино принтер ремонтируете?
Сдуть все защитную обвязку и посмотреть без нее. Если есть проходная обвязка- кинуть перемычки. И проверить подтягивающие резисторы, можно даже попытаться с их номиналом поиграть- увеличить, или уменьшить на несколько кило. Проверить сопротивление по дата плюс и дата минус- должно быть одинаковым.
(6) кто фишки ремонтирует? Александр, или Алексей?
Aleksey (1): Ещё USB фишку можно махнуть перед топкой.
Фантазия граничащая с чем? Порекомендовал заменить Алексей Александру. В этом аппарате их часто с корнем выдирают, подчистую, не то что просто ломают.
(8) что такое Aleksey (1): USB фишка . ИМХО- это связано с казино, а не с принтером. Может разъем? Если не понимаете намёков- скажу прямо- называйте вещи своими именами, а не как Вам вздумается.
10. Александр 54rus 02.08.19 12:59
(10) Suhov (5): Проверить сопротивление по дата плюс и дата минус- должно быть одинаковым.
Suhov (5): И проверить подтягивающие резисторы, можно даже попытаться с их номиналом поиграть- увеличить, или уменьшить на несколько кило.
или зовите электронщика
Suhov (13): они-то хоть каким тут боком?
К сожалению, тем же самым (и по фактам обнаружения, и по идентичности проявлений), что и у Р2015, и у М2727, и иже с ними.
2015/2727 отваливался кристалл от подложки, а не шары под процессором. Отвал кристалл диагностируется простым прогревом. Отвал шаров между платой и процессором диагностируется так же обычным прогревом, но прогревом с флюсом- нужно флюс загнать под проц и просто довести температуру проца градусов до 100, не больше- если умрет окончательно- значит есть вероятность, что реболл поможет.
Источник
Почему компьютер не видит принтер через USB
Ряд пользователей может столкнуться с ситуацией, при которой их компьютер не видит подключенный к нему принтер. Документы, отправляемые на печать, не печатаются, подключенный принтер не виден в списке подключенных к ПК устройств, при этом принтер вроде бы присоединен к компьютеру через USB правильно, и по факту должен работать. В этой статье я подробно расскажу, почему компьютер не видит принтер через USB, ознакомлю читателя со списком причин указанной дисфункции, а также расскажу, как её исправить.
Почему компьютер не видит принтер через USB – причины дисфункции
Итак, почему компьютер не определяет принтер через порт USB? Причины данной проблемы могут быть следующими:
Как решить проблему с видимостью принтера
Так как же решить проблему с принтером? Рекомендую выполнить следующие действия:
Видео
Выше мной были рассмотрены причины того, почему компьютер не видит принтер через USB, а также перечислен комплекс советов, способных помочь в решении проблемы. В большинстве случаев данная проблема возникает из-за проблем с драйверами (их отсутствия, «слёта», некорректной работы), а также в ситуации, когда по умолчанию основным установлен другой принтер. Рекомендую выполнить весь комплекс советов, описанных мною выше, это поможет эффективно исправить данную проблему на вашем ПК.
Источник
m1132 mfp не определяется usb
Здравствуйте, мои друзья! Сегодня у нас пойдет разговор о том, почему компьютер не видит принтер. Я решил выбрать в качестве примера именно эту версию системы, так как она самая популярная на сегодняшний день, однако все проблемы, описанные здесь, применимы ко всем, включая Vista, XP и 8. Просто, возможно, что будут некоторые незначительные отличия, но в целом везде все одинаково.
Самое первое, что необходимо проверить это кабель устройства. В 90% случаев компьютер не видит принтер именно по причине плохого контакта, поэтому выньте все провода и воткните их снова по тщательнее, как со стороны системного блока, так и со стороны самого печатающего устройства. Во многих принтерах, кстати, не очень удобная кнопка включения (сзади или сбоку), поэтому, когда ее нажмете, удостоверьтесь, что загорелась специальная лампочка на корпусе.
Попробуйте подключить в другой USB разъем. Если все заняты (как обычно это бывает), то отключите на время проверки клавиатуру или мышку.
Установите драйвера
Теперь поговорим о том, что забывают начинающие пользователи. Вот вы можете говорить что угодно, но эти программки должны быть установлены в систему, иначе система не сможет опознать подключенный девайс как принтер. Для этого вставляем в привод диск, который шел в комплекте с принтером, и ставим драйверы, следуя интуитивно понятным инструкциям мастера установки на экране.
Если диска не нашлось, либо вы уже умудрились его где-то потерять, смотрим на принтере фирму производителя устройства (например, HP, Epson или Canon, могут быть и другие), далее, например, в поисковике Google вводите «драйвер HP (модель)» и переходим через него на официальный сайт компании, там ищем раздел скачивания драйверов.
Даже при таком запросе вы можете попасть на страницу об описании принтера. Найдите ссылку или кнопку «Драйвера».
Далее вас, возможно, попросят ввести модель принтера.
На следующей странице выберите вашу операционную систему и благополучно загружайте на свой компьютер необходимые драйвера с нужными утилитами.
Внимание. Скачивайте драйвера для вашей системы, то есть если у вас 32 битная, то скачивайте драйвер принтера именно для этой операционной системы.
После установки драйверов систему не нужно перезагружать, по крайней мере, я такого не делал. Но если вас попросят перезагрузить, то сделайте перезагрузку компьютера.
Чтобы удостовериться, что драйвера были установлены, зайдите «Пуск» — «Устройства и принтеры».
На скриншоте ниже модель HP LaserJet Professional M1132 MFP, но у вас будет ваш принтер.
Ошибки программного обеспечения
Прежде чем читать эту статью дальше, рекомендую обязательно ознакомиться со статьями, из которых узнаете о некоторых нюансах связанных с драйверами принтера:
Проблема может быть и немного другая: драйвер та у вас стоит, но работает с ошибкой, другими словами глючит. В таком случае проделайте ту же самую процедуру, о которой я написал выше, и установите свежие версии, предварительно удалив старые. Вначале делаем это через «Пуск», «Панель управления», во вкладке «Программы» — «Удаление программы», ищем название принтера и удаляем. Но это еще не все. Теперь в поисковой строке меню «Пуск» набираем фразу «Диспетчер устройств». Ищем в открывшемся окне наше устройство, правой кнопкой мыши кликаем по нему, выбираем «Свойства».
Открываем вкладку «Драйвер» и смело жмем по кнопке «Удалить».
О других моментах при удалении драйверов читайте по ссылкам выше.
Есть другие принтеры
Еще одна популярная причина, когда пользователи задаются вопросом, почему компьютер не видит принтер — у них по умолчанию выбран другой. Чтобы выбрать только что установленный принтер по умолчанию, нажмите по нему правой кнопкой мыши и выберите «Использовать по умолчанию».
Ну и последняя популярная проблема, о которой я хотел рассказать – это отключенная служба печати. Нам необходимо, чтобы она всегда работала. Проверить службу можно следующим образом: идем в «Панель управления» — «Администрирование» — «Службы» — «Диспетчер печати».
Если эта служба выключена, нажмите на неё двойным щелчком левой кнопкой мыши, нажмите «Запустить» и выберите «Автоматически». Должно быть, как у меня на изображении выше.
Иногда, система может дать сбой. Поэтому попробуйте этот же принтер подключить к другому компьютеру и посмотрите, увидит система принтер или нет. Если да, тогда стоит задумать переустановить её.
первый раз принтер laserjet 1132m mfp установился не через установочный диск, а через USB. После преустановки материнской платы, компьютер не видит принтер или пишет устройство неопознано. Пробовал через установочный диск, но компьютер уже не видит устройсто. Заранее Спасибо!
Перепайка USB HP LaserJet M1132 MFP
Принесли в ремонт принтер, сказано не видит компьютер устройство.
Было выявлена не исправность USB.
Для разбора принтера, чтобы добраться до материнской платы понадобится отвертка крестовая.
Откручиваем винты дисплея, чтобы освободить немного панель управления.
Теперь необходимо снять левую крышку, спереди и сзади есть винты, снизу защелки, аккуратно снимать пластик, чтобы не поломать крепеж, за ней стоит плата.
Перепаяв, исследовать на целостность дорог, если будут дороги повреждены, только одна перепайка может не всегда решить проблему.
Причины тому, задели руками, дернули, не осторожно соединяли кабель USB, по какой причине может не определяться устройство.
Главный момент, не определения устройства бывает банальным, не правильная установка драйверов.
Собираем в обратном порядке, компьютер видит устройство.
Источник
@Filipovski
Welcome to HP support community.
I made a research and see that this printer does not have WiFi option on this printer.
Here is the specification of this printer:- Click here
I hope that helps.
To thank me for my efforts to help you, please mark my post as an accepted solution so that it benefits several others.
Cheers.
Sandytechy20
I am an HP Employee
Проблемы с установкой принтеров и МФУ возникают довольно часто, в большинстве случаев они решаются перезагрузкой самих устройств либо операционной системы, в некоторых ситуациях требуется замена USB кабеля. Но бывают довольно сложные случаи когда и принтер рабочий, и кабель и сама система вроде бы без ошибок но подключить устройство все равно не получается. Сегодня хочу рассказать, поделиться так сказать своим опытом в решении подобной проблемы. Попросили меня несколько дней назад подключить МФУ HP LaserJet Pro M1132 MFP к компьютеру с Windows 10 Pro, делал я это миллион раз, по опыту знаю что с данной моделью проблем быт не должно, рассчитывал управиться минут за 10, после подключения к ПК появился CD-ROM с драйверами, запустил установку и стал ждать, но спустя какое то время увидел сообщение «Сбой установки принтера». Начал искать причину, сначала попытался решить своими силами, опытом, потом обратился к интернету, перепробовал практически все возможные варианта, в итоге методом исключения пришел к решению данной проблемы.
Ошибка установки принтера HP M1132
И так обо все по порядку, после подключения МФУ к компьютеру, как и положено появился привод с драйверами, с которого и началась установка.
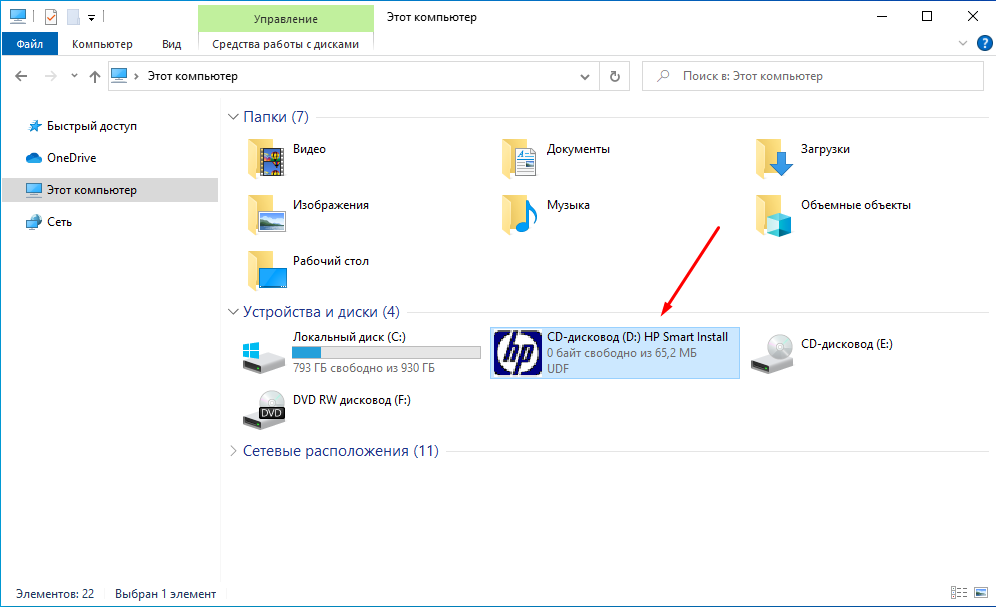
Спустя какое то время появилось вот такое сообщение «Сбой установки принтера» с рекомендациям что нужно сделать, естественно они не помогли.
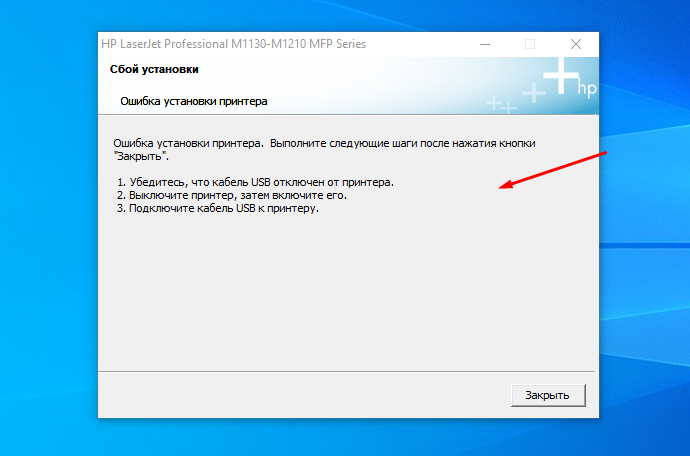
Кстати, привод на этом этапе пропал.
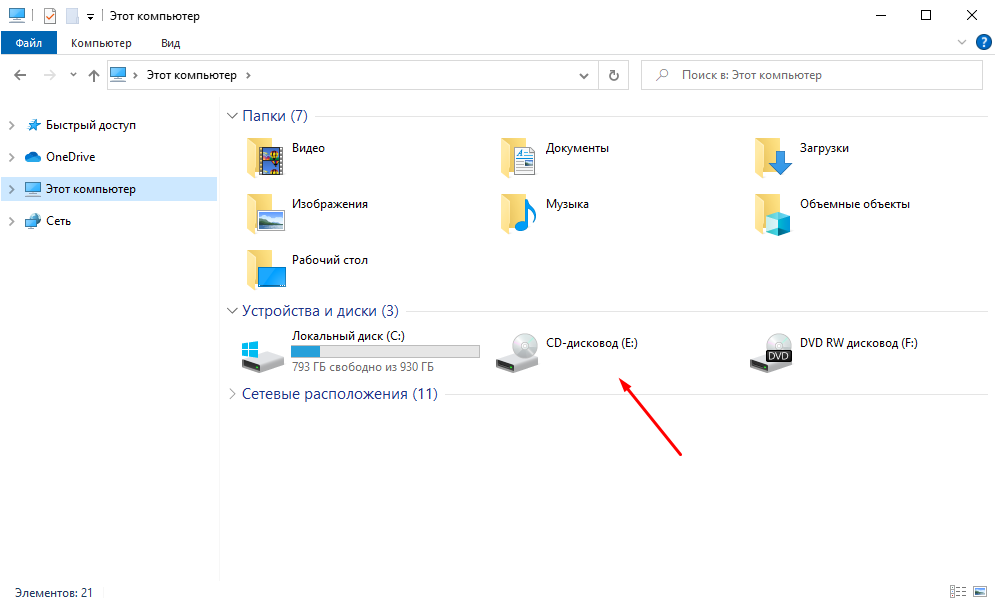
В диспетчере задача появился только сканер, и USB устройство «P1130 USB EWS Device Driver», самого принтере не было.
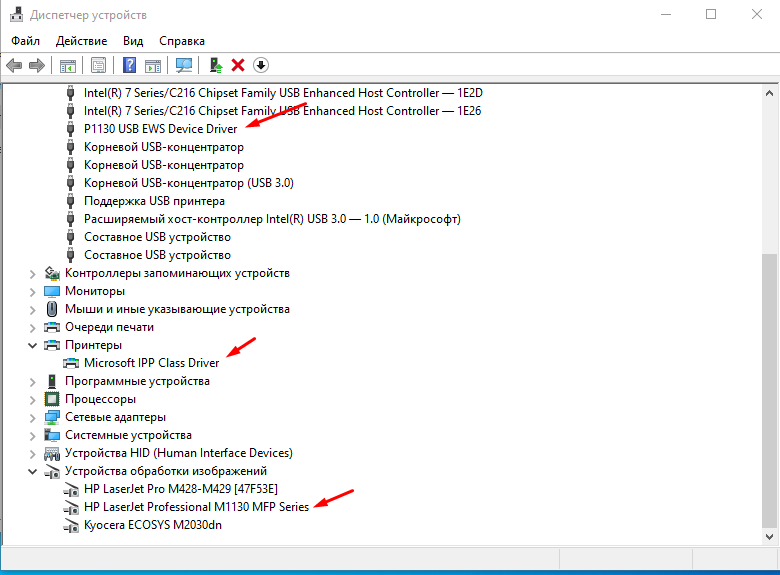
На удивление сканер работал без проблем.
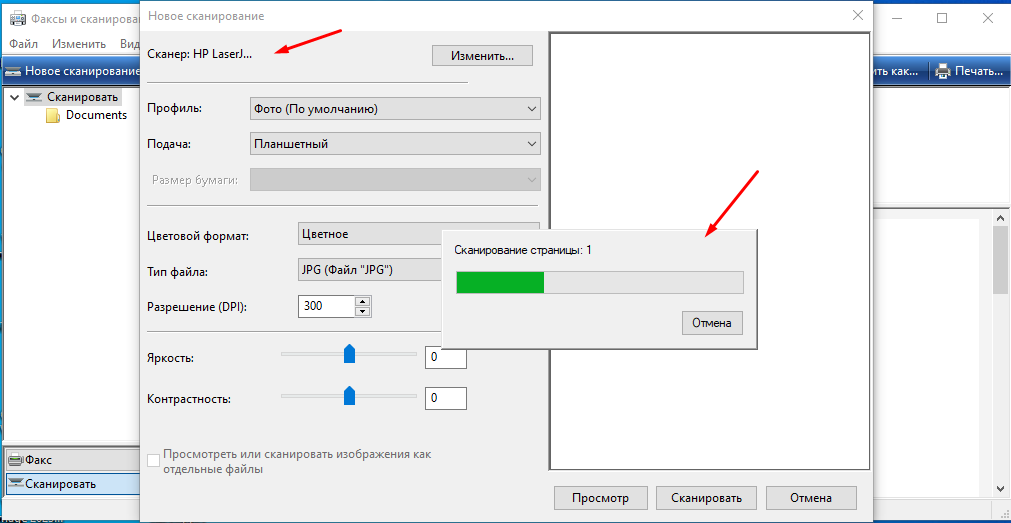
Сначала попробовал скачать драйвера с официального сайта, но в этом случае установка просто зависала вот на этом этапе.
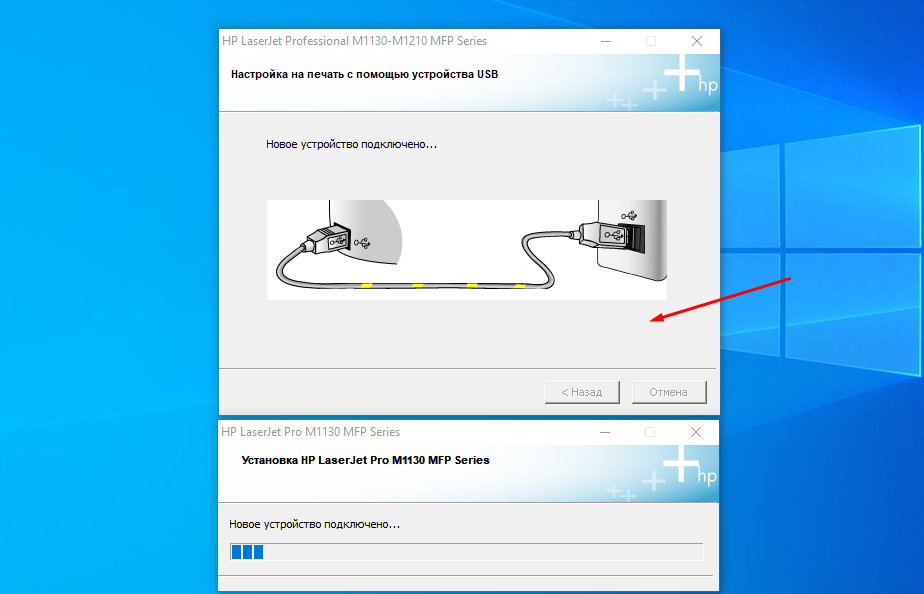
Установка производилась в Windows 10 Pro 22H2 x64 сборка 19045.2604.
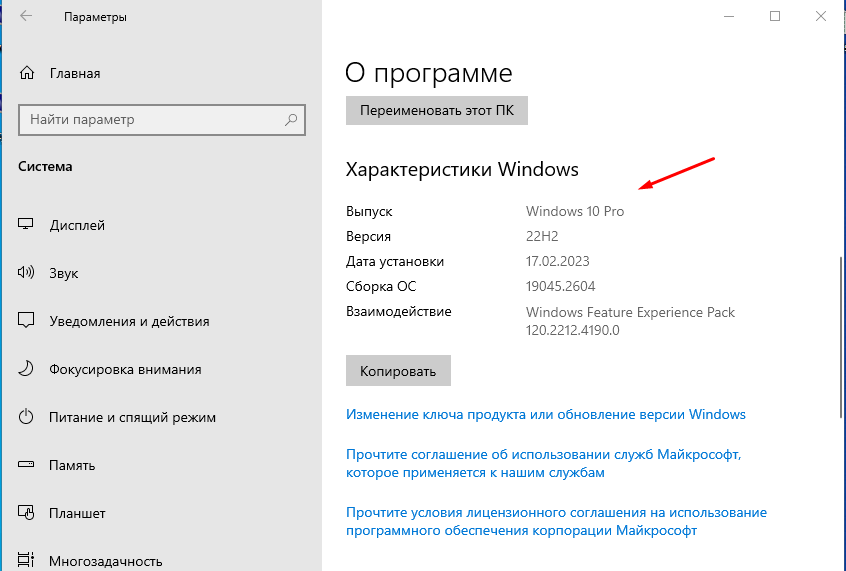
Что было попробовано
1 Замена USB кабеля и подключение в другие USB порты — не помогло.
2 Установка других драйверов — не помогло.
3 Полное удаление драйверов и повторная установка — не помогло.
4 Очистка системы реестра и т.д — не помогло.
5 Выключение и включения ПК в различных вариациях (как советовали в интернете что бы появился виртуальный USB, которого по непонятной причине не было) — не помогло.
6 Установка всех обновлений — не помогло.
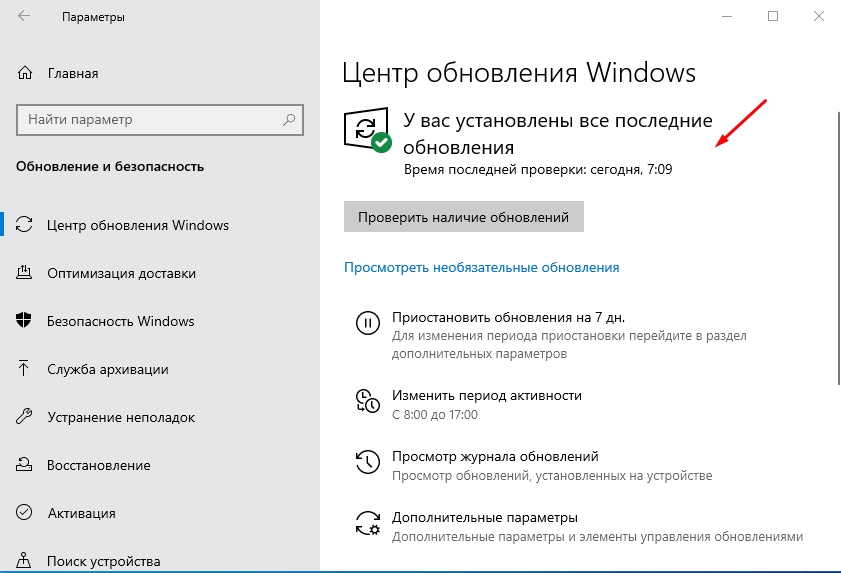
7 Отключение всех USB устройств — не помогло.
8 Удаление всего лишнего ПО — не помогло.
9 Отключение брандмауэра и антивируса — не помогло.
10 Перепробовал все советы из ТОП 10 выдачи яндекса и гугла — не помогла.
11 Пошел на крайние меры полная переустановка системы — НЕ ПОМОГЛО!!!
12 Подключение другого МФУ такой же модели — НЕ ПОМОГЛО!!!
Стало понятно что дело именно в самой системе, дабы её исключить попробовал подключить МФУ к другому ПК с абсолютно такой же ОС Windows 10 Pro 22H2 x64 сборка 19045.2604. Ну думаю как вы уже догадались установить принтер так же не получилось, ситуации точно такая же «Сбой установки принтера» .
Выход напрашивался сам собой, был скачен образ Windows 10 Pro 22H2 x64 но другой сборки 19045.2486.
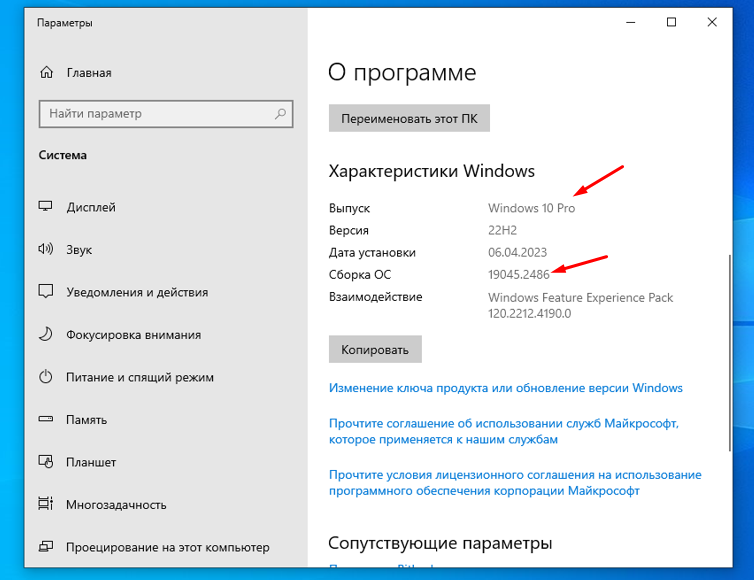
И о чудо МФУ как первое так и второе установилось без проблем.
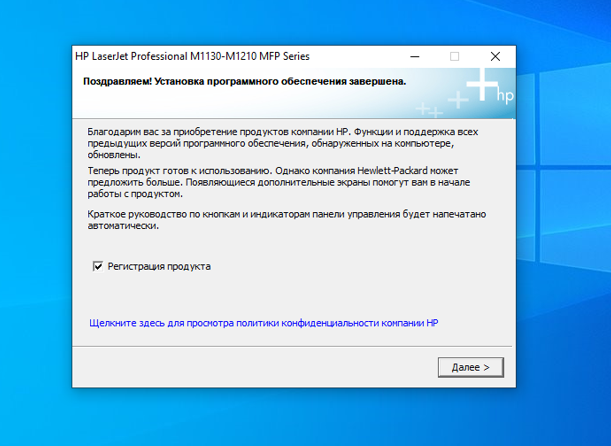
В моем случае проблема была в сборке 19045.2604. Поэтому если у Вас так же не получается установить МФУ HP LaserJet Pro M1132 MFP, смотрите номер своей сборки и если он точно такой же то выход тут только один, я к сожалению другого не нашел.
Но если Вам все же удалось решить данную проблему без переустановки то обязательно расскажите об этом.
Разберём, что делать с ошибкой «Ошибка установки принтера. Выполните следующие шаги после нажатия кнопки «Закрыть»….» при установке HP LaserJet Pro M1132
Описание проблемы
Один из клиентов обратился к нам с ошибкой при установке HP M1132:
«Ошибка установки принтера. Выполните следующие шаги после нажатия кнопки «Закрыть».
1. Убедитесь, что кабель USB отключен от принтера.
2. Выключите принтер, затем включите его.
3. Повторно запустите программу установки с компакт-диска.»
При этом никаких диагностических данных, которые помогли бы выявить причину неисправности, установщик не предлагал. Журналы пусты, логи чисты.
Однако, хочется сказать, что поведение данного МФУ в системе было несколько странным:
- Сканер (WIA), после запуска установщика, работал без проблем, но до первой перезагрузки. При перезагрузке устройство WIA отваливалось, и при этом обнаруживалось только в процессе повторной установки устройства – обнаружение через диспетчер устройств не работало.
- Если удалить устройство (сканер) через «Панель управления» – «Устройства и принтеры» (или удалив все связанные устройства), вновь обнаружить подключенное оборудование через «Диспетчер устройств» – «Обновить конфигурацию оборудования», переподключить/перезагрузить МФУ или перезагрузить компьютер, то устройство в «Устройствах и принтерах» обнаруживалось как «Оптический диск», позволяя с него установить драйвер на МФУ, но не было ни принтером, ни сканером. Сканером МФУ становилось после повторной установки драйвера.
- Принтер можно было установить через создание локального порта с выбором необходимого драйвера, и он не пропадал после перезагрузки компьютера, но печать на него проходила с переменным успехом.
- При этом, подключенное МФУ, после установки пакета драйвера, представляло из себя четыре устройства: устройство обработки изображений «HP LaserJet Professional M1130 MFP Series», и три устройства из раздела «Контроллеры USB»: «P1130 USB EWS Device Driver», «Поддержка USB принтера» и «Составное USB устройство».
- Замена USB-кабеля проблему не решала.
- По какой-то причине принтер при первом подключении установился с портом LPT (LPT1) вместо USB.
Решение проблемы
Мы опишем, какой алгоритм действий был проделан именно нами, и который помог с данной проблемой в данной конкретной ситуации. К сожалению, не факт, что данный способ поможет конкретно вам. Но попытка – не пытка.
И так, входные данные: относительно свежая система Windows 10 x64, МФУ HP M1132, были использованы драйверы со встроенной памяти устройства и с официального сайта HP: https://support.hp.com/kz-ru/drivers/selfservice/hp-laserjet-pro-m1132-multifunction-printer-series/…, версия 20180815_1, размер файла 240.8 MB, дата публикации драйвера – 22 июля 2021 г.
Проверка и восстановление системы
- Первым делом установите все обновления из Центра обновления Windows.
Windows 10-11: откройте приложение «Параметры» – «Обновление и безопасность» – «Центр обновления Windows» – «Проверить наличие обновлений». При наличии необязательных обновлений (под кнопкой «Проверить наличие обновлений» будет присутствовать строка «Доступны необязательные обновления») – установите и их.
Windows 7-8.1: откройте «Панель управления» – «Центр обновления Windows» – «Проверить обновления». После того, как обновления будут найдены, установите все: и обязательные, и необязательные.Если в Windows 7 при поиске обновлений вы столкнётесь с ошибкой 0x80072EFE, можете воспользоваться нашей статьёй: «Произошла ошибка при поиске обновлений для компьютера. Код 80072EFE».
Данная манипуляция заменит некоторые системные файлы на заведомо корректные, если они по какой-либо причине были повреждены.
- Проверьте систему на ошибки, открыв командную строку от имени администратора и введя следующую команду:
sfc /scannow & dism /online /cleanup-image /restorehealthВ случае с Windows 7, необходимо предварительно установить обновление KB2966583, а так же использовать несколько иную команду:
sfc /scannow & dism /online /cleanup-image /scanhealth
Данная команда проверит важные системные компоненты на ошибки, и при необходимости – восстановит их.
После совершения этих действий, перезагрузите компьютер.
Удаление драйвера сканера
После перезагрузки, удалите устройство сканера, при этом удалив его драйвер. Для этого:
- Откройте оснастку «Диспетчер устройств»
- Раскройте раздел «Устройства обработки изображений»
- Нажмите по сканеру HP … M1132 (или HP … M1130 Series) правой кнопкой мыши и нажмите «Удалить устройство»
- Установите галочку «Удалить программы драйверов для этого устройства»
При появлении сообщения о необходимости перезагрузить компьютер, перезагрузите его.
Удаление драйвера принтера
Также необходимо удалить старый драйвер принтера, если он установлен. Для этого:
- Перейдите в Панель управления – Устройства и принтеры
- Убедитесь, что среди устройств нет принтера (даже отключенного) HP M1132. Если имеется – удалите.
- Откройте командную строку и введите три команды:
net stop spooler
net start spooler
printui /s /t2 - В открывшемся окне поищите драйвер на HP M1132. Если таковой присутствует – выберите его, нажмите кнопку «Удалить», выберите «Удалить драйвер и пакет драйвера». Согласитесь на удаление.
- В этом же окне перейдите на вкладку «Порты», поищите порт, у которого в описании или в графе «Принтер» будет указано «M1132» или «M1130 Series». Этот порт также нужно удалить.
Скачивание установочного пакета драйверов
Далее необходимо скачать установочный комплект драйверов с официального сайта: https://support.hp.com/kz-ru/drivers/selfservice/hp-laserjet-pro-m1132-multifunction-printer-series/…
После скачивания распакуйте скачанный файл любым архиватором (например 7-Zip) в отдельную папку на компьютере.
Отключение HP Smart Install
Далее необходимо отключить возможность HP Smart Install. Для этого:
-
В папке с пакетом драйверов, найдите папку UTIL (или скачайте архив с этими утилитами с нашего сайта). Внутри будет два файла: SIUtility.exe и SIUtility64.exe. Запустите подходящий к разрядности вашей системы.
Перед вами откроется окно программы:
- Нажмите на кнопку «Disable HP Smart Install on this PC». Надпись вверху окна должна стать красной.
- Закройте это окно. В окне «HP Smart Install Utility» нажмите на кнопку «Printer», выберите ваше МФУ, нажмите «Next» и проделайте то же самое, что и в п.2, согласившись на изменение настроек.
Зачистить систему от следов принтера HP
Для этого перейдите в папку с распакованным пакетом драйверов (или скачайте архив с этими утилитами). Далее папка UTIL – ntScrubber – папка с разрядностью вашей системы (x32 или x64), запустите файл ntScrubber.exe
Появится окно, оповещающее о начале работы программы, в котором нужно нажать «ОК»

После окончания работы программы, появится окно, оповещающее, что операция выполнена, и требующая перезагрузить систему. Вновь нажмите «ОК», система уйдёт в перезагрузку.

После совершения всех этих действий, попробуйте установить драйвер из скачанного пакета драйверов путём запуска файла «HpSetup.exe» из папки с распакованным комплектом драйверов.
В нашем случае, проведённых манипуляций хватило, чтобы и принтер, и сканер заработали корректно.




















