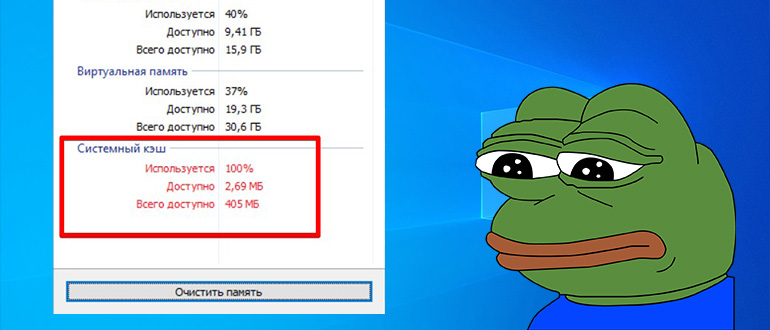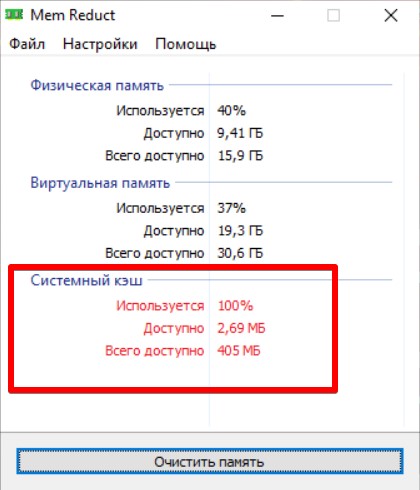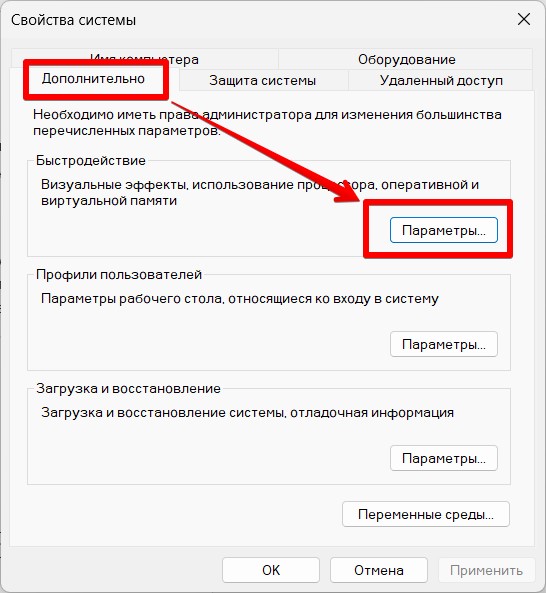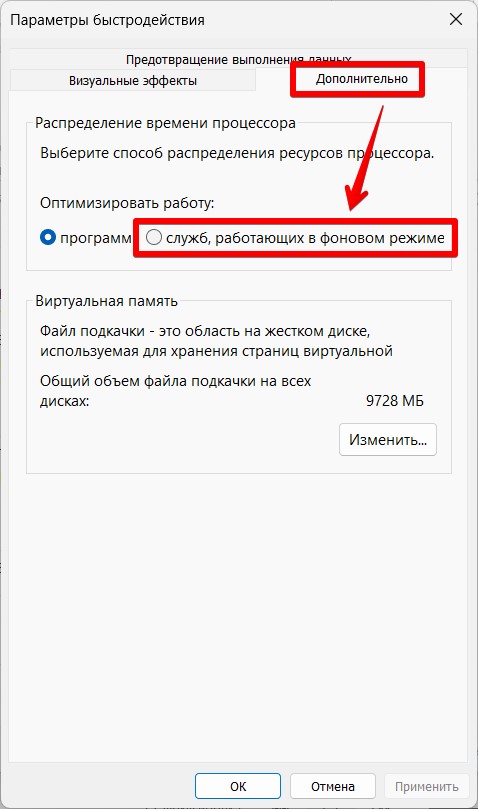«LargeSystemCache» является параметром системного реестра в Windows 10. Он определяет, будет ли выделено дополнительное пространство в оперативной памяти устройства для его использования в качестве системного кэша. Параметр принимает всего два значения: «0» (отключено) и «1» (включено).
Выбирать режим работы следует исходя из характеристик компьютера. Если у вас установлена оперативная память относительно большого объема (свыше 4 ГБ), активация параметра значительно ускорит обработку информации в операционной системе. Особенно это будет заметно при работе с большими файлами и базами данных. Но если устройство не сильно мощное, это, наоборот, спровоцирует дополнительные подтормаживания Windows 10 во время запуска и использования программного обеспечения.
Подробнее: Как посмотреть характеристики комплектующих компьютера с Windows 10
Редактирование параметра
Изменить значение параметра «LargeSystemCache» можно только в системном реестре, самостоятельно его открыв и внеся правки. Приведенное ниже руководство поможет вам в этом.
Важно! Редактирование системного реестра — это процедура, которая может серьезно навредить Windows 10, особенно, если вы не делали этого ранее. Важно четко следовать представленной в этой статье инструкции, чтобы добиться желаемого результата без последствий в виде появления ошибок. Если указанного раздела или параметра у вас не будет, рекомендуется прервать выполнение описанных действий и отказаться от изменения параметра «LargeSystemCache».
Читайте также: Восстановление системного реестра в Windows 10
- Откройте «Редактор реестра» любым доступным способом. Проще всего это сделать посредством утилиты «Выполнить». Вызовите ее сочетанием клавиш Win + R, после чего введите в поле «Открыть» команду
regeditи нажмите по клавише Enter.
Читайте также: Как открыть «Редактор реестра» в Windows 10
- В появившемся окне проследуйте по указанному ниже пути. Для этого вы можете воспользоваться древовидной структурой каталогов в левой части интерфейса или адресной строкой вверху. Во втором случае достаточно будет вставить приведенный ниже адрес и нажать по клавише Enter.
HKEY_LOCAL_MACHINE\SYSTEM\CurrentControlSet\Control\Session Manager\Memory Management - Находясь в директории «Memory Management», отыщите параметр под именем «LargeSystemCache» и откройте окно его свойств. Для этого кликните по названию правой кнопкой мыши и в появившемся контекстном меню выберите пункт «Изменить».
- В отобразившемся на экране окне введите в поле «Значение» цифру «0» (без кавычек) для отключения или «1» (без кавычек) для включения параметра. После нажмите по кнопке «ОК», чтобы сохранить внесенные изменения.
Выполнив все описанные действия, компьютер необходимо перезапустить, в противном случае изменения не отразятся на работе операционной системы.
Примечание! Если вашей целью изначально было расширение системного кэша, рекомендуется обратиться за помощью к другой нашей статье, в которой автор подробно описывает все действия для выполнения поставленной задачи.
Подробнее: Увеличение системного кэша в Windows 10
Еще статьи по данной теме:
Помогла ли Вам статья?
В операционной системе Windows 10 существует параметр «LargeSystemCache», который отвечает за управление использованием оперативной памяти при обработке файлов и программ. Этот параметр позволяет определить, каким образом система будет использовать оперативную память – для предварительной загрузки в кэш файлов или для обработки программ.
Значение параметра «LargeSystemCache» может быть равно 1 или 0. Когда параметр равен 1, операционная система отдает предпочтение загрузке файлов в оперативную память, что увеличивает производительность системы при работе с большим количеством файлов и программ.
Однако, если параметр «LargeSystemCache» равен 0, оперативная память будет использоваться главным образом для выполнения программ, а загрузка файлов в оперативную память будет происходить только по необходимости. Это может быть полезно для пользователей, которым требуется более высокая производительность обработки программ.
Как выбрать наиболее подходящее значение параметра «LargeSystemCache» в Windows 10? Используйте свои требования к производительности системы и типы задач, которые вы выполняете на компьютере. Если вам необходимо максимально быстро загружать файлы, установите значение 1. Если вы работаете с программами, требующими большего доступа к оперативной памяти, установите значение 0.
Содержание
- Параметр «LargeSystemCache» в Windows 10
- Режим 1
- Режим 0
- Выбор режима параметра «LargeSystemCache»
- Как выбрать между 1 и 0
- 1. Значение 1
- 2. Значение 0
- Как выбрать правильное значение?
Параметр «LargeSystemCache» в Windows 10
Параметр «LargeSystemCache» в Windows 10 отвечает за оптимизацию использования оперативной памяти компьютером. Этот параметр управляет размером системного кэша операционной системы и может быть настроен в двух режимах: 1 и 0.
Режим 1
При установке параметра «LargeSystemCache» в режим 1 операционная система выделяет большую часть доступной оперативной памяти для системного кэша. Это позволяет улучшить производительность системы при работе с большими файлами и приложениями, такими как фото- и видеоредакторы, базы данных и т.д.
В режиме 1 система будет использовать доступную оперативную память для закэширования данных из файловой системы. Это позволит ускорить доступ к данным при повторном обращении к файлам и программам, так как они будут загружены из кэша оперативной памяти, а не с жесткого диска.
Режим 0
При установке параметра «LargeSystemCache» в режим 0 операционная система будет использовать меньшую часть оперативной памяти для системного кэша. Это может быть полезно в случаях, когда требуется минимизировать нагрузку на оперативную память, например, при работе с большим количеством открытых программ или приложений.
В режиме 0 система будет использовать меньшее количество оперативной памяти для кэширования данных и предоставит больше свободной памяти для запуска программ и выполнения других задач.
Выбор режима параметра «LargeSystemCache»
Выбор режима параметра «LargeSystemCache» в Windows 10 зависит от задач, которые вы выполняете на своем компьютере. Если вам необходима максимальная производительность при работе с крупными файлами и приложениями, то режим 1 будет предпочтительным. Однако если вы работаете с большим количеством открытых программ и приложений и вам важна свободная оперативная память, то режим 0 будет оптимальным выбором.
Важно отметить, что изменение параметра «LargeSystemCache» может потребовать перезагрузки компьютера для вступления изменений в силу. Рекомендуется оценить свои потребности и провести тестирование системы после изменения этого параметра, чтобы определить, какой режим наиболее эффективен в вашем конкретном случае.
Как выбрать между 1 и 0
Перед тем как выбрать значение 1 или 0 для параметра «LargeSystemCache» в Windows 10, необходимо понять, какой эффект они будут иметь на систему.
1. Значение 1
Когда параметр «LargeSystemCache» установлен в значение 1, операционная система будет использовать большую часть доступной памяти в системе для кэширования файлов. Это означает, что больше оперативной памяти будет выделено для кэширования данных, что может улучшить производительность системы в случае повторного доступа к тем же данным.
Однако, использование большого объема памяти для кэширования может привести к уменьшению свободной памяти, доступной для выполнения других задач. Это может быть нежелательным, особенно если у вас есть много запущенных приложений или если вы работаете с большими объемами данных.
2. Значение 0
Когда параметр «LargeSystemCache» установлен в значение 0, операционная система будет выделять меньшую часть доступной памяти для кэширования файлов. Это означает, что больше оперативной памяти будет свободно для выполнения других задач.
Однако, уменьшение размера кэша может привести к медленной загрузке и выполнению приложений, особенно если у вас есть повторный доступ к тем же данным. Кэширование данных может значительно ускорить доступ к ним, поскольку они уже находятся в оперативной памяти и не требуют обращения к жесткому диску для чтения.
Как выбрать правильное значение?
Выбор между значениями 1 и 0 зависит от того, как вы используете свою операционную систему и какие задачи выполняете. Если вы работаете с большими объемами данных или вам важна быстрая загрузка и выполнение приложений, выбор значения 1 может быть предпочтителен.
С другой стороны, если у вас ограниченный объем оперативной памяти или вы выполняете много разных задач одновременно, выбор значения 0 может дать вам больше свободной памяти для выполнения других задач.
Но самый надежный способ выбрать правильное значение — это провести собственные тесты и оценить, какое значение дает наилучшую производительность для ваших конкретных задач и конфигурации системы.
Операционная система содержит несколько разновидностей кэша: системный и программный. Под программы обычно зарезервировано больше памяти, а под нужны операционной системы (ОС) объем очень ограничен. Если кэшированная память начнет исчерпываться, могут появляться ошибки, но чаще всего просто замедляется скорость работы. Сейчас время разобраться, как увеличить системный кэш Windows 10 и стоит ли это делать вовсе.
Что такое кэш память компьютера?
Важно запомнить, что системный кэш – это всего лишь хранилище временных файлов на ПК или другом гаджете. В нем процессор, диск, Windows или другие компоненты сохраняют данные, которые нужно быстро извлекать. Если отдельный фрагмент кода (программы) система использует часто, она помещает его в кэш, а в дальнейшем в разы быстрее извлекает из хранилища. Увеличение скорости достигается еще и тем, что в кэшированном состоянии находится не исходный кусок данных, а уже обработанная его часть.
Где находится кэш память?
Если говорить о системном кэше, то его данные разбросаны по системе. В одном месте хранится временная информация для одного сервиса, в другом месте – код для использования какой-то службой и т. п. Найти его, а тем более посмотреть – нельзя. Данные в кэше хранятся в состоянии, удобном для чтения машиной, а не человеком. Программный кэш обычно находится в основной папке с утилитой или в одноименной папке в разделе C:\Users\User\AppData\Local. Использовать эту информацию в целях ручной очистки кэша не рекомендуем, ведь есть специальные программы для чистки мусора и временных данных, вроде CCleaner.
Увеличение системного кэша
Лучший способ, как увеличить системный кэш заключается в редактировании реестра. Стоит заранее предупредить, что работы с реестром потенциально опасны и могут привести к системным сбоям, поэтому менять и удалять сторонние параметры точно не рекомендуем.
Как увеличить кэш память компьютера:
- Нажимаем Win +R, вводим название файла regedit и нажимаем на «Ок».
- Открываем каталог «Компьютер», а затем – «HKEY_LOCAL_MACHINE».
- Дальше следуем по этому пути \SYSTEM\CurrentControlSet\Control\Session Manager\Memory Management.
- Ищем параметр «DisablePagingExecutive», открываем его и задаем значение «1».
- Дважды нажимаем на элемент «LargeSystemCache» и тоже устанавливаем «1».
- Сохраняем настройки и перезапускаем компьютер.
После проведения процедуры, вместо предустановленного объема памяти, система сможет использовать неограниченное пространство хранилища (до момента, пока останется 4 Мб). Если системный кэш забивается на 100%, это должно помочь.
Важно! Кэш обычно представляет собой небольшой фрагмент самой быстрой памяти в устройстве. Его увеличение в небольших пределах – полезно, но при значительном расширении эффект обратный. Обилие данных в кэше заставляет компьютер долго искать нужную информацию, что сказывается на быстродействии системы в целом.
Как убрать кэширование оперативной памяти?
Если кэширование оперативной памяти занимает много места или после наполнения кэша появляются лаги в играх и т. п., стоит задуматься над очисткой временных данных. Это можем сделать вручную, но подобное действие придется выполнять довольно часто. Есть более удачная альтернатива, которая особенно полезна геймерам и людям, которые используют «тяжелое» программное обеспечение.
Пошаговая инструкция:
- Загружаем файл по ссылке.
- Нажимаем на Пуск, вводим в поиск «Планировщик заданий» и открываем утилиту.
- Жмем на действие в правом меню «Создать задачу».
- Указываем любое название и устанавливаем флаг возле «Выполнить с наивысшими правами».
- В строке «Настроить для» выбираем свою версию ОС.
- Жмем на кнопку «Изменить», а затем – «Дополнительно».
- Кликаем по клавише «Поиск», выбираем «System» и сохраняем изменение (закрываем верхние окна).
- Переходим на вкладку «Триггеры» и щелкаем по «Создать».
- Активируем пункт «Повторять задачу каждые», выбираем «5 минут», а «В течение» — «Бесконечно» и нажимаем «Ок».
- На странице «Действия» нажимаем «Создать».
- Жмем по клавише «Обзор» и указываем путь к файлу, полученному в первом шаге.
- Сохраняем настройки клавишами «Ок».
Теперь система будет каждые 5 минут чистить кэш оперативной памяти.
Это все, что нужно знать о кэше, его увеличении и очистке в Windows 10. Правильно настроив этот раздел можем избежать значительно зависания и падения fps, поэтому рекомендуем научиться пользоваться кэшем каждому пользователю ПК.

Андрей
Остались вопросы по теме?
Задать вопрос
Друзья, приветствую вас на WiFiGid! В этой статье мы обсудим разные варианты борьбы с проблемой, когда системный кэш забивается на 100%. Можно ли увеличить системный кэш в Windows 10 или Windows 11, и как это сделать? Что является истинной причиной этой проблемы? Начинаем?
Если вы нашли свое классное решение проблемы, пожалуйста, поделитесь им с другими пользователями в комментариях. Это может очень помочь кому-то
Содержание
- Выявление проблемы
- Что является причиной?
- Можно ли увеличить системный кэш?
- Шаг 0 – Удаляем редисок
- Шаг 1 – Перезагружаемся без быстрого старта
- Шаг 2 – Очистка диска
- Шаг 3 – Свойства системы
- Шаг 4 – Правка реестра
- Если ничего не помогло
- Видео по теме
- Задать вопрос автору статьи
Выявление проблемы
Для начала хотелось бы узнать, как именно у вас проявляется эта проблема кроме того, что вы где-то увидели показатель в 100 процентов? Что-то очень сильно тормозит? Выключается? Или все работает нормально? А где вы вообще увидели эту цифру 100% и зачем туда полезли? Настоятельно рекомендую ответить на эти вопросы в комментариях под этой статьей, а то есть вероятность, что вам это вообще не нужно.
То что видели и слышали мы – так это исключительно со слов, но один раз присылали скрин с MemReduct (обращаем внимание на самую нижнюю часть скриншота, где как раз и есть системный кэш):
Что-то похожее и у вас? Приступаем!
Что является причиной?
Обычно причиной является какая-то программа, которая генерирует утечку памяти. Может быть, вы что-то недавно устанавливали? Какую-то особенную маленькую программку или игру? А попробуйте удалить ее. Есть вероятность, что поможет.
Особое внимание уделяем ко всяким оптимизаторам, чистильщикам и ускорителям игр. Это вам не нужно!
А еще один раз видел кривое обновление Windows 10, которое вызывало эту проблему. Но сейчас эту дыру уже залатали. Поэтому если давно не обновлялись, полностью обновите систему до всех последних обновлений.
Можно ли увеличить системный кэш?
Нет, нельзя. Windows сама регулирует его размер. Причина не в размере кэша, а в какой-то программе. Не нужно чинить то, что не сломалось.
Шаг 0 – Удаляем редисок
И еще раз, это важно – удаляем всякие оптимизаторы, улучшайзеры, ускорители и прочие чудесные программы, от которых вы думаете, что Windows и игры начнут летать. Именно они и вызывают эту проблему.
Шаг 1 – Перезагружаемся без быстрого старта
Для начала рекомендую выключить компьютер, чтобы он загрузился без быстрого старта.
- Для этого привычно нажимаем на кнопку «Пуск».
- Ищем там кнопку выключения.
- Но перед нажатием на нее зажимаем и держим клавишу Shift.
- Выключаем компьютер с зажатой клавишей Shift.
- После выключения включаем его снова. Старт может быть чуть дольше, чем обычно.
Исчезла ли проблема так? Нет? Едем дальше.
Шаг 2 – Очистка диска
А у вас на жестком диске еще осталось свободное место? Хотя бы 30 Гб? Если нет – марш его чистить! Кэш плотно работает с диском, и если его забить, все будет плохо. Как один из вариантов. А если все в полном порядке, едем дальше.
Шаг 3 – Свойства системы
Нам нужно перейти в «Свойства системы». Можете найти их через поиск Windows. А можете щелкнуть по значку «Моего компьютера» правой кнопкой мыши, а оттуда перейти в «Свойства». На Windows 11 для этого же я щелкаю правой кнопкой мыши по кнопке «Пуск», выбираю пункт «Система», а уже там щелкаю по ссылке «Дополнительные параметры системы».
В открывшемся окне переходим на вкладку «Дополнительно» и нажимаем на кнопку «Параметры» в группе «Быстродействие».
В открывшемся окне снова переходим на вкладку «Дополнительно», а уже там ставим переключатель на «служб, работающих в фоновом режиме».
Это должно улучшить работу системного кэша. Но без выполнения пунктов выше, толку будет ноль. Саму виртуальную память и файлы подкачки не трогаем.
Шаг 4 – Правка реестра
В реестре Windows тоже есть один метод отпустить ограничения на размер системного кэша. Но если и после этого он все равно будет забиваться, читайте последний пункт (ну или вы по-прежнему не хотите что-то удалять).
- Открываем редактор реестра (через поиск или командой regedit в «Выполнить» ( + R)).
- Переходим вот в эту ветку:
HKEY_LOCAL_MACHINE\SYSTEM\CurrentControlSet\Control\Session Manager\Memory Management
- Справа находим ДВА параметра: «DisablePagingExecutive» и «LargeSystemCache» (если их нет, всегда можно создать).
- Изменяем для них значения на «1».
- Сохраняем и перезагружаем компьютер.
Если ничего не помогло
Очень редко, но бывает, что проблема аппаратная. Проверяем жесткий диск и оперативу (можно просто извлекать и смотреть, осталась ли какая-то проблема). Если что-то выявили – под замену.
Ну а если нет – переустанавливаем Windows c нуля и проверяем на чистой системе, на которую еще ничего не успели установить, как работает кэш там. Да и вообще, а тормозит ли система, а то вдруг это ничего и не нужно?
Видео по теме

Largesystemcache Win10
Join us as we celebrate the beauty and wonder of Largesystemcache Win10, from its rich history to its latest developments. Explore guides that offer practical tips, immerse yourself in thought-provoking analyses, and connect with like-minded Largesystemcache Win10 enthusiasts from around the world. Out problem system setting set- management largesystemcache should cause was suspect have elsequot this a out the caching not of files the quotclearing contents the is- of i the everything hklmsystemcurrentcontrolsetcontrolsession in pushing ram be my behavior- real the managermemory swapping processes- other is active Normally you check if

Large System Cache Windows 10 Net
Large System Cache Windows 10 Net
Largesystemcache parameter type boolean tweak value 1 default value 0 this tweak fits for operating systems as follows note to clean, speed up, tweak and optimize windows 7, 10, 8 use wintuning. you can download it here all tweaks of «hardware» memory cache optimization optimize (increase) system cache do not unload the os kernel from memory. Enable largesystemcache or not? windows linus tech tips existing user? sign in enable largesystemcache or not? hkey local machine\system\currentcontrolset\control \session manager\memory management subkey: if you wonder what it used to do back in xp server 2003 days:.

How To Clear System Cache Windows 10 2022 Updated 2022
How To Clear System Cache Windows 10 2022 Updated 2022
Open the start menu, click run and type the command: regedit. find the following key: hkey local machine\system\currentcontrolset\control\session manager\memory management. in the right column find the largesystemcache value and double click on it . if the value does not exist you will need to create it:. Performance tuning cache and memory manager. by default, windows caches file data that is read from disks and written to disks. this implies that read operations read file data from an area in system memory, known as the system file cache, rather than from the physical disk. correspondingly, write operations write file data to the system file. Normally, caching the files should not be a problem, pushing other contents of the ram out is. check if you have the largesystemcache setting in hklm\system\currentcontrolset\control\session manager\memory management set. i suspect this is the real cause of the «clearing everything else» behavior. (my system was swapping out active processes. You may optionally enable the large system cache setting if you have 8gb or more ram i recommend it for 12gb or more. if you have only 8gb then i would say test this feature. this setting can.

How To Clear System Cache Windows 10 2022 Updated 2022
How To Clear System Cache Windows 10 2022 Updated 2022
Normally, caching the files should not be a problem, pushing other contents of the ram out is. check if you have the largesystemcache setting in hklm\system\currentcontrolset\control\session manager\memory management set. i suspect this is the real cause of the «clearing everything else» behavior. (my system was swapping out active processes. You may optionally enable the large system cache setting if you have 8gb or more ram i recommend it for 12gb or more. if you have only 8gb then i would say test this feature. this setting can. Here’s how: 1 open device manager (devmgmt.msc). 2 expand open disk drives, and double click tap on the disk that you want to enable or disable write caching. (see screenshot below) 3 do step 4 (enable) or step 5 (disable) below for what you would like to do. Largesystemcache specifies whether the system maintains a standard size (8 mb) or a large size file system cache able to expand fill system memory, minus 4 mb, if needed, and influences how often.
How To Enable Largesystemcache (performance Boost)
How To Enable Largesystemcache (performance Boost)
this is another video with tweaking your ram ihope this helps if it does pls like and subscribe im trying to reach 100 subs. how to clear ram cache in windows 10 11 (2023) | make computer faster this microsoft tool will quicly clear your memory windows 10 performance tuning windows 10 large system cache. watch?v=e6mzirx9g4y&t=2s watch?v=lfi3723roue&t=324s play world of tanks here: bit.ly 3a2l6fe thank you world of tanks for sponsoring this video. during registration use the changing this option could improve fps and reduce stutters in most games! sysmain is a feature that was introduced this key allows to use large system cache. does this really boost fps on pc so if you look on you will see many videos claiming how to boost fps and optimize clave: hkey local machine\system\currentcontrolset\control\session manager valor: largesystemcache tipo: this video shows you, how to clean c drive (local disk c) in windows 10 for more free space, better load times, and increased make windows 10 faster and improve performance ▻▻▻subscribe for more: Увеличение системного кеша Важно запомнить, что системный кэш – это всего лишь хранилище временных файлов на ПК
Conclusion
After exploring the topic in depth, it is evident that the post provides helpful information concerning Largesystemcache Win10. From start to finish, the author illustrates a wealth of knowledge about the subject matter. Especially, the section on Y stands out as particularly informative. Thanks for taking the time to this article. If you have any questions, feel free to reach out via email. I am excited about hearing from you. Furthermore, below are a few related posts that might be helpful: