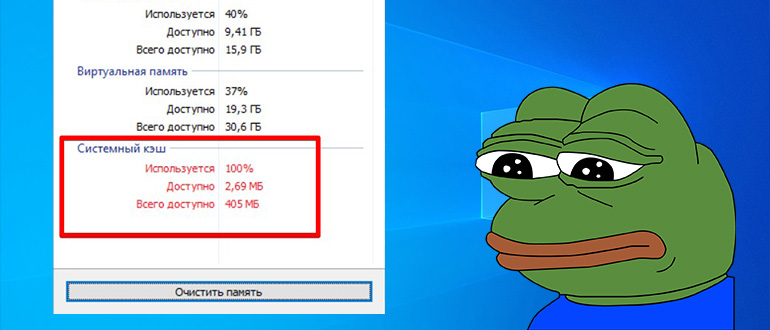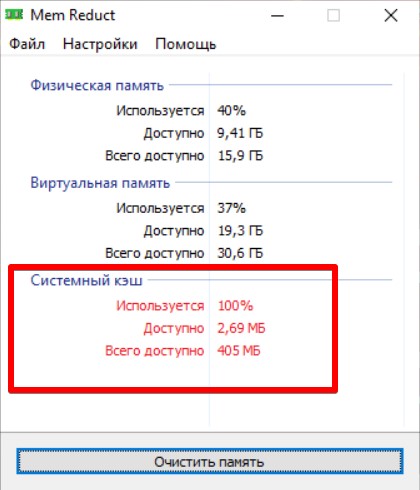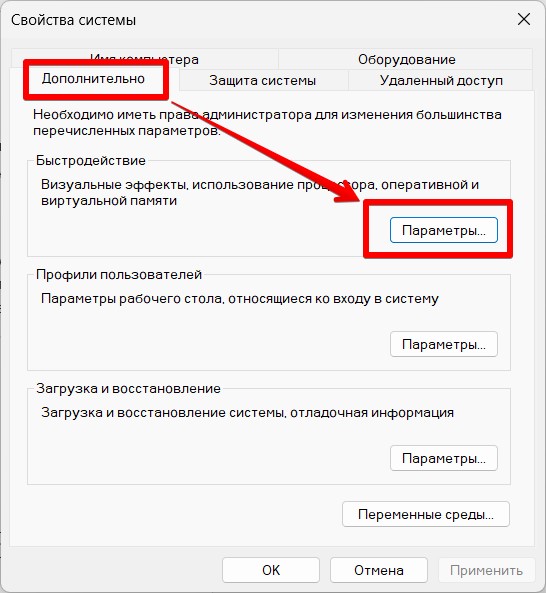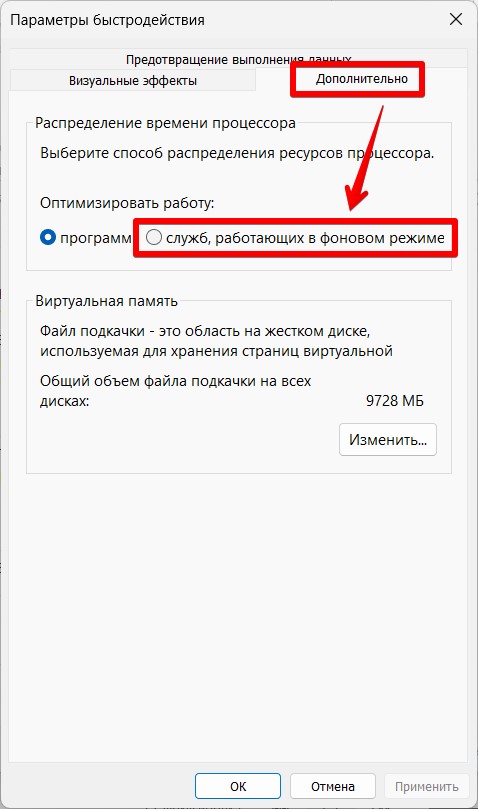«LargeSystemCache» является параметром системного реестра в Windows 10. Он определяет, будет ли выделено дополнительное пространство в оперативной памяти устройства для его использования в качестве системного кэша. Параметр принимает всего два значения: «0» (отключено) и «1» (включено).
Выбирать режим работы следует исходя из характеристик компьютера. Если у вас установлена оперативная память относительно большого объема (свыше 4 ГБ), активация параметра значительно ускорит обработку информации в операционной системе. Особенно это будет заметно при работе с большими файлами и базами данных. Но если устройство не сильно мощное, это, наоборот, спровоцирует дополнительные подтормаживания Windows 10 во время запуска и использования программного обеспечения.
Подробнее: Как посмотреть характеристики комплектующих компьютера с Windows 10
Редактирование параметра
Изменить значение параметра «LargeSystemCache» можно только в системном реестре, самостоятельно его открыв и внеся правки. Приведенное ниже руководство поможет вам в этом.
Важно! Редактирование системного реестра — это процедура, которая может серьезно навредить Windows 10, особенно, если вы не делали этого ранее. Важно четко следовать представленной в этой статье инструкции, чтобы добиться желаемого результата без последствий в виде появления ошибок. Если указанного раздела или параметра у вас не будет, рекомендуется прервать выполнение описанных действий и отказаться от изменения параметра «LargeSystemCache».
Читайте также: Восстановление системного реестра в Windows 10
- Откройте «Редактор реестра» любым доступным способом. Проще всего это сделать посредством утилиты «Выполнить». Вызовите ее сочетанием клавиш Win + R, после чего введите в поле «Открыть» команду
regeditи нажмите по клавише Enter.
Читайте также: Как открыть «Редактор реестра» в Windows 10
- В появившемся окне проследуйте по указанному ниже пути. Для этого вы можете воспользоваться древовидной структурой каталогов в левой части интерфейса или адресной строкой вверху. Во втором случае достаточно будет вставить приведенный ниже адрес и нажать по клавише Enter.
HKEY_LOCAL_MACHINE\SYSTEM\CurrentControlSet\Control\Session Manager\Memory Management - Находясь в директории «Memory Management», отыщите параметр под именем «LargeSystemCache» и откройте окно его свойств. Для этого кликните по названию правой кнопкой мыши и в появившемся контекстном меню выберите пункт «Изменить».
- В отобразившемся на экране окне введите в поле «Значение» цифру «0» (без кавычек) для отключения или «1» (без кавычек) для включения параметра. После нажмите по кнопке «ОК», чтобы сохранить внесенные изменения.
Выполнив все описанные действия, компьютер необходимо перезапустить, в противном случае изменения не отразятся на работе операционной системы.
Примечание! Если вашей целью изначально было расширение системного кэша, рекомендуется обратиться за помощью к другой нашей статье, в которой автор подробно описывает все действия для выполнения поставленной задачи.
Подробнее: Увеличение системного кэша в Windows 10
Еще статьи по данной теме:
Помогла ли Вам статья?
В операционной системе Windows 10 существует параметр «LargeSystemCache», который отвечает за управление использованием оперативной памяти при обработке файлов и программ. Этот параметр позволяет определить, каким образом система будет использовать оперативную память – для предварительной загрузки в кэш файлов или для обработки программ.
Значение параметра «LargeSystemCache» может быть равно 1 или 0. Когда параметр равен 1, операционная система отдает предпочтение загрузке файлов в оперативную память, что увеличивает производительность системы при работе с большим количеством файлов и программ.
Однако, если параметр «LargeSystemCache» равен 0, оперативная память будет использоваться главным образом для выполнения программ, а загрузка файлов в оперативную память будет происходить только по необходимости. Это может быть полезно для пользователей, которым требуется более высокая производительность обработки программ.
Как выбрать наиболее подходящее значение параметра «LargeSystemCache» в Windows 10? Используйте свои требования к производительности системы и типы задач, которые вы выполняете на компьютере. Если вам необходимо максимально быстро загружать файлы, установите значение 1. Если вы работаете с программами, требующими большего доступа к оперативной памяти, установите значение 0.
Содержание
- Параметр «LargeSystemCache» в Windows 10
- Режим 1
- Режим 0
- Выбор режима параметра «LargeSystemCache»
- Как выбрать между 1 и 0
- 1. Значение 1
- 2. Значение 0
- Как выбрать правильное значение?
Параметр «LargeSystemCache» в Windows 10
Параметр «LargeSystemCache» в Windows 10 отвечает за оптимизацию использования оперативной памяти компьютером. Этот параметр управляет размером системного кэша операционной системы и может быть настроен в двух режимах: 1 и 0.
Режим 1
При установке параметра «LargeSystemCache» в режим 1 операционная система выделяет большую часть доступной оперативной памяти для системного кэша. Это позволяет улучшить производительность системы при работе с большими файлами и приложениями, такими как фото- и видеоредакторы, базы данных и т.д.
В режиме 1 система будет использовать доступную оперативную память для закэширования данных из файловой системы. Это позволит ускорить доступ к данным при повторном обращении к файлам и программам, так как они будут загружены из кэша оперативной памяти, а не с жесткого диска.
Режим 0
При установке параметра «LargeSystemCache» в режим 0 операционная система будет использовать меньшую часть оперативной памяти для системного кэша. Это может быть полезно в случаях, когда требуется минимизировать нагрузку на оперативную память, например, при работе с большим количеством открытых программ или приложений.
В режиме 0 система будет использовать меньшее количество оперативной памяти для кэширования данных и предоставит больше свободной памяти для запуска программ и выполнения других задач.
Выбор режима параметра «LargeSystemCache»
Выбор режима параметра «LargeSystemCache» в Windows 10 зависит от задач, которые вы выполняете на своем компьютере. Если вам необходима максимальная производительность при работе с крупными файлами и приложениями, то режим 1 будет предпочтительным. Однако если вы работаете с большим количеством открытых программ и приложений и вам важна свободная оперативная память, то режим 0 будет оптимальным выбором.
Важно отметить, что изменение параметра «LargeSystemCache» может потребовать перезагрузки компьютера для вступления изменений в силу. Рекомендуется оценить свои потребности и провести тестирование системы после изменения этого параметра, чтобы определить, какой режим наиболее эффективен в вашем конкретном случае.
Как выбрать между 1 и 0
Перед тем как выбрать значение 1 или 0 для параметра «LargeSystemCache» в Windows 10, необходимо понять, какой эффект они будут иметь на систему.
1. Значение 1
Когда параметр «LargeSystemCache» установлен в значение 1, операционная система будет использовать большую часть доступной памяти в системе для кэширования файлов. Это означает, что больше оперативной памяти будет выделено для кэширования данных, что может улучшить производительность системы в случае повторного доступа к тем же данным.
Однако, использование большого объема памяти для кэширования может привести к уменьшению свободной памяти, доступной для выполнения других задач. Это может быть нежелательным, особенно если у вас есть много запущенных приложений или если вы работаете с большими объемами данных.
2. Значение 0
Когда параметр «LargeSystemCache» установлен в значение 0, операционная система будет выделять меньшую часть доступной памяти для кэширования файлов. Это означает, что больше оперативной памяти будет свободно для выполнения других задач.
Однако, уменьшение размера кэша может привести к медленной загрузке и выполнению приложений, особенно если у вас есть повторный доступ к тем же данным. Кэширование данных может значительно ускорить доступ к ним, поскольку они уже находятся в оперативной памяти и не требуют обращения к жесткому диску для чтения.
Как выбрать правильное значение?
Выбор между значениями 1 и 0 зависит от того, как вы используете свою операционную систему и какие задачи выполняете. Если вы работаете с большими объемами данных или вам важна быстрая загрузка и выполнение приложений, выбор значения 1 может быть предпочтителен.
С другой стороны, если у вас ограниченный объем оперативной памяти или вы выполняете много разных задач одновременно, выбор значения 0 может дать вам больше свободной памяти для выполнения других задач.
Но самый надежный способ выбрать правильное значение — это провести собственные тесты и оценить, какое значение дает наилучшую производительность для ваших конкретных задач и конфигурации системы.
Skip to content
- ТВикинариум
- Форум
- Поддержка
- PRO
- Войти
ФорумXpucT2022-08-18T02:06:35+03:00
Вы должны войти, чтобы создавать сообщения и темы.
Large System Cache 0 и 1 [Решено]
Цитата: Merculian01 от 10.07.2021, 07:39
Привет всем !!!
Есть ли другие значение Large System Cache, кроме 1 или 0?
Мне бы золотую середину.При нуле все как обычно.
При единице скорость чтения из памяти и т.д. возрастает в два раза (Аидой проверял).Но, когда идет большая нагрузка, при скроллинга сайта коуб, в загрузочных экранах игры подвисают окна.
Т.е. стоит лишний раз кликнуть и виндовс предлагает завершить процесс.
У меня старая система, не справляется.
Привет всем !!!
Есть ли другие значение Large System Cache, кроме 1 или 0?
Мне бы золотую середину.
При нуле все как обычно.
При единице скорость чтения из памяти и т.д. возрастает в два раза (Аидой проверял).
Но, когда идет большая нагрузка, при скроллинга сайта коуб, в загрузочных экранах игры подвисают окна.
Т.е. стоит лишний раз кликнуть и виндовс предлагает завершить процесс.
У меня старая система, не справляется.
Голосуйте — палец вниз.0Голосуйте — палец вверх.0
Цитата: Merculian01 от 10.07.2021, 07:40
Я думал вирусы, и писал об этом месяца два три назад.
Может частоту оперативной памяти занизить или что-то еще сделать?
Я думал вирусы, и писал об этом месяца два три назад.
Может частоту оперативной памяти занизить или что-то еще сделать?
Голосуйте — палец вниз.0Голосуйте — палец вверх.0
Цитата: Сергей от 10.07.2021, 11:01
Привет 🖐
Эта настройка есть в Win 10 Tweaker. Находится здесь.
Рекомендуется особенно, когда у Вас больше 4 ГБ ОЗУ и SSD.
Привет 🖐
Эта настройка есть в Win 10 Tweaker. Находится здесь.
Рекомендуется особенно, когда у Вас больше 4 ГБ ОЗУ и SSD.
Голосуйте — палец вниз.0Голосуйте — палец вверх.0
Цитата: Merculian01 от 10.07.2021, 12:52
Про эту настройку я знаю, я спрашивал про другое.
Можно ли поставить другие значения, например 6?
Так как при большом 8 мб кэше, у меня не справляется процессор, скорей всего.
У знакомого i5 2300 спокойно справляется у меня на Fx 6300 багует.
Про эту настройку я знаю, я спрашивал про другое.
Можно ли поставить другие значения, например 6?
Так как при большом 8 мб кэше, у меня не справляется процессор, скорей всего.
У знакомого i5 2300 спокойно справляется у меня на Fx 6300 багует.
Голосуйте — палец вниз.0Голосуйте — палец вверх.0
Цитата: Сергей от 10.07.2021, 12:53
Нет. У этого параметра есть только два значения – Включено и Выключено, то есть 1 и 0.
Нет. У этого параметра есть только два значения – Включено и Выключено, то есть 1 и 0.
Голосуйте — палец вниз.0Голосуйте — палец вверх.0
Цитата: Merculian01 от 10.07.2021, 12:54
спасибо
спасибо
Голосуйте — палец вниз.0Голосуйте — палец вверх.0
Цитата: Сергей от 10.07.2021, 12:55
У Вас система на HDD стоит?
У Вас система на HDD стоит?
Голосуйте — палец вниз.0Голосуйте — палец вверх.0
Цитата: Merculian01 от 10.07.2021, 13:01
SSD, браузер на SSD и игры тоже
SSD, браузер на SSD и игры тоже
Голосуйте — палец вниз.0Голосуйте — палец вверх.0
Цитата: Merculian01 от 11.07.2021, 17:23
Цитата: Сергей от 10.07.2021, 11:01
Привет
Эта настройка есть в Win 10 Tweaker. Находится здесь.
Рекомендуется особенно, когда у Вас больше 4 ГБ ОЗУ и SSD.в итоге я подружил свою систему с large cache = 1
Включил стандартное масштабирование на дисплей и формат изображения, и убрал галку с замещения для всех программ (в nvidia control panel) Пока полет нормальный.
Цитата: Сергей от 10.07.2021, 11:01
Привет
Эта настройка есть в Win 10 Tweaker. Находится здесь.
Рекомендуется особенно, когда у Вас больше 4 ГБ ОЗУ и SSD.
в итоге я подружил свою систему с large cache = 1
Включил стандартное масштабирование на дисплей и формат изображения, и убрал галку с замещения для всех программ (в nvidia control panel) Пока полет нормальный.
Голосуйте — палец вниз.0Голосуйте — палец вверх.0
Содержание
- Largesystemcache 1 или 0 windows 10
- Повышение производительности компьютера способом настройки системного реестра
- Настройка реестра
- Повышение производительности компьютера способом настройки системного реестра
- Быстрое выключение компьютера
- Отключение кэширование изображений
- Отключение автоматического обновления
- Отключение автозапуска для CD/DVD дисков
- Отключение поисков сетевых принтеров
- Отключение всплывающих подсказок для элементов рабочего стола
- Выгрузка из памяти неиспользуемых DLL
- Не выгружать из оперативной памяти коды ядра и драйверов
- Очищение файла подкачки при выключении компьютера
- Не выгружать из оперативной памяти коды ядра
- Не выгружать из оперативной памяти коды ядра и драйверов
- Повышение приоритета активным приложениям
- Повышение производительности NTFS
- Ускорение открытия меню «Пуск»
- Настройка службы Superfetch
- Заключение
- Largesystemcache 1 или 0 windows 10
- Перенос профайла и программных данных с SSD на HDD
- Зачем?
- Преимущества переноса данных пользователя с системного на выделенный раздел
- Переназначение пользовательских данных C:ProgramData и C:Users с системного диска на диск D:
- Переназначение хранилища на диск D: при «свежей» установке Windows 7
- Переназначение хранилища на диск D: уже в установленной Windows 7
- Способ, рекомендованный Microsoft, используя файл ответов unattend.xml при установке ОС
- Часть 2
- Тонкие настройки системы, повышающие производительность
- Проверка активности режима AHCI
- Отключение восстановления системы (System Restore)
- Отключение индексации данных (indexing service)
- Отключение файла подкачки (pagefile)
- Отключение режима гибернации (hibernation mode)
- Отключение упреждающее чтение (prefetch / superfetch)
- Отключение SuperFetch (Супервыборка) и Windows Search через Службы
- Отключение ClearPageFileAtShutdown и LargeSystemCache
- Настройка плана электропитания
- Часть 3. Дополнения.
- Перенос системной временной папки TEMP
- Перенос кэша Internet Explorer 9
- Перенос кэша Mozilla Firefox
- Перенос кэша Mozilla Firefox (для Linux) на RAMdisk
- Создание жестких ссылок на ProgramData и User при помощи mklink
Настройка схемы электропитания
Данная настройка так же значительно увеличивает производительность путём отключения всех энергосберегающих функций и использование устройств на максимум, главным образом CPU. В виду универсальности Windows текущие настройки больше подходят для ноутбуков нежели для настольных компьютеров. Поэтому нам такая медвежья услуга не к чему.
Скрытая схема электропитания:
Пример настройки Bitsum ParkControl :
Пример разблокировки настроек в Power Plan Settings Explorer Utility :
Следующим шагом надо проверить наши разблокированные настройки, для этого переходим в настройки Электропитание и проверяем чтобы всё было отключено.
Пример правильной настройки схем электропитания:
Среди полезных возможностей – создание, редактирование, импорт и экспорт (очень полезно при переустановке системы) схем электропитания. И всё это без возни с командной строкой.
Поэтому после настройки Bitsum ParkControl саму утилиту можно удалить (но заранее импортировав его схему, а потом экспортировав с помощью утилиты или командной строки ( cmd )), а затем спокойно выбирать нужный в Switch Power Scheme в зависимости от ситуации и сценария использования.
Пример схем электропитания в Switch Power Scheme :
Настройки системных устройств
💡 Для дальнейшей настройки необходимо ознакомиться c Работа с реестром.
Здесь мы отключаем авто-обновление драйверов. Зачем? Зачастую Windows устанавливает очень устаревшие драйверы, поэтому для хорошей производительности устройств необходимо обновлять драйверы с сайта производителя, особенно это касается драйверов видеокарт.
Power Throttling [?] – очередная служба предназначенная для замедления работы фоновых приложений и процессов с целью экономии энергии на ноутбуках. В нашем случае лишний троттлинг будет не к месту, поэтому рекомендуется её отключить.
Windows перед выключением компьютера сохраняет образ ядра и загруженных драйверов в файле hiberfil.sys – при включении компьютер загружает в память этот файл вместо полного перезапуска. Эта функция называется Быстрый запуск и на скорость запуска она влияет минимально (особенно на SSD), а вот на износ диска уже существенней.
Устаревшие службы Prefetcher [?] и Superfetch постоянно работают в фоне и анализируют какие приложения/библиотеки/сервисы загружаются. Дальше они сгружают дамп повторяющихся данных в кэш на диске, а оттуда в оперативную память, что увеличивает скорость запуска приложений. Но, если у вас SSD, то приложения и так будут грузится максимально быстро, а вот постоянное насилование диска кэшем не нужно.
Данный параметр отвечает за очистку файла подкачки pagefile.sys при выключении компьютера. Сама по себе это услуга больше отвечает за безопасность – из кэша можно получить много интересного о пользователе, но если у вас обычный десктоп, то очередное изнасилование диска нам не нужно.
Включение Large System Cache заставляет операционную систему использовать всю оперативную память для кэша системных файлов, за исключением 4Mb зарезервированных для дискового кэша, таким образом повышается отзывчивость Windows.
При включении данного параметра, ядро системы и драйвера не будут храниться в файле подкачки, а будут всегда находиться в оперативной памяти, что так же повысит отклик.
Данные настройки в основном отвечают за эффекты и функции, которые только зря используют GPU. Отключать можно по своему усмотрению, но всё же рекомендуется так же применить настройки.
Пример настройки служб в Win 10 Tweaker :
Пример настройки системных параметров в Win 10 Tweaker :
Общие рекомендации по использованию Windows
‼️ Так же не стоит забывать, что после установки обновлений Windows или обновлений драйверов nVidia некоторые настройки могут слетать на дефолтные значения! Рекомендуется устанавливать только важные для вас обновления, после чего проверить настройки.
Источник
Повышение производительности компьютера способом настройки системного реестра
Доброго времени суток. Сегодня, в данной статье, я расскажу Вам как настроить, или проще сказать создать повышение производительности компьютера способом настройки системного реестра, для повышения его работоспособности.
Сразу хочу Вас предупредить, что все изменения в реестре Вы делайте на свой страх и риск. Так что для начала работы настоятельно рекомендую сделать резервную копию системного реестра. Так — же советую изменять те параметры реестра, назначение которых Вам известно.
В системном реестре для многих параметров необходима перезагрузка, для того что-бы изменения вступили в силу.
Настройка реестра
Настройка системного реестра – это одно из наиболее эффективных средств оптимизации работы операционной системы Windows. Конечно же есть огромное количество различных программ по редактированию и работе с системным реестром, но абсолютна правильная настройка реестра это – настройка руками. Для начала давайте разберёмся что такое системный реестр Windows.
Это определённая база данных в которой хранится вся информация о настройках операционной системы, конфигурации компьютера, параметров программ. Системный реестр содержит такие данные, к которым Windows и программы обращаются несколько сотен раз в секунду, в то время когда система загружается и в процессе работы соответственно. По этому замусоренный и фрагментированный реестр может служить причиной очень серьезного замедления работы ПК.
Повышение производительности компьютера способом настройки системного реестра
Для того что-бы запустить реестр воспользуемся горячими клавишами Win+R и в окне выполнить (как запускать программы из меню «Выполнить» в Windows7 читаем в этой статье) введём regedit жмём ОК
Откроется окно реестра, где слева находятся разделы, справа параметры.
Прежде чем делать какие-то изменения в системном реестре, как я выше уже написал, сделаем резервную копию реестра. Для этого в окне реестра наводим стрелку мышки на слово «компьютер» жмём правую кнопку мыши и далее «экспортировать», даём файлу произвольное имя, сохраняем например на рабочий стол (при сохранении проверяем галочку в разделе «Весь реестр»). Всё копия готова, это на тот случай если что-то пойдёт не так.
Теперь, если у вас что-то пошло не так, где-то что-то вы в параметрах не так прописали, реестр можно восстановить с резервной копии, которую мы только что сделали. Восстановление делается следующим образом. Кликаем два раза на иконку реестра и подтверждаем восстановления, кнопкой Да. Пойдёт восстановление реестра.
Быстрое выключение компьютера
Бывает такое что компьютер выключается очень долго, можно попробовать в разделах изменить значение параметра WaitToKillServiceTimeout с 20000 (по умолчанию) ну да пустим на 10000 (10 сек.). Вот эти разделы.
HKEY_LOCAL_MACHINESYSTEMControlSet001Control
HKEY_LOCAL_MACHINESYSTEMControlSet002Control
HKEY_LOCAL_MACHINESYSTEMCurrentControlSetControl
То же самое проделываем для ControlSet002 и CurrentControlSet
Отключение кэширование изображений
Если для просмотра изображений вы не используете режим «эскизы», то можно отключить эту возможность. Открываем раздел
и создаем параметр типа DWORD с именем DisableThumbailCache, значение параметра 1.
Отключение автоматического обновления
Откройте в реестре раздел
найдите AUOptions и измените его значение на 1
Отключение автозапуска для CD/DVD дисков
Этот совет скорее всего для тех, кто сам решает как открывать тот или иной диск. В разделе
найдите параметр AutoRun и измените его значение на 0 (ноль)
Отключение поисков сетевых принтеров
Если нет локальной сети или принтеров в этой сети, то можно отключить поиск сетевых принтеров. В разделе
Отключение всплывающих подсказок для элементов рабочего стола
найдите параметр ShowInfoTip и измените его значение на 0
Выгрузка из памяти неиспользуемых DLL
Если мало оперативной памяти, то часть можно освободить путем выгрузки неиспользуемых библиотек. Открываем раздел
и создаем параметр типа DWORD с именем AlwaysUnloadDll. Значение параметра 1
Не выгружать из оперативной памяти коды ядра и драйверов
Если на компьютере 2 Гб и более оперативной памяти, то приложения будут быстрее откликаться на действие пользователя, если коды ядра и драйвером будут оставаться в оперативной памяти, а не сбрасываться в файл подкачки. Для этого открываем раздел
HKEY_LOCAL_MACHINESYSTEMCurrentControlSetControlSession ManagerMemory Management
находим параметр DisablePagingExecutive и меняем его значение на 1
Очищение файла подкачки при выключении компьютера
При работе на компьютере в файле подкачки обычно остаются конфиденциальные данные, поэтому в целях безопасности рекомендую очищать файл подкачки. В разделе реестра
HKEY_LOCAL_MACHINESYSTEMCurrentControlSetControlSession ManagerMemory Management
измените значение параметра ClearPageFileAtShutdown на 1
Не выгружать из оперативной памяти коды ядра
Изменение этого параметра не будет выгружать ядро, а будет работать непосредственно в памяти, а не загружать различные модули с жесткого диска. Открываем раздел
HKEY_LOCAL_MACHINESYSTEMCurrentControlSetControlSession ManagerMemory Management
и меняем параметр LargeSystemCache на 1
Не выгружать из оперативной памяти коды ядра и драйверов
Если на компьютере 2 Гб и более оперативной памяти, то приложения будут быстрее откликаться на действие пользователя, если коды ядра и драйвером будут оставаться в оперативной памяти, а не сбрасываться в файл подкачки. Открываем раздел
HKEY_LOCAL_MACHINESYSTEMCurrentControlSetControlSession ManagerMemory Management
находим параметр DisablePagingExecutive и меняем его значение на 1
Повышение приоритета активным приложениям
Приложения в Windows работают как в активном режиме, так и в фоновом режиме. Если хотите, чтобы активные приложения получали больше ресурсов, тем самым работали быстрее, то в разделе
найдите параметр Win32PrioritySeparation. По умолчанию значение равно 2. Максимальное значение 26, но если у вас система недостаточно мощная, то изменять этот параметр надо осторожно. Рекомендуется для таких систем максимальное значение 6 Для мощных систем можно ставить и большее значение.
Повышение производительности NTFS
найдите параметр NtfsDisableLastAccessUpdate и установите значение 1. Это отключит запись последнего времени доступа к файлу.
И измените значение параметра NtfsDisable8dot3NameCreation на 1. Это отключит создание специальной таблицы файлов для имен в формате MS-DOS
Ускорение открытия меню «Пуск»
найдите параметр MenuShowDelay (По умолчанию значение 400) измените значение параметра на 150
Настройка службы Superfetch
Поддерживает и улучшает производительность системы.
Все параметры службы находятся в разделе
HKEY_LOCAL_MACHINESYSTEMCurrentControlSetControlSession ManagerMemory Management PrefetchParameters
Там есть три параметра, которые и задают режим работы этой службы.
По умолчанию эти два параметры имеют значение 3
Заключение
Из сегодняшней статьи Вы узнали как создать повышение производительности компьютера способом настройки системного реестра. А на этом я буду заканчивать данный пост. Ещё раз повторюсь, что перед работой с реестром сделайте резервную его копию, а то мало ли что может произойти в процессе работы с ним. Если что-то не понятно по данному посту, оставляйте отзывы в комментариях, чем смогу, помогу.
Источник
Largesystemcache 1 или 0 windows 10
Вечны налоги,
Смерть и потеря данных.
Что на этот раз?
Перенос профайла и программных данных с SSD на HDD
Зачем?
Я всегда был сторонником правила убирать с системного диска пользовательские данные, если есть такая возможность.
Преимущества переноса данных пользователя с системного на выделенный раздел
Переназначение пользовательских данных C:ProgramData и C:Users с системного диска на диск D:
При копировании уже существующего профайла важно сохранить права и существующие символические ссылки.
Переназначение хранилища на диск D: при «свежей» установке Windows 7
В процессе установки системы ПЕРЕД появлением предложения ввести ИМЯ ТЕКУЩЕГО ПОЛЬЗОВАТЕЛЯ (Windows Welcome, которое тут же образует профайл этого пользователя в C:Users) надо нажать Ctrl + Shift + F3. Вы попадете в так называемый Audit Mode, в котором не используется профайл какого-либо пользователя, а используется временный профайл;
Переназначение хранилища на диск D: уже в установленной Windows 7
Способ, рекомендованный Microsoft, используя файл ответов unattend.xml при установке ОС
(это единственно правильный способ)
Дистрибутив ОС модифицируется добавлением в root файла unattend.xml (скачать для Windows 7 Professional 32-bit, Windows 7 Professional 64-bit) следующего содержания:
(with all its registry tentacles taken care of)
Related to this http://social.answers.microsoft.com/Forums/en-US/GettingReadyforWindows7/thread/44afc957-305e-4b1d-8509-9726204702e5 question but somewhat different (using Win7 RC)
I would like to move the user folders for all family members to E:
What is the best way?
When I cut and paste, I am warned about a bunch of system folders. Also, I don’t see the LOCATION tab when I click properties.
When creating a clean install, using the combination of an SSD system drive and a conventional disk drive, as a data drive, there is a way to «move» the Users folder (normally, C:Users) and the hidden ProgramData folder (normally C:ProgramData) to the conventional disk, or data drive, using an answer file, or unattend.xml, for an unattended installation, as mentioned above.
For an individual doing a single, one-off installation, trying to figure out how to create an answer file for a completely unattended installation, just to accomplish this one small task, is way, way too much trouble. It’s also not necessary.
It is possible, during the course of a conventional, interactive installation from an installation disc or USB thumbdrive, to enter what is called, «Audit Mode», before the Computer is named or a Username created, and accomplish the necessary re-assignment.
3.) You need to know what drive letter (or folder location) is going to be assigned to your Datadrive disk. So, this would be the time, in audit mode, to figure that out. If you need to partition or format the datadrive, do it now. On the Start Menu, right-click on «Computer» and choose Manage from the context menu, to get to the Computer Management console. In the Computer Management console, under Storage/Disk Management, you will find the tools to change drive letters, partition, etc.
4.) You need only a minimal answer file. This is an xml file (a text file), created in the Windows System Image Manager application. You can call it whatever you like. I’d suggest: folders.xml. Here’s the content of a folders.xml file, which will re-locate Users and ProgramData to D:
I am going to imagine a scenario, where you make this file on another computer, and transfer it to the computer, where the installation is being done, using a USB flashdrive, which, when plugged in, to the computer in Audit Mode, is assigned the driveletter U:
5. To use the folders.xml, located in the root directory of your USB flashdrive, plugged in and visible as U:, you need to open a command prompt, navigate to c:windowssystem32sysprep and give this command:
sysprep.exe /audit /reboot /unattend:U:folders.xml
This will cause the computer to reboot, but you will end up right back in Audit Mode. As long as you are still in Audit Mode, the re-location of these folders will not be complete, because the temporary Administrator useraccount still has its stuff in C:Users and there are still some active databases in C:ProgramData.
6.) Now, you need to say goodbye to Audit Mode. Remember that a GUI for using Sysprep to initialize the OOBE shows up, each time you re-boot into Audit Mode. So after you reboot in 5.) you will have your chance to run it. (If this is your personal computer, don’t check the «Generalize» box in the Sysprep GUI.)
7.) Finish your Windows installation, create a permanent username and giving the computer a name, etc. When you are finally up and running, go look at C: C:Users should be gone. C:ProgramData is probably still there, but it’s normally hidden, so you won’t see it, until you go into Folder Options and check Show Hidden Files and Folders. D:Users and D:ProgramData (hidden) should also exist.
8.) I like the idea of using Junctions to intercept any program foolish enough to hardcode to c:users or c:programdata You’ll need to delete or move C:ProgramData, before creating a Junction at C:ProgramData pointing to D:ProgramData. The command line tool, mklink, is useful here. Open a command prompt, and type mklink /? for instructions. If you prefer a right-click GUI tool, check out: http://schinagl.priv.at/nt/hardlinkshellext/hardlinkshellext.html
After having created the Junctions, I believe you could use regedit to edit the ProfileList key back to the original C: locations. folders.xml will have modified the Folderlist key, so that everything points to D: instead of %systemdrive% or C: I’m not sure what the point would be, but you could.
Для модификации дистрибутива можно использовать программы типа UltraISO и т.п.
Часть 2
Тонкие настройки системы, повышающие производительность
Дальше будут расмотрены способы, которые могут улучшить (а могут и не улучшить) работу компьютера, если в нем системным диском трудится накопитель SSD-типа.
Проверка активности режима AHCI
Для начала следует убедиться, что SATA-контроллер работает в режиме AHCI
Затем убедиться, что накопитель активировал команду TRIM.
Как проверить, что включена команда TRIM? Если поддержка TRIM включена в Windows 7, то операционная система оправляет соответствующие команды SSD-накопителю. Убедиться, работает ли TRIM, также довольно просто:
Нажимаем Win + R, в командной строке вводим:
cmd /k fsutil behavior query DisableDeleteNotify
Отключение восстановления системы (System Restore)
В выпавшем диалоговом окне необходимо выбрать «отключить защиту системы» на этом диске. Как и на всех остальных тоже.
Отключение индексации данных (indexing service)
Отключение файла подкачки (pagefile)
Отключив виртуальную память, вы можете 1) увеличить долговечность накопителя, 2) освободить несколько гигабайт дискового пространства.
Ре комендуется всё же не освсем отключать файл подкачки, а уменьшить его до минимума, ост авив не много места для сохранения отладочных лого в сист емы. При попытке отключения файла подкачки совсем система сама сообщит, сколько ей требуется памяти минима льно. Обычно она просит оставить ей под логи 200-800 Мб, что и следует сделать.
Отключение режима гибернации (hibernation mode)
Это действие делайте только, есл и Вам действительно не требуется hibernation.
Нажимаем Win + R, в командной строке вводим:
Команду надо выполнять от имени администратора. Перезагрузка не требуется.
Спящий режим — это режим пониженного потребления электроэнергии, который позволяет быстро возобновить работу в режиме обычного потребления энергии (обычно в течение нескольких секунд) по требованию пользователя. Перевод компьютера в спящий режим напоминает нажатие кнопки «Пауза» на проигрывателе DVD — компьютер немедленно останавливает все операции и готов к возврату в рабочий режим при необходимости.
Режим гибернации — это режим пониженного потребления электроэнергии, разработанный в первую очередь для ноутбуков. При переходе в спящий режим все открытые документы и параметры сохраняются в памяти и компьютер переходит в режим пониженного потребления электроэнергии, а при переходе в режим гибернации все открытые документы и программы сохраняются на жестком диске и затем компьютер выключается. Из всех энергосберегающих режимов, используемых в ОС Windows, для поддержания режима гибернации требуется наименьшее количество электроэнергии. Если в течение длительного промежутка времени не планируется использовать ноутбук и нет возможности подзарядить батарею, рекомендуется либо ноутбук выключать, л ибо переводить ноутбук в режим гибернации.
Гибридный спящий режим — это режим, который разработан преимущественно для настольных компьютеров. Гибридный спящий режим сочетает в себе спящий режим и режим гибернации, поскольку все открытые документы и программы сохраняются в памяти и на жестком диске и компьютер переводится в режим пониженного потребления электроэнергии. При неожиданном сбое питания операционная система Windows может легко восстановить данные с диска. Если гибридный спящий режим включен, переход в спящий режим автоматически переводит компьютер в гибридный спящий режим. На настольных компьютерах гибридный спящий режим обычно включен по умолчанию.
Включить режим гибернации (hibernation mode) обратно:
Задать размер файла hiberfil.sys для режима гибернации в про центах отразмера оперативной памяти комп ьютера ( например, 100%) :
Команду надо выполнять от имени администратора. Перезагрузка не требуется.
Ещё о режимах пониженного энергопотребления на сайте Microsoft
Отключение упреждающее чтение (prefetch / superfetch)
Prefetch (Предвыборка) — загружает очередность блоков файлов программ в списки трассировки. Затем, использу эти списки, дефрагментирует программы для ускорения запуска с минимальными переходами от файла к файлу. Для SSD это не нужно. Отключив эту функцию, вы также можете также немного освободить системную память. По умолчанию значение 3. Требуется значение 0.
SuperFetch (Супер-выборка) — служба, осуществляющая кэширование наиболее часто используемых файлов. Учитывая минимальное время доступа SSD-накопителя, её можно отключить. Более подробно здесь и здесь. Этот сервис, кстати, одна из причин, зачем при простое комп «тарахтит» и чем-то активно занимается. По умолчанию значение 3. Требуется значение 0.
В виде записей реестра правильные значения такие:
[HKEY_LOCAL_MACHINESYSTEMCurrentControlSetControlSession ManagerMemory ManagementPrefetchParameters]
«EnableSuperfetch»=dword:00000000
«EnablePrefetcher»=dword:00000000
Также можно применить этот reg-файл.
Изменения вступят в силу после перезагрузки компьютера.
Отключение SuperFetch (Супервыборка) и Windows Search через Службы
Это альтернативный вышеописанному вариант.
Нажимаем Win + R, в командной строке вводим:
В списке служб найти Superfetch и отключить её.
Отключение ClearPageFileAtShutdown и LargeSystemCache
[HKEY_LOCAL_MACHINESYSTEMCurrentControlSetControlSession ManagerMemory Management]
«ClearPageFileAtShutdown»=dword:00000000
«LargeSystemCache»=dword:00000000
Также можно применить этот reg-файл.
Изменения вступят в силу после перезагрузки компьютера.
ClearPageFileAtShutdown делает именно то, как называется — очищает файл подкачки при перезагрузке системы. Ранее мы отключили сам файл подкачки и теперь уже нет необходимости каждый раз очищать его при перезагрузке.
LargeSystemCache определяет, будет ли система сохранять стандартный размер кэша файловой системы (8 Мбайт) или, в случае необходимости, использовать кэш большого размера, что непосредственно влияет на количество операций записи на диск. Большой кэш файловой системы снижает доступный для приложений и служб объём оперативной памяти.
Если вы сразу устанавливали Windows 7 на SSD, есть большая вероятность, что обе данные функции были автоматически отключены ещё при установке системы.
Настройка плана электропитания
Часть 3. Дополнения.
Прошло несколько лет. Наработано немало практики, пересмотрено немало рекомендаций, статья правилась десяток раз. Ниже вынесено заслуживающее отдельного внимания.
Дополнение от 18/01/2013г.
Перенос системной временной папки TEMP
Настройка действует для каждого пользователя индивидуально и должна быть создана для каждого пользователя индивидуально.
Перенос кэша Internet Explorer 9
Замечание. Я лично IE недолюбливаю (по многим причинам) и использую его только для одной-единственной задачи: Windows Update (WU) и ещё очень редко, когда есть подозрение, что какой-то сайт открывается не так, как ожидается, по причине какой-то потусторонней несовместимости с Firefox, что подтверждается крайне редко. Поэтому на сёрфинг с помощью IE я не расчитываю и кэшировать в нем лично я ничего не собираюсь. Но совет дам. Итак:
Папка C:TEMP__IECACHE будет создана автоматически.
Настройка действует для каждого пользователя индивидуально и должна быть создана для каждого пользователя индивидуально.
Перенос кэша Mozilla Firefox
Настройка действует для каждого пользователя индивидуально и должна быть создана
для каждого пользователя индивидуально.
Перенос кэша Mozilla Firefox (для Linux) на RAMdisk
в файле /etc/fstab после строчки монтирования корневой системы добавляем:
/dev/ram0 /ramdisk tmpfs size=50m 0 0
/dev/ram0 /tmp tmpfs size=10m 0 0
Найти, изменить и просмотреть текущее состояние кэша можно так же, как и в примере с Windows.
Создание жестких ссылок на ProgramData и User при помощи mklink
Проще и удобнее всего в консоли дать команду mklink с нужными параметрами. Сделать это надо под Администратором, иначе прав не хватит. Перед созданием ссылок также необхолдимо грохнуть созданную, но нерабочую C:ProgramData. Стереть её получится тоже только под Администратором. Проще всего провести все процедуры, просто запустив Total Commander через run as. Администратор, но можно и открыв окно консоли cmd таким же образом. Итак:
Источник
Операционная система содержит несколько разновидностей кэша: системный и программный. Под программы обычно зарезервировано больше памяти, а под нужны операционной системы (ОС) объем очень ограничен. Если кэшированная память начнет исчерпываться, могут появляться ошибки, но чаще всего просто замедляется скорость работы. Сейчас время разобраться, как увеличить системный кэш Windows 10 и стоит ли это делать вовсе.
Что такое кэш память компьютера?
Важно запомнить, что системный кэш – это всего лишь хранилище временных файлов на ПК или другом гаджете. В нем процессор, диск, Windows или другие компоненты сохраняют данные, которые нужно быстро извлекать. Если отдельный фрагмент кода (программы) система использует часто, она помещает его в кэш, а в дальнейшем в разы быстрее извлекает из хранилища. Увеличение скорости достигается еще и тем, что в кэшированном состоянии находится не исходный кусок данных, а уже обработанная его часть.
Где находится кэш память?
Если говорить о системном кэше, то его данные разбросаны по системе. В одном месте хранится временная информация для одного сервиса, в другом месте – код для использования какой-то службой и т. п. Найти его, а тем более посмотреть – нельзя. Данные в кэше хранятся в состоянии, удобном для чтения машиной, а не человеком. Программный кэш обычно находится в основной папке с утилитой или в одноименной папке в разделе C:UsersUserAppDataLocal. Использовать эту информацию в целях ручной очистки кэша не рекомендуем, ведь есть специальные программы для чистки мусора и временных данных, вроде CCleaner.
Увеличение системного кэша
Лучший способ, как увеличить системный кэш заключается в редактировании реестра. Стоит заранее предупредить, что работы с реестром потенциально опасны и могут привести к системным сбоям, поэтому менять и удалять сторонние параметры точно не рекомендуем.
Как увеличить кэш память компьютера:
- Нажимаем Win +R, вводим название файла regedit и нажимаем на «Ок».
- Открываем каталог «Компьютер», а затем – «HKEY_LOCAL_MACHINE».
- Дальше следуем по этому пути SYSTEMCurrentControlSetControlSession ManagerMemory Management.
- Ищем параметр «DisablePagingExecutive», открываем его и задаем значение «1».
- Дважды нажимаем на элемент «LargeSystemCache» и тоже устанавливаем «1».
- Сохраняем настройки и перезапускаем компьютер.
После проведения процедуры, вместо предустановленного объема памяти, система сможет использовать неограниченное пространство хранилища (до момента, пока останется 4 Мб). Если системный кэш забивается на 100%, это должно помочь.
Важно! Кэш обычно представляет собой небольшой фрагмент самой быстрой памяти в устройстве. Его увеличение в небольших пределах – полезно, но при значительном расширении эффект обратный. Обилие данных в кэше заставляет компьютер долго искать нужную информацию, что сказывается на быстродействии системы в целом.
Как убрать кэширование оперативной памяти?
Если кэширование оперативной памяти занимает много места или после наполнения кэша появляются лаги в играх и т. п., стоит задуматься над очисткой временных данных. Это можем сделать вручную, но подобное действие придется выполнять довольно часто. Есть более удачная альтернатива, которая особенно полезна геймерам и людям, которые используют «тяжелое» программное обеспечение.
Пошаговая инструкция:
- Загружаем файл по ссылке.
- Нажимаем на Пуск, вводим в поиск «Планировщик заданий» и открываем утилиту.
- Жмем на действие в правом меню «Создать задачу».
- Указываем любое название и устанавливаем флаг возле «Выполнить с наивысшими правами».
- В строке «Настроить для» выбираем свою версию ОС.
- Жмем на кнопку «Изменить», а затем – «Дополнительно».
- Кликаем по клавише «Поиск», выбираем «System» и сохраняем изменение (закрываем верхние окна).
- Переходим на вкладку «Триггеры» и щелкаем по «Создать».
- Активируем пункт «Повторять задачу каждые», выбираем «5 минут», а «В течение» — «Бесконечно» и нажимаем «Ок».
- На странице «Действия» нажимаем «Создать».
- Жмем по клавише «Обзор» и указываем путь к файлу, полученному в первом шаге.
- Сохраняем настройки клавишами «Ок».
Теперь система будет каждые 5 минут чистить кэш оперативной памяти.
Это все, что нужно знать о кэше, его увеличении и очистке в Windows 10. Правильно настроив этот раздел можем избежать значительно зависания и падения fps, поэтому рекомендуем научиться пользоваться кэшем каждому пользователю ПК.

Андрей
Остались вопросы по теме?
Задать вопрос
Щелкните вкладку Дополнительно. В разделе «Виртуальная память» нажмите кнопку «Изменить». Снимите флажок Автоматически управлять размером файлов подкачки для всех дисков. Выберите вариант «Нестандартный размер».
Увеличение виртуальной памяти в Windows 10
- Перейдите в меню «Пуск» и нажмите «Настройки».
- Тип производительности.
- Выберите Настроить внешний вид и производительность Windows.
- В новом окне перейдите на вкладку «Дополнительно» и в разделе «Виртуальная память» нажмите «Изменить».
Можем ли мы изменить размер кеш-памяти вашего компьютера?
Ты может увеличить размер кеш-памяти RAM для лучшей производительности попаданий в кеш. … В поле Ram Cache Size введите объем пространства (в мегабайтах), который вы хотите выделить для кеш-памяти RAM. Хотя пользовательский интерфейс допускает большие значения, не превышайте 512 МБ. Размер по умолчанию — 104857600 (100 МБ).
Как посмотреть размер кеша в Windows 10?
Щелкните правой кнопкой мыши кнопку «Пуск» и выберите «Диспетчер задач». 2. На экране диспетчера задач щелкните вкладку «Производительность»> щелкните «ЦП» на левой панели. На правой панели вы увидите размеры кэша L1, L2 и L3, перечисленные в разделе «Виртуализация» раздел.
Как увеличить кэш Windows?
В Windows можно увеличить производительность дискового кеша. через модификацию системного реестра. Сделайте резервную копию реестра перед запуском REGEDIT. Измените значение ключа LargeSystemCache в реестре с 0 на 1. Это должно повысить производительность дискового кеша.
Как увеличить размер кеша?
Как увеличить размер кеша браузера
- Щелкните правой кнопкой мыши ярлык Google Chrome на рабочем столе и выберите «Свойства».
- Щелкните вкладку Ярлык.
- В поле Target добавьте –disk-cache-size = 1073741824 (с числом, представляющим размер кеша, который вы хотите в байтах.…
- Нажмите кнопку ОК.
Как изменить размер кеш-памяти?
На панели результатов щелкните правой кнопкой мыши нужный сервер и выберите «Свойства». Выберите вкладку Advanced. Введите значение в максимальная Поле Memory Allocation для кеша сервера и введите значение порогового уровня предупреждения в поле Warn Memory Allocation. Введите значение в поле Максимальный размер блока.
Что, если мы увеличим размер кеша больше, чем RAM?
Итак, если размер кеша увеличился до 1 ГБ или более он не останется в кеш-памяти, он станет RAM. Данные хранятся в оперативной памяти временно. Поэтому, если кеш не используется, когда данные вызываются процессором, оперативной памяти потребуется время, чтобы получить данные для предоставления процессору из-за его большого размера, равного 4 ГБ или более.
Какой хороший объем кэш-памяти?
Чем выше потребность в этих факторах, тем больше должен быть кэш для поддержания хорошей производительности. Дисковые кэши размером менее 10 МБ обычно не работают. Машины, обслуживающие нескольких пользователей, обычно лучше работают с кешем не менее От 60 до 70 МБ.
Как мне проверить кэш-память моего компьютера?
Шаг 1. Введите cmd в поле поиска Windows и выберите параметр «Командная строка». Шаг 2. В окне командной строки введите список wmic memcache кратко и нажмите Enter. Наконец, большинство характеристик кэш-памяти, таких как размер и состояние кэш-памяти, появятся на экране, как показано на рисунке ниже.
Как мне просмотреть мой кеш?
Как просматривать кэшированные страницы и файлы
- Откройте Finder и выберите «Перейти» в меню ленты.
- Удерживайте нажатой клавишу Alt (Option). Вы увидите, что папка библиотеки отображается в раскрывающемся меню.
- Найдите папку Caches, а затем папку вашего браузера, чтобы увидеть все кэшированные файлы, хранящиеся на вашем компьютере.
Сколько кешей обычно имеют современные процессоры?
Большинство современных процессоров имеют минимум три независимых кеша: кэш инструкций для ускорения выборки исполняемых инструкций, кеш данных для ускорения выборки и хранения данных и буфер быстрого преобразования (TLB), используемый для ускорения трансляции виртуальных адресов в физические как для исполняемых инструкций, так и для данных.
Увеличит ли объем виртуальной памяти производительность?
Нет. Добавление физического ОЗУ может ускорить определенные программы, интенсивно использующие память, но увеличение файла подкачки вообще не увеличит скорость, а просто освободит больше памяти для программ. Это предотвращает ошибки нехватки памяти, но используемая «память» очень медленная (потому что это ваш жесткий диск).
Как мне проверить размер кеша моего жесткого диска?
Как проверить размер кеш-памяти жесткого диска?
- Нажмите Window + R, чтобы открыть Run, затем введите msinfo32 и нажмите Enter. …
- Вы найдете номер модели жесткого диска в разделе ComponentsStorageDisks.
- Скопируйте номер модели или введите его вручную в Google и выполните поиск.
🔨 Оптимизация Windows
- Настройка схемы электропитания
- Настройки системных устройств
- Настройка Windows
Настройка схемы электропитания
Данная настройка так же значительно увеличивает производительность путём отключения всех энергосберегающих функций и использование устройств на максимум, главным образом CPU. В виду универсальности Windows текущие настройки больше подходят для ноутбуков нежели для настольных компьютеров. Поэтому нам такая медвежья услуга не к чему.
Для большинства задач подойдёт включение скрытой схемы электропитания Максимальная производительность, что делается через командную строку (cmd):
powercfg -duplicatescheme e9a42b02-d5df-448d-aa00-03f14749eb61
Удалить скрытую схему:
powercfg -delete e9a42b02-d5df-448d-aa00-03f14749eb61
Скрытая схема электропитания:
Но нам этого будет мало, поэтому мы будем так же избавляться от парковки ядер [?]. Данная технология так же хороша для ноутбуков, т.к. все не используемые ядра «засыпают», а вот когда включаются остальные решает уже Windows и зачастую делает она это с запоздаем, из-за чего возрастают вездесущие задержки.
В качестве решения этой проблемы оптимальным будет использование утилиты Bitsum ParkControl [скачать], она специально предназначена для управления настройками парковки ядер, а так же включает в себя схему электропитания Bitsum Highest Performance.
✨ Основное отличие схемы электропитания
Bitsum Highest PerformanceотМаксимальная производительностьзаключается исключительно в поддержке управления парковкой ядер, в остальном они идентичны [?].
Пример настройки Bitsum ParkControl:
- Профиль должен быть установлен
Отключенодля парковки ядер и пересчёт частоты- Производительность установлена на
100% - После настроек нажата кнопка
ПрименитьиУстановить профиль
По желанию можно включить Bitsum Dynamic Boost, который включает схему когда вы пользуетесь компьютером и переключает на другую, выбранную вами, в режиме простоя.
Далее необходимо использовать утилиту Power Plan Settings Explorer Utility [скачать], с помощью которой можно разблокировать скрытие настройки в схемах электропитания.
Нам интересны только параметры NVIDIA Display Power Settings Technology (её может и не быть), Разрешить состояния снижения питания и USB3 Link Power Management – находим их в списке и снимаем галку напротив в колонке Hidden.
Пример разблокировки настроек в Power Plan Settings Explorer Utility:
Следующим шагом надо проверить наши разблокированные настройки, для этого переходим в настройки Электропитание и проверяем чтобы всё было отключено.
Пример правильной настройки схем электропитания:
По большому счёту можно и ограничиться использованием Bitsum ParkControl, но как для меня там не очень продумана возможность смены схем. Для этого я рекомендую использовать утилиту Switch Power Scheme [скачать].
Среди полезных возможностей – создание, редактирование, импорт и экспорт (очень полезно при переустановке системы) схем электропитания. И всё это без возни с командной строкой.
Поэтому после настройки Bitsum ParkControl саму утилиту можно удалить (но заранее импортировав его схему, а потом экспортировав с помощью утилиты или командной строки (cmd)), а затем спокойно выбирать нужный в Switch Power Scheme в зависимости от ситуации и сценария использования.
Пример схем электропитания в Switch Power Scheme:
⚠️ Не рекомендуется удалять схему
Сбалансированная, есть некоторые сценарии при которых Windows меняет схему на дефолтную и во избежание ошибок лучше чтобы она была, даже если вы ей не пользуетесь.
В качестве примера можете скачать настроенную схему здесь в виде .pow-файла и импортировать его через Switch Power Scheme или командную строку (cmd):
powercfg -import %USERPROFILE%Downloadsw10lo-powerscheme.pow
Настройки системных устройств
💡 Для дальнейшей настройки необходимо ознакомиться c
Работа с реестром.
Драйверы
Windows Registry Editor Version 5.00 [HKEY_LOCAL_MACHINESOFTWAREMicrosoftWindowsCurrentVersionDriverSearching] "SearchOrderConfig"=dword:00000000 [HKEY_LOCAL_MACHINESOFTWAREPoliciesMicrosoftWindowsWindowsUpdate] "ExcludeWUDriversInQualityUpdate"=dword:00000001
Значения по-умолчанию:
Windows Registry Editor Version 5.00 [HKEY_LOCAL_MACHINESOFTWAREMicrosoftWindowsCurrentVersionDriverSearching] "SearchOrderConfig"=dword:00000002 [HKEY_LOCAL_MACHINESOFTWAREPoliciesMicrosoftWindowsWindowsUpdate] "ExcludeWUDriversInQualityUpdate"=-
Здесь мы отключаем авто-обновление драйверов. Зачем? Зачастую Windows устанавливает очень устаревшие драйверы, поэтому для хорошей производительности устройств необходимо обновлять драйверы с сайта производителя, особенно это касается драйверов видеокарт.
Питание
Windows Registry Editor Version 5.00 [HKEY_LOCAL_MACHINESYSTEMCurrentControlSetControlPowerPowerThrottling] "PowerThrottlingOff"=dword:00000001
Значения по-умолчанию:
Windows Registry Editor Version 5.00 [HKEY_LOCAL_MACHINESYSTEMCurrentControlSetControlPowerPowerThrottling] "PowerThrottlingOff"=-
Power Throttling [?] – очередная служба предназначенная для замедления работы фоновых приложений и процессов с целью экономии энергии на ноутбуках. В нашем случае лишний троттлинг будет не к месту, поэтому рекомендуется её отключить.
Диск
Windows Registry Editor Version 5.00 [HKEY_LOCAL_MACHINESYSTEMCurrentControlSetControlPower] "HibernateEnabled"=dword:00000000
Значения по-умолчанию:
Windows Registry Editor Version 5.00 [HKEY_LOCAL_MACHINESYSTEMCurrentControlSetControlPower] "HibernateEnabled"=-
Режим сна на десктопе так же не имеет смысла. Поэтому чтобы не насиловать наш HDD, а тем более SSD, данную функцию рекомендуется отключить.
Windows Registry Editor Version 5.00 [HKEY_LOCAL_MACHINESYSTEMCurrentControlSetControlSession ManagerPower] "HiberbootEnabled"=dword:00000000
Значения по-умолчанию:
Windows Registry Editor Version 5.00 [HKEY_LOCAL_MACHINESYSTEMCurrentControlSetControlSession ManagerPower] "HiberbootEnabled"=dword:00000001
Windows перед выключением компьютера сохраняет образ ядра и загруженных драйверов в файле hiberfil.sys – при включении компьютер загружает в память этот файл вместо полного перезапуска. Эта функция называется Быстрый запуск и на скорость запуска она влияет минимально (особенно на SSD), а вот на износ диска уже существенней.
Windows Registry Editor Version 5.00 [HKEY_LOCAL_MACHINESYSTEMCurrentControlSetControlSession ManagerMemory ManagementPrefetchParameters] "EnablePrefetcher"=dword:00000000 "EnableSuperfetch"=dword:00000000
Значения по-умолчанию:
Windows Registry Editor Version 5.00 [HKEY_LOCAL_MACHINESYSTEMCurrentControlSetControlSession ManagerMemory ManagementPrefetchParameters] "EnablePrefetcher"=dword:00000003 "EnableSuperfetch"=-
Устаревшие службы Prefetcher [?] и Superfetch постоянно работают в фоне и анализируют какие приложения/библиотеки/сервисы загружаются. Дальше они сгружают дамп повторяющихся данных в кэш на диске, а оттуда в оперативную память, что увеличивает скорость запуска приложений. Но, если у вас SSD, то приложения и так будут грузится максимально быстро, а вот постоянное насилование диска кэшем не нужно.
Windows Registry Editor Version 5.00 [HKEY_LOCAL_MACHINESYSTEMCurrentControlSetControlSession ManagerMemory Management] "ClearPageFileAtShutdown"=dword:00000000
Значения по-умолчанию:
Windows Registry Editor Version 5.00 [HKEY_LOCAL_MACHINESYSTEMCurrentControlSetControlSession ManagerMemory Management] "ClearPageFileAtShutdown"=dword:00000000
Данный параметр отвечает за очистку файла подкачки pagefile.sys при выключении компьютера. Сама по себе это услуга больше отвечает за безопасность – из кэша можно получить много интересного о пользователе, но если у вас обычный десктоп, то очередное изнасилование диска нам не нужно.
Память
Windows Registry Editor Version 5.00 [HKEY_LOCAL_MACHINESYSTEMCurrentControlSetControlSession ManagerMemory Management] "LargeSystemCache"=dword:00000001
Значения по-умолчанию:
Windows Registry Editor Version 5.00 [HKEY_LOCAL_MACHINESYSTEMCurrentControlSetControlSession ManagerMemory Management] "LargeSystemCache"=dword:00000000
Включение Large System Cache заставляет операционную систему использовать всю оперативную память для кэша системных файлов, за исключением 4Mb зарезервированных для дискового кэша, таким образом повышается отзывчивость Windows.
Windows Registry Editor Version 5.00 [HKEY_LOCAL_MACHINESYSTEMCurrentControlSetControlSession ManagerMemory Management] "DisablePagingExecutive"=dword:00000001
Значения по-умолчанию:
Windows Registry Editor Version 5.00 [HKEY_LOCAL_MACHINESYSTEMCurrentControlSetControlSession ManagerMemory Management] "DisablePagingExecutive"=dword:00000000
При включении данного параметра, ядро системы и драйвера не будут храниться в файле подкачки, а будут всегда находиться в оперативной памяти, что так же повысит отклик.
Процессор
Windows Registry Editor Version 5.00 [HKEY_LOCAL_MACHINESYSTEMCurrentControlSetControlPriorityControl] "Win32PrioritySeparation"=dword:00000026
Значения по-умолчанию:
Windows Registry Editor Version 5.00 [HKEY_LOCAL_MACHINESYSTEMCurrentControlSetControlPriorityControl] "Win32PrioritySeparation"=dword:00000002
Данная настройка позволяет настраивать количество квантов времени, выделяемых фоновым и активным процессам [?], чтобы это не значило. Единственное, чем мы можем тут помочь – установить высокий приоритет, где ресурсы отдаются активному приложению.
Windows Registry Editor Version 5.00 [HKEY_LOCAL_MACHINESOFTWAREMicrosoftWindows NTCurrentVersionMultimediaSystemProfile] "SystemResponsiveness"=dword:00000064
Значения по-умолчанию:
Windows Registry Editor Version 5.00 [HKEY_LOCAL_MACHINESOFTWAREMicrosoftWindows NTCurrentVersionMultimediaSystemProfile] "SystemResponsiveness"=dword:00000014
Данный параметр определяет процент ресурсов CPU (по-умолчанию 20%), которые должны быть гарантированы для задач с низким приоритетом. Но т.к. мы все наши приоритеты настроили на то чтобы максимально отдавать все ресурсы мультимедиа приложениям и играм, то данный параметр так же будет лишнем на нашем празднике оптимизаций. Для этого мы установим значение 100, что просто отключит эту службу.
Windows Registry Editor Version 5.00 [HKEY_LOCAL_MACHINESOFTWAREMicrosoftWindows NTCurrentVersionMultimediaSystemProfile] "LazyModeTimeout"=dword:00002710
Значения по-умолчанию:
Windows Registry Editor Version 5.00 [HKEY_LOCAL_MACHINESOFTWAREMicrosoftWindows NTCurrentVersionMultimediaSystemProfile] "LazyModeTimeout"=-
LazyMode — это программный флаг, который позволяет системе пропускать некоторые аппаратные события при низкой загрузке CPU. Но его выключение может задействовать больше ресурсов на обработку событий, поэтому мы просто установим минимальное значение таймера в 1ms (10000ns).
Настройка Windows
Визуальные эффекты
Данные настройки в основном отвечают за эффекты и функции, которые только зря используют GPU. Отключать можно по своему усмотрению, но всё же рекомендуется так же применить настройки.
Сервисы и службы
Для того чтобы избежать возни с отключением служб Windows, а так же грамотно их отключать учитывая миллион зависимостей настоятельно рекомендую использовать утилиту Win 10 Tweaker [скачать]. Кроме того с помощью этой утилиты так же можно управлять конфиденциальностью, освободить лишнее место и еще много чего интересного.
Пример настройки служб в Win 10 Tweaker:
Пример настройки системных параметров в Win 10 Tweaker:
Общие рекомендации по использованию Windows
- Используйте только необходимые приложения – старайтесь привести к минимуму запущенные приложения, а так же удалить всё лишнее из Панели задач и Автозагрузки.
- Пройдитесь по всем параметрам Windows и отключите все функции, которыми вы не пользуетесь.
- Отключите индексацию диска, если не пользуетесь поиском.
- По возможности отключите все не используемые и не определённые устройства в Диспетчере устройств.
‼️ Так же не стоит забывать, что после установки обновлений Windows или обновлений драйверов nVidia некоторые настройки могут слетать на дефолтные значения! Рекомендуется устанавливать только важные для вас обновления, после чего проверить настройки.
Большинство пользователей компьютеров слышали о понятии системного кэша, но только далеко не все четко себе представляют, что это такое и для чего нужно. А многие, до конца не разобравшись, какая роль отводится этому компоненту в операционной системе, сразу пытаются производить с ним действия, касающиеся изменения размера. Насколько целесообразно производить изменение установленных по умолчанию параметров — рассмотрим далее.
Для чего нужен кэш, и насколько целесообразно его увеличение?
Начнем с того, что есть несколько видов кэша. Системный кэш, как уже понятно, используется под нужд Windows, а кэш программ предназначен для корректного функционирования приложений. Чаще всего с понятием кэша пользователи сталкиваются при работе с интернет-браузерами. Но что это такое и для чего нужно? Кэш, вне зависимости от типа, является своеобразным хранилищем временных файлов, за счет использования которых увеличивается скорость загрузки программы или открытие тех же страниц в Интернете. То есть пользователь имеет дело с неким резервируемым на жестком диске пространством, которое используется операционной системой или отдельно взятым приложением. Как увеличить системный кэш или кэш программ, пока не рассматриваем. Для начала давайте определимся, стоит ли это вообще делать? С одной стороны, нет ничего плохого в том, чтобы зарезервировать для хранения временных файлов побольше места на диске. Так думает большинство рядовых пользователей. Но на самом деле кэш можно увеличивать только до определенной степени, поскольку установка слишком большого размера приведет к тому, что системе при выполнении какой-то операции придется перебрать слишком много объектов для загрузки, пока она найдет необходимый. Соответственно, и время запуска программ существенно снизится. Кроме того, следует обратить внимание, что кэш резервируется на жестком диске, а скорость обращения к нему может существенно снижаться, например при возникновении ошибок, фрагментации файлов и т. д.
Как увеличить системный кэш в Windows 7 или в другой системе?
Теперь перейдем непосредственно к изменению размера резервируемого пространства. Для начала рассмотрим системный кэш Windows 7.
Для автоматического увеличения его размера необходимо использовать меню свойств компьютера с переходом к дополнительным настройкам. В параметрах быстродействия на вкладке «Дополнительно» необходимо отметить пункт оптимизации работы фоновых служб и кэша. Считается, что именно таким способом можно несколько снизить нагрузку на оперативную память и ускорить запуск программ.
Параметры файла подкачки
Иногда наряду с изменением размера кэша в сторону увеличения некоторые специалисты рекомендуют произвести дополнительные действия с так называемым файлом подкачки, который отвечает за работу и использование виртуальной памяти – такого же резервируемого объема на жестком диске, но используемого для выгрузки программных компонентов в случае нехватки оперативной памяти. Как и в случае с системным кэшем, нужно быть предельно осторожным. При малом объеме ОЗУ файл подкачки действительно можно немного увеличить, установив для него значение, которое в 1,5-2 раза превышает определяемое или рекомендуемое системой по умолчанию. Но и тут следует помнить, что при установке слишком большого объема можно добиться обратного эффекта, когда программы в приоритете будут производить обращение не к оперативной, а к виртуальной памяти. Повторимся: скорость доступа к винчестеру ниже, чем к планкам ОЗУ. Из-за этого мы получаем торможение программ при запуске или в процессе работы.
Негласно считается, что при установленных объемах оперативной памяти на уровне 8 Гб и более файл подкачки можно отключить вовсе, что никаким образом не скажется на работоспособности системы в отрицательную сторону. Наоборот, иногда можно добиться повышения производительности.
Параметры системного кэша в системном реестре
Параметры виртуальной памяти или кэша можно поменять и в системном реестре. Что касается стандартного автоматизированного увеличения системного кэша Windows 10, его лучше производить как раз именно в этом редакторе (regedit). Здесь нужно использовать ветку HKLM и через раздел SYSTEM и параметры текущего контроля перейти к папке MemoryManagement.
Здесь нас интересуют два параметра: DisablePagingExecutive и LargeSystemCache, которым могут быть присвоены значения либо нуля (отключение), либо единицы (включение). Первый ключ фактически дублирует отключение виртуальной памяти, а второй увеличивает системный кэш (система будет использовать не 8 Мб, установленных по умолчанию, а всю память, за исключением последних 4 Мб).
Настройки кэша в веб-обозревателях
В браузерах тоже имеются настройки, относящиеся к кэшу. Соответственно, резервируемый объем можно изменить. Для этого используются соответствующие настройки. Правда, в зависимости от разработчика самого обозревателя они могут находиться в совершенно разных разделах.
Например, в старой версии «Оперы» опции выставляются в настройках истории. В новой модификации браузера следует использовать свойства ярлыка, а в пути к исполняемому файлу в поле типа объекта дописать сочетание —disk-cache-size=Объем и нужный размер кэша в килобайтах (например, для 1 Гб это будет 1073741824 Кб).
Очистка кэша
С изменением размера кэша вроде бы все понятно. В завершение остается добавить, что производить очистку кэша рекомендуется если не постоянно, то хотя бы периодически, поскольку накопление временных файлов может существенно замедлять работу и системы, и программ. Производить эти действия в Windows можно путем обычной очистки системного диска, в браузерах – очисткой истории посещений, кэша и файлов Cookies.
Более удобным является использование всевозможных программ-оптимизаторов, в которых необходимо просто задействовать соответствующие модули оптимизации системы и очистки конфиденциальности в разделе выполнения проверки и устранения проблем в один клик.
Источник: www.fb.ru
Кэш – небольшой фрагмент быстрой памяти в компьютере. Переизбыток информации основательно снижает скорость работы системы, так как устройству для поиска нужных сведений понадобится время. Незначительное расширение хранилища временных файлов положительно сказывается на быстродействии ПК, тогда как чрезмерное увеличение объема приводит к замедлению загрузки страниц и приложений. Разберемся, как правильно увеличить системный кэш в Windows 10.
Что такое кэш-память компьютера?
На языке программирования кэш – кладовая временных файлов. Программа Windows, диск или процессор хранят там сведения, которые нужно быстро извлечь. Кладовая обеспечивает быстрый доступ к памяти компьютера, увеличивает скорость загрузки интернет-страниц и приложений. Другими словами – это пространство, зарезервированное на жестком диске, используемое ОС или отдельным сервисом для быстрого соединения с веб-сайтами.
Два вида кэша:
- системный – предназначен под нужды Windows;
- программный – используется для быстрого запуска приложений.
Большинство пользователей ПК заблуждаются, думая, что чем больше незанятый запас временного хранилища, тем лучше. Но и переполненная кладовая замедляет работу устройства. Программе приходится перебирать огромное количество комбинаций, пока она найдет необходимую. В действительности, увеличивая кэш, главное – вовремя остановиться.
Где находится?
Сведения с системного кэша, например, рассеяны по системе. Шифр для использования программой располагается в одном месте, временные сведения для сервисов – в другом. Найти и посмотреть, куда они попали, человеку невозможно. Информация в хранилище содержится в формате, удобном для чтения устройством.
Программный кэш пребывает в разделе, получившем название по имени папки: C:UsersUserAppDataLocal. Но IT-инженеры не рекомендуют следовать по указанному пути, чтобы в ручном режиме очистить кладовую. Для увеличения кэша написаны специальные программы, которые избавят устройство от временных данных и мусора. Наиболее популярная из них – Ccleaner.
Как увеличить системный кэш Windows 10?
Очистку кладовой временных данных рекомендуется производить регулярно. Это обеспечит высокую скорость работы устройства. Самый простой способ увеличения файловой системы – редактирование реестра.
Пользователям, которые не уверены в навыках и знаниях, лучше не производить этих манипуляций. Одно неверное действие вызовет сбой в системе.
Алгоритм увеличения кэша Windows 10:
- Комбинацией клавиш «Win + R» выведите на экран окно «Выполнить». Введите имя файла regedit, кликните на «ОК».
- Войдите в меню «Мой компьютер», перейдите на строку «HKEY_LOCAL_MACHINE».
- Проследуйте по пути: SYSTEMCurrentControlSetControlSession ManagerMemory Management/.
- Найдите элемент «DisablePagingExecutive», войдите в него, установите величину – «1».
- Двойным кликом откройте параметр «LargeSystemCache», также установите – «1».
- Сохраните изменения, перезагрузите компьютер.
Если ранее объем памяти был ограничен, то после проведенных манипуляций в пользование системы будет предоставлено неограниченное число Мб.
Как убрать кэширование оперативной памяти?
Если промежуточный буфер оперативной памяти переполнен, тоже наблюдается задержка в работе компьютерного приложения. Значит, пришло время для очистки временного хранилища. Если производить манипуляции вручную, придется тратить массу времени и заниматься этим постоянно. К счастью, для кэширования оперативной памяти созданы утилиты, которые проводят эту операцию автоматически.
Алгоритм действий:
- Перейдите по ссылке https://drive.google.com/file/d/1UgMNHZbZjBJW5g-dUSwtiaavRML4tekg/view.
- Загрузите файл.
- Войдите в главное меню, в поиске задайте «Планировщик заданий». Откройте сервисную программу.
- В меню справа кликните на «Создать задачу».
- Назовите ее, не имеет значения как. Напротив «Выполнить с наивысшими правами» установите птичку.
- В графе «Настроить для» выберите Windows
- Кликните на кнопку «Изменить», далее – «Дополнительно».
- Нажмите на «Поиск», тапните на «System». Закройте верхние окна, тем самым сохранив внесенные изменения.
- Перейдите во вкладку «Триггеры», кликните «Создать».
- Перед тем, как запустить программу, в разделе «Повторять задачу каждые» задайте время «5 минут». В графе «В течение» кликните на «Бесконечно». Закрепите настройки, тапнув на «ОК».
- Во вкладке «Действия» щелкните на «Создать».
- Кликнув по кнопке «Обзор», укажите путь к файлу, скачанному в 1 пункте.
- Сохраните изменения, щелкнув по «ОК».
По завершении манипуляций кэш оперативной памяти каждые 5 минут будет автоматически очищаться.
а именно значение вот этого ключа:
HKEY_LOCAL_MACHINESYSTEMCurrentControlSetControlSession ManagerMemory ManagementLargeSystemCache
в win2k и winxp по-умолчанию он включен (LargeSystemCache == 0x00000001). что было замечено лично мной:
если большой кэш выключен, то любые дисковые операции происходят более «плавно», но на больших обьемах заметно постепенное подтормаживание (например копируем DVD на винт — вначале скорость 10-15 мег в секунду, а под конец может упать и до 2 мег).
если большой кэш включен, то он имеет свойство моментально заполняться если приемник не справляется с записью и доходит до сваливания в своп всего что запущено на данный момент (например копируем пару гиг с быстрого винта на более медленный — в результате размер System Cache стремится к обьему оперативки и потом система практически «достается» из свопа)
можно ли регулировать эти параметры более плавно? например хотелось бы чтобы сброс на диск происходил большими кусками (как с включенным LSC), но не сьедал при этом всю память подчистую (50-60% в критических случаях и не больше).
Доброго времени суток… Сегодня, в данной статье, я расскажу Вам как настроить, или проще сказать создать повышение производительности компьютера способом настройки системного реестра, для повышения его работоспособности…
Сразу хочу Вас предупредить, что все изменения в реестре Вы делайте на свой страх и риск. Так что для начала работы настоятельно рекомендую сделать резервную копию системного реестра. Так — же советую изменять те параметры реестра, назначение которых Вам известно…
В системном реестре для многих параметров необходима перезагрузка, для того что-бы изменения вступили в силу…
Содержание
- Настройка реестра
- Повышение производительности компьютера способом настройки системного реестра
- Быстрое выключение компьютера
- Отключение кэширование изображений
- Отключение автоматического обновления
- Отключение автозапуска для CD/DVD дисков
- Отключение поисков сетевых принтеров
- Отключение всплывающих подсказок для элементов рабочего стола
- Выгрузка из памяти неиспользуемых DLL
- Не выгружать из оперативной памяти коды ядра и драйверов
- Очищение файла подкачки при выключении компьютера
- Не выгружать из оперативной памяти коды ядра
- Не выгружать из оперативной памяти коды ядра и драйверов
- Повышение приоритета активным приложениям
- Повышение производительности NTFS
- Ускорение открытия меню «Пуск»
- Настройка службы Superfetch
- Заключение
Настройка реестра
Настройка системного реестра – это одно из наиболее эффективных средств оптимизации работы операционной системы Windows. Конечно же есть огромное количество различных программ по редактированию и работе с системным реестром, но абсолютна правильная настройка реестра это – настройка руками. Для начала давайте разберёмся что такое системный реестр Windows…
Это определённая база данных в которой хранится вся информация о настройках операционной системы, конфигурации компьютера, параметров программ. Системный реестр содержит такие данные, к которым Windows и программы обращаются несколько сотен раз в секунду, в то время когда система загружается и в процессе работы соответственно. По этому замусоренный и фрагментированный реестр может служить причиной очень серьезного замедления работы ПК…
В этом небольшом посте я привёл настройки системного реестра, необходимые для повышение производительности компьютера и оптимизации Windows. С помощью данных настроек вы сможете значительно ускорить работу вашей операционной системы Windows , например отключив неиспользуемые функции, и увеличить скорость выполнения функций которые используются в данный момент на вашей операционной системе…
Повышение производительности компьютера способом настройки системного реестра
Для того что-бы запустить реестр воспользуемся горячими клавишами Win+R и в окне выполнить (как запускать программы из меню «Выполнить» в Windows 7 читаем в этой статье) введём regedit жмём «ОК»…
Откроется окно реестра, где слева находятся разделы, справа параметры…
Прежде чем делать какие-то изменения в системном реестре, как я выше уже написал, сделаем резервную копию реестра. Для этого в окне реестра наводим стрелку мышки на слово «компьютер» жмём правую кнопку мыши и далее «экспортировать», даём файлу произвольное имя, сохраняем например на рабочий стол (при сохранении проверяем галочку в разделе «Весь реестр»). Всё копия готова, это на тот случай если что-то пойдёт не так…
Теперь, если у вас что-то пошло не так, где-то что-то вы в параметрах не так прописали, реестр можно восстановить с резервной копии, которую мы только что сделали. Восстановление делается следующим образом. Кликаем два раза на иконку реестра и подтверждаем восстановления, кнопкой Да. Пойдёт восстановление реестра…
Быстрое выключение компьютера
Бывает такое что компьютер выключается очень долго, можно попробовать в разделах изменить значение параметра WaitToKillServiceTimeout с 20000 (по умолчанию) ну да пустим на 10000 (10 сек.). Вот эти разделы…
HKEY_LOCAL_MACHINESYSTEMControlSet001Control
HKEY_LOCAL_MACHINESYSTEMControlSet002Control
HKEY_LOCAL_MACHINESYSTEMCurrentControlSetControl
То же самое проделываем для ControlSet002 и CurrentControlSet
Отключение кэширование изображений
Если для просмотра изображений вы не используете режим «эскизы», то можно отключить эту возможность. Открываем раздел
HKEY_CURRENT_USERSoftwareMicrosoftWindowsCurrentVersionExplorerAdvanced
и создаем параметр типа DWORD с именем DisableThumbailCache, значение параметра 1.
Отключение автоматического обновления
Откройте в реестре раздел
HKEY_LOCAL_MACHINESOFTWAREMicrosoftWindowsCurrentVersionWindowsUpdateAuto Update
найдите AUOptions и измените его значение на 1
Отключение автозапуска для CD/DVD дисков
Этот совет скорее всего для тех, кто сам решает как открывать тот или иной диск. В разделе
HKEY_LOCAL_MACHINESYSTEMCurrentControlSetservicescdrom
найдите параметр AutoRun и измените его значение на 0 (ноль)
Отключение поисков сетевых принтеров
Если нет локальной сети или принтеров в этой сети, то можно отключить поиск сетевых принтеров. В разделе
HKEY_LOCAL_MACHINESOFTWAREMicrosoftWindowsCurrentVersionExplorerRemoteComputerNameSpace
удалите подраздел {863aa9fd-42df-457b-8e4d-0de1b8015c60}
Отключение всплывающих подсказок для элементов рабочего стола
Откройте раздел
HKEY_CURRENT_USERSoftwareMicrosoftWindowsCurrentVersionExplorerAdvanced
найдите параметр ShowInfoTip и измените его значение на 0
Выгрузка из памяти неиспользуемых DLL
Если мало оперативной памяти, то часть можно освободить путем выгрузки неиспользуемых библиотек. Открываем раздел
HKEY_LOCAL_MACHINESOFTWAREMicrosoftWindowsCurrentVersionExplorer
и создаем параметр типа DWORD с именем AlwaysUnloadDll. Значение параметра 1
Не выгружать из оперативной памяти коды ядра и драйверов
Если на компьютере 2 Гб и более оперативной памяти, то приложения будут быстрее откликаться на действие пользователя, если коды ядра и драйвером будут оставаться в оперативной памяти, а не сбрасываться в файл подкачки. Для этого открываем раздел
HKEY_LOCAL_MACHINESYSTEMCurrentControlSetControlSession ManagerMemory Management
находим параметр DisablePagingExecutive и меняем его значение на 1
Очищение файла подкачки при выключении компьютера
При работе на компьютере в файле подкачки обычно остаются конфиденциальные данные, поэтому в целях безопасности рекомендую очищать файл подкачки. В разделе реестра
HKEY_LOCAL_MACHINESYSTEMCurrentControlSetControlSession ManagerMemory Management
измените значение параметра ClearPageFileAtShutdown на 1
Не выгружать из оперативной памяти коды ядра
Изменение этого параметра не будет выгружать ядро, а будет работать непосредственно в памяти, а не загружать различные модули с жесткого диска. Открываем раздел
HKEY_LOCAL_MACHINESYSTEMCurrentControlSetControlSession ManagerMemory Management
и меняем параметр LargeSystemCache на 1
Не выгружать из оперативной памяти коды ядра и драйверов
Если на компьютере 2 Гб и более оперативной памяти, то приложения будут быстрее откликаться на действие пользователя, если коды ядра и драйвером будут оставаться в оперативной памяти, а не сбрасываться в файл подкачки. Открываем раздел
HKEY_LOCAL_MACHINESYSTEMCurrentControlSetControlSession ManagerMemory Management
находим параметр DisablePagingExecutive и меняем его значение на 1
Повышение приоритета активным приложениям
Приложения в Windows работают как в активном режиме, так и в фоновом режиме. Если хотите, чтобы активные приложения получали больше ресурсов, тем самым работали быстрее, то в разделе
HKEY_LOCAL_MACHINESYSTEMCurrentControlSetControlPriorityControl
найдите параметр Win32PrioritySeparation. По умолчанию значение равно 2. Максимальное значение 26, но если у вас система недостаточно мощная, то изменять этот параметр надо осторожно. Рекомендуется для таких систем максимальное значение 6 Для мощных систем можно ставить и большее значение.
Повышение производительности NTFS
Откройте раздел
HKEY_LOCAL_MACHINESYSTEMCurrentControlSetControlFileSystem
найдите параметр NtfsDisableLastAccessUpdate и установите значение 1. Это отключит запись последнего времени доступа к файлу.
И измените значение параметра NtfsDisable8dot3NameCreation на 1. Это отключит создание специальной таблицы файлов для имен в формате MS-DOS
Ускорение открытия меню «Пуск»
Откройте раздел
HKEY_CURRENT_USERControl PanelDesktop
найдите параметр MenuShowDelay (По умолчанию значение 400) измените значение параметра на 150
Настройка службы Superfetch
Поддерживает и улучшает производительность системы…
Все параметры службы находятся в разделе
HKEY_LOCAL_MACHINESYSTEMCurrentControlSetControlSession ManagerMemory ManagementPrefetchParameters
Там есть три параметра, которые и задают режим работы этой службы…
- EnableBootTrace — отключает трассировку службы. Включать трассировку необходимо только тогда, когда служба работает неправильно.
- EnablePrefetcher — включаем механизм Prefetcher (Упреждающая выборка)
- EnableSuperfetch — включает службу Superfetch. При этом параметры EnablePrefetcher и EnableSuperfetch имеют следующие значения:
- 0 — Отключить Prefetcher…
- 1 — Запуск приложения, включен. Предварительная загрузка…
- 2 — Включен, загрузки. Предварительная загрузка…
- 3 — Запуск приложения и загрузки. Предварительная загрузка, включен…
По умолчанию эти два параметры имеют значение 3
Заключение
Из сегодняшней статьи Вы узнали как создать повышение производительности компьютера способом настройки системного реестра. А на этом я буду заканчивать данный пост. Ещё раз повторюсь, что перед работой с реестром сделайте резервную его копию, а то мало ли что может произойти в процессе работы с ним. Если что-то не понятно по данному посту, оставляйте отзывы в комментариях, чем смогу, помогу…
Как увеличить кэш
Процесс увеличения места под кэш ОС Windows 10 происходит посредством изменения определенных параметров в системном реестре.
-
Вызовите окно «Выполнить» сочетанием клавиш Win+R, затем введите в нем запрос regedit и нажмите «ОК».
После запуска оснастки перейдите по следующему пути:
HKEY_LOCAL_MACHINESYSTEMCurrentControlSetControlSession ManagerMemory Management
Установите значение 1, затем нажмите «ОК».
Повторите действия предыдущего шага, но уже для пункта «LargeSystemCache».
Теперь системный кэш будет использовать куда большие значения памяти.
Настройка автоочистки кэша
В некоторых ситуациях увеличение системного кэша не приносит желаемого результата, а производительность компьютера даже ухудшается. Для решения этой проблемы стоит настроить автоматическую очистку сохранённых данных, в чём нам поможет оснастка «Планировщик заданий».
- По ссылке выше находится утилита очистки кэша – загрузите её в любое подходящее место.
- Теперь вызовите «Поиск», где введите запрос планировщик и воспользуйтесь соответствующим результатом.
После запуска оснастки выберите действие «Создать задачу».
Теперь надо настроить учётную запись, от имени которой и будет выполняться задача. Кликните «Изменить»,
В этом окне воспользуйтесь кнопкой «Поиск», найдите в перечне ниже и выберите позицию, которая обозначена как «Система».
Нажимайте «ОК» во всех запущенных средствах, кроме «Планировщика заданий».
По возвращении в утилиту создания задач перейдите на вкладку «Триггеры» и кликните «Создать».
Здесь отметьте опцию «Повторять задачу каждые» и выберите интервал «5 минут», а в выпадающем меню «в течении» – пункт «Бесконечно» и нажмите «ОК».
Перейдите на вкладку «Действия» и воспользуйтесь кнопкой «Создать».
Здесь убедитесь, что в поле «Действия» установлено «Запуск программы», после чего воспользуйтесь кнопкой «Обзор» и с помощью «Проводника» выберите файл, полученный на шаге 1.
Нажмите «ОК» во всех открытых окнах и закрывайте «Планировщик задач».

Добавьте сайт Lumpics.ru в закладки и мы еще пригодимся вам.
Отблагодарите автора, поделитесь статьей в социальных сетях.

Как увеличить системный кэш Windows 10?
Операционная система содержит несколько разновидностей кэша: системный и программный. Под программы обычно зарезервировано больше памяти, а под нужны операционной системы (ОС) объем очень ограничен. Если кэшированная память начнет исчерпываться, могут появляться ошибки, но чаще всего просто замедляется скорость работы. Сейчас время разобраться, как увеличить системный кэш Windows 10 и стоит ли это делать вовсе.
Что такое кэш память компьютера?
Важно запомнить, что системный кэш – это всего лишь хранилище временных файлов на ПК или другом гаджете. В нем процессор, диск, Windows или другие компоненты сохраняют данные, которые нужно быстро извлекать. Если отдельный фрагмент кода (программы) система использует часто, она помещает его в кэш, а в дальнейшем в разы быстрее извлекает из хранилища. Увеличение скорости достигается еще и тем, что в кэшированном состоянии находится не исходный кусок данных, а уже обработанная его часть.
Где находится кэш память?
Если говорить о системном кэше, то его данные разбросаны по системе. В одном месте хранится временная информация для одного сервиса, в другом месте – код для использования какой-то службой и т. п. Найти его, а тем более посмотреть – нельзя. Данные в кэше хранятся в состоянии, удобном для чтения машиной, а не человеком. Программный кэш обычно находится в основной папке с утилитой или в одноименной папке в разделе C:UsersUserAppDataLocal. Использовать эту информацию в целях ручной очистки кэша не рекомендуем, ведь есть специальные программы для чистки мусора и временных данных, вроде CCleaner.
Увеличение системного кэша
Лучший способ, как увеличить системный кэш заключается в редактировании реестра. Стоит заранее предупредить, что работы с реестром потенциально опасны и могут привести к системным сбоям, поэтому менять и удалять сторонние параметры точно не рекомендуем.
Как увеличить кэш память компьютера :
- Нажимаем Win +R, вводим название файла regedit и нажимаем на «Ок».
- Открываем каталог «Компьютер», а затем – «HKEY_LOCAL_MACHINE».
- Дальше следуем по этому пути SYSTEMCurrentControlSetControlSession ManagerMemory Management.
- Ищем параметр «DisablePagingExecutive», открываем его и задаем значение «1».
- Дважды нажимаем на элемент «LargeSystemCache» и тоже устанавливаем «1».
- Сохраняем настройки и перезапускаем компьютер.
После проведения процедуры, вместо предустановленного объема памяти, система сможет использовать неограниченное пространство хранилища (до момента, пока останется 4 Мб). Если системный кэш забивается на 100 %, это должно помочь.
Важно! Кэш обычно представляет собой небольшой фрагмент самой быстрой памяти в устройстве. Его увеличение в небольших пределах – полезно, но при значительном расширении эффект обратный. Обилие данных в кэше заставляет компьютер долго искать нужную информацию, что сказывается на быстродействии системы в целом.
Как убрать кэширование оперативной памяти?
Если кэширование оперативной памяти занимает много места или после наполнения кэша появляются лаги в играх и т. п., стоит задуматься над очисткой временных данных. Это можем сделать вручную, но подобное действие придется выполнять довольно часто. Есть более удачная альтернатива, которая особенно полезна геймерам и людям, которые используют «тяжелое» программное обеспечение.
- Загружаем файл по ссылке .
- Нажимаем на Пуск, вводим в поиск «Планировщик заданий» и открываем утилиту.
- Жмем на действие в правом меню «Создать задачу».
- Указываем любое название и устанавливаем флаг возле «Выполнить с наивысшими правами».
- В строке «Настроить для» выбираем свою версию ОС.
- Жмем на кнопку «Изменить», а затем – «Дополнительно».
- Кликаем по клавише «Поиск», выбираем «System» и сохраняем изменение (закрываем верхние окна).
- Переходим на вкладку «Триггеры» и щелкаем по «Создать».
- Активируем пункт «Повторять задачу каждые», выбираем «5 минут», а «В течение» — «Бесконечно» и нажимаем «Ок».
- На странице «Действия» нажимаем «Создать».
- Жмем по клавише «Обзор» и указываем путь к файлу, полученному в первом шаге.
- Сохраняем настройки клавишами «Ок».
Теперь система будет каждые 5 минут чистить кэш оперативной памяти.
Это все, что нужно знать о кэше, его увеличении и очистке в Windows 10. Правильно настроив этот раздел можем избежать значительно зависания и падения fps, поэтому рекомендуем научиться пользоваться кэшем каждому пользователю ПК.
Как можно увеличить системный кэш в ОС Windows 10, инструкция
Кэш – небольшой фрагмент быстрой памяти в компьютере. Переизбыток информации основательно снижает скорость работы системы, так как устройству для поиска нужных сведений понадобится время. Незначительное расширение хранилища временных файлов положительно сказывается на быстродействии ПК, тогда как чрезмерное увеличение объема приводит к замедлению загрузки страниц и приложений. Разберемся, как правильно увеличить системный кэш в Windows 10.
Что такое кэш-память компьютера?
На языке программирования кэш – кладовая временных файлов. Программа Windows, диск или процессор хранят там сведения, которые нужно быстро извлечь. Кладовая обеспечивает быстрый доступ к памяти компьютера, увеличивает скорость загрузки интернет-страниц и приложений. Другими словами – это пространство, зарезервированное на жестком диске, используемое ОС или отдельным сервисом для быстрого соединения с веб-сайтами.
- системный – предназначен под нужды Windows;
- программный – используется для быстрого запуска приложений.
Большинство пользователей ПК заблуждаются, думая, что чем больше незанятый запас временного хранилища, тем лучше. Но и переполненная кладовая замедляет работу устройства. Программе приходится перебирать огромное количество комбинаций, пока она найдет необходимую. В действительности, увеличивая кэш, главное – вовремя остановиться.
Где находится?
Сведения с системного кэша, например, рассеяны по системе. Шифр для использования программой располагается в одном месте, временные сведения для сервисов – в другом. Найти и посмотреть, куда они попали, человеку невозможно. Информация в хранилище содержится в формате, удобном для чтения устройством.
Программный кэш пребывает в разделе, получившем название по имени папки: C:UsersUserAppDataLocal. Но IT-инженеры не рекомендуют следовать по указанному пути, чтобы в ручном режиме очистить кладовую. Для увеличения кэша написаны специальные программы, которые избавят устройство от временных данных и мусора. Наиболее популярная из них – Ccleaner.
Как увеличить системный кэш Windows 10?
Очистку кладовой временных данных рекомендуется производить регулярно. Это обеспечит высокую скорость работы устройства. Самый простой способ увеличения файловой системы – редактирование реестра.
Пользователям, которые не уверены в навыках и знаниях, лучше не производить этих манипуляций. Одно неверное действие вызовет сбой в системе.
Алгоритм увеличения кэша Windows 10:
- Комбинацией клавиш «Win + R» выведите на экран окно «Выполнить». Введите имя файла regedit, кликните на «ОК».
- Войдите в меню «Мой компьютер», перейдите на строку «HKEY_LOCAL_MACHINE».
- Проследуйте по пути: SYSTEMCurrentControlSetControlSession ManagerMemory Management/.
- Найдите элемент «DisablePagingExecutive», войдите в него, установите величину – «1».
- Двойным кликом откройте параметр «LargeSystemCache», также установите – «1».
- Сохраните изменения, перезагрузите компьютер.
Если ранее объем памяти был ограничен, то после проведенных манипуляций в пользование системы будет предоставлено неограниченное число Мб.
Как убрать кэширование оперативной памяти?
Если промежуточный буфер оперативной памяти переполнен, тоже наблюдается задержка в работе компьютерного приложения. Значит, пришло время для очистки временного хранилища. Если производить манипуляции вручную, придется тратить массу времени и заниматься этим постоянно. К счастью, для кэширования оперативной памяти созданы утилиты, которые проводят эту операцию автоматически.
- Войдите в главное меню, в поиске задайте «Планировщик заданий». Откройте сервисную программу.
- В меню справа кликните на «Создать задачу».
- Назовите ее, не имеет значения как. Напротив «Выполнить с наивысшими правами» установите птичку.
- В графе «Настроить для» выберите Windows
- Кликните на кнопку «Изменить», далее – «Дополнительно».
- Нажмите на «Поиск», тапните на «System». Закройте верхние окна, тем самым сохранив внесенные изменения.
- Перейдите во вкладку «Триггеры», кликните «Создать».
- Перед тем, как запустить программу, в разделе «Повторять задачу каждые» задайте время «5 минут». В графе «В течение» кликните на «Бесконечно». Закрепите настройки, тапнув на «ОК».
- Во вкладке «Действия» щелкните на «Создать».
- Кликнув по кнопке «Обзор», укажите путь к файлу, скачанному в 1 пункте.
- Сохраните изменения, щелкнув по «ОК».
По завершении манипуляций кэш оперативной памяти каждые 5 минут будет автоматически очищаться.
Как увеличить системный кэш в windows 10
Сообщения: 137
Благодарности: 11
| Конфигурация компьютера | |
| Материнская плата: Asus P5K | |
| HDD: TOSHIBA DT01ACA050 500 GB SATA;ST3320620AS 320 GB SATA; ST380011A 80GB IDE | |
| Блок питания: Case Asus ATX 400W | |
| Монитор: ViewSonic VA2016w 5 ms LCD | |
| Индекс производительности Windows: 5.8 |
Сообщения: 3945
Благодарности: 792
Как увеличить размер системного кэша? »
Для отключения данного рекламного блока вам необходимо зарегистрироваться или войти с учетной записью социальной сети.
Сообщения: 137
Благодарности: 11
| Конфигурация компьютера | |
| Материнская плата: Asus P5K | |
| HDD: TOSHIBA DT01ACA050 500 GB SATA;ST3320620AS 320 GB SATA; ST380011A 80GB IDE | |
| Блок питания: Case Asus ATX 400W | |
| Монитор: ViewSonic VA2016w 5 ms LCD | |
| Индекс производительности Windows: 5.8 |
сначала удалите Mem Reduct и перезагрузите ПК »
Сообщения: 55
Благодарности: 8
Сообщения: 137
Благодарности: 11
| Конфигурация компьютера | |
| Материнская плата: Asus P5K | |
| HDD: TOSHIBA DT01ACA050 500 GB SATA;ST3320620AS 320 GB SATA; ST380011A 80GB IDE | |
| Блок питания: Case Asus ATX 400W | |
| Монитор: ViewSonic VA2016w 5 ms LCD | |
| Индекс производительности Windows: 5.8 |
Сообщения: 3945
Благодарности: 792
Каждый раз его запускать чтобы почистить кэш — геморой. »
Сообщения: 137
Благодарности: 11
| Конфигурация компьютера | |
| Материнская плата: Asus P5K | |
| HDD: TOSHIBA DT01ACA050 500 GB SATA;ST3320620AS 320 GB SATA; ST380011A 80GB IDE | |
| Блок питания: Case Asus ATX 400W | |
| Монитор: ViewSonic VA2016w 5 ms LCD | |
| Индекс производительности Windows: 5.8 |
Windows будет самостоятельно заполнять и очищать кэш. »
Сообщения: 55
Благодарности: 8
charon, несмотря на ваше отношение к тем, кто пытается вам что-то объяснить, я попробую ещё раз.
Ваша проблема в том, что вы пытаетесь лезть, а тем более управлять тем, чего абсолютно не понимаете и разбираться не хотите. Вы установили тупую программу псевдополезной активности и слепо ей доверяете, в то время как она делает абсолютную чушь — мешает системе нормально работать. Вы действительно верите, что операционную систему написали полные чайники, а вот эту говнопрограмму — профессиональные эксперты? Да ниразу.
Что такое кэш? Это место, где временно хранятся некоторые данные, часто используемые в работе, для более быстрого и удобного доступа к ним системой. Что вы делаете? Вы убиваете эти данные. В итоге система вынуждена снова копаться в своих недрах, чтобы их найти. Кэш сам очищается от старых данных по мере наполнения новыми, но он при этом всегда заполнен, и так и должно быть, иначе зачем бы он вообще нужен пустой всегда? Вы со своей программой поступаете хорошо и правильно? Нет. Вы поступаете отвратительно. Вам ещё что-то непонятно или на этом всё?
в то время как RAM используется 16 %. »
Значит на данный момент ей больше и не надо.
Подтормаживают некоторые игрушки. »
Сообщения: 137
Благодарности: 11
Системный кэш: что это, для чего используется и как изменить его размер в Windows?
Большинство пользователей компьютеров слышали о понятии системного кэша, но только далеко не все четко себе представляют, что это такое и для чего нужно. А многие, до конца не разобравшись, какая роль отводится этому компоненту в операционной системе, сразу пытаются производить с ним действия, касающиеся изменения размера. Насколько целесообразно производить изменение установленных по умолчанию параметров — рассмотрим далее.
Для чего нужен кэш, и насколько целесообразно его увеличение?
Начнем с того, что есть несколько видов кэша. Системный кэш, как уже понятно, используется под нужд Windows, а кэш программ предназначен для корректного функционирования приложений. Чаще всего с понятием кэша пользователи сталкиваются при работе с интернет-браузерами. Но что это такое и для чего нужно? Кэш, вне зависимости от типа, является своеобразным хранилищем временных файлов, за счет использования которых увеличивается скорость загрузки программы или открытие тех же страниц в Интернете. То есть пользователь имеет дело с неким резервируемым на жестком диске пространством, которое используется операционной системой или отдельно взятым приложением. Как увеличить системный кэш или кэш программ, пока не рассматриваем. Для начала давайте определимся, стоит ли это вообще делать? С одной стороны, нет ничего плохого в том, чтобы зарезервировать для хранения временных файлов побольше места на диске. Так думает большинство рядовых пользователей. Но на самом деле кэш можно увеличивать только до определенной степени, поскольку установка слишком большого размера приведет к тому, что системе при выполнении какой-то операции придется перебрать слишком много объектов для загрузки, пока она найдет необходимый. Соответственно, и время запуска программ существенно снизится. Кроме того, следует обратить внимание, что кэш резервируется на жестком диске, а скорость обращения к нему может существенно снижаться, например при возникновении ошибок, фрагментации файлов и т. д.
Как увеличить системный кэш в Windows 7 или в другой системе?
Теперь перейдем непосредственно к изменению размера резервируемого пространства. Для начала рассмотрим системный кэш Windows 7.
Для автоматического увеличения его размера необходимо использовать меню свойств компьютера с переходом к дополнительным настройкам. В параметрах быстродействия на вкладке «Дополнительно» необходимо отметить пункт оптимизации работы фоновых служб и кэша. Считается, что именно таким способом можно несколько снизить нагрузку на оперативную память и ускорить запуск программ.
Параметры файла подкачки
Иногда наряду с изменением размера кэша в сторону увеличения некоторые специалисты рекомендуют произвести дополнительные действия с так называемым файлом подкачки, который отвечает за работу и использование виртуальной памяти – такого же резервируемого объема на жестком диске, но используемого для выгрузки программных компонентов в случае нехватки оперативной памяти. Как и в случае с системным кэшем, нужно быть предельно осторожным. При малом объеме ОЗУ файл подкачки действительно можно немного увеличить, установив для него значение, которое в 1,5-2 раза превышает определяемое или рекомендуемое системой по умолчанию. Но и тут следует помнить, что при установке слишком большого объема можно добиться обратного эффекта, когда программы в приоритете будут производить обращение не к оперативной, а к виртуальной памяти. Повторимся: скорость доступа к винчестеру ниже, чем к планкам ОЗУ. Из-за этого мы получаем торможение программ при запуске или в процессе работы.
Негласно считается, что при установленных объемах оперативной памяти на уровне 8 Гб и более файл подкачки можно отключить вовсе, что никаким образом не скажется на работоспособности системы в отрицательную сторону. Наоборот, иногда можно добиться повышения производительности.
Параметры системного кэша в системном реестре
Параметры виртуальной памяти или кэша можно поменять и в системном реестре. Что касается стандартного автоматизированного увеличения системного кэша Windows 10, его лучше производить как раз именно в этом редакторе (regedit). Здесь нужно использовать ветку HKLM и через раздел SYSTEM и параметры текущего контроля перейти к папке MemoryManagement.
Здесь нас интересуют два параметра: DisablePagingExecutive и LargeSystemCache, которым могут быть присвоены значения либо нуля (отключение), либо единицы (включение). Первый ключ фактически дублирует отключение виртуальной памяти, а второй увеличивает системный кэш (система будет использовать не 8 Мб, установленных по умолчанию, а всю память, за исключением последних 4 Мб).
Настройки кэша в веб-обозревателях
В браузерах тоже имеются настройки, относящиеся к кэшу. Соответственно, резервируемый объем можно изменить. Для этого используются соответствующие настройки. Правда, в зависимости от разработчика самого обозревателя они могут находиться в совершенно разных разделах.
Например, в старой версии «Оперы» опции выставляются в настройках истории. В новой модификации браузера следует использовать свойства ярлыка, а в пути к исполняемому файлу в поле типа объекта дописать сочетание —disk-cache-size=Объем и нужный размер кэша в килобайтах (например, для 1 Гб это будет 1073741824 Кб).
Очистка кэша
С изменением размера кэша вроде бы все понятно. В завершение остается добавить, что производить очистку кэша рекомендуется если не постоянно, то хотя бы периодически, поскольку накопление временных файлов может существенно замедлять работу и системы, и программ. Производить эти действия в Windows можно путем обычной очистки системного диска, в браузерах – очисткой истории посещений, кэша и файлов Cookies.
Более удобным является использование всевозможных программ-оптимизаторов, в которых необходимо просто задействовать соответствующие модули оптимизации системы и очистки конфиденциальности в разделе выполнения проверки и устранения проблем в один клик.
Как увеличить системный кэш в windows 10
Сообщения: 137
Благодарности: 11
| Конфигурация компьютера | |
| Материнская плата: Asus P5K | |
| HDD: TOSHIBA DT01ACA050 500 GB SATA;ST3320620AS 320 GB SATA; ST380011A 80GB IDE | |
| Блок питания: Case Asus ATX 400W | |
| Монитор: ViewSonic VA2016w 5 ms LCD | |
| Индекс производительности Windows: 5.8 |
Сообщения: 3945
Благодарности: 792
Как увеличить размер системного кэша? »
Для отключения данного рекламного блока вам необходимо зарегистрироваться или войти с учетной записью социальной сети.
Сообщения: 137
Благодарности: 11
| Конфигурация компьютера | |
| Материнская плата: Asus P5K | |
| HDD: TOSHIBA DT01ACA050 500 GB SATA;ST3320620AS 320 GB SATA; ST380011A 80GB IDE | |
| Блок питания: Case Asus ATX 400W | |
| Монитор: ViewSonic VA2016w 5 ms LCD | |
| Индекс производительности Windows: 5.8 |
сначала удалите Mem Reduct и перезагрузите ПК »
Сообщения: 55
Благодарности: 8
Сообщения: 137
Благодарности: 11
| Конфигурация компьютера | |
| Материнская плата: Asus P5K | |
| HDD: TOSHIBA DT01ACA050 500 GB SATA;ST3320620AS 320 GB SATA; ST380011A 80GB IDE | |
| Блок питания: Case Asus ATX 400W | |
| Монитор: ViewSonic VA2016w 5 ms LCD | |
| Индекс производительности Windows: 5.8 |
Сообщения: 3945
Благодарности: 792
Каждый раз его запускать чтобы почистить кэш — геморой. »
Сообщения: 137
Благодарности: 11
| Конфигурация компьютера | |
| Материнская плата: Asus P5K | |
| HDD: TOSHIBA DT01ACA050 500 GB SATA;ST3320620AS 320 GB SATA; ST380011A 80GB IDE | |
| Блок питания: Case Asus ATX 400W | |
| Монитор: ViewSonic VA2016w 5 ms LCD | |
| Индекс производительности Windows: 5.8 |
Windows будет самостоятельно заполнять и очищать кэш. »
Сообщения: 55
Благодарности: 8
charon, несмотря на ваше отношение к тем, кто пытается вам что-то объяснить, я попробую ещё раз.
Ваша проблема в том, что вы пытаетесь лезть, а тем более управлять тем, чего абсолютно не понимаете и разбираться не хотите. Вы установили тупую программу псевдополезной активности и слепо ей доверяете, в то время как она делает абсолютную чушь — мешает системе нормально работать. Вы действительно верите, что операционную систему написали полные чайники, а вот эту говнопрограмму — профессиональные эксперты? Да ниразу.
Что такое кэш? Это место, где временно хранятся некоторые данные, часто используемые в работе, для более быстрого и удобного доступа к ним системой. Что вы делаете? Вы убиваете эти данные. В итоге система вынуждена снова копаться в своих недрах, чтобы их найти. Кэш сам очищается от старых данных по мере наполнения новыми, но он при этом всегда заполнен, и так и должно быть, иначе зачем бы он вообще нужен пустой всегда? Вы со своей программой поступаете хорошо и правильно? Нет. Вы поступаете отвратительно. Вам ещё что-то непонятно или на этом всё?
в то время как RAM используется 16 %. »
Значит на данный момент ей больше и не надо.
Подтормаживают некоторые игрушки. »
Сообщения: 137
Благодарности: 11
🔨 Оптимизация Windows
- Настройка схемы электропитания
- Настройки системных устройств
- Настройка Windows
Настройка схемы электропитания
Данная настройка так же значительно увеличивает производительность путём отключения всех энергосберегающих функций и использование устройств на максимум, главным образом CPU. В виду универсальности Windows текущие настройки больше подходят для ноутбуков нежели для настольных компьютеров. Поэтому нам такая медвежья услуга не к чему.
Для большинства задач подойдёт включение скрытой схемы электропитания Максимальная производительность, что делается через командную строку (cmd):
powercfg -duplicatescheme e9a42b02-d5df-448d-aa00-03f14749eb61
Удалить скрытую схему:
powercfg -delete e9a42b02-d5df-448d-aa00-03f14749eb61
Скрытая схема электропитания:
Но нам этого будет мало, поэтому мы будем так же избавляться от парковки ядер [?]. Данная технология так же хороша для ноутбуков, т.к. все не используемые ядра «засыпают», а вот когда включаются остальные решает уже Windows и зачастую делает она это с запоздаем, из-за чего возрастают вездесущие задержки.
В качестве решения этой проблемы оптимальным будет использование утилиты Bitsum ParkControl [скачать], она специально предназначена для управления настройками парковки ядер, а так же включает в себя схему электропитания Bitsum Highest Performance.
✨ Основное отличие схемы электропитания
Bitsum Highest PerformanceотМаксимальная производительностьзаключается исключительно в поддержке управления парковкой ядер, в остальном они идентичны [?].
Пример настройки Bitsum ParkControl:
- Профиль должен быть установлен
Отключенодля парковки ядер и пересчёт частоты- Производительность установлена на
100% - После настроек нажата кнопка
ПрименитьиУстановить профиль
По желанию можно включить Bitsum Dynamic Boost, который включает схему когда вы пользуетесь компьютером и переключает на другую, выбранную вами, в режиме простоя.
Далее необходимо использовать утилиту Power Plan Settings Explorer Utility [скачать], с помощью которой можно разблокировать скрытие настройки в схемах электропитания.
Нам интересны только параметры NVIDIA Display Power Settings Technology (её может и не быть), Разрешить состояния снижения питания и USB3 Link Power Management – находим их в списке и снимаем галку напротив в колонке Hidden.
Пример разблокировки настроек в Power Plan Settings Explorer Utility:
Следующим шагом надо проверить наши разблокированные настройки, для этого переходим в настройки Электропитание и проверяем чтобы всё было отключено.
Пример правильной настройки схем электропитания:
По большому счёту можно и ограничиться использованием Bitsum ParkControl, но как для меня там не очень продумана возможность смены схем. Для этого я рекомендую использовать утилиту Switch Power Scheme [скачать].
Среди полезных возможностей – создание, редактирование, импорт и экспорт (очень полезно при переустановке системы) схем электропитания. И всё это без возни с командной строкой.
Поэтому после настройки Bitsum ParkControl саму утилиту можно удалить (но заранее импортировав его схему, а потом экспортировав с помощью утилиты или командной строки (cmd)), а затем спокойно выбирать нужный в Switch Power Scheme в зависимости от ситуации и сценария использования.
Пример схем электропитания в Switch Power Scheme:
⚠️ Не рекомендуется удалять схему
Сбалансированная, есть некоторые сценарии при которых Windows меняет схему на дефолтную и во избежание ошибок лучше чтобы она была, даже если вы ей не пользуетесь.
В качестве примера можете скачать настроенную схему здесь в виде .pow-файла и импортировать его через Switch Power Scheme или командную строку (cmd):
powercfg -import %USERPROFILE%Downloadsw10lo-powerscheme.pow
Настройки системных устройств
💡 Для дальнейшей настройки необходимо ознакомиться c
Работа с реестром.
Драйверы
Windows Registry Editor Version 5.00 [HKEY_LOCAL_MACHINESOFTWAREMicrosoftWindowsCurrentVersionDriverSearching] "SearchOrderConfig"=dword:00000000 [HKEY_LOCAL_MACHINESOFTWAREPoliciesMicrosoftWindowsWindowsUpdate] "ExcludeWUDriversInQualityUpdate"=dword:00000001
Значения по-умолчанию:
Windows Registry Editor Version 5.00 [HKEY_LOCAL_MACHINESOFTWAREMicrosoftWindowsCurrentVersionDriverSearching] "SearchOrderConfig"=dword:00000002 [HKEY_LOCAL_MACHINESOFTWAREPoliciesMicrosoftWindowsWindowsUpdate] "ExcludeWUDriversInQualityUpdate"=-
Здесь мы отключаем авто-обновление драйверов. Зачем? Зачастую Windows устанавливает очень устаревшие драйверы, поэтому для хорошей производительности устройств необходимо обновлять драйверы с сайта производителя, особенно это касается драйверов видеокарт.
Питание
Windows Registry Editor Version 5.00 [HKEY_LOCAL_MACHINESYSTEMCurrentControlSetControlPowerPowerThrottling] "PowerThrottlingOff"=dword:00000001
Значения по-умолчанию:
Windows Registry Editor Version 5.00 [HKEY_LOCAL_MACHINESYSTEMCurrentControlSetControlPowerPowerThrottling] "PowerThrottlingOff"=-
Power Throttling [?] – очередная служба предназначенная для замедления работы фоновых приложений и процессов с целью экономии энергии на ноутбуках. В нашем случае лишний троттлинг будет не к месту, поэтому рекомендуется её отключить.
Диск
Windows Registry Editor Version 5.00 [HKEY_LOCAL_MACHINESYSTEMCurrentControlSetControlPower] "HibernateEnabled"=dword:00000000
Значения по-умолчанию:
Windows Registry Editor Version 5.00 [HKEY_LOCAL_MACHINESYSTEMCurrentControlSetControlPower] "HibernateEnabled"=-
Режим сна на десктопе так же не имеет смысла. Поэтому чтобы не насиловать наш HDD, а тем более SSD, данную функцию рекомендуется отключить.
Windows Registry Editor Version 5.00 [HKEY_LOCAL_MACHINESYSTEMCurrentControlSetControlSession ManagerPower] "HiberbootEnabled"=dword:00000000
Значения по-умолчанию:
Windows Registry Editor Version 5.00 [HKEY_LOCAL_MACHINESYSTEMCurrentControlSetControlSession ManagerPower] "HiberbootEnabled"=dword:00000001
Windows перед выключением компьютера сохраняет образ ядра и загруженных драйверов в файле hiberfil.sys – при включении компьютер загружает в память этот файл вместо полного перезапуска. Эта функция называется Быстрый запуск и на скорость запуска она влияет минимально (особенно на SSD), а вот на износ диска уже существенней.
Windows Registry Editor Version 5.00 [HKEY_LOCAL_MACHINESYSTEMCurrentControlSetControlSession ManagerMemory ManagementPrefetchParameters] "EnablePrefetcher"=dword:00000000 "EnableSuperfetch"=dword:00000000
Значения по-умолчанию:
Windows Registry Editor Version 5.00 [HKEY_LOCAL_MACHINESYSTEMCurrentControlSetControlSession ManagerMemory ManagementPrefetchParameters] "EnablePrefetcher"=dword:00000003 "EnableSuperfetch"=-
Устаревшие службы Prefetcher [?] и Superfetch постоянно работают в фоне и анализируют какие приложения/библиотеки/сервисы загружаются. Дальше они сгружают дамп повторяющихся данных в кэш на диске, а оттуда в оперативную память, что увеличивает скорость запуска приложений. Но, если у вас SSD, то приложения и так будут грузится максимально быстро, а вот постоянное насилование диска кэшем не нужно.
Windows Registry Editor Version 5.00 [HKEY_LOCAL_MACHINESYSTEMCurrentControlSetControlSession ManagerMemory Management] "ClearPageFileAtShutdown"=dword:00000000
Значения по-умолчанию:
Windows Registry Editor Version 5.00 [HKEY_LOCAL_MACHINESYSTEMCurrentControlSetControlSession ManagerMemory Management] "ClearPageFileAtShutdown"=dword:00000000
Данный параметр отвечает за очистку файла подкачки pagefile.sys при выключении компьютера. Сама по себе это услуга больше отвечает за безопасность – из кэша можно получить много интересного о пользователе, но если у вас обычный десктоп, то очередное изнасилование диска нам не нужно.
Память
Windows Registry Editor Version 5.00 [HKEY_LOCAL_MACHINESYSTEMCurrentControlSetControlSession ManagerMemory Management] "LargeSystemCache"=dword:00000001
Значения по-умолчанию:
Windows Registry Editor Version 5.00 [HKEY_LOCAL_MACHINESYSTEMCurrentControlSetControlSession ManagerMemory Management] "LargeSystemCache"=dword:00000000
Включение Large System Cache заставляет операционную систему использовать всю оперативную память для кэша системных файлов, за исключением 4Mb зарезервированных для дискового кэша, таким образом повышается отзывчивость Windows.
Windows Registry Editor Version 5.00 [HKEY_LOCAL_MACHINESYSTEMCurrentControlSetControlSession ManagerMemory Management] "DisablePagingExecutive"=dword:00000001
Значения по-умолчанию:
Windows Registry Editor Version 5.00 [HKEY_LOCAL_MACHINESYSTEMCurrentControlSetControlSession ManagerMemory Management] "DisablePagingExecutive"=dword:00000000
При включении данного параметра, ядро системы и драйвера не будут храниться в файле подкачки, а будут всегда находиться в оперативной памяти, что так же повысит отклик.
Процессор
Windows Registry Editor Version 5.00 [HKEY_LOCAL_MACHINESYSTEMCurrentControlSetControlPriorityControl] "Win32PrioritySeparation"=dword:00000026
Значения по-умолчанию:
Windows Registry Editor Version 5.00 [HKEY_LOCAL_MACHINESYSTEMCurrentControlSetControlPriorityControl] "Win32PrioritySeparation"=dword:00000002
Данная настройка позволяет настраивать количество квантов времени, выделяемых фоновым и активным процессам [?], чтобы это не значило. Единственное, чем мы можем тут помочь – установить высокий приоритет, где ресурсы отдаются активному приложению.
Windows Registry Editor Version 5.00 [HKEY_LOCAL_MACHINESOFTWAREMicrosoftWindows NTCurrentVersionMultimediaSystemProfile] "SystemResponsiveness"=dword:00000064
Значения по-умолчанию:
Windows Registry Editor Version 5.00 [HKEY_LOCAL_MACHINESOFTWAREMicrosoftWindows NTCurrentVersionMultimediaSystemProfile] "SystemResponsiveness"=dword:00000014
Данный параметр определяет процент ресурсов CPU (по-умолчанию 20%), которые должны быть гарантированы для задач с низким приоритетом. Но т.к. мы все наши приоритеты настроили на то чтобы максимально отдавать все ресурсы мультимедиа приложениям и играм, то данный параметр так же будет лишнем на нашем празднике оптимизаций. Для этого мы установим значение 100, что просто отключит эту службу.
Windows Registry Editor Version 5.00 [HKEY_LOCAL_MACHINESOFTWAREMicrosoftWindows NTCurrentVersionMultimediaSystemProfile] "LazyModeTimeout"=dword:00002710
Значения по-умолчанию:
Windows Registry Editor Version 5.00 [HKEY_LOCAL_MACHINESOFTWAREMicrosoftWindows NTCurrentVersionMultimediaSystemProfile] "LazyModeTimeout"=-
LazyMode — это программный флаг, который позволяет системе пропускать некоторые аппаратные события при низкой загрузке CPU. Но его выключение может задействовать больше ресурсов на обработку событий, поэтому мы просто установим минимальное значение таймера в 1ms (10000ns).
Настройка Windows
Визуальные эффекты
Данные настройки в основном отвечают за эффекты и функции, которые только зря используют GPU. Отключать можно по своему усмотрению, но всё же рекомендуется так же применить настройки.
Сервисы и службы
Для того чтобы избежать возни с отключением служб Windows, а так же грамотно их отключать учитывая миллион зависимостей настоятельно рекомендую использовать утилиту Win 10 Tweaker [скачать]. Кроме того с помощью этой утилиты так же можно управлять конфиденциальностью, освободить лишнее место и еще много чего интересного.
Пример настройки служб в Win 10 Tweaker:
Пример настройки системных параметров в Win 10 Tweaker:
Общие рекомендации по использованию Windows
- Используйте только необходимые приложения – старайтесь привести к минимуму запущенные приложения, а так же удалить всё лишнее из Панели задач и Автозагрузки.
- Пройдитесь по всем параметрам Windows и отключите все функции, которыми вы не пользуетесь.
- Отключите индексацию диска, если не пользуетесь поиском.
- По возможности отключите все не используемые и не определённые устройства в Диспетчере устройств.
‼️ Так же не стоит забывать, что после установки обновлений Windows или обновлений драйверов nVidia некоторые настройки могут слетать на дефолтные значения! Рекомендуется устанавливать только важные для вас обновления, после чего проверить настройки.
Содержание
- Настройка и оптимизация SSD диска в Windows 10
- 1. Обновите прошивку SSD
- 2. Включить AHCI
- 3. Включить TRIM
- 4. Убедитесь, что восстановление системы включено
- 5. Отключить индексирование
- 6. Не трогать дефрагментацию Windows
- 7. Отключить Prefetch и Superfetch
- 8. Отключить службу Windows Search и Superfetch
- 9. Настройте кэширование записи
- 10. Отключить ClearPageFileAtShutdown и LargeSystemCache.
- 11. Установить опцию Высокая производительность
- Largesystemcache 1 или 0 windows 10
В этом году можно с уверенностью предположить, что большинство пользователей Windows 10 сделали переход от жестких дисков SATA к SSD дискам; будь то относительно новый ПК или апгрейд старого. В Windows 10 есть много возможностей, которые помогают SSD работать в полном объеме, но не всегда включает их по умолчанию. Кроме того, первые появившиеся и новые SSD «не обязательны и обязательны» к оптимизации. С каждым обновлением windows 10, все больше и умнее становятся функции системы, которая сама определяет параметры для SSD. Вы можете быть особенно удивлены, узнав, что дефрагментация SSD диска не такая уж плохая идея!
1. Обновите прошивку SSD
Чтобы убедиться, что ваш SSD работает так же хорошо, как это возможно на сегодняшний день, стоит быть на последней версии обновления прошивки. К сожалению, они не автоматизированы; процесс необратим и немного сложнее, чем обновление программного обеспечения. Каждый производитель SSD имеет свой собственный способ обновления прошивки SSD, поэтому вам нужно будет перейти на официальный веб-сайт вашего производителя SSD-накопителя и следовать руководствам оттуда. Однако удобным инструментом для вас является CrystalDiskInfo, в котором содержится подробная информация о вашем диске, в том числе версия прошивки.
2. Включить AHCI
Advanced Host Controller Interface (AHCI) — является главной функцией, гарантирующей, что Windows будет поддерживать все функции, которые поставляются с запуском SSD на вашем компьютере, особенно функция TRIM, которая позволяет Windows помогать SSD выполнять обычную «сборку мусора». Термин «сбор мусора» используется для описания явления, которое происходит, когда диск избавляется от информации, которая больше не считается используемой. Чтобы включить AHCI, вам нужно будет войти в BIOS своего компьютера и включить его где-нибудь в своих настройках. Я не могу точно сказать, где находится настройка, так как каждый BIOS функционирует по-разному. Вам придется немного поискать или набрать в гугол картинках. Скорее всего, новые компьютеры будут включены по умолчанию. Рекомендуется, чтобы вы включили эту функцию перед установкой операционной системы.
3. Включить TRIM
TRIM имеет жизненно важное значение для продления срока службы вашего SSD, а именно путем его чистки. Windows 10 должна включить это по умолчанию, но стоит дважды проверить, что он включен. TRIM — это команда, с помощью которой операционная система может сообщить SSD диску, какие блоки данных больше не нужны и могут быть удалены или отмечены как свободные для перезаписи. Другими словами, TRIM — это команда, которая помогает операционной системе точно знать, где хранятся данные, которые вы хотите переместить или удалить. Таким образом, SSD может получить доступ только к блокам, содержащим данные не обращаясь лишний раз к ненужным данным. Кроме того, всякий раз, когда команда удаления выдается пользователем или операционной системой, команда TRIM немедленно уничтожает страницы или блоки, где хранятся файлы. Чтобы убедиться, включите повторно функцию TRIM, открыв командную строку и задав команду ниже:
fsutil behavior set disabledeletenotify 0
4. Убедитесь, что восстановление системы включено
В первые дни появления SSD, когда они были намного менее долговечны и подвержены более сильным расстройствам, чем сегодня, многие люди рекомендовали отключить «Восстановление системы», чтобы улучшить производительность и долговечность накопителя. В наши дни этот совет в значительной степени избыточен, но определенное программное обеспечение, как samsung SSD, автоматически отключает восстановление системы. Восстановление системы — чрезвычайно полезная функция, которую рекомендую сохранить, поэтому проверьте, что ваш SSD не отключил.
5. Отключить индексирование
Большая часть скорости вашего SSD потребляется в индексации файлов для поиска Windows. Это может быть полезно, если Вы храните все, что у вас есть на SSD. Из-за дороговизны и малых объемов самого SSD диска, многие ставят просто операционную систему на него и соответственно отключают индексацию файлов. Если вы испытываете замедление из-за периодического процесса индексирования, который возникает каждый раз, когда вы добавляете новые данные на диск, то лучше работать без индексирование файлов на SSD диске, потому что ускорение скорости от процесса индексирования является излишним в таких средах.
- Нажмите правой кнопкой на своем SSD и выберите «Свойства».
- Уберите галочку «разрешить индексировать содержимое на этом диске».
6. Не трогать дефрагментацию Windows
Еще одна реликвия ранних дней SSD заключалась в том, что дефрагментация SSD была не только ненужной, но и потенциально опасной. Дефрагментация забирает ресурсы изнашивания циклов чтения/записи данных, оставшихся на SSD диске. Так и есть, но сегодняшняя Windows 10 это уже знает, и если у вас дефрагментация включена, Windows определит ваш SSD и не будет дефрагментировать его. Лучше подумать о сегодняшней дефрагментации в Windows 10, как о более универсальном инструменте для защиты диска. Даже кнопка относится к процессу как «Оптимизация», а не «дефрагментации». Процесс также будет «восстанавливать» ваш SSD, который запускает прекрасную функцию TRIM, о которой мы говорили ранее. Теперь накопал одну статью с фактами.
Scott Hanselman поговорил с командой разработчиков, работающих над реализацией накопителей в Windows:
Оптимизация накопителей (в Windows 10) производит дефрагментацию SSD раз в месяц, если включено теневое копирование тома (защита системы). Это связано с влиянием фрагментации SSD на производительность. Здесь имеет место неправильное представление о том, что фрагментация не является проблемой для SSD — если SSD будет сильно фрагментирован, вы можете достичь максимальной фрагментации, когда метаданные не смогут представлять больше фрагментов файлов, что приведет к ошибкам при попытках записи или увеличения размера файла. Кроме этого, большее количество фрагментов файлов означает необходимость обработать большее количество метаданных для чтения/записи файла, что приводит к потерям производительности.
Что касается Retrim, эта команда выполняется по расписанию и необходима в связи с тем, каким образом выполняется команда TRIM в файловых системах. Выполнение команды происходит асинхронно в файловой системе. Когда файл удаляется или место освобождается другим образом, файловая система ставит запрос на TRIM в очередь. В связи с ограничениями на пиковую нагрузку, эта очередь может достигнуть максимального количества запросов TRIM, в результате чего последующие будут проигнорированы. В дальнейшем, оптимизация накопителей Windows автоматически выполняет Retrim для очистки блоков.
Итог:
- Дефрагментация выполняется только если включена защита системы (точки восстановления, история файлов использующие VSS).
- Оптимизация дисков используется для того, чтобы пометить неиспользуемые блоки на SSD, которые не были помечены при работе TRIM.
- Дефрагментация для SSD может быть нужна и при необходимости автоматически применяется. При этом (это уже из другого источника) для твердотельных накопителей используется иной алгоритм дефрагментации по сравнению с HDD.
Другими словами, дефрагментация Windows адаптируется к вашему SSD, поэтому оставьте в покое эту функцию, включите и забудьте!
7. Отключить Prefetch и Superfetch
Иногда Windows помещает информацию в физическую память и виртуальную память, принадлежащую программам, которые в настоящее время не используются или используете очень часто. Это называется «Prefetch» и «Superfetch». При установки SSD, эти функции отключается автоматически, причем для всех дисков, к сожалению. Многие производители SSD дисков считают, что лучше эти функции оставить в Windows 10, но Samsung считает иначе и рекомендует отключить их. Будет гораздо проще зайти на сайт производителя SSD диска и почитать про эти функции, что советуют. Если вы испытываете проблемы с высокой SSD диска, большим объемом потребляемой памяти или заметили ухудшение производительности во время активных операций с ОЗУ, то отключим эти функции через реестр. Хочу заметить, что на медленных SSD нет смысла отключать эти функции. Совет 7 и 8 взаимосвязаны, проделать их нужно оба.
- Откройте редактор реестра и перейдите по пути.
- Вы увидите два ключа «EnablePrefetcher» и «EnableSuperfetch».
- Нажмите два раза мышкой на них и установите им значение 0. Перезагрузите компьютер или ноутбук.
HKEY_LOCAL_MACHINESYSTEMCurrentControlSetControlSession ManagerMemory ManagementPrefetchParameters
Нюанс при обратном включении: Если вы захотели включить их обратно, то у вас будет показан только один ключ EnablePrefetcher, вы не пугайтесь, а просто задайте ему значение 3 и перезагрузите компьютер. После перезагрузки он автоматом создаст EnableSuperfetch сразу со значением 3.
8. Отключить службу Windows Search и Superfetch
Даже с вышеупомянутым отключением в реестре ваш компьютер может продолжать замедлять ваш жесткий диск с помощью соответствующих служб. Отключим две службы Windows Search и Superfetch.
- Нажмите Win + R на клавиатуре, введите services.msc нажмите Enter. Найдите обе службы, упомянутые выше.
- Нажмите два раза мышкой по службе (одной, потом второй) и выберите Тип запуска: Отключена, и Остановить >Применить >OK.
9. Настройте кэширование записи
На многих SSD-устройствах кэширование на уровне пользователя может иметь пагубное влияние на диск. Чтобы понять это, вам придется отключить эту опцию в Windows и посмотреть, как работает диск после этого. Если ваш диск работает хуже, включите обратно.
- Нажмите Win + R и введите devmgmt.msc, чтобы открыть диспетчер устройств.
- Найдите Дисковые устройства и выберите свой SSD.
- Нажмите на нем правой кнопкой мыши и нажмите свойства.
- Перейдите во вкладку Политика и уберите галочку «разрешить кэширование записей. «.
- Тестируйте свой SSD с отключенной и включенной функцией.
10. Отключить ClearPageFileAtShutdown и LargeSystemCache.
Windows быстро реализует те вещи, которые больше не нужны. SSD работает с флэш-памятью, что позволяет легко перезаписывать вещи на диске. Поэтому файл страницы не нужно удалять, когда компьютер выключается. Это ускорит процесс выключения Windows. С другой стороны, LargeSystemCache включен в основном в серверных версиях Windows и сообщает компьютеру, должен ли он использовать большой кеш для страниц на диске.
- Открываем редактор реестра и переходим по пути, который ниже.
- Находим LargeSystemCache и ClearPageFileAtShutdown, нажимаем мышкой два раза по ним и задаем значение .
HKEY_LOCAL_MACHINESYSTEMCurrentControlSetControlSession ManagerMemory Management
11. Установить опцию Высокая производительность
Когда ваш SSD включается и выключается все время после простоя «спящего режима», вы заметите небольшое отставание.
- Нажмите Win + R и введите control.exe powercfg.cpl
- Установите схему электропитания «Высокая производительность«.
Largesystemcache 1 или 0 windows 10
Внимание: для тех, у кого оперативной памяти более 512 Мбайт. (Windows)
Изменение этих настроек позволяет увеличить производительность системы, где установлено большое количество оперативной памяти (более 512 Мбайт). Для системы, где памяти не очень много, следующие изменения производить не рекомендуется, потому что результат не будет заметен или производительность ПК может даже упасть.
* Открыть редактор реестра Пуск/Выполнить набрать regedit и жмем ОК.
* Перейти в HKEY_LOCAL_MACHINE/System/CurrentControlSet/Control/Session Manager/Memory Managament
* Правой кнопкой на параметре DisablePagingExecutive и выбрать Изменить и изменить на шестнадцатеричное значение 1 (При включении этого параметра ядро системы и драйвера не будут скидываться в файл подкачки (swap; 1 — активировать функцию). Система и программы будут быстрее реагировать на действия пользователя. Нажать ОК.
* Изменить значение параметра LargeSystemCache на 1 (шестнадцатеричная). ОС будет использовать всю оперативную память для кэширования системных файлов, за исключением 4 Мбайт, зарезервированных для дискового кэша.). Жмем ОК.
* И последнее. Изменить параметр SystemPages (десятичная) на 8388608 — это 8 Мбайт, указанные в байтах, которые будут использованы для системных функций вместо изначально выделенных 512 кбайт. Жмем ОК.
P.S. Написал в этом разделе форума Общий (Firefox) потому, что после изменения этих настроек скорость загрузки Firefox и Thunderbird сильно увеличилась.
Предназначено для тех, кто знает что такое Редактор реестра.
Все изменения настроек вы выполняете на свой страх и риск.
Отредактировано Sergeys (27-09-2005 14:51:38)
Через сомнения приходим к истине. Цицерон
Skip to content
- ТВикинариум
- Форум
- Поддержка
- PRO
- Войти
ФорумXpucT2022-08-18T02:06:35+03:00
Вы должны войти, чтобы создавать сообщения и темы.
Large System Cache 0 и 1 [Решено]
Цитата: Merculian01 от 10.07.2021, 07:39
Привет всем !!!
Есть ли другие значение Large System Cache, кроме 1 или 0?
Мне бы золотую середину.При нуле все как обычно.
При единице скорость чтения из памяти и т.д. возрастает в два раза (Аидой проверял).Но, когда идет большая нагрузка, при скроллинга сайта коуб, в загрузочных экранах игры подвисают окна.
Т.е. стоит лишний раз кликнуть и виндовс предлагает завершить процесс.
У меня старая система, не справляется.
Привет всем !!!
Есть ли другие значение Large System Cache, кроме 1 или 0?
Мне бы золотую середину.
При нуле все как обычно.
При единице скорость чтения из памяти и т.д. возрастает в два раза (Аидой проверял).
Но, когда идет большая нагрузка, при скроллинга сайта коуб, в загрузочных экранах игры подвисают окна.
Т.е. стоит лишний раз кликнуть и виндовс предлагает завершить процесс.
У меня старая система, не справляется.
Голосуйте — палец вниз.0Голосуйте — палец вверх.0
Цитата: Merculian01 от 10.07.2021, 07:40
Я думал вирусы, и писал об этом месяца два три назад.
Может частоту оперативной памяти занизить или что-то еще сделать?
Я думал вирусы, и писал об этом месяца два три назад.
Может частоту оперативной памяти занизить или что-то еще сделать?
Голосуйте — палец вниз.0Голосуйте — палец вверх.0
Цитата: Сергей от 10.07.2021, 11:01
Привет 🖐
Эта настройка есть в Win 10 Tweaker. Находится здесь.
Рекомендуется особенно, когда у Вас больше 4 ГБ ОЗУ и SSD.
Привет 🖐
Эта настройка есть в Win 10 Tweaker. Находится здесь.
Рекомендуется особенно, когда у Вас больше 4 ГБ ОЗУ и SSD.
Голосуйте — палец вниз.0Голосуйте — палец вверх.0
Цитата: Merculian01 от 10.07.2021, 12:52
Про эту настройку я знаю, я спрашивал про другое.
Можно ли поставить другие значения, например 6?
Так как при большом 8 мб кэше, у меня не справляется процессор, скорей всего.
У знакомого i5 2300 спокойно справляется у меня на Fx 6300 багует.
Про эту настройку я знаю, я спрашивал про другое.
Можно ли поставить другие значения, например 6?
Так как при большом 8 мб кэше, у меня не справляется процессор, скорей всего.
У знакомого i5 2300 спокойно справляется у меня на Fx 6300 багует.
Голосуйте — палец вниз.0Голосуйте — палец вверх.0
Цитата: Сергей от 10.07.2021, 12:53
Нет. У этого параметра есть только два значения – Включено и Выключено, то есть 1 и 0.
Нет. У этого параметра есть только два значения – Включено и Выключено, то есть 1 и 0.
Голосуйте — палец вниз.0Голосуйте — палец вверх.0
Цитата: Merculian01 от 10.07.2021, 12:54
спасибо
спасибо
Голосуйте — палец вниз.0Голосуйте — палец вверх.0
Цитата: Сергей от 10.07.2021, 12:55
У Вас система на HDD стоит?
У Вас система на HDD стоит?
Голосуйте — палец вниз.0Голосуйте — палец вверх.0
Цитата: Merculian01 от 10.07.2021, 13:01
SSD, браузер на SSD и игры тоже
SSD, браузер на SSD и игры тоже
Голосуйте — палец вниз.0Голосуйте — палец вверх.0
Цитата: Merculian01 от 11.07.2021, 17:23
Цитата: Сергей от 10.07.2021, 11:01
Привет
Эта настройка есть в Win 10 Tweaker. Находится здесь.
Рекомендуется особенно, когда у Вас больше 4 ГБ ОЗУ и SSD.в итоге я подружил свою систему с large cache = 1
Включил стандартное масштабирование на дисплей и формат изображения, и убрал галку с замещения для всех программ (в nvidia control panel) Пока полет нормальный.
Цитата: Сергей от 10.07.2021, 11:01
Привет
Эта настройка есть в Win 10 Tweaker. Находится здесь.
Рекомендуется особенно, когда у Вас больше 4 ГБ ОЗУ и SSD.
в итоге я подружил свою систему с large cache = 1
Включил стандартное масштабирование на дисплей и формат изображения, и убрал галку с замещения для всех программ (в nvidia control panel) Пока полет нормальный.
Голосуйте — палец вниз.0Голосуйте — палец вверх.0
Этот материал написан посетителем сайта, и за него начислено вознаграждение.
На заре начала популярности SSD-накопителей, около 10-12 лет назад, пользователи были сильно озабочены тем, как сохранить их ресурс. Спустя годы эти попытки стали выглядеть довольно наивно, ведь SSD-накопители, ресурс которых они пытались сберечь, модели объемом 60-120 ГБ, в массе своей успели быстрее устареть морально, чем выработать ресурс. А сегодня цена бюджетных накопителей на 120 ГБ настолько низка, что можно не заморачиваться сохранением их ресурса, а просто покупать новый, когда потребуется.
Но если взглянуть на более емкие модели, мы видим довольно неприятную картину, которая заставляет задуматься. Во-первых, несмотря на технический прогресс, цена моделей популярного объема в 500-1000 ГБ практически не снижается. Как стоил качественный накопитель объемом 1000 ГБ около 7000-10000 рублей года три назад, примерно так стоит он и сейчас. И ждать тех времен, когда массовые накопители совершат скачок размера в 10 раз, как с 120 ГБ до 1000 ГБ ранее, теперь придется очень и очень долго.
рекомендации
RTX 3070 Ti за 55 тр — цена как при курсе 62
<b>13900K</b> в Регарде по СТАРОМУ курсу 62
S23 Ultra — цены нехило пошли вниз
Компьютеры от 10 тр в Ситилинке
MSI 3060 за 30 тр в Регарде
Много 4080 от 100тр — цены в рублях не растут
16 видов <b>4070 Ti</b> в Ситилинке — от 80 тр
3070 Gigabyte Gaming за 50 тр с началом
3070 Gigabyte Gaming за 50 тр в Регарде
3060 Ti Gigabyte дешевле 40 тр в Регарде
13700K дешевле 40 тр в Регарде
Вакансия: Автор новостей широкого профиля
3080 за 70тр с началом несмотря на курс
3060 дешевле 30тр цена — как при курсе 68
15 видов 4090 в Ситилинке по норм ценам
Ищем PHP-программиста для апгрейда конфы
13600K дешевле 30 тр в Регарде
Во-вторых, параметр Total Bytes Written (TBW) практически не растет у моделей среднего ценового диапазона, несмотря на прогресс в развитии NAND-памяти. В-третьих, все чаще в популярных моделях заметны удешевления и упрощение технических решений: отказ от DRAM-буфера, использование дешевой и не очень выносливой памяти TLC и QLC.
В-четвертых, если 10 лет назад игры, Windows и прикладные программы были рассчитаны на то, что будут работать на обычном HDD и имели соответствующие оптимизации, то сегодня они используют накопитель на порядок активнее. Чтобы это понять, достаточно попробовать установить Windows 10 и Windows 11 на обычный HDD, и вы сразу поймете, что они постоянно используют накопитель для своих нужд — телеметрии, индексации и кеширования.
А размеры игр увеличились просто до невообразимых размеров — обычная игра уже требует около 80-120 ГБ на накопителе и каждая установка такой объемной игры съедает его ресурс. И если сегодня в среде не особо технически подкованных пользователей ПК сохраняется пренебрежительное отношение к попыткам сохранить ресурс SSD, то стоит только почитать, что пишут опытные пользователи, например, на нашей конференции, то становится понятно, что попытаться сохранить его ресурс совсем не помешает.
Например, попадаются посты, где пользователи пишут о том, что работа с программами обработки изображений или кодирования видео попросту за месяцы уничтожает ресурс бюджетных SSD, который и без того небольшой.
В комментариях к моей недавней статье, в основном посвященной техническим аспектам продления срока службы SSD-накопителей, пользователи делились своим опытом сохранения ресурса SSD и сегодня возьмем лучшие из них и разберем самые действенные настройки софта и Windows, которые помогут продлить жизнь SSD.
Разбираемся с кешем браузера
Чтобы понять, что съедает ресурс вашего SSD, нужно запустить программу мониторинга, например, Process Explorer. Всего за час браузер Firefox с несколькими активными вкладками записал на мой SSD 5.1 ГБ данных.
Но с быстрым широкополосным интернетом нужда в таком кешировании данных уже не критична и можно отключить кеш браузера полностью. Для Firefox нужно запустить команду about:config и вписываем следующие параметры: network.http.use-cache; browser.cache.offline; browser.cache.disk; browser.cache.memory, меняя их значение с true на false.
Пользователям Google Chrome нужно нажать комбинацию клавиш Ctrl+Shift+i. Появится окно, в верхнем правом углу которого отыщите кнопку «Settings» – «Настройки». Отметьте чекбокс “Disable cache” (Отключить кэш). Как вариант, при наличии достаточного количества ОЗУ можно создать RAM-диск и перенести кеш браузера в него.
Устанавливаем фиксированный размер файла подкачки
Постоянно меняющийся в размере файл подкачки заметно съедает ресурс SSD, даже если запись в него не особо активна. Сделать его фиксированный размер можно в «Дополнительных параметрах системы» — «Дополнительно» — «Быстродействие» — «Параметры» — «Дополнительно» — «Виртуальная память» — «Изменить». При достаточном объеме ОЗУ можно установить минимальный размер файла подкачки и перенести его на HDD — так мы избежим проблем, которые могут возникнуть при его полном отключении.
Отключаем SysMain (SuperFetch)
Служба SysMain (SuperFetch) призвана оптимизировать производительность ПК, но с быстрым SSD увидеть результат ее работы практически невозможно, а вот его ресурс она съедает. Отключить ее можно в «Службах». Прокрутите список служб и щелкните правой кнопкой мыши по службе SysMain, затем выберите пункт «Остановить». Щелкните правой кнопкой мыши по SysMain, выберите пункт «Свойства». На вкладке «Общие» в разделе «Тип запуска» выберите значение «Отключено».
Отключаем гибернацию
Еще одна фукция — наследница древних времен, призванная ускорить запуск ПК с жестким диском, но практически бесполезная с SSD — гибернация. А вот ресурс SSD она съедает, особенно если размер ОЗУ большой, да и место на накопителе файл pagefile.sys зря занимает. Отключаем ее командой powercfg -h off в командной строке.
Отказываемся от NVIDIA GeForce Experience
Еще один пожиратель ресурса SSD — драйвера NVIDIA, которые теперь собирают телеметрию и превратились в раздутый код, которые держит несколько процессов в памяти и постоянно пишет на SSD. Если вы не записываете ролики из игр, и не снимаете скриншоты с помощью GeForce Experience, можно отказаться от этой функции при установке драйверов.
Еще эффективнее вырезать лишнее из драйверов поможет утилита NVSlimmer.
Отключаем телеметрию в Windows 10 и Windows 11
Еще один способ сохранить ресурс SSD — отключить телеметрию, которую постоянно собирают Windows 10 и Windows 11. Самый простой способ — с помощью утилиты O&O ShutUp10++, про которую я недавно писал в блоге «10 утилит, которые помогут взять Windows 10 и Windows 11 под полный контроль». Главное — использовать свежую версию утилиты и сделать бэкап системы перед отключением.
Следим за тем, чтобы на SSD оставалось достаточно свободного места
Если ваш SSD забит под завязку и активно используется, можно уничтожить ресурс перезаписи части ячеек памяти с катастрофической скоростью. Например, такой сценарий, когда на системном разделе SSD осталось 10 ГБ свободного места, в которые активно пишет данные браузер. Можно сразу отделить от SSD небольшой участок при разметке диска, 20-30 ГБ, и не размечать его как логический диск — это даст достаточный запас ячеек памяти контроллеру SSD для замены.
Меньше беспокоиться о ресурсе SSD поможет покупка модели с высоким параметром Total Bytes Written (TBW). Например, вот три популярные модели SSD объемом 1 ТБ с TBW, равным 600 ТБ из Ситилинка: Samsung 870 EVO MZ-77E1T0B/EU, A-Data Gammix S5 AGAMMIXS5-1TT-C и WD Blue SN570 WDS100T3B0C.
Итоги
Эти простые настройки, которые можно сделать за несколько минут, заметно сохранят ресурс вашего SSD и сэкономят вам немало средств. Пишите в комментарии, а вы заботитесь о ресурсе SSD?
Более 500 блогов автора Zystax обо всем, что связано с компьютерами и играми.
Этот материал написан посетителем сайта, и за него начислено вознаграждение.
Операционная система содержит несколько разновидностей кэша: системный и программный. Под программы обычно зарезервировано больше памяти, а под нужны операционной системы (ОС) объем очень ограничен. Если кэшированная память начнет исчерпываться, могут появляться ошибки, но чаще всего просто замедляется скорость работы. Сейчас время разобраться, как увеличить системный кэш Windows 10 и стоит ли это делать вовсе.
Что такое кэш память компьютера?
Важно запомнить, что системный кэш – это всего лишь хранилище временных файлов на ПК или другом гаджете. В нем процессор, диск, Windows или другие компоненты сохраняют данные, которые нужно быстро извлекать. Если отдельный фрагмент кода (программы) система использует часто, она помещает его в кэш, а в дальнейшем в разы быстрее извлекает из хранилища. Увеличение скорости достигается еще и тем, что в кэшированном состоянии находится не исходный кусок данных, а уже обработанная его часть.
Где находится кэш память?
Если говорить о системном кэше, то его данные разбросаны по системе. В одном месте хранится временная информация для одного сервиса, в другом месте – код для использования какой-то службой и т. п. Найти его, а тем более посмотреть – нельзя. Данные в кэше хранятся в состоянии, удобном для чтения машиной, а не человеком. Программный кэш обычно находится в основной папке с утилитой или в одноименной папке в разделе C:UsersUserAppDataLocal. Использовать эту информацию в целях ручной очистки кэша не рекомендуем, ведь есть специальные программы для чистки мусора и временных данных, вроде CCleaner.
Увеличение системного кэша
Лучший способ, как увеличить системный кэш заключается в редактировании реестра. Стоит заранее предупредить, что работы с реестром потенциально опасны и могут привести к системным сбоям, поэтому менять и удалять сторонние параметры точно не рекомендуем.
Как увеличить кэш память компьютера:
- Нажимаем Win +R, вводим название файла regedit и нажимаем на «Ок».
- Открываем каталог «Компьютер», а затем – «HKEY_LOCAL_MACHINE».
- Дальше следуем по этому пути SYSTEMCurrentControlSetControlSession ManagerMemory Management.
- Ищем параметр «DisablePagingExecutive», открываем его и задаем значение «1».
- Дважды нажимаем на элемент «LargeSystemCache» и тоже устанавливаем «1».
- Сохраняем настройки и перезапускаем компьютер.
После проведения процедуры, вместо предустановленного объема памяти, система сможет использовать неограниченное пространство хранилища (до момента, пока останется 4 Мб). Если системный кэш забивается на 100%, это должно помочь.
Важно! Кэш обычно представляет собой небольшой фрагмент самой быстрой памяти в устройстве. Его увеличение в небольших пределах – полезно, но при значительном расширении эффект обратный. Обилие данных в кэше заставляет компьютер долго искать нужную информацию, что сказывается на быстродействии системы в целом.
Как убрать кэширование оперативной памяти?
Если кэширование оперативной памяти занимает много места или после наполнения кэша появляются лаги в играх и т. п., стоит задуматься над очисткой временных данных. Это можем сделать вручную, но подобное действие придется выполнять довольно часто. Есть более удачная альтернатива, которая особенно полезна геймерам и людям, которые используют «тяжелое» программное обеспечение.
Пошаговая инструкция:
- Загружаем файл по ссылке.
- Нажимаем на Пуск, вводим в поиск «Планировщик заданий» и открываем утилиту.
- Жмем на действие в правом меню «Создать задачу».
- Указываем любое название и устанавливаем флаг возле «Выполнить с наивысшими правами».
- В строке «Настроить для» выбираем свою версию ОС.
- Жмем на кнопку «Изменить», а затем – «Дополнительно».
- Кликаем по клавише «Поиск», выбираем «System» и сохраняем изменение (закрываем верхние окна).
- Переходим на вкладку «Триггеры» и щелкаем по «Создать».
- Активируем пункт «Повторять задачу каждые», выбираем «5 минут», а «В течение» — «Бесконечно» и нажимаем «Ок».
- На странице «Действия» нажимаем «Создать».
- Жмем по клавише «Обзор» и указываем путь к файлу, полученному в первом шаге.
- Сохраняем настройки клавишами «Ок».
Теперь система будет каждые 5 минут чистить кэш оперативной памяти.
Это все, что нужно знать о кэше, его увеличении и очистке в Windows 10. Правильно настроив этот раздел можем избежать значительно зависания и падения fps, поэтому рекомендуем научиться пользоваться кэшем каждому пользователю ПК.

Андрей
Остались вопросы по теме?
Задать вопрос
Для работы проектов iXBT.com нужны файлы cookie и сервисы аналитики.
Продолжая посещать сайты проектов вы соглашаетесь с нашей
Политикой в отношении файлов cookie
Сегодня мы установим и оптимизируем Windows 10 для лучшей игровой производительности, а также посмотрим на результат наших трудов.
Внимание!
Гайд рассчитан на создание полностью игровой системы, ибо в результате оптимизаций будет вырезана уйма функций.
Автор не несёт никакой ответственности, если вы что-то сломаете. Все выполняемые действия лишь на вашей совести.
Тестовый ПК и Linux
- Процессор: Intel Pentium G4560 2/4 3.5 Гигагерц
- Видеокарта: Nvidia Geforce 1050 2Gb
- Оперативная память: 2×4 2400
- Материнская плата: H110M-DGS R3.0 Bios 7.50
Выбор редакции Windows
Зоопарк Windows-систем хоть и не большой по сравнению с Linux, но и здесь нужен осознанный выбор, ибо от выбора зависит не только цена лицензии, но и общее потребление ресурсов компьютера, а также наличие фишек. Рассматривать устаревшие системы Windows 7-8.1 смысла никакого нет. Оптимизации в коде работы планировщика Windows 10 и работы над системой сжатия памяти, ставят крест на старых системах в плане игровой производительности.
Основные редакции:
Windows 10 Home (Домашняя) — стандартная версия для обычных пользователей, должна быть лучшей в плане игровой производительности и незагажанности системы, но напичкана процессами-службами по сбору данных пользователя. Не рекомендуется геймерам и киберкотлетам.
Windows 10 Pro (Профессональная) — расширенная версия, что подходит как для обычных пользователей, так и для системных администраторов, дополнительно напичкана софтом для администрирования разного рода задач. Потребляет чуть больше домашней версии.
Windows 10 LTSC (Корпоративная-Enterprise) — версия, лишенная большинства новых фич и мусора, базируется для стабильности на устаревшем ядре с опозданием 1-2 года от основной редакции, является лучшим выбором для игроков желающим выжать максимум из компьютера и не желающим резать свой пинг из-за телеметрии. Не продается в розницу физическим лицам, предназначана для работы на маломощных системах предприятия и банкомантах.
Сравнение потребления оперативной памяти
Сравнение нагрузки на центральный процессор
Сравнение занимаемого места папки Windows
Отчётливо видно, что версия Windows 10 LTSC является самой малопожирающей из тройки и весьма иронично, что, не прибегая к веселому роджеру, обычному пользователю её не достать. Автор также весьма ошарашен принудительной регистрацией на сервесах Microsoft при установке системы с активным интернет-соединением и невозможности создания локального пользователя во всех системах кроме LTSC. Базой для нашей игровой оптимизации послужит LTSC.
Задействуем все ядра центрального процессора
Нажимаем Ctrl+Shift+Esc, в появившемся окне нажимаем Файл>>Запустить новую задачу и вводим Msconfig.
Устанавливаем, как на скриншоте.
В новом окне идём во вкладку загрузка и жмём по кнопке дополнительные параметры.
Ставим нужное количество работающих ядер (В моём случае их 4).
Жмем OK и уходим на перезагрузку.
Мы заставили систему в принудительном порядке использовать все ресурсы центрального процессора, многие «программисты» говорят, что это ненужный костыль, но они ошибаются, ибо это до жути увеличивает скорость загрузки системы.
Установка драйверов оборудования
Необходимо удостовериться в свежести программной части вашего компьютера, а именно обновить драйверы. Свежесть драйверов прямо влияет на FPS. Конечно, можно рассчитывать на автоматизированное средство обновления драйверов Microsoft, но оно часто имеет не самые свежие выпуски.
Я использую Snappy driver installer — это бесплатный инструмент от бывшего разработчика Drivers Pack, но в отличие от последнего, Snappy полностью бесплатен и лишён какой-либо рекламы. После скачивания архива, разархивируем его в любую папку и запускаем файл SDI_x64_R2000.exe. Ставим галочки как у меня.
Устанавливаем все драйверы, кроме драйверов видеокарты, это важно.
Правильная установка видеодрайверов Nvidia
Почему вы не должны использовать драйверы с офф сайта Nvidia? Современные пак драйверов Nvidia включает в себя средства телеметрии Nvidia и лишние модули, что влияют на производительность. К счастью, существует способ вырезать всю эту гадость и установить чистый видеодрайвер. Это муторно, но уже есть умельцы, что автоматизировали этот способ. Проста скачиваю Nvidia Driverpack Repack by cuta и устанавливаю чистый драйвер без какой-либо телеметрии и лишних служб.
Электропитание
Изначально Windows лишь отчасти игровая платформа и стандартные настройки электропитания выбраны не для выжимки максимума, а на умеренное электропитание. Для исправления ситуации будет использоваться автоматизированный скрипт, что добавит правильно настроенный профиль электропитания.
Извлекаем содержание архива на Диск C.
Запускаем Power Plans.cmd от имени админа.
Скачать скрипт.
Мы успешно добавили новую схему электропитания и уменьшили DPC Latency.
Убераем телеметрию Windows
Для блокирования слежки будем использовать Blackbird и Shutup 10 .
Запускаем Blackbird и просто нажимаем ENTER. Дожидаемся конца изменений. Перезагружаемся.
Запускаем Shutup 10 и отключаем всё, кроме доступа к микрофону.
Данные изменения существенно понизят пинг и нагрузку на центральный процессор, но сломают новую панель управления.
Внешний вид
Ваша система станет уродливой, но быстрее.
Этот Компьютер>>Свойства>>-Дополнительные параметры системы.
Дополнительно>>Быстродействие>>Параметры>>Визуальные эффекты>>Обеспечить наилучшее быстродействие.
Уменьшаем задержку ввода
Полезный твик для киберкотлет и любителей плавной мышки, ибо обеспечивает возрастание плавности из воздуха, путём включения серверного опроса устройств и перераспределения задач с загруженного первого ядра. По дефолту многие системные процессы обрабатываются первым ядром и это вызывает повышения времени-очереди на выполнение поступающей задачи от процесса. Признаками такой задержки является телепортирование врагов в онлайн-играх и плохая индексация попаданий. MSI util v 2 правит ветки реестра и включает фикс, вам необходимо лишь поставить галочки на желаемых устройствах.
Твикиры
Для настройки и кастомизации системы с отключением гадости, будет использоваться два проверенных твикера, а именно Win 10Tweaker и UWT 4. Программы простые и не требуют пояснений, просто следуйте описанию и ставьте галочки.
Отключаем HPET и Manager Intel
Данное отключение существенно повысит производительность.
Мой компьютер>>правый клик>>свойства>>диспетчер устройств>>системные устройства.
Правый клик на Hpet (Иногда подписан как высокоточный таймер событий) и Intel manager, всё отключаем и радуемся жизни.
Вводим по очереди в командную строку.
Выключаем HPET
bcdedit /deletevalue useplatformclock
Выключаем таймер
bcdedit /set useplatformtick yes
Выключаем динамические тики
bcdedit /set disabledynamictick yes
Результат работы
Произведем сравнение на примере CS:GO.
30 FPS из воздуха это отличный буст.
Выводы
Весьма грустно наблюдать засилье мусора и телеметрии в современной Windows 10, а принуждение к сервисам, что мне не нужны, лишь отнимает время. Кастомизация и выпиливание лишнего занимает уйму времени, что в той же Linux делается в две команды в терминале. Совет простой — используйте Linux, чтобы ваш пк был только ваш. С вами был Павел.
Щелкните вкладку Дополнительно. В разделе «Виртуальная память» нажмите кнопку «Изменить». Снимите флажок Автоматически управлять размером файлов подкачки для всех дисков. Выберите вариант «Нестандартный размер».
Увеличение виртуальной памяти в Windows 10
- Перейдите в меню «Пуск» и нажмите «Настройки».
- Тип производительности.
- Выберите Настроить внешний вид и производительность Windows.
- В новом окне перейдите на вкладку «Дополнительно» и в разделе «Виртуальная память» нажмите «Изменить».
Можем ли мы изменить размер кеш-памяти вашего компьютера?
Ты может увеличить размер кеш-памяти RAM для лучшей производительности попаданий в кеш. … В поле Ram Cache Size введите объем пространства (в мегабайтах), который вы хотите выделить для кеш-памяти RAM. Хотя пользовательский интерфейс допускает большие значения, не превышайте 512 МБ. Размер по умолчанию — 104857600 (100 МБ).
Как посмотреть размер кеша в Windows 10?
Щелкните правой кнопкой мыши кнопку «Пуск» и выберите «Диспетчер задач». 2. На экране диспетчера задач щелкните вкладку «Производительность»> щелкните «ЦП» на левой панели. На правой панели вы увидите размеры кэша L1, L2 и L3, перечисленные в разделе «Виртуализация» раздел.
Как увеличить кэш Windows?
В Windows можно увеличить производительность дискового кеша. через модификацию системного реестра. Сделайте резервную копию реестра перед запуском REGEDIT. Измените значение ключа LargeSystemCache в реестре с 0 на 1. Это должно повысить производительность дискового кеша.
Как увеличить размер кеша?
Как увеличить размер кеша браузера
- Щелкните правой кнопкой мыши ярлык Google Chrome на рабочем столе и выберите «Свойства».
- Щелкните вкладку Ярлык.
- В поле Target добавьте –disk-cache-size = 1073741824 (с числом, представляющим размер кеша, который вы хотите в байтах.…
- Нажмите кнопку ОК.
Как изменить размер кеш-памяти?
На панели результатов щелкните правой кнопкой мыши нужный сервер и выберите «Свойства». Выберите вкладку Advanced. Введите значение в максимальная Поле Memory Allocation для кеша сервера и введите значение порогового уровня предупреждения в поле Warn Memory Allocation. Введите значение в поле Максимальный размер блока.
Что, если мы увеличим размер кеша больше, чем RAM?
Итак, если размер кеша увеличился до 1 ГБ или более он не останется в кеш-памяти, он станет RAM. Данные хранятся в оперативной памяти временно. Поэтому, если кеш не используется, когда данные вызываются процессором, оперативной памяти потребуется время, чтобы получить данные для предоставления процессору из-за его большого размера, равного 4 ГБ или более.
Какой хороший объем кэш-памяти?
Чем выше потребность в этих факторах, тем больше должен быть кэш для поддержания хорошей производительности. Дисковые кэши размером менее 10 МБ обычно не работают. Машины, обслуживающие нескольких пользователей, обычно лучше работают с кешем не менее От 60 до 70 МБ.
Как мне проверить кэш-память моего компьютера?
Шаг 1. Введите cmd в поле поиска Windows и выберите параметр «Командная строка». Шаг 2. В окне командной строки введите список wmic memcache кратко и нажмите Enter. Наконец, большинство характеристик кэш-памяти, таких как размер и состояние кэш-памяти, появятся на экране, как показано на рисунке ниже.
Как мне просмотреть мой кеш?
Как просматривать кэшированные страницы и файлы
- Откройте Finder и выберите «Перейти» в меню ленты.
- Удерживайте нажатой клавишу Alt (Option). Вы увидите, что папка библиотеки отображается в раскрывающемся меню.
- Найдите папку Caches, а затем папку вашего браузера, чтобы увидеть все кэшированные файлы, хранящиеся на вашем компьютере.
Сколько кешей обычно имеют современные процессоры?
Большинство современных процессоров имеют минимум три независимых кеша: кэш инструкций для ускорения выборки исполняемых инструкций, кеш данных для ускорения выборки и хранения данных и буфер быстрого преобразования (TLB), используемый для ускорения трансляции виртуальных адресов в физические как для исполняемых инструкций, так и для данных.
Увеличит ли объем виртуальной памяти производительность?
Нет. Добавление физического ОЗУ может ускорить определенные программы, интенсивно использующие память, но увеличение файла подкачки вообще не увеличит скорость, а просто освободит больше памяти для программ. Это предотвращает ошибки нехватки памяти, но используемая «память» очень медленная (потому что это ваш жесткий диск).
Как мне проверить размер кеша моего жесткого диска?
Как проверить размер кеш-памяти жесткого диска?
- Нажмите Window + R, чтобы открыть Run, затем введите msinfo32 и нажмите Enter. …
- Вы найдете номер модели жесткого диска в разделе ComponentsStorageDisks.
- Скопируйте номер модели или введите его вручную в Google и выполните поиск.
Друзья, приветствую вас на WiFiGid! В этой статье мы обсудим разные варианты борьбы с проблемой, когда системный кэш забивается на 100%. Можно ли увеличить системный кэш в Windows 10 или Windows 11, и как это сделать? Что является истинной причиной этой проблемы? Начинаем?
Если вы нашли свое классное решение проблемы, пожалуйста, поделитесь им с другими пользователями в комментариях. Это может очень помочь кому-то
Содержание
- Выявление проблемы
- Что является причиной?
- Можно ли увеличить системный кэш?
- Шаг 0 – Удаляем редисок
- Шаг 1 – Перезагружаемся без быстрого старта
- Шаг 2 – Очистка диска
- Шаг 3 – Свойства системы
- Шаг 4 – Правка реестра
- Если ничего не помогло
- Видео по теме
- Задать вопрос автору статьи
Выявление проблемы
Для начала хотелось бы узнать, как именно у вас проявляется эта проблема кроме того, что вы где-то увидели показатель в 100 процентов? Что-то очень сильно тормозит? Выключается? Или все работает нормально? А где вы вообще увидели эту цифру 100% и зачем туда полезли? Настоятельно рекомендую ответить на эти вопросы в комментариях под этой статьей, а то есть вероятность, что вам это вообще не нужно.
То что видели и слышали мы – так это исключительно со слов, но один раз присылали скрин с MemReduct (обращаем внимание на самую нижнюю часть скриншота, где как раз и есть системный кэш):
Что-то похожее и у вас? Приступаем!
Что является причиной?
Обычно причиной является какая-то программа, которая генерирует утечку памяти. Может быть, вы что-то недавно устанавливали? Какую-то особенную маленькую программку или игру? А попробуйте удалить ее. Есть вероятность, что поможет.
Особое внимание уделяем ко всяким оптимизаторам, чистильщикам и ускорителям игр. Это вам не нужно!
А еще один раз видел кривое обновление Windows 10, которое вызывало эту проблему. Но сейчас эту дыру уже залатали. Поэтому если давно не обновлялись, полностью обновите систему до всех последних обновлений.
Можно ли увеличить системный кэш?
Нет, нельзя. Windows сама регулирует его размер. Причина не в размере кэша, а в какой-то программе. Не нужно чинить то, что не сломалось.
Шаг 0 – Удаляем редисок
И еще раз, это важно – удаляем всякие оптимизаторы, улучшайзеры, ускорители и прочие чудесные программы, от которых вы думаете, что Windows и игры начнут летать. Именно они и вызывают эту проблему.
Шаг 1 – Перезагружаемся без быстрого старта
Для начала рекомендую выключить компьютер, чтобы он загрузился без быстрого старта.
- Для этого привычно нажимаем на кнопку «Пуск».
- Ищем там кнопку выключения.
- Но перед нажатием на нее зажимаем и держим клавишу Shift.
- Выключаем компьютер с зажатой клавишей Shift.
- После выключения включаем его снова. Старт может быть чуть дольше, чем обычно.
Исчезла ли проблема так? Нет? Едем дальше.
Шаг 2 – Очистка диска
А у вас на жестком диске еще осталось свободное место? Хотя бы 30 Гб? Если нет – марш его чистить! Кэш плотно работает с диском, и если его забить, все будет плохо. Как один из вариантов. А если все в полном порядке, едем дальше.
Шаг 3 – Свойства системы
Нам нужно перейти в «Свойства системы». Можете найти их через поиск Windows. А можете щелкнуть по значку «Моего компьютера» правой кнопкой мыши, а оттуда перейти в «Свойства». На Windows 11 для этого же я щелкаю правой кнопкой мыши по кнопке «Пуск», выбираю пункт «Система», а уже там щелкаю по ссылке «Дополнительные параметры системы».
В открывшемся окне переходим на вкладку «Дополнительно» и нажимаем на кнопку «Параметры» в группе «Быстродействие».
В открывшемся окне снова переходим на вкладку «Дополнительно», а уже там ставим переключатель на «служб, работающих в фоновом режиме».
Это должно улучшить работу системного кэша. Но без выполнения пунктов выше, толку будет ноль. Саму виртуальную память и файлы подкачки не трогаем.
Шаг 4 – Правка реестра
В реестре Windows тоже есть один метод отпустить ограничения на размер системного кэша. Но если и после этого он все равно будет забиваться, читайте последний пункт (ну или вы по-прежнему не хотите что-то удалять).
- Открываем редактор реестра (через поиск или командой regedit в «Выполнить» ( + R)).
- Переходим вот в эту ветку:
HKEY_LOCAL_MACHINE\SYSTEM\CurrentControlSet\Control\Session Manager\Memory Management
- Справа находим ДВА параметра: «DisablePagingExecutive» и «LargeSystemCache» (если их нет, всегда можно создать).
- Изменяем для них значения на «1».
- Сохраняем и перезагружаем компьютер.
Если ничего не помогло
Очень редко, но бывает, что проблема аппаратная. Проверяем жесткий диск и оперативу (можно просто извлекать и смотреть, осталась ли какая-то проблема). Если что-то выявили – под замену.
Ну а если нет – переустанавливаем Windows c нуля и проверяем на чистой системе, на которую еще ничего не успели установить, как работает кэш там. Да и вообще, а тормозит ли система, а то вдруг это ничего и не нужно?