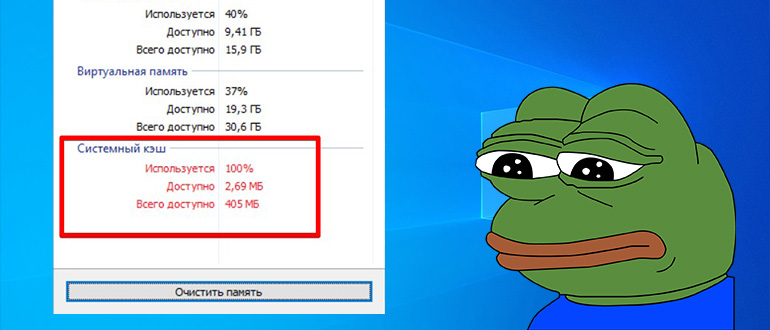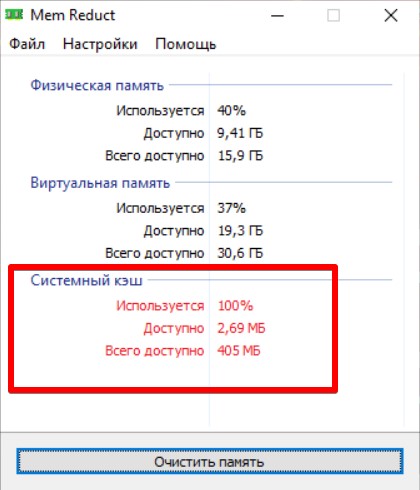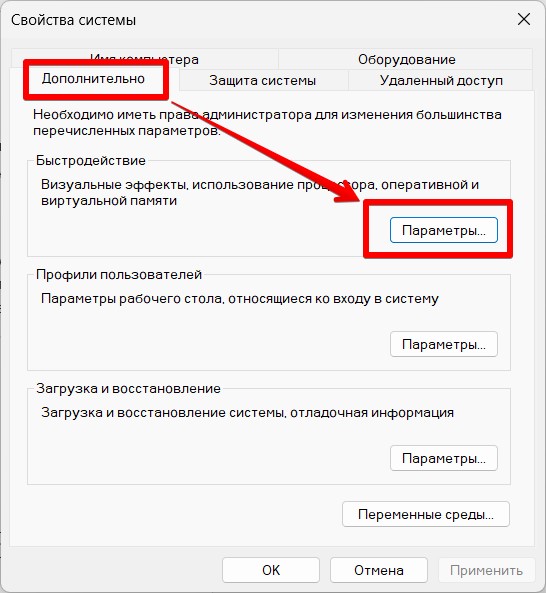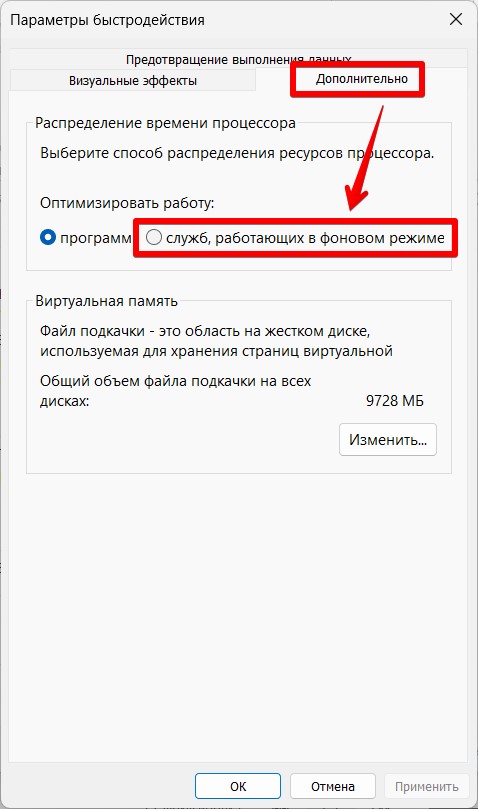«LargeSystemCache» является параметром системного реестра в Windows 10. Он определяет, будет ли выделено дополнительное пространство в оперативной памяти устройства для его использования в качестве системного кэша. Параметр принимает всего два значения: «0» (отключено) и «1» (включено).
Выбирать режим работы следует исходя из характеристик компьютера. Если у вас установлена оперативная память относительно большого объема (свыше 4 ГБ), активация параметра значительно ускорит обработку информации в операционной системе. Особенно это будет заметно при работе с большими файлами и базами данных. Но если устройство не сильно мощное, это, наоборот, спровоцирует дополнительные подтормаживания Windows 10 во время запуска и использования программного обеспечения.
Подробнее: Как посмотреть характеристики комплектующих компьютера с Windows 10
Редактирование параметра
Изменить значение параметра «LargeSystemCache» можно только в системном реестре, самостоятельно его открыв и внеся правки. Приведенное ниже руководство поможет вам в этом.
Важно! Редактирование системного реестра — это процедура, которая может серьезно навредить Windows 10, особенно, если вы не делали этого ранее. Важно четко следовать представленной в этой статье инструкции, чтобы добиться желаемого результата без последствий в виде появления ошибок. Если указанного раздела или параметра у вас не будет, рекомендуется прервать выполнение описанных действий и отказаться от изменения параметра «LargeSystemCache».
Читайте также: Восстановление системного реестра в Windows 10
- Откройте «Редактор реестра» любым доступным способом. Проще всего это сделать посредством утилиты «Выполнить». Вызовите ее сочетанием клавиш Win + R, после чего введите в поле «Открыть» команду
regeditи нажмите по клавише Enter.
Читайте также: Как открыть «Редактор реестра» в Windows 10
- В появившемся окне проследуйте по указанному ниже пути. Для этого вы можете воспользоваться древовидной структурой каталогов в левой части интерфейса или адресной строкой вверху. Во втором случае достаточно будет вставить приведенный ниже адрес и нажать по клавише Enter.
HKEY_LOCAL_MACHINE\SYSTEM\CurrentControlSet\Control\Session Manager\Memory Management - Находясь в директории «Memory Management», отыщите параметр под именем «LargeSystemCache» и откройте окно его свойств. Для этого кликните по названию правой кнопкой мыши и в появившемся контекстном меню выберите пункт «Изменить».
- В отобразившемся на экране окне введите в поле «Значение» цифру «0» (без кавычек) для отключения или «1» (без кавычек) для включения параметра. После нажмите по кнопке «ОК», чтобы сохранить внесенные изменения.
Выполнив все описанные действия, компьютер необходимо перезапустить, в противном случае изменения не отразятся на работе операционной системы.
Примечание! Если вашей целью изначально было расширение системного кэша, рекомендуется обратиться за помощью к другой нашей статье, в которой автор подробно описывает все действия для выполнения поставленной задачи.
Подробнее: Увеличение системного кэша в Windows 10
Еще статьи по данной теме:
Помогла ли Вам статья?
Large system cache (большой системный кэш) — это аспект операционной системы Windows 10, который может быть полезным при оптимизации производительности системы. Он представляет собой специально выделенную область оперативной памяти, которая используется для хранения наиболее часто используемых данных и программ.
Основная цель большого системного кэша — ускорить доступ к этим данным и программам, сократив время, необходимое для выполнения операций. Это может быть особенно полезно для пользователей, которые работают с крупными файлами или множеством приложений одновременно.
Когда большой системный кэш включен, Windows 10 автоматически отводит большую часть свободной оперативной памяти под кэширование данных. Это позволяет системе быстро обращаться к этой информации при необходимости, что, в свою очередь, повышает быстродействие и отзывчивость системы в целом.
Использование большого системного кэша — один из способов повысить производительность системы Windows 10 и улучшить опыт работы пользователя. Однако следует учитывать, что выделение большого объема оперативной памяти под системный кэш может привести к увеличению потребления ресурсов и снижению доступной памяти для других задач.
Чтобы включить или настроить большой системный кэш в Windows 10, пользователь может использовать специальные настройки системы. В разделе «Настройки» можно найти соответствующие опции и установить желаемые параметры кэширования. Важно учитывать свои потребности и особенности системы при настройке большого системного кэша, чтобы достичь наилучшей производительности и оптимального использования ресурсов оперативной памяти.
Содержание
- Что такое большой системный кэш в Windows 10
- Понятие и преимущества
- Как установить и настроить большой системный кэш в Windows 10
- Шаги и рекомендации
- Полезные советы по использованию большого системного кэша в Windows 10
- 1. Регулировка размера системного кэша
- 2. Очистка системного кэша
- 3. Использование дополнительных программ
- 4. Перезагрузка системы
Что такое большой системный кэш в Windows 10
Большой системный кэш в Windows 10 представляет собой часть оперативной памяти, которая используется для временного хранения данных. Когда вы запускаете программы или выполняете задачи, операционная система загружает их в системный кэш для быстрого доступа.
Системный кэш помогает ускорить работу компьютера, так как данные могут быть быстро извлечены из оперативной памяти вместо того, чтобы считываться с жесткого диска. Это особенно важно при работе с крупными файлами, такими как видео или программные пакеты, которые могут занимать много места на жестком диске.
Windows 10 автоматически управляет размером системного кэша, увеличивая или уменьшая его в зависимости от потребностей. Однако, пользователь может также вручную настроить его размер. Увеличение размера системного кэша может улучшить производительность при работе с большими файлами, но может также потребоваться больше оперативной памяти компьютера.
Чтобы настроить размер системного кэша в Windows 10, необходимо открыть «Панель управления», затем выбрать «Система и безопасность», а затем «Система». В меню «Дополнительные параметры системы» нужно выбрать вкладку «Дополнительно» и нажать на кнопку «Настройки» в разделе «Производительность». Затем выберите вкладку «Дополнительно» и найдите раздел «Память». Измените размер системного кэша, выбрав опцию, которая лучше всего соответствует вашим потребностям.
Понятие и преимущества
При работе с большой системной кэш-памятью операционная система Windows 10 запоминает данные, которые использовались приложениями, а также информацию о файловой системе. Когда данные повторно запрашиваются, система может использовать кэшированные данные вместо повторной загрузки информации с жесткого диска. Это позволяет ускорить доступ к данным и снизить нагрузку на жесткий диск.
Использование большой системной кэш-памяти имеет ряд преимуществ:
- Улучшение производительности: Большая системная кэш-память позволяет ускорить работу операционной системы и приложений, что повышает общую производительность компьютера. Быстрая загрузка данных уменьшает время ожидания и улучшает отзывчивость системы.
- Повышение быстродействия: Кэширование данных, которые часто запрашиваются, позволяет мгновенно получать доступ к информации без задержек, что особенно важно при работе с большими файлами или приложениями с высокими требованиями к производительности.
- Оптимизация использования оперативной памяти: Большая системная кэш-память помогает эффективно использовать доступную оперативную память компьютера, позволяя хранить в ней кэшированные данные. Это особенно полезно при работе с большим количеством одновременно открытых приложений.
- Снижение нагрузки на жесткий диск: При использовании большой системной кэш-памяти операционная система загружает данные из кэша, что снижает количество обращений к жесткому диску и, как следствие, сокращает его износ и увеличивает его срок службы.
Обратите внимание, что использование большой системной кэш-памяти может занимать значительное количество оперативной памяти компьютера. Поэтому рекомендуется использовать эту функцию на компьютерах с достаточным объемом оперативной памяти.
Как установить и настроить большой системный кэш в Windows 10
Большой системный кэш в Windows 10 позволяет увеличить производительность компьютера за счет использования свободной оперативной памяти в качестве кэша для часто используемых данных. Это может быть особенно полезно при работе с большими файлами или при запуске требовательных программ.
Чтобы установить и настроить большой системный кэш в Windows 10, следуйте этим шагам:
- Откройте «Панель управления» и выберите «Система и безопасность».
- В разделе «Система» выберите «Дополнительные системные параметры».
- В открывшемся окне «Системные свойства» перейдите на вкладку «Дополнительно».
- В разделе «Производительность» нажмите на кнопку «Настройки».
- На вкладке «Расширенные» выберите «Изменить».
- Убедитесь, что флажок «Управление памятью» не установлен, чтобы включить изменение размера кэша вручную.
- Выберите «Пользовательский размер» и введите желаемый размер кэша в мегабайтах.
- Нажмите «Установить» и «OK» для сохранения настроек.
После выполнения этих шагов большой системный кэш будет установлен и настроен в Windows 10. Память, выделенная для кэша, будет использоваться для временного хранения данных, позволяя ускорить доступ к часто используемым файлам.
Важно помнить, что установка большого системного кэша может занять некоторое количество оперативной памяти, поэтому рекомендуется выбирать размер кэша с учетом доступной памяти на компьютере. Также кэш может сбрасываться или очищаться при перезагрузке системы или при нехватке памяти, поэтому имейте это в виду при работе с большими файлами или требовательными приложениями.
Шаги и рекомендации
Если вы хотите использовать большой системный кэш в Windows 10, вот несколько шагов и рекомендаций, которые помогут вам:
- Откройте меню «Пуск» и перейдите в раздел «Настройки».
- В разделе «Настройки» выберите пункт «Система».
- На странице «Система» щелкните на вкладке «Информация о системе» в левой панели.
- Справа найдите и нажмите на ссылку «Дополнительные параметры системы».
- В открывшемся окне «Свойства системы» перейдите на вкладку «Дополнительно».
- В разделе «Производительность» нажмите на кнопку «Настройки».
- В окне «Параметры производительности» перейдите на вкладку «Дополнительно».
- В разделе «Память» найдите параметр «Размер файла подкачки для диска C:» и нажмите на кнопку «Изменить».
- Установите флажок напротив опции «Установить размер файла подкачки» и выберите значение «Рекомендуемый размер» или «Свой размер».
- Нажмите на кнопку «Установить» и затем на «ОК», чтобы сохранить изменения.
После выполнения этих шагов большой системный кэш будет активирован на вашей системе Windows 10. Обратите внимание, что изменение настроек системной памяти может повлиять на производительность и стабильность компьютера, поэтому рекомендуется оставить параметры по умолчанию или обратиться за консультацией к специалисту.
Полезные советы по использованию большого системного кэша в Windows 10
Windows 10 предлагает возможность использовать большой системный кэш для улучшения производительности вашего компьютера. Правильное использование этой функции может значительно ускорить работу операционной системы и повысить ее эффективность. В этом разделе мы рассмотрим несколько полезных советов по использованию большого системного кэша в Windows 10.
1. Регулировка размера системного кэша
Чтобы воспользоваться возможностями большого системного кэша, вам потребуется вручную настроить его размер. Для этого откройте «Панель управления», затем выберите «Система и безопасность» и перейдите в «Систему». В разделе «Дополнительные параметры системы» найдите кнопку «Настройка» в разделе «Производительность». В открывшемся окне выберите вкладку «Дополнительно» и найдите раздел «Виртуальная память». Нажмите на кнопку «Изменить» и выберите «Рекомендуемый размер» для всех разделов диска или задайте размер вручную. Нажмите «OK», чтобы сохранить изменения.
2. Очистка системного кэша
Периодическая очистка системного кэша может помочь улучшить производительность вашего компьютера. Для этого откройте «Панель управления» и выберите «Система и безопасность». Затем перейдите в «Администрирование» и выберите «Очистка диска». Выберите нужный диск и нажмите «OK». В появившемся окне выберите необходимые элементы, такие как «Временные файлы», «Кэшированные изображения» и «Временные файлы Internet», а затем нажмите «OK», чтобы начать очистку.
3. Использование дополнительных программ
Существуют также сторонние программы, которые позволяют легко настраивать и управлять размером системного кэша в Windows 10. Некоторые из них предлагают расширенные функции и возможности для оптимизации работы операционной системы. Перед использованием таких программ убедитесь, что они поддерживают вашу версию Windows 10 и ознакомьтесь с инструкцией по их использованию.
4. Перезагрузка системы
В случае, если ваш компьютер начал работать медленно или неэффективно, попробуйте перезагрузить систему. Это очистит все временные файлы и сбросит системный кэш. После перезагрузки компьютера вы можете ощутить улучшение производительности.
Использование большого системного кэша в Windows 10 может значительно повысить производительность вашего компьютера. Следуя полезным советам, описанным выше, вы сможете использовать эту функцию эффективно и получить максимальные выгоды от большого системного кэша.
Large System Cache (большой системный кэш) — это функция операционной системы Windows 10, которая позволяет улучшить производительность компьютера при обработке больших объемов данных. Настройка этой функции может быть полезна, особенно если вы работаете с программами, требующими быстрой обработки больших файлов, такими как графика, видео или аудио.
Когда функция Large System Cache включена, операционная система выделяет большую часть доступной памяти (RAM) под системный кэш, чтобы ускорить доступ к часто используемым файлам и программам. Это позволяет сократить время загрузки файлов, улучшить скорость работы приложений и обеспечить более плавное воспроизведение мультимедийного контента.
Однако, включение Large System Cache может негативно сказаться на производительности компьютера при работе с программами, которым требуется быстрый доступ к памяти, например, при выполнении сложных вычислений. В таких случаях рекомендуется отключить эту функцию.
Примечание: Настройка Large System Cache доступна только в редакциях Windows 10 Pro, Enterprise и Education.
Large System Cache (Большой системный кэш) — это функция операционной системы Windows 10, предназначенная для оптимизации использования оперативной памяти компьютера. Эта функция позволяет системе эффективно управлять доступом к данным, ускоряя работу приложений и обеспечивая плавное выполнение задач.
Оперативная память (ОЗУ) — это физическое оборудование, которое используется компьютером для временного хранения данных, которые активно используются при работе с программами. Обычно ОЗУ должны разделить на программы и систему, но с использованием Large System Cache Windows 10, система может использовать свободную память для кэширования данных, что улучшает производительность.
Когда система активно использует приложения, часто используемые данные загружаются в системный кэш для быстрого доступа. Это может быть, например, информация о часто открываемых файлах, часто вызываемые системные программы и другие данные, на которые пользователь или система наиболее часто обращаются.
Large System Cache Windows 10 позволяет системе динамически определять, какую часть ОЗУ выделить для системного кэша, и при необходимости освобождать его для приложений, которым требуется больше памяти. Это позволяет максимально эффективно использовать ресурсы и снижает затраты на обращение к физической памяти.
Настройка Large System Cache Windows 10 не требуется, поскольку эта функция включена по умолчанию. Однако, если у вас возникли проблемы с производительностью, связанные с использованием оперативной памяти, вы можете вручную настроить эту функцию.
Для настройки Large System Cache Windows 10 вам понадобится выполнить следующие шаги:
- Запустите»Редактор локальной групповой политики». Для этого нажмите клавишу Win+R, введите «gpedit.msc» и нажмите Enter.
- Перейдите к «Компьютерная конфигурация» -> «Административные шаблоны» -> «Компоненты Windows» -> «Файловая система».
- Найдите и откройте параметр «Кэширование системных файлов».
- Выберите «Включено» и установите желаемый размер кэша. Оптимальный размер кэша зависит от конфигурации вашего компьютера и потребностей приложений. Рекомендуется начать с небольшого размера и постепенно увеличивать его, следя за производительностью системы.
- Сохраните изменения и перезагрузите компьютер.
После настройки Large System Cache Windows 10 операционная система будет использовать выделенную память для оптимизации работы приложений и обеспечения более быстрой загрузки данных. Если вы заметите улучшение в производительности или не заметите значительной разницы, вы всегда можете вернуться к изначальной настройке или попробовать другой размер кэша.
Важно отметить, что настройка Large System Cache Windows 10 может быть не рекомендована для компьютеров с недостатком оперативной памяти или для использования специализированных приложений, требующих высокой производительности и точности в работе с данными.
В заключение, Large System Cache Windows 10 — это полезная функция, которая может повысить производительность вашей системы, предоставив быстрый доступ к часто используемым данным. Правильная настройка этой функции может помочь оптимизировать использование оперативной памяти и обеспечить плавную работу приложений.
Что такое Large System Cache и как он работает в Windows 10?
Large System Cache – это опция в операционной системе Windows 10, которая позволяет системе использовать большую часть оперативной памяти для кэширования данных. Кэширование данных является важным механизмом для ускорения работы системы, так как позволяет уменьшить количество обращений к жесткому диску и ускорить чтение и запись данных.
Когда включена опция Large System Cache, Windows 10 выделяет большую часть оперативной памяти для кэширования данных, что повышает производительность системы и сокращает время доступа к часто используемым файлам и программам. Кэширование также помогает уменьшить загрузку жесткого диска, что может привести к улучшению общей производительности компьютера.
Опция Large System Cache будет особенно полезна в ситуациях, когда у вас установлена большая оперативная память, и вы часто работаете с большими файлами или запускаете ресурсоемкие программы. В таких случаях кэширование данных может существенно ускорить работу системы и улучшить общую производительность компьютера.
Однако, следует заметить, что если вы работаете с приложениями, которые требуют максимально низких задержек и задержка в доступе к данным критически важна для вас, то отключение опции Large System Cache может быть рекомендовано. В этом случае система будет использовать оперативную память более эффективно для выполнения операций в режиме реального времени.
Настройка опции Large System Cache в Windows 10 можно выполнить следующим образом:
- Нажмите правой кнопкой мыши на значок «Пуск» в левом нижнем углу экрана и выберите «Система».
- В окне «Система» выберите вкладку «Дополнительные параметры системы».
- В открывшемся окне «Свойства системы» нажмите на кнопку «Настройка» в разделе «Производительность».
- В окне «Параметры производительности» выберите вкладку «Дополнительно».
- В разделе «Память» найдите опцию «Кэширование файлов в памяти» и выберите соответствующий режим работы: «Программы» для включения Large System Cache или «Система» для отключения.
- Нажмите «Применить» и «ОК», чтобы сохранить настройки.
После внесения изменений система будет использовать большую часть оперативной памяти для кэширования данных в соответствии с выбранным режимом работы опции Large System Cache.
Подробное описание особенностей Large System Cache в операционной системе Windows 10
Large System Cache (Большой системный кэш) — это функциональность, предоставляемая операционной системой Windows 10, которая позволяет оптимизировать использование оперативной памяти для повышения производительности системы. Она основана на использовании свободной оперативной памяти в качестве кэша для часто используемых данных и программ.
Когда системе требуется выполнять запись или чтение данных, она использует оперативную память в качестве кэша. Кэш — это хранилище данных, используемых на компьютере для ускорения доступа к файлам, программам и операционной системе в целом. Использование оперативной памяти в качестве кэша позволяет снизить время доступа к данным, так как оперативная память значительно быстрее дискового пространства.
Large System Cache дает возможность системе использовать значительную часть оперативной памяти в качестве кэша данных. Это позволяет ускорить загрузку программ, файлов и операций чтения и записи данных. Когда система обнаруживает, что запрашиваемые данные находятся в кэше, она может обратиться к ним намного быстрее, чем если бы данные были расположены на жестком диске.
Однако, Large System Cache имеет и свои ограничения. Поскольку оперативная память выступает в роли кэша для данных, она не может использоваться полностью для запуска программ и других процессов. Если система использует большую часть оперативной памяти в качестве кэша, доступная оперативная память для запуска программ будет значительно снижена.
Настройка Large System Cache в операционной системе Windows 10 может быть полезной в определенных ситуациях, когда системе требуется максимальная производительность при работе с данными. Но изменение настроек Large System Cache рекомендуется только опытным пользователям, так как неправильная настройка может привести к снижению производительности или нестабильной работе системы.
| Преимущества | Недостатки |
|---|---|
|
|
Как настроить Large System Cache для оптимизации производительности ПК?
Large System Cache – это опция в Windows 10, которая отвечает за использование оперативной памяти в качестве кэша для ускорения работы операционной системы и улучшения производительности компьютера. Настраивая Large System Cache, вы можете задать, какая часть оперативной памяти будет использоваться как кэш для файлов и приложений.
Включение и настройка Large System Cache может быть полезным, если у вас достаточно оперативной памяти (минимум 8 ГБ) и вы хотите максимально задействовать ее для оптимизации работы вашего компьютера.
Чтобы настроить Large System Cache в Windows 10:
- Нажмите правой кнопкой мыши на значок «Пуск» в левом нижнем углу экрана и выберите «Система».
- В окне «Система» выберите «Дополнительные параметры системы».
- В открывшемся окне «Свойства системы» перейдите на вкладку «Дополнительно».
- В разделе «Производительность» нажмите на кнопку «Настройки».
- В открывшемся окне «Параметры производительности» перейдите на вкладку «Дополнительно».
- В разделе «Виртуальная память» нажмите на кнопку «Изменить».
- Снимите галочку с опции «Автоматический размер файла подкачки для всех накопителей».
- Выберите «Системно управляемый размер файла подкачки».
- Нажмите на кнопку «Установить».
- В появившемся окне «Рекомендуемый размер файла подкачки» выберите размер, который составляет примерно 75% от объема оперативной памяти вашего компьютера.
- Нажмите на кнопку «OK», чтобы сохранить изменения.
После настройки Large System Cache ваша оперативная память будет использоваться в качестве кэша для файлов и приложений, что может привести к улучшению производительности вашего компьютера. Однако, имейте в виду, что это может снизить доступную оперативную память для запущенных приложений, поэтому важно учитывать размер вашей оперативной памяти при настройке Large System Cache.
Помощь PC-Help: советы по настройке Large System Cache в Windows 10 для улучшения работы компьютера
Large System Cache, или большой системный кэш, в Windows 10 является функцией операционной системы, которая позволяет улучшить производительность компьютера за счет оптимизации использования доступной оперативной памяти. Настройка этой функции может быть полезна для определенных сценариев использования, особенно для компьютеров с большим объемом оперативной памяти.
Вот несколько советов по настройке Large System Cache в Windows 10:
- Открыть диалоговое окно «System Configuration».
Для этого нажмите «Win + R», введите «msconfig» и нажмите «Enter». - Перейти на вкладку «Boot».
В этом окне выберите раздел «Boot» и найдите кнопку «Advanced options». - Включить «Maximum memory».
Поставьте галочку напротив пункта «Maximum memory» и укажите общий объем физической оперативной памяти, доступной в вашей системе. - Установить «Maximum cache size».
Перейдите на вкладку «Advanced», найдите раздел «Virtual memory» и нажмите кнопку «Change». - Отключить «Automatically manage paging file size for all drives».
Снимите флажок с пункта «Automatically manage paging file size for all drives». - Выбрать «Custom size».
Выберите опцию «Custom size» и введите начальный и максимальный размер файла подкачки. Это может быть равно объему вашей оперативной памяти. - Нажать «Set» и «OK».
Нажмите кнопку «Set», чтобы установить размер файла подкачки, затем нажмите «OK», чтобы закрыть все диалоговые окна.
После завершения этих шагов система будет настроена для использования большего объема оперативной памяти как кэша. Это может улучшить производительность компьютера, особенно при работе с большими файлами или при выполнении ресурсоемких задач.
Однако, перед настройкой Large System Cache рекомендуется учесть несколько факторов:
- Настройка Large System Cache может занять больше оперативной памяти. Проверьте, чтобы у вас было достаточно свободной оперативной памяти.
- Large System Cache может не оказывать значительного влияния на производительность во всех сценариях использования. Если вы не замечаете проблем с производительностью, настройка этой функции может быть необязательной.
Итак, настройка Large System Cache в Windows 10 может быть полезной для улучшения производительности компьютера в определенных ситуациях. Однако, перед применением этих советов рекомендуется ознакомиться с рекомендациями производителя и обратиться за помощью к специалистам PC-Help.
Сотовые телефоны, форум о популярных проблемах и неисправностях
Что такое Large System Cache в Windows 10?
Large System Cache в Windows 10 — это функция операционной системы, которая отвечает за управление кэшем данных на жестком диске. Она позволяет операционной системе использовать большую часть доступной оперативной памяти для кэширования данных, что увеличивает производительность системы и ускоряет работу с дисковыми операциями.
Как настроить Large System Cache в Windows 10?
Настройка Large System Cache в Windows 10 возможна через реестр или с помощью специальных программ. Чтобы изменить настройки в реестре, нужно открыть редактор реестра, перейти к разделу «HKEY_LOCAL_MACHINESYSTEMCurrentControlSetControlSession ManagerMemory Management», найти параметр «LargeSystemCache» и изменить его значение на 1 для включения или 0 для отключения Large System Cache. С помощью программ можно выполнить те же действия, но в более удобном и понятном интерфейсе.
Какие преимущества дает использование Large System Cache в Windows 10?
Использование Large System Cache в Windows 10 позволяет увеличить производительность системы, особенно при работе с дисками. Благодаря кэшированию данных, операционная система может быстрее получать доступ к файлам на жестком диске, что ускоряет работу с приложениями и улучшает отзывчивость системы в целом. Кэш также позволяет уменьшить количество операций чтения и записи на диск, что повышает его срок службы.
Может ли использование Large System Cache в Windows 10 привести к каким-либо проблемам?
Использование Large System Cache в Windows 10 довольно безопасно и не должно вызывать серьезных проблем. Однако, если для кэширования данных используется слишком большое количество оперативной памяти, это может негативно сказаться на производительности системы в целом. Также, при некорректных настройках или слишком больших значениях кэша, возможны сбои в работе системы или потеря данных. Поэтому рекомендуется настраивать Large System Cache с учетом рекомендаций производителя и следить за его использованием.
Как определить, сколько памяти занимает Large System Cache в Windows 10?
Для определения занимаемой памяти Large System Cache в Windows 10 можно воспользоваться диспетчером задач. В открывшемся окне нужно перейти на вкладку «Производительность», выбрать «Память» и посмотреть значение «Резидентно в памяти» в разделе «Системный кэш». Это значение показывает, сколько памяти занимает Large System Cache в данный момент.
Настройка гибернации (отключение)
Гибернация задействует значительный объём оперативной памяти. Если в ноутбуке процесс может продлить время работы в режиме автономии, то для стационарного компьютера желательно его отключить.
Для отключения гибернации потребуется удалить файл hiberfil.sys. Для этого нужно в учётной записи администратора нужно в командной строке набрать powercfg -h off, нажать Enter и перезагрузить устройство.
Как увеличить размер кэша процессора?
В большинстве случаев да. В случае вашего рабочего стола, в зависимости от сокета, вы можете заменить процессор новым модулем, который имеет не только больший кэш, но и более высокую тактовую частоту.
Увеличение размера кэша файловой системы в общем случае улучшает производительность компьютера, но это, в свою очередь, уменьшает физическое пространство памяти, доступное для приложений и служб.
Large System Cache Windows 10 Что Это
Параметры виртуальной памяти или кэша можно поменять и в системном реестре. Что касается стандартного автоматизированного увеличения системного кэша Windows 10, его лучше производить как раз именно в этом редакторе (regedit). Здесь нужно использовать ветку HKLM и через раздел SYSTEM и параметры текущего контроля перейти к папке MemoryManagement.
Где применяется буферизация информации?
Изначально кэш использовался в компьютерных устройствах. Его самым главным преимуществом была доступность информации и возможность ее считывания на высокой скорости. В ПК кэш предстал в нескольких аппаратных и программных вариациях:
Поэтому гораздо выгоднее сначала извлечь данные, соединить их вместе в кэше и быстро передать ЦПУ готовый для обработки блок. Раньше винчестеры для этой цели оснащались собственной энергозависимой памятью на 8 или 16 Мб. Сейчас используются HDD с 32 и 64 МБ, а в современных серверных жестких дисках размер кэша достигает 128 и 256 Мб;
И для того чтобы не обращаться постоянно к более медленным хранилищам данных (ОЗУ, HDD) в самом процессоре предусмотрели несколько уровней небольшого кэша – SRAM. Начальный L1 наиболее быстрый, но мене вместительный. L2 побольше, по медленнее. Старший уровень кэша L3 еще теряет в скорости, но прибавляет в объеме.
- Кроме того программный кэш стал широко использоваться различными приложениями (особенно играми и браузерами). Нужные или наиболее часто используемые файлы (история запросов и веб-страницы, промежуточные результаты работы) подгружались в более доступное место, что обеспечивало высокое быстродействие системы.
Сейчас, в силу повсеместного распространения смартфонов на Андроид (активно использующих кэширование) многие столкнулись с проблемой нехватки места на своих устройствах. Это происходит в недорогих гаджетах с плохо оптимизированной операционной системой.
Пользователям приходится периодически запускать программы-клинеры или самим очищать кэш браузера. Иногда к таким действиям прибегают и владельцы персональных компьютеров, обнаружившие непомерно разросшийся объем папок с cache-файлами.
Кэш браузера выполняет очень важную функцию, сокращая время на повторное включение сайтов. Очищать кэш браузера нужно примерно раз в два месяца, конечно в зависимости от того как часто вы заходите в интернет. К счастью по сравнению с другими кэшами, это можно очистить при помощи встроенной функции в любом браузере.
Затем просто выберите один из двух вариантов. Эти проблемы чаще повторяются в устаревшем оборудовании с устаревшей аппаратной и программной конфигурацией. Поскольку у вас уже есть много программ, загружаемых автоматически при запуске, ваша система работает не по дням, а по часам.
- Для этого откройте браузер, которым вы пользуетесь, и перейдите в Историю. В каждом браузере это происходит по разному, например в Google Chrome нужно нажать на три точки в правом верхнем углу и выбрать соответствующую строку.
- Далее найдите кнопку «очистить историю» и поставьте галочки рядом со строкой « и кэш».
- Очистка истории происходит за считанные секунды, также вы можете полностью очистить историю браузера, но из-за этого вам придется снова вводить пароли на всех аккаунтах и сохранять ссылки на сайты.
Настройки для SSD-накопителей по умолчанию
Обновление прошивки понадобится для правильной работы диска и его максимальной отдачи. Все производители SSD имеют официальные сайты, на которых можно скачать файл обновления и посмотреть указания по установке.
Важно! Также можно установить на ПК специальную утилиту для отображения данных о диске, например, CrystalDiskInfo.
В Windows 10 не понадобится драйвер для SSD диска. Корпорация полностью поддерживает производителей данного оборудования.
Настройка реестра
Настройка системного реестра – это одно из наиболее эффективных средств оптимизации работы операционной системы Windows. Конечно же есть огромное количество различных программ по редактированию и работе с системным реестром, но абсолютна правильная настройка реестра это – настройка руками. Для начала давайте разберёмся что такое системный реестр Windows.
Для того что-бы запустить реестр воспользуемся горячими клавишами Win+R и в окне выполнить (как запускать программы из меню «Выполнить» в Windows 7 читаем в этой статье) введём regedit жмём «ОК».
Откроется окно реестра, где слева находятся разделы, справа параметры.
Теперь, если у вас что-то пошло не так, где-то что-то вы в параметрах не так прописали, реестр можно восстановить с резервной копии, которую мы только что сделали. Восстановление делается следующим образом. Кликаем два раза на иконку реестра и подтверждаем восстановления, кнопкой Да. Пойдёт восстановление реестра.
Изменение шрифта для отдельных элементов в System Font Size Changer
Скачать утилиту System Font Size Changer можно с сайта разработчика https://www.wintools.info/index.php/system-font-size-changer (фильтр SmartScreen может «ругаться» на программу, однако по версии VirusTotal она чистая).
Еще одна мощная утилита, позволяющая не только отдельно поменять размеры шрифтов в Windows 10, но и выбрать сам шрифт и его цвет — Winaero Tweaker (параметры шрифтов находятся в расширенных настройках оформления).
Гибернация задействует значительный объём оперативной памяти. Если в ноутбуке процесс может продлить время работы в режиме автономии, то для стационарного компьютера желательно его отключить.
Файл подкачки
Дорогой, качественный SSD от Samsung или Intel требует особых условий, то есть файл виртуальной памяти лучше оставить включённым. Однако тесты бюджетных моделей показали, что при отключении файла подкачки их скорость увеличивается. Не нужно его также переносить его на жёсткий диск – это приведёт к потере производительности ПК.
Избегайте испорченных ярлыков и недействительных записей в истории
Морозильный дисковый накопитель выполняет эффективную очистку, но большинство его функций скрыты по умолчанию. Чтобы активировать их, пользователь должен щелкнуть правой кнопкой мыши на рабочем столе, выбрать «Создать», «Ярлык» и ввести следующую команду.
Теперь перейдем непосредственно к изменению размера резервируемого пространства. Для начала рассмотрим системный кэш Windows 7.
Очистка кэша оперативной памяти windows 7
Чтобы удалить кэш оперативной памяти нужно воспользоваться специальной утилитой, которая встроена в систему. Для этого зайдите в папку System32 , по адресу C:Windows и отыщите там файл rundll32.exe (увидите без «exe»). Далее откройте его от имени администратора и ожидайте, когда утилита завершит очистку кэша. Готово!
Операционная система содержит несколько разновидностей кэша: системный и программный. Под программы обычно зарезервировано больше памяти, а под нужны операционной системы (ОС) объем очень ограничен. Если кэшированная память начнет исчерпываться, могут появляться ошибки, но чаще всего просто замедляется скорость работы. Сейчас время разобраться, как увеличить системный кэш Windows 10 и стоит ли это делать вовсе.
Что такое кэш память компьютера?
Важно запомнить, что системный кэш – это всего лишь хранилище временных файлов на ПК или другом гаджете. В нем процессор, диск, Windows или другие компоненты сохраняют данные, которые нужно быстро извлекать. Если отдельный фрагмент кода (программы) система использует часто, она помещает его в кэш, а в дальнейшем в разы быстрее извлекает из хранилища. Увеличение скорости достигается еще и тем, что в кэшированном состоянии находится не исходный кусок данных, а уже обработанная его часть.
Где находится кэш память?
Если говорить о системном кэше, то его данные разбросаны по системе. В одном месте хранится временная информация для одного сервиса, в другом месте – код для использования какой-то службой и т. п. Найти его, а тем более посмотреть – нельзя. Данные в кэше хранятся в состоянии, удобном для чтения машиной, а не человеком. Программный кэш обычно находится в основной папке с утилитой или в одноименной папке в разделе C:\Users\User\AppData\Local. Использовать эту информацию в целях ручной очистки кэша не рекомендуем, ведь есть специальные программы для чистки мусора и временных данных, вроде CCleaner.
Увеличение системного кэша
Лучший способ, как увеличить системный кэш заключается в редактировании реестра. Стоит заранее предупредить, что работы с реестром потенциально опасны и могут привести к системным сбоям, поэтому менять и удалять сторонние параметры точно не рекомендуем.
Как увеличить кэш память компьютера:
- Нажимаем Win +R, вводим название файла regedit и нажимаем на «Ок».
- Открываем каталог «Компьютер», а затем – «HKEY_LOCAL_MACHINE».
- Дальше следуем по этому пути \SYSTEM\CurrentControlSet\Control\Session Manager\Memory Management.
- Ищем параметр «DisablePagingExecutive», открываем его и задаем значение «1».
- Дважды нажимаем на элемент «LargeSystemCache» и тоже устанавливаем «1».
- Сохраняем настройки и перезапускаем компьютер.
После проведения процедуры, вместо предустановленного объема памяти, система сможет использовать неограниченное пространство хранилища (до момента, пока останется 4 Мб). Если системный кэш забивается на 100%, это должно помочь.
Важно! Кэш обычно представляет собой небольшой фрагмент самой быстрой памяти в устройстве. Его увеличение в небольших пределах – полезно, но при значительном расширении эффект обратный. Обилие данных в кэше заставляет компьютер долго искать нужную информацию, что сказывается на быстродействии системы в целом.
Как убрать кэширование оперативной памяти?
Если кэширование оперативной памяти занимает много места или после наполнения кэша появляются лаги в играх и т. п., стоит задуматься над очисткой временных данных. Это можем сделать вручную, но подобное действие придется выполнять довольно часто. Есть более удачная альтернатива, которая особенно полезна геймерам и людям, которые используют «тяжелое» программное обеспечение.
Пошаговая инструкция:
- Загружаем файл по ссылке.
- Нажимаем на Пуск, вводим в поиск «Планировщик заданий» и открываем утилиту.
- Жмем на действие в правом меню «Создать задачу».
- Указываем любое название и устанавливаем флаг возле «Выполнить с наивысшими правами».
- В строке «Настроить для» выбираем свою версию ОС.
- Жмем на кнопку «Изменить», а затем – «Дополнительно».
- Кликаем по клавише «Поиск», выбираем «System» и сохраняем изменение (закрываем верхние окна).
- Переходим на вкладку «Триггеры» и щелкаем по «Создать».
- Активируем пункт «Повторять задачу каждые», выбираем «5 минут», а «В течение» — «Бесконечно» и нажимаем «Ок».
- На странице «Действия» нажимаем «Создать».
- Жмем по клавише «Обзор» и указываем путь к файлу, полученному в первом шаге.
- Сохраняем настройки клавишами «Ок».
Теперь система будет каждые 5 минут чистить кэш оперативной памяти.
Это все, что нужно знать о кэше, его увеличении и очистке в Windows 10. Правильно настроив этот раздел можем избежать значительно зависания и падения fps, поэтому рекомендуем научиться пользоваться кэшем каждому пользователю ПК.

Андрей
Остались вопросы по теме?
Задать вопрос
Друзья, приветствую вас на WiFiGid! В этой статье мы обсудим разные варианты борьбы с проблемой, когда системный кэш забивается на 100%. Можно ли увеличить системный кэш в Windows 10 или Windows 11, и как это сделать? Что является истинной причиной этой проблемы? Начинаем?
Если вы нашли свое классное решение проблемы, пожалуйста, поделитесь им с другими пользователями в комментариях. Это может очень помочь кому-то
Содержание
- Выявление проблемы
- Что является причиной?
- Можно ли увеличить системный кэш?
- Шаг 0 – Удаляем редисок
- Шаг 1 – Перезагружаемся без быстрого старта
- Шаг 2 – Очистка диска
- Шаг 3 – Свойства системы
- Шаг 4 – Правка реестра
- Если ничего не помогло
- Видео по теме
- Задать вопрос автору статьи
Выявление проблемы
Для начала хотелось бы узнать, как именно у вас проявляется эта проблема кроме того, что вы где-то увидели показатель в 100 процентов? Что-то очень сильно тормозит? Выключается? Или все работает нормально? А где вы вообще увидели эту цифру 100% и зачем туда полезли? Настоятельно рекомендую ответить на эти вопросы в комментариях под этой статьей, а то есть вероятность, что вам это вообще не нужно.
То что видели и слышали мы – так это исключительно со слов, но один раз присылали скрин с MemReduct (обращаем внимание на самую нижнюю часть скриншота, где как раз и есть системный кэш):
Что-то похожее и у вас? Приступаем!
Что является причиной?
Обычно причиной является какая-то программа, которая генерирует утечку памяти. Может быть, вы что-то недавно устанавливали? Какую-то особенную маленькую программку или игру? А попробуйте удалить ее. Есть вероятность, что поможет.
Особое внимание уделяем ко всяким оптимизаторам, чистильщикам и ускорителям игр. Это вам не нужно!
А еще один раз видел кривое обновление Windows 10, которое вызывало эту проблему. Но сейчас эту дыру уже залатали. Поэтому если давно не обновлялись, полностью обновите систему до всех последних обновлений.
Можно ли увеличить системный кэш?
Нет, нельзя. Windows сама регулирует его размер. Причина не в размере кэша, а в какой-то программе. Не нужно чинить то, что не сломалось.
Шаг 0 – Удаляем редисок
И еще раз, это важно – удаляем всякие оптимизаторы, улучшайзеры, ускорители и прочие чудесные программы, от которых вы думаете, что Windows и игры начнут летать. Именно они и вызывают эту проблему.
Шаг 1 – Перезагружаемся без быстрого старта
Для начала рекомендую выключить компьютер, чтобы он загрузился без быстрого старта.
- Для этого привычно нажимаем на кнопку «Пуск».
- Ищем там кнопку выключения.
- Но перед нажатием на нее зажимаем и держим клавишу Shift.
- Выключаем компьютер с зажатой клавишей Shift.
- После выключения включаем его снова. Старт может быть чуть дольше, чем обычно.
Исчезла ли проблема так? Нет? Едем дальше.
Шаг 2 – Очистка диска
А у вас на жестком диске еще осталось свободное место? Хотя бы 30 Гб? Если нет – марш его чистить! Кэш плотно работает с диском, и если его забить, все будет плохо. Как один из вариантов. А если все в полном порядке, едем дальше.
Шаг 3 – Свойства системы
Нам нужно перейти в «Свойства системы». Можете найти их через поиск Windows. А можете щелкнуть по значку «Моего компьютера» правой кнопкой мыши, а оттуда перейти в «Свойства». На Windows 11 для этого же я щелкаю правой кнопкой мыши по кнопке «Пуск», выбираю пункт «Система», а уже там щелкаю по ссылке «Дополнительные параметры системы».
В открывшемся окне переходим на вкладку «Дополнительно» и нажимаем на кнопку «Параметры» в группе «Быстродействие».
В открывшемся окне снова переходим на вкладку «Дополнительно», а уже там ставим переключатель на «служб, работающих в фоновом режиме».
Это должно улучшить работу системного кэша. Но без выполнения пунктов выше, толку будет ноль. Саму виртуальную память и файлы подкачки не трогаем.
Шаг 4 – Правка реестра
В реестре Windows тоже есть один метод отпустить ограничения на размер системного кэша. Но если и после этого он все равно будет забиваться, читайте последний пункт (ну или вы по-прежнему не хотите что-то удалять).
- Открываем редактор реестра (через поиск или командой regedit в «Выполнить» ( + R)).
- Переходим вот в эту ветку:
HKEY_LOCAL_MACHINE\SYSTEM\CurrentControlSet\Control\Session Manager\Memory Management
- Справа находим ДВА параметра: «DisablePagingExecutive» и «LargeSystemCache» (если их нет, всегда можно создать).
- Изменяем для них значения на «1».
- Сохраняем и перезагружаем компьютер.
Если ничего не помогло
Очень редко, но бывает, что проблема аппаратная. Проверяем жесткий диск и оперативу (можно просто извлекать и смотреть, осталась ли какая-то проблема). Если что-то выявили – под замену.
Ну а если нет – переустанавливаем Windows c нуля и проверяем на чистой системе, на которую еще ничего не успели установить, как работает кэш там. Да и вообще, а тормозит ли система, а то вдруг это ничего и не нужно?