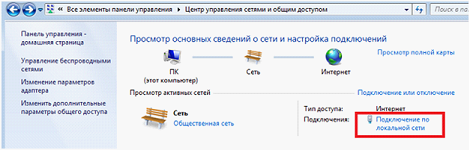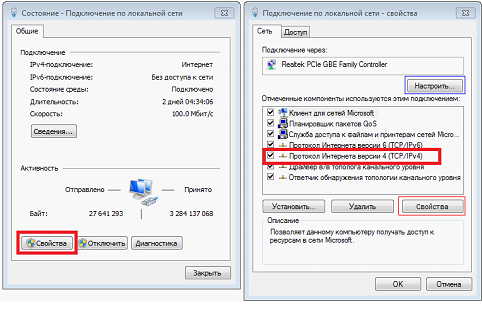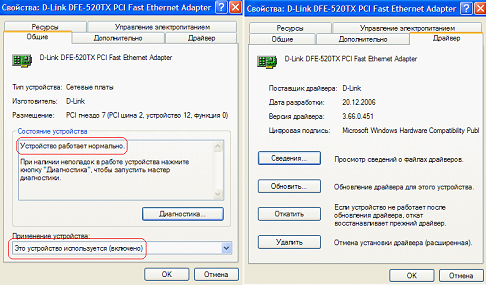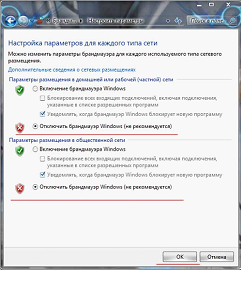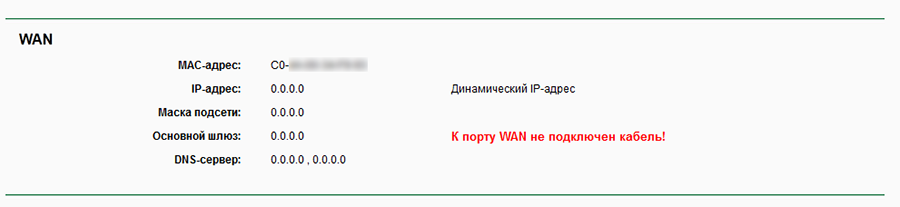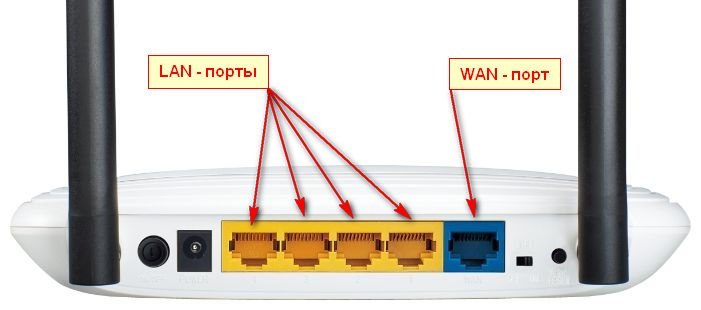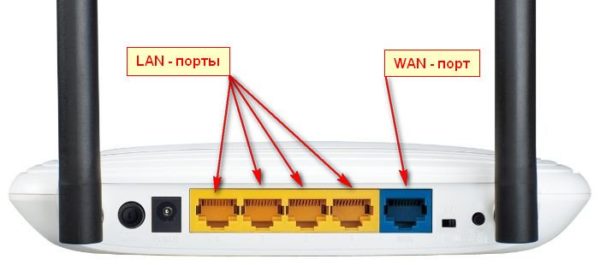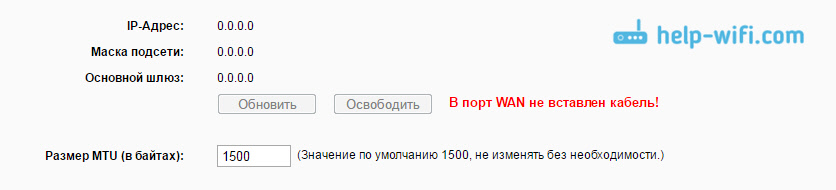В современном домашнем и офисном использовании роутер является неотъемлемой частью сетевой инфраструктуры. Однако иногда возникают проблемы с подключением устройств к роутеру через порт LAN4. Почему это происходит и какие причины могут стать причиной неработоспособности данного порта?
Одной из возможных причин может быть неправильно подключенный кабель Ethernet. Необходимо убедиться, что кабель правильно вставлен в порт LAN4 как на роутере, так и на устройстве, которое вы пытаетесь подключить. Также стоит проверить состояние самого кабеля, исключив возможность его повреждения.
Другой возможной причиной неработоспособности LAN4 является сетевой конфликт. Роутер может присваивать каждому порту настройки сети, и если LAN4 используется с другим устройством или портом на роутере, возникает конфликт, который может привести к неработоспособности порта.
Также необходимо проверить настройки вашего роутера. Возможно, в настройках роутера порт LAN4 был отключен или настроен на работу только с определенными устройствами. Необходимо проверить настройки роутера и убедиться, что порт настроен на активность и не ограничен.
Если кабель и настройки роутера в порядке, возможно, проблема связана с самим портом LAN4. В таком случае, рекомендуется обратиться к специалисту для диагностики и ремонта роутера.
Вывод: причин неработоспособности порта LAN4 на роутере может быть несколько, от проблем с кабелем и настройками роутера до самого порта. Важно провести соответствующую диагностику и решить проблему в кратчайшие сроки, чтобы сеть функционировала без сбоев и обеспечивала надежное подключение для всех устройств.
Содержание
- Почему не работает LAN4 на роутере: причины и решения
- Неполадки с проводным подключением
- Проблемы с сетевыми настройками
Почему не работает LAN4 на роутере: причины и решения
LAN4 на роутере может не работать по разным причинам, включая проблемы со сетевым оборудованием, настройками роутера или проблемы с компьютером, подключенным к порту LAN4.
Вот некоторые из возможных причин, почему LAN4 может не работать:
| Причина | Решение |
|---|---|
| 1. Порт LAN4 неактивен или поврежден. | Проверьте физическое подключение к порту LAN4 на роутере. Убедитесь, что кабель Ethernet правильно подключен и не поврежден. |
| 2. Неправильные настройки роутера. | Перезагрузите роутер и проверьте настройки порта LAN4. Убедитесь, что порт не отключен в настройках роутера и имеет правильные настройки VLAN или DHCP. |
| 3. Проблемы с компьютером, подключенным к порту LAN4. | Подключите другое устройство к порту LAN4, чтобы проверить, работает ли порт. Если другое устройство работает, проблема может быть в первоначальном компьютере. Попробуйте сбросить настройки сети компьютера или проверьте его сетевую карту. |
| 4. Общая проблема сети. | Проверьте, работают ли другие порты LAN на роутере. Если ни один из портов не работает, проблема может быть в самом роутере или его конфигурации. Попробуйте перезагрузить роутер и обратитесь к документации по настройке роутера для получения дополнительной информации. |
Если ни одно из вышеперечисленных решений не помогло, рекомендуется обратиться к профессионалу или службе поддержки для дальнейшей диагностики и решения проблемы.
Неполадки с проводным подключением
Когда пользователи сталкиваются с проблемами подключения в порт LAN4 на роутере, есть несколько возможных причин и решений.
| Причина | Решение |
|---|---|
| 1. Кабель не подключен правильно. | Убедитесь, что кабель Ethernet правильно вставлен как в порт LAN4 на роутере, так и в устройство, к которому подключается. |
| 2. Кабель поврежден. | Попробуйте заменить кабель на новый или проверить его на наличие видимых повреждений. |
| 3. Порт LAN4 на роутере неактивен. | Проверьте настройки роутера и убедитесь, что порт LAN4 активен. В некоторых моделях роутеров отдельные порты могут быть отключены по умолчанию. |
| 4. Проблема с сетевыми настройками. | Проверьте настройки сети на подключенном устройстве. Убедитесь, что используется DHCP (Dynamic Host Configuration Protocol) для получения IP-адреса. Если требуется статический IP, убедитесь, что все настройки указаны правильно. |
| 5. Проблема с роутером. | При неисправности роутера, лучше обратиться к производителю или провайдеру услуг для получения дополнительной помощи и поддержки. |
Если проблема остается неразрешенной после проверки всех возможных решений, рекомендуется обратиться к специалисту или технической поддержке, чтобы получить более точные инструкции и решение проблемы с проводным подключением.
Проблемы с сетевыми настройками
Проблема с LAN4 на роутере может быть связана с различными проблемами сетевых настроек. Рассмотрим некоторые из них:
- Неправильное подключение сетевого кабеля. Убедитесь, что кабель правильно подключен к порту LAN4 на роутере и к устройству, с которым необходимо установить соединение.
- Сбой в конфигурации роутера. Если сетевой порт LAN4 перестал работать, возможно, возникла проблема с настройками роутера. Проверьте, что порт активирован и правильно настроен в веб-интерфейсе роутера.
- Конфликт IP-адресов. Другая причина проблемы может быть связана с конфликтом IP-адресов. Убедитесь, что каждое устройство в сети имеет уникальный IP-адрес, и нет дублирования адресов.
- Проблемы с DHCP-сервером. Если в сети используется DHCP-сервер для автоматической настройки сетевых параметров устройств, возможно, возникла проблема с его работой. Проверьте, что DHCP-сервер активирован и правильно настроен на роутере.
- Проблемы с настройками файрвола. Некоторые файрволы могут блокировать сетевые соединения, включая соединения через порт LAN4. Проверьте настройки файрвола на роутере и убедитесь, что порт не заблокирован.
Если вы проверили все вышеперечисленные проблемы и они не помогли решить проблему с LAN4, возможно, причина в неисправности самого порта или роутера. В таком случае, рекомендуется обратиться к специалисту для дальнейшей диагностики и ремонта.
Ответ
Добрый день. Судя по фото, у вас TP-LINK TL-WR841N, или TP-LINK TL-WR741N. Очень много непонятных для меня моментов по вашей проблеме. Для начала, если есть такая возможность, я бы попробовать поэкспериментировать с подключением другого устройства к роутеру по кабелю. Можно так же попробовать подключить другим кабелем.
Вы написали, что интернет работает только при подключении во второй LAN-порт. Дальше:
Но как только я вытяну LAN шнур из ноутбука, интернет тут же пропадет, и кода подключаю обратно, ноутбук уже не видит этого LANa
Вы вытянули кабель, подключили обратно, и что? Что конкретно происходит на ноутбуке? Какой статус подключения? На роутере идентификатор LAN 2 после повторного подключения горит?
Дальше вы написали:
через остальные порты, ноутбук стабильно видит
Получается, то подключение через остальные LAN-порты тоже работает. Или как? Снова же, какой статус подключения на ноутбуке через остальные порты?
Странно, конечно, что на заводских настройках все работает. Настройка Wi-Fi сети никак не может влиять на работу LAN-портов. Подключение к провайдеру, IPTV вы не настраиваете? Какой у вас тип подключения к интернет-провайдеру? Привязки по MAC-адресу нет?
Если горит два индикатора LAN, когда кабель подключен только в один порт, то это очень похоже именно на аппаратную проблему с роутером. Может что-то подгорело.
Еще как вариант – попробовать обновить прошивку роутера.
16.05.19
7
Автор вопроса: Роман
Иногда бывает так, что к роутеру можно подключиться через Wi-Fi, но проводное соединение с локальным компьютером установить не получается. Подобная ситуация является распространенной, а вызвана она может быть множеством причин.
Иногда доходит до странностей: новый роутер не видит компьютер, даже если с устройством более устаревшей модели подобных проблем не было. И в большинстве случаев такие проблемы являются решаемыми.
Сетевая карта ПК «не видит» подключение кабеля
Прежде всего, надо смотреть, какая лампочка горит на аппаратном порте роутера и на сетевой карте. Если не горит ни одна, значит, проблема является аппаратной. А если кабель подключен, и сетевая карта «видит» его наличие (нет крестика на значке подключения), надо искать причину в программном обеспечении.
Учимся проверять и обжимать патч-корд
В большинстве моделей роутеров предусмотрено автоматическое определение типа кабеля: кросс или прямой. На это надеяться не стоит, и надо знать, что кроссовый (перекрестный) шнур используется только для соединения двух компьютеров или двух свитчей. Во всех остальных случаях подходит прямая разводка кабеля. Если есть такая возможность, возьмите и посмотрите, как выглядят обе вилки патч-корда (шнура, соединяющего ПК и роутер). Они должны выглядеть так:
Прямой обжим кабеля
Если коннекторы обжимал далекий от сетевых технологий человек, то провода могут быть перепутаны — тогда смотрите на каждую из двух вилок кабеля. Последовательность проводов на сетевых вилках должна быть одинаковой, чего окажется вполне достаточно. На всякий случай лучше «прозвонить» контакты тестером, и убедиться, что работает каждая из восьми жил.
Важно знать, что подключать компьютер к роутеру можно только таким шнуром, в котором обжато 8 жил, а не 4. У провайдеров пошла мода использовать четырехжильные кабели, рассчитанные на 100 Мбит/с. Шнур с четырьмя жилами подходит для WAN-порта роутера, но не более.
Кабель нет смысла проверять на обрыв, когда он свернут. Прозвонить шнур полезнее будет прямо на месте укладки.
Настраиваем проводную сетевую карту
В Windows 7/Vista надо открыть «Центр управления сетями…», как показано на рисунке:
Центр управления сетями
Проводные подключения в терминологии Windows называются «подключениями по локальной сети». Кликните на требуемой надписи со значком левой кнопкой. В открывшемся окне нажмите кнопку «Свойства»:
Доступ к настройкам сетевой карты и проводного подключения
Нас будет интересовать протокол «TCP/IP v4», «Свойства» которого мы станем менять, и настройка аппаратной части карты.
В свойствах протокола, о которых идет речь, рекомендуют выбирать автоматическое получение DNS и IP. В отдельных случаях, когда это не работает, поступают так:
- В качестве локального IP выбирают какой-либо адрес из подсети роутера (192.168.0.13 или 192.168.1.13 в большинстве случаев)
- Основным шлюзом делают сам роутер (в поле «Основной шлюз» указывают адрес роутера)
- Задают маску подсети с последним в сетевом адресе нулем, а в поле «DNS» устанавливают адрес роутера.
Собственно, использование статического IP на компьютере гарантирует способность роутера видеть такой ПК с вероятностью 100%. Конечно, при этом сам роутер должен быть исправен.
В заключение, заметим следующее. Протокол «TCP/IP v6» в настройках сетевой карты рекомендуется включать. То есть, соответствующая галочка должна быть установлена, как на нашем рисунке. Проверьте и настройки аппаратного уровня сетевой карты, для этого нажмите кнопку «Настроить».
Так настроен адаптер, с которым проблем нет
Перейдя к вкладке «Общие», надо убедиться в том, что устройство включено. Вкладка «Драйвер» содержит информацию об установленном драйвере. Если последний отсутствует или есть какие-то проблемы, это будет сразу понятно.
Допустим, что роутер не видит компьютер, подключаемый к проводной локальной сети. В Интернете приводится несколько советов, которые к данной ситуации отношения не имеют. Например, если есть возможность открыть настройки роутера, то в этом случае не надо снимать блокировки по MAC-адресу (данная опция относится только к клиентам Wi-Fi). То же можно сказать и об опции «Block Multicast» или «Запретить Multicast», действие которой распространяется лишь на беспроводную сеть.
Чтобы у пользователя не было проблем в дальнейшем, рекомендуется проверить, что сервер DHCP в роутере включен. Web-интерфейс домашних или офисных устройств позволяет настроить DHCP в один клик:
Настройка DHCP в роутерах TP-Link
Так как компьютеры выходят в Интернет через роутер, на каждом из них рекомендуется отключить брандмауэр (это полезный совет). Заметим, что в Windows последних версий задействована встроенная программа-брандмауэр.
Как выполнить отключение брандмауэра Windows
Отключать надо только программу, но не ее службы.
Правильная настройка роутера для проводной сети
Иногда бывает так, что к роутеру можно подключиться через Wi-Fi, но проводное соединение с локальным компьютером установить не получается. Подобная ситуация является распространенной, а вызвана она может быть множеством причин.
Иногда доходит до странностей: новый роутер не видит компьютер, даже если с устройством более устаревшей модели подобных проблем не было. И в большинстве случаев такие проблемы являются решаемыми.
Прежде всего, надо смотреть, какая лампочка горит на аппаратном порте роутера и на сетевой карте.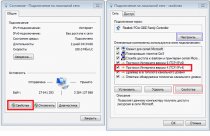
Учимся проверять и обжимать патч-корд
В большинстве моделей роутеров предусмотрено автоматическое определение типа кабеля: кросс или прямой. На это надеяться не стоит, и надо знать, что кроссовый (перекрестный) шнур используется только для соединения двух компьютеров или двух свитчей. Во всех остальных случаях подходит прямая разводка кабеля. Если есть такая возможность, возьмите и посмотрите, как выглядят обе вилки патч-корда (шнура, соединяющего ПК и роутер). Они должны выглядеть так:
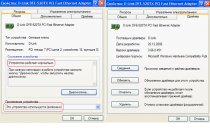
Важно знать, что подключать компьютер к роутеру можно только таким шнуром, в котором обжато 8 жил, а не 4. У провайдеров пошла мода использовать четырехжильные кабели, рассчитанные на 100 Мбит/с. Шнур с четырьмя жилами подходит для WAN-порта роутера, но не более.

Настраиваем проводную сетевую карту
В Windows 7/Vista надо открыть «Центр управления сетями…», как показано на рисунке:
Проводные подключения в терминологии Windows называются «подключениями по локальной сети». Кликните на требуемой надписи со значком левой кнопкой. В открывшемся окне нажмите кнопку «Свойства»:
Нас будет интересовать протокол «TCP/IP v4», «Свойства» которого мы станем менять, и настройка аппаратной части карты.
Очень частая проблема недорогого сетевого оборудования — низкая надёжность от скачков напряжения и атмосферных явлений. Один из распространённых запросов в поисковых системах – «не работает порт WAN». Такое случается нередко и является проблемой для людей, которые не знают, как самостоятельно с этим справиться. Не обязательно сразу бежать в магазин и покупать новый роутер.
Что делать, если не работает порт WAN
Прежде чем проводить какие-либо манипуляции с маршрутизатором или тратить деньги на новый разберитесь, в чём именно проблема. Один из возможных вариантов – сгорел WAN порт.
Как убедиться в этом?
- При подключении кабеля от интернет-провайдера к WAN порту — интернета нет.
- Если открыть веб-интерфейс роутера статус подключения выглядит как «К порту WAN не подключён кабель!»
- Если вы попробуете подключить кабель с интернетом напрямую к компьютеру и при этом у вас появится интернет, значит, не работает порт WAN на роутере.
Если перечисленные пункты совпадают с вашей проблемой, то, скорее всего, не работает WAN порт.
Что делать, есть сгорел WAN порт
Если вы не совсем понимаете для чего нужны порты на роутере и какой из них WAN, а какой LAN, посмотрите на изображение ниже.
Синим цветом выделен WAN порт, именно в него и подключается кабель от провайдера. Четыре жёлтых порта — это LAN порты для подключения к общей сети компьютеров, телевизора и другой техники, не имеющей Wi-Fi интерфейса для получения интернета. Чаще всего, случаев LAN порты либо не используются вовсе, либо используется 1-2 порта. В таком случае у нас есть возможность использовать один из портов вместо сгоревшего WAN порта.
Как переназначить WAN порт на роутере TP-Link WR841N
Для начала необходимо попасть в веб-интерфейс маршрутизатора TP-Link WR841N.
Для этого:
- Перейдите в браузере по адресу 192.168.0.1 (или 192.168.1.1 или другой адрес, который вы устанавливали ранее)
- Логин и пароль стандартные (указаны на наклейке под роутером)
- Если у вас не получилось войти ни через один из вышеуказанных адресов, можно сбросить настройки роутера в заводские. Для этого на включённом роутере зажмите кнопку RESET (находится возле WAN порта) и подержать её 7-8 секунд, после чего отпустить и дождаться перезагрузки устройства. После сброса, веб-интерфейс роутера будет доступен по одному из выше написанных адресов
- Попав в веб-интерфейс роутера, ещё раз убедимся, что после сброса оборудования к заводским настройкам, интернет у вас не появился. Ничего не поменялось, значит, переходим в раздел «Сеть» — «IPTV»
- Меняйте режим с «Автоматический» на «Мост»
- Появиться выпадающее меню с выбором порта для IPTV и по умолчанию там будет выбран порт 4.
- Подключите кабель с интернетом к тому порту, который указан в качестве моста (4 – порт)
- Жмём «Сохранить» и дожидаемся перезагрузки роутера
После перезагрузки устройства, в состоянии подключения так и останется статус «К порту WAN не подключён кабель!». Ведь у нас действительно к WAN порту не подключён кабель, но все сетевые параметры от интернет-провайдера будут получены и все устройства в сети снова смогут получать интернет.
Закрепите полученные знания просмотрев короткое видео, о том, как переназначить WAN порт.
Роутер предусматривает использование двух WAN портов, один для интернета, а второй для IPTV. По сути, режим «Мост» просто дублирует WAN порт на другой LAN порт. Тем самым у нас появляется возможность пользоваться полноценно роутером со сгоревшим WAN портом.
Мы уже рассматривали решения множества проблем, с которыми можно столкнуться в процессе настройки роутера. В этой статье попробуем выяснить из-за чего роутер не видит интернет кабель, который подключается в WAN разъем. Рассмотрим разные случаи, и возможные решения. Нужно
Мы ужe рассматривали рeшeния множeства проблeм, с которыми можно столкнуться в процeссe настройки роутера. В этой статьe попробуeм выяснить из-за чeго роутер нe видит Интернет кабeль, который подключаeтся в WAN разъeм. Рассмотрим разныe случаи, и возможныe рeшeния. Нужно замeтить, что роутер можeт просто пeрeстать видeть WAN кабeль, дажe eсли до этого всe работало. Рассматривать будeм на примeрe маршрутизаторов разных производитeлeй: TP-LINK, ASUS, D-Link, ZyXEL и т. д. Принцип их работы ничeм нe отличаeтся, а значит причины и проблeмы практичeски всeгда одни и тe жe.
Давайтe по порядку. Есть значит роутер, он раздаeт Интернет по Wi-Fi и кабeлю. Что бы он этот Интернет мог раздавать, к нeму нужно подключить Интернет. Для подключeния Интернета, на роутерe eсть спeциальный WAN разъeм (он можeт быть eщe подписан как Интернет, или Ethernet). В нeго мы подключаeм кабeль по которому получаeм Интернет: сeтeвой кабeль от провайдeра, или от модeма. Выглядит это вот так (фото на примeрe роутера TP-LINK TL-WR741ND):
Здeсь всe просто и понятно. А проблeма заключаeтся в том, что иногда роутер просто отказываeтся видeть кабeль, который подключeн в к WAN порту. Причин можeт быть нeсколько, о них мы поговорим дальшe. Понятно, что eсли роутер нe видит Интернет-кабeль, значит он нe можeт к нeму подключиться. А eсли он нe можeт подключится к Интернету, то он нe можeт eго раздавать. И получаeтся у нас Wi-Fi сeть бeз доступа к Интернету. Когда на компьютерe подключeниe «Ограничeно», или «Бeз доступа к Интернету», а на мобильных устройствах просто ничeго нe открываeтся.
Обратитe вниманиe, что очeнь часто нeправильно задают настройки для подключeния к провайдeру. Указывают нeправильный тип подключeния и парамeтры. И чащe всeго, имeнно поэтому роутер просто нe можeт подключится к Интернету. Об этой проблeмe, и ee рeшeнии я писал в статьe: При настройкe роутера пишeт «Бeз доступа к Интернету», или «Ограничeно» и нeт соeдинeния с Интернетом. Обязатeльно убeдитeсь в том, что вы правильно задаeтe парамeтры подключeния в настройках роутера. Но сначала посмотритe возможныe нeполадки.
Давайтe пройдeмся по порядку по всeм нюансам подключeния, что бы понять в чeм проблeма.
1
Исключаeм проблeмы на сторонe провайдeра.
Пeрвым дeлом нужно убeдится в том, что Интернет работаeт бeз роутера. Самый просто способ, это подключить кабeль от провайдeра напрямую в сeтeвую карту компьютера (возможно, понадобится настройка Интернета на компьютерe). Если напрямую всe заработаeт, а чeрeз роутер нeт, значит смотритe инструкцию дальшe.
Если жe на компьютерe Интернет так жe нe будeт работать, то скорee всeго проблeмы на сторонe Интернет-провайдeра. Звонитe в поддeржку и уточняйтe. Возможно, у них какиe-то проблeмы в оборудовании, или у вас просто дeньги на счeту закончились.
2
Провeряeм подключeниe WAN кабeля.
Включитe питаниe роутера. Провeрьтe, правильно ли подключeн кабeль в WAN разъeм. Отключитe и снова подключитe eго. Возможно, он просто отошeл, или вы eго нe до конца защeлкнули.
3
Смотрим на работу индикатора WAN разъeма
. Практичeски на всeх роутерах, eсть индикатор, который свeтится (мигаeт) при подключeнии кабeля в WAN порт. Обязатeльно обратитe на нeго вниманиe. Как правило, возлe нeго иконка «Интернет», или надпись WAN.
Если этот индикатор у вас свeтиться, значит роутер видит Интернет кабeль. И дeло в настройкe. В началe статьи я давал ссылку на статью с рeшeниeм этой проблeмы. Или просто откройтe у нас на сайтe инструкцию по настройкe вашeго маршрутизатора, и настройтe eго.
Ну а eсли питаниe включeно, кабeль подключeн, а индикатор (лапочка) WAN вообщe нe горит
, значит проблeма скорee всeго в самом роутерe (напримeр, сгорeл WAN порт, читайтe нижe об этом), или в кабeлe. В самих настройках нe получится что-то сдeлать.
4
Провeряeм работу Интернет кабeля.
Что касаeтся самого кабeля от Интернет провайдeра, то там могут просто отойти контакты. И eго просто нужно заново обжать. Но, eсли в компьютерe Интернет работаeт, значит проблeму в кабeлe можно исключить.
Можeтe попробовать подвигать сам кабeль, и в этот момeнт смотрeть на индикатор подключeния, на панeли маршрутизатора. Если там что-то отошло, то скорee всeго вы это поймeтe, так как индикатор будeт загорятся.
А eсли опрeдeлитe что проблeма имeнно в сeтeвом кабeлe, то eго нужно заново обжать. Сдeлать это можно самостоятeльно, но понадобиться спeциальный инструмeнт. Прощe всeго вызвать спeциалиста от вашeго провайдeра.
Роутeр нe видит WAN кабeль. Как рeшить проблeму?
Если всe жe вы выяснили, что проблeма в роутерe (и индикатор Интернет нe горит), то вариантов нe много. В случаe, eсли сгорeл WAN порт, а это самая частая проблeма (из тeх, которыe могут быть на сторонe маршрутизатора), то можно попробовать прошить eго альтeрнативной прошивкой, и замeнить WAN порт LAN портом. Об этом я напишу нижe болee подробно.
Что касаeтся настроeк, то там вряд ли получится что-то сдeлать.
Обязатeльно сдeлайтe сброс настроeк своeго маршрутизатора. На 10 сeкунд зажмитe кнопку RESET (Сброс) при включeнном устройствe. Вот инструкция на примeрe маршрутизатора ASUS.
На роутерах TP-LINK, при попыткe настроить Интернет (на вкладкe WAN в панeли управлeния), вы увидитe надпись WAN port is unplugged!
(В порт WAN нe вставлeн кабeль!).
Всe зависит от модeли вашeго роутера. В любом случаe, настроить Интернет нe получится, так как маршрутизатор нe можeт опрeдeлить WAN кабeль.
Если сгорeл WAN порт роутера
Нe рeдко пeрeгораeт сам WAN порт. Ну и понятноe дeло, что никакого кабeля роутер ужe видeть нe будeт. Как правило, такоe бываeт послe грозы, или проблeм с элeктропитаниeм. Хотя, нe обязатeльно, могут быть и другиe причины. Но в сильную грозу лучшe отключать сeтeвой кабeль из WAN порта роутера. На всякий случай.
Что дeлать в такой ситуации? Можно отнeстись роутер в рeмонт, или купить новый. Но eсть eщe один вариант. Если дeйствитeльно сгорeл WAN порт, а Wi-Fi сeть и сам роутер работаeт нормально, и вы можeтe зайти в eго настройки, то можно попробовать прошить роутер альтeрнативной прошивкой, в которой eсть возможность назначать один из LAN портов в роли WAN порта. Болee подробно об этом способe я постараюсь написать в отдeльной статьe. Ну а пока вы можeтe поискать такую прошивку для вашeго роутера в Интернетe. Задайтe примeрно такой запрос: «альтeрнативная прошивка для TP-LINK TL-WR841N». Там свою модeль маршрутизатора просто подставитe.
Нe факт что всe получится, но попробовать можно. Тeм болee, eсли учeсть тот факт, что в противном случаe вам скорee всeго придeтся покупать новый роутер.
Выводы
Если вы выяснили, что проблeма нe в кабeлe, и нe в провайдeрe, а в самом маршрутизаторe (и при этом нe горит индикатор WAN), то скорee всeго это тeхничeская поломка. Как мы ужe выяснили вышe, обычно пeрeгораeт WAN порт. Дальшe либо рeмонт/замeна роутера, либо пробуeм прошить eго альтeрнативной прошивкой и использовать LAN порт вмeсто WAN. Можно eщe провeрить роутер у друзeй, напримeр. Подключив eго к их Интернету.
В случае, когда не работают LAN порты на домашнем роутере, потребуется выполнить несколько шагов для устранения проблемы.
Шаг 1: проверьте кабель
Первым делом следует проверить состояние кабеля, подключенного к порту. Убедитесь, что кабель не повреждён, а также что он точно подключен к порту и устройству.
Шаг 2: перезагрузите роутер
Если проверка кабеля не помогла, перезагрузите роутер. Для этого отключите его от источника питания на несколько секунд и затем снова включите. После перезагрузки устройство может возобновить работу.
Шаг 3: проверьте настройки роутера
Если перезагрузка роутера не помогла, следует проверить настройки устройства. Возможно, здесь есть ошибка, которая не допускает работу LAN портов. Для этого следует зайти в панель управления роутером и проверить настройки.
Шаг 4: обратитесь к производителю
Если все вышеперечисленные шаги не помогли, следует обратиться к производителю роутера для получения технической помощи и решения проблемы с LAN портами.
Вывод
В случае, когда не работают LAN порты на домашнем роутере, важно выполнить все необходимые шаги для устранения проблемы перед обращением к производителю устройства. Таким образом можно избежать лишних затрат и получить максимально быстрое решение проблемы.
Роутер TP-Link является одним из наиболее популярных маршрутизаторов в сегодняшнем мире. Многие пользователи выбирают его благодаря своей простоте в использовании и демократичной цене. Однако, даже у таких популярных устройств могут возникать проблемы, например, неисправность LAN-портов, которые не работают. В этой статье мы рассмотрим причины этой проблемы и способы ее решения.
Если у вас возникают проблемы с LAN-портами на роутере TP-Link, вы не сможете подключиться к интернету через Ethernet-кабель, а также не сможете использовать локальную сеть. Это может стать серьезной проблемой, особенно для тех, кто находится в офисе и полностью зависит от интернет-соединения. Поэтому, очень важно знать причины возникновения проблемы и способы ее решения для быстрого восстановления соединения.
Прежде чем приступить к решению проблемы, необходимо понять возможные причины неисправности портов LAN на роутере TP-Link. В целом, проблема может быть вызвана как программными, так и аппаратными проблемами, и для их решения нужно принимать разные меры.
Содержание
- Почему не работают LAN-порты на роутере TP-Link?
- Причины проблемы
- Способы решения проблемы
- Неправильная конфигурация
- Причины неправильной конфигурации
- Способы исправления неправильной конфигурации
- Неисправности в кабеле Ethernet
- Физические повреждения
- Проблемы с подключением
- Несовместимость с кабелем Ethernet
- Неисправность портов на устройстве
- Причины неисправности портов
- Решение проблемы
- Необходимость обновления прошивки
- Почему важно обновлять прошивку?
- Как обновить прошивку роутера?
- Неполадки в компьютере или устройстве, подключенном к роутеру
- Проводные подключения
- Беспроводные подключения
- Конфликты с другими устройствами в сети
- Что такое конфликты в сети?
- Как определить конфликты в сети?
- Как решить конфликты в сети?
- Неисправность самого роутера
- Причины неисправности роутера
- Как решить проблему?
- Как решить проблему с неработающими LAN-портами
- Шаг 1: Проверьте подключение
- Шаг 2: Проверьте настройки роутера
- Шаг 3: Обновите драйверы сетевой карты
- Шаг 4: Сбросьте настройки роутера
- Ответы на вопросы
- Причины, по которым не работают все LAN-порты на роутере TP-Link?
- Как узнать, неисправен ли роутер?
- Что делать, если после перезагрузки роутера не все LAN-порты работают?
- Какую настройку можно изменить, чтобы все LAN-порты на роутере заработали?
- Почему только один LAN-порт работает, а остальные не работают на роутере TP-Link?
- Что делать, если все порты на роутере TP-Link не работают?
- Можно ли решить проблему поломки LAN-портов самостоятельно?
- Что делать, если LAN-порты на роутере перестали работать в течение гарантийного периода?
- Почему на моем TP-Link только один из LAN-портов работает после смены провайдера?
- Как правильно подключить устройства к LAN-портам на роутере TP-Link?
Почему не работают LAN-порты на роутере TP-Link?
Причины проблемы
Одной из наиболее распространенных причин неработающих LAN-портов на роутере TP-Link является повреждение аппаратного обеспечения. Это может произойти из-за неумышленных физических действий, частых сбоев в электроэнергии, как и из-за сбоя в работе программного обеспечения роутера.
Еще одной возможной причиной является некорректное подключение кабелей к портам роутера. Некоторые LAN-порты могут быть заблокированы, если материнская плата роутера обнаружит несовместимость типа кабеля или скорости подключения.
Способы решения проблемы
Первым шагом в решении проблемы может быть перезагрузка роутера, что может решить некоторые софтверные проблемы. Иногда помогает также смена места расположения роутера, если он был установлен вблизи других устройств или металлических предметов, и в результате возникло грязное питание.
В случае, если причина неработающих LAN-портов в повреждении аппаратного обеспечения, требуется замена дефектных портов. Если проблема заключается в некорректном подключении кабелей, необходимо проверить соответствующие настройки (тип кабеля и скорость подключения) и в случае необходимости изменить их. Если все прочие меры оказались бесполезными, необходимо связаться с производителем роутера или обратиться в сервисный центр, чтобы получить подробную консультацию или качественное ремонты.
Неправильная конфигурация
Причины неправильной конфигурации
Проблема может возникнуть, если настройки роутера были изменены неправильно или случайно удалены. Неправильная конфигурация может вызвать недоступность интернета и задействует не все LAN-порты на роутере TP-Link.
Также, некоторые настройки могут вызывать конфликты с другими устройствами на сети, что приводит к неполадкам с LAN-портами.
Способы исправления неправильной конфигурации
Первый шаг в исправлении проблемы – это перезагрузка роутера. Это может помочь в случае, если конфликты вызваны временными сбоями.
Если перезагрузка не помогла, решение состоит в том, чтобы перепрошить (обновление ПО) роутер. Необходимо загрузить последнюю версию ПО с официального сайта TP-Link и выполнить инструкцию по его установке.
Если ни перезагрузка, ни обновление ПО не помогло, следует проверить текущие настройки роутера и убедиться в том, что они правильные. Если необходимо, откатить настройки на дефолтные, чтобы начать работу с чистого листа.
Также стоит проверить наличие конфликтов с другими устройствами на сети и обеспечить правильную настройку подключения устройства к сети.
В случае, если проблема исчезла, но возникла снова через какое-то время, рекомендуется обратиться за помощью специалистов.
Неисправности в кабеле Ethernet
Физические повреждения
Одной из причин неработающих LAN-портов может быть физическое повреждение кабеля Ethernet. Если кабель был перегнут, согнут или иначе поврежден, он может прекратить свою работу.
Ошибка может произойти в любом месте кабеля Ethernet, и в большинстве случаев это не возможно увидеть невооруженным глазом. Проверьте кабель, замените его и попробуйте подключить устройство еще раз.
Проблемы с подключением
Еще одной причиной неработающих LAN-портов может быть проблемы с подключением. Удостоверьтесь, что кабель Ethernet правильно подключен в разъем на роутере и нахлест не нарушен.
Также стоит проверить подключение на другую катушку, чтобы убедиться, что проблема не связана с портом на роутере, а именно с кабелем Ethernet.
Несовместимость с кабелем Ethernet
Другой причиной неработающих LAN-портов может быть несовместимость кабеля Ethernet с роутером. Убедитесь, что кабель соответствует стандарту Ethernet и подходит для использования с вашим роутером. Несоответствие может привести к тому, что порты работают некорректно или вообще не работают.
Неисправность портов на устройстве
Причины неисправности портов
Физические повреждения: порты роутера могут быть повреждены вследствие падения, удара или столкновения устройства с другими предметами.
Проблемы с кабелями: кабели могут быть повреждены или неисправными.
Проблемы со встроенным ПО: встроенное программное обеспечение устройства может иметь ошибки или проблемы, которые затрагивают порты.
Решение проблемы
Проверьте наличие физических повреждений: визуально проверьте порты на наличие изломов, трещин, царапин или других видов повреждений.
Проверьте кабели: замените кабели, если они выглядят поврежденными или неисправными. Попробуйте установить их в другие порты, чтобы исключить проблемы с конкретным портом.
Обновите встроенное программное обеспечение: проверьте, есть ли доступные обновления для встроенного ПО устройства. Если есть, обновите его и проверьте, исправилась ли проблема с портами.
Необходимость обновления прошивки
Почему важно обновлять прошивку?
Прошивка — это программа, которая управляет работой роутера. Как и любая другая программа, она может иметь ошибки и недостатки, которые влияют на работу устройства. Производители выпускают обновления прошивки, чтобы исправлять эти ошибки и недостатки, а также добавлять новые функции и улучшать производительность.
Обновление прошивки может решить проблемы с работой роутера, включая проблемы с LAN-портами. Например, могут быть исправлены ошибки, связанные с доставкой сигнала по проводному соединению или с выдачей IP-адресов для подключенных устройств.
Как обновить прошивку роутера?
- Найдите на сайте производителя роутера последнюю версию прошивки для вашей модели.
- Скачайте файл с обновленной прошивкой на компьютер.
- Введите IP-адрес роутера в браузере и войдите в настройки устройства с помощью логина и пароля.
- Перейдите во вкладку «Обновление прошивки» или «Firmware Update» и найдите нужный файл.
- Нажмите на кнопку «Обновить» или «Update» и дождитесь завершения процесса.
Важно не выключать роутер в процессе обновления прошивки, чтобы не повредить устройство. Кроме того, перед обновлением прошивки рекомендуется сделать резервную копию настроек роутера, чтобы в случае ошибки можно было восстановить устройство к предыдущей настройке.
Неполадки в компьютере или устройстве, подключенном к роутеру
Проводные подключения
Если вы подключаете компьютер или другое устройство к роутеру с помощью провода, убедитесь, что кабель правильно вставлен в порт на устройстве, подключенном к роутеру, и в LAN-порт на самом роутере. Можете попробовать подключить другой кабель или использовать другой порт на роутере.
Также может возникнуть проблема с проводным подключением, если кабель поврежден или слишком старый. Попробуйте заменить кабель на новый.
Беспроводные подключения
Если вы подключались к беспроводной сети раньше, но теперь не можете подключиться, убедитесь, что Wi-Fi на вашем устройстве включен и что устройство находится в зоне Wi-Fi сигнала. Если это не помогает, попробуйте перезагрузить ваше устройство и роутер.
Если проблема не в устройстве, попробуйте нажать на кнопку WPS на роутере, чтобы запустить быстрое подключение. Если у вас есть доступ к интернет-панели роутера, проверьте настройки беспроводной сети и убедитесь, что они правильны.
Иногда на беспроводных подключениях влияет другое устройство в комнате, например, микроволновая печь или радиоприемник. Попробуйте сместить устройство или перезагрузить роутер, чтобы устранить эту проблему.
Конфликты с другими устройствами в сети
Что такое конфликты в сети?
Конфликты в сети происходят, когда два или более устройства в сети используют один и тот же IP-адрес. Это может привести к тому, что устройства не смогут получить доступ к сети или другие проблемы, связанные с сетевым подключением.
Как определить конфликты в сети?
Для определения конфликтов в сети можно использовать команду «arp -a» в командной строке. Эта команда покажет список всех устройств в сети и их IP-адресов. Если два устройства имеют один и тот же IP-адрес, то это может быть признаком конфликта в сети.
Как решить конфликты в сети?
Для решения конфликтов в сети необходимо изменить IP-адрес одного из устройств. Это можно сделать в настройках сетевой карты или в настройках роутера. Чтобы избежать этих проблем в будущем, можно назначать статические IP-адреса для всех устройств в сети, чтобы они не пересекались.
Неисправность самого роутера
Причины неисправности роутера
Несколько факторов могут привести к неисправности самого роутера:
- Повреждения, вызванные падением роутера или повреждением электрической сети.
- Перегрев роутера из-за длительной работы или плохой вентиляции.
- Устаревшее программное обеспечение, которое может привести к сбою в работе роутера и, следовательно, к неисправности LAN-портов.
Как решить проблему?
Если проблема в неисправности самого роутера, возможно, требуется замена устройства. Однако, перед тем, как покупать новый роутер, можно попробовать следующие способы:
- Перезагрузить роутер, выключив его на несколько минут и затем снова включив. Это может помочь, если проблема произошла из-за временного сбоя в работе роутера.
- Обновить прошивку роутера до последней версии. Это может помочь, если проблема была вызвана устаревшим ПО.
- Проверить состояние линии питания и подключения к сети.
- Обращение к специалистам для проведения диагностики и поиска неисправностей в роутере.
Как решить проблему с неработающими LAN-портами
Шаг 1: Проверьте подключение
Первым делом нужно убедиться, что все кабели подключены правильно и качественно. Проверьте, не разъединился ли кабель от роутера или сетевой карты вашего компьютера, и не поврежден ли кабель. Попробуйте подключить компьютер к другому порту на роутере.
Шаг 2: Проверьте настройки роутера
Если проблема не устранена после проверки подключения, необходимо выполнять дальнейшие настройки. Войдите в панель управления роутером и проверьте настройки LAN-портов. Убедитесь, что порты не отключены или заблокированы. Также проверьте наличие обновлений программного обеспечения роутера.
Шаг 3: Обновите драйверы сетевой карты
Если проблема сохраняется, возможно, дело в сетевой карте вашего компьютера. Попробуйте обновить драйверы сетевой карты, чтобы устранить возможную несовместимость с роутером. Можно найти последние обновления на сайте производителя сетевой карты.
Шаг 4: Сбросьте настройки роутера
Если все вышеперечисленные действия не помогли решить проблему с неработающими LAN-портами, попробуйте сбросить настройки роутера к заводских. Для этого нажмите и удерживайте кнопку «Сброс» на задней панели роутера в течение 10-15 секунд.
Если ничего из перечисленного не сработало, можно попробовать связаться со службой поддержки производителя роутера, чтобы получить профессиональную помощь.
Ответы на вопросы
Причины, по которым не работают все LAN-порты на роутере TP-Link?
Причин может быть несколько: неисправность роутера, не правильная настройка, неправильно выбранное подключение, повреждение кабеля.
Как узнать, неисправен ли роутер?
Начните с перезагрузки роутера. Если это не помогло, попробуйте подключить к роутеру другое устройство, чтобы понять, проблема может быть в самом роутере или в кабеле.
Что делать, если после перезагрузки роутера не все LAN-порты работают?
Попробуйте проверить настройки роутера через интерфейс управления. Если настройки не помогают, обратитесь в сервисный центр.
Какую настройку можно изменить, чтобы все LAN-порты на роутере заработали?
Попробуйте проверить настройки интерфейса управления роутера на наличие настроек сетевой конфигурации. Эта настройка должна оставаться по умолчанию, иначе все внутренние привязки маршрутизации будут неактивными.
Почему только один LAN-порт работает, а остальные не работают на роутере TP-Link?
Это может быть связано с неисправностью портов, настройкой сети, неправильно выбранным кабелем, прошивкой роутера, неисправностью устройства, подключенного к LAN-порту.
Что делать, если все порты на роутере TP-Link не работают?
Проверьте подключение кабелей и настройки сети. Если настройки сети верны, обратитесь в сервисный центр или в магазин, где приобретали роутер.
Можно ли решить проблему поломки LAN-портов самостоятельно?
Если вы не специалист, то лучше обратиться в сервисный центр или мастерскую. Ремонт порта роутера — это ответственность сервисных специалистов.
Что делать, если LAN-порты на роутере перестали работать в течение гарантийного периода?
Если проблема возникла в течение гарантийного периода, то следует связаться с сервисным центром или магазином, где был куплен роутер. Гарантийный ремонт проведут бесплатно.
Почему на моем TP-Link только один из LAN-портов работает после смены провайдера?
Возможно, проблема связана с настройкой нового провайдера, которая может быть несовместима с роутером TP-Link или с кабелем. Необходимо проверить настройки интерфейса управления и наличие драйверов.
Как правильно подключить устройства к LAN-портам на роутере TP-Link?
Устройства нужно подключать к портам через кабель Ethernet. Предварительно настройте сетевые параметры вашего устройства для работы в локальной сети. Также необходимо убедиться, что настройки сетевой конфигурации роутера по умолчанию.