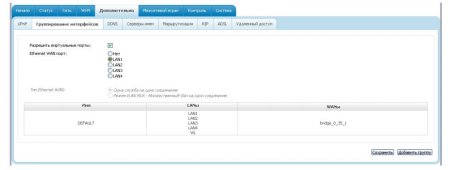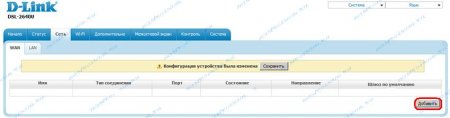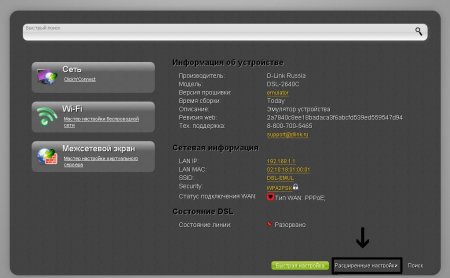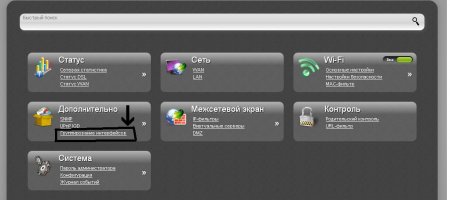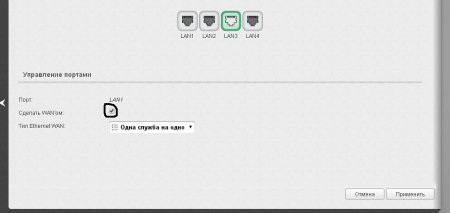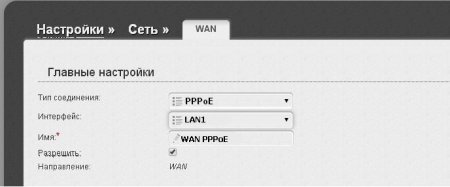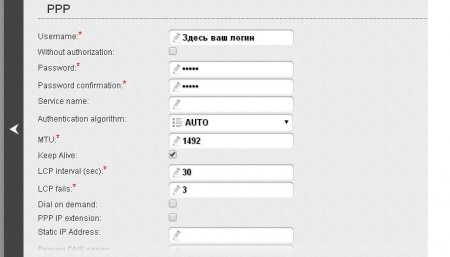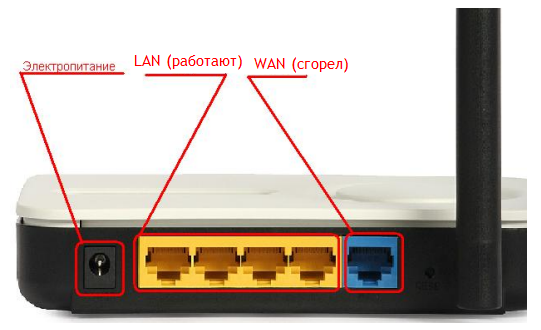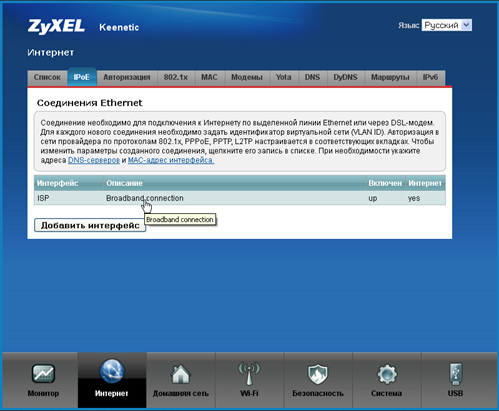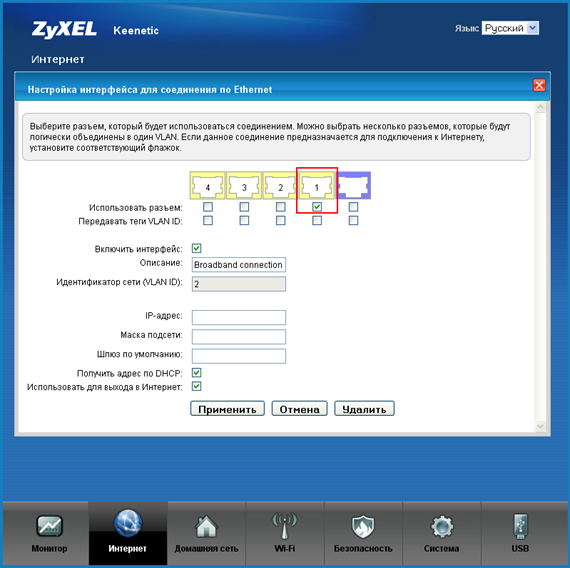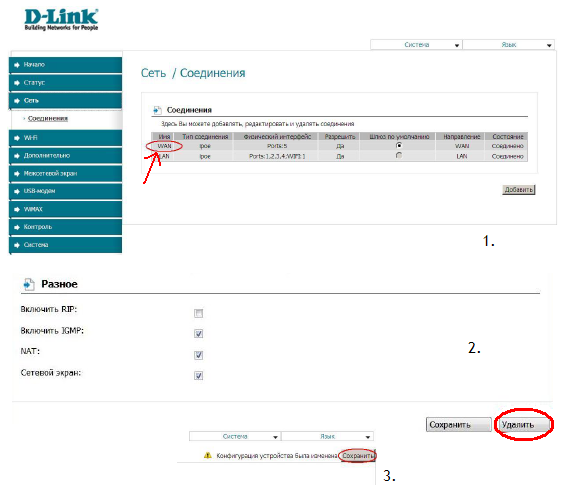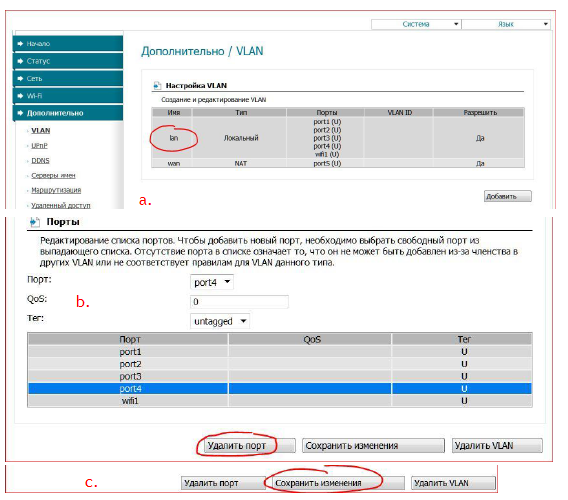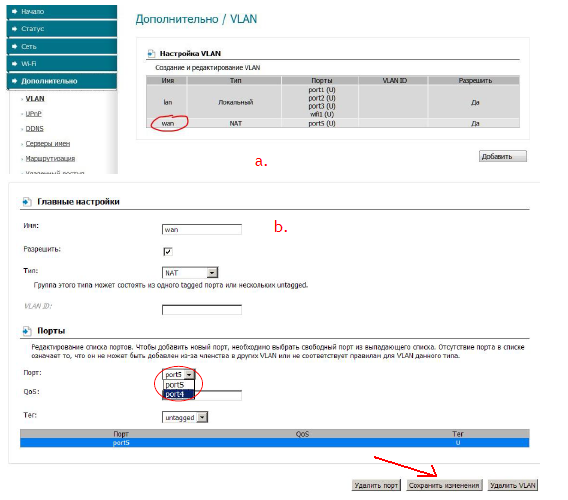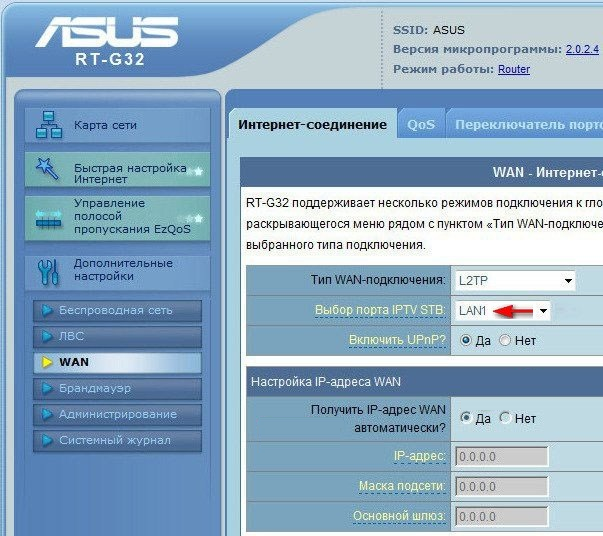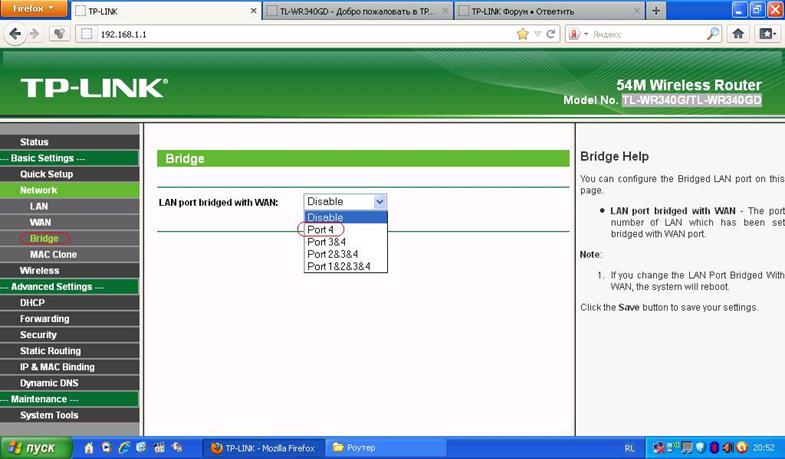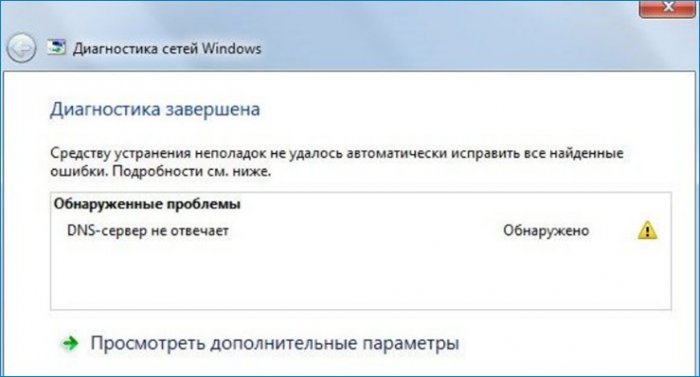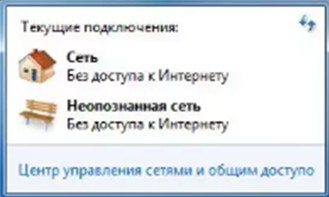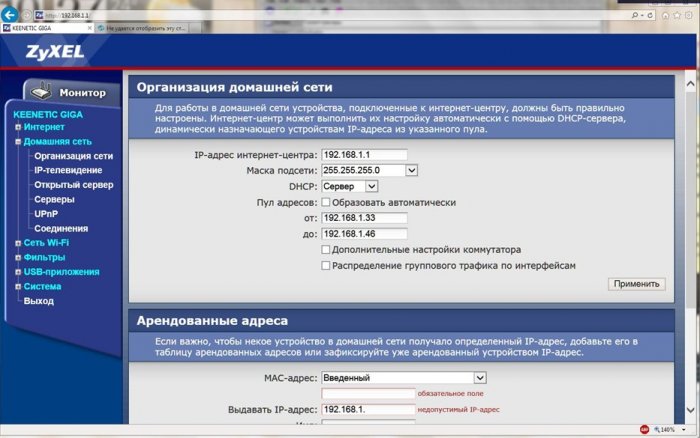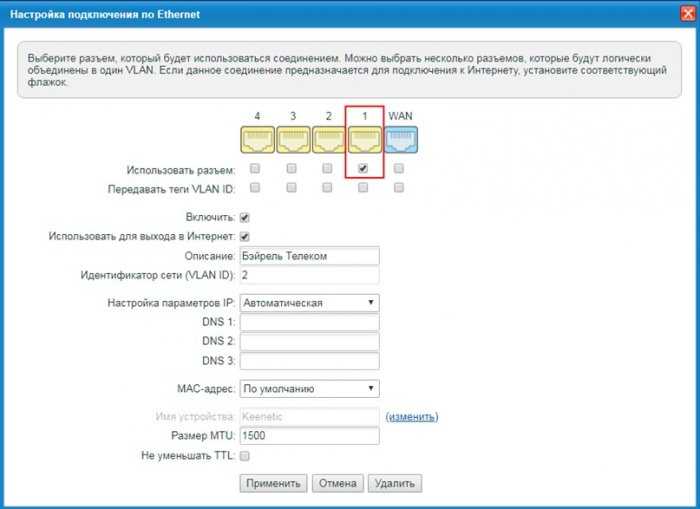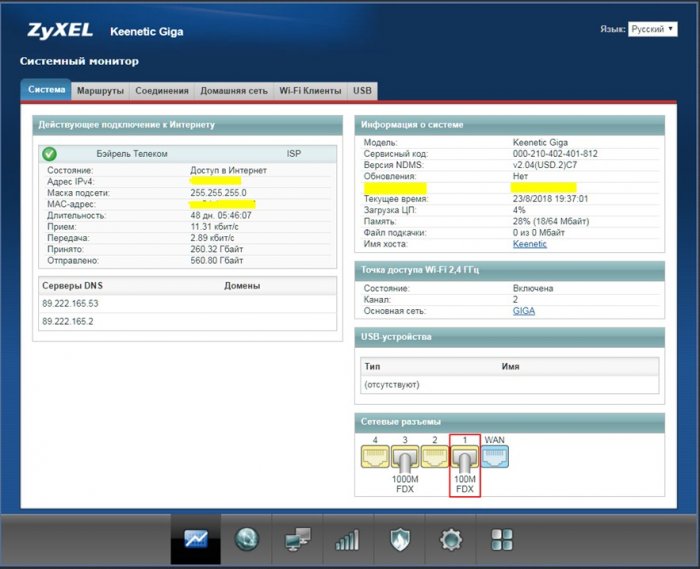Чтобы использовать LAN порт, как WAN не обязательно сидеть за мануалами или прошивать ADSL-модем, лишаясь гарантии. Между тем, у нас появляется резервный канал, который можно использовать при важных задач, не терпящих перебоев в сети.
Для чего это может пригодиться? Не секрет, что провайдеры с подозрением относятся к большой генерации трафика, особенно если он относится к «почтовому» (smtp, pop3). Рассылка sms через интернет тоже может попасть в категорию «спам». Даже при перезагрузке роутера (смена IP-адреса) не гарантирует блокировки со стороны провайдера. Поэтому второй канал здесь придется весьма кстати.
Если вы решили сменить провайдера — с Ростелекома уйти на ТТК. Оба провайдера сейчас не выдают оборудование бесплатно — вам потребуется дополнительный роутер для работы с ТТК, т.к. стандартный ADSL-модем не имеет интерфейса WAN RJ-45. У вас есть два варианта — либо покупать роутер, типа DIR 300 или 620, либо перенастроить один из четырех LAN-портов в направление WAN. Наш способ отличается тем, что мы не будем использовать специальные прошивки, вроде DD-WRT или OpenWRT, а выполним все действия на стандартной прошивке (на примере Dlink 2640 nru)
Старая прошивка
Переключите провод от модема до компьютера в LAN2 перед началом настроек! Заходим в настройки модема. По адресу 192.168.1.1. Находим пункт «Дополнительно» и выбираем «Группирование интерфейсов». В пункте Ethernet WAN Port ставим точку на порт, который хотим задействовать под WAN соединение, например, LAN1:
У некоторых модемов верхнее меню находится в левом столбце — они идентичны:
Теперь нужно настроить этот WAN-порт. Допустим, у вас провайдер использует PPPoE авторизацию (по логину и паролю). Так работает, например, ТТК. Для этого заходим во вкладку «Сеть» и выбираем «WAN». Нажимаем кнопку «Добавить»:
Далее ставим следующие настройки:
Имя — WAN PPPoE
Тип соединения — PPPoE
Физический интерфейс — LAN1
PPP имя пользователя — Здесь пишите ваш логин для доступа в интернет
Без авторизации — галочки стоять НЕ должно
Пароль — ваш пароль для доступа в интернет
Подтверждение пароля — повторяем пароль
MTU — 1492
Остальные настройки остаются по умолчанию!
Теперь вставляйте ваш ethernet-кабель в LAN1 и можно работать.
Новая прошивка
Переключите провод от модема до компьютера в LAN2 перед началом настроек!. Переходим в Расширенные настройки:
Далее в разделе «Дополнительно» кликаем на «Группирование интерфейсов»:
Далее щелкаем на иконку LAN1:
Ниже (прокрутите мышкой, если не видно) в меню ставим галочку на пункте «Сделать WAN-ом»:
Далее, по аналогии с первой прошивкой, настраиваем PPPoE соединение на нашем новом WAN-порте.
Все вопросы пишите в комментарии.
На форумах не очень часто рассматривают вопрос, как пользоваться роутером, если единственный WAN-порт сгорит. Между прочим, подобное явление – не редкость, а суть борьбы с его последствиями понятна не всем. Если говорить просто, мы хотим объединить в свитч несколько аппаратных портов, одним из которых будет сгоревший порт WAN. Что делать затем, понятно каждому: достаточно подключить шнур провайдера к другому разъёму. Проблема состоит в том, что не все прошивки поддерживают создание свитча между LAN и WAN. А иногда это невозможно физически – в некоторых чипсетах LAN-порты объединены в свитч аппаратно.
Сетевой роутер, 5 Ethernet-разъёмов
Итак, можно прийти к выводу, что существует два класса роутеров:
- Со встроенным «железным» свитчем
- С пятью независимыми портами (ну или с тремя, как кому повезёт).
Первый из классов нас не интересует, тут ничего исправить нельзя. А в более дорогих девайсах, где все порты «висят» на независимых Ethernet-контроллерах, обычно предусмотрена опция «STB IPTV». Как раз её наличие, как Вы уже догадались, даёт возможность создать свитч между WAN-портом и одним из LAN-портов. Как использовать данную опцию применительно к нашим целям, рассмотрено дальше.
Профессиональные роутеры и ZyXEL
Любой маршрутизатор профессионального уровня наделён Ethernet-контроллерами в достаточном количестве. Поэтому, любой из Ethernet-разъёмов легко задействуется в качестве порта WAN, тут даже рассказывать не о чем. Похожим свойством обладают роутеры ZyXEL Keenetic, если используется прошивка второго поколения. Зайдя в web-интерфейс, достаточно открыть вкладку «Интернет» – > «IPoE» и выполнить клик на строке «ISP»:
Страница настройки подключений IPoE
Перед Вами откроется вкладка, где в один клик выбирают, какой из разъёмов должен стать WAN-портом:
Установка галочки «Использовать разъём»
Не забудьте в завершении нажать «Применить».
Было бы глупо, если бы подобными возможностями не обладала прошивка первого поколения. Если Ваш роутер Keenetic относится к поколению «1», просто откройте вкладку «Домашняя сеть» –> «IP-телевидение»:
Вкладка выбора порта STB
Здесь, то есть на указанной вкладке, мы выбираем в верхнем списке параметр «Назначить разъём LAN». Осталось указать, какой из разъёмов будет заменять WAN-порт. Жмём «Применить» и подключаем шнур провайдера к LAN-порту, указанному в нижнем списке.
Для пущей надёжности лучше предварительно установить галочку, обозначенную фразой «Только для ресивера».
Устройства ASUS, TP-Link, D-Link
Как Вы поняли, в некоторых web-интерфейсах надо указывать LAN-порт, предназначенный для STB-приставки. Затем его используют, как порт WAN. В более современных интерфейсах всё устроено «по-честному»: здесь мы просто выбираем, к какому из разъёмов подключается шнур провайдера. Но иногда отсутствуют оба перечисленных варианта. Почти всегда это обуславливается тем, что чипсет наделён только двумя Ethernet-контроллерами. В общем, ремонт лучше начинать с поиска информации о чипсете.
D-Link: объединяем порты 4, 5
В интерфейсе роутеров D-Link для всех аппаратных портов используется обозначение цифрой. Мы должны создать свитч, объединяющий два элемента: четвёртый, пятый. Для этого, на вкладке «Соединения» сначала избавляются от подключения WAN:
Как удалить действующее соединение
Все дальнейшие действия выполняются на другой вкладке, называемой «Дополнительно» –> «VLAN».
Итак, открыв страницу «VLAN», Вы увидите два списка. Нужно перегруппировать интерфейсы так, как надо нам:
Выполните клик на прямоугольнике «lan», выберите строку «port4», нажмите кнопку «Удалить порт» и сохраните изменения.
«Port4» удаляем из «lan»
Нажмите кнопку «Сохранить», расположенную в правом верхнем углу страницы, а после перезагрузки кликните прямоугольник «wan»:
Добавляем «port4» к «wan»
Осталось на открывшейся вкладке найти список «Порт», выбрать в нём «port4», и сохранить изменения. После нажатия на кнопку «Сохранить», расположенную сверху, можете заново настраивать соединение WAN на вкладке «Соединения» (нажмите «Добавить»).
Мы рассмотрели, как производится объединение разъёмов WAN и LAN4 в свитч. Однако на стартовой странице можно было выбрать «Мастер IPTV», чтобы указать, какой из портов используется для STB-приставки.
Подключаем STB, интерфейс ASUS
В девайсах фирмы ASUS можно указывать, что будет использоваться для подключения ТВ-приставки. Тем самым, можно объединить в свитч пару портов, включая WAN. Если интерфейс содержит пункт, обозначенный как «IPTV», следует этим воспользоваться:
«Дополнительные настройки» –> «WAN» –> «IPTV»
Здесь нужно выбрать один разъём LAN и сохранить изменения. Подобная вкладка может отсутствовать, тогда используйте параметры Интернет-соединения:
«Дополнительные настройки» –> «WAN» –> «Интернет»
Список, где нарисована стрелочка – то, что нужно нам. Укажите один из разъёмов.
Заметим, что нет смысла открывать параметры Интернета, если в Вашем случае есть в наличии вкладка «IPTV».
То есть, список «Выбор порта STB…» никогда не дублируется. Зато он может отсутствовать вообще. Чем это обусловлено, мы рассматривали.
Роутеры TP-Link: включаем свитч
Жил-был роутер TP-Link модели TL-WR340GD ревизии 3.1. После перегорания разъёма WAN прошивка была обновлена. Её версия под номером V3_110701, как выяснилось, содержит пункт меню «Bridge». Перейдя к данной вкладке, можно обнаружить вот что:
Принудительное создание свитча WAN-LAN4
Разумеется, был указан четвёртый порт, чтобы не занимать много разъёмов, и после сохранения настроек девайс успешно подключили к провайдеру.
Все знают, что интерфейс роутеров TP-Link, о какой бы модели ни шла речь, всегда выглядит одинаково.
Значит, нужно искать в меню «Network» элемент «Bridge», и если он там есть, пользуйтесь возможностями роутера. При отсутствии указанной вкладки можно обновить ПО, но не факт, что новая опция появится. Не все девайсы могут работать с резервирующим разъёмом в принципе. Об этом мы уже говорили.
Проверка работоспособности аппаратного порта
Предыдущая
LanИзготовляем шнуры для роутера
Следующая
AsusГигабитная сеть, выбор маршрутизатора
Привет друзья! Месяц назад, наш читатель Виталий столкнулся с интересной проблемой, после грозы у него перестал работать роутер. Что именно случилось, а главное, какое было найдено решение, обо всём этом сегодняшняя статья. Повествование ведётся от первого лица.
Где-то в июле этого года была сильнейшая гроза и у меня в этот день вышли из строя микроволновая печь, музыкальный центр (который я использовал для воспроизведения звука с компьютера) и пропал интернет. Что интересно – у печи и центра проверил предохранители – целые! Сдал в ремонт: в обоих случаях сгорели обмотки трансформаторов. Я не особо спец по электронике и для меня осталась загадкой, почему предохранители целые, а обмотки у трансформаторов сгорели. Кстати, их уже починили и они снова в работе. Стал разбираться с интернетом. Интернет у меня раздаётся через роутер Zyxel Keenetic GIGA. Кликнул по диагностике неполадок сети, у меня высветилась ошибка DNS-сервер не отвечает.
Погуглил возможные решения данной проблемы – перерыл весь интернет в поисках, но ничего не помогло. Пробовал действительно всё, что нарыл по данной проблеме. Что интересно, я мог войти в интерфейс настроек роутера, менять настройки, сохранять их, делать другие действия, но доступа в интернет не было, хотя сеть работала.
Переназначение порта WAN портом LAN в настройках роутера
Связался с провайдером, он пошаманил у себя, говорит, что на его стороне всё нормально. Связался с техподдержкой Keenetic, описал проблему – они посоветовали мне необычное решение. Заключается оно в следующем: при покупке роутера Zyxel Keenetic GIGA у него была прошивка первой версии, интерфейс у неё такой.
Очень всё понятно и информативно и я привык к ней, но существовала для Zyxel Keenetic GIGA и экспериментальная версия прошивки версии v2 (на GIGA II и GIGA III она стала уже основной) и мне посоветовали прошиться на неё. Идея была в том, что вторая версия позволяла назначить один из четырёх портов LAN в качестве WAN, к которому подходит кабель интернета. Я прошил роутер на вторую версию и в настройках назначил в качестве порта WAN первый порт LAN.
В принципе мог назначить любой из LAN-портов. Кабель от сетевой карты компьютера воткнул в третий LAN-порт.
Проверил диагностику сети – ситуация та же – DNS-сервер недоступен. Связался ещё раз с провайдером – через три минуты интернет у меня работал! Всё же я в этой ситуации снова попробовал назначить для подключения к интернету порт WAN роутера, но результат отрицательный – сеть работала, но интернет отсутствовал.
То есть, в результате грозы вышел из строя WAN-порт роутера и если бы не уникальная возможность переназначения порта – вряд ли бы появилась возможность вернуть его в строй. Кстати, у этого роутера имеются два USB-порта, что очень расширяли его возможности, но в результате грозы они, к сожалению, тоже вышли из строя. Но главное – я с интернетом!
Если вы являетесь владельцем роутера и сталкиваетесь с необходимостью настройки LAN-порта на WAN-порте, то данное руководство может вам пригодиться. В этой статье мы расскажем вам, как правильно это сделать.
Первым шагом, который следует сделать, является вход в настройки роутера. Для этого откройте ваш браузер и в адресной строке введите IP-адрес вашего роутера. Обычно это 192.168.0.1 или 192.168.1.1. После ввода IP-адреса нажмите клавишу Enter на клавиатуре.
После успешного входа в настройки роутера вам потребуется найти вкладку с настройками сети. Обычно эта вкладка называется Network или LAN. Перейдите в данную вкладку и найдите настройки LAN-порта.
Важно: перед тем как изменять настройки роутера, рекомендуется создать резервную копию текущих настроек, чтобы в случае возникновения проблем можно было восстановить их.
Далее, вам потребуется изменить настройки LAN-порта. Вам нужно найти опцию, в которой можно изменить его режим с LAN на WAN. Введите соответствующие данные, которые могут варьироваться в зависимости от вашего провайдера интернет-услуг. После внесения изменений сохраните настройки.
Содержание
- Начало настройки LAN-порта на WAN-порте
- Понимание основных принципов настройки
- Подключение LAN-порта к WAN-порту
- Подключение по Ethernet-кабелю
- Подключение через беспроводное соединение
Начало настройки LAN-порта на WAN-порте
Процесс настройки LAN-порта на WAN-порте может различаться в зависимости от модели вашего маршрутизатора или коммутатора. Однако, основные шаги остаются общими для большинства устройств. В этом руководстве мы рассмотрим основные шаги по настройке LAN-порта на WAN-порте.
1. Подключите компьютер к устройству с помощью Ethernet-кабеля. Для этого подключите один конец к порту LAN, а другой — к сетевой карте компьютера.
2. Откройте веб-браузер и введите IP-адрес устройства в строке поиска. Обычно, IP-адрес указывается в руководстве пользователя или может быть напечатан на самом устройстве.
3. Введите учетные данные для входа в систему. Обычно, логин и пароль также указаны в руководстве пользователя или на самом устройстве.
4. Найдите раздел настроек, отвечающий за настройку LAN-порта на WAN-порте. В различных моделях устройств он может называться по-разному, но обычно он находится в разделе «Настройки сети» или «Порты».
5. Внесите необходимые изменения. Возможно, вам потребуется изменить режим работы порта, присвоить IP-адрес, маску подсети и шлюз по умолчанию.
6. Сохраните изменения и перезагрузите устройство, чтобы применить новые настройки.
Теперь вы можете использовать LAN-порт на WAN-порте для подключения других устройств или настройки сети. Обратитесь к руководству пользователя или к производителю устройства для получения более подробной информации по настройке конкретной модели.
Понимание основных принципов настройки
Перед тем как приступить к настройке LAN-порта на WAN-порте, важно иметь базовое представление о его функциях и принципах работы.
LAN-порт (Local Area Network) предназначен для подключения компьютеров и других устройств внутри локальной сети. Он обеспечивает передачу данных и обмен информацией между подключенными устройствами.
WAN-порт (Wide Area Network) используется для подключения к внешней сети, как правило, к интернету. Этот порт обеспечивает передачу данных между локальной сетью и удаленными сетями или компьютерами.
Настройка LAN-порта на WAN-порте включает в себя присвоение IP-адреса устройству, выбор типа соединения (например, PPPoE или DHCP), настройку провайдерских параметров и маршрутизации.
Один из важных аспектов настройки — это проверка правильности физического подключения. Убедитесь, что кабель правильно подключен к портам и нет никаких повреждений.
Также необходимо настроить маршрутизацию, чтобы позволить устройствам в локальной сети обмениваться данными с внешними устройствами.
Для настройки LAN-порта на WAN-порте используйте интерфейс администрирования вашего маршрутизатора или обратитесь к инструкции по эксплуатации вашего устройства.
| IP-адрес | Маска подсети | Шлюз по умолчанию |
|---|---|---|
| 192.168.1.1 | 255.255.255.0 | 192.168.1.254 |
В таблице приведены примеры значений IP-адреса, маски подсети и шлюза по умолчанию, которые могут быть использованы при настройке LAN-порта на WAN-порте.
Следуйте инструкциям производителя вашего маршрутизатора и провайдера Интернета для настройки LAN-порта на WAN-порте и установки соединения с Интернетом.
Подключение LAN-порта к WAN-порту
Настройка LAN-порта на WAN-порте предоставляет пользователю возможность подключаться к интернет-сети через уже установленный роутер с помощью кабеля Ethernet. Это может быть полезно, например, если ваш провайдер интернет-услуг предоставляет только один активный порт.
Чтобы подключить LAN-порт к WAN-порту, следуйте инструкциям ниже:
- Вставьте один конец Ethernet-кабеля в порт LAN вашего роутера. Обычно порты LAN обозначаются числами или символами «LAN».
- Вставьте другой конец кабеля в порт WAN вашего роутера. Порт WAN обычно имеет надпись «WAN» или «Internet».
- Убедитесь, что роутер включен и находится в режиме работы.
- После подключения кабеля, роутер должен автоматически определить соединение и настроить сеть. Если это не произошло, возможно, вам потребуется вручную настроить параметры сети.
Примечание: Переключение LAN-порта на WAN-порт может потребовать изменения настроек роутера. Обратитесь к документации вашего роутера или провайдера интернет-услуг для получения более подробной информации по настройке.
Не забудьте также убедиться, что ваш провайдер интернет-услуг разрешает использование этого типа подключения и предоставляет необходимые настройки и учетные данные, если они требуются.
После того, как LAN-порт успешно подключен к WAN-порту, вы сможете использовать ваш роутер для доступа в интернет и подключения к сети других устройств через порты LAN.
Подключение по Ethernet-кабелю
Для настройки LAN-порта на WAN-порте вам понадобится Ethernet-кабель и доступ к интернет-роутеру. Следуйте этим шагам, чтобы выполнить подключение:
- Определите расположение вашего интернет-роутера и компьютера. Убедитесь, что они находятся достаточно близко друг от друга для подключения кабелем.
- Возьмите Ethernet-кабель и подключите один из его концов в свободный порт LAN-порт вашего компьютера.
- Подключите другой конец Ethernet-кабеля в порт WAN-порт вашего интернет-роутера.
- Убедитесь, что кабель надежно подключен к обоим устройствам без люфтов или слабых соединений.
- Включите интернет-роутер и дождитесь, пока он полностью загрузится.
- Затем включите компьютер и дождитесь, пока он также полностью загрузится.
Теперь ваш компьютер должен быть подключен к интернету через LAN-порт на WAN-порте. Проверьте, есть ли подключение, открыв веб-браузер и запустив любую веб-страницу.
Примечание: Убедитесь, что ваши настройки сетевой карты установлены на автоматическое получение IP-адреса. Иногда требуется перезагрузка компьютера для применения изменений.
Подключение через беспроводное соединение
Для настройки подключения через беспроводное соединение необходимо выполнить следующие шаги:
1. Включите Wi-Fi на устройстве, с которого вы планируете получить доступ к сети.
2. В списке доступных сетей выберите сеть сидирования, к которой вы хотите подключиться.
3. Введите пароль, если сеть защищена паролем.
4. Подождите, пока устройство установит соединение с сетью. Обычно это занимает несколько секунд.
5. После успешного подключения к сети, вы сможете использовать интернет и обмениваться данными с другими устройствами в сети.
Важно помнить, что для стабильной работы беспроводного соединения необходимо находиться в зоне покрытия сети и иметь сильный сигнал. Также рекомендуется использовать надежный пароль для защиты вашей сети от несанкционированного доступа.
Дорогие пользователи! У нас появился новый форум на платформе tp-link.community (Сообщество)
Форум доступен по ссылке https://community.tp-link.com/ru
Если при регистрации в Сообществе Вы укажете адрес электронный почты, который используете на данном форуме, то Ваши данные будут перенесены на форум Сообщества автоматически.
Также, если на форуме Сообщества Ваш никнейм будет занят, то Вам предложат сменить его или оставить, но с приставкой «_RU».
Подробнее Вы можете прочитать тут: https://community.tp-link.com/ru/home/f … pic/501542
Убедительная просьба не дублировать темы на старом/новом форуме.
-
skvorzoff
- Сообщения: 2
- Зарегистрирован: 29 авг 2013, 04:39
- Страна: Россия
Использование одного из портов LAN в качестве порта WAN
Здравствуйте. У меня поменялся провайдер и соответственно поменялась технология передачи с ADSL на выделенную линию. Собственно вопрос следует из названия темы. Можно ли в этом роутере (TD-W8951ND) настроить один из портов LAN как WAN порт? К примеру как в модели TD-W8968
-
Vitos45
- Сообщения: 1
- Зарегистрирован: 12 дек 2014, 20:26
- Страна: Россия
Re: Использование одного из портов LAN в качестве порта WAN
Сообщение
Vitos45 » 12 дек 2014, 20:32
Тоже интересен этот вопрос. Тупанул и купил эту фигню вместо обычного роутера. Ну ктож знал что ещё такие штуки бывают. В общем пришёл, распаковал, понял что купил хрень. Ну один фиг воткнул сетевой кабель и компьютер в LAN порты. Интернет работает, как и раньше. Настройки мак адресс и айпи адрес прописаны на компьютере. В самом роутере поделать ничего не могу. Ведь нужно чтобы в роутере были привязаны мак адрес и интернет, и уже оттуда расходился на вайфай и проводом на компьютер. Но получается что интернет идёт напрямую в компьютер хоть и через роутер. Мне бы хотябы раздать вайфай с него но как? это ведь не возможно так ли? Блин жалко полтора касаря.
-
safarin82
- Сообщения: 1
- Зарегистрирован: 05 янв 2015, 15:47
- Страна: Россия
Re: Использование одного из портов LAN в качестве порта WAN
Сообщение
safarin82 » 05 янв 2015, 15:51
Вот что на этот счет ответила служба поддержки:
К сожалению данная модель не имеет такой настройки и не умеет работать КАК РОУТЕР, раздавая проводной интернет на несколько устройств.
Максимум, что можно сделать, это использовать 8951 как wi-fi точку доступа. В этом случае интернет соединение вы будете запускать на компьютере, но интернет будет работать ТОЛЬКО на НЁМ.
Для такой настройки на 8951 нужно зайти в меню настройки — Интерфейс Сетап (настройка интерфейса) — LAN. Там вы просто отключаете DHCP и сохраняете настройку. После этого , подключив кабель провайдера, Ваш компьютер будет работать через wi-fi с провайдером напрямую. Но это не РОУТЕР!
-
webzen
- Сообщения: 2
- Зарегистрирован: 03 фев 2015, 15:13
- Страна: Россия
Re: Использование одного из портов LAN в качестве порта WAN
Сообщение
webzen » 04 фев 2015, 10:35
Нельзя ли накатить на этот роутер какую-нибуть не родную прошивку, типа OpenWrt чтобы всетаки заработал?
-
homs
- Сообщения: 1
- Зарегистрирован: 30 май 2015, 12:04
- Страна: Россия
Re: Использование одного из портов LAN в качестве порта WAN
Сообщение
homs » 30 май 2015, 12:23
Здравствуйте. расскажу как было дело. TD-W8951ND_V5 работал исправно год с небольшим,после перестал подцепляться к линии ADSL . Поставил последнюю прошивку проблема осталась,пришлось купить другой просто модем без вай-фай. TD-W8951ND_V5 не давал покоя, сбросил настройки на заводские воткнул WAN в первый LAN и работает как роутер, раздаёт вай-фай и по остальным LAN исправно. Как то так вот.