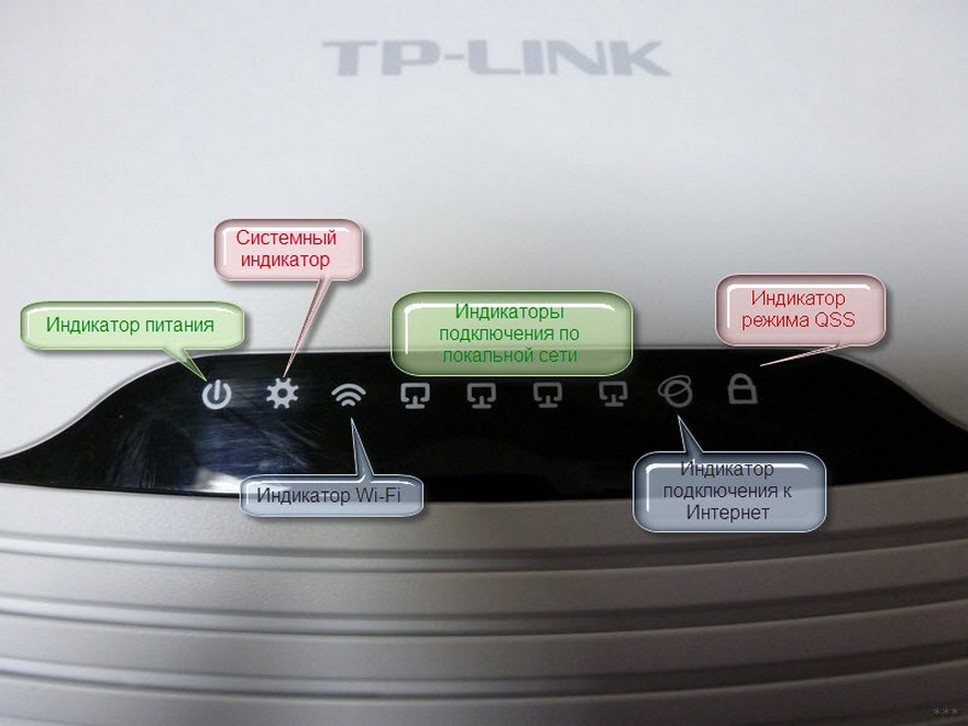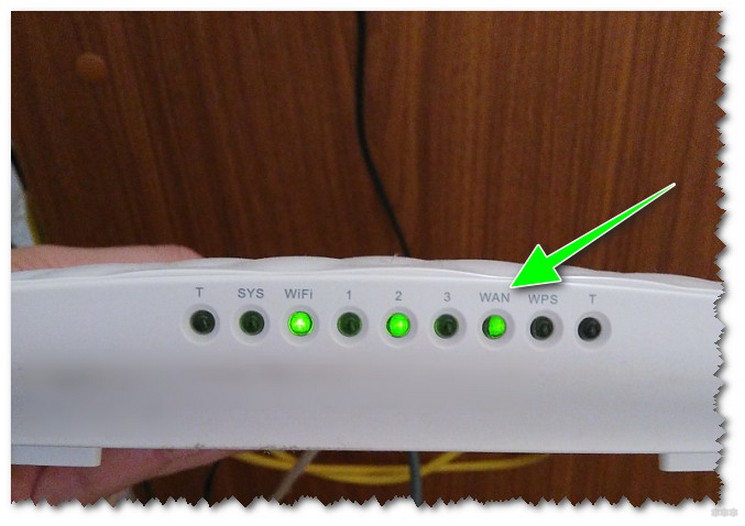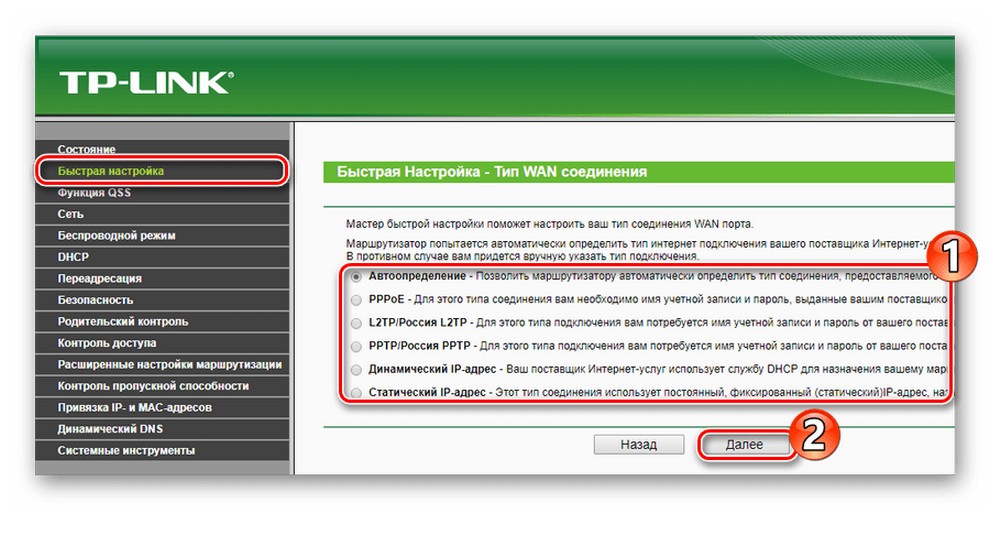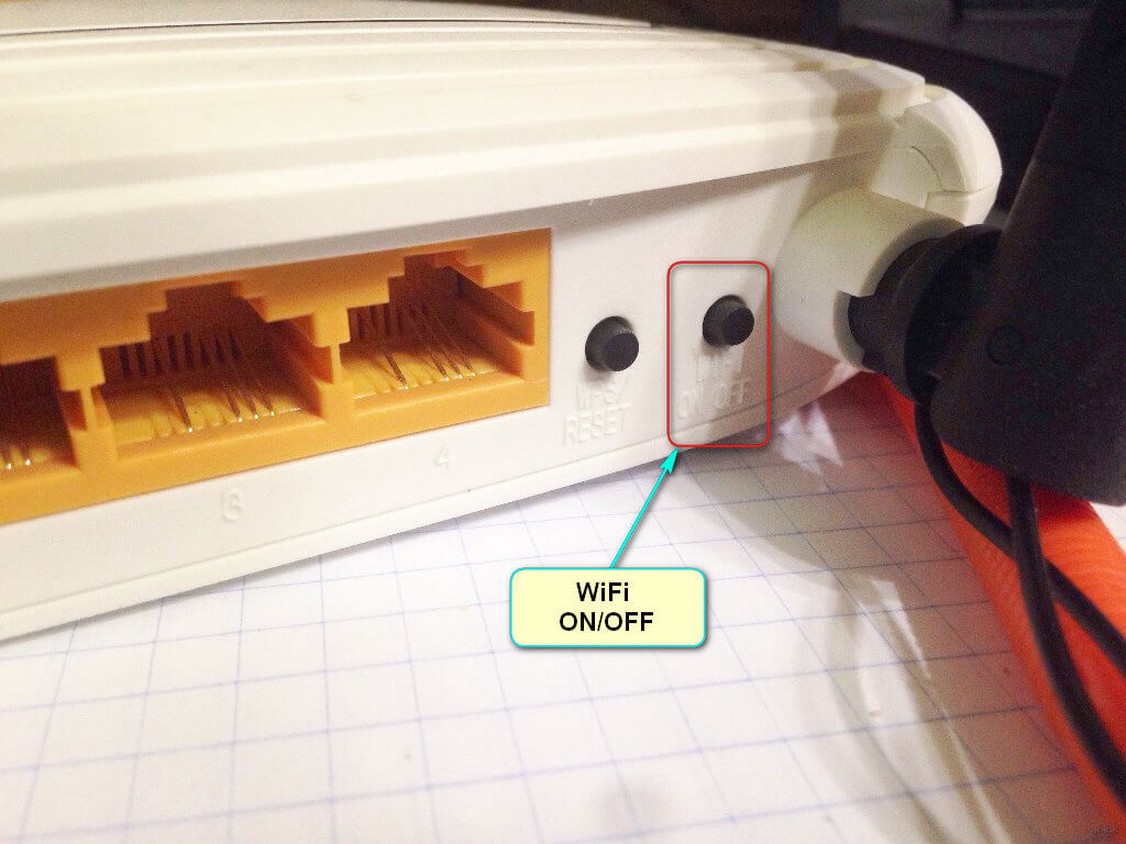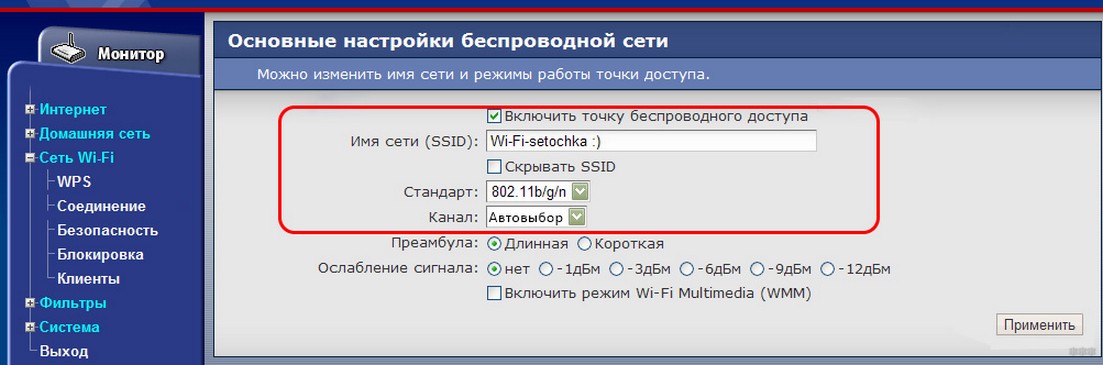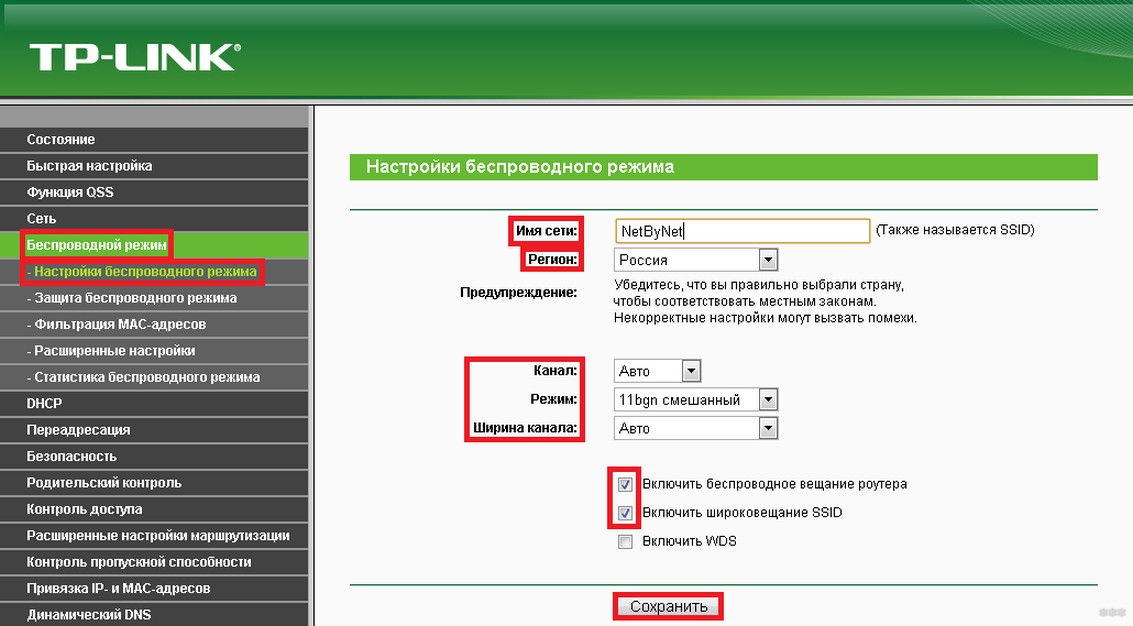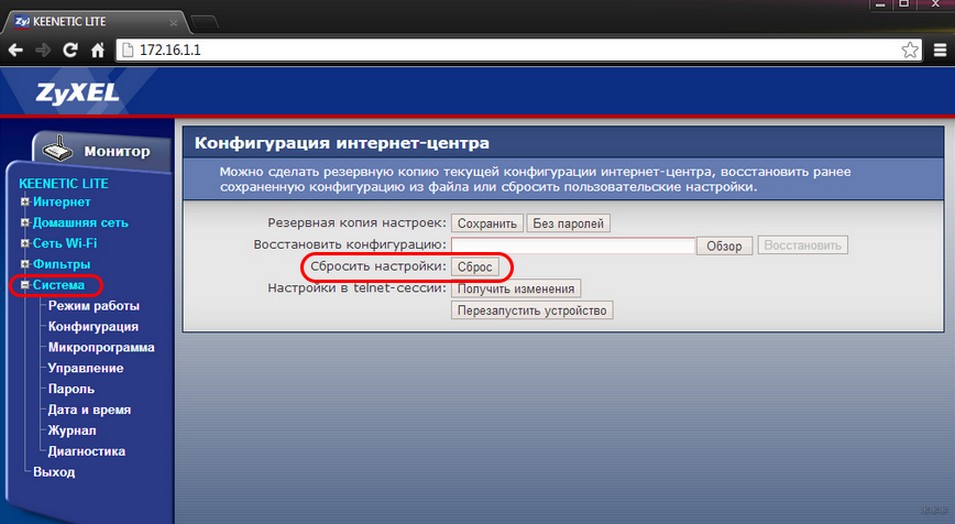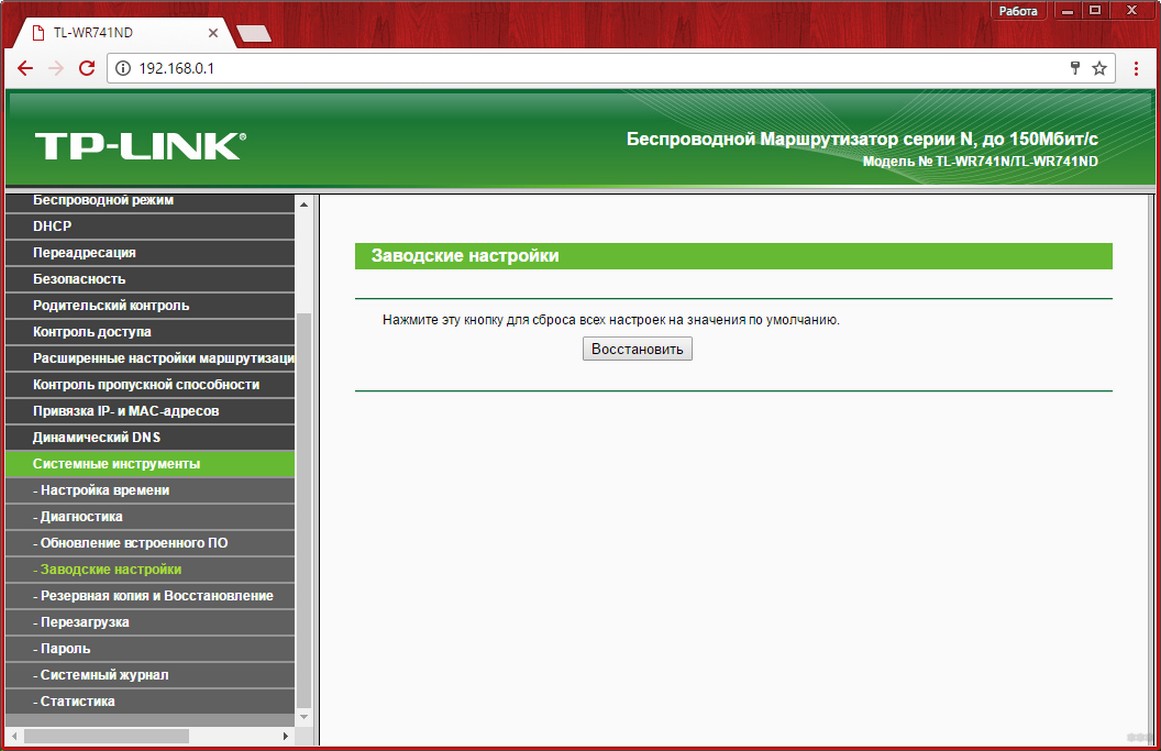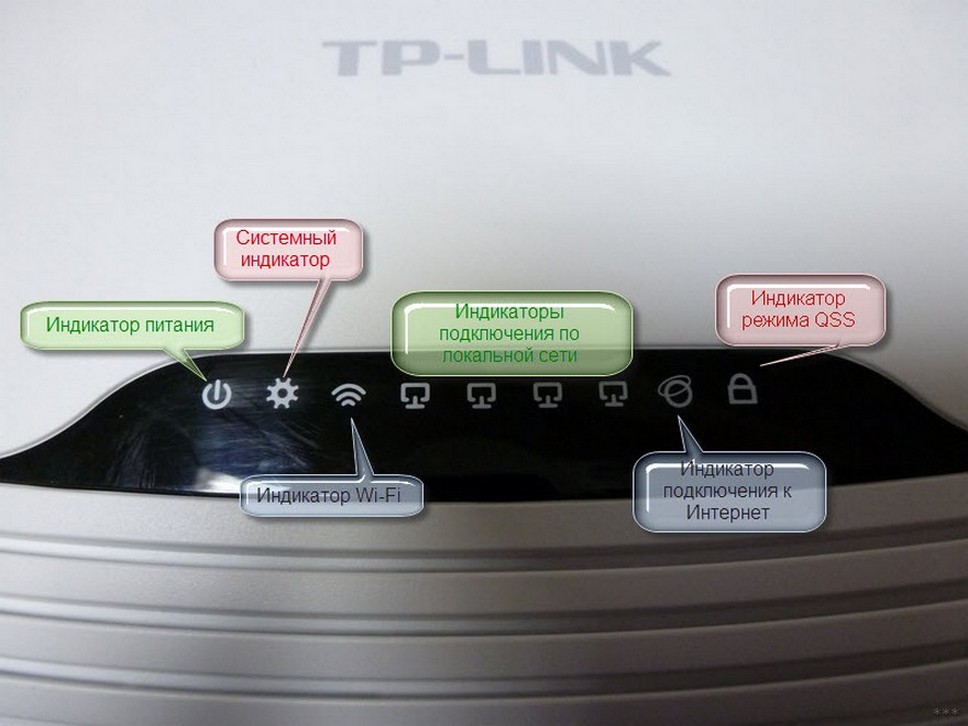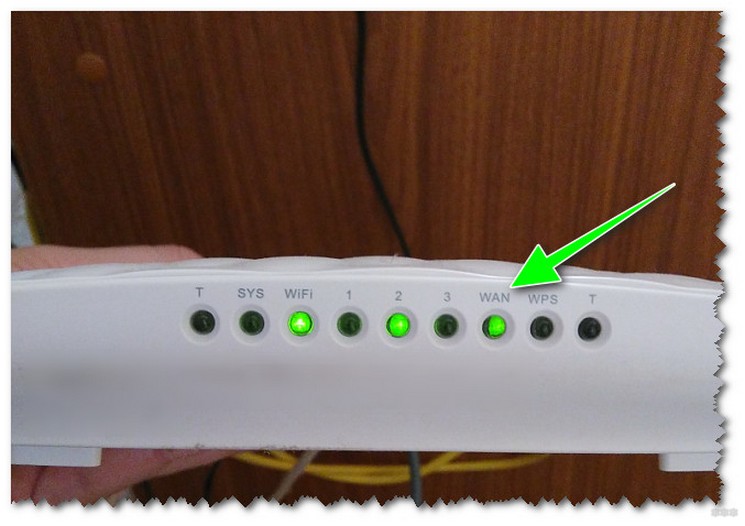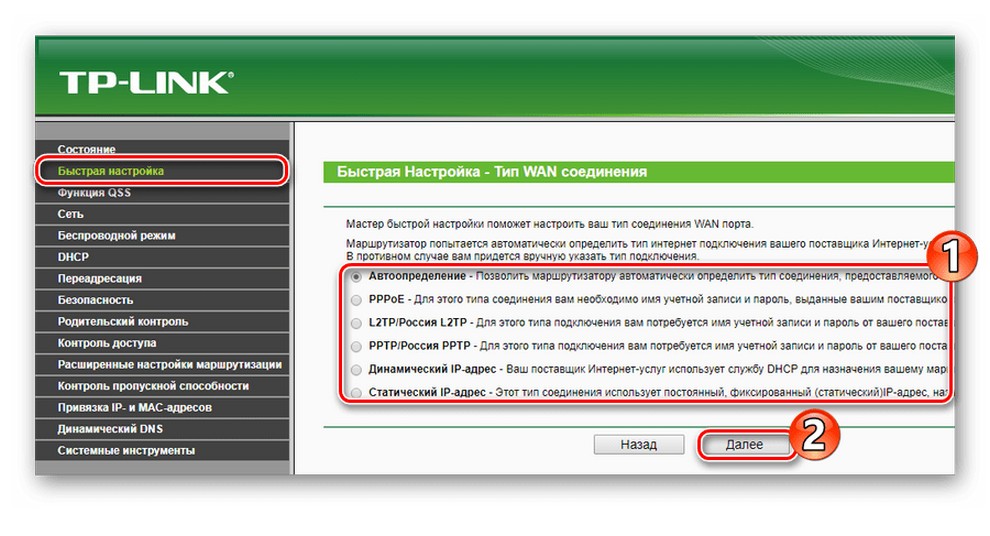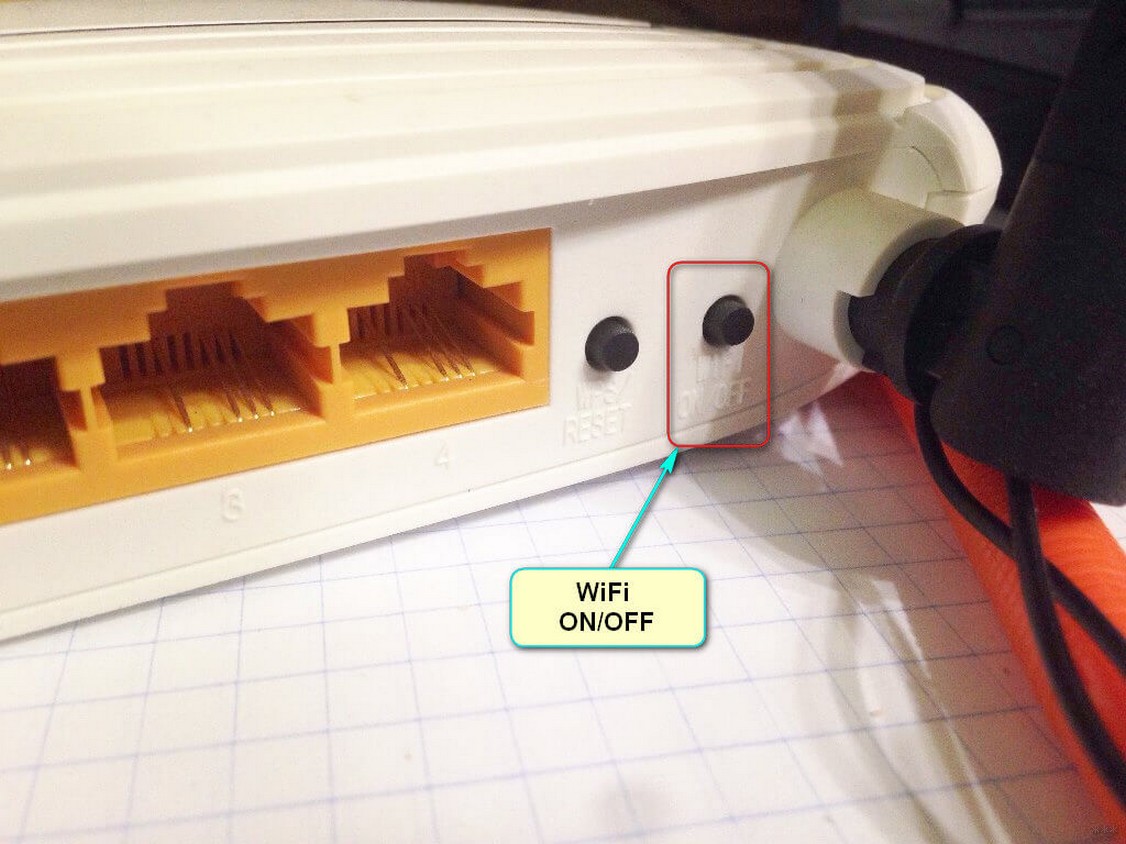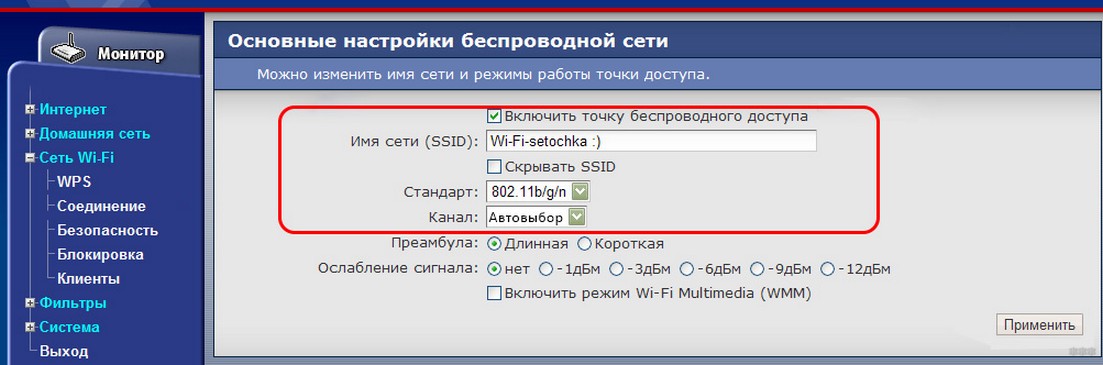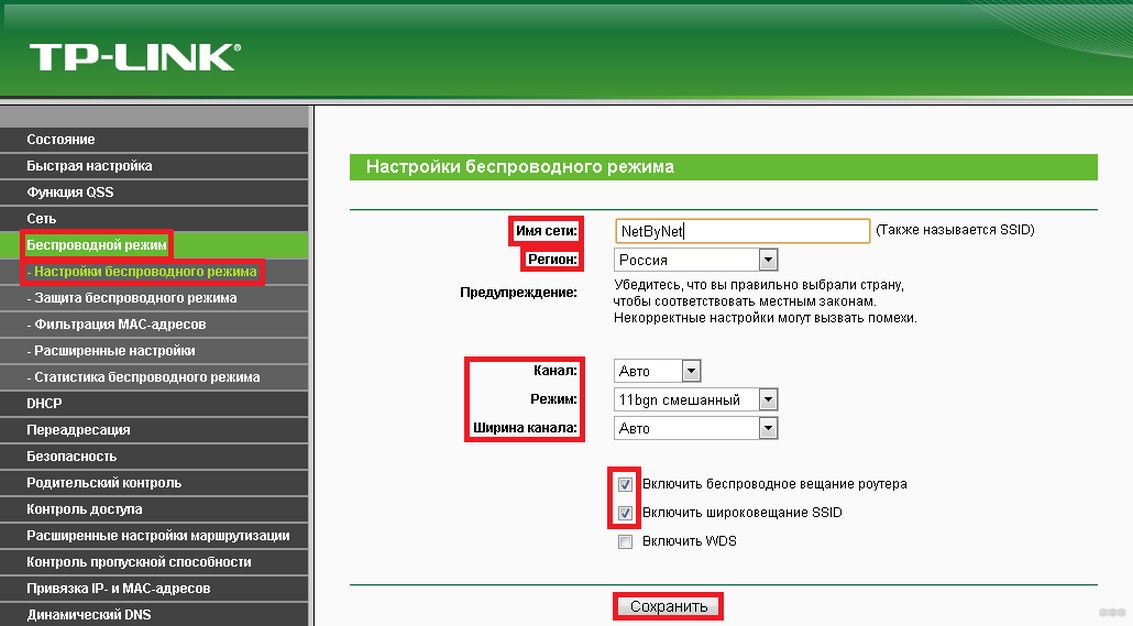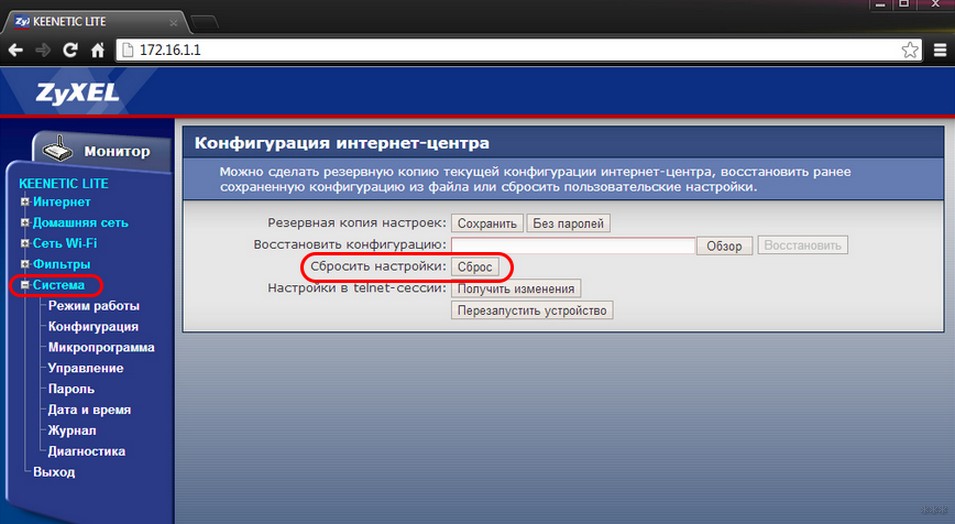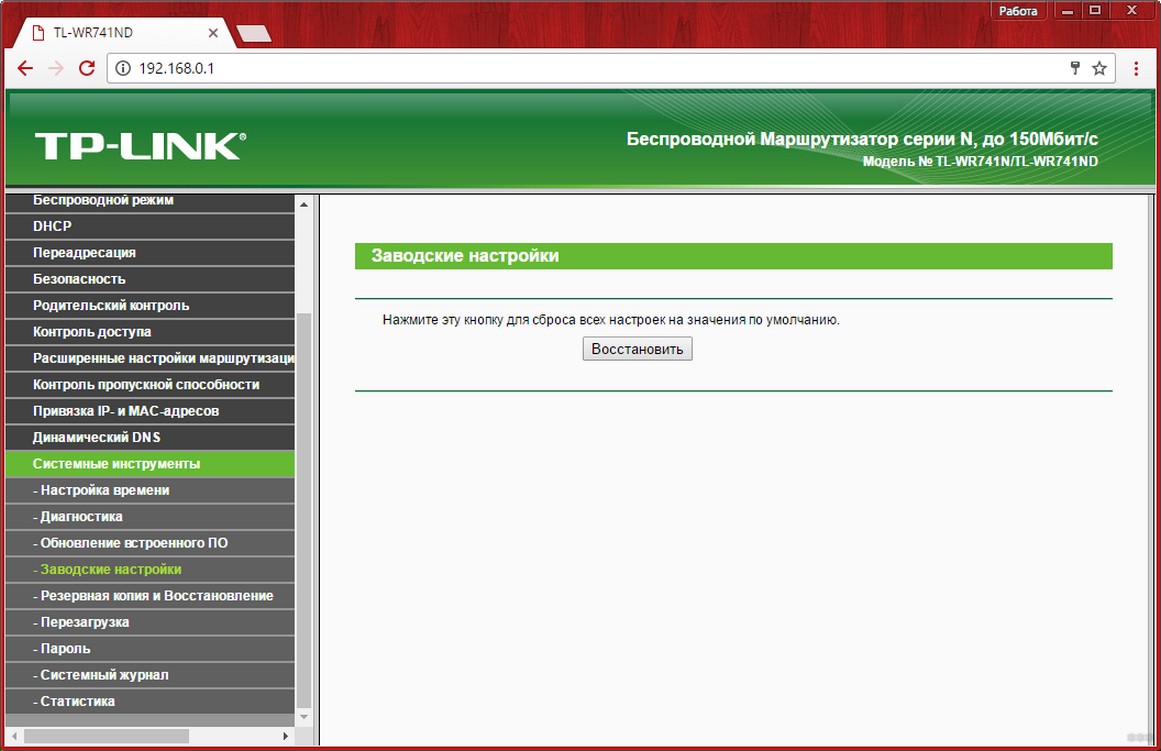Практически на всех роутерах есть ряд индикаторов, которые сигнализируют о работе разных портов и функций. Эти индикаторы нужны в первую очередь для диагностики неисправностей, которые возникают в процессе настройки или использования роутера. Некоторые производители выпускают модели всего с одним индикатором, который в зависимости от состояния устройства может гореть разными цветами. Такие индикаторы менее информативные. Один из самых нужных и полезных – индикатор «Интернет», он же «WAN». Этот индикатор показывает статус подключения роутера к интернету. В этой статье я расскажу, что делать, когда на роутере не горит индикатор интернет (WAN). Иногда я могу называть индикатор лампочкой, многие именно так их и называют. Как вы понимаете, это одно и то же.
У нас есть роутер. Это может быть какая-то модель от TP-Link, D-Link, ASUS, ZyXEL Keenetic, Tenda, роутеры от МТС, Ростелеком, Дом.ру и т. д. И в процессе настройки, или стабильной работы не горит, или перестал гореть индикатор WAN (WAN – это глобальная компьютерная сеть, грубо говоря Интернет). Если не горит эта лампочка, то интернет чрез роутер не работает (за исключением отдельных случаев, о них я расскажу в статье). На разных роутерах эти индикаторы могут выглядеть по-разному.
Чтобы найти причину, важно понять, как вообще работает этот индикатор. В большинстве случаев он работает так:
- Не горит индикатор – в WAN-порт не подключен кабель, либо есть какие-то неполадки с кабелем, оборудованием провайдера, самим портом на роутере.
- Горит – кабель подключен, сигнал есть, но нет передачи данных. Возможно, не настроено подключение к интернет-провайдеру.
- Мигает – идет передача данных.
Так как роутеров очень много, то поведение этого индикатора может отличаться. Например, на некоторых моделях роутеров TP-Link индикатор умеет гореть оранжевым (красным) цветом. Оранжевым он горит когда кабель подключен, но нет подключения к интернету. Об этом я писал в отдельной статье: почему на роутере TP-Link индикатор интернета (WAN) горит оранжевым. Так же у нас есть отдельная статья с инструкцией по работе всех индикаторов на роутерах TP-Link.
Проблема: подключаем в WAN-порт роутера кабель от интернет-провайдера или от модема, но соответствующий индикатор не горит.
Убедились, что подключаем правильно, отключили/подключили – лампочка «Интернет» все равно не загорается.
Не горит индикатор WAN: возможные причины
- Проблемы на стороне оборудования интернет-провайдера.
- Повреждение кабеля, который проложен от оборудования провайдера к вашему роутеру.
- Вышел из строя WAN-порт на роутере. Они не редко перегорают. Особенно во время грозы.
- В настройках роутера неправильно заданы параметры для подключения к интернету. Правда, индикатор WAN все равно должен гореть. Но проверить не помешает. Возможно, на вашем роутере эта лампочка ведет себя иначе.
- Сбой в прошивке, или вышел из строя сам индикатор. Такое тоже бывает. Индикатор не горит, но интернет работает.
Исключаем проблемы на стороне провайдера и проверяем кабель
Нам нужно выяснить в чем причина. Первым делом я рекомендую позвонит в поддержку интернет-провайдера. Вполне возможно, что у ни что-то случилось с оборудованием, или они проводят ремонты работы на линии. Если провайдер говорит, что у них все хорошо, то можно подключить кабель от провайдера напрямую к компьютеру в LAN-порт.
В зависимости от провайдера, возможно понадобится настроить подключение к интернету. Если компьютер дает какую-то реакцию на подключение кабеля – значит он его видит. Но не редко бывают случаи, когда компьютер видит кабель, а роутер нет. Очень часто это говорит о том, что плохой контакт, или проблемы на оборудовании интернет-провайдера. Ну или на роутере сломан порт.
Если вы подключили интернет напрямую к ПК/ноутбуку и он работает, при этом WAN-порт на роутере исправен (как это выяснить, я расскажу ниже), значит нужно заново обжать сетевой кабель. При чем как со стороны роутера (в первую очередь), так и со стороны оборудования провайдера. Лучше всего, конечно, чтобы это сделал специалист от вашего интернет-провайдера. Можно попробовать самому, по этой инструкции, или по этой (без специального оборудования).
Выполните визуальный осмотр кабеля возле коннектора.
Так же можете посмотреть, не поврежден ли кабель в подъезде. Может кто-то его просто обрезал. Если проблем появилась после ремонта, перемещения мебели и т. д., то возможно кабель повредили внутри квартиры/дома. При этом явных повреждений может не быть, верхняя изоляция может остаться целой.
Если есть еще один роутер (у многих валяется старая модель) – попробуйте подключить кабель к нему.
Проблемы с роутером: сломался WAN-порт
Да, WAN-порт на роутере может просто сгореть. После чего он никак не будет реагировать на подключение кабеля. Индикатор WAN не будет гореть, либо же наоборот – он будет гореть даже когда кабель не подключен. Если лампочка горит когда кабель не подключен – точно сгорел порт. Тут либо сдавать его в ремонт, либо покупать новый.
Есть один способ, которым можно проверить работоспособность WAN-порта. Так как мы не знаем, исправен кабель от провайдера или нет – нам нужно в WAN-порт роутера подключить другой кабель. Для этого нам понадобится сетевой кабель (который обычно есть в комплекте с роутером) и компьютер или ноутбук с Ethernet-портом (сетевой картой).
Один конец кабеля подключаем к компьютеру, а другой в WAN-порт на роутере.
Если индикатор горит (даже оранжевым/красным) – значит с портом скорее всего все в порядке и нужно искать проблему на стороне кабеля/провайдера.
Отдельная статья на эту тему: Роутер не видит интернет кабель. Не работает WAN порт
Проверяем настройки роутера
Как правило, лампочка «Интернет» должна гореть (хоть каким-то цветом) даже если роутер не подключен к интернету из-за неправильных настроек. Но он видит, что кабель в порт подключен. В любом случае, зайдите в настройки роутера и в разделе «WAN» или «Интернет» проверьте параметры подключения к интернет-провайдеру. Выберите правильный тип подключения. Все эти параметры вы можете посмотреть в договоре о подключении к интернету, или узнать их у своего провайдера.
Можете посмотреть универсальную инструкцию: Как подключить и настроить Wi-Fi роутер? Пошаговая инструкция для всех моделей, или найти инструкцию конкретно для своей модели на нашем сайте. В разделе «Настройка роутера», или через поиск по сайту.
Интернет работает, а лампочка «Интернет» не горит
Не редко, но бывает, что индикатор не горит, а интернет через роутер работает. Так же бывает, что выходит из строя сама светодиодная лампочка (которая подсвечивает соответствующий индикатор).
Я видел случаи, когда роутер видит кабель подключенный в WAN-порт, интернет работает, но индикатор не светится из-за программной ошибки. Как будто бы роутер не видит соединение через определенный протокол. В таком случае можно попробовать обновить прошивку роутера. Или просто не обращать внимание на этот индикатор. Главное, что подключение к интернету работает на всех подключенных устройствах.
Всем привет! Думаю, все вы обращали внимание на лампочки на маршрутизаторе – некоторые горят постоянно, другие моргают, бывает светятся красным или оранжевым цветом. Так вот, все эти индикаторы сигнализируют нам, пользователям, о работе роутера.
Самым главным я назову индикатор WAN. Кстати, в переводе с английского – Глобальная компьютерная сеть. Эта лампочка показывает статус Интернет-соединения, работу одноименного порта WAN, который есть на каждом роутере и служит для подключения кабеля провайдера.
На некоторых моделях сетевого оборудования разъем WAN может быть обозначен как Ethernet или Internet.
Содержание
- Что показывают индикаторы?
- Почему не работает индикатор интернет-соединения?
- Проверяем исправность кабеля от провайдера
- Не работает индикатор Wi-Fi
- Задать вопрос автору статьи
Что показывают индикаторы?
Давайте сначала вспомним все лампочки на маршрутизаторе, и что они показывают:
- Power или индикатор питания – показывает, подключено ли устройство к электрической сети.
- WAN – показывает статус подключения к Интернету.
- Wi-Fi – расскажет о работе беспроводной сети.
- LAN 1-4 – показывают, есть ли подключенные сетевые устройства.
После сброса к заводским настройкам все индикаторы могут моргать. Это случается и после неудачного обновления сетевого устройства.
Что показывают индикаторы на роутере (на примере TP-Link), рассказано в следующем видео:
Почему не работает индикатор интернет-соединения?
Рассмотрим ситуацию, когда питание к роутеру подключено, интернет-провод вставлен, а индикатор WAN не работает. Итак, основные причины того, что на роутере не горит лампочка Интернета, следующие:
- Кабель провайдера не подключен или поврежден.
- Проблемы на линии.
- Неправильные настройки маршрутизатора (например, неверно указан тип подключения).
- Неисправность порта WAN, самого индикатора или роутера.
Также стоит знать, что, если лампочка горит или моргает зеленым, значит – все в порядке, соединение есть. Если же светится оранжевым или красным, значит – кабель подключен, но доступа к Интернету нет.
Проверяем исправность кабеля от провайдера
Если не горит значок Интернета на роутере, в первую очередь нужно убедиться в исправности кабеля. Вот несколько советов, которые помогут это проверить:
- Подключите провод Интернета к ноутбуку или стационарному компьютеру напрямую, в сетевую карту. Если выход в Сеть есть, значит, с кабелем порядок, а причину нужно искать в роутере. Если же и прямое подключение не работает, смело звоните оператору домашнего интернета. Здесь точно есть неполадки на линии.
- Выньте провод из WAN порта, осмотрите его. Если видимых повреждений нет, попробуйте воткнуть его обратно. Обязательно дождитесь щелчка!
- Кабель целый и вставлен правильно, но не получается выйти в Сеть? Посмотрите на индикатор Интернет-соединения. Если он горит, значит подключение есть. Тут скорее всего проблема с настройками. Заходите в административную панель роутера – в адресной строке пишем IP адрес, далее указываем логин/пароль для авторизации (все данные можно найти на наклейке на самом маршрутизаторе). Берем договор с провайдером и проверяем все параметры. В первую очередь обратите внимание на тип подключения (PPPoE, PPPTP, L2TP)! Также может понадобиться указать имя и пароль пользователя, адрес сервера, DNS и IP адреса. Все это прописано в соглашении с поставщиком домашнего интернета.
Если после всех манипуляций лампочка интернета не загорается, тут 2 варианта:
- Неисправен или сгорел порт WAN (в этом случае кабель в порядке и Интернет будет работать при прямом подключении к ПК). Кстати, на некоторых маршрутизаторах есть возможность переназначения портов. То есть любой из 4 разъемов LAN можно назначить портом WAN. Если это не предусмотрено, придется нести девайс в мастерскую или покупать новый.
- Отошли контакты (здесь можно попробовать обжать кабель или вызвать мастера, чтобы заменить его).
Чтобы обжать провод Интернета, нужны специальные пресс-клещи и представление о том, как это делается!
В следующем видео пара советов, если не работает WAN порт:
Не работает индикатор Wi-Fi
Раз уж мы заговорили об индикаторах, которые свидетельствуют о соединении с Сетью, стоит поговорить о беспроводном подключении. Ведь получить доступ к Интернету можно через кабель и посредством Wi-Fi. Такая лампочка также есть на всех роутерах.
Давайте разберем ситуацию, когда подключение по кабелю есть и корректно работает, при этом лампочка Wi-Fi не горит и не получается выполнить подключение. Что делать в такой ситуации?
Вот перечень причин и решений по проблеме:
- Не включен беспроводной адаптер. Если на роутере есть кнопка включения Wi-Fi, нажмите ее. Обычно расположена сзади, там, где порты и кнопка сброса настроек. Иногда Wi-Fi совмещена с WPS.
- Если кнопки включения модуля на маршрутизаторе нет, придется заходить в «админку». Об этом я писала выше. В веб-интерфейсе переходим в раздел настройки беспроводной сети. В разных моделях называется по-своему: беспроводной режим, беспроводная сеть, точка доступа, Wireless, настройки Wi-Fi, WLAN. Там нужно включить беспроводное вещание. Опять же пункт может называться по-разному.
- Возможно, произошел сбой в программном обеспечении, поэтому кнопка не горит и доступ к Интернету через Wi-Fi не работает. Просто отключите маршрутизатор из розетки, подождите пару минут и включите снова. В большинстве случаев это помогает.
Если вы не знали, роутер рекомендуется отключать от сети ночью или, когда им никто не пользуется.
Если ничего не помогло, скорее всего, дело труба. Но не расстраивайтесь раньше времени. Попробуйте сбросить настройки к заводским значениям. Для этого на устройствах есть кнопка RESET.
В некоторых моделях сброс можно сделать через веб-интерфейс. На TP-Link – в разделе «Системные инструменты», Zyxel и D-Link – «Система», ASUS – «Администрирование».
Если уж вы зашли в административную панель, попробуйте обновить программное обеспечение. Обновление лучше скачивать на официальном сайте производителя вашего роутера. Если сброс и обновление не помогли, значит вышел из строя беспроводной модуль. Тут два выхода – ремонт или покупка нового роутера.
Вроде все рассказала. Если остались вопросы или нужна помощь в настройках, пишите в комментарии или в чат. Всем спасибо и пока!
Что делать если на роутере не горит лампочка интернета или Wifi
Модем распределяет связь по всей квартире или офису, он же регулярно становится причиной отсутствия связи. Если на роутере не горит лампочка интернет, проблемы могут быть практически в любой части системы: самом устройстве, настройках, у провайдера. Чтобы узнать точную причину, придется разбирать каждую вероятную проблему отдельно.
Что показывают индикаторы?
Всего на маршрутизаторе есть несколько лапочек-индикаторов:
- Питание (Power): показывает подключение к электросети;
- WAN: отмечает, подключен ли маршрутизатор к всемирной сети;
- WLAN/Wi-Fi: работает ли вай-фай сеть;
- LAN (от1до 4 разъемов): подключен ли модем к сетевым устройствам (например, к компьютеру);
- SYS: системный показатель;
- WPS (присутствует на разных маршрутизаторах — D-Link, АСУС, ZyXel Keenetic): защищенная установка соединения.
Важно! Количество разъемов и ламп зависит от конкретного устройства.
Варианты индикации
Лампы могут светиться, не светиться или моргать, включаться они будут также не одновременно. В зависимости от разъема индикация значка может означать разное:
- Power: лампа загорелась — электричество есть, выключилась — отключено:
- WLAN/Wi-Fi: лампочки не горят на вайфае — интернет отключен, светят — сеть подключена, но неактивна, мигают — передаются данные от роутера к компьютеру;
- WAN: индикатор погас— сигнал отсутствует, ровный свет— соединение есть, мигает — идет обмен данными;
Важно! На некоторых модемах при отсутствии подключения (соединение с всемирной сетью есть, но подключиться к ней не выходит) датчик светится оранжевым, желтым или красным (например, у «TP-Link»).
- LAN: лампа не светится — ни одно устройство не включено, светится — подключены, но не используются, мигает — передаются данные;
- SYS: если лампочка мигает — все работает стабильно, не горит — сбой системы или ошибка, светит — происходит включение, загрузка. Если лампочка горит больше минуты — произошла ошибка или системный сбой;
- WPS: индикатор медленно мигает — происходит подключение, мигает быстро — сбой при подключении, горит ровно — все подключено.
Почему не работает индикатор соединения?
Вариантов может быть много — от неисправности у провайдера до поломки самого маршрутизатора.
Проблемы и их устранение
На роутере может не гореть интернет из-за следующих неисправностей:
- Неисправности у провайдера;
- Поврежден или выткнут провод;
- Неправильно выставлены настройки;
- Неисправность устройства, индикатора или порта.
Проверка исправности кабеля от провайдера
Проверить, исправен ли провод, несложно:
- Нужно подключить провод напрямую к компьютеру или ноутбуку. Если провод неисправен, соединение не будет установлено;
- Проверить индикатор: если он горит, значит, интернет «поступает», но не раздается, возможно, из-за неправильных настроек;
- Проверить внешнюю исправность провода: он может быть поврежден, также могут отойти контакты кабеля. Во втором случае потребуется вызвать мастера.
Важно! При подключении кабеля должен быть слышен щелчок. Если его нет, стоит внимательно осмотреть место соединения.
Не работает индикатор Wi-Fi
Если не горит или мигает значок wifi на роутере, стоит проверить следующие варианты:
- Не нажата кнопка включения вай-фая на приборе. Если она есть на корпусе устройства, необходимо попробовать нажать ее;
- Вай-фай не включен в настройках. Необходимо зайти в настройки беспроводной сети, проверить;
- Сбой в программе. Нужно выключить роутер от питания, подождать несколько минут, включить обратно. Если светодиод не работает, стоит попробовать сбросить все настройки до заводских, настроить маршрутизатор заново (сделать это можно кнопкой «Reset») или обновив прошивку.
Индикация отсутствует
Если лампочки не светятся вообще, проблема может быть в отключении питания или серьезных неисправностях в устройстве. Проверить это сможет только мастер. Делать ремонт самому не рекомендуется.
Не подключен кабель
Если не горит значок интернета на роутере, проблема может заключаться в выключенном кабеле. Необходимо выткнуть его, воткнуть еще раз, а также проверить, не поврежден ли сам провод.
Нахождение неисправности
Для проверки наличия интернета в кабеле стоит подключить его к ноутбуку или ПК напрямую.
- Если компьютер не видит кабель, не подключается, значит, провод поврежден;
Важно! В этом же случае на компьютере в углу должен светиться красный крестик возле символа подключения к интернету.
- Если компьютер пытается установить соединение, но без особых успехов, вероятнее всего, проблема в WAN-порте. Возможно, из-за замыкания он вышел из строя;
- Если в углу начинает светиться иконка желтого треугольника с восклицательным знаком, значит, сам интернет в кабеле есть, но из-за неверных настроек доступ в интернет не проходит;
- Еслиже проблема вмаршрутизаторе, на компьютере связь сразу появится.
Проверка работы порта роутера
Если мигает роутер и нет интернета стоит проверить работу разъема. Убедиться в том, что сам порт работает, можно при помощи патч-корда — провода, через который маршрутизатор соединяется с компьютером. Если разъем в порядке, соединение будет установлено. В этом случае проблему необходимо искать в другом месте.
Индикатор горит оранжевым
Это встречается не на всех моделях. Если лампочка светит оранжевым, значит, возникла проблема с подключением к сети.
Если сгорел WAN порт роутера
Некоторые модели допускают переназначение порта: на них кабель можно воткнуть в разъем LAN и использовать дальше. Если же такой вариант не предусмотрен, придется нести маршрутизатор в ремонт.
Вероятных причин поломки индикатора интернета на роутере может быть много: повреждение светодиода, скачок напряжения в сети, проблемы с проводом или разъемом. Необходимо проверить по очереди каждый вариант, чтобы найти правильный.
Источник
Не горит значок интернета на роутере: решение проблемы от WiFiGid
Всем привет! Думаю, все вы обращали внимание на лампочки на маршрутизаторе – некоторые горят постоянно, другие моргают, бывает светятся красным или оранжевым цветом. Так вот, все эти индикаторы сигнализируют нам, пользователям, о работе роутера.
Самым главным я назову индикатор WAN. Кстати, в переводе с английского – Глобальная компьютерная сеть. Эта лампочка показывает статус Интернет-соединения, работу одноименного порта WAN, который есть на каждом роутере и служит для подключения кабеля провайдера.
На некоторых моделях сетевого оборудования разъем WAN может быть обозначен как Ethernet или Internet.
Что показывают индикаторы?
Давайте сначала вспомним все лампочки на маршрутизаторе, и что они показывают:
- Power или индикатор питания – показывает, подключено ли устройство к электрической сети;
- WAN – показывает статус подключения к Интернету;
- Wi-Fi – расскажет о работе беспроводной сети;
- LAN 1-4 – показывают, есть ли подключенные сетевые устройства.
После сброса к заводским настройкам все индикаторы могут моргать. Это случается и после неудачного обновления сетевого устройства.
Что показывают индикаторы на роутере (на примере TP-Link), рассказано в следующем видео:
Почему не работает индикатор интернет-соединения?
Рассмотрим ситуацию, когда питание к роутеру подключено, интернет-провод вставлен, а индикатор WAN не работает. Итак, основные причины того, что на роутере не горит лампочка Интернета, следующие:
- Кабель провайдера не подключен или поврежден;
- Проблемы на линии;
- Неправильные настройки маршрутизатора (например, неверно указан тип подключения);
- Неисправность порта WAN, самого индикатора или роутера.
Также стоит знать, что, если лампочка горит или моргает зеленым, значит – все в порядке, соединение есть. Если же светится оранжевым или красным, значит – кабель подключен, но доступа к Интернету нет.
Проверяем исправность кабеля от провайдера
Если не горит значок Интернета на роутере, в первую очередь нужно убедиться в исправности кабеля. Вот несколько советов, которые помогут это проверить:
- Подключите провод Интернета к ноутбуку или стационарному компьютеру напрямую, в сетевую карту. Если выход в Сеть есть, значит, с кабелем порядок, а причину нужно искать в роутере. Если же и прямое подключение не работает, смело звоните оператору домашнего интернета. Здесь точно есть неполадки на линии.
- Выньте провод из WAN порта, осмотрите его. Если видимых повреждений нет, попробуйте воткнуть его обратно. Обязательно дождитесь щелчка!
- Кабель целый и вставлен правильно, но не получается выйти в Сеть? Посмотрите на индикатор Интернет-соединения. Если он горит, значит подключение есть. Тут скорее всего проблема с настройками. Заходите в административную панель роутера – в адресной строке пишем IP адрес, далее указываем логин/пароль для авторизации (все данные можно найти на наклейке на самом маршрутизаторе). Берем договор с провайдером и проверяем все параметры. В первую очередь обратите внимание на тип подключения (PPPoE, PPPTP, L2TP)! Также может понадобиться указать имя и пароль пользователя, адрес сервера, DNS и IP адреса. Все это прописано в соглашении с поставщиком домашнего интернета.
Если после всех манипуляций лампочка интернета не загорается, тут 2 варианта:
- Неисправен или сгорел порт WAN (в этом случае кабель в порядке и Интернет будет работать при прямом подключении к ПК). Кстати, на некоторых маршрутизаторах есть возможность переназначения портов. То есть любой из 4 разъемов LAN можно назначить портом WAN. Если это не предусмотрено, придется нести девайс в мастерскую или покупать новый.
- Отошли контакты (здесь можно попробовать обжать кабель или вызвать мастера, чтобы заменить его).
Чтобы обжать провод Интернета, нужны специальные пресс-клещи и представление о том, как это делается!
В следующем видео пара советов, если не работает WAN порт:
Не работает индикатор Wi-Fi
Раз уж мы заговорили об индикаторах, которые свидетельствуют о соединении с Сетью, стоит поговорить о беспроводном подключении. Ведь получить доступ к Интернету можно через кабель и посредством Wi-Fi. Такая лампочка также есть на всех роутерах.
Давайте разберем ситуацию, когда подключение по кабелю есть и корректно работает, при этом лампочка Wi-Fi не горит и не получается выполнить подключение. Что делать в такой ситуации?
Вот перечень причин и решений по проблеме:
- Не включен беспроводной адаптер. Если на роутере есть кнопка включения Wi-Fi, нажмите ее. Обычно расположена сзади, там, где порты и кнопка сброса настроек. Иногда Wi-Fi совмещена с WPS.
- Если кнопки включения модуля на маршрутизаторе нет, придется заходить в «админку». Об этом я писала выше. В веб-интерфейсе переходим в раздел настройки беспроводной сети. В разных моделях называется по-своему: беспроводной режим, беспроводная сеть, точка доступа, Wireless, настройки Wi-Fi, WLAN. Там нужно включить беспроводное вещание. Опять же пункт может называться по-разному.
- Возможно, произошел сбой в программном обеспечении, поэтому кнопка не горит и доступ к Интернету через Wi-Fi не работает. Просто отключите маршрутизатор из розетки, подождите пару минут и включите снова. В большинстве случаев это помогает.
Если вы не знали, роутер рекомендуется отключать от сети ночью или, когда им никто не пользуется.
Если ничего не помогло, скорее всего, дело труба. Но не расстраивайтесь раньше времени. Попробуйте сбросить настройки к заводским значениям. Для этого на устройствах есть кнопка RESET.
В некоторых моделях сброс можно сделать через веб-интерфейс. На TP-Link – в разделе «Системные инструменты», Zyxel и D-Link – «Система», ASUS – «Администрирование».
Если уж вы зашли в административную панель, попробуйте обновить программное обеспечение. Обновление лучше скачивать на официальном сайте производителя вашего роутера. Если сброс и обновление не помогли, значит вышел из строя беспроводной модуль. Тут два выхода – ремонт или покупка нового роутера.
Вроде все рассказала. Если остались вопросы или нужна помощь в настройках, пишите в комментарии или в чат. Всем спасибо и пока!
Источник
Всем привет! Думаю, все обратили внимание на лампочки на роутере: одни горят постоянно, другие мигают, иногда горят красным или оранжевым. Итак, все эти индикаторы сигнализируют нам, пользователям, о функционировании роутера.
Самое главное я назову это индикатором WAN. Кстати, в переводе с английского — Глобальная компьютерная сеть. Этот свет сигнализирует о состоянии интернет-соединения, работе одноименного WAN-порта, который есть в каждом роутере и используется для подключения кабеля провайдера.
На некоторых моделях сетевого оборудования разъем WAN может иметь маркировку Ethernet или Internet.
Содержание
- Что показывают индикаторы?
- Почему не работает индикатор интернет-соединения?
- Проверяем исправность кабеля от провайдера
- Не работает индикатор Wi-Fi
Что показывают индикаторы?
Давайте сначала вспомним все лампочки на роутере и что они показывают:
- Индикатор питания или питание включено: показывает, подключено ли устройство к электрической сети.
- WAN: показывает состояние интернет-соединения.
- Wi-Fi: информирует о работе беспроводной сети.
- LAN 1-4: Показывает, подключены ли сетевые устройства.
После сброса к заводским настройкам все индикаторы могут мигать. Это также происходит после неудачного обновления сетевого устройства.
Что показывают индикаторы на роутере (например, TP-Link), рассказывается в следующем видео:
Почему не работает индикатор интернет-соединения?
Рассмотрим ситуацию, когда к роутеру подключено питание, вставлен интернет-кабель, а индикатор WAN не работает. Итак, основные причины, по которым не горит лампочка интернета на роутере, следующие:
- Кабель провайдера не подключен или поврежден.
- Проблемы с линией.
- Неправильная конфигурация роутера (например, неверный тип подключения).
- Неисправность порта WAN, самого индикатора или роутера.
Также стоит знать, что если лампочка горит или мигает зеленым, значит все в порядке, связь есть. Если он горит оранжевым или красным, значит кабель подключен, но доступа в интернет нет.
Проверяем исправность кабеля от провайдера
Если значок интернета на роутере не горит, предварительно нужно убедиться в исправности кабеля. Вот несколько советов, которые помогут вам проверить это:
Если после всех манипуляций лампочка интернета не загорается, есть 2 варианта:
Чтобы обжать интернет-кабель, нужны специальные тиски и представление о том, как это делается!
В следующем видео пара советов, если не работает WAN порт:
Не работает индикатор Wi-Fi
Раз уж речь идет об индикаторах, указывающих на подключение к интернету, то стоит поговорить и о беспроводном соединении. Ведь выйти в интернет можно и через кабель и через Wi-Fi. Такая лампочка есть и во всех роутерах.
Давайте посмотрим на ситуацию, когда есть проводное соединение и оно работает нормально, при этом лампочка Wi-Fi не горит и соединение не может быть установлено. Что делать в такой ситуации?
Вот список причин и способов решения проблемы:
Если вы не знали, рекомендуется отключать роутер от сети на ночь или когда им никто не пользуется.
Если ничего не помогает, скорее всего, это труба. Но не отчаивайтесь раньше времени. Попробуйте сбросить настройки до заводских. Для этого на устройствах есть кнопка RESET.
На некоторых моделях сброс можно сделать через веб-интерфейс. В TP-Link — в разделе «Системные инструменты», Zyxel и D-Link — «Система», ASUS — «Администрирование».
Если вы уже вошли в административную панель, попробуйте обновить ПО. Обновление лучше скачать на официальном сайте производителя вашего роутера. Если сброс и обновление не помогли, значит вышел из строя модуль беспроводной связи. Выхода два: ремонт или покупка нового роутера.
Кажется, он все сказал. Если у вас есть вопросы или нужна помощь с настройкой, пишите в комментариях или в чат. Всем спасибо и до свидания!
Содержание
- Способ 1: Проверка доступа к сети
- Способ 2: Проверка используемого разъема
- Способ 3: Проверка кабеля WAN
- Способ 4: Выбор порта WAN в настройках роутера
- Вопросы и ответы
Способ 1: Проверка доступа к сети
Рассматриваемая в этом способе ситуация встречается крайне редко, однако если она все-таки возникла, никаких дополнительных действий выполнять не придется, поэтому и рекомендуется проверить ее в первую очередь. Дело в том, что индикатор, отвечающий за наличие сигнала WAN на роутере может перегореть или не иметь значения из-за программных ошибок, но при этом проблем с интернетом наблюдаться не будет. От вас требуется только посмотреть, есть ли доступ к сети через любое подключенное к маршрутизатору устройство. Если интернет доступен, значит, лампочка перегорела или индикатор потерял свое значение из-за неполадок программного характера. Можете просто оставить это как есть и продолжать пользоваться данным сетевым оборудованием.
Когда необходимо, чтобы индикатор отображался, при программных неисправностях, возможно, поможет перепрошивка роутера. Более детально об этой процедуре читайте в отдельной статье на нашем сайте по ссылке ниже. В случае нерезультативности перепрошивки можно сдать маршрутизатор в сервисный центр или задуматься о приобретении нового.
Подробнее: Как прошить роутер
Способ 2: Проверка используемого разъема
Чаще всего интернет-кабель подключается к маршрутизатору через отдельный порт WAN или «Интернет», выделенный на панели с разъемами отличным от остальных цветом. Если пользователь по незнанию подсоединит данный провод к одному из портов локальной сети, соответственно, индикатор не загорится и доступа к сети не будет. Обратите внимание на заднюю панель и посмотрите, куда вставлен кабель, а также проверьте, насколько плотно он сидит в разъеме. На всякий случай можете отключить его и подсоединить повторно.
Способ 3: Проверка кабеля WAN
Не стоит исключать и варианты, когда рассматриваемую проблему вызывает поврежденный или ненадежно подключенный кабель WAN. Осмотрите его вместе с портом, проверяя наличие физических дефектов по всей длине провода, а также убедитесь в том, что он надежно подключен к компьютерной розетке или терминалу, если такой установлен в доме или квартире.
Дополнительно можно взять и подключить этот кабель напрямую к компьютеру. Если интернет не появится и сама Windows даже не видит подключение, скорее всего, проблема либо в самом проводе, либо на стороне провайдера.
Способ 4: Выбор порта WAN в настройках роутера
Последний способ касается только определенной категории юзеров, использующей особенные модели маршрутизаторов, которые поддерживают выбор порта для подключения WAN. В большинстве случаев это модели от компании ZyXEL, поэтому и рассмотрим данную настройку на примере такого роутера.
- Для начала выполните авторизацию в веб-интерфейсе устройства — у ZyXEL в этом плане есть кое-какие исключения в сравнении с остальными моделями. Если вы впервые сталкиваетесь с этой задачей или испытываете трудности при входе, обратитесь за помощью к материалу по следующей ссылке.
- Перейдите в раздел настройки интернета, отыщите там вкладку с используемым протоколом подключения и выберите текущий интерфейс для его редактирования.
- Найдите пункт «Кабель от провайдера» и отметьте маркером разъем, который хотите использовать для подключения WAN. Переназначайте параметр на разные порты, чтобы проверить их работоспособность и убедиться в исправности. По завершении не забывайте применять изменения.
Подробнее: Вход в веб-интерфейс роутеров Zyxel Keenetic

Если ничего из перечисленного выше не помогло — пришло время обращаться напрямую к провайдеру и рассказывать о своей проблеме. Не забывайте уточнять, что все проверочные действия были выполнены, поскольку сотрудник технической поддержи сразу же порекомендует сделать все то, о чем мы уже говорили. Иногда неполадка будет решена сразу же путем переподключения на стороне поставщика интернет-услуг, но порой придется подождать, например, когда на линии ведутся ремонтные работы.
Еще статьи по данной теме: