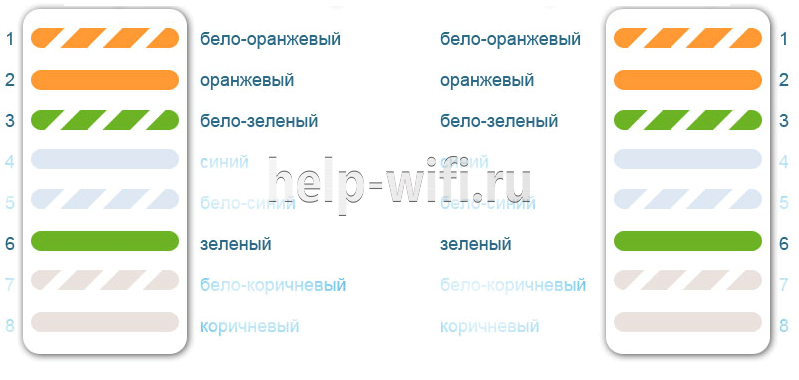Как подключить интернет от роутера к компьютеру (ноутбуку) по сетевому кабелю?
На тему подключения к интернету по беспроводной сети написано уже много статей. Инструкции по подключению, решению разных проблем, ошибок и т. д. А в этой статье мы рассмотрим подключение роутеар к компьютеру с помощью сетевого кабеля, который как правило идет в комплекте с роутером. С подключением по кабелю все намного проще, чем с Wi-Fi. Но не смотря на это, иногда возникают вопросы с подключением к роутеру с помощью сетевого кабеля (LAN).
В основном, конечно же с помощью кабеля к интернету подключают стационарные компьютеры, в которых нет встроенного Wi-Fi приемника. А если купить для компьютера специальный Wi-Fi адаптер, то и здесь можно отказаться от проводов. Я всегда советую подключать роутер по кабелю для его настройки, ну и кончено же обновления прошивки. Разные бывают случаи, может Wi-Fi не работает на ноутбуке, а к интернету подключится нужно, или скорость по беспроводной сети низка, здесь нам пригодится сетевой кабель. По кабелю подключение всегда работает стабильнее, чем по воздуху.
Все что нам понадобится, это сам сетевой кабель, которым мы и будем подключать компьютер к роутеру. Это обычная витая пара, с коннекторами RJ-45 с обоих сторон. Такой кабель должен быть в комплекте с вашим маршрутизатором. Правда, он там короткий (зависит от производителя роутера). Если вам нужен длинный кабель, то вам его могут изготовить в компьютерном магазине. Можно и самому, но там нужен специальный инструмент. Инструкций полно в интернете.
Как правило, к роутеру можно подключить 4 устройства по сетевому кабелю. Именно 4 LAN разъема вы скорее всего найдете на своем маршрутизаторе. В отдельных случаях, LAN разъем может быть 1, или 8. Не важно, какая версия Windows установлена на вашем компьютер. Инструкция подойдет для Windows 7, Windows 8, и Windows 10. В Windows XP подключается все точно так же, но настройки IP будут немного отличаться.
Подключение к роутеру с помощью сетевого кабеля (LAN)
Все очень просто. Берем сетевой кабель, один конец подключаем к роутеру в один из LAN разъемов (они подписаны LAN, или Домашняя сеть). А второй конец кабеля подключаем в сетевую карту компьютера. Выглядит это вот так:
Если вы к роутеру подключаете ноутбук, то там делаем все точно так же. Один конец кабеля к роутеру, а второй в сетевую карту ноутбука:
Вот и все подключение. Если роутер включен, то компьютер сразу должен отреагировать на подключение к роутеру. Поменяется статус подключения в трее (в нижнем правом углу).
Если к роутеру подключен интернет, и он уже настроен, то скорее всего значок подключения будет таким:
Это значит что все хорошо, и интернет уже работает.
А если роутер еще не настроен (вы только собираетесь его настраивать), или есть какие-то проблемы в настройках компьютера, то статус подключения будет с желтым восклицательным знаком. И без доступа к интернету. Интернет на компьютере работать не будет.
Если интернет от этого роутера на других устройствах работает нормально, а на компьютере который мы подключили без доступа к интернету, то нужно проверить настройки IP и DNS для подключения по локальной сети.
Без доступа к интернету при подключении по кабелю
Может быть такое, что после подключения интернет работать не будет. Подключение будет «без доступа к интернету», или «Ограничено» (в Windows 8 и Windows 10). Если проблема не в роутере (он раздает интернет), то нужно проверить настройки на самом компьютере.
Нажмите правой кнопкой мыши на значок подключения и выберите Центр управления сетями и общим доступом. В новом окне выберите Изменение параметров адаптера.
Дальше, нажмите правой кнопкой на адаптер Подключение по локальной сети, или Ethernet, и выберите Свойства.
И выставляем все как на скриншоте ниже. Нужно выставить автоматическое получение IP и DNS адресов.
После этого перезагрузите компьютер, все должно заработать.
Что делать, если компьютер не реагирует на подключение сетевого кабеля?
Может быть такое, что после подключении кабеля к компьютеру, статус подключения не поменяется, и там будет компьютер с красны крестиком (нет подключения).
В таком случае, попробуйте сделать следующее:
- Подключить сетевой кабель на роутере в другой LAN разъем.
- Если есть возможность, замените сетевой кабель. Не исключено, что проблема в кабеле.
- Установите, или обновите драйвер сетевой карты.
- Зайдите в управление адаптерами, и проверьте, включен ли адаптер Подключение по локальной сети. Нажмите на него правой кнопкой мыши, и выберите включить.
- Если интернет по кабелю не работает на компьютере с Windows 10, то смотрите эту стать https://help-wifi.com/reshenie-problem-i-oshibok/ne-rabotaet-internet-v-windows-10-posle-podklyucheniya-setevogo-kabelya/.
Как показывает практика, по кабелю все работает сразу после подключения. Без каких-либо проблем и настроек. Если у вас не получилось соединить свой компьютер с роутером, то описывайте проблему в комментариях. Обязательно отвечу, и помогу советом.
Эта статья расскажет, как подключить компьютер к роутеру через кабель. Казалось бы, это сделать несложно. Но на этом пути иногда встречаются проблемы. Как сделать так, чтобы все быстро заработало, расскажем дальше.
Содержание
- Зачем использовать проводное подключение?
- Подключение
- Проблемы, которые могут возникнуть при подключении
- Нет соединения компьютера с роутером
- Соединение без доступа к интернету
- Задать вопрос автору статьи
Зачем использовать проводное подключение?
Необходимость в проводном подключении к роутеру возникает в следующих случаях:
- в ПК отсутствует Wi-Fi модуль;
- сетевой адаптер сломан;
- при настройке маршрутизатора;
- при обновлении прошивки;
- когда скорость Wi-Fi соединения недостаточна.
Скорости работы может не хватать, например, если происходит обработка видео по локальной сети, работа с файлами из сетевого хранилища. Wi-Fi сеть может быть загружена работой беспроводной системы видеонаблюдения. Если ПК или ноутбук находится недалеко от маршрутизатора, а Wi-Fi сеть активно используют другие устройства или пользователи, то проводное соединение будет хорошим решением.
Подключение
Если не хочется читать, посмотрите следующее видео:
Чтобы подключить ноутбук или ПК к роутеру необходим шнур, иначе называемый патч-кордом. Как правило, он поставляется вместе с маршрутизатором. Если такого кабеля нет или его длины недостаточно, патч-корд следует приобрести в магазине.
Лучше покупать готовые шнуры, изготовленные заводским способом. При их изготовлении используется специальный, нежесткий кабель, который можно многократно гнуть без опасения повредить проводник.
Готовые патч-корды бывают до 10 метров длиной. Если же подключение происходит на большом удалении, то в компьютерном магазине или в компании, занимающейся сетевыми технологиями, могут изготовить кабель необходимой длины. Самостоятельно без специального инструмента сделать такой провод затруднительно.
Чтобы подключить ноутбук или ПК, один конец сетевого кабеля соедините с портом LAN на роутере. Обычно таких разъемов четыре, но может быть один, может быть больше четырех. Это зависит от модели маршрутизатора. Можно подключаться к любому свободному порту, не обязательно к первому.
Второй конец патч-корда подсоедините к сетевому разъему в компьютере или ноутбуке. Если в ноутбуках сетевой разъем, как правило, интегрирован на материнской плате, то не во всех современных компьютерах он есть. Если разъем отсутствует, то придется приобретать специальный адаптер, подключаемый по USB.
Собственно, на этом физическое подключение к интернету через роутер и заканчивается. Если провод для подключения компьютера к роутеру не поврежден, на последнем начнет мигать светодиод, соответствующий подключенному порту. Если к WAN порту маршрутизатора подключен кабель провайдера, а сам роутер правильно настроен, то компьютер автоматически получит доступ в интернет. Об этом будет сигнализировать соответствующий значок на панели задач в правом нижнем углу экрана.
Проблемы, которые могут возникнуть при подключении
При проводном подключении к роутеру могут возникнуть проблемы двух видов – отсутствие физического подключения и неправильные настройки оборудования. Рассмотрим подробней, как преодолеть возможные трудности.
Нет соединения компьютера с роутером
Если на значке сетевого подключения на панели в правом нижнем углу экрана значится красный крестик, а после подключения патч-корда от маршрутизатора к компу он не пропадает, то это значит, что не удалось установить физическое соединение.
Прежде всего нужно убедиться, что коннекторы на концах шнура до конца вставлены в разъемы на роутере и компьютере. Вставлять коннекторы нужно до легкого щелчка. Так они плотно фиксируются в разъемах. Можно попробовать вставить кабель в другой LAN разъем маршрутизатора или другой сетевой разъем на ПК, если он есть.
Если коннекторы плотно вставлены в разъемы, а соединения по-прежнему нет, нужно проверить исправен ли кабель. Он может быть перегнут или пережат, что влечет за собой разрыв проводника под оболочкой. Возможно неправильно обжаты коннекторы.
Проще всего убедиться, что проблема не в кабеле – это заменить его на заведомо работающий шнур!
Если ничего не помогает и подключение отсутствует, следует проверить подключен ли сетевой адаптер в операционной системе ПК. В Диспетчере устройств в Windows нужно найти «Сетевые адаптеры» и убедиться, что устройство работает нормально. Если есть какие-то проблемы, то нажатием правой клавиши мыши вызывается меню. Там следует выбрать нужный пункт – или просто включить адаптер, если он отключен, или переустановить драйвер.
Соединение без доступа к интернету
Посмотрите видео с инструкциями, которые помогут получить доступ к Интернету через роутер:
Самая часто встречающаяся проблема – это отсутствие подключения компьютера к интернету через роутер. Об этом сигнализирует восклицательный знак в желтом треугольнике на значке сетевого подключения в правом нижнем углу экрана. Причин этого может быть масса – от неправильных настроек роутера до банального отключения интернета за неуплату.
Чтобы локализовать проблему, нужно проверить, работает ли интернет на других устройствах, подключенных к этому маршрутизатору по Wi-Fi, например, смартфон. Если с роутером все в порядке, значит проблема – в настройках компьютера. Очень часто неправильно прописаны IP адреса.
Для того, чтобы поправить настройки в «Панели управления» следует найти раздел «Сеть и Интернет», там в «Сетевых подключениях» вызвать контекстное меню нажатием правой кнопки мыши на пункте «Подключение по локальной сети». Потом следует перейти в подменю «Свойства», там выбрать «Протокол интернета версии 4» и опять выбрать «Свойства». Здесь нужно выбрать опцию автоматического получения адресов IP и DNS.
Подключить компьютер или ноутбук к роутеру несложно. При возникновении проблем, их можно преодолеть самостоятельно, если четко следовать правильным рекомендациям. Если статья была полезна, напишите в комментариях. Если что-то не получилось или есть вопросы, также можно смело написать в онлайн-чат или комментарии! Спасибо за внимание!
![Как подключить компьютер к роутеру [Лого] kak-podklyuchit-kompyuter-k-routeru](https://ocomp.info/wp-content/uploads/2018/08/Kak-podklyuchit-kompyuter-k-routeru.jpg)
Как правило, при подключении и настройки домашнего интернета, требуется хотя бы один раз зайти в веб-интерфейс роутера, подключившись к нему сетевым кабелем (через LAN-порт). Особенно, это касается не самых новых роутеров…
Вообще, обычно, проблемы больше возникают с настройкой Wi-Fi, чем непосредственно с подключением к LAN-порту устройств…
Однако, в ряде случаев происходят интересные «казусы»: когда соединил кабелем компьютер/ноутбук и роутер, но значок сети в Windows почему-то сообщает, что соединения нет — кабель не подключен (и на значке горит красный крестик ).
В общем, в этой статье рассмотрю последовательно все действия по подключению ПК/ноутбука к LAN-порту роутера. Думаю, статья будет полезна всем начинающим пользователям, которые пытаются настроить домашнюю сеть.
И так…
*
Содержание статьи📎
- 1 Подключение к роутеру сетевым LAN-кабелем
- 1.1 Основы: по шагам
- 1.1.1 Если нет Ethernet-разъема для интернет-кабеля
- 1.2 Если на значке сети «горит» восклицательный знак (без доступа к Интернет)
- 1.3 Если на значке сети «горит» красный крестик
- 1.1 Основы: по шагам
→ Задать вопрос | дополнить
Подключение к роутеру сетевым LAN-кабелем
Основы: по шагам
Начну сразу с места в карьер…
Первое, что нам потребуется (кроме роутера и компьютера, разумеется) — это сетевой кабель. Вообще, обычно, такой кабель идет в комплекте к роутеру (в 99% случаев).
Чаще всего длина такого LAN-кабеля [из набора] не более 1÷2 м. Этой длины вполне достаточно [в большинстве случаев] для подключения и настройки роутера.
Примечание! Если у вас его нет, или его длины явно недостаточно — можете приобрести его в любом компьютерном магазине. Причем, там же можно попросить, чтобы вам обрезали кабель под конкретную длину…
Сетевой кабель (1-2 м. кабель идет в комплекте ко всем роутерам)
Далее подсоедините к роутеру адаптер питания и включите его. Затем подключите к гнезду «Internet» кабель вашего Интернет-провайдера.
Один из синих (часто они бывают желтыми) портов (LAN) необходимо соединить с сетевым LAN-портом ноутбука/ПК.
Типовой вид роутера (D-Link)
*
Если нет Ethernet-разъема для интернет-кабеля
С компьютерами, как правило, таких проблем не возникает. На большинстве моделей имеется, по крайней мере, встроенная в мат. плату сетевая карта, и ее порт легко найти на задней стенке системного блока.
С ноутбуками — может быть все несколько иначе. Дело в том, что современные ноутбуки, обычно, подключают к Интернет с помощью беспроводной сети Wi-Fi, и не на всех устройствах есть Ethernet-порт (особенно это касается ультрабуков).
Если у вас LAN-порта нет — то необходимо приобрести спец. адаптер-переходник на USB…
Подключаем кабель к ПК-ноутбука
Переходников таких достаточно много: есть подходящие как к классическому USB 2.0/USB 3.0 портам, есть и более универсальные (с поддержкой LAN, HDMI, USB) для USB Type-C. См. скриншот ниже. 👇
👉 Примечание!
Приобрести такие адаптеры можно за «копейки» в китайских онлайн магазинах
Различные варианты сетевых адаптеров для ноутбука (для подключения к роутеру через LAN порт)
*
Если и компьютер, и роутер включены, с кабелем все в порядке — то на корпусе роутера вы должны увидеть, как будут гореть (моргать) несколько светодиодов: отвечающие за питание, LAN-порт, Интернет (если соединение установлено).
На роутере загорелись светодиоды (в том числе, загорелся светодиод, отвечающий за LAN-порт)
В идеале, вы должны увидеть в трее сетевой значок сети без каких-либо предупреждений (сигнализирующий, что соединение с роутером установлено, Интернет есть).
Значок сети (Windows 10). Все OK!
Но, к сожалению, в ряде случаев, далеко не всегда роутер сразу же автоматически начинает работать (иногда без ручной настройки — никак) …
*
Если на значке сети «горит» восклицательный знак (без доступа к Интернет)
Пожалуй, это наиболее популярный вариант (особенно при первом подключении и настройке роутера, например, после смены оборудования).
*
В этом случае, первым делом, порекомендую открыть сетевые подключения и проверить, все ли там в порядке. Для этого нажмите сочетание кнопок Win+R и используйте команду ncpa.cpl (см. скрин ниже 👇).
Как открыть сетевые подключения / команда ncpa.cpl и Win+R
В окне сетевых подключений необходимо открыть свойства вашего подключения (обычно, оно называется «Ethernet» (как в моем случае 👇) или «Подключение по локальной сети»).
Свойства адаптера
Далее найти строку «IP-версии 4» и открыть ее свойства. После поставить ползунки в режим:
- получать IP-адрес автоматически;
- получить адрес DNS-сервера автоматически (в некоторых случаях рекомендуется вместо авто-варианта, указать DNS 8.8.8.8 — это DNS от Google. Более подробно об этом здесь).
Сохраните настройки и проверьте работу сети.
Свойства IPv4 — получить IP-адрес автоматически
*
Второй важный момент — это проверка настроек роутера. Если у вас ранее он не был настроен — то, в принципе, в большей части случаев — Интернета и не будет, пока не будут указаны параметры подключения.
У разных провайдеров разные требования: как правило, найти необходимые логины и пароли, IP-адреса и пр. параметры [которые нужно ввести в настройки роутера] можно в договоре с провайдером, который заключали при подключении к сети Интернет.
👉 В помощь!
Как войти в настройки роутера [как раз туда, где необходимо задать параметры подключения] (для начинающих)
Настройка PPPoE подключения в веб-интерфейсе Tenda (для подключения к Интернет)
В этом плане порекомендую еще одну статью (о настройке и подключении роутера с «нуля»). Из нее сможете почерпнуть все «опущенные» моменты…
*
Если на значке сети «горит» красный крестик
Сетевой кабель не подключен — красный крестик (Windows 10 трей)
Такой значок означает, что у вас нет соединения между роутером и компьютером (ноутбуком). Происходить это может по разным причинам. Приведу ниже самые распространенные.
*
1) Проверьте состояние кабеля
Все ли с ним в порядке, не перегнут ли. Часто так бывает, что внешне кабель может казаться целым, но его несколько раз сильно перегибали, и внутри медные жилки были перебиты. Поэтому, я бы порекомендовал попробовать использовать другой кабель.
Кабель перегнут (скручен)
2) Посмотрите, плотно ли вставлен кабель в LAN-порт
Часто из-за небольших отклонений в изготовлении (а также резиновых прокладок, которые часто на них ставят, шероховатости и пр.) разъемов RJ-45 и LAN-портов — не всегда и не каждый разъем до конца вставляется в каждый порт.
В идеале после того, как разъем был вставлен — вы должны услышать легкий щелчок (а на сетевой карте ПК/ноутбука — должен загореться светодиод, что кабель подключен (такой же как на роутере)).
Если у ПК несколько LAN-портов — попробуйте задействовать другой.
Разъемы RJ-45
3) Проверьте, включен ли ваш сетевой адаптер
В Windows может так стать, что сетевой адаптер будет выключен. Чтобы проверить, не так ли это, зайдите в сетевые подключения (для этого вызовите окно «Выполнить» сочетанием Win+R, и используйте команду ncpa.cpl).
Далее обратите внимание на то, какой значок: у выключенного устройства он черно-белый (как на скрине ниже).
Можно просто щелкнуть правой кнопкой мышки по адаптеру, чтобы увидеть статус работы и включить устройство (если необходимо). См. пример ниже.
Включаем адаптер / Сетевые подключения
Также рекомендую зайти в 👉 диспетчер устройств (сочетание Win+R, и команда devmgmt.msc), и найти свой адаптер во вкладке «Сетевые адаптеры».
Далее попробуйте его выключить/включить (достаточно кликнуть по нему правой кнопкой мышки). Пример показан ниже. 👇
Отключить-включить устройство (диспетчер устройств)
*
👉 В помощь!
Если это не помогло, рекомендую ознакомиться с одной из моих прошлых статей, в которой разбирается почему может не работать интернет по сетевому кабелю от роутера.
*
На этом пока все…
Всем удачного и быстрого подключения!
Успехов!
👣
Первая публикация: 16.08.2018
Корректировка: 1.08.2020


На чтение 12 мин Просмотров 53.1к.
Юрий Санаев
Системный администратор. Менеджер по продажам компьютеров и wi-fi оборудования. Опыт работы – 10 лет. Знает о «железе» и софте все и даже больше.
Если пользователь желает создать дома локальную сеть, чтобы иметь общий доступ к файлам со всех устройств, у него могут возникнуть проблемы с обжимом витой пары на 8 жил или 4 жилы.
Чтобы справиться с задачей, разберемся, какие бывают ее виды, какие нужны провода, штекеры и инструменты. Приведем схемы обжима и расскажем, какая из них подходит в конкретной ситуации.
Содержание
- Виды
- Количество жил
- Категория и защитная оболочка
- Выбор провода
- Инструменты
- Кабель
- Коннектор
- Инструмент для обжимки
- Схемы обжима и выбор нужной
- 8 жил
- 4 жилы
- Порядок при обжимке
- Обжим без инструмента
- Использование специальных самообжимающихся коннекторов
- Проверка
- Секреты из практики по монтажу
Виды
Витая пара – это кабель из скрученных проводов из меди или латуни в оплетке. Она создана для передачи сигнала между техникой и подсоединяется через разъемы Ethernet. Может быть с защитой. Последняя выполняется из фольги или проволочной оплетки и бывает общая и попарная. Первая покрывает кабель полностью, вторая – раздельные пары.
Витая пара делится на несколько типов:
| Название по ISO/IEC 11801 | Общее экранирование | Попарная защита экраном |
| U/UTP(UTP) | Нет | Нет |
| U/FTP | Нет | Фольга |
| F/UTP (FTP) | Фольга | Нет |
| S/UTP (STP) | Оплетка | Нет |
| SF/UTP (S/FTP) | Оплетка, фольга | Нет |
| F/FTP | Фольга | Фольга |
| S/FTP | Оплетка | Фольга |
| SF/FTP | Оплетка, фольга | Фольга |
Неэкранированный кабель (UTP) не уступит другим по качеству трансляции сигнала, но под воздействием электромагнитных помех связь существенно ухудшается. Его не стоит размещать поблизости от электрической проводки.
В кабеле с индивидуальным экраном (FTP) раздельные пары защищены фольгой, что делает сигнал невосприимчивым к внешним помехам или перекрестным между парами. Может находиться рядом с электропроводкой.
STP (S/UTP)– экранирование происходит за счёт медной оплетки поверх всех пар.
Расшифровка:
- U — экран отсутствует;
- F — применяется фольга;
- S — металлическая оплетка внешнего экрана.
Кабель с общим экраном (F/UTP, S/UTP, SF/UTP) обеспечивает хорошую защиту от наружных электромагнитных воздействий.
Интернет кабель с обоими видами экранов защищает как от внешних воздействий, так и от перекрестных, между парами. Это виды кабеля F/FTP, S/FTP, SF/FTP.
Количество жил
Кабель включает в себя одну жилу (одножильный) или их ряд (многожильный). Первый тип плохо изгибается, но обладает лучшими свойствами, отвечающими за дальность передачи сигнала. Его проще опрессовать, зафиксировать, он практически не гнется. Оптимален для подсоединения интернет-розеток.
Провод с множеством шнуров-жил лучше гнется, но отличается высоким затуханием при трансляции сигнала. Плохо обжимается, потому что есть риск нарушить изоляцию. Трудно помещается в коннектор и применяется там, где требуется гибкость, например, при соединении роутера и ПК или двух компьютеров.
Категория и защитная оболочка
Категория кабеля имеет важное значение при обжиме кабеля для подключения Интернета или настройке локальной сети. Нужно задействовать категорию не ниже CAT 5. Посмотреть номер можно на оболочке. Всего есть 7 категорий:
| Категория | Количество пар | Пропускная способность, МГц | Скорость передачи данных, Мбит/с |
| CAT 1 | 1 | 0,1, используется в телефонной связи | — |
| CAT 2 | 2 | 1 | 4 |
| CAT 3 | 4 | 16 | 10 и 100 |
| CAT 4 | 4 | 20 | 20 |
| CAT 5 | 4 | 100 | 100 |
| CAT 5E | 4 | 125 | 100 (2 пары), 1 Гбит/с (4 пары) |
| CAT 6 | 4 | 250 | От 1 до 10 Гбит/с |
| CAT 7 | 4 | 600 | До 10 Гбит/с |
Форма, оплетка и цвет витой пары имеют значение. Классический кабель получил серую расцветку. Он сделан из ПВХ, обозначается буквами PVC. Применяется в помещениях, дешев, но боится огня и подвержен воздействию жары или холода.
Из полиэтилена (обозначение – PE) делают кабель для прокладки снаружи помещений. Он не боится температурных перепадов и влаги, часто оснащен несущим тросом для натяжения кабеля между опорами, без опасения нарушить целостность жил.
Оранжевый или ярко-красный сообщает, что кабель не горит. Он изготовлен из малодымного безгалогенного компаунда (маркировка – LSZH). Используется в помещениях, где высокие требования к пожарной безопасности. Такой кабель дороже, чем стандартный PVC, но более долговечен и безопасен.
По форме провод бывает круглым или плоским. На технические характеристики это не влияет.
Витая пара состоит из 2 или 4 пар (4 или 8 проводов соответственно). Если скорость Интернета до 100 Мбит/сек, достаточно 2 пар. Если же скорость от 100 Мбит/сек до 1 Гбит/сек, то задействуют все 8 контактов.
Выбор провода
При выборе витой пары для домашней сети или подключения к Интернету рекомендуется использовать кабель категории CAT5E. Подойдут CAT6 и CAT7, но без особой потребности платить за них не требуется.
При планировании локальной сети рекомендуется сразу же закладывать кабель с четырьмя парами жил. Двух пар хватит при скорости до 100 Мбит/сек, но если в дальнейшем скорость будет увеличена, потребуется протягивать провод заново.
Для интернет-розеток подходит одножильный кабель, для соединения ПК, роутеров и ПК – многожильный.
Если кабель размещен вдали от электропровода, то подойдет тип UTP. Иначе нужно посмотреть на типы витой пары с экраном, защищающим от внешних помех.
Инструменты
Чтобы обжать интернет-кабель в домашних условиях, нужны не только провод и коннекторы, но и специфический инструмент.
Кабель
От правильного выбора кабеля зависит стабильность передачи сигнала. Нужно подбирать витую пару категории CAT 5E и выше, желательно – с четырьмя парами. Более долговечным и надежным будет провод в несгораемой оплетке. Плоский или круглый, значения не имеет.
Нужно учесть, где будет расположен провод. Если он не убирается в кабель-каналы и просто протянут по помещению – подойдет тип UTP, иначе нужно рассмотреть более дорогие типы провода с общим экраном или защитой пар.
Если нужно соединить кабелем два ПК или роутер и ПК, то выбирается многожильный провод, но для удобства обжима лучше использовать одножильный. Для розеток – с одной жилой.
Коннектор
Кроме провода, нужно подготовить коммутирующий элемент, он же коннектор или Ethernet-вилка. Часто обозначается как RJ-45.
Многие коннекторы имеют похожее устройство. Их корпус выполнен из прозрачного пластика для визуального контроля за процессом обжима. Сверху есть защелка, позволяющая зафиксировать штекер после установки в порт. Сзади разъем для ввода кабеля, чуть выше, на корпусе – фиксирующая планка, обеспечивающая надежное соединение.
Внутри коннектор состоит из восьми каналов, по диаметру жил. Они идут до торцевой стенки штекера, где находятся 8 раздельных контактов. Изначально они подняты вверх и не препятствуют вводу кабеля через каналы до соприкосновения с торцевой стенкой. На каждом снизу заостренные выступы.
При обжиме контакты опускаются вниз, прокалывают изоляцию и устанавливают соединение с жилами. Они утапливаются вровень с поверхностью разъема и образуют контактные площадки для подключения к порту роутера, ПК или иного устройства.
Некоторые коннекторы имеют вспомогательные вставки, облегчающие правильное заведение жил на свои позиции под контакты.
При покупке коннекторов стоит купить и защитный колпачок. Он стоит дешево, но защитит LAN-кабель от перегиба, защелку – от поломки, а порт и штекер – от попадания пыли.
Инструмент для обжимки
Для обжима витой пары применяется инструмент:
Для обжима необязательно использовать профессиональный инструмент, особенно если прокладка провода будет выполнена разово. Но с ним выполнить задачу будет легче, а результат будет выше.
Схемы обжима и выбор нужной
Известны две схемы подключения витой пары (распиновки): прямая (568B) и перекрестная (568A).
Прямая (Straigt) распиновка витой пары соединяет различные устройства. Это схема «роутер-компьютер», «маршрутизатор-телевизор» и т.д. Особенность прямого обжима – идентичное расположение жил в контактах обоих коннекторов.
Перекрестное подключение или кроссовер (Cross – Over) требуется, когда нужно связать однотипную технику. Это схема «роутер – роутер», схема «компьютер – компьютер» и т.д. Особенность в том, что на первом конце кабеля задействован прямой тип, а на втором жилы перекрещиваются.
Вторая схема обжима витой пары на 8 и 4 жилы практически вышла из обращения. Большая часть современной техники автоматически распознает вариант подключения и выбирает подходящий способ коммутации. Скоро обжимать интернет-кабель можно будет только первым способом.
8 жил
Порядок проводов при прямой обжимке сетевого кабеля выглядит так:
- бело-оранжевый;
- оранжевый;
- бело-зеленый;
- синий;
- бело-синий;
- зеленый;
- бело-коричневый;
- коричневый.
Для перекрестного обжима провода используется схема:
- бело-оранжевый – бело-зеленый;
- оранжевый – зеленый;
- бело-зеленый – бело-оранжевый;
- синий – синий;
- бело-синий – бело-синий;
- зеленый – оранжевый;
- бело-коричневый – бело-коричневый;
- коричневый – коричневый.
Разница в том, что часть пар здесь перекрещены.
4 жилы
Четырехжильное подключение характерно для прямой схемы обжимки витой пары на 4 жилы. Оно позволяет передавать информацию со скоростью до 100 Мбит/сек. Коннектор остается прежним, с восемью каналами, но для уменьшения стоимости сети задействован провод с четырьмя контактами.
Порядок цветов для прямого обжима:
- бело-оранжевый;
- оранжевый;
- бело-зеленый;
- пусто;
- пусто;
- зеленый;
- пусто;
- пусто.
Перекрестная распиновка Ethernet-кабеля или кроссовер с четырехжильным проводом:
- бело-оранжевый — бело-зеленый;
- оранжевый — зеленый;
- бело-зеленый — бело-оранжевый;
- пусто;
- пусто;
- зеленый — оранжевый;
- пусто;
- пусто..
Порядок при обжимке
Порядок обжима витой пары на 8 проводов RJ-45:
- Отмерить требуемую длину провода.
- Сделать кабель ровным, откусив по несколько миллиметров с каждого края.
- Бережно надрезать, отступив 1,5 – 2 см от каждого края, чтобы снять изоляцию.
- Несколько раз согнуть кабель в различные стороны от надреза.
- Отделить изоляцию, отделившуюся при сгибании, с кабеля.
- Удалить экранирование, расправить жилы, откусить провода до одной длины.
- Разложить жилы, руководствуясь одним из видов обжима.
- Подключить к коннектору витую пару, расположив жилы в верном порядке в каналы вплотную к бортику разъема.
- Вставить штекер в разъем на обжимнике.
- Придерживая провод, сжать ручки инструмента, чтобы обжать сетевой кабель, до щелчка.
После монтажа нужно проверить, качественно ли сделана обжимка.
Обжим без инструмента
Если обжимника нет, придется задействовать имеющиеся инструменты, например, отвертку. Оплетка снимается простым острым ножом. Нужно действовать бережно, чтобы не испортить целостность изоляции жил. До подходящей длины контакты подрезаются бокорезами.
Чтобы правильно обжать витую пару, провод помещают в разъем и зажимают планкой, чтобы не вырвать по неосторожности. Далее надо уложить разъем на плоскую поверхность и шлицевой отверткой поочередно вдавить контакты, чтобы они продавили изоляцию и врезались в жилы. Теперь стоит удостовериться, что все контакты вдавлены полностью и находятся на одинаковом уровне.
Использование специальных самообжимающихся коннекторов
Существуют самообжимающиеся коннекторы, не требующие для обжима витой пары из 8 жил других инструментов, кроме используемых для удаления оплетки и изоляции.
Принцип обжима с помощью таких конструкций прост. Нужно открыть коннектор и сверху завести в пазы жилы (разъемы раскрашены в разные цвета, поэтому ошибиться с правильным расположением невозможно). Затем закрыть половинки. Провода будут надвинуты на ножи контактов. Теперь коннектором можно пользоваться.
Проверка
После соединения устройства с другими устройствами или подключения к локальной сети нужно проверить, как работает созданная линия. Простейший способ – подключить коннектор Ethernet к ПК и убедиться, что все функционирует.
Профессионалы пользуются кабельными тестерами или LAN-тестерами. Они включают два блока и позволяют выполнить диагностику кабеля, разведенного по различным помещениям. Оба блока имеют порты для установки коннекторов. После подсоединения прибор запускается и проверяет каждую жилу, о чем сообщают светодиоды с порядковыми номерами. Если есть обрыв, то видно, где находится повреждение или выполнен некачественный обжим.
В домашних условиях вместо тестера используется мультиметр. Его ставят на прозвон или на маленькое сопротивление (200 Ом). После этого диагностируют каждый провод одной расцветки на двух размещенных рядом коннекторах. Нужны тонкие щупы, чтобы точно прикасаться к контактам. Для этого их нужно подточить или поставить проволочные наконечники.
Проверить мультиметром кабель со штекерами в различных помещениях тоже легко. В портах соединяемых устройств есть индукционная катушка, соединяющая жилы одной пары, поэтому между ними есть проводимость. Нужно в порт одного из выключенных устройств вставить коннектор, а на втором разъеме продиагностировать проводимость. Для частных линий (до 100 Мбит/сек) требуется прозвонить только две пары.
Сопротивление у пар, как правило, схожее. Если разница большая или значение очень высокое, если линию не получается прозвонить, это сообщает о неправильно выполненном обжиме проводов.
Секреты из практики по монтажу
Несколько советов по разводке кабеля для интернета и обжимке витой пары:
- Расправлять жилы и размещать удобнее всего карандашом или ручкой. Провода разглаживаются и размещаются тесно друг к другу, что и требуется для их установки внутрь коннектора.
- В коннектор должна входить и быть зажата изоляция кабеля. Она позволит избежать возможного обрыва разъема.
- После обжима коннектора нужно удостовериться, что провода сидят в разъеме плотно, до упора. Это позволит избежать плохого контакта.
Если есть возможность, лучше приобрести кримпер или попросить у кого-нибудь. Им удобнее пользоваться, чем обычным ножом, к тому же он не нарушит изоляцию жил.
Обжим витой пары можно выполнить своими силами, если знать порядок действий и понимать, что для этого требуются. Важно все сделать качественно, иначе некачественное соединение станет причиной плохого сигнала и регулярных обрывов связи.
Содержание
- Проблемы при подключении компьютера к роутеру по сетевому кабелю
- Подключил кабель, но соединение без доступа к интернету
Как правило, большинство проблем возникает при подключении к маршрутизатору именно по беспроводной сети. А подключение по сетевому кабелю не должно вызвать каких-то затруднений. Но, я уже несколько раз встречал подобные вопросы, и решил написать небольшую инструкцию с фото, в которой расскажу о том, как с помощью LAN кабеля подключить компьютер (ну или ноутбук) к маршрутизатору.
Да и о чем здесь собственно писать, взяли кабель, подключили к маршрутизатору, затем к компьютеру, и все готов. Но все же, может кому-то пригодится.Как правило, современные роутеры имеют 4 LAN разъема. Это значит, что по сетевому кабелю вы сможете подключить 4 устройства. И все они будут получать интернет от роутера, или работать в локальной сети. Кстати, по настройке локальной сети читайте эту статью.
Нам понадобиться:
- Роутер со свободным LAN разъемом (он желтый).
- Сетевой кабель. Небольшой кабелю есть в комплекте с роутером. Но, если Вам нужен кабель большей длины, то вы можете изготовить его сами. Как это сделать, я писал в статье Как сделать (обжать) кроссовер. Или просто зайдите в компьютерный магазин и попросите обжать сетевой кабель нужной Вам длины.
- Компьютер с сетевой картой (обычно она интегрирована в материнскую плату). Ну, или ноутбук, нетбук с сетевым разъемом RJ-45.
Давайте приступим 🙂
Берем наш сетевой кабель, выгляди он вот так (у Вас может быть немного другой, я имею введу другой длины):
Один конец кабеля подключаем в желтый разъем (LAN) нашего роутера.
Не важно в какой из четырех разъемов вы подключите кабель.
Теперь другой конец кабеля подключаем к нашему компьютеру, или ноутбуку.
Вот так выглядит сетевой разъем на компьютере:
После подключения сетевого кабеля, на роутере должен засветится один из четырех индикаторов, которые указывают на подключение к LAN разъему.
Теперь смотрим на экран компьютера. Если на панели уведомлений (внизу, справа) Вы увидите вот такой статус соединения (как на скриншоте ниже), то все хорошо. Интернет уже работает.
Но, в таком, казалось бы простом способе, тоже могут возникнуть проблемы. Сейчас некоторые, самые популярные, мы рассмотрим.
Проблемы при подключении компьютера к роутеру по сетевому кабелю
После подключения статус на панели уведомления может не изменится, вы будете видеть компьютер перечеркнутый красным крестиком.
В таком случае, в первую очередь нужно проверить кабель, которым Вы соединили компьютер с маршрутизатором. Как это сделать? Можно например взять другой кабель, или кабель, по которому идет интернет напрямую подключить к компьютеру. Если этот статус соединения изменится (даже если появится желтый треугольник), то проблема в кабеле. Возможно там что-то отошло. Просто поменяйте его.
Возможно, что сетевая карта просто отключена. Давайте проверим. Зайдите в Панель управления\Сеть и Интернет\Сетевые подключения и найдите там Подключение по локальной сети. Если возле него статус Отключено, то нажмите на это соединение правой кнопкой мыши и выберите Включить.
Если такого соединения, как Подключение по локальной сети нет совсем, то скорее всего, что просто не установлен драйвер на Вашу сетевую карту. Скачайте и установите драйвер. Если в комплекте с компьютером (ноутбуком) был диск, то скорее всего, что на нем есть этот драйвер.
Подключил кабель, но соединение без доступа к интернету
И такое может быть. Выглядит эта проблема вот так:
Для начала, нужно определить в чем проблема. Это может возникнуть из-за проблем на стороне маршрутизатора. По этому вопросу смотрите вот эту статью.
Но я Вам скажу по-простому. Если от этого маршрутизатора другие устройства работают нормально, и интернет на них есть, то скорее всего, проблема на самом компьютере. Это понятно :).
И как правило, эта проблема одна.
Снова зайдите в Панель управления\Сеть и Интернет\Сетевые подключения и нажмите правой кнопкой мыши на Подключение по локальной сети. Выберите свойства. Затем выделите «Протокол интернета версии 4 (TCP/IPv4)» и снова нажмите кнопку Свойства.
Установите получать IP и DNS автоматически и нажмите Ок.
Это должно помочь.
Но, не нужно забывать, что могут быть например и технически проблемы с сетевой картой (возможно она просто сгорела) и другие самые разные причины, по которым могут возникать самые разные проблемы.
Вот такая инструкция, вроде бы все просто, но получилась она не очень маленькая. Надеюсь, кому-то пригодится.
Понравилась статья? Оцените её: