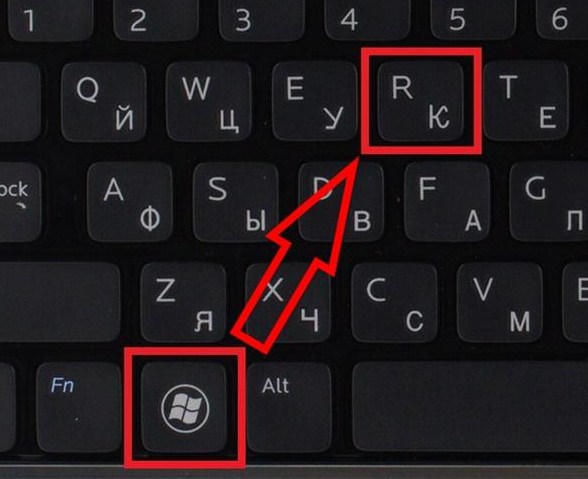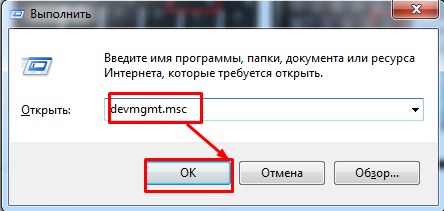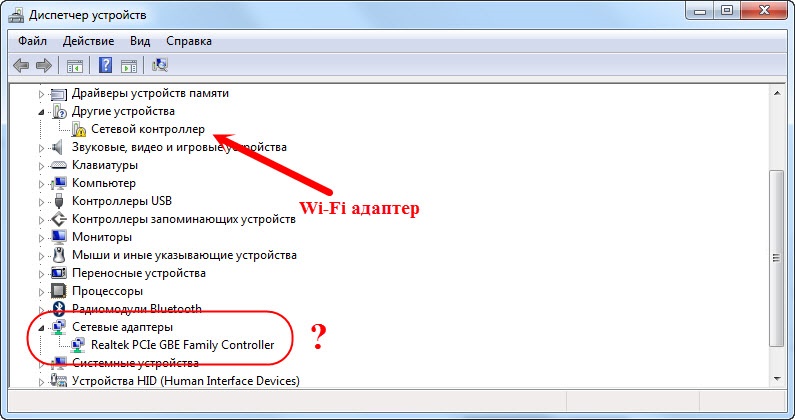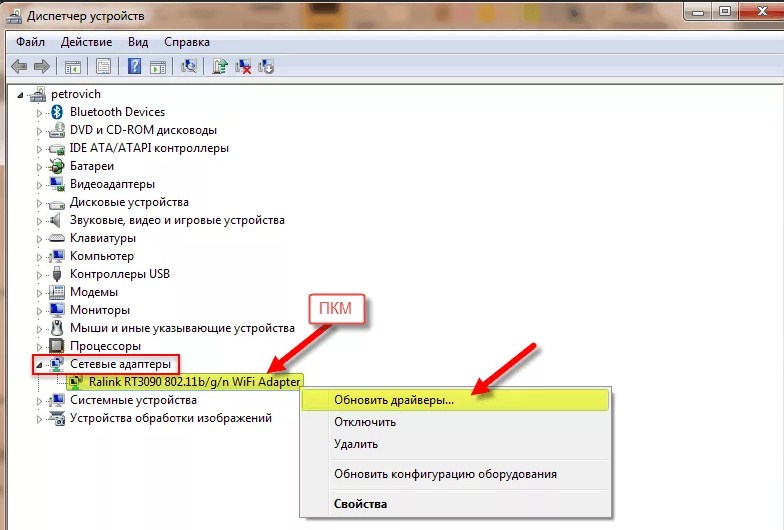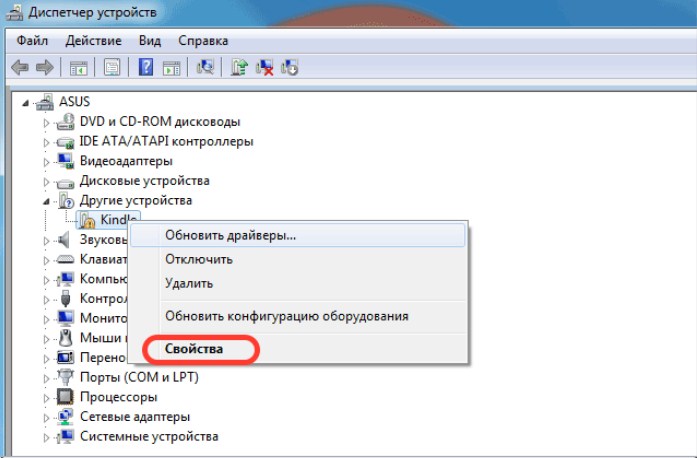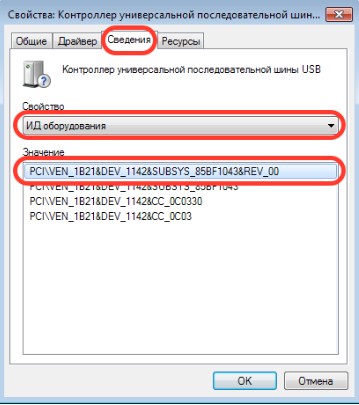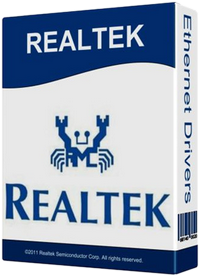Драйвер Realtek LAN для Windows 10 является программным обеспечением, которое позволяет компьютеру подключаться к локальной сети с использованием сетевого адаптера Realtek. Этот драйвер обеспечивает стабильную и надежную работу сетевого соединения, позволяя пользователям быстро и без проблем подключаться к сети и обмениваться данными.
Realtek LAN драйвер предоставляет поддержку различных возможностей Ethernet-подключения, включая гигабитное Ethernet, 10/100 мегабитное Ethernet и другие протоколы. Он также обеспечивает оптимальную производительность сети, что особенно важно для игроков и профессионалов, которые нуждаются в быстром и стабильном интернет-соединении.
Установка драйвера Realtek LAN для Windows 10 – это простой процесс, который может быть выполнен даже пользователями с минимальными навыками. Для начала, вам потребуется скачать последнюю версию драйвера с официального веб-сайта Realtek. Затем, запустите установочный файл и следуйте инструкциям на экране. После завершения установки, перезапустите компьютер, и драйвер будет готов к использованию.
Важно отметить, что перед установкой любого драйвера, особенно если у вас уже установлено другое программное обеспечение, рекомендуется создать точку восстановления системы. Это позволит вам вернуться к предыдущему состоянию вашей системы, если что-то пойдет не так в процессе установки драйвера.
В заключение, драйвер Realtek LAN для Windows 10 является неотъемлемой частью обеспечения сетевой связи на вашем компьютере. Установка его обеспечит стабильную и высококачественную работу вашей сети, что позволит вам наслаждаться высокой производительностью при играх, скачивании файлов и просмотре видео. Следуйте указанным выше шагам, чтобы установить драйвер и насладиться оптимальным интернет-соединением на вашем компьютере с Windows 10.
Содержание
- Что такое драйвер Realtek LAN для Windows 10 и как его установить?
- Определение драйвера Realtek LAN
- Функционал и преимущества драйвера Realtek LAN для Windows 10
- Как найти правильную версию драйвера Realtek LAN для Windows 10
- Скачивание драйвера Realtek LAN для Windows 10
- Установка драйвера Realtek LAN для Windows 10
- Решение возможных проблем при установке драйвера Realtek LAN для Windows 10
- Проверка работоспособности драйвера Realtek LAN для Windows 10
Что такое драйвер Realtek LAN для Windows 10 и как его установить?
Установка драйвера Realtek LAN для Windows 10 может понадобиться, если вы обнаружили проблемы с сетевым подключением или хотите обновить драйвера для повышения производительности и стабильности работы вашей сети.
Чтобы установить драйвер Realtek LAN для Windows 10, выполните следующие шаги:
- Посетите официальный веб-сайт компании Realtek или сайт производителя вашего компьютера или сетевой карты.
- Найдите раздел «Поддержка» или «Драйверы» на веб-сайте.
- Выберите свою операционную систему (Windows 10) и архитектуру (32-битная или 64-битная).
- Найдите и загрузите последнюю версию драйвера Realtek LAN для Windows 10.
- После скачивания откройте загруженный файл и следуйте инструкциям мастера установки.
- После завершения установки перезагрузите компьютер.
После перезагрузки компьютера операционная система Windows 10 будет использовать установленный драйвер Realtek LAN для обеспечения правильной работы сетевого адаптера. Если у вас возникнут какие-либо проблемы или недостатки при работе сетевого подключения, рекомендуется проверить наличие последних обновлений драйвера на веб-сайте производителя и установить их при необходимости.
Определение драйвера Realtek LAN
Драйвер Realtek LAN обеспечивает связь между операционной системой и сетевой картой, переводя инструкции и команды, поступающие от пользователя или других приложений, в команды, которые сетевая карта способна понять и выполнить. Он также позволяет компьютеру получать данные из сети и отправлять их обратно.
Установка драйвера Realtek LAN на компьютере с операционной системой Windows 10 позволяет обеспечить стабильность и надежность работы сетевого подключения. Без правильно установленного драйвера компьютер может испытывать проблемы с сетью, такие как отсутствие подключения к интернету, низкая скорость передачи данных или ненадежная связь.
Установка драйвера Realtek LAN на компьютер с операционной системой Windows 10 может быть выполнена с помощью специальной утилиты установки драйверов или путем загрузки соответствующего драйвера с официального сайта производителя Realtek. После установки драйвера рекомендуется перезагрузить компьютер, чтобы изменения вступили в силу.
Функционал и преимущества драйвера Realtek LAN для Windows 10
Драйвер Realtek LAN для Windows 10 предлагает ряд важных функций и преимуществ, которые обеспечивают стабильную и быструю работу вашей сети.
1. Поддержка различных типов сетевых адаптеров: Драйвер Realtek LAN поддерживает разные модели сетевых контроллеров Realtek, что позволяет использовать его на широком спектре устройств. Он совместим со встроенными сетевыми картами на материнских платах, а также с внешними сетевыми адаптерами.
2. Высокая скорость передачи данных: Благодаря оптимизации и улучшению алгоритмов передачи данных, драйвер Realtek LAN для Windows 10 обеспечивает высокую скорость передачи данных по сети. Это позволяет вам загружать и выгружать файлы быстро, стримить видео и играть в онлайн-игры без задержек.
3. Надежная и стабильная связь: Драйвер Realtek LAN обеспечивает надежное установление и поддержание соединения с сетью. Он оптимизирован для минимизации потерь данных и пакетов, что гарантирует стабильное и непрерывное подключение к Интернету.
4. Удобное управление сетевыми настройками: Драйвер Realtek LAN предоставляет удобный интерфейс управления сетевыми настройками. Вы можете настраивать IP-адреса, DNS-серверы, параметры соединения и другие параметры, чтобы адаптировать производительность сети под свои потребности.
5. Совместимость с Windows 10: Драйвер Realtek LAN является оптимизированной версией для операционной системы Windows 10. Он поддерживает все особенности и функциональные возможности данной ОС, что гарантирует стабильную и безошибочную работу на вашем компьютере.
Установка драйвера Realtek LAN для Windows 10 позволяет настроить и оптимизировать работу вашей сети, обеспечивая стабильное и быстрое соединение. Это важный компонент для всех, кто нуждается в надежной и быстрой сетевой связи на своем устройстве под управлением Windows 10.
Как найти правильную версию драйвера Realtek LAN для Windows 10
Драйверы Realtek LAN (Local Area Network) обеспечивают подключение компьютера к локальной сети. Важно иметь последнюю версию драйвера для обеспечения стабильной работы подключения. В этом разделе мы расскажем о том, как найти и установить правильную версию драйвера Realtek LAN для Windows 10.
1. Перейдите на официальный сайт Realtek. Вы можете ввести в поисковике «Realtek LAN driver» или перейти на сайт Realtek по адресу www.realtek.com.
2. На главной странице сайта найдите раздел поддержки (Support) и выберите раздел драйверов (Drivers). Вам может потребоваться выбрать категорию продукта, если на сайте есть несколько разных продуктов Realtek.
3. После выбора категории продукта найдите модель вашей сетевой карты Realtek. Обычно эта информация указана на коробке с устройством или в его технических характеристиках. Если вы не знаете модель вашей сетевой карты, вы можете воспользоваться утилитой поиска на сайте Realtek.
4. После того, как вы найдете свою модель сетевой карты, кликните на нее, чтобы увидеть доступные драйверы для загрузки. Обратите внимание на версию и дату выпуска драйвера. Убедитесь, что драйвер совместим с вашей операционной системой Windows 10.
5. Нажмите на ссылку для загрузки драйвера и сохраните его на ваш компьютер.
6. Запустите загруженный файл драйвера и следуйте инструкциям мастера установки. Обычно это просто процесс нажатия на кнопку «Далее» или «Установить». Все необходимые файлы будут скопированы на ваш компьютер, и драйвер будет установлен.
7. После завершения установки драйвера возможно потребуется перезагрузить компьютер. После перезагрузки проверьте, работает ли ваша сетевая карта и подключение к локальной сети.
Таким образом, следуя этим шагам, вы сможете найти и установить правильную версию драйвера Realtek LAN для Windows 10 и поддерживать стабильное подключение к локальной сети.
Скачивание драйвера Realtek LAN для Windows 10
Для подключения и настройки сетевого соединения на вашем компьютере с операционной системой Windows 10 вам может потребоваться установить драйвер Realtek LAN. Драйвер предоставляет необходимую функциональность для работы сетевой карты и обеспечивает стабильное и быстрое подключение к сети.
Для скачивания драйвера Realtek LAN для Windows 10, вам следует выполнить следующие шаги:
- Откройте любой веб-браузер на вашем компьютере и перейдите на официальный сайт Realtek.
- На главной странице сайта вам нужно найти раздел «Downloads» или «Support» и перейти в него.
- Выберите категорию «Networking» или «Ethernet Controllers».
- На странице с категорией найдите модель вашей сетевой карты или посмотрите список доступных драйверов.
- Скачайте драйвер, соответствующий вашей операционной системе (Windows 10).
- Откройте скачанный файл и следуйте инструкциям установщика для установки драйвера.
- После завершения установки перезагрузите компьютер, чтобы изменения вступили в силу.
После перезагрузки компьютера драйвер Realtek LAN будет успешно установлен на вашем устройстве с операционной системой Windows 10. Теперь вы сможете использовать сетевую карту для подключения к Интернету и обмена данными в локальной сети.
Установка драйвера Realtek LAN для Windows 10
Вот пошаговая инструкция по установке драйвера Realtek LAN для Windows 10:
- Перейдите на официальный веб-сайт Realtek и найдите раздел поддержки или загрузок.
- В разделе загрузок найдите драйвер для вашей операционной системы Windows 10 и нажмите на ссылку для скачивания.
- После завершения загрузки откройте загруженный файл и следуйте инструкциям мастера установки.
- После завершения процесса установки перезагрузите компьютер.
После перезагрузки компьютера драйвер Realtek LAN будет полностью установлен и готов к использованию. Вы сможете настроить сетевое соединение и подключаться к сети без проводов или с помощью сетевого кабеля.
Решение возможных проблем при установке драйвера Realtek LAN для Windows 10
Установка драйвера Realtek LAN для Windows 10 может иногда вызвать проблемы, которые препятствуют его успешному завершению. В этом разделе приведены некоторые из наиболее распространенных проблем и их решения, чтобы помочь вам установить драйвер без проблем.
| Проблема | Решение |
|---|---|
| Отсутствие подключения к Интернету | Убедитесь, что ваш компьютер подключен к Интернету и имеет доступ к сети. Если у вас есть доступ к другому устройству с Интернетом, попробуйте скачать драйвер на него и перенести его на компьютер с проблемой. |
| Неопределенное устройство в Диспетчере устройств | Если в Диспетчере устройств видно неопределенное устройство, это может быть признаком отсутствия установленного драйвера. Попробуйте щелкнуть правой кнопкой мыши по устройству, выбрать «Обновить драйвер» и указать путь к скачанному драйверу. |
| Ошибка установки | Если при установке драйвера возникает ошибка, попробуйте следующие действия:
|
Если после применения этих решений проблемы не исчезли, рекомендуется обратиться за помощью к производителю компьютера или к специалисту по обслуживанию компьютеров.
Проверка работоспособности драйвера Realtek LAN для Windows 10
После установки драйвера Realtek LAN на операционную систему Windows 10 следует провести проверку его работоспособности, чтобы убедиться, что сетевое подключение и интернет функционируют без проблем.
Для проверки работоспособности драйвера Realtek LAN выполните следующие действия:
- Откройте «Панель управления» на вашем компьютере, нажав правой кнопкой мыши на кнопку «Пуск» и выбрав соответствующий пункт в контекстном меню.
- Перейдите в раздел «Сеть и интернет» и выберите «Центр управления сетями и общим доступом».
- В открывшемся окне выберите ваше подключение к сети, кликнув по нему правой кнопкой мыши, и выберите «Свойства».
- В окне «Свойства сетевого подключения» выберите «Протокол интернета версии 4 (TCP/IPv4)» и нажмите кнопку «Свойства».
- Убедитесь, что опция «Получить IP-адрес автоматически» выбрана. Если это уже установлено по умолчанию, ничего менять не нужно. Нажмите кнопку «OK», чтобы закрыть все окна.
- Теперь перейдите на сайт google.com или любой другой сайт, чтобы проверить доступность интернета. Если вы можете просмотреть веб-страницы без проблем, значит, драйвер Realtek LAN для Windows 10 работает корректно.
Если у вас возникнут какие-либо проблемы с доступом в интернет или сетевым подключением, возможно, вам потребуется обновить или переустановить драйвер Realtek LAN. Для этого можно воспользоваться официальным сайтом Realtek или инструментом управления драйверами в Windows 10.
Важно регулярно проверять и обновлять драйвера Realtek LAN, чтобы установить последние исправления и улучшения, которые могут повысить стабильность и производительность вашего сетевого подключения.
Здравствуйте, мой дорогой читатель. Сегодня речь пойдет про Wireless Lan Driver. Но для начала давайте ответим на вопрос, а что же это такое? Ответ кроется в самом названии. Первое слово «Wireless» – в переводе обозначает «беспроводной». Уже немного стало понятнее. Теперь дальше – слово LAN — это аббревиатура, которая развернутом виде звучит как: Local Area Network. Но не будет расшифровывать каждое слово.
LAN – если говорить проще, это локальная сеть. Есть глобальная сеть интернет и локальная. Локальная, то есть существует только в одном месте. Например, в офисе или дома. Driver – это компьютерное программное обеспечение, без которого любое подключенное устройство просто не будет работать. Можно сказать это некая инструкция, по которой работает ваш компьютер с каким-то устройством.
А теперь давайте сложим все слова и получится – «беспроводной локальный драйвер». Пока не особо понятно, но на деле все куда проще. Наверное, вы все слышали про Wi-Fi и роутер. Роутер дома может строить воздушную локальную сеть. Чтобы к ней подключиться на устройстве должен быть специальный беспроводной или WiFi модуль. Вот с помощью этого модуля устройство и способно по воздуху путём радиоволн подключиться к маршрутизатору.
Такие модули сразу встроены в ноутбуки, смартфоны и планшеты. Для стационарных компьютеров нужно подобные передатчики брать отдельно. «Wireless Lan Driver» — это драйвер или программа, которая способна запустить подобный модуль на вашем ноутбуке или компьютере. Без него модуль просто будет мёртвых железом.
Содержание
- Установка драйвера
- Откуда можно скачать драйвер
- Вывод
- Задать вопрос автору статьи
Установка драйвера
И так вы уже узнали, что такое беспроводной LAN драйвер, но давайте научимся его устанавливать. Очень часто это требуется после переустановки операционной системе на ноутбуке. Иногда нужно обновить этот драйвер, чтобы он работал лучше. Бывает, что вирусы или вредоносное ПО ломает драйвер и его нужно переустановить.
- Нажмите одновременно две клавиши и R.
- Пропишите команду как на картинке выше и нажмите «ОК».
- Вообще драйвер, если ранее его не было должен установить автоматом при первом подключении к интернету. Для подключения вы можете использовать провод. Просто возьмите сетевой кабель и воткните в сетевую карту, а свободный конец в свободный LAN разъём на роутере.
- Если драйвер не установился, то зайдите в «Другие устройства» и нажав правой кнопкой выберите «Обновить драйверы».
- Если он у вас уже установлен, но вы хотите обновить, то выполните те же инструкции, но уже с установленным устройством. Далее выбираем вариант автономного поиска в интернете и устанавливаем ПО. Но не всегда можно таким образом или установить или обновить «дрова».
Откуда можно скачать драйвер
Если вы не можете подключиться по проводу или установить через диспетчер устройств, можно скачать ПО с интернета. Для этого нам нужно узнать полное название или ИД.
- Нажимаем по устройству правой кнопкой и заходим в свойства.
- В третьей вкладке установите в свойствах «ИД оборудования». Теперь нажмите правой кнопкой по первой строке и скопируйте название.
ПРИМЕЧАНИЕ! Если по ИД не находит, можно скопировать название сетевой карты. Например, устройство Wi-Fi Wireless Wlan PC.
- Заходим на сайт.
- Вставляем эту надпись в строку и нажимаем «Искать». Далее просто скачиваем драйвер для своей ОС. Не перепутайте «битность» и тип операционной системы. Её можно узнать в «свойствах» моего компьютера.
Вывод
Сегодня вы узнали что-то новое и даже научились устанавливать эти драйвера. Если у вас остались какие-то вопросы или возникли трудности – пишите свои вопросы ниже в комментариях. Также советую прочесть статью про Wi-Fi, написанную моим коллегой. После этого вы будете лучше разбираться в новой технологии и понимать некоторые нюансы передачи данных путём радиоволн.
На этой странице мы будем разбираться с драйвером на сетевую карту стационарного компьютера, или ноутбука. В заголовке я еще написал Ethernet-контроллер – это и есть сетевой адаптер. Просто в диспетчере устройств, как правило, сетевая карат отображается как неизвестное устройство с названием «Ethernet-контроллер». Это когда драйвер на нее не установлен. Постараюсь подробно объяснить, как определить статус сетевой карты (работает она, нет, нужна ли установка драйвера), затем покажу, как определить какой драйвер нужен для Ethernet-контроллера конкретно в вашем случае, и где его скачать.
Я не часто пишу статьи именно по решению проблем с LAN адаптерами, по той причине, что проблем с этими адаптерами практически не бывает. Горят они частенько, да и все. А вот что касается драйверов, то Windows 10, Windows 8, и Windows 7 практически всегда автоматически устанавливают драйвера на сетевую карту. Чего не скажешь о беспроводном Wi-Fi адаптере. Но сегодня не о нем.
Сам Ethernet-контроллер практически всегда интегрирован в ноутбук, или материнскую плату стационарного компьютера. Возможно, в вашем системном блоке стоит уже дискретная сетевая карта, которая подключена в PCI слот. И может быть еще USB-адаптер, примерно такой как TP-LINK UE300, но это редкость. Для большей наглядности давайте посмотрим картинку:
Не важно, какой Ethernet-контроллер установлен у вас. В любом случае, чтобы он работал, на него должен быть установлен драйвер. Это можно проверить в диспетчере устройств.
Проверка сетевой карты в диспетчере устройств
Заходим в диспетчер устройств, и смотрим что к чему. Если не знаете как зайти в диспетчер устройств, то нажмите сочетание клавиш Win + R, скопируйте в окно команду devmgmt.msc, и нажмите Ok. Или правой кнопкой мыши на «Мой компьютер» — «Свойства», и там «Диспетчер устройств».
Сразу открываем вкладку «Сетевые адаптеры». Если все хорошо с сетевой картой, то там должен быть адаптер в названии которого вы увидите слова «LAN», «Ethernet адаптер», «PCI…», «Family Controller», и т. д. У меня ноутбук ASUS, и адаптер «Realtek PCIe GBE Family Controller».
Думаю, вы сразу поймете, есть ли там сетевая карта. Если она там есть (возле нее нет никаких значков), и интернет не работает, то возможно проблема не в ней. А в кабеле, например, или в роутере (если он есть). Можете посмотреть статью не работает интернет на компьютере по кабелю от Wi-Fi роутера.
Если сетевой карты вы там не увидите, то должно быть неизвестное устройство (с желтым восклицательным знаком). Скорее всего, у него будет название «Ethernet-контроллер». Это и есть наша сетевая карта, которая не работает из-за отсутствия драйвера. Windows без драйвера просто не знает что это за устройство, и как с ним «общаться».
Нам нужно просто установить драйвер на сетевую карту. Или переустановить его, если адаптер есть, но он работает с ошибками, или вообще не работает.
Какой драйвер скачать для сетевой карты (Ethernet-контроллера)?
Мы выяснили, что нам нужно скачать и установить драйвер для Ethernet-контроллера. У вас наверное сразу возник вопрос, какой драйвер нужен, и где его можно скачать. Сейчас разберемся.
Самый правильный способ, это искать драйвер для модели вашего ноутбука, материнской платы, или самой сетевой карты.
Я понимаю, что интернет у вас скорее всего не работает. Если у вас с самим адаптером, ноутбуком, или материнской платой (если у вас ПК) был в комплекте диск с драйверами, то можно попробовать установить драйвер с диска.
Если диска нет, тот придется искать и скачивать драйвер с другого компьютера, или даже мобильного устройства. Затем переносить его на нужный компьютер и устанавливать.
Если у вас ноутбук со встроенным сетевым адаптером
Здесь все очень просто. Сначала нам нужно узнать модель ноутбука. Она точно указана на наклейке снизу ноутбука. Дальше, набираем модель ноутбука в Google, и переходим на официальный сайт. Или, заходим на официальный сайт производителя вашего ноутбука, и через поиск по сайту находим страничку модели своего ноутбука. Там уже ищем вкладку «Драйвера», «Поддержка» и т. д., и загружаем LAN Driver. Обязательно для установленной у вас Windows.
В зависимости от производителя вашего ноутбука, сам процесс будет отличатся. Поэтому, я не могу дать конкретную инструкцию. Но порядок действий будет таким же. Так как на сайте каждого производителя, есть страничка определенной модели ноутбука, где можно скачать все драйвера.
Более подробно этот процесс я описывал в статье как установить драйвера на Wi-Fi адаптер в Windows 7. В данном случае все точно так же, только в конечном итоге скачиваем драйвер не на Wi-Fi, а на сетевую карту. Хотя, драйвер для Wi-Fi адаптера вам скорее всего так же придется скачать и установить.
Поиск LAN драйвера для стационарного компьютера
Если у вас стационарный компьютер, на котором сетевая карат встроенная в материнскую плату, то драйвер нужно искать на сайте производителя материнской платы, для модели вашей материнской платы. У вас наверное возник вопрос, как узнать модель материнской платы. Есть много программ, типа AIDA64, или CPU-Z. Но это можно сделать так же через командную строку.
Откройте командную строку, и по очереди выполните команды:
wmic baseboard get Manufacturer
wmic baseboard get product
Можно только последнюю. После ее выполнения вы увидите модель материнской платы.
Дальше ищем в интернете по модели материнской платы, переходим на сайте разработчика, в моем случае это MSI, и скачиваем LAN драйвер. Только не забудьте выбрать свою операционную систему. Там точно будет такая возможность.
Если у вас PCI, или USB сетевая карта
В таком случае, сначала проверьте, не было ли диска с драйверами в комплекте с самой картой.
Если нет, то нужно узнать модель сетевого адаптера, и скачать драйвер с официального сайта. Модель, как правило, можно посмотреть на самом устройстве.
Поиск драйвера Ethernet-контроллера по VEN и DEV
Это запасной случай. Есть один хороший сайт, который выручал меня уже не раз. С его помощью можно найти драйвер практически для любого неизвестного устройства.
Сначала заходим в диспетчер устройств, нажимаем правой кнопкой мыши на наш Ethernet-контроллер (или неизвестное устройство, которое, по вашему мнению, может быть сетевым адаптером), и выбираем «Свойства».
В новом окне переходим на вкладку «Сведения». В выпадающем меню выбираем «ИД оборудования». Копируем последнюю строчку (если не получится, можно попробовать другие).
Переходим на сайт http://devid.info. В строке поиска вставляем скопированную строчку с диспетчера устройств. И нажимаем «Искать».
Скачиваем первый драйвер из списка. Обратите внимание, что возле драйвера будет указана система для которой он подходит. Вам нужен драйвер для установленной у вас операционной системы Windows. Там сверху можно выбрать нужную систему и разрядность системы. Например, Windows 10.
И на другой странице:
Загрузите файл с драйвером на компьютер. Сейчас будем его устанавливать.
Установка драйвера на сетевую карту в Windows 10, 8, 7
Так, драйвер у нас уже есть. Как показывает практика, для установки нужно просто открыть скачанный архив, запустить файл setup.exe, и следовать инструкциям по установке.
Если в процессе установки драйвера появится какая-то ошибка, то перезагрузите компьютер, и попробуйте запустить установку еще раз. Если все же драйвер не захочет устанавливаться, то попробуйте скачать другой. Но проблем возникнуть не должно.
Обновляем драйвер вручную (если нет файла setup.exe)
Можно попробовать еще один способ установки. Сначала извлеките все файлы из архива с драйвером. Можно на рабочий стол.
Дальше заходим в диспетчер устройств, и нажимаем правой кнопкой мыши на сетевую карту. Точнее на неизвестное устройство (или Ethernet-контроллер), которое по вашему мнению является сетевым адаптером, и выбираем «Обновить драйверы».
В новом окне выбираем «Выполнить поиск драйверов на этом компьютере».
Дальше нажимаем на кнопку «Обзор», указываем папку с драйверами и нажимаем кнопку «Далее».
Система должна сама найти и установить драйвер. Если вы указали папку с правильными драйверами.
Если в процессе установки у вас что-то не получилось, пишите в комментариях. Подробно опишите проблему, и я постараюсь вам помочь.
На чтение 3 мин Опубликовано Обновлено
Realtek Wireless LAN Driver Windows 10 – это программное обеспечение, которое позволяет подключаться к беспроводным сетям на компьютере под управлением операционной системы Windows 10. Этот драйвер разработан компанией Realtek Semiconductor Corp. и предоставляет возможность использования Wi-Fi функций, обеспечивая стабильное и быстрое подключение к сети.
Realtek Wireless LAN Driver Windows 10 включает в себя набор драйверов и утилит, необходимых для правильной работы адаптеров Wi-Fi, установленных на компьютере. Он обеспечивает поддержку различных стандартов беспроводной связи, включая Wi-Fi 6 (802.11ax), Wi-Fi 5 (802.11ac), Wi-Fi 4 (802.11n), а также предыдущие стандарты. Это позволяет пользователю наслаждаться высокой скоростью передачи данных и стабильным сигналом при подключении к беспроводной сети.
Установка Realtek Wireless LAN Driver Windows 10 является важным шагом для обеспечения функциональности беспроводной связи на компьютере. Он может потребоваться в случае, если у вас возникли проблемы с подключением к Wi-Fi, низкая скорость передачи данных или неполадки с адаптером Wi-Fi. Иметь актуальную версию драйвера также важно для обеспечения безопасности и исправления уязвимостей системы.
Для установки Realtek Wireless LAN Driver Windows 10 следуйте инструкциям, предоставленным на официальном веб-сайте компании Realtek или на сайте производителя вашего компьютера. Обычно инсталлятор содержит все необходимые файлы для установки драйвера и утилиты. Перед установкой рекомендуется создать точку восстановления системы или выполнить резервное копирование данных, чтобы в случае возникновения проблем можно было легко восстановить предыдущую работоспособность компьютера.
Realtek wireless lan driver
Realtek Wireless LAN Driver предоставляет стабильное и надежное беспроводное подключение к Интернету и позволяет использовать все функции WiFi-соединения, такие как бесплатный доступ к сети, печать документов через сетевой принтер, обмен файлами между устройствами и другие возможности, которые предоставляет беспроводная сеть.
Для установки Realtek Wireless LAN Driver на компьютер с операционной системой Windows 10 вам понадобится следовать этим инструкциям:
| 1. | Перейдите на официальный сайт Realtek и найдите раздел «Поддержка» или «Драйверы». |
| 2. | В разделе «Драйверы» найдите соответствующую версию драйвера для вашей операционной системы и устройства Realtek Wireless LAN. |
| 3. | Нажмите на ссылку для загрузки драйвера и сохраните файл на вашем компьютере. |
| 4. | Перейдите в папку, в которую вы сохранили файл драйвера, и запустите его установку. |
| 5. | Следуйте инструкциям установщика, чтобы завершить процесс установки Realtek Wireless LAN Driver. |
| 6. | После установки перезагрузите компьютер, чтобы изменения вступили в силу. |
После установки Realtek Wireless LAN Driver ваш компьютер будет готов к подключению к беспроводным сетям и использованию всех связанных функций WiFi-соединения. Обеспечивайте стабильное и безопасное подключение к Интернету в любое время!
Описание и инструкция по установке в Windows 10
Установка Realtek Wireless LAN Driver Windows 10:
- Скачайте последнюю версию драйвера с официального сайта компании Realtek или с сайта производителя вашего компьютера.
- Откройте загруженный файл драйвера.
- Следуйте инструкциям мастера установки. В процессе установки может потребоваться подтверждение активации драйвера или перезагрузка компьютера.
- После завершения установки драйвера перезагрузите компьютер, если это потребуется.
После установки драйвера ваш беспроводной адаптер Realtek должен быть готов к использованию. Если у вас возникли проблемы с работой беспроводной сети после установки драйвера, рекомендуется проверить настройки беспроводной сети и убедиться, что драйвер работает правильно и подключение к сети настроено корректно.
Примечание: перед установкой драйвера Realtek Wireless LAN Driver Windows 10, убедитесь, что у вас установлена операционная система Windows 10 и ваш компьютер совместим с этим драйвером. Также рекомендуется создать точку восстановления системы перед установкой драйвера, чтобы иметь возможность вернуться к предыдущему состоянию системы в случае возникновения проблем.
Realtek Ethernet Drivers 11.015 (W11) / 10.068 (W10) / 8.088 (W8.1) / 7.142 (W7)
| 04.10.2023, 02:20 | |
|
Realtek Ethernet Drivers (Realtek LAN Drivers) — пакет драйверов для Ethernet-чипов тайваньской фирмы Realtek, широко применяемых в качестве интегрированных сетевых контроллеров в материнских платах для десктопных ПК и ноутбуков, а также в картах расширения. Драйвер поддерживает большинство 100-мегабитных и гигабитных Ethernet-чипов Realtek RTL81xx и RTL84xx с интерфейсами PCI и PCI Express. Поддерживаемые сетевые чипы RTL8100E, RTL8101E, RTL8102E, RTL8102E-GR, RTL8102EL, RTL8103E, RTL8103EL, RTL8103T, RTL8105E, RTL8106E, RTL8106EUS, RTL8107E, RTL8110S-32, RTL8110SB, RTL8110SBL, RTL8110SC, RTL8110SCL, RTL8111, RTL8111B, RTL8111C, RTL8111CP, RTL8111D, RTL8111DL, RTL8111DP, RTL8111E, RTL8111EP, RTL8111F, RTL8111FP, RTL8111G-CG, RTL8111GR-CG, RTL8111GS-CG, RTL8111GU-CG, RTL8111GUS-CG, RTL8111H, RTL8111HS, RTL8111L, RTL8118AS, RTL8119I-CG, RTL8125, RTL8125AG, RTL8168, RTL8168B, RTL8168C, RTL8168CP, RTL8168D, RTL8168DP, RTL8168E, RTL8168H, RTL8169, RTL8169S-32, RTL8169SB, RTL8169SBL, RTL8169SC, RTL8169SCL, RTL8401, RTL8401P, RTL8402, RTL8411, RTL8411B, RTL8411BN. Поддерживаемые устройства • RTL8169.DeviceDesc = «Realtek PCI GbE Family Controller»; Поддерживаемые коды устройств PCI\VEN_10EC&DEV_8136 Важно! Не рекомендуется обновлять данный драйвер поверх установленного. Для корректной установки нового драйвера Realtek Ethernet требуется удалить предыдущий. Информация о выпуске Windows 11
DriverVer=07/17/2023, 11.015.0717.2023; Windows 10
DriverVer=08/15/2023, 10.068.0815.2023; Windows 8/8.1
DriverVer=08/11/2021, 8.088.0811.2021; Windows 7 DriverVer=08/11/2021, 7.142.0811.2021; Windows Vista DriverVer=10/03/2017, 106.35.1003.2017; Windows XP DriverVer=01/25/2018, 5.836.0125.2018. Лицензия: Freeware Разработчик: Realtek Semiconductor Corp. Язык интерфейса: Multi / Русский Размер: 4 Мб |
|
Категория: Драйверы | |
|
| Просмотров: 716815 | Рейтинг: 4.2/41 |