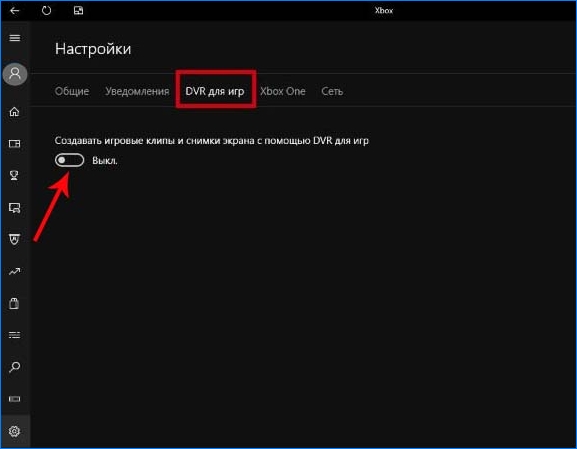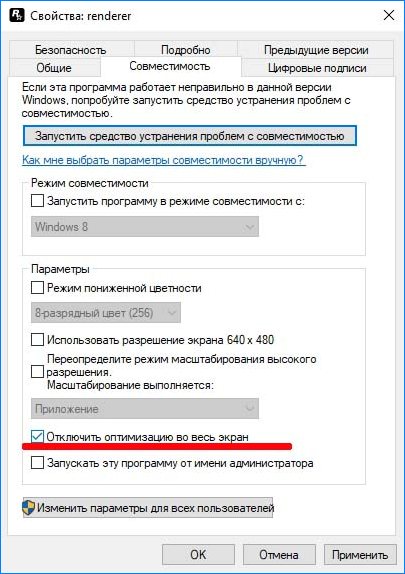Играть не только не приятно но и опасно для здоровья с такими фризами . Можно легко эпиприпадок получить . Мозг не любит резких мерцании и дергании визуальных . Десятка после обновления доставляет хлопоты . Пришлось ее полностью переустанавливать и запретить обновляться пока ее допилят . У многих криво обновы ставяться и это баг маикрософт. Моя мнение . Прошу отнестись с пониманием . Ваша соседка тетя Клава .(кстати у тебя еще не так и сильно фризит честно то сказать)
- пожаловаться
- скопировать ссылку
danene
Это связано с тем, что в оконном режиме и без рамки за синхронизацию отвечает DWM и включена тройная буферизация.
При полноэкранном режиме за синхронизацию отвечает приложение или драйвер и тройная буферизация не работает.
Вот смотри, если в игре выкл синхронизацию и запустить в окне без рамки — разрывов все равно нет.
Как исправить лаги? Для разных приложений — разные решения (универсального способа нет) переключение в окно без рамки одно из них.
Вот для примера ссылка на гайд от Durante для Ведьмак 3. http://www.pcgamer.com/durantes-witcher-3-analysis-the-alchemy-of-smoothness/
- пожаловаться
- скопировать ссылку
billypit
Так суть в том что до этого такого не наблюдал и проблема присутствует практически во всех играх за исключением Dark Souls 3,стояла семерка, затем десятка, не помню уже какая сборка, потом обновился до последнего билда (1607). Кстати тройную буферизацию кстати пробовал форсить в настройках драйверов — толку нету.
- пожаловаться
- скопировать ссылку
danene
Тройная буферизация не форсится через драйвер — это опция для opengl.
И сторонние приложения не помогут форсировать в играх на дх11,12. Только окно без рамки.
Майки недавно перешли на wddm 2.1, в W 7,8 — wddm 1.3.
Возьми график фреймтайм(время кадра) в афтербернере за ориентир и пробуй разные комбинации настроек всинк и ограничения фпс.
Проще конечно иметь универсальное решение, но на пк так не бывает. Простой пример я тебе дал по ссылке выше, так же и с другими играми. Нужно подобрать. Но это если хочется идеально.
А так просто играй в окне без рамки — чем не устраивает?
Ну или монитор с gsync покупай.
- пожаловаться
- скопировать ссылку
billypit
Так я собственно и играю, но заметил что в играх с постоянным кешированием мира допустим в том же Ведьмаке, появляются подлагивания в момент дозагрузки, чего нет в полноэкранном режиме. Пришел к выводу что если приложение в оконном режиме то его приоритет ниже чем в полноэкранном режиме. Прошел в оконном режиме без рамки Deus Ex MD, в открытом мире были достаточно серьезные лаги в одних и тех же местах, во время подгрузки мира, чего опять же не наблюдалось в полноэкранном режиме. Перепробовал практически все, но аналогичной проблемы нагуглить не смог. Скорее всего люди просто не обращают на это внимание.
- пожаловаться
- скопировать ссылку
danene
Видимо не все перепробовал)
Если про кеширование, то есть доп настройки винды, с которыми эти проблемы решаются. Но не всегда. Поэтому я и говорил, что универсального решения нет. Приоритет ты же можешь посмотреть в диспетчере. Он неизменный как правило.
На тебе ещё одну ссылочку. В некоторых играх подлагивания исчезают. http://forums.guru3d.com/showthread.php?t=389072
Но так же после правки реестра обратите внимание на этот пост в той же теме http://forums.guru3d.com/showpost.php?p=4828729&postcount=108
Только не забывайте вернуть настройки к исходным если не помогло. Иначе через нескоторое время винда станет тыквой.)
Вообще чаще нужно рыть решение по конкретной игре. Если есть желание конечно, а то некоторые с 20 фпс играют и им всё ок.
Но простой запрос в гугле часто отошлет на «гайд» от какого нибудь школотрона с бредовыми советами.
Вот ещё неплохой ресурс с тонкими настройками для игр, иногда проскакивают решения. http://pcgamingwiki.com/wiki/Home
пс. Я вообще потому тебе ответил, что тоже замечал такие подлагивания. Но они есть когда фпс равняется частоте экрана. Тоесть при допустим 56 фпс при том же повороте на 360 этого нет. Поэтому я не связываю это с подгрузкой. Больше на нестыковки синхронизации грешу. Есть ещё трабла у некоторых с 59 и 60 герц. Там custom resolution utility помогает. Она кстати недавно обновилась до 1.3. Полезная прога, может очень многое несмотря на простенький вид.) https://www.monitortests.com/forum/Thread-Custom-Resolution-Utility-CRU
- пожаловаться
- скопировать ссылку
billypit
Прочитал кучу статей, попробовал кучу программ и настроек. Информацию которую удалось добыть: проблема имеет место быть с windows 8, в 8.1 ее пофиксили. В 10 она присутствует у каждого второго, но редко кто обращает на это внимание, но всетаки чувствует дискомфорт играя с v-sync и просто отключает его (в последующем утверждая что это повышает производительнось). Некоторые выдвигают вообще безумные теории в духе: оптика мыши не достаточно быстро обрабатывает передвижения и суть проблемы кроится в этом. Всетаки нашел решение которое делает время кадра не побоюсь этого слова «идеальным», на западных форумах используют выражение «butter-smooth experience». Не думал что решение так близко, и никто на рус. форумах об этом не упоминает. Суть в том что нужно установить Afterburner и в Riva Tuner Static Server (RTSS) установить ограничение кадров соответствующую развертке монитора (60 герц в моем случае) и собственно все. Почитал как это работает: оказывается он использует свой буфер кадров и пытается максимально выравнить время и частоту кадров. Идеальные 16.3мс без каких то рывков, дерганий и тд. Может быть это и не было секретом, но для меня это просто открытие), спасибо за помощь, надеюсь эта информация будет полезной.
П. С. Кстати многие пишут про 59.9 и 60 герц. Типа если на рабочем столе стоит 60 герц, а в игре 59.9 то начинает появлятся микрозадержка (что то в таком духе). Пытался накрутить кастомное разрешение, вместо телика поставил монитор и даже разогнал его до 75герц, да плавнее, но подергивания никуда не делись, особо заметно их в Deus Ex, Fallout 4, и новой колде. С выше описанным способом наконец то играю в полноэкранном режиме.
- пожаловаться
- скопировать ссылку
https://support.steampowered.com/kb_article.php?ref=6239-DZCB-8600
- пожаловаться
- скопировать ссылку
Тоже столкнулся с такой проблемой. Ее полностью решает включение fastsync в панели nvidia, но работает это только на 10серии карт
- пожаловаться
- скопировать ссылку
erkins007
Давно плменял видеокарту на 1080, а проблема решилась програмным локом fps в rtss, о котором упомянул выше. Время кадра становится идеальным.
P.s. — fast sync появился давно и работал и для 9 серии.
- пожаловаться
- скопировать ссылку
danene
Ну я тоже сменил карту на 1070 и получил дикий разрыв, fastsync помог его убрать полностью
- пожаловаться
- скопировать ссылку
Народ готов заплатить за решение , мерцания и микрофризы просто не дают жить
- пожаловаться
- скопировать ссылку
Как бы полный экран ставится без проблем,но ему что то мешает работать.проблема в винде 10 — 100%
- пожаловаться
- скопировать ссылку
kolingzt
Это проблемы дров Nvidia ! Вот тут ковыряй это корявый скейл дров, потому этой проблеме дохрена лет ))
- пожаловаться
- скопировать ссылку
Ковырял сегодня именно там(до того как прочитал от вас это сообщение) все варианты перепробовал,не работает все равно
- пожаловаться
- скопировать ссылку
kolingzt
Сделай чистую переустановку Windows 10 (1909) x64.
- пожаловаться
- скопировать ссылку
Это не помогает
- пожаловаться
- скопировать ссылку
kolingzt
В комментариях выше проблема решалась использование окна без рамки, у тебя так же?
- пожаловаться
- скопировать ссылку
Subaru MotorSports
В том то и дело,так все игры и приложения,это гавно а не режим
- пожаловаться
- скопировать ссылку
kolingzt
Вот тут тема пробуй драйвера driver: 353.62
https://www.nvidia.com/en-us/geforce/forums/discover/90035/nvidia-scaling-problems-please-post-here/
Либо ставить в настройках монитор для скалинга
- пожаловаться
- скопировать ссылку
вообщем нашел решение своей проблемы! 1) я купил новый монитор.
2) момент точно понял из за чего это было — по порядку :
— мерцание происходит из за того что монитор к примеры как мой,тот что продал benq ex3501r — в панели управления nvidia выставляешь 100герц, а в windows10 распознает его как 99герц( можно зайти в параметры экрана — дополнительно) из за этого 1 герца и происходят эти мерцания! при этом если создать кастмное разрешения 99 герц -мерцания не изчезают!!!!. на новом монике герцовка nvidia и в win10 полносью совпаадет и там и там 120герц!
- пожаловаться
- скопировать ссылку
некоторые произвоители типо benq просто забивают на поддержку своего продукта после выхода! и все,делай что хочешь называется. win10 обновление выходит раз в пол года , а драйвер аж 2017 годом. это можно поправить думаю свежим драйвером,но ни кому нет дело до этого.
- пожаловаться
- скопировать ссылку
В чем может быть проблема в некоторых играх при 60 фпс картинка плавная,как только 59 и ниже сразу микро фризы начинаются.
Характеристика ноутбука
Intel(R)Core(TM) i5-8300H
GeForce GTX 1050(4GB)
Оперативы 8гб
- пожаловаться
- скопировать ссылку
Apelsin4ik01
Попробуй выключить вертикальную синхронизацию в игре и в видео драйвере, выключи тройную буферизацию.
- пожаловаться
- скопировать ссылку
Subaru MotorSports
Не ничего не изменилось
- пожаловаться
- скопировать ссылку
Apelsin4ik01
Попробуй окно без рамки или оконный режим, программа Borderless Gaming превращает оконный режим в режим окно без рамки.
- пожаловаться
- скопировать ссылку
kolingzt написал:
Как бы полный экран ставится без проблем,но ему что то мешает работать.проблема в винде 10 — 100%
Якая интрига! Ну ты держи вкурси. )
- пожаловаться
- скопировать ссылку
Народ, у меня по сути та же проблема! только в ней несколько отличий..
1. У меня ноут, и попросту в программе Nvidia нету всех этих пунктов!
2. Фризы в полном экране, далеко не во всех играх присутствуют..
Например в игре «Spore» в окне все норм! разворачиваешь окно на максимум, видно меню пуск и рамку окна!… не в кайф играть… разворачиваешь игру в полный, картинка начинает дергаться, и рваться!… хотя в «Smite» или «Star Craft ll» такого нету… дрова последние стоят, благополучно обновлены Driver Booster! а как откатить не имею понятия.. пытался так же вкл. вертикалку! хотя её в игре и в помине нету.. «Кстати говоря, в остальных играх есть, и по этому не лагает по всей видимости…» ничего с этого не вышло… я который час дерусь с игрой и этими фризами, и ноль эффекта.. может кто помочь? на какую версию драйвера лучше спустится? да и как это сделать..
Вот параметры компа: Win 10 Pro- x64, intel i5-4210 2,90Hz, ОЗУ-10ГБ, Nvidia GTX 850M-Версия драйвера: 441.66
Если нужно будут какие-то ещё параметры, скину!
И так, к слову!.. таких лагов не было примерно года 2 назад.. если не больше!.. просто сейчас это уже начинает вымораживать…
Так-же всех, с Новым 2020 Годом!
- пожаловаться
- скопировать ссылку
NuBll
ты не пробовал с корнем отключать меню пуск, поиск и визуализатор уведомлений? это дерьмо жрет оперативку и во многих случаях заставляет видеокарты работать на максимальной частоте в режиме простоя.
погугли отключение searchuihost, sihost, shellexperiencehost.
вся эта говнина лежит по пути G:\Windows\SystemApps и нагибает слабые системы. да что там, слабые – мне с Gtx 1080ti пришлось убирать всю эту парашу, чтобы карта на рабочем столе могла нормально сбрасывать частоты, а не всегда работать на максимальных.
З.Ы. вместо парашного пуска можешь поставить startisback, если оригинальный после отключения не заработает.
- пожаловаться
- скопировать ссылку
legusor
Эта вся хрень отключена уже давно, включая ненужные службы по типу факса, фаервола и.т.д.
Как уже понятно, это не помогает! винда стала работать проще, но на этом все..
Я если додумаюсь, как можно записать видео без особых потерь мощи на ноуте! скину лаги в фулл окно, и в окне соответственно.. лагает далеко не так как на видосе, прикрепленном изначально к обсуждению..
- пожаловаться
- скопировать ссылку
А с чего такой вывод что с вкл.вертикалкой не будет «дерганий»?
- пожаловаться
- скопировать ссылку
Oleg Adrenalin
Если выкл. вертикалку в том же «Star craft ll» начнет дрыгаться картинка, при том что fps не прыгает, и остается таким какой был с вкл. вертикалкой… может дерганья не уходят на 100% но картинка хотя-бы становится намного плавнее.. играбильно вообщем.
- пожаловаться
- скопировать ссылку
Кто хочет орнуть? я пытался снять лаги на «Bandicam» и вроде все норм, но!… на видео их не видно!… ахах… что простите?… я чет не понимаю?… я вижу лаги в полном экране, а бандикам нет… смешно что писец… .-.
Может это как-то системно видно? что за прога у парня из видео, прикрепленного к данному обсуждению? которая показывает нагрузку системы, может там че видно будет..
- пожаловаться
- скопировать ссылку
NuBll
Ничего удивительного, это лаги из-за вертикалки. Обычно, проги, записывающие геймплей, сглаживают проблемы вертикальной синхронизации, потому этого и не видно на записи.
Если хочешь избавиться от инпут лага и криво работающего vsync в играх — выставь через nvidiainspector нужной игре лок на 60 ФПС (или сколько там тебе надо) и в панели управления nvidia пункт «вертикальная синхронизация» на «быстро».
- пожаловаться
- скопировать ссылку
El_Trolo
Если бы было все так просто, в игре и так стоит лок на 30 фпс! и снять его настройками в игре невозможно.
А в Nvidia я и включал, и отключал вертикалку, не помогает.. да и в других играх, вертикалка на оборот сглаживает эти дерганья… а на эту не ставится, не через настройки «Там нет вертикалки» не через Nvidia… а пункта «Быстро» у меня и в помине нету… видимо потому что ноут.
Ещё бывает при сильной нагрузке в какой-то игре, ноут будто отключается от питания! fps падает на ноль, экран тухнет будто к зарядке не подключен, а потом все возвращается, через 1-2 сек… или в том же «FurMark-е» так же падает… может это как-то связано.. я хз..
- пожаловаться
- скопировать ссылку
NuBll
в игре и так стоит лок на 30 фпс!
В смысле, 30 ФПС, мы о старкрафте 2 говорим? Игра поддерживает 120+ фпс.
Может, у тебя с частотой обновления монитора какие-то проблемы? Посмотри а панели nvidia и в настройках экрана винды, сколько Hz стоит.
а пункта «Быстро» у меня и в помине нету.
А должен быть. Очень странно.
- пожаловаться
- скопировать ссылку
El_Trolo
В SC2 с фпс все норм, я изначально залетел сюда с дерганием на полном экране в игре «Spore» там то и стоит огран. на 30 кадров. В SC2 дерганья есть, но по большей части убираются «Не по веришь» вертикалкой, как и на всех остальных играх!… без неё всё хреново!.. а вот в «Spore» вертикалки нет, и она не вкл. даже через Nvidia!… а пункта «Быстро» не наблюдал не на одном из своих ноутов, соотв. его там попросту нет, как и большинства настроек.. ну скрин я скинул, думаю и так видно что там имеется) Я не знаю че с этим делать, хоть убей!)
- пожаловаться
- скопировать ссылку
El_Trolo
К слову, я отрубил ограничение в «spore» и дерганий стало меньше! но вышла другая проблема… теперь я не могу зайти в онлайн… так что от этой идеи, придется отказаться..
Нужно решать основную, поскольку это не в одной игре происходит.
Причина явно как то с fps связана! чем его меньше, тем больше дерганий на экране! и ладно бы это были тормоза-зависания, связанные с самим FPS!.. но нет, зависаний нет! есть переодически прыгающая-рвущаяся картинка.. причем только на полном экране! в окне все норм, за исключением рамок игры.. честно, хочется переустановить винду с нуля! и не обновляя, проверить будут ли лаги! это многое решило-бы.. но я и так недавно его переустанавливал, заново потом все оптимизировать… нужно 10 раз подумать сначала…
- пожаловаться
- скопировать ссылку
П.С- Только что переустановил драйвера на «версию 353.30» ничего не изменилось… что уже только не делал, и разгонял ноут, и разгонял дисплей! и делал все стандартным!… и дрова обновил, удалил, откатил! и в прогах Nvidia-Intel капался! Вкл.-Откл. вертикалку на обоих и по очереди!… и настройки игры ковырял! в винде копался! ставил стандартную и высокую производительность!… ничего не помогает… я не знаю уже, куда залезть и что обновить, что бы эта хрень больше не раздражала!… единственное что помогло 50-50, это то что я снял ограничение в 30 fps на «Spore» но проблема не исчезла, а стала менее заметной! просто игра стала быстрее работать, а дерганье в полно экранном режиме, просто ускорились так, что его почти не видно!… но это нихрена не решение проблемы… поскольку повторюсь, эта проблема во всех играх, БЕЗ ВКЛ. Вертикалки! если она Включена, то проблем не заметно, но в «Spore» и некоторых других играх, вертикалки попросту нет в настройках!.. я устал братцы, кто чем может… помогите!… я со вчерашнего вечера дерусь с этой проблемой.. может есть в этом мире человек, знающий решение этой проблемы, или хотя бы вариант решения!… будь добр, помоги!.. а я пойду Цоя по слушаю… отдохну малясь..
- пожаловаться
- скопировать ссылку
NuBll
Прежде чем задавать идиотские вопросы хоть бы погуглил (((
Нужно ставить дрова на Intel graphic
https://www.intel.ru/content/www/ru/ru/support/products/80939/graphics-drivers.html
Потому в настройках дров ставить !
- пожаловаться
- скопировать ссылку
NuBll
То есть у тебя встройка работает на рабочем столе от Intel а играх Nvidia !
Вот скажи это сложно в гугле найти ??? Че тупим ??
- пожаловаться
- скопировать ссылку
X_ray_83
Орнул с видео, но пользы от него никакой .-.
В биосе ниче нет, в проге от Nvidia все так и стоит, и в попытках разобраться с проблемой, настройки менялись не раз, и даже в intel..
в intel вообще кстати не увидел ничего такого, что можно с этим сделать, на скриншоте что ты кинул, у меня нету ровно ничего! что могло бы помочь..
Драйвера все новые! что Nvidia с Intel что ещё какие… не обновленных на компе нету…
А вот что из всех слов я не понял, так это про Intel на раб. столе и Nvidia в играх! разве так и не должно быть? или это был указ на то-что они оба должны работать что там что там? дружище, я в этой теме ноль! если знаешь что, так расскажи пожалуйста конкретнее, что и как мне сделать, что бы избавится от этого? как я говорил выше, дам любую инфу об компе.
Знаю коряво, косо, на мобилу, так ещё и какой то муйней смонтирован! «Потому что бандикам лаги сглаживает» но все же…
С 0:00 до 0:12 идет игра в окне! дерево прямое, без лагов… после 0:12 уже в полноэкранном режиме! дерево лагает, и будто рвется.. если знаешь что-то, объясни глупому, че да как.. а гуглить я уже не знаю что, уже всё на эту тему перегуглил, по типу «Лаги в игре на полном экране, игра лагает при высоком фпс и.т.д» психанул, зарегался тут, и написал об проблеме, вот и все.. «-.-
Да и еслиб я знал в чем причина этих лагов, я бы уже давно загуглил да сделал!… а так… имеем что имеем..
И да, прошу не злись!) я не спецом такой тупой в этом)
Заранее Спасибо за помощь всем кто помог хоть чем то, вы лучшие!)
- пожаловаться
- скопировать ссылку
NuBll
Ну ты че слепой «маштабирование» и «маштаб на полный экран» !
Мде купи консоль и не мучайся ПК не для тебя !
- пожаловаться
- скопировать ссылку
X_ray_83
Ты че такой злой-то?) спасибо конечно, за самоуверенную попытку помочь!)
Но я уже не раз писал, что перепробовал все настройки в Nvidia и Intel !) как ты думаешь, помог мне этот «Маштаб на полный экран» ?)
- пожаловаться
- скопировать ссылку
Всем доброго времени суток, в общем очень долго мучался с проблемой «фризы в оконном режиме» сам стример и играть в полноэкранном режиме было неудобно, т.к. постоянно необходимо бегать на 2, 3 монитор, для пролистывания чата итд. Решилась моя проблема, случайным натыканием на программу DisplayFusion, которая полностью исправила все фризы, так как с помощью этой проги можно играть в полноэкранном режиме и если вы начнете работать на втором мониторе, то игра, которая открыта в полноэкранном режиме больше сворачиваться не будет. На ютубе есть инструкция подробная, если сами не разберетесь. Всех благ
- пожаловаться
- скопировать ссылку
Кто решил,все игры и программы не работают в полноэкранном режиме,из за этого мерцания и микрофизы во всех играх начиная от pubg заканчивая ААА играми,ещё заметил упала дальность видимости во всех играх,детали как бы на ходу прорисовываются,и сопровождается это фризами
- пожаловаться
- скопировать ссылку
Ну попробуй поставить высокий приоритет на приложение или используй RAZER CORTEX: BOOST возможно поможет.
P.S А что это за игра никогда не видел ?
- пожаловаться
- скопировать ссылку
Pixelscat
Колда новая, Ведьмак и Shadow Warior 2
- пожаловаться
- скопировать ссылку
Низкий Фпс в полноэкранном режиме
Товарищи, добрый день.
С момента покупки ноутбука и установки windows 10(в марте, ОС скачивал с официального сайта) следующей проблемой:
По неизвестной мне причине, любая компьютерная игра очень сильно тормозит при работе в полноэкранном режиме, а если включить в настройках режим «в окне без рамки», то работает всё замечательно. Все драйвера установлены, переустанавливал, проблему решить не могу по настоящее время. Кто-нибудь сталкивался с такой ситуацией? Есть решение?
Обсуждение товара
На чтение 9 мин. Просмотров 60.7k. Опубликовано
Мы все любим отдыхать с любимой игрой на наших компьютерах, но, похоже, у некоторых пользователей возникают проблемы с полноэкранными играми и Windows 10. Это звучит как необычная проблема, и сегодня мы попытаемся это исправить.
Некоторые пользователи сообщают, что они не могут запускать игры в полноэкранном режиме, и согласно им игра просто переключается на рабочий стол и остается такой же, пока звуки игры воспроизводятся в фоновом режиме. Это делает большинство игр неиграбельными, поскольку игры по умолчанию запускаются в полноэкранном режиме, но есть несколько решений, которые вы можете попробовать.
Содержание
- Как решить проблемы полноэкранных игр для Windows 10
- Решение 1. Запустите игру в оконном режиме.
- Решение 2 – Установите масштаб отображения на 100%
- Решение 3 – Измените ваш главный экран
- Решение 4 – Изменить настройки панели управления Nvidia
- Решение 5 – Отключить Teamviewer
- Решение 6. Используйте режим совместимости
- Решение 7. Измените размер шрифта на 100% и внесите изменения в панель управления Intel HD
- Решение 8. Восстановите панель задач в положение по умолчанию
- Решение 9 – Измените свое разрешение в Catalyst Control Center
Как решить проблемы полноэкранных игр для Windows 10
Иногда могут возникнуть проблемы при попытке запустить определенные игры в полноэкранном режиме. Говоря о проблемах, в этой статье мы рассмотрим следующие проблемы:
- Windows 10 не использует полноэкранный режим . Это довольно распространенная проблема, которая, скорее всего, вызвана вашими настройками. Тем не менее, вы должны быть в состоянии исправить это с помощью наших решений.
- Windows 10 не играет в игры в полноэкранном режиме . Многие пользователи сообщали, что Windows 10 не запускает игры в полноэкранном режиме. Обычно это вызвано настройками вашей игры или видеокарты.
- Полноэкранные игры для Windows 10 продолжают минимизироваться . Если ваши полноэкранные игры продолжают минимизироваться, проблема может заключаться в стороннем приложении. Иногда сторонние приложения могут мешать вашим играм и вызывать появление этой проблемы.
- Полноэкранные игры для Windows 10 с черным экраном, мерцание, сбой . Многие пользователи сообщали о мерцании, сбоях и черном экране в Windows 10. Это может иногда происходить, если у вас есть настройка с двумя мониторами.
- Игры не будут работать в полноэкранном режиме Windows 10 . Еще одна довольно распространенная проблема в Windows 10. Если у вас возникла эта проблема, обязательно проверьте настройки видеокарты.
- Полноэкранный режим Windows 10 не работает – Это всего лишь разновидность этой проблемы, но вы сможете легко ее исправить с помощью одного из наших решений.
Решение 1. Запустите игру в оконном режиме.
Если ваша игра поставляется с файлом конфигурации, или если вы можете установить ее конфигурацию перед запуском, убедитесь, что вы настроили ее на работу в оконном режиме. Это не лучшее решение, но это обходной путь, который позволит вам снова сыграть в свою любимую игру. Для получения наилучших результатов обязательно выберите режим окна без полей и то же разрешение, которое вы используете на рабочем столе.
Решение 2 – Установите масштаб отображения на 100%
Сообщалось, что многие игры не будут работать должным образом, если масштабирование экрана не установлено на 100%, поэтому давайте посмотрим, как установить масштабирование экрана на 100% в Windows 10.
-
Откройте Приложение настроек и перейдите в Система> Дисплей .
- Найдите Изменить размер текста, приложений и других элементов и установите для него 100% .
Возможно, вам придется выйти из своей учетной записи и войти, чтобы применить изменения, поэтому обязательно сделайте это. Как только вы это сделаете, обязательно проверьте, работают ли ваши игры снова.
Game Fire – это бустер игры, который поможет избавиться от низких FPS, зависаний, лагов и других проблем во время игры. Загрузите его сейчас (бесплатно) для лучшего игрового процесса.
Решение 3 – Измените ваш главный экран
У вас могут возникнуть проблемы с полноэкранным режимом и играми, если вы используете настройку с двумя мониторами. Однако вы можете решить эту проблему, просто изменив настройки дисплея. Для этого выполните следующие действия:
-
Нажмите правой кнопкой мыши на рабочем столе и выберите в меню Настройки отображения . Когда откроется окно «Настройки дисплея», вы увидите два монитора с цифрами.
- В окне Настройки отображения нажмите Определить . Номер должен появиться на вашем экране. Обычно это 1 или 2.
- Теперь в Настройки дисплея установите для монитора тот же номер, который вы получили на шаге 2, как для основного монитора.
- Сохраните изменения и попробуйте запустить игры в полноэкранном режиме.
Это простой трюк, который может помочь вам решить эту проблему, поэтому обязательно попробуйте.
- ЧИТАЙТЕ ТАКЖЕ: «Хотите просмотреть в полноэкранном режиме»: как отключить всплывающее окно
Решение 4 – Изменить настройки панели управления Nvidia
Если у вас есть как встроенная, так и выделенная графика, вам может потребоваться изменить несколько настроек панели управления Nvidia, чтобы решить эту проблему.
- Откройте Панель управления Nvidia .
-
Перейдите в раздел Управление настройками 3D> Глобальные настройки .
- Измените Предпочитаемый графический процессор с Автовыбор на Высокопроизводительный процессор Nvidia .
- Нажмите Применить , чтобы сохранить изменения и попробовать запустить игры в полноэкранном режиме.
Немногие пользователи сообщили, что они решили проблему, просто изменив размер и положение своего рабочего стола в Панели управления Nvidia. Для этого выполните следующие действия:
- Откройте Панель управления Nvidia .
-
Перейдите на Дисплей> Настроить размер и положение рабочего стола .
-
Найдите параметр масштабирования, установите для него Без масштабирования и нажмите Применить , чтобы сохранить изменения.
После внесения этих изменений вы сможете без проблем запускать игры в полноэкранном режиме. Если вы используете графику AMD, вы сможете найти похожие опции в Catalyst Control Center.
Решение 5 – Отключить Teamviewer
Многие пользователи сообщали о различных проблемах с полноэкранным режимом в своих любимых играх, и, по их мнению, общая причина – Teamviewer . Если вы не знакомы с Teamviewer, это приложение для удаленной помощи, которое позволяет удаленно управлять любым другим ПК. Это довольно популярное приложение, и многие пользователи установили его.
Несмотря на то, что Teamviewer – отличное приложение, иногда оно может вызывать проблемы. Многие пользователи сообщали о проблемах с полноэкранным режимом во время игры, но они смогли решить проблему, просто отключив Teamviewer. После этого проблема должна быть решена.
Если отключение Teamviewer не помогает, вы можете попробовать удалить приложение и проверить, решает ли это проблему. Если вам нужно другое приложение дистанционного управления, которое не будет мешать полноэкранным играм, обязательно попробуйте Mikogo или Radmin .
- Читайте также: 6 лучших программ для удаленного управления Windows 10
Решение 6. Используйте режим совместимости
Если у вас есть проблемы с полноэкранными играми на вашем ПК, вы можете попробовать запустить их в режиме совместимости. Этот режим специально разработан для старых приложений, которые не полностью совместимы с Windows 10. Чтобы запустить определенное приложение в режиме совместимости, вам необходимо сделать следующее:
-
Найдите проблемное приложение, щелкните его правой кнопкой мыши и выберите в меню Свойства .
-
Перейдите на вкладку Совместимость и установите флажок Запустить эту программу в режиме совместимости для параметра. Теперь выберите нужную версию Windows из меню и нажмите Применить и ОК , чтобы сохранить изменения.
После включения режима совместимости попробуйте снова запустить игру и проверьте, сохраняется ли проблема. Имейте в виду, что вам, возможно, придется попробовать несколько разных режимов совместимости, прежде чем вы найдете тот, который работает для выбранной игры.
Режим совместимости – это полезная функция, которая позволяет запускать на компьютере старое программное обеспечение, поэтому не стесняйтесь попробовать его.
Решение 7. Измените размер шрифта на 100% и внесите изменения в панель управления Intel HD
Если у вас есть проблемы с полноэкранным режимом в ваших любимых играх, вы можете решить эту проблему, просто установив размер шрифта на 100%. Мы уже показали вам, как это сделать в Решении 2 , поэтому обязательно ознакомьтесь с подробными инструкциями.
- ЧИТАЙТЕ ТАКЖЕ: исправьте проблемы с полноэкранным режимом Youtube в Windows 8, 8.1
После этого вам нужно открыть приложение Панель управления Intel HD и внести некоторые изменения. Когда откроется Панель управления Intel HD , перейдите в раздел Показать и установите для Подгонки значение Полноэкранный . Теперь установите флажок Переопределить настройки приложения и сохраните изменения.
После этого вы сможете без проблем запускать старые игры на своем ПК. Имейте в виду, что это решение работает, только если вы используете встроенную графику Intel HD. Если вы используете графику AMD или Nvidia, обязательно проверьте их программное обеспечение панели управления, чтобы изменить вышеупомянутые настройки.
Решение 8. Восстановите панель задач в положение по умолчанию
По словам пользователей, проблемы с полноэкранными играми могут возникать, если ваша панель задач не находится в положении по умолчанию. Некоторым пользователям нравится перемещать панель задач в сторону или в верхнюю часть экрана, но иногда это может привести к возникновению этой проблемы. Однако вы легко можете решить эту проблему, просто переместив панель задач в положение по умолчанию внизу.
После перемещения панели задач внизу экрана проблема должна быть решена, и вы сможете снова играть в любимые игры в полноэкранном режиме. Если вы не хотите перемещать панель задач в положение по умолчанию, вы можете устранить проблему, настроив панель задач на автоматическое скрытие. Для этого выполните следующие простые шаги:
- Нажмите Windows Key + I , чтобы открыть приложение «Настройки».
-
Перейдите в раздел Персонализация .
-
В меню слева выберите Панель задач . Теперь на правой панели включите параметр Автоматически скрывать панель задач в режиме рабочего стола .
После включения этой опции вы сможете без проблем запускать игры в полноэкранном режиме.
Решение 9 – Измените свое разрешение в Catalyst Control Center
По словам пользователей, вы можете решить эту проблему, просто изменив разрешение в Catalyst Control Center. Для этого просто выполните следующие простые шаги:
- Откройте Центр управления Catalyst и перейдите в раздел Графика/Рабочий стол и дисплей .
- Нажмите кнопку треугольник в большом разделе Модель экрана , а затем нажмите Свойства .
- Теперь установите более низкое разрешение и сохраните изменения.
- Перейдите в раздел Графика/Рабочий стол и дисплей и нажмите на маленький левый маленький треугольный значок ноутбука.
- Вы должны увидеть несколько доступных вариантов. Нажмите Полный экран и сохраните изменения.
После этого вам просто нужно изменить разрешение на вашем компьютере и установить желаемое значение. Теперь ваша проблема должна быть решена, и вы сможете снова наслаждаться играми в полноэкранном режиме. Если проблема не устранена, повторите всю процедуру после минимизации игры.
Как видите, решение полноэкранных проблем в Windows 10 относительно просто, и мы надеемся, что вам удалось решить эту проблему с помощью одного из наших решений.
Примечание редактора . Это сообщение было первоначально опубликовано в январе 2016 года и с тех пор было полностью переработано и обновлено для обеспечения свежести, точности и полноты.
После обновления «десятки» до Creators Update появились проблемы с играми? А именно лагают игры в Windows 10 и снижается частота кадров в секунду (FPS)? Что делать в этом случае?
Какие проблемы с играми могут возникнуть после обновления Windows 10 Creators Update?
По данным Steam с апреля 2017 года более 50% геймеров используют Windows 10. Поэтому неудивительно, что Майкрософт пытается максимально настроить операционную систему под игры, о чем свидетельствуют новые возможности в обновлении Creators Update, в частности, введение «игрового режима». Но оказывается не все так радужно – с момента выпуска Creators Update для Windows 10 на зарубежных форумах появляется множество дискуссий, в которых геймеры описывают проблемы, возникшие после установки обновления.
Просто введите в Google фразу, например «Creators Update stuttering in games» и сразу же найдете массу записей, комментариев и сообщений, где пользователи пытаются найти ответ, по какой причине лагают игры.
Их несколько. Прежде всего, игра идет с меньшей частотой кадров в секунду, а также постоянно зависает на несколько секунд, тормозит и лагает.
Особенно фриз ощущается во время быстрого поворота камеры. Каждому геймеру известно, что это невероятно раздражает, потому что, даже достигнув «волшебные» 60 FPS игра не будет идти плавно — каждые несколько секунд будут возникать микро торможение.
Кроме того, в некоторых случаях может неправильно работать вертикальная синхронизация (Vsync), когда принудительно активируется так называемая синхронизация с двойным буфером (а не с тройным). Происходит так, что если FPS упадет ниже 60, то частота сразу понижается и блокируется на 30. Если игра обнаружит, что может снова достичь полные 60 FPS, то восстановит полную частоту кадров в секунду. И так снова и снова, в зависимости от того, в каком направлении направите камеру.
Итак, попытаемся разобраться, почему программы лагают и как решить проблему до того, как Microsoft выпустит соответствующее обновление? Самым простым решением является отключение всех надстроек, связанных с играми, которые Майкрософт ввел с обновлением Creators Update.
Выключите режим DVR в приложении Xbox
Режим DVR в приложении Xbox позволяет, в частности, производить запись игры и создавать скриншоты. Но также известен тем, что может вызывать проблемы с вертикальной синхронизацией. Решением является отключение этого режима (он включен по умолчанию, даже если вы не пользуетесь приложением Xbox).
Как это сделать? Откройте меню Пуск и запустите приложение Xbox. В боковом меню с левой стороны нажмите на значок шестеренки для входа в настройки. Затем перейдите на вкладку «DVR для игр».
Найдите пункт «Сохранить игровые клипы и снимки экрана с помощью DVR». Переместите переключатель в положение «Выключено». Теперь проверьте, не лагают ли игры после выключения DVR.
Выключите режим игры в Windows 10 Creators Update
Игровой режим, по идее, должен вызывать увеличение производительности компьютера. К сожалению, в некоторых играх все происходит наоборот, они стали лагать после активации игрового режима, появились микро зависания и незначительное снижение частоты FPS. Если некоторые старые игры лагают нужно отключить этот режим. Для этого откройте меню Пуск и зайдите в Параметры. Перейдите в раздел Игры, а затем выберите вкладку «Режим игры».
Снимите флажок с пункта «Использовать игровой режим». Теперь режим неактивный и не будет вызывать конфликт.
Отключите полноэкранную оптимизацию
В Windows 10 Creators Update была введена новая функция полноэкранной оптимизации. Эта функция включена для всех приложений и программ, которые запускаются в полноэкранном режиме. Ее можно отключить, если лагают используемые программы.
Для этого зайдите в папку с установленной игрой, а затем кликните правой кнопкой мыши на файл ее запуска *.exe. Из выпадающего контекстного меню выберите «Свойства».
Откроется окно настроек выбранного файла. Перейдите на вкладку Совместимость и установите флажок на опции «Отключить оптимизацию во весь экран». Отключите этот пункт для всех игр, с которыми возникают проблемы.
Обновите драйвера видеокарт AMD / NVIDIA
После обновления системы и драйверов видеокарт могут остаться старые значения в настройках панели NVIDIA Control Panel или Radeon Software Crimson Edition. Чтобы решить эту проблему нужно полностью удалить драйвера на компьютере или ноутбуке, а затем установить их заново (желательно последней версии).
Как полностью удалить драйвера в Виндовс 10? Для этого рекомендуем воспользоваться программой DDU (Display Driver Uninstaller). После удаления нужно скачать последние версии драйверов онлайн с официального сайта производителя и установить их.
Удалите Windows 10 Creators Update
Если еще не прошло 30 дней с момента установки обновления Creators Update, то его можно удалить и вернуть систему к предыдущему состоянию.
Безусловно, это не лучшее решение, потому что Майкрософт рано или поздно заставит установить это обновление. Но до этого можно отложить его установку, рассчитывая на то, что проблема будет к тому времени решена.
Проиграть матч в мультиплеере только из-за того, что ваш компьютер вдруг подвис на 50 миллисекунд — максимально обидно. Но у нас для вас хорошие новости: таких неприятностей чаще всего можно избежать. В этой статье мы поговорим о тех проблемах, которые связаны с программами (а не «железом»), и о том, как их решают современные геймеры. Наши семь советов помогут вам гораздо реже проигрывать из-за провалов в быстродействии.
1. Убедитесь, что нет проблем с Интернетом
Первым делом стоит проверить подключение к Интернету: скорость и задержки сигнала (они же латентность, от англ. latency, или пинг) должны быть стабильными. Чтобы посмотреть ваши показатели, откройте браузер и перейдите на какой-нибудь сайт для тестирования скорости подключения, например speedtest.net или dslreports.com.
Убедитесь, что вашей скорости подключения хватит для игры (чаще всего вполне достаточно 10 Мбит/с, но если вы ведете видеотрансляцию, может понадобиться уже 50–100 Мбит/с), а латентность невелика. Современные оптоволоконные каналы обычно обеспечивают пинг в районе 5–50 мс — для большинства игр это хороший показатель. Если же задержки достигают сотен миллисекунд, они могут серьезно уменьшить ваши шансы на победу «королевской битве».
Чтобы решить проблемы с подключением, придется поэкспериментировать с настройками вашего Wi-Fi-роутера, переставить его поближе к игровому компьютеру, а лучше вообще перейти на проводное подключение: профессиональные игроки всегда играют только через провод. Если ничего не помогает, то, возможно, придется сменить интернет-провайдера. Когда-нибудь мы напишем об этом отдельную статью, а пока перейдем к возможным проблемам с софтом и их решениям.
2. Оптимизируйте настройки графики в игре
Если у игры высокие требования к графике, а видеокарта недостаточно мощная, вас ждет сущий кошмар. Чтобы его избежать, попробуйте уменьшить уровень детализации или понизить разрешение — зачастую это сильно улучшает ситуацию. Откажитесь от всего, что красиво, но бесполезно, и сделайте ставку на то, что поможет вам победить. Скажем, качество текстур и сглаживание обычно не так важны, а вот дальность обзора может здорово помочь.
Если игра поддерживает счетчик кадров, включите его и экспериментируйте с параметрами, пока не добьетесь стабильных 30–60 кадров в секунду. Лучше больше, тогда у вас останется запас на графику покруче. Меньше в динамичных играх типа шутеров считается неприемлемым: играть на победу будет практически невозможно. Для онлайн-игр рекомендуется частота выше 60 кадров в секунду.
3. Оптимизируйте настройки питания
Это особенно важно, если вы играете на ноутбуке, но и для других устройств может быть актуально. Обязательно включите компьютер в розетку и выберите схему питания, при которой его производительность не ограничивается. Проще всего сделать это, нажав на значок батарейки на панели задач и передвинув ползунок вправо до упора, туда, где указана «Максимальная производительность».
4. Закройте ненужные приложения
Любое приложение, конкурирующее с игрой за ресурсы компьютера, может вызывать подвисания. На всякий случай закройте все окна браузера, все мессенджеры, которые вам не нужны прямо сейчас, и все остальные приложения, некритичные для работы системы и не связанные с вашей игрой. Уже одно это может избавить вас от лагов.
Чтобы выяснить, какие приложения потребляют больше всего памяти и мощности процессора, воспользуйтесь диспетчером задач Windows. В его правом нижнем углу нажмите кнопку «Подробнее», и вы увидите информацию обо всех запущенных процессах. Отсортируйте их по колонкам «Память» и «ЦП» и попробуйте закрыть самые прожорливые процессы. Возможно, вы обнаружите, что у вас в фоновом режиме работает какой-нибудь мессенджер, о котором вы забыли, или другое неприметное приложение.
5. Правильно настройте антивирус
Многие геймеры считают, что среди прочих приложений стоит закрыть на время игры защитное решение или антивирус. Некоторые так и вообще удаляют их с компьютера. Такой подход давно устарел и не приносит практической пользы; более того, игры могут даже начать тормозить сильнее!
Тут есть два важных момента. Во-первых, в Windows 10 у вас просто не получится не использовать вообще никакого антивируса — если вы отключите стороннее решение, тут же включится Защитник Windows. Во-вторых, антивирусы бывают разные. Некоторые защитные решения поддерживают специальный игровой режим, в котором практически не влияют на производительность системы. А вот Защитник Windows, увы, этим порадовать не может.
Кстати, у вас скорее всего есть еще один, «бонусный» антивирус, о существовании которого вы даже не догадываетесь. И спрятан он… в браузере Google Chrome! Настроек у него немного, и ничего полезного для геймеров среди них точно нет. Это еще одна причина, почему стоит закрыть окна браузера, когда вам нужна максимальная производительность.
Таким образом, самый правильный подход к антивирусной защите — установить одно из решений, которые не сильно влияют на производительность и поддерживают специальный игровой режим для минимизации лагов, без всплывающих окон, дополнительных проверок и тому подобного. Из наших решений вам прекрасно подойдут Kaspersky Internet Security и Kaspersky Security Cloud: у обоих стабильно самые высокие оценки за производительность и эффективность на протяжении уже многих лет.
Выбранный антивирус нужно правильно настроить. Это несложно и не займет много времени.
- Убедитесь, что на время игры не запланированы проверки или обновления.
- Включите использование игрового режима (он активируется автоматически при запуске приложения в полноэкранном режиме). В нем защитное решение не проводит полную проверку и не обновляет базы данных, чтобы не мешать вам.
6. Правильно настройте центр обновления Windows
Причиной неожиданных лагов также могут быть фоновые операции некоторых подсистем Windows 10. В частности, когда Центр обновления Windows загружает и устанавливает обновления, производительность может упасть очень заметно.
Если не хотите получить такой сюрприз в критический момент игры, лучше заранее настроить расписание обновлений так, чтобы они точно не помешали. Для этого откройте настройки Windows 10, перейдите в Центр обновления Windows и выберите пункт «Изменить период активности». В описании говорится, что в заданные часы компьютер не будет перезагружаться, но на самом деле ограничиваются и другие задачи обновления.
7. Периодически проводите на компьютере уборку
Со временем быстродействие практически любого компьютера снижается. В основном это происходит из-за того, что на устройстве накапливаются мусорные файлы и приложения. Чтобы компьютер работал быстрее, нужно регулярно удалять временные файлы, архивировать или удалять ненужные документы, а также деинсталлировать игры, в которые вы больше не играете. Есть много приложений, которые готовы делать это за вас. Kaspersky Total Security и Kaspersky Security Cloud тоже могут помочь с уборкой.
Следуя этим советам, вы превратите свой компьютер в безотказную игровую машину. И результаты матчей будет зависеть только от тактики, опыта и слаженности командных действий!