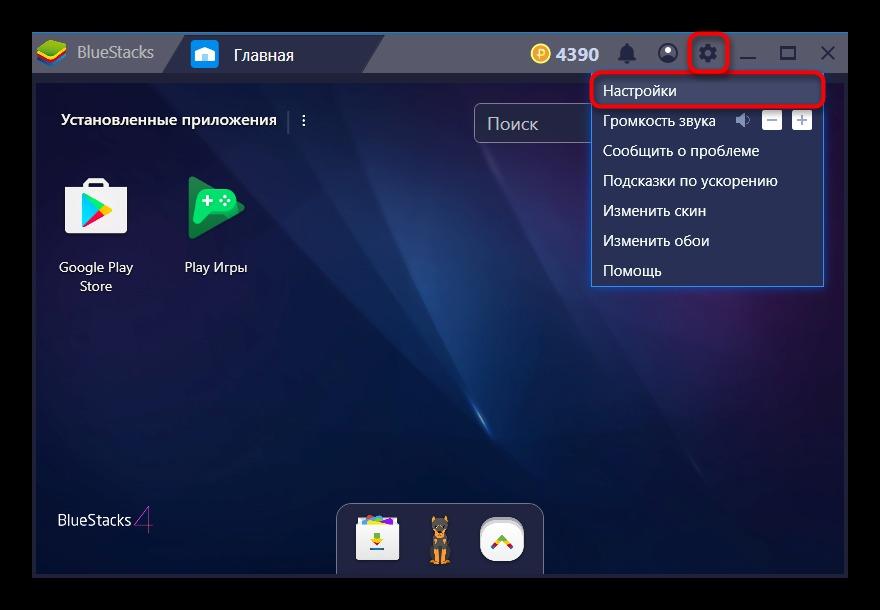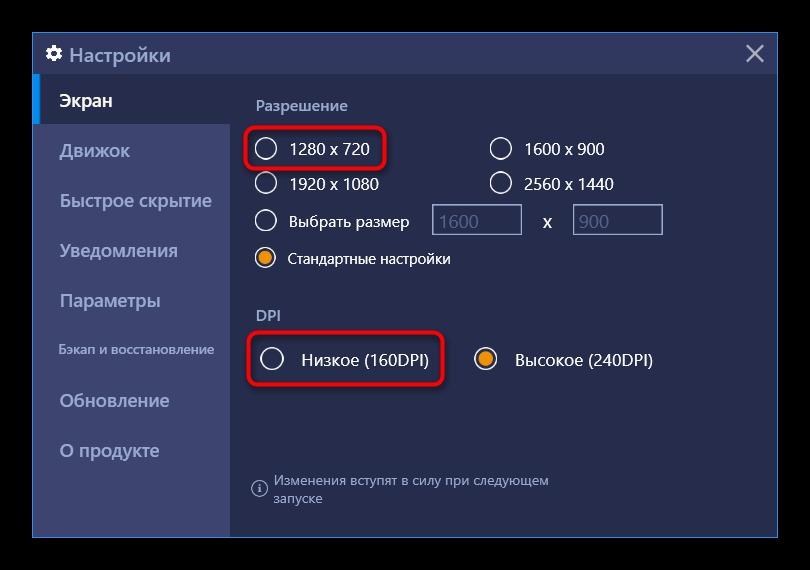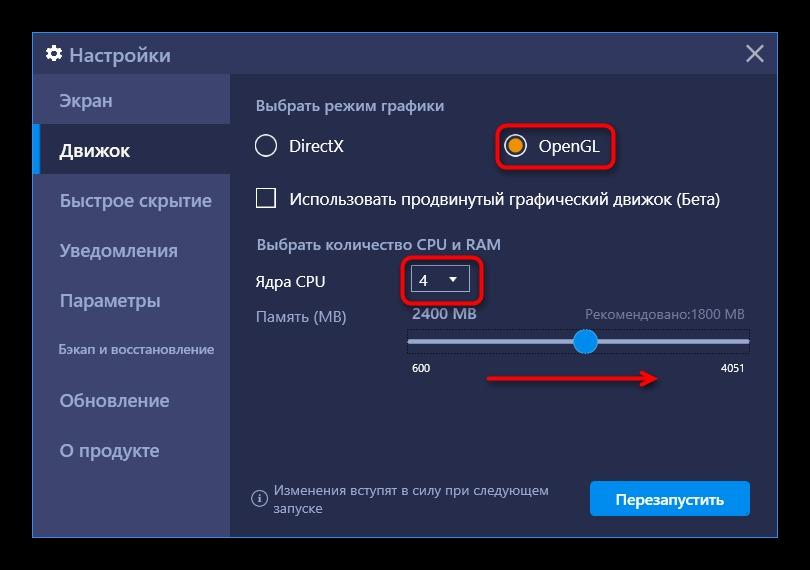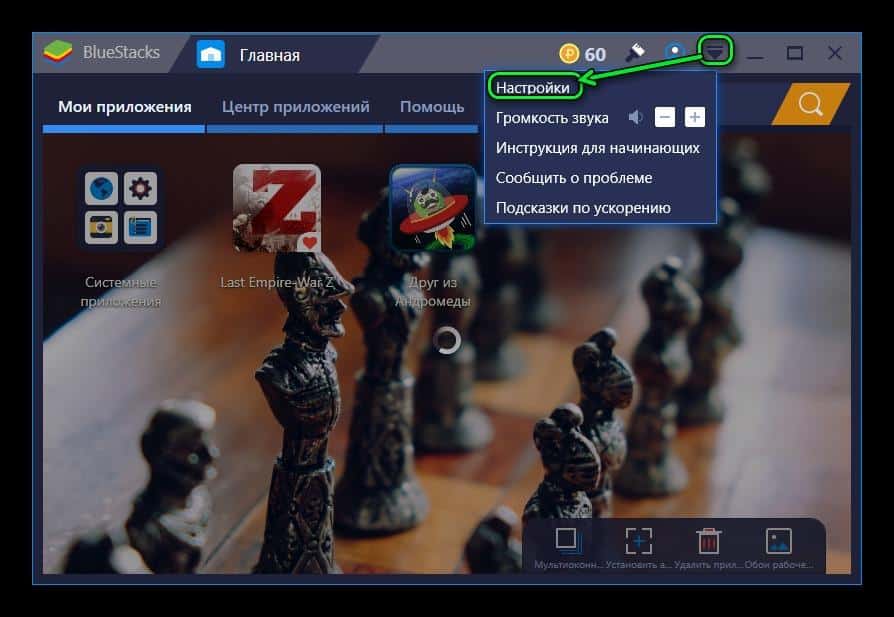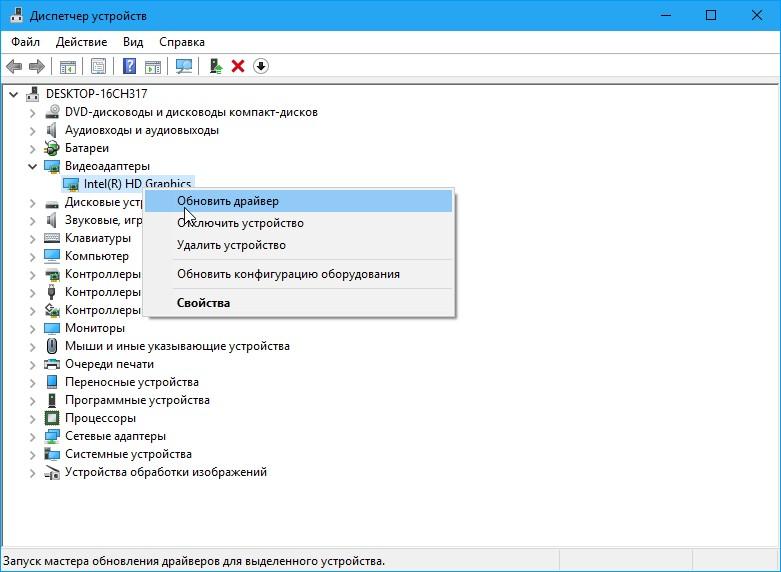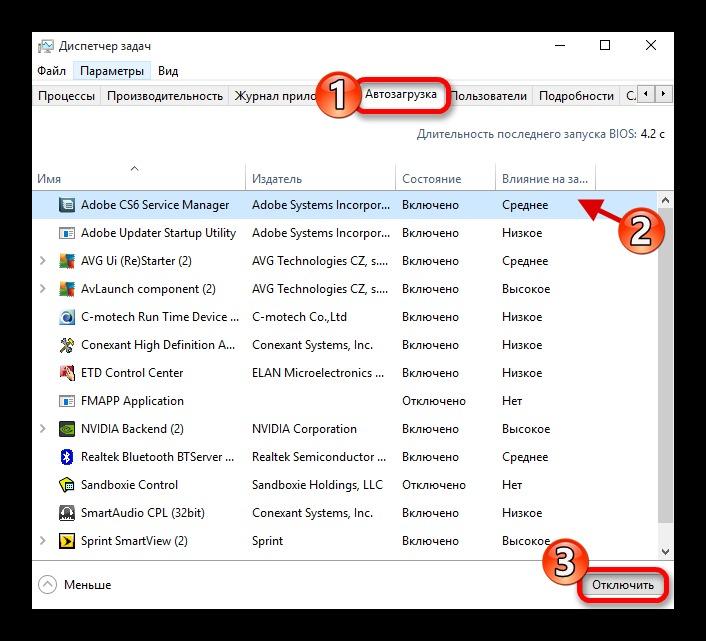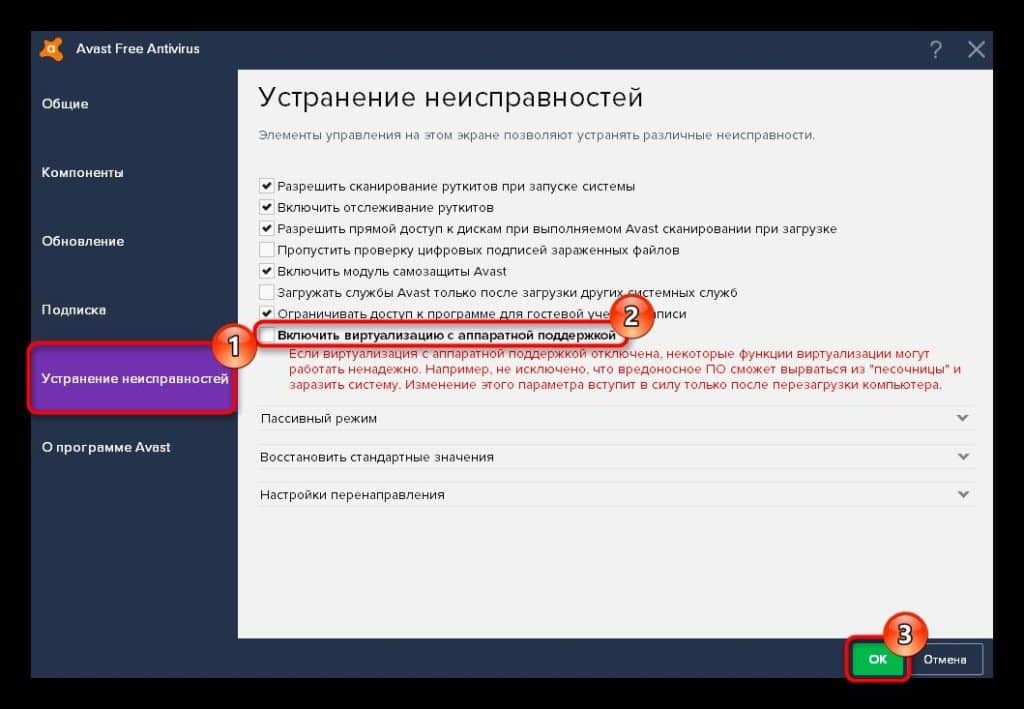Вопрос от пользователя
Здравствуйте.
Подскажите, почему могут тормозить эмуляторы на ноутбуке? Я пробовал разные версии: BlueStacks и MEmu (для Андроид), Kega (это для Sega), Remix OS и т.д. Просто они все как будто замедлены, всё равно что поставить воспроизведение видео на 20-40% медленнее…
(PS На другом ПК у меня все ОК, нормально работает)
Здравствуйте.
Если характеристики вашего ноутбука удовлетворяют рекомендуемым тех. требованиям для работы этих эмуляторов — то скорее всего проблема связана с отключенной виртуализацией в BIOS/UEFI компьютера (AMD-v или Intel VT-x).
Включить ее не так уж и сложно (даже если вы не разу не заходили в BIOS). Рассмотрим все на примере…
*
Содержание статьи📎
- 1 Причины проблем с эмуляторами
- 1.1 Отключена виртуализация
- 1.2 Низкие характеристики у ПК/ноутбука
- 1.3 Проблема с видеодрайвером
- 1.4 Некорректные настройки самого эмулятора
- 1.5 Блокировка антивирусом
→ Задать вопрос | дополнить
Причины проблем с эмуляторами
Отключена виртуализация
Виртуализация (например, Intel Virtual Technology) — спец. технология, позволяющая запускать на одном физическом компьютере одновременно несколько ОС (активно используется при работе эмуляторов, виртуальных машин и т.д.).
*
Так вот, эта самая виртуализация очень сильно влияет на работу эмуляторов (если она выключена — они могут либо вообще не запускаться, либо сильно тормозить и фризить).
Включить или выключить ее можно в настройках BIOS (UEFI). Обычно, в ноутбуках этот раздел помечается как «System Configuration» (или просто «Configuration»).
*
Кратко, что нужно сделать:
- зайти в настройки BIOS (как правило, после включения устройства — нужно несколько раз нажать на кнопку «Del» или «F2»);
- открыть раздел «System Configuration» (используйте стрелочки и клавишу Enter/Esc);
- параметр «…Virtualization…» перевести в режим «Enabled» (это означает включено);
- сохранить настройки и перезагрузить устройство (обычно, нужно нажать на F10 — «Save and Exit»).
Настройки BIOS — включаем виртуализацию / Кликабельно
Intel Virtual Technology — Disabled (означает выключено)!
👉 Важно!
Также обратите внимание на работу антивируса (если он у вас установлен). Например, AVAST может блокировать нормальную работу виртуализации…
*
Низкие характеристики у ПК/ноутбука
Следующее, на что рекомендую обратить внимание — это характеристики вашего ноутбука или ПК. Дело в том, что подавляющая часть эмуляторов (и виртуальных машин) очень требовательны к ресурсам ОЗУ и ЦП (оперативной памяти и процессору).
Сегодня, для более-менее сносной работы того же BlueStacks требуется не менее 8 ГБ ОЗУ!
Примечание: тех. требования у каждого эмулятора указываются, обычно, на сайте разработчика…
Тех. требования эмулятора BlueStacks 4
Кстати, если вы «запамятовали» характеристики своего компьютера — рекомендую воспользоваться спец. утилитами для просмотра его характеристик (например, 👉 Speccy или AIDA).
См. скриншот ниже со Speccy: указывается и модель ЦП, и количество ОЗУ, и температуры, в общем, всё, что нужно…👌
*
Проблема с видеодрайвером
Чаще всего проблема заключается в том, что драйвер не обновлен (либо установлен «не родной» драйвер с сайта производителя. Особенно часто это касается ноутбуков). В результате нередко наблюдаются ошибки и подвисания в играх, эмуляторах и т.д.
Кстати, чтобы узнать есть ли драйвер на видеокарту — воспользуйтесь диспетчером устройств. Если драйвер на видеокарту установлен — во вкладке «Видеоадаптеры» вы увидите ее модель (без воскл. знаков). Если с драйвером какая-то проблема — будет отображаться желтый треугольник с воскл. знаком, или стоять статус «Стандартный VGA-адаптер».
Драйвер на видеокарту установлен (слева), драйвера нет (справа)
Кстати, если диспетчер устройств показывает, что драйвер присутствует в системе — это не всегда говорит о том, что он обновлен до последней версии (для перепроверки удобно пользоваться утилитой 👉 Driver Booster).
У меня на блоге, кстати говоря, уже была заметка о правильном последовательном обновлении драйвера видеокарты — чтобы здесь не повторяться, приведу ниже на нее ссылку…
👉 В помощь!
Как обновить драйвер на видеокарту AMD, nVidia и Intel HD: от А до Я.
*
Некорректные настройки самого эмулятора
В ряде случаев проблема с тормозами эмулятора может быть легко и быстро устранена с помощью его же настроек (например, снизив разрешение и поменяв DirectX на OpenLG — можно уменьшить нагрузку на систему…). Вообще, конечно, многое здесь зависит от самого эмулятора, и общих советов на каждый случай давать сложно…
В BlueStacks, например, для выполнения вышесказанного — необходимо перейти в настройки эмулятора и открыть раздел «Экран». 👇
BlueStacks — настройки
Далее передвинуть ползунок в режим наименьшего разрешения (DPI — также рекомендуется уменьшить до макс. возможного). Благодаря этому изображение на экране станет «чуть хуже» (на глаз иногда вообще не заметно) — зато нагрузка на ваше устройство значительно уменьшится (а значит и тормоза могут пропасть).
BlueStacks — настройки экрана
Кроме этого, рекомендую также зайти в раздел «Движок» и попробовать изменить режим графики, например, с DirectX на OpenLG (или наоборот). В зависимости от конфигурации ПК/ноутбука — эмулятор может начать работать значительно быстрее и лучше (или медленнее и хуже ☝). Определяется только экспериментально…
BlueStacks — движок
*
Блокировка антивирусом
Ну и нельзя не сказать пару слов об антивирусах. Ряд их функций (и ограничений) может блокировать нормальную работу эмуляторов. Например, такой популярный антивирус как AVAST ограничивает виртуализацию (работу которой проверяли в шаге 1).
Чтобы исправить это, нужно открыть настройки антивируса раздел «Устранение неисправностей» и снять галочку с пункта «Включить виртуализацию с аппаратной поддержкой» (после, перезагрузить компьютер!).
Настройки антивируса AVAST
*
На сим пока все… Иные мнения — приветствуются ниже!
Удачи!
👋
Первая публикация: 03.12.2019
Корректировка: 31.07.2021


На чтение 5 мин. Просмотров 3.6k. Опубликовано
Вы когда-нибудь задумывались, почему эмуляторы работают на вашем компьютере так медленно? Хотите оптимизировать скорость бега и улучшить производительность? В этом руководстве мы собрали для вас ряд решений – советов и рекомендаций.
Благодаря усовершенствованным движкам эмулятора, которые теперь способны моделировать системные характеристики и конфигурацию игровых консолей, вы можете запускать консольные игры на своем ПК, хотя и с пониженной скоростью и производительностью.
Снижение скорости происходит, когда ПК пытается интерпретировать набор команд (машинные команды) эмулируемого оборудования, а затем переводить его на читаемый язык, понятный для ПК. Хотя различные факторы способствуют медленной работе эмуляторов, описанный здесь фактор является основным.
Чтобы ускорить работу эмуляторов на ПК с Windows, есть несколько советов и приемов, которые вы можете попробовать, и некоторые из этих советов мы изложили в этой статье.
Содержание
- Заставьте эмуляторы работать быстрее за 4 простых шага:
- 1. Проверьте технические характеристики системы
- 2. Уменьшить разрешение
- 3. Увеличить видеокарты
- 4.Отключите избыточные приложения и процессы, чтобы освободить память
Заставьте эмуляторы работать быстрее за 4 простых шага:
- Проверьте спецификации системы
- Уменьшить разрешение
- Поднимите видеокарты
- Отключите избыточные приложения и процессы, чтобы освободить память
Примечание. Разные эмуляторы требуют разных системных спецификаций (и конфигураций). Таким образом, уловки здесь не являются универсальными, то есть они не применимы ко всем эмуляторам.
1. Проверьте технические характеристики системы

Эмуляторы – это мощные двигатели, которые требуют высоких системных характеристик для работы с оптимальной мощностью. По сути, такие компоненты, как процессор, графический процессор, ПЗУ, ОЗУ и тому подобное, должны быть на высшем уровне, если вы хотите, чтобы эмуляторы работали на вашем ПК с оптимальной скоростью.
Удачно поставленные высокопроизводительные ПК с Windows 10 (64-разрядной), усовершенствованным процессором AMD или Intel (octa-core), 8 ГБ ОЗУ и высокопроизводительной настройкой графического процессора (с поддержкой OpenGL 2.0 и выше), помимо прочего, будут обычно работают лучше с эмуляторами, чем ПК с более низкими характеристиками.
Таким образом, если у вас компьютер с низкой спецификацией, лучшим решением может быть обновление/обновление вашего компьютера.
- ЧИТАЙТЕ ТАКЖЕ . Какой эмулятор Android лучше всего подходит для игр на ПК?
2. Уменьшить разрешение
Обычно, чем выше разрешение системы, тем больше аппаратного питания требуется, и тем медленнее работают эмуляторы. Следовательно, снижение разрешения в некоторой степени повышает производительность системы. Следовательно, эмуляторы также работают с повышенной скоростью. В том же духе вы можете уменьшить разрешение эмулятора, чтобы повысить производительность.
Чтобы уменьшить разрешение, следуйте кратким инструкциям ниже:
- Перейдите в меню настроек и выберите Плагин/BIOS .
- На вкладке Плагин нажмите значок Настроить рядом с раскрывающимся меню GS .
- Следуйте инструкциям на экране, чтобы уменьшить разрешение.
- Перезагрузите компьютер.
- После этого ваши эмуляторы должны работать с повышенной скоростью.
Этот метод лучше всего подходит для эмуляторов игровых приставок, таких как PCSX2, PPSSPP и ePSXe.
3. Увеличить видеокарты
Как подчеркивалось ранее, большинству эмуляторов для нормальной работы требуется стандартная настройка графического процессора. Следовательно, вы можете ускорить работу эмуляторов на ПК с Windows, улучшив производительность видеокарт вашей системы. Для этого просто следуйте пошаговой инструкции ниже:
NVIDIA:
- Щелкните правой кнопкой мыши на рабочем столе вашего компьютера.
- Выберите NVIDIA Control Panel из контекстного меню.
- Нажмите Управление настройками 3D .
-
Перейдите в Глобальные настройки.
- Выберите Высокопроизводительный процессор NVIDIA в раскрывающемся меню Предпочитаемый графический процессор .
Благодаря этому производительность NVIDIA будет повышена.
- ЧИТАЙТЕ ТАКЖЕ : 5 эмуляторов для запуска игры Epic Seven на ПК с Windows
AMD:
- На рабочем столе нажмите кнопку «Пуск».
- Выберите Программы .
- В разделе Программы перейдите в Центр управления Catalyst и нажмите на него.
- Найдите и выберите Мощность .
- В разделе Power нажмите Параметры приложения с переключаемой графикой .
- Найдите эмуляторы на вашем компьютере.
- Установите для каждого эмулятора значение Высокая производительность .
- Перезагрузите компьютер.
Если вышеуказанные шаги будут выполнены соответствующим образом, видеокарты вашего ПК будут улучшены. Следовательно, это приведет к улучшению скорости/производительности эмулятора.
4.Отключите избыточные приложения и процессы, чтобы освободить память
Если ваша система перегружена, скорость работы и производительность всех приложений и эмуляторов будут автоматически снижаться. Это особенно плохо, если вы одновременно запускаете несколько мощных приложений или процессов.
Следовательно, чтобы ускорить работу ваших эмуляторов в этом случае, вам может потребоваться освободить часть памяти в вашей системе. И единственный способ сделать это – «убить» или отключить некоторые из запущенных приложений/процессов.
Для этого просто следуйте инструкциям ниже:
- В окне рабочего стола вашей системы нажмите Пуск.
- Найдите и выберите Выполнить или просто нажмите клавишу Windows + клавиши R , чтобы открыть диалоговое окно запуска.
-
Введите msconfig в поле.
-
Перейдите на вкладку «Службы», чтобы открыть все запущенные приложения и процессы.
- Убейте или отключите избыточные процессы или приложения (это могут быть антивирусные программы или эмуляторы, не являющиеся необходимыми).
- Отключение этих программ/процессов позволяет выделять больше ресурсов оставшимся процессам, что повышает их производительность.
В крайних случаях вам может потребоваться удалить некоторые высокопроизводительные программы в вашей системе, чтобы создать место для основных эмуляторов.
Есть и другие заметные хитрости, хитрости и решения, которые можно использовать для повышения скорости работы эмуляторов на ПК. Некоторые из них влекут за собой включение VT – Virtual Technology – в BIOS и отключение окна отладки среди других.
В любом случае вышеперечисленные приемы, если они правильно реализованы, повысят скорость работы всех (или некоторых) эмуляторов на вашем ПК.
БлюСтакс – надежный, но очень требовательный эмулятор Android. А потому важно настроить BlueStacks 4, чтобы не лагало, поскольку у многих пользователей в работе приложения возникают проблемы.
Содержание
- Почему Блюстакс 4 плохо работает
- Проблемы с эмулятором
- Проблемы с ПК
- Оптимизация настроек программы
- На слабом ПК
- На мощном ПК
- Что делать, если настройка не помогла
- Важные нюансы
Почему Блюстакс 4 плохо работает
Для начала разберемся, почему БлюСтакс лагает. Причины могут скрываться как в настройках эмулятора, так и в компьютере на базе операционной системы Windows. Эти проблемы следует рассматривать отдельно.
Проблемы с эмулятором
Если BlueStacks тормозит, в первую очередь важно обратить внимание на настройки эмулятора. При использовании программы на старом ПК нужно выставить минимальные значения параметров графики. В противном случае вне зависимости от версий BlueStacks пользователь будет сталкиваться с тормозами. Кроме того, BlueStacks лагает в играх из-за неправильной установки эмулятора. Это еще одна причина, которая понижает стабильность работы приложений.
Проблемы с ПК
Круг причин того, почему BlueStacks зависает, не ограничивается настройками эмулятора и ошибками, которые проявляются при взаимодействии с ним. Не исключено, что во всех проблемах виновато железо компьютера или ноутбука, а также настройки оборудования:
- ПК не соответствует системным требованиям;
- владелец устройства использует устаревшие драйвера видеокарты;
- антивирус ошибочно блокирует процессы, связанные с работой эмулятора;
- параллельно с БлюСтакс запущено большое количество сторонних процессов.
Приняв к сведению круг возможных причин, вы сможете ускорить работу BlueStacks, обратившись к настройкам оптимизации.
Оптимизация настроек программы
Чаще всего проблемы в работе эмулятора связаны с неправильно выставленными настройками. Поэтому важно разобраться, как ускорить Блюстакс. Настроить BlueStacks, чтобы не лагало, можно как на слабом, так и на мощном ПК. В зависимости от особенностей компьютера придется выбрать разные параметры.
На слабом ПК
Настройки БлюСтакс для слабых ПК выставляются следующим образом:
- Запустите эмулятор.
- Щелкните ЛКМ по иконке в виде шестеренки и выберите «Настройки».
- В разделе «Экран» установите минимальные значения для разрешения и DPI.
- В разделе «Движок» постарайтесь максимально задействовать ресурсы компьютера, а также выбрать режим графики OpenGL.
Чтобы настройка БлюСтакс 4 без лагов сохранилась, необходимо нажать кнопку «Перезапустить». В следующий раз, когда вы решите открыть эмулятор, приложения не должны тормозить.
На мощном ПК
Бывает, что BlueStacks лагает на мощном ПК. В таком случае тоже могут быть виноваты настройки эмулятора. Для исправления ошибок нужно действовать следующим образом:
- Запустите настройки программы.
- В разделе «Экран» установите максимальные значения.
- В разделе «Движок» установите те же настройки, что и для слабого ПК. То есть выберите в качестве режима графики OpenGL, а также задействуйте максимальные ресурсы компьютера.
Разобравшись с тем, как оптимизировать BlueStacks на мощном компьютере, вы сможете использовать эмулятор на полную мощность. Однако не исключено, что измененные параметры исправят ситуацию лишь отчасти, и тогда придется обращаться к альтернативным методам.
Что делать, если настройка не помогла
Что делать, если БлюСтакс лагает даже после оптимизации настроек? Вне зависимости от того, какую производительность демонстрирует компьютер в других программах, рекомендуется действовать по инструкции:
- Изучите системные требования текущей версии БлюСтакс.
- Обновите драйвера видеокарты, используя «Диспетчер устройств», который открывается через меню «Пуск».
- Откройте «Диспетчер задач» и отключите лишнее программное обеспечение.
- Если вы пользуетесь антивирусом Avast, то в разделе «Устранение неисправностей» включите виртуализацию.
- Пользователям другого антивирусного ПО следует отключить антивирус.
Как правило, решить проблему помогает обновление драйверов видеокарты. Но даже если это не поможет – обратитесь к другим методам, которые были изложены выше.
Важные нюансы
Зная, как ускорить BlueStacks, с высокой долей вероятности вам удастся избежать проблем, связанных с работой эмулятора. А если после оптимизации параметров и обращения к дополнительным рекомендациям БлюСтакс продолжит тормозить – просто углубитесь в настройки. В частности, можно попробовать переустановить драйвер видеокарты или включить виртуализацию Windows через меню BIOS. Помните, что многое зависит не только от эмулятора или компьютера, но и от самой игры. Некоторые проекты изначально работают нестабильно, так как разработчики не оптимизировали приложение для данной версии операционной системы. Поэтому, прежде чем делать поспешные выводы, проверяйте функциональность БлюСтакс в разных программах.
( 2 оценки, среднее 5 из 5 )
При использовании эмулятора очень важно, чтобы не было никаких тормозов и лагов. Еще бы — ведь через него запускаются игры, в которых каждая секундная задержка может быть критически важна. Да и просто некомфортно использовать программу, когда она постоянно тормозит. С эмулятором Bluestacks также может случиться подобная ситуация. Он может начинать тормозить — и причиной тому выступают самые различные факторы. В этой статье мы опишем их, а также расскажем, как ускорить Блустакс и настроить его так, чтобы ничего не лагало.
Bluestacks 5 отличается более высокой производительностью по сравнению с предыдущей версией.
Есть несколько основных причин, почему эмулятор может тормозить:
- слабое «железо» — если ваш ПК не соответствует даже минимальным системным требованиям, то логично ждать тормозов;
- неоптимизированная игра — такое тоже случается, что даже подходящий под требования компьютер не вытягивает то или иное мобильное приложение через эмулятор;
- отсутствие включенной виртуализации;
- баги, без которых никуда.
Как видите, большую часть этих проблем решить достаточно сложно. Мы не можем влиять на разработчиков. Но можно обновить железо или включить виртуализацию, а также — установить последние версии драйверов на видеокарту. Также нам доступно изменение настроек.
Варианты решения
Чтобы ускорить ваш эмулятор Bluestacks можно использовать следующие способы:
- установить последнюю версию Bluestacks;
- закрыть все прочие запущенные приложения — например, браузер, Steam, Discord, антивирус и так далее. Это позволит освободить больше оперативной памяти, что критически важно для работы эмулятора;
- включение виртуализации — эта технология крайне важна для корректной работы программы(вполне возможно, она уже включена, проверить это можно очень просто);
- изменение настроек производительности Bluestacks — войдите в настройки и выберите последовательно вкладки Экран и Движок. Там вы можете уменьшить разрешение, сменить тип движка, изменить количество оперативной памяти — все это влияет на производительность;
- проверить вашу систему на наличие вирусов и вредоносных программ, а также прочих приложений, которые постоянно висят в памяти. Для этого войдите в диспетчер задач(CTRL+SHIFT+ESC) и внимательно изучите список запущенных процессов. Также рекомендуем проверить вкладку Автозагрузка;
- переустановить систему — кардинальный, но действенный способ ускорения работы всех программ;
- обновить компьютер. Наиболее важными параметрами тут станут смена жесткого диска на более быстрый — например, SSD с поддержкой NVME, установка дополнительной оперативной памяти, более мощного процессора;
- обновление драйверов видеокарты.
Как видите, причины могут быть самыми разными. Как правило, решения указанных выше проблем бывает достаточно для ускорения работы Bluestacks. Но надо помнить, что если у вас просто старый компьютер, то современные программы не смогут работать на нем быстро, как бы грустно это ни звучало. Ну а с более новым «железом», конечно, варианты возможны.
Помог сайт? Оставьте о нём отзыв в Яндекс Браузере!
Как это сделать
Скачать последнюю версию Bluestacks 5
Тема: Тормозят эмуляторы Sega на Windows 10 (Прочитано 4283 раз)
0 Пользователей и 1 Гость просматривают эту тему.
Тормозит и Gens, и Kega, эмуляция очень рваная, картинка не плавная. Настройки лохматил всякие. На Win 7 такого не было никогда..В чём может быть проблема? Обычные пк-игры идут без проблем.
Тормозит и Gens, и Kega, эмуляция очень рваная, картинка не плавная. Настройки лохматил всякие. На Win 7 такого не было никогда..В чём может быть проблема? Обычные пк-игры идут без проблем.
у меня kega норм работает. От имени администратора не пробовал запускать?
у меня kega норм работает. От имени администратора не пробовал запускать?
А какой фильтр используешь?
А какой фильтр используешь?
вообще с этим не вожусь, что стоит по умолчанию, то и есть. Версия 3.64, если что.
Тормозит и Gens, и Kega, эмуляция очень рваная, картинка не плавная. Настройки лохматил всякие. На Win 7 такого не было никогда..В чём может быть проблема? Обычные пк-игры идут без проблем.
В Gens включи Vsync и в режиме окна и в полноэкранном режиме (у меня на 7-ке в режиме окна тормозит, а вот в полноэкранном режиме если включен Vsync всё плавно работает).