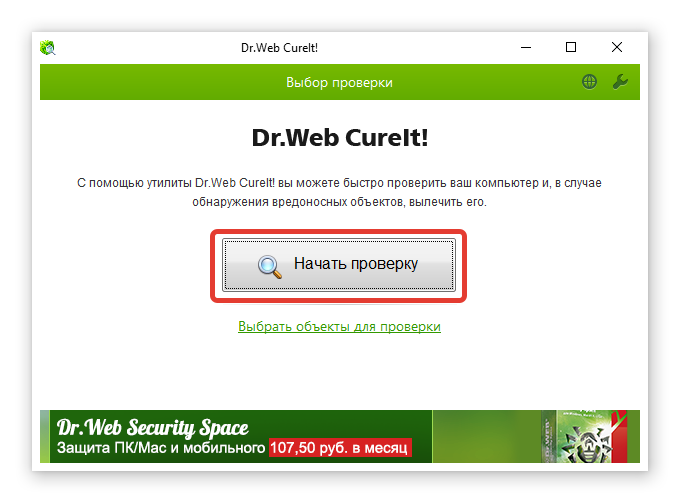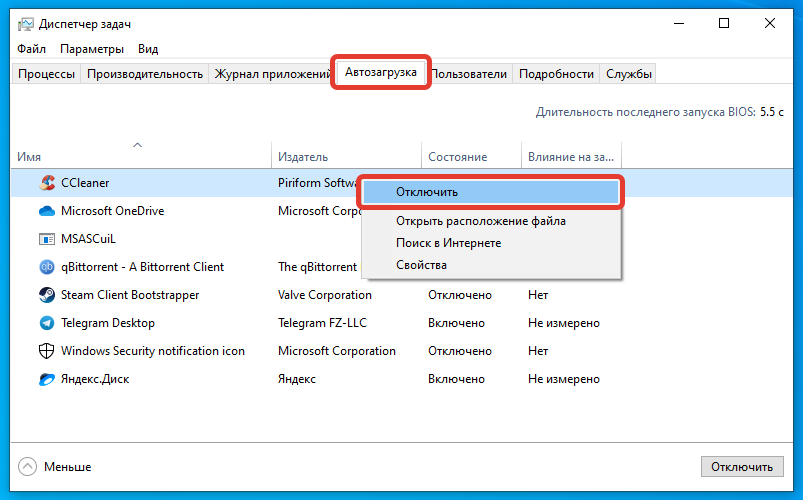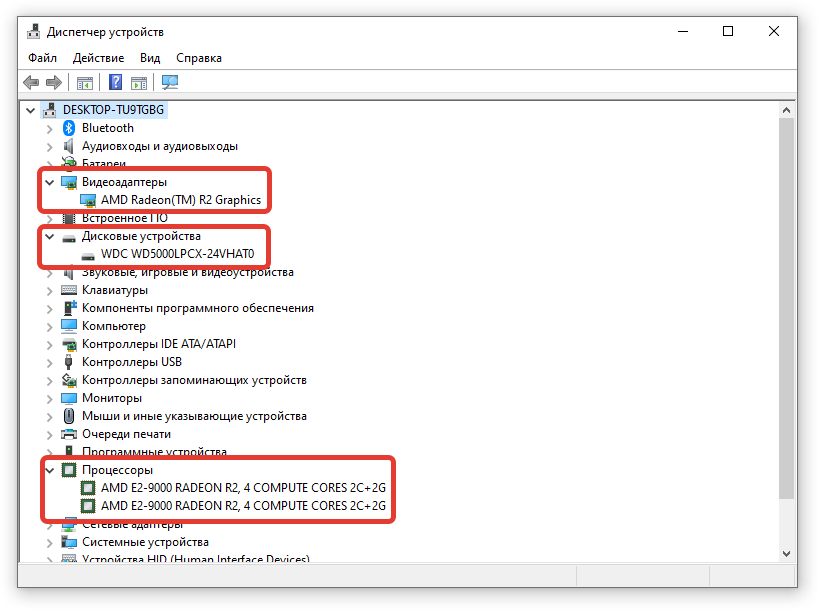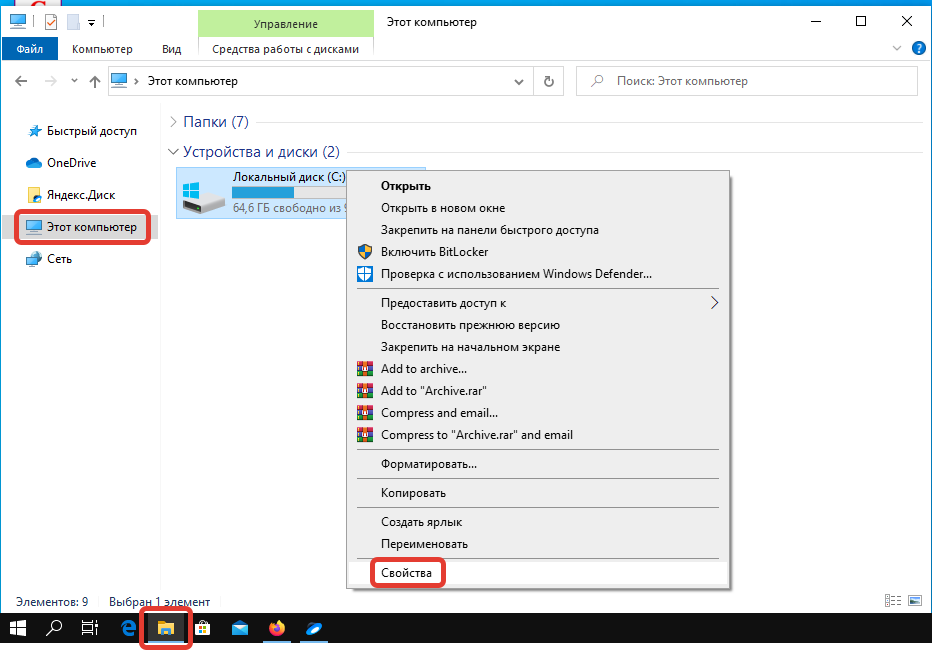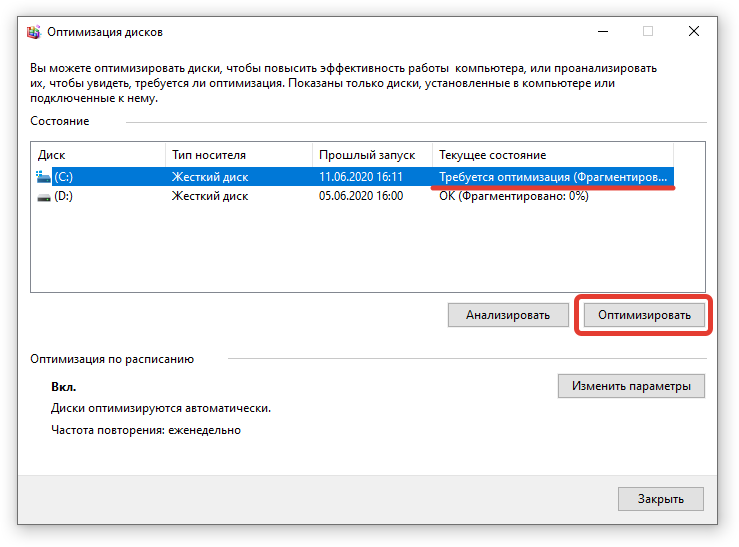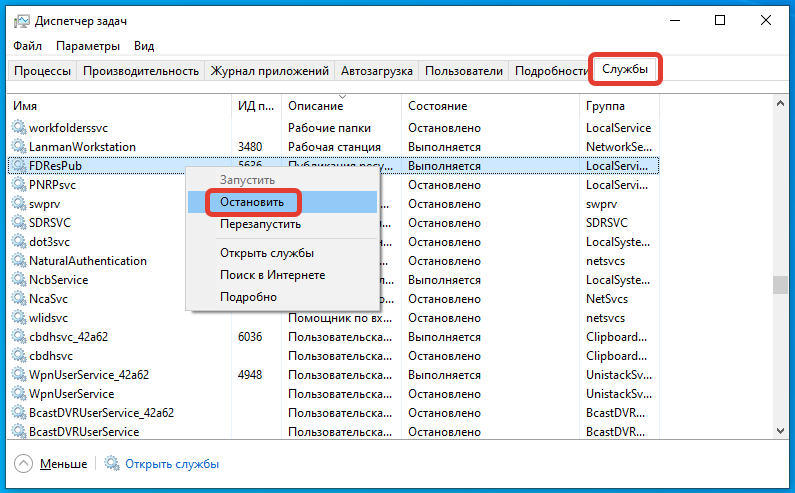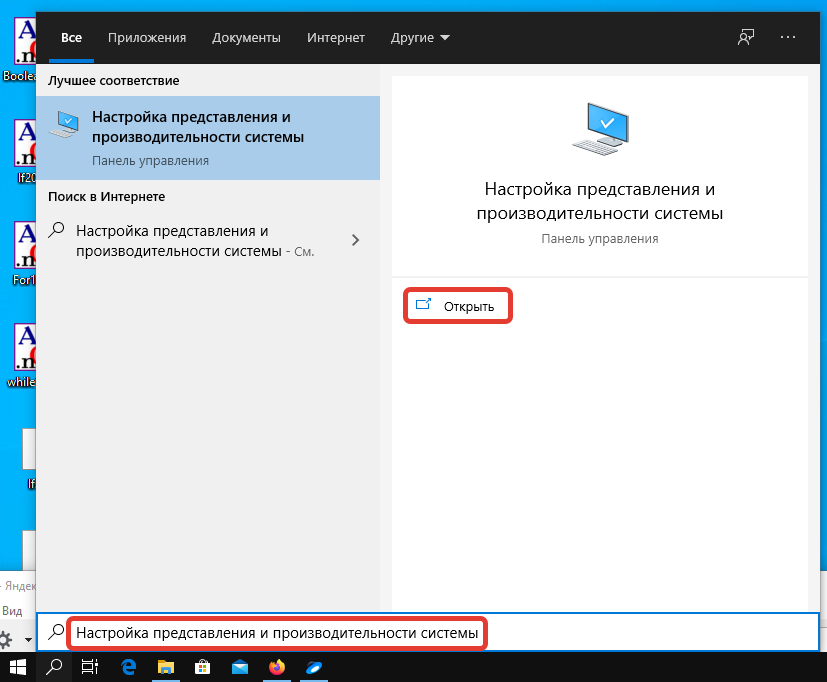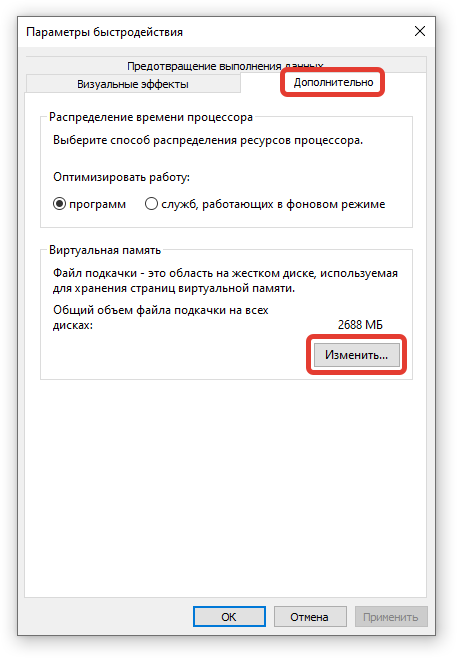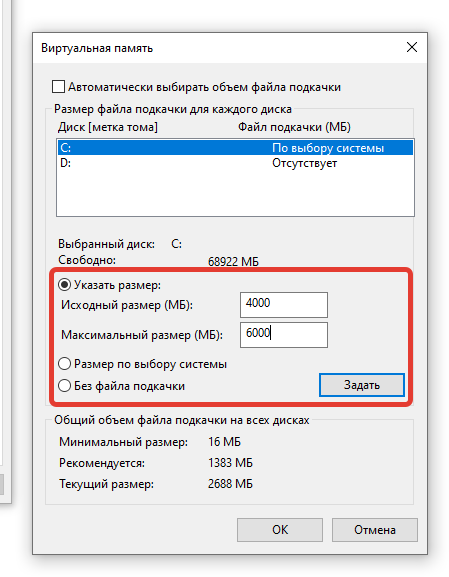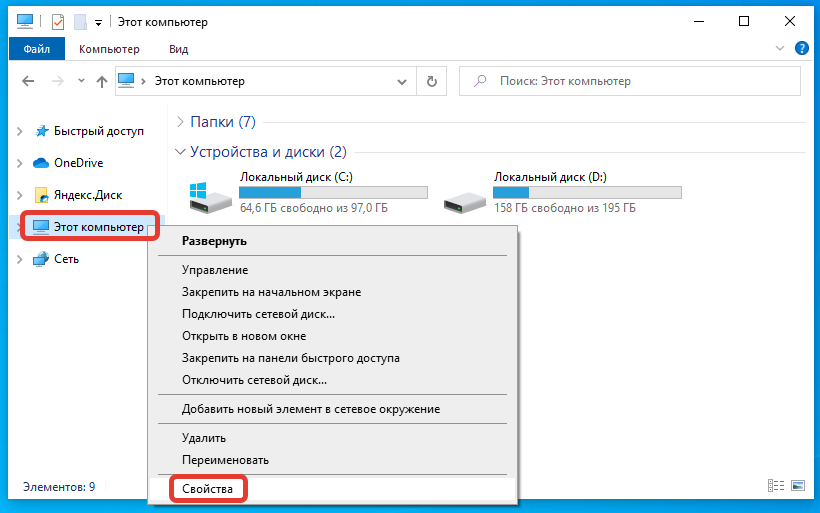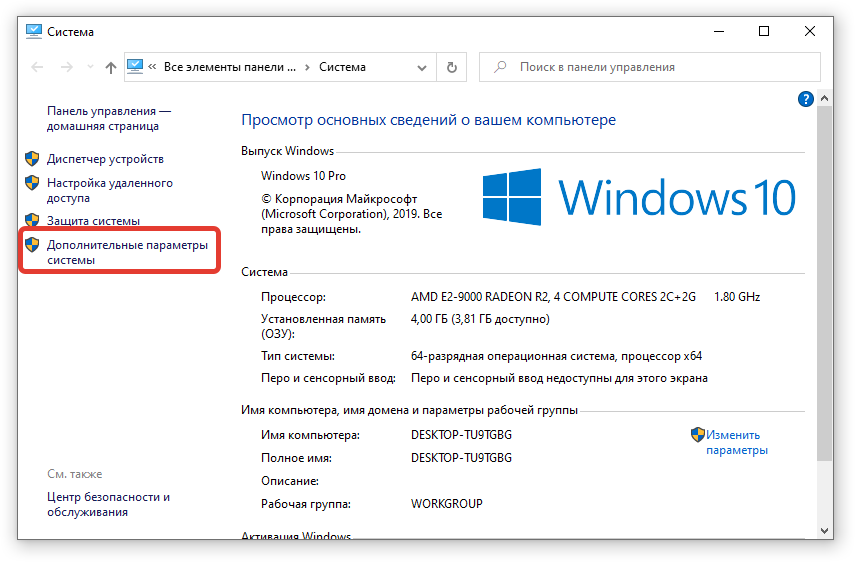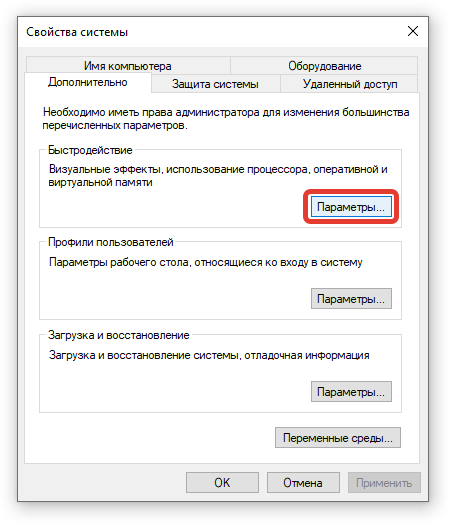При всех своих явных преимуществах над другими операционными системами Microsoft Windows 10 имеет и ряд недостатков, без которых не обходится ни одна версия Windows. Речь идет о постепенном замедлении отзывчивости системы. Несмотря на довольно низкие системные требования, иногда Windows 10 тормозит не только на слабых офисных машинах, но и на мощных персональных компьютерах и игровых ноутбуках. Проблема имеет весьма специфический характер и причин для этого хватает.
Основные причины «тормозов» Windows 10
Прежде чем лезть в дебри настроек, необходимо определиться, в чем может быть возможная причина потери производительности компьютера. Может быть все гораздо проще, чем кажется – несовместимые драйверы, или вообще их отсутствие, накопившейся «мусор» на жестком диске, несоответствие системным требованиям, неисправность комплектующих. Например, при пересыхании термопасты на процессоре тоже возникают «тормоза» похожего характера. Проверить это можно почти любой утилитой для тестирования комплектующих – например, AIDA64, CPUID HWMonitor, HWInfo и так далее. Если температура на процессоре высокая или сильно разнится на ядрах – это и есть та самая причина. Также владельцам небольшого количества оперативной памяти можно посоветовать увеличить объем виртуальной.
Для оптимальной работы Windows 10 необходимо хотя бы 2 гигабайта ОЗУ, а лучше 4. Существует также и файл подкачки, с помощью которого можно «помочь» системе с нехваткой памяти. И этот файл подкачки можно увеличить. Для этого следует открыть «Этот компьютер», перейти на вкладку «Компьютер» и далее в «Свойства системы».
В открывшемся окне слева есть вкладка «Дополнительные параметры системы». После перехода по ней откроются «Свойства системы», где в разделе «Быстродействие» необходимо выбрать «Параметры». Здесь же также настраиваются и визуальные эффекты, отключив которые, можно еще немного разгрузить память.
На вкладке «Дополнительно» есть раздел «Виртуальная память» и кнопка «Изменить». Щелкнув по ней, откроется искомое окно. После снятия галочки «Автоматически выбирать файл подкачки» и щелкнув «Указать размер», можно установить свое значение.
Обычно исходное значение составляет полтора объема оперативной памяти, а максимальное – два. То есть, если оперативки установлено 2 гигабайта – значения будут 3 и 4 Гб.
Это были общие советы, если же причину устранить не удалось – поможет данная статья. Начиная от простого к сложному, причины возникновения «тормозов» в системе можно классифицировать следующим образом:
1. Большое количество программ в автозагрузке.
2. Фоновые процессы.
3. Служба Superfetch.
4. Фильтр Windows SmartScreen.
Автозагрузка программ и приложений
Есть большая вероятность того, что вся проблема медленной работы возникает именно во время загрузки операционной системы. Поэтому она здесь и стоит на первом месте, поскольку все, что разрешено в автозапуске, будет висеть в оперативной памяти. Что бы узнать, что же разрешено, следует вызвать Диспетчер задач (комбинация Ctrl-Alt-Delete) и открыть вкладку «Автозагрузка».
Здесь как раз можно и посмотреть, что включено, а что нет. Правым кликом – отключить ненужное приложение. Также отлично справляется с выявлением “паразитов” в автозагрузке бесплатная утилита от Марка Руссиновича Autoruns for Windows, но она больше подходит для более продвинутых пользователей, и неподготовленный человек может в ней наломать немало дров.
Фоновые процессы в оперативной памяти
На ряду с такой проблемой, как захламленная автозагрузка, возможна и сопутствующая ей – большое количество «левых процессов» в фоновом режиме. Возможно корень зла как раз в этом. Дело в том, что далеко не всегда процессы приложений висят только в автозагрузке. В запущенных процессах можно разглядеть и процессы вирусов, всевозможных update-приложений. Все это можно проверить там же, в Диспетчере задач Windows, на вкладке «Подробности».
В разделе «Память» можно как раз и посмотреть, что больше всего нагружает память, а в разделе «ЦП» – процессор. Не лишним будет и проверить ПК на вирусы – тем же CureIt! от компании Dr.Web или утилитой Kaspersky Virus Removal Tool от Лаборатории Касперского.
Совет. Рекомендуем ознакомиться с методами устранения недавно нашумевшего вируса Bad Rabbit.
Это еще не все. Существуют также и системные утилиты от Microsoft, которые у большинства пользователей включены по умолчанию, но в Диспетчере задач невидны. Это приложение календаря, отдельное приложение для фитнеса, компоненты Xbox и Skype и прочее. Все это – телеметрия и слежка, не прекращающиеся ни на минуту. Отключить слежение полностью сложно, но самое основное может сделать любой желающий. Достаточно открыть «Пуск» и найти «Параметры». Появится большая панель с параметрами Windows. Тут необходимо перейти в «Конфиденциальность».
Приложений для слежения здесь хоть отбавляй, и все, что находится в статусе «Вкл» – всегда присутствует в оперативной памяти компьютера. Здесь уже конкретного совета нет, что отключать, поскольку у каждого пользователя свои предпочтения. Также есть отличная бесплатная утилита Spybot Anti-Beacon, которая устраняет назойливую слежку в Windows 10. Единственный минус – эта программа на английском, а также устанавливать и запускать ее необходимо от имени Администратора.
Подробнее про подобные программы вы можете узнать в нашем обзоре бесплатных утилит для отключения слежки в Windows 10.
Служба Superfetch
Как себя ведет жесткий диск? Вдруг систему грузит служба Superfetch? Она изначально задумывалась для повышения производительности и скорости обращения к файлам, но, бывает, делает и наоборот. В том же Диспетчере задач можно посмотреть, как обстоят дела с жестким диском. Если он сильно нагружен – «подвисания» неизбежны, поскольку и система и все программы именно на нем. А диск может быть загружен почти на 100% даже во время простоя. Это очень даже возможно со службой Superfetch. К сожалению, эта проблема встречается не только в Windows 10, но и в Windows 7. Если это случилось, то нужно с помощью комбинации клавиш «Win+R» открыть окно “Выполнить” и в нем ввести Services.msc, и нажать ввод. Откроется оснастка «Службы» с внушительным списком служб.
В этом списке нужно найти службу Superfetch, дважды кликнуть по ней и нажать «Остановить», а затем тип запуска установить, как «Отключена». Однако если жесткий диск ведет себя нормально и загруженность небольшая, можно оставить все как есть.
SmartScreen
SmartScreen отвечает за обеспечение безопасности в сети при работе в браузере и не только. По крайней мере, изначально она предназначалась для этого. Практика показывает, что эта служба тоже оказывает влияние на быстродействие Windows. Отключается она там же, где отключали телеметрию и слежку – в «Параметрах», в «Конфиденциальности», на вкладке «Общие». Если все-таки есть сомнения, что она по-прежнему работает, то это можно проверить в реестре, открыв через комбинацию «Win+R» утилиту «Выполнить», и введя туда Regedit. Далее в реестре необходимо зайти по адресу:
HKEY_LOCAL_MACHINE\SOFTWARE\Microsoft\Windows\CurrentVersion\Explorer
и найти параметр SmartScreenEnabled. Он должен иметь значение «Off».
Заключение
Мы рассмотрели основные причины, почему может тормозить компьютер с Windows 10. Конечно каждый случай уникален и требует индивидуального подхода, но используя приведенные выше базовые способы устранения причин замедления Windows, вы сможете быстро и существенно повысить быстродействие своего ПК или ноутбука. Для продвинутого тюнинга системы читайте нашу следующую статью про настройку и оптимизацию Windows 10.
ПОЧЕМУ WINDOWS 10 ЛАГАЕТ? СТРАШНАЯ ПРАВДА
Многие геймеры сталкиваются с проблемой задержек и лагов в играх даже на самых мощных компьютерах под управлением операционной системы Windows 10. Причин для такого поведения может быть множество, и часто они связаны с неправильной настройкой системы, недостатком ресурсов или проблемами с драйверами.
Одна из наиболее распространенных причин лагов в играх — это неправильная настройка параметров энергосбережения. Операционная система Windows 10 может автоматически снижать производительность компьютера для экономии энергии, что в свою очередь может вызывать лаги в играх. Чтобы исправить эту проблему, необходимо изменить настройки плана энергосбережения на «Высокая производительность».
Еще одной потенциальной причиной лагов в играх может быть недостаток ресурсов компьютера. Если система работает слишком медленно или из-за загруженности процессора множеством задач, то игры могут испытывать задержки и лаги. Чтобы устранить эту проблему, следует закрыть все ненужные программы и процессы, которые забирают ресурсы компьютера и мешают игре работать на полную мощность.
Еще одной причиной лагов в играх на мощном компьютере с Windows 10 может быть проблема с драйверами. Устаревшие или несовместимые драйверы видеокарты, аудиоустройств или других устройств могут вызывать конфликты и приводить к лагам в играх. Решением этой проблемы будет обновление драйверов до последней версии, тщательно выбрав их на официальном сайте производителя.
В общем, лаги в играх на мощном компьютере под управлением Windows 10 — это проблема, которую можно решить. Изменение настроек энергосбережения, освобождение системных ресурсов и обновление драйверов являются основными мерами, с помощью которых можно устранить лаги и насладиться плавным игровым процессом.
Содержание
- Почему мощный компьютер с Windows 10 может лагать в играх
- Неправильные настройки графики
- Неожиданные фоновые процессы
- Проблемы с драйверами
- Неправильное использование антивирусных программ
- Перегрев компонентов
- Недостаток работы памяти
- Нагрузка на процессор
Почему мощный компьютер с Windows 10 может лагать в играх
Несмотря на высокую производительность и мощность компьютеров с операционной системой Windows 10, иногда пользователи сталкиваются с проблемой лагов в играх. Это может быть вызвано несколькими причинами, которые следует учесть при поиске решения.
- Недостаточные ресурсы компьютера: Если ваш компьютер имеет массу программ, которые активны в фоновом режиме, это может забирать много ресурсов и вызывать лаги в играх. Решение: закройте ненужные программы и процессы, чтобы освободить память и процессор.
- Устаревшие драйверы: Если у вас старая версия драйверов для видеокарты или звуковой карты, это может привести к проблемам совместимости и лагам в играх. Решение: обновите драйверы до последней версии из официального источника.
- Проблемы с жестким диском: Если ваш жесткий диск перегружен или имеет поврежденные сектора, это может привести к задержкам в загрузке текстур и файлов игры. Решение: проверьте состояние жесткого диска и выполните дефрагментацию, если это необходимо.
- Программное обеспечение вредоносных программ: Наличие вредоносных программ на компьютере может снижать производительность и вызывать лаги в играх. Решение: установите надежное антивирусное программное обеспечение и выполните полное сканирование системы.
- Плохое подключение к Интернету: Если вы играете в онлайн-игру, плохое подключение к Интернету может привести к задержкам и лагам. Решение: проверьте скорость вашего интернет-соединения и убедитесь, что вы используете стабильное подключение.
При возникновении лагов в играх на мощном компьютере с Windows 10, рекомендуется провести диагностику и выполнить необходимые меры для устранения причин проблемы. Если проблема остается, возможно, стоит обратиться за помощью к профессионалам или связаться со службой поддержки разработчика игры.
Неправильные настройки графики
Для исправления этой проблемы рекомендуется проверить и обновить драйверы видеокарты. Это можно сделать в Панели управления Windows 10:
- Щелкните правой кнопкой мыши на пустой области экрана и выберите «Панель управления».
- Перейдите в раздел «Аппарат и звук» и выберите «Управление устройствами и принтерами».
- Найдите свою видеокарту в списке устройств и щелкните правой кнопкой мыши.
- Выберите «Свойства» и перейдите на вкладку «Драйвер».
- Если доступно, нажмите на кнопку «Обновить драйвер», чтобы загрузить и установить последнюю версию драйвера.
После обновления драйверов рекомендуется перезагрузить компьютер и проверить, улучшилась ли производительность игр.
Неожиданные фоновые процессы
Чтобы устранить эту проблему, необходимо проанализировать активные процессы в диспетчере задач. Для этого следуйте следующим шагам:
- Нажмите комбинацию клавиш Ctrl + Shift + Esc, чтобы открыть диспетчер задач.
- Перейдите на вкладку «Детали».
- Отсортируйте процессы по колонке «ЦПУ» или «Память», чтобы найти процессы, потребляющие наибольшее количество ресурсов.
- Проверьте процессы, которые вам не знакомы. Возможно, некоторые из них являются вредоносными или ненужными.
- Если вы обнаружили подозрительные процессы, щелкните правой кнопкой мыши на них и выберите «Завершить задачу».
После завершения ненужных процессов перезапустите компьютер и запустите игру снова. В большинстве случаев это позволит устранить лаги и повысить производительность системы.
Если после выполнения этих действий проблема не решена, возможно, причина лагов кроется в других факторах, таких как устаревшие драйверы, недостаток оперативной памяти или неправильные настройки игрового клиента. В таком случае рекомендуется обратиться к специалистам или провести более глубокий анализ системы.
Проблемы с драйверами
Если ваши драйверы устарели или несовместимы с вашей операционной системой, то это может приводить к неполадкам и лагам в играх. Видеодрайверы, например, играют особенно важную роль при работе с требовательными графическими приложениями, включая игры. Поэтому регулярное обновление драйверов может помочь улучшить производительность и стабильность системы.
Чтобы исправить проблемы с драйверами, вам следует выполнить несколько действий:
1. Обновите драйверы. Проверьте наличие обновлений для всех установленных устройств, включая видеокарту, звуковую карту и другие компоненты. Вы можете сделать это вручную, посетив официальные веб-сайты производителей или воспользовавшись специальными программами для автоматического обновления драйверов.
2. Удалите ненужные драйверы. Иногда на компьютере могут накапливаться ненужные или неиспользуемые драйверы, которые могут мешать нормальной работе системы. Вы можете удалить такие драйверы через меню «Установка и удаление программ» в настройках Windows.
3. Проверьте целостность системных файлов. Поврежденные или испорченные системные файлы могут также вызывать проблемы с драйверами и, как следствие, с производительностью компьютера. Используйте инструменты Windows для проверки целостности системных файлов и, если необходимо, восстановите их.
Обратите внимание, что перед любыми изменениями в системе рекомендуется создать точку восстановления либо полное резервное копирование данных, чтобы в случае проблем можно было восстановить систему. Также учтите, что правильный выбор и установка драйверов – это решение индивидуальное для каждого компьютера, поэтому советуем обращаться к официальным источникам информации и, при необходимости, проконсультироваться с технической поддержкой.
Неправильное использование антивирусных программ
Еще одной причиной лагов в играх на мощном компьютере с Windows 10 может быть неправильное использование антивирусных программ. Многие антивирусные программы могут выполнять напряженные задачи, такие как сканирование файлов в реальном времени, проверка сетевых подключений и т. д. Они могут потреблять значительное количество ресурсов системы, что приводит к ухудшению игровой производительности.
Чтобы устранить эту проблему, следует принять следующие меры:
1. Проверьте настройки своей антивирусной программы. Возможно, вы можете отключить определенные функции или настроить их таким образом, чтобы они не выполнялись во время игры. Например, можно отключить сканирование файлов в реальном времени или настроить исключения для игровых папок и файлов.
2. Регулярно обновляйте свою антивирусную программу. Новые версии программ могут содержать улучшения, которые могут повысить производительность и устранить проблемы совместимости с играми.
3. Рассмотрите возможность использования антивирусной программы, специально разработанной для игр. Некоторые компании предлагают антивирусные программы, которые специально оптимизированы для минимального воздействия на производительность игр.
Обратите внимание, что отключение антивирусной программы полностью не рекомендуется, поскольку это может привести к угрозе безопасности вашей системы. Вместо этого рекомендуется найти компромисс между безопасностью и производительностью, настроив антивирусную программу соответствующим образом.
Перегрев компонентов
Перегрев может быть вызван неправильной установкой системы охлаждения или нарушением ее работы, пылью и грязью на компонентах, недостаточной вентиляцией внутри корпуса или старением термопасты на процессоре и графической карте. В результате, компоненты не могут эффективно охлаждаться, что приводит к их перегреву и снижению производительности.
Если у вас возникают лаги в играх на мощном компьютере с Windows 10, следует проверить состояние системы охлаждения. Убедитесь, что вентиляторы работают исправно, их скорость соответствует нагрузке на компоненты, а отверстия для вентиляции не забиты пылью. Также рекомендуется периодически очищать компоненты от пыли с помощью сжатого воздуха или специального пылесоса.
Если проблема с перегревом сохраняется, то возможно потребуется заменить термопасту на процессоре и графической карте. Это могут сделать специалисты в сервисном центре, либо вы можете попробовать сделать это самостоятельно, следуя инструкциям производителя и используя качественную термопасту.
Помимо проверки и обслуживания системы охлаждения, рекомендуется также осуществлять регулярное обновление драйверов для графической карты, так как новые версии драйверов часто содержат оптимизации и исправления ошибок, которые могут повысить производительность и стабильность системы.
| Симптомы перегрева | Решение |
|---|---|
| Частые падения производительности и лаги в играх | Проверить и очистить систему охлаждения, заменить термопасту при необходимости |
| Горячие ощущения от компонентов | Улучшить вентиляцию, проверить работу вентиляторов |
| Повышенный шум от вентиляторов | Очистить компоненты от пыли, при необходимости заменить вентиляторы |
| Самопроизвольное отключение компьютера | Проверить и обновить драйверы, проверить работу блока питания |
Недостаток работы памяти
Один из распространенных причин возникновения лагов в играх на мощном компьютере с Windows 10 заключается в недостатке работы памяти.
Память компьютера играет важную роль в обеспечении плавной работы игр. Если у вас установлено слишком много программ, которые постоянно работают в фоновом режиме, или если у вас открыто слишком много вкладок веб-браузера, это может привести к нехватке оперативной памяти. В результате ваш компьютер будет тратить больше времени на загрузку и выполнение операций игры, что может вызывать лаги и снижать ее производительность.
Чтобы устранить проблему недостатка работы памяти, рекомендуется закрыть все ненужные программы и вкладки веб-браузера перед началом игры. Если у вас установлено много программ, которые постоянно работают в фоновом режиме, вы можете отключить их автозапуск или выключить их вручную через диспетчер задач.
Также стоит проверить, есть ли обновления для ваших программ и драйверов, которые могут улучшить работу памяти компьютера. Установка последних версий может решить проблему с недостатком оперативной памяти и повысить производительность ваших игр.
Если после всех этих мероприятий проблема с недостатком работы памяти сохраняется, возможно, вам придется обратиться к специалисту или обновить вашу компьютерную конфигурацию для увеличения объема оперативной памяти. Оптимальный объем памяти зависит от требований игр и ваших индивидуальных потребностей.
Нагрузка на процессор
Есть несколько факторов, которые могут привести к высокой нагрузке на процессор:
- Недостаточное охлаждение: Если система охлаждения недостаточна, это может привести к повышению температуры процессора и ухудшению его производительности. В результате процессор будет работать медленнее, что может вызвать лаги в играх. Решить эту проблему можно путем установки эффективной системы охлаждения и регулярной чистки компонентов от пыли.
- Фоновые процессы: Некоторые приложения и сервисы могут занимать большое количество процессорного времени, что влияет на производительность системы в целом. Например, запущенные в фоновом режиме антивирусные программы или загрузки из Интернета могут привести к высокой нагрузке на процессор. В этом случае стоит закрыть ненужные программы или отключить фоновые задачи.
- Устаревшие драйвера: Неактуальные или неправильно установленные драйвера могут вызывать проблемы с производительностью компьютера, включая лаги в играх. Решить эту проблему можно путем установки последних версий драйверов для всех компонентов компьютера.
- Проблемы с оборудованием: Некачественно собранный или неисправный компьютерный компонент может привести к проблемам с производительностью системы. Например, неисправная оперативная память или жесткий диск может вызвать лаги в играх. В случае обнаружения проблем с оборудованием, рекомендуется связаться с производителем для устранения этих проблем.
Для устранения лагов в играх на компьютере с Windows 10, связанных с нагрузкой на процессор, рекомендуется следить за температурой процессора, закрывать фоновые приложения, устанавливать актуальные драйверы и проверять состояние оборудования. Эти меры помогут оптимизировать работу системы и обеспечить более плавное и беззадержное игровое впечатление.
Здравствуйте, недавно столкнулся с проблемой, после очередного обновления windows 10 до последней версии. Проблема так же сохранялась, если я ставил более раннюю версию (стабильную). При начальном входе игры и при быстром движении как будто пропускаются кадры. Плавность чувствуется, но с редкими и неприятными передергиваниями. Но net_graph показывает стабильный фпс, который не падает меньше 300. Настройки минимальные.
Все обновления/драйверы на пк свежие. От пыли все отчищено до блеска, как на макушке моей головки.
мать MSI Z390 A-PRO
проц i7-8700
видеокарта 2070super GIGABYTE
оперативка 16гб 2666
бп Seasonic Core GM-650
ssd samsung evo 860
m.2 samsung evo 970
кулер на проц PC Cooler
монитор xl2546 240hz
система установлена на m.2, а игры (cs:go, cod) на ssd
Проблема низкой скорости работы персонального компьютера (ПК) может заключаться в загруженности носителя, воздействии вирусного кода или неоптимизированной конфигурации операционной системы (ОС). При понижении производительности компьютер или ноутбук долго загружается, может перестать реагировать на внешние манипуляции, проявляющиеся в использовании периферийных устройств и коротких нажатий на кнопку перезагрузки, либо реагировать лишь через продолжительное время. Исправить ситуацию можно штатными методами, без использования стороннего софта.
Содержание
- Почему может тормозить Windows 10
- Как настроить ОС, чтобы не тормозила
- Сканирование на наличие вирусов
- Очистка автозагрузки
- Обновление драйверов
- Очистка реестра и жесткого диска
- Дефрагментация
- Отключение ненужных служб
- Увеличение файла подкачки
- Отключение визуальных эффектов
- Проблемы с элементами компьютера
- Недостаточно оперативной памяти
- Перегрев элементов
- Заключение
На замедление работы ПК влияет много факторов. Windows 10 тормозит из-за падения производительности системы, которая изначально может являться низкой. Возможные проблемы:
- Слабая конфигурация компьютера либо высокая загруженность. Мощность устройства не соответствует минимальным требованиям системы или приложениям, используемым в процессе работы. Комплектующие ПК или ноутбука работают на пике возможностей, из-за чего сильно нагреваются, не справляются с нагрузкой.
- Зараженность системы вредоносным программным обеспечением (ПО). Вирусы могут снизить производительность компьютера — требуют много ресурсов во время работы.
- Низкая пропускная способность носителей или неисправность жесткого диска, оперативной памяти. К сбою может привести малый объем свободного места и ОЗУ.
- Несовместимость программного обеспечения и
ли устаревшие драйвера. Разработчики Microsoft выпускают апдейты, которые необходимо инсталлировать для стабильной работы ОС.
Как настроить ОС, чтобы не тормозила
Есть множество способов, которые рекомендуется делать, если тормозит компьютер Windows 10. Проблема возникает на этапе загрузки или при появлении интерфейса, иногда продолжается в процессе работы.
Внимание! Небольшое зависание после загрузки рабочего стола является нормой.
Инструменты для устранения медленной работы системы:
- Сканирование на наличие вирусов.
- Удаление программ из автозагрузки.
- Обновление драйверов.
- Очистка реестра и жесткого диска.
- Дефрагментация.
- Отключение ненужных служб.
- Увеличение файла подкачки.
- Отключение визуальных эффектов.
Сканирование на наличие вирусов
Вредоносный код может сильно повлиять на работу ОС, вплоть до полного вывода из строя. Вирусы потребляют ресурсы компьютера в процессе инициализации и во время работы. Заразить ПК или ноутбук можно при серфинге интернета или загрузке файлов с других зараженных носителей. Чтобы проверить ОС на наличие нежелательного ПО, нужно:
- Открыть антивирус либо скачать лечащую утилиту для сканирования. Например, Dr.Web Curelt!.
- Провести полную проверку, процесс может занять некоторое время.
- Предпринять рекомендуемые приложением меры по отношению к вредоносному ПО.
- Перезагрузить компьютер.
Очистка автозагрузки
Автозагрузка позволяет запускать приложение сразу после старта ОС, со временем число программ может увеличиться и на ПК будет оказана большая нагрузка, что ведет к зависанию и торможению. Чтобы настроить функцию Autorun, нужно:
- Кликнуть правой кнопкой мыши (ПКМ) по панели задач либо использовать связку Ctrl + Alt + Delete, после чего выбрать «Диспетчер задач».
- Нажать «Подробнее» снизу.
- Перейти во вкладку «Автозагрузка», выбрать программы для исключения из списка автоматического запуска.
- Щелкнуть ПКМ по приложению, кликнуть «Отключить».
Обновление драйверов
Драйвера являются важным компонентом для стабильной работы компьютера. Программы, созданные разработчиком железа, оптимизирует программную часть ПК или ноутбука с физическими составляющими, что позволяет ускорять работу системы. Чтобы обновить драйвера, нужно:
- Выполнить системный поиск «Диспетчера устройств».
- Ознакомиться с наименованиями комплектующих.
- Найти сайты разработчиков и скачать необходимое ПО.
Можно воспользоваться утилитами для автоматического поиска в Сети и установки драйверов. Например, DriverPack Solution.
Очистка реестра и жесткого диска
В процессе работы компьютера реестр переполняется ненужными данными. После удаления приложений остаются «хвосты», которые необходимо удалить для ускорения ПК или ноутбука. Удобнее всего воспользоваться утилитой для очистки, например, CCleaner. Нужно:
- Скачать и установить утилиту с официального сайта, открыть.
- Перейти во вкладку «Реестр», отметить необходимые пункты, выполнить Поиск проблем, сохранить резервные копии.
- Дождаться окончания процесса сканирования, кликнуть Исправить….
Внимание! Рекомендуется не вносить ручные правки в реестр — можно повредить важные системные файлы.
Дефрагментация
Для ускорения чтения и записи файлов можно воспользоваться дефрагментацией диска, чтобы обеспечить правильную последовательность кластеров. Процесс поможет оптимизировать хранение данных на накопителе с целью быстрого доступа к информации. Для распределения нужно:
- Открыть «Проводник» снизу слева на «Панели задач», перейти во вкладку «Этот компьютер».
- Выбрать диск, кликнуть ПКМ, нажать на «Свойства».
- В окне «Сервис», под пунктом «Оптимизация и дефрагментация диска», нажать Оптимизировать.
- Выделить накопитель, кликнуть Анализировать.
- После оценки состояния диска выполнить оптимизацию.
Обратите внимание! Процесс занимает продолжительное время, рекомендуется запускать на ночь.
Отключение ненужных служб
Ненужные службы, работающие в фоновом режиме, могут быть требовательными к ресурсам компьютера, из-за чего ПК или ноутбук начинает виснуть и тормозить. Рекомендуется периодически проверять включенные утилиты на предмет пригодности к использованию. Чтобы отключить работающие приложения, нужно:
- Кликнуть ПКМ по «Панели задач» либо нажать сочетание клавиш Ctrl + Alt + Delete, после чего выбрать «Диспетчер задач».
- Кликнуть «Подробнее» снизу в появившемся окне.
- Перейти во вкладку «Службы», выбрать ненужные компоненты.
- Щелкнуть ПКМ по работающему скрипту, нажать «Остановить».
- Перезагрузить компьютер.
Увеличение файла подкачки
Файл подкачки используется системой в случае нехватки оперативной памяти при выполнении задач компьютера. Увеличение объема позволит ускорить работу ОС. Настраивать компонент pagefile.sys рекомендуется по следующему алгоритму:
- Выполнить системный поиск «Настройка представления и производительности системы».
- В открывшемся окне перейти во вкладку «Дополнительно».
- Кликнуть Изменить под пунктом «Виртуальная память».
- Нажать «Указать размер», ввести исходный и максимальный. Рекомендуется используется объем, превышающий в полтора раза среднюю нагрузку на оперативную память.
- Задать изменения, подтвердить выполненные действия.
Отключение визуальных эффектов
Отключение визуальных эффектов поможет сэкономить ресурсы компьютера — декоративные элементы системы оказывают нагрузку на устройство. Для выключения нужно:
- Открыть «Проводник» слева внизу на «Панели задач».
- Кликнуть ПКМ по строке «Этот компьютер», перейти в «Свойства».
- Выбрать «Дополнительные параметры системы».
- Во вкладке «Быстродействие» нажать Параметры.
- В окне «Визуальные эффекты» обозначить «Обеспечить наилучшее быстродействие», подтвердить изменения.
Проблемы с элементами компьютера
Возможно, причиной сбоев в системе является некорректная работа комплектующих, либо компьютер недостаточно мощный для используемых задач. Windows 10 предназначен для относительно новых моделей — операционная система потребляет больше ресурсов, чем ранние версии от Microsoft.
Причины:
- недостаточно оперативной памяти;
- перегрев элементов.
Недостаточно оперативной памяти
Для работы с определенными приложениями или ОС компьютеру может не хватать оперативной памяти. ОЗУ является одним из важных факторов бесперебойной деятельности ПК или ноутбука, при недостаточном объеме возникает зависание и торможение. Исправлять недочет можно двумя способами:
- Приобрести дополнительный модуль оперативной памяти.
- Увеличить объем файла подкачки, следуя ранее описанной инструкции.
Перегрев элементов
В процессе работы комплектующие компьютера выделяют тепло, вследствие чего может возникнуть перегрев и система будет тормозить, зависать или выключаться. Порядок действий:
- Почистить ПК или ноутбук от пыли, нанести термопасту на крышку центрального процессора для улучшения качества охлаждения.
- Приобрести дополнительные кулеры для стационарного компьютера. Для мобильных устройств рекомендуется покупка системы повышения теплопередачи.
Заключение
Для повышения производительности компьютера в дальнейшем рекомендуется регулярная очистка ПК или ноутбука от пыли со сменой термопасты, плановое сканирование системы на наличие вредоносного ПО и очистка от ненужных файлов и «хвостов». Для исправления внезапных ошибок и сбоев не следует использовать несколько ресурсоемких приложений одновременно.
( 7 оценок, среднее 2.71 из 5 )

Речь не будет идти о повышении производительности компьютера путем изменения каких-либо аппаратных характеристик (об этом есть в статье Как ускорить компьютер), а лишь о том, что наиболее часто вызывает тормоза Windows 10 и каким образом это можно исправить, ускорив тем самым работу ОС.
В других моих статьях на схожую тему часто встречаются комментарии наподобие «я использую такую-то программу для ускорения компьютера и у меня он быстрый». Мое мнение по этому поводу: автоматические «ускорители» не особенно полезны (особенно висящие в автозагрузке), а при их использовании в ручном режиме следует все-таки понимать, что именно они делают и как.
Программы в автозагрузке — самая частая причина медленной работы
Одна из самых часто встречающихся причин медленной работы Windows 10, как, впрочем, и предыдущих версий ОС у пользователей — те программы, которые запускаются автоматически при входе в систему: они не только увеличивают время загрузки компьютера, но и могут негативно влиять на производительность уже во время работы.
Многие пользователи могут даже не подозревать, что у них что-то есть в автозагрузке, либо быть уверенными, что все там находящееся необходимо для работы, однако в большинстве случаев это не так.
Ниже — примеры некоторых программ, которые могут запускаться автоматически, потреблять ресурсы компьютера, но не приносить особенной пользы при постоянной работе.
- Программы принтеров и сканеров — почти у всех, у кого есть принтер, сканер или МФУ, автоматически загружаются и различные (штуки по 2-4) программы от их производителя. При этом, в большинстве своем, ими (программами) никто не пользуется, а печатать и сканировать эти устройства будут и без запуска этих программ — в ваших привычных офисных и графических приложениях.
- Программы для скачивания чего-либо, торрент-клиенты — если вы не заняты постоянно загрузкой каких-либо файлов из Интернета, то нет необходимости держать uTorrent, MediaGet или еще что-то подобное в автозагрузке. Когда понадобится (при скачивании файла, который должен открываться через соответствующую программу), они запустятся сами. В то же самое время, постоянно запущенный и раздающий что-то торрент-клиент, особенно на ноутбуке с обычным HDD, может приводить к действительно заметным тормозам системы.
- Облачные хранилища, которыми вы не пользуетесь. Например, в Windows 10 по умолчанию запускается OneDrive. Если вы его не используете, в автозагрузке он не нужен.
- Неизвестные программы — может оказаться, что в списке автозагрузке у вас находится значительное количество программ, о которых вы ничего не знаете и никогда ими не пользовались. Это могут быть программы производителя ноутбука или компьютера, а может быть и какой-либо скрытно устанавливаемый софт. Поищите в Интернете, что это за программы по их имени — с большой вероятностью их нахождение в автозагрузке не является необходимым.
Подробно о том, как посмотреть и удалить программы в автозагрузке я недавно написал в инструкции Автозагрузка в Windows 10. Если вы хотите сделать, чтобы система работала быстрее, держите там только то, что действительно необходимо.
Кстати, помимо программ в автозагрузке, изучите список установленных программ в разделе «Программы и компоненты» панели управления. Удалите то, что вам не нужно и держите на компьютере лишь то ПО, которое вы используете.
Тормозит интерфейс Windows 10
В последнее время на некоторых компьютерах и ноутбуках частой проблемой стали лаги интерфейса Windows 10 с последними обновлениями. В некоторых случаях причина проблемы — включенная по умолчанию функция CFG (Control Flow Guard), функция которой — защита от эксплойтов, эксплуатирующих уязвимости доступа к памяти.
Угроза не слишком частая и, если избавиться от тормозов Windows 10 — более ценно, чем обеспечить дополнительные функции безопасности, вы можете отключить CFG
- Зайдите в Центр безопасности Защитника Windows 10 (используйте значок в области уведомлений или через Параметры — Обновления и безопасность — Защитник Windows) и откройте раздел «Управление приложениями и браузером».
- Внизу параметров найдите раздел «Защита от эксплойтов» и нажмите «Параметры защиты от эксплойтов».
- В поле «Защита потока управления» (CFG) установите «Выкл. По умолчанию».
- Подтвердите изменение параметров.
Отключение CFG должно сработать сразу, но я бы рекомендовал перезагрузить компьютер (при этом учитывайте, что в Windows 10 завершение работы и включение — не то же самое, что перезагрузка).
Процессы Windows 10 грузящие процессор или память
Иногда бывает, что неправильная работа какого-то фонового процесса вызывает тормоза системы. Вы можете выявить такие процессы, используя диспетчер задач.
- Нажмите правой кнопкой мыши по кнопке Пуск и выберите пункт меню «Диспетчер задач». Если он отображается в компактном виде, внизу слева нажмите по «Подробнее».
- Откройте вкладку «Подробности» и отсортируйте по столбцу ЦП (нажав по нему мышкой).
- Обратите внимание на процессы, которые используют максимум процессорного времени (кроме «Бездействие системы»).
Если среди этих процессов есть те, которые все время активно используют процессор (или значительный объем оперативной памяти), поищите в Интернете, что это за процесс и в зависимости от того, что обнаружится, предпримите действия.
Функции слежения Windows 10
Многие начитаны о том, что Windows 10 шпионит за своими пользователями. И если каких-либо опасений по этому поводу лично у меня нет, то в части влияния на скорость работы системы, подобные функции могут оказывать негативное воздействие.
По этой причине, их отключение может быть вполне целесообразным. Подробно об этих функциях и их отключении в руководстве Как отключить функции слежения Windows 10.
Приложения в меню Пуск
Сразу после установки или обновления до Windows 10, в меню пуск вы обнаружите набор живых плиток приложений. Они также используют ресурсы системы (хоть обычно и незначительно) для обновления и отображения информации. Пользуетесь ли вы ими?
Если нет — разумным шагом будет как минимум убрать их из меню пуск или отключить живые плитки (правый клик — открепить от начального экрана) или даже удалить (см. Как удалить встроенные приложения Windows 10).
Драйверы
Еще одна причина медленной работы Windows 10, причем у большего количества пользователей, чем можно предположить — отсутствие оригинальных драйверов оборудования. Особенно часто это касается драйверов видеокарты, но может также применимо к драйверам SATA, чипсета в целом и других устройств.
Несмотря на то, что новая ОС, кажется «научилась» автоматически устанавливать большое количество оригинальных драйверов оборудования, не лишним будет зайти в диспетчер устройств (через правый клик по кнопке «Пуск»), и заглянуть в свойства ключевых устройств (видеокарты в первую очередь) на вкладку «Драйвер». Если в качестве поставщика указан Microsoft, скачайте и установите драйверы с официального сайта производителя вашего ноутбука или компьютера, а если речь идет о видеокарте — то с сайтов NVidia, AMD или Intel, в зависимости от модели.
Графические эффекты и звуки
Не могу сказать, что этот пункт (отключение графических эффектов и звуков) сможет серьезно увеличить скорость работы Windows 10 на современных компьютерах, но на старом ПК или ноутбуке может дать некоторых прирост производительности.
Для отключения графических эффектов, кликните правой кнопкой мыши по кнопке «Пуск» и выберите пункт «Система», а затем, слева — «Дополнительные параметры системы». На вкладке «Дополнительно» в разделе «Быстродействие» нажмите «Параметры».
Здесь вы можете, отметив пункт «Обеспечить наилучшее быстродействие» отключить сразу все анимации и эффекты Windows 10. Можно также оставить отдельные из них, без которых работа становится не совсем удобной — например, эффекты разворачивания и сворачивания окон.
Дополнительно, нажмите клавиши Windows (клавиша с эмблемой) + I, зайдите в раздел Специальные возможности — Другие параметры и отключите пункт «Воспроизводить анимацию в Windows».
Так же, в «Параметрах» Windows 10, разделе «Персонализация» — «Цвета» отключите прозрачность для меню пуск, панели задач и центра уведомлений, это также может положительно сказаться на общей производительности медленной системы.
Для отключения звуков событий, кликните правой кнопкой мыши по пуску и выберите «Панель управления», а затем — «Звук». На вкладке «Звуки» вы можете включить звуковую схему «Без звука» и Windows 10 больше не придется обращаться к жесткому диску в поиске файла и запускать воспроизведение звука при тех или иных событиях.
Нежелательные и вредоносные программы
Если ваша система непонятным образом тормозит, а никакие способы не помогают, то есть вероятность наличия вредоносных и нежелательных программ на компьютере, при этом очень многие из этих программ «не видны» антивирусам, какой бы хороший он ни был.
Рекомендую, сейчас, да и в дальнейшем изредка проверять компьютер утилитами наподобие AdwCleaner или Malwarebytes Anti-Malware в дополнение к вашему антивирусу. Подробнее: лучшие средства для удаления вредоносных программ.
Если наблюдается медленная работа браузеров, помимо прочего, следует заглянуть в список расширений и отключить все те, что вам не нужны или, что хуже, не известны. Часто проблема бывает именно в них.
Не рекомендую для ускорения Windows 10
А теперь список некоторых вещей, которые я не рекомендовал бы делать, чтобы гипотетически ускорить работу системы, но которые часто рекомендуются тут и там в Интернете.
- Отключать файл подкачки Windows 10 — часто рекомендуется, если у вас значительный объем оперативной памяти, для продления срока жизни SSD и подобных вещей. Я бы этого делать не стал: прежде всего, с большой вероятностью прироста производительности не будет, а некоторые программы и вовсе могут не запускаться без файла подкачки, даже если у вас 32 Гб RAM. При этом, если вы начинающий пользователь, вы можете даже не разобраться, а почему, собственно, они не запускаются.
- Постоянно «чистить компьютер от мусора». Некоторые на ежедневной основе или автоматическими средствами вычищают с компьютера кэш браузеров, чистят реестр, очищают временные файлы с помощью CCleaner и похожих программ. Несмотря на то, что использование таких утилит может быть полезным и удобным (см. Использование CCleaner с умом), ваши действия не всегда могут приводить к желаемому результату, нужно понимать, что именно делается. Например, очистка кэша браузера нужна лишь при проблемах, которые в теории можно решить с помощью нее. Сам по себе кэш в браузерах предназначен именно для ускорения загрузки страниц и действительно её ускоряет.
- Отключать ненужные службы Windows 10. То же, что и с файлом подкачки, особенно если вы в этом не очень разбираетесь — когда возникнет проблема с работой Интернета, программы или чего-то еще, вы можете не понять и не вспомнить, что вызвано это как раз отключенной «ненужной» службой.
- Держать в автозагрузке программы (да и вообще, использовать их) «Для ускорения компьютера». Они могут не только не ускорять, но и замедлять его работу.
- Отключать индексацию файлов в Windows 10. За исключением, возможно, тех случаев, когда на вашем компьютере установлен SSD.
- Отключать службы. Но на этот счет у меня есть инструкция Какие службы можно отключить в Windows 10.
Дополнительная информация
Помимо всего вышеперечисленного, могу рекомендовать:
- Держать Windows 10 обновленной (впрочем, это не сложно, поскольку обновления устанавливаются принудительно), следить за состоянием компьютера, программ в автозагрузке, наличием вредоносного ПО.
- Если вы чувствуете себя уверенным пользователем, используете лицензионный или бесплатный софт с официальных сайтов, давно не сталкивались с вирусами, то возможно рассмотреть вариант использования только встроенных средств защиты Windows 10 вместо сторонних антивирусов и фаерволов, что также позволит ускорить работу системы.
- Следить за свободным местом на системном разделе жесткого диска. Если его там мало (меньше 3-5 Гб), это почти гарантированно приведет к проблемам с быстродействием. Более того, если ваш жесткий диск разделен на два и более разделов, рекомендую использовать второй из этих разделов только для хранения данных, но не для установки программ — их лучше ставить на системный раздел (если у вас два физических диска, этой рекомендацией можно пренебречь).
- Важно: не держать на компьютере два и более сторонних антивирусов — большинство об этом знают, но сталкиваться с тем, что у кого-то работа с Windows стала невозможна после установки двух антивирусов приходится регулярно.
Также стоит учитывать, что причины медленной работы Windows 10 могут быть вызваны не только чем-то из вышеперечисленного, но и множеством иных проблем, иногда более серьезных: например, выходящий из строя жесткий диск, перегрев и другие.