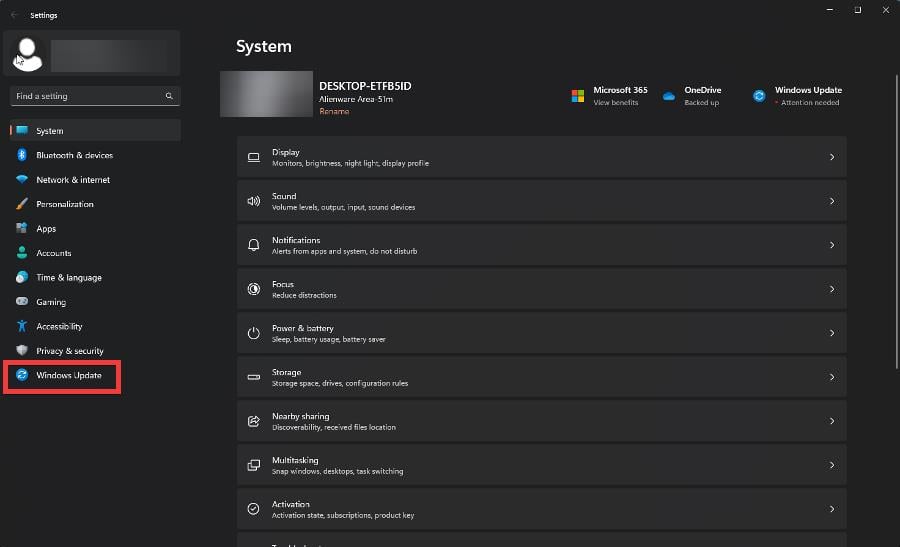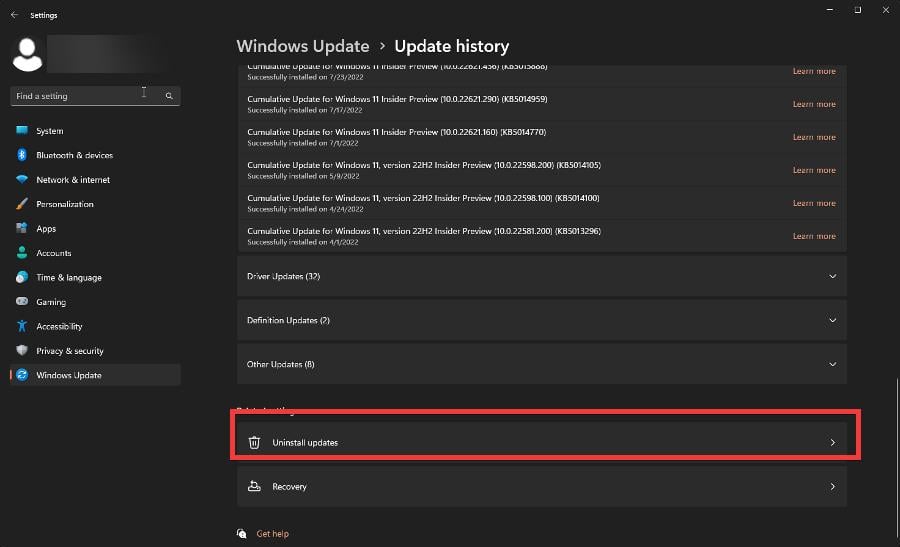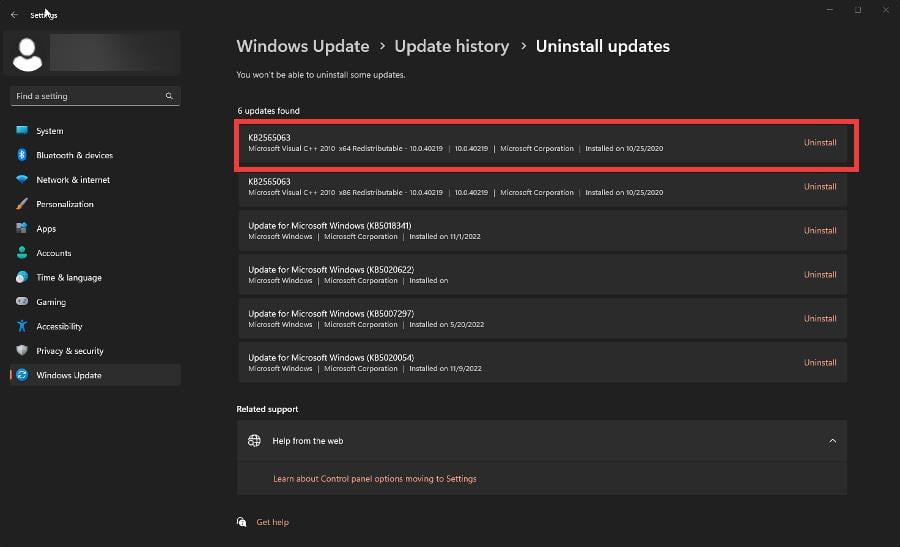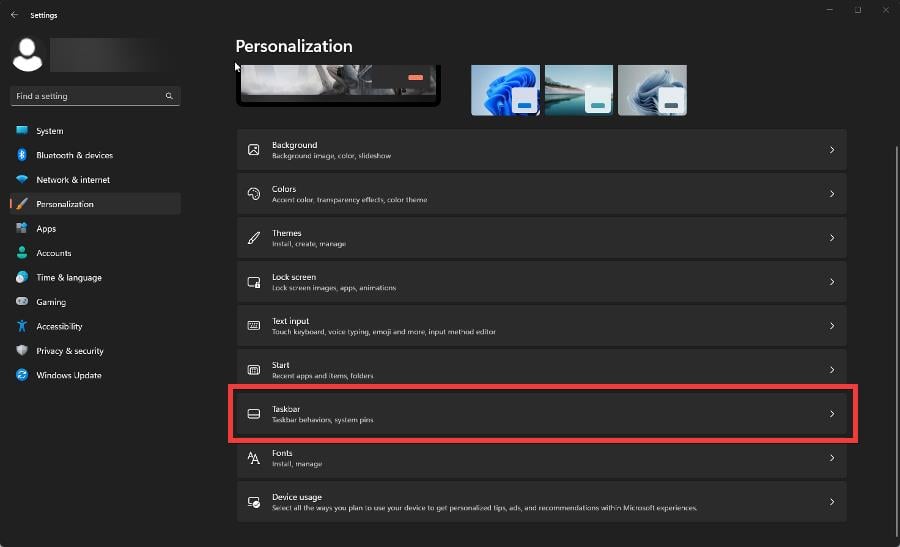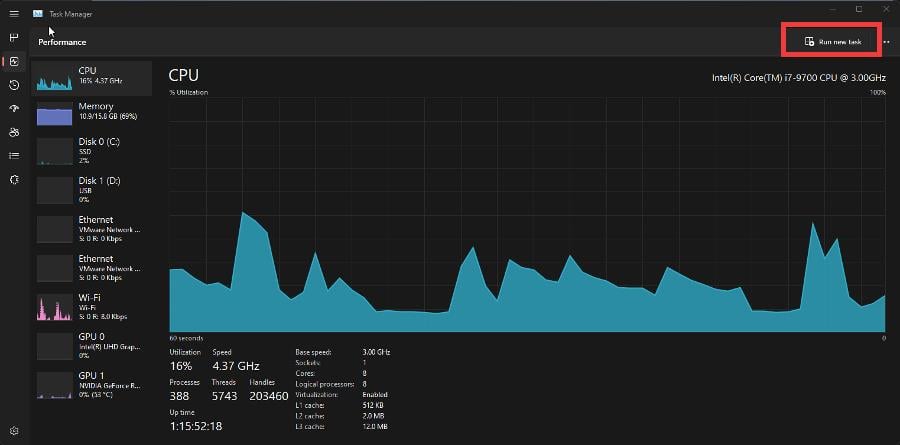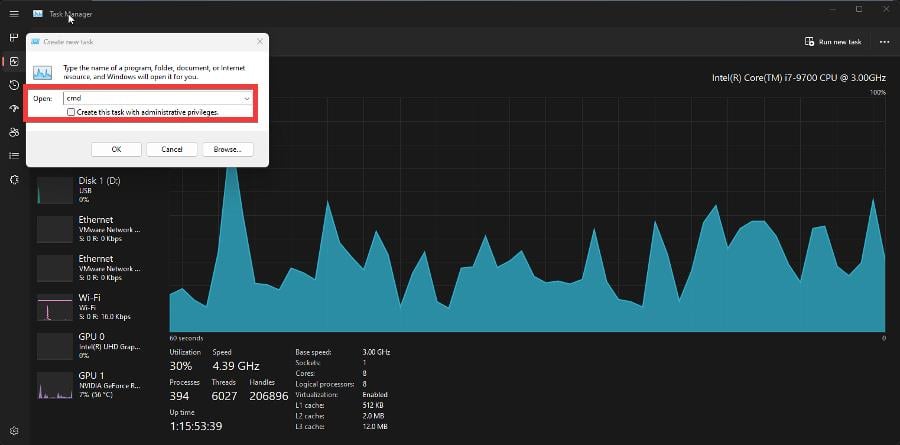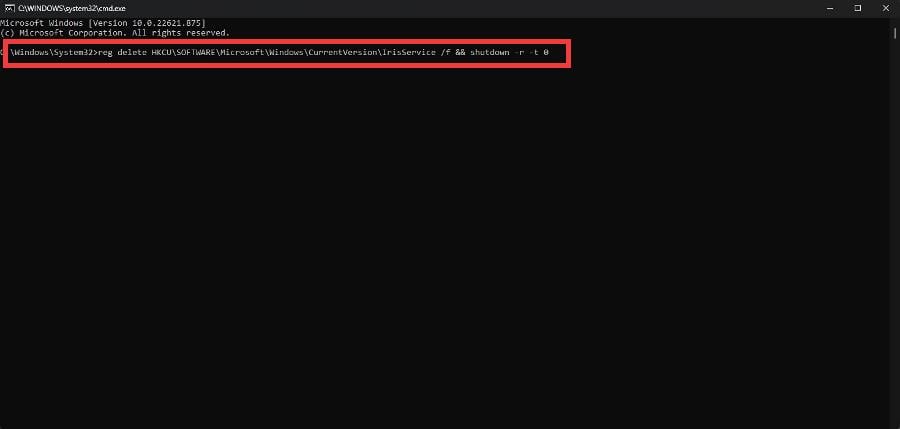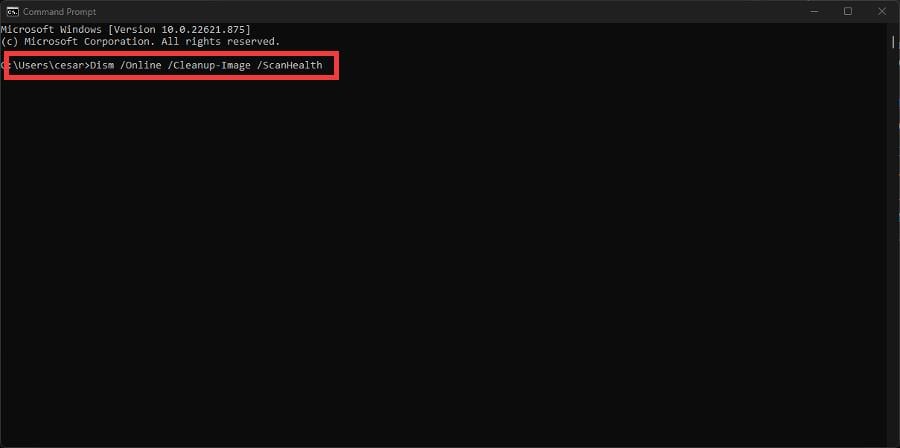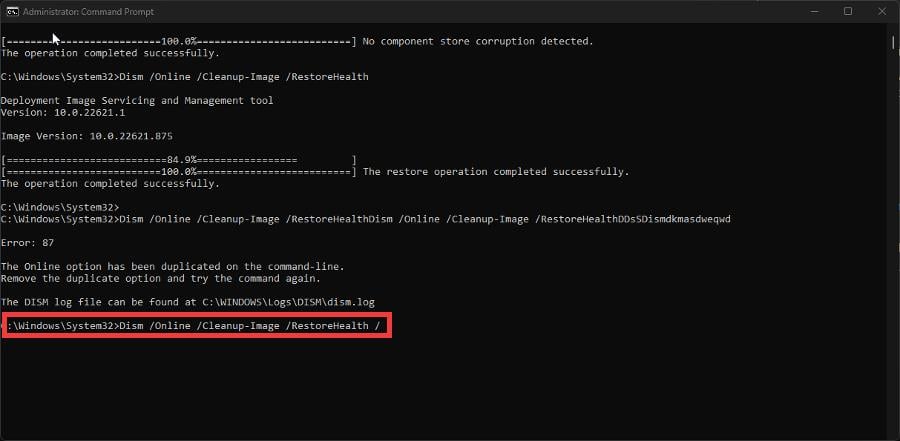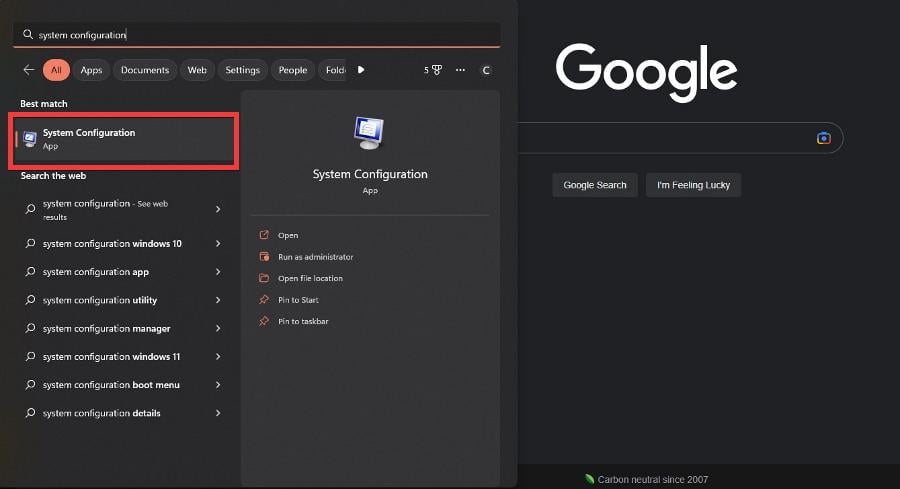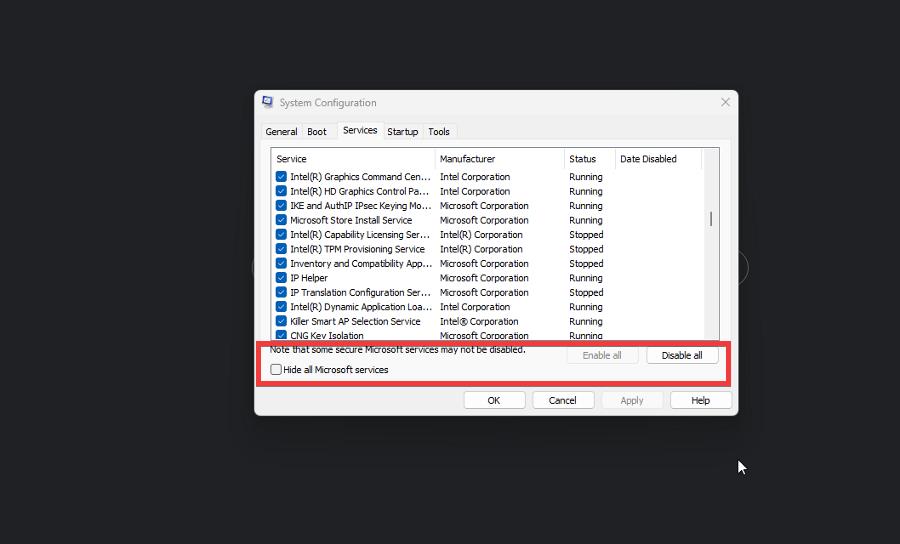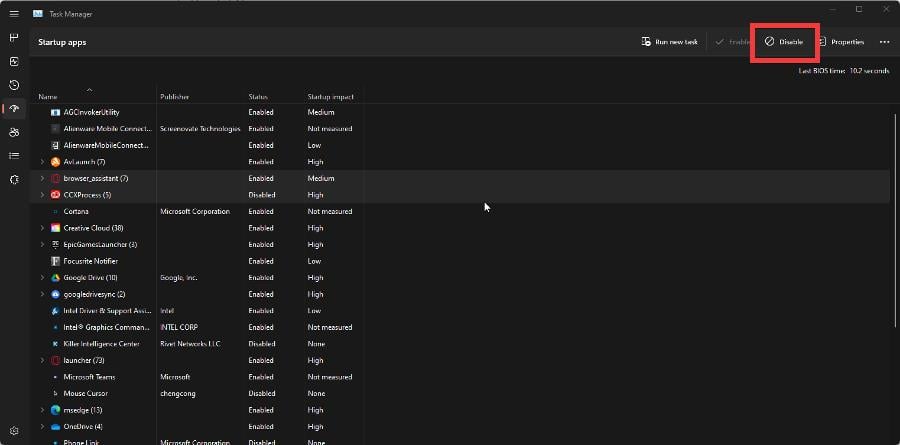Панель задач в операционной системе Windows 11 является одним из ключевых элементов рабочего стола. Она предоставляет быстрый доступ к приложениям, системным настройкам и информации о времени, сети и активных задачах. Однако, иногда пользователи могут столкнуться с проблемами связанными с задержкой или «лагами» работы панели задач.
В этом подробном руководстве мы рассмотрим несколько шагов, которые помогут вам решить эти проблемы и вернуть панели задаче нормальную производительность.
Шаг 1: Перезапуск проводника Windows
Первым шагом, который стоит попробовать, является перезапуск проводника Windows. Проводник Windows — основной процесс, отвечающий за работу рабочего стола и панели задач. Чтобы его перезапустить, выполните следующие действия:
- Нажмите
Ctrl + Shift + Escчтобы открыть диспетчер задач. - В диспетчере задач найдите процесс
Проводник Windows. - Щелкните правой кнопкой мыши на процессе и выберите Перезапустить.
После перезапуска проводника Windows, проверьте работу панели задач. Если лаги остались, продолжите к следующему шагу.
Шаг 2: Отключение анимации панели задач
Анимация панели задач может быть одной из причин ее замедленной работы. Чтобы отключить анимацию, выполните следующие действия:
- Нажмите
Правую кнопку мышина Панели задач, а затем выберите Настройки панели задач. - В Настройках выберите вкладку Поведение.
- Среди доступных параметров найдите Анимацию и переключите его в положение Выключено.
После отключения анимации, проверьте работу панели задач. Если проблемы с лагами всё ещё существуют, переходите к следующему шагу.
Шаг 3: Обновление драйверов видеокарты
Устаревшие или несовместимые драйверы видеокарты могут приводить к проблемам с производительностью и лагам панели задач. Чтобы обновить драйверы видеокарты, выполните следующие действия:
- Щелкните правой кнопкой мыши на Кнопке Пуск и выберите Диспетчер устройств.
- В Диспетчере устройств разверните раздел Видеоадаптеры.
- Щелкните правой кнопкой мыши на вашей видеокарте и выберите Обновить драйвер.
- Далее, выберите Автоматический поиск обновленного программного обеспечения драйвера.
После обновления драйверов видеокарты, перезагрузите компьютер и проверьте работу панели задач. Если проблемы с лагами сохраняются, переходите к следующему шагу.
Шаг 4: Отключение прозрачности эффектов Windows
Прозрачность эффектов Windows может снижать производительность системы, включая панель задач. Чтобы отключить эту функцию, выполните следующие действия:
- Щелкните правой кнопкой мыши на Кнопке Пуск и выберите Настройки.
- В Настройках выберите вкладку Внешний вид.
- В разделе Эффекты и тени переключите параметр Прозрачность в положение Выключено.
После отключения прозрачности эффектов Windows, проверьте работу панели задач. Если проблема все еще не решена, попробуйте следующий шаг.
Шаг 5: Проверка наличия зловредного ПО
Некоторые виды зловредного программного обеспечения могут негативно влиять на работу панели задач и вызывать лаги. Чтобы проверить компьютер на наличие зловредного ПО, выполните следующие действия:
- Запустите Антивирусное программное обеспечение, установленное на вашем компьютере.
- Выполните полное сканирование системы на наличие вредоносных программ и следуйте рекомендациям антивирусной программы.
Если антивирусное программное обеспечение обнаружит зловредное ПО, удалите его и перезагрузите компьютер. Затем проверьте работу панели задач. Если проблемы не исчезнут, переходите к последнему шагу.
Шаг 6: Обновление операционной системы Windows
Если все шаги выше не привели к устранению проблемы, вам может понадобиться обновить операционную систему Windows до последней версии. В новых версиях операционной системы часто исправляются ошибки и улучшается производительность. Чтобы обновить систему:
- Щелкните правой кнопкой мыши на Кнопке Пуск и выберите Настройки.
- В Настройках выберите вкладку Обновление и безопасность.
- В разделе Обновление Windows нажмите на Проверить доступность обновлений и следуйте инструкциям для установки обновлений.
После обновления операционной системы Windows до последней версии, перезагрузите компьютер и проверьте работу панели задач. Если проблемы по-прежнему не устранены, рекомендуется обратиться за помощью к технической поддержке операционной системы Windows или обратиться к профессиональному специалисту.
A flashing taskbar may be the result of corrupt files or a glitchy update.
by Cesar Cadenas
Cesar has been writing for and about technology going on for 6 years when he first started writing tech articles for his university paper. Since then, his passion… read more
Updated on
- The Windows 11 taskbar is well known to be particularly finicky and problematic.
- A flashing taskbar could be the result of an update that was poorly put together or corrupted mid-download.
- This guide will show you how to fix this with solutions including updating your drivers and performing a clean boot.
XINSTALL BY CLICKING THE DOWNLOAD
FILE
The Windows 11 taskbar has been known to have its fair share of troubles from it being totally blank to a strange flickering. As the name suggests, a flickering taskbar is when the bottom bar begins to flash
This is something that’s been affecting Windows 10 and now we have Windows 11 going through the same thing. This guide will break down why this happens and what you can do about it.
What is causing the taskbar to act strangely on my computer?
When it comes to weirdly acting apps or user interfaces, there are three main culprits and it’s important to identify them before going through with the solutions.
How we test, review and rate?
We have worked for the past 6 months on building a new review system on how we produce content. Using it, we have subsequently redone most of our articles to provide actual hands-on expertise on the guides we made.
For more details you can read how we test, review, and rate at WindowsReport.
- The most likely reason is because of a glitch or bug present in the latest version of Windows 11. Something like this happened on Windows 22H2.
- There could be something wrong with an app on your computer. It could be malware, corrupted files, or just poorly programmed. Be sure to uninstall them if this is the case.
- Corrupted system files are also likely culprits. We recommend repairing and restoring those files to fix a flickering taskbar.
How do I stop my taskbar from flickering?
Before going into the more complex solutions, there are a handful of simple fixes that you can try out. These take almost no time at all to complete.
- Update your graphics drivers.
- Reboot your computer.
- Do a repair installation of Windows 11, so download the Windows 11 installation media from Microsoft’s website, and reinstall it.
- And as stated earlier, uninstall any problematic apps that may have brought over the glitch.
1. Uninstall the most recent update
- Open up the Settings menu and click the Windows Update tab on the left-hand side.
- In this new tab, click Update history then scroll down until you see Uninstall updates.
- Locate the most recently installed update and click Uninstall to get rid of it.
2. Disable flashing apps
- In the Settings app, click Personalization on the left-hand side and select Taskbar.
- Expand Taskbar behaviors and click the box next to Show flashing on taskbar apps to turn this feature off.
3. Use Command Prompt to fix an unresponsive Taskbar
- If you can’t open the Settings menu because the Taskbar is not responding to clicks, you will need to open the Task Manager.
- Press the CTRL, Shift, and ESC keys at the same time then click Task Manager.
- In Task Manager, click Run new task in the upper right-hand menu. Check under File if it’s not located on the main page.
- Type cmd in the new window and click the OK button.
- Type the following command into Command Prompt and hit Enter when finished:
reg delete HKCU\SOFTWARE\Microsoft\Windows\CurrentVersion\IrisService /f && shutdown -r -t 0 - This will restart Windows 11 and should fix the flickering taskbar.
- Are Windows 11 ADMX Templates Backward Compatible?
- Fix: Monitor is Stuck at 60Hz on Windows 11
4. Use Command Prompt to repair system files
- Open the Command Prompt using the steps from the previous solution.
- In Command Prompt, type in this command then hit Enter:
Dism /Online /Cleanup-Image /ScanHealth - Give your computer time to finish scanning. It may take several minutes.
- Next, type in this command and hit Enter:
Dism /Online /Cleanup-Image /RestoreHealth - Give your computer time to finish the process. When it’s done, type in the following and hit Enter:
sfc /scannow
5. Perform a clean boot
- Open the Search bar and type in msconfig. Select the System Configuration entry that appears.
- In the new window, click the Services tab.
- Click the box next to Hide all Microsoft services and then select Disable all.
- Click Apply then head over to the Startup tab where you click on Open Task Manager.
- Click the Startup icon on the left-hand side. Highlight every app you see there and select Disable.
- Close the Task Manager, restart your computer, and check if the taskbar is no longer flickering.
In this guide, we showed a solution of opening the Task Manager to deal with an unresponsive taskbar, but there are others. Other fixes include performing a System Restore and disabling your antivirus.
We also recommend learning how to deal with disappearing items in the taskbar. In our guide, we reveal that moving the taskbar to the left works and changing some things in the group policy settings.
Feel free to comment below if you have any questions about any native apps.
Кроме того обновление Windows 11 приводит ко множеству других мелких ошибок, а также невозможности завершить процесс обновления у некоторых пользователей
Очередное обновление Windows 11 KB5025239 не обошлось без ошибок. Новый баг влияет на функцию автоматического скрытия панели задач. Кроме того накопительное обновление сломало панель задач для некоторых пользователей, но это не является распространенным явлением.
Итак, пользователи Windows 11 сообщают, что обновление операционной системы от апреля 2023 года повлияло на функциональность автоматического скрытия панели задач. Windows 11 позволяет автоматически скрывать панель задач как на настольных компьютерах, так и на планшетах.
Доступ к этой опции можно получить через страницу «Панель задач» в настройках Windows в разделе «Поведение панели задач». Когда панель задач скрыта, она не отображается на рабочем столе или при использовании приложений. Пользователь может просмотреть панель задач, наведя указатель мыши на нижний край экрана или коснувшись его.
После обновления некоторые утверждают, что функция автоматического скрытия панели задач менее эффективна, чаще остается видимой и зависает. Хотя это вызвало некоторые неудобства, проблема остается индивидуальной. Это означает, что проблемы с панелью задач возникают только у некоторых пользователей.
Стоит отметить, что Microsoft уже признала наличие подобной проблемы. В документе поддержки Microsoft отметила, что установка обновления Windows 11 за апрель 2023 года или более поздней версии может привести к проблемам с некоторыми функциями, такими как File Explorer или explorer.exe. Explorer.exe напрямую влияет на панель задач.
Ошибка появляется при использовании сторонних приложений для настройки пользовательского интерфейса, таких как ExplorerPatcher и StartAllBack. Эти приложения часто разблокируют отключенные функции в ОС и могут вызывать ошибки в explorer.exe.
Однако по мнению портала Windows Latest проблема автоматического скрытия панели задач и стороннего приложения для настройки пользовательского интерфейса, вероятно, представляют собой две разные проблемы. Пользователь может проверить это, установив последнюю версию этих приложений или просто удалив их из системы, а затем проверив работу панели задач.
Накопительное обновление за апрель не выглядит стабильным, и пользователи столкнулись со многими проблемами, включая проблемы с защитой локального администратора безопасности (LSA), исчезновение значков на рабочем столе и многими другими.
В некоторых случаях пользователи сообщали, что обновление зависало на 5% завершения в течение нескольких часов, и постоянно повторялось сообщение: «Идет обновление. Пожалуйста, не выключайте компьютер». Другой пользователь заявил, что его компьютер завис на экране загрузки, отображающем анимацию вращающегося круга. Несмотря на то, что ПК оставался в таком состоянии на ночь, проблема сохранялась.
рекомендации
4070 MSI по старой цене дешевле Palit
13900K в Регарде дешевле чем при курсе 60
Ищем PHP-программиста для апгрейда конфы
Хотя Microsoft постоянно работает над улучшением процесса обновления, это ещё раз подчеркивает важность тщательного тестирования перед публичным выпуском патчей.
Панель задач Windows 11 не работает? Что ж, да, если вы недавно обновились до Windows 11, вы можете столкнуться с несколькими проблемами и небольшими ошибками во время запуска. Поскольку Windows 11 еще не выпустила свой официальный выпуск, она работает в бета-версии, поэтому вы можете столкнуться с несколькими сбоями. Обновленная панель задач в Windows 11 включает ярлык для меню «Пуск», поле поиска, область уведомлений, значки приложений и многое другое.
Так что, если вы не можете получить доступ к панели задач Windows 11, это может сильно раздражать. Большинство пользователей сообщают, что панель задач в Windows 11 заблокирована и неактивна, что не оставляет вам абсолютно никакого выбора для дальнейших действий.
В этом посте мы перечислили несколько решений, с помощью которых вы можете попытаться исправить проблему «Панель задач Windows 11 не работает», внеся несколько быстрых изменений в настройки вашего устройства. Вы можете использовать любое из этих решений, чтобы исправить панель задач или меню Пуск в Windows 11.
Давайте начнем.
1. Перезапустите службы.
Поскольку панель задач в данный момент застряла, нажмите комбинацию клавиш Control + Shift + Escape, чтобы открыть диспетчер задач. В окне диспетчера задач перейдите на вкладку «Процессы», найдите службу «Проводник Windows». Щелкните эту службу правой кнопкой мыши и выберите «Перезагрузить».
Теперь переключитесь на вкладку «Подробности» в диспетчере задач. Найдите службы, перечисленные ниже, щелкните каждую из них правой кнопкой мыши и выберите «Завершить задачу» в том же порядке:
ShellExperienceHost.exe
SearchIndexer.exe
SearchHost.exe
RuntimeBroker.exe
2. Выключите устройство.
Обычно мы используем меню «Пуск» для выключения или перезапуска вашего компьютера. Но в этом конкретном случае, когда панель задач Windows 11 не отображается, вы можете использовать кнопку питания, чтобы выключить устройство.
Нажмите кнопку питания, чтобы вручную выключить компьютер, а затем перезагрузите его через несколько секунд. При перезагрузке устройства все активные службы и компоненты будут перезагружены, и это даст вам возможность начать все заново.
3. Восстановить системные файлы
Следующий способ решения проблемы «Панель задач Windows 11 не работает» – восстановить системные файлы с помощью терминала командной строки.
Нажмите комбинацию клавиш Windows + R, чтобы открыть диалоговое окно «Выполнить», введите «Cmd» и нажмите Enter. Теперь вы будете перенаправлены в окно командной строки.
Введите следующие команды и нажимайте Enter после каждой:
Dism / Online / Cleanup-Image / ScanHealth
Dism / Online / Cleanup-Image / RestoreHealth
sfc / scannow
Выполнение этих команд восстановит поврежденные и поврежденные системные файлы на вашем устройстве. Закройте окно командной строки и попробуйте снова получить доступ к панели задач, чтобы узнать, активна она или нет.
4. Переустановите UWP.
Переустановка базовой UWP (универсальной программы Windows) может позволить вам исправить проблему «панель задач Windows 11 не отображается». Чтобы переустановить UWP, вам нужно будет запустить команду в Windows PowerShell (Admin). Выполните следующие быстрые шаги:
Нажмите Windows + X, чтобы открыть контекстное меню, выберите в списке опцию «Windows PowerShell (Admin)».
Введите эту команду и нажмите Enter, чтобы выполнить ее:
Get-AppxPackage -AllUsers | Foreach {Add-AppxPackage -DisableDevelopmentMode -Register «$ ($ _. InstallLocation) AppXManifest.xml»}
Если вы тем временем видите несколько красных текстов в окне PowerShell, не волнуйтесь! Подождите несколько минут, пока команда не будет успешно выполнена.
5. Создайте XAML.
Отредактировав файл XAML (Extensible Application Markup Language) в редакторе реестра, вы можете легко исправить меню «Пуск» или панель задач в Windows 11. Вот что вам нужно сделать.
Нажмите комбинацию клавиш Windows + R, чтобы открыть диалоговое окно «Выполнить». Теперь введите «Regedit» в текстовое поле и нажмите Enter, чтобы открыть редактор реестра.
В окне редактора реестра перейдите в следующую папку:
HKEY_CURRENT_USER Программное обеспечение Microsoft Windows CurrentVersion Explorer Advanced
Щелкните правой кнопкой мыши папку Advanced и выберите New> 32-Bit D-word value.
Установите новый параметр как «EnableXamlStartMenu». Дважды щелкните файл «EnableXamlStartMenu» и установите значение «0».
Закройте редактор реестра и проверьте, исправлена ли в нем панель задач в Windows 11.
FAQs:
Как исправить, что панель задач Windows не работает?
Чтобы исправить панель задач Windows, вы можете выполнить множество задач, включая перезапуск приложения Windows Explorer, внесение изменений в редактор реестра, переустановку UWP с помощью PowerShell, восстановление системных файлов или просто перезагрузку компьютера.
Почему моя панель задач не работает?
Если вы недавно обновили свое устройство до Windows 11, зарегистрировавшись в программе предварительной оценки Windows, при запуске этого обновления могут возникнуть незначительные проблемы и ошибки. Windows 11 все еще находится в бета-версии, и ожидается, что к концу этого года будет выпущена публичная версия с улучшениями производительности, исправлениями ошибок и другими функциями.
Как исправить меню “Пуск” в Windows 11?
Чтобы исправить меню «Пуск» в Windows 11, вы можете попробовать несколько уловок для устранения неполадок. Вот несколько вещей, которые вы можете сделать, чтобы исправить меню «Пуск» в Windows 11: перезагрузите устройство, закройте приложение Windows Explorer в диспетчере задач, перезагрузите компьютер, проверьте наличие последних доступных обновлений.
Чтобы узнать больше, вы можете посетить эту ссылку, чтобы узнать, как исправить проблему с неработающим меню «Пуск» в Windows 11.
Заключение
Итак, ребята, на этом заканчивается наше краткое руководство о том, как исправить проблему «Панель задач Windows 11 не работает». Если панель задач или меню «Пуск» внезапно перестали работать после обновления устройства, вы можете использовать любое из перечисленных выше решений, чтобы решить эту проблему.
Был ли этот пост полезен? Не стесняйтесь делиться своими мыслями в разделе комментариев.
- Сбои в работе «Проводника»
- Действия вредоносных программ
- Действия программ-чистильщиков/оптимизаторов ПК
- Действия программ, изменяющих внешний вид интерфейса Windows 11
- Проблемы с «Пуском» после обновления Windows 11
- Повреждения системных файлов
- Сбои в работе UWP-приложений
- Сбои в работе UAC — системы контроля учетных записей
Сбои в работе меню «Пуск» и Панели задач в Windows 11 обычно являются следствием внесения изменений в критические настройки операционной системы либо прерыванием работы системных процессов. Это может быть вызвано:
- Сбоями в работе системного файлового менеджера «Проводник»;
- Действиями вредоносного ПО;
- Действиями всевозможных утилит-чистильщиков/оптимизаторов ПК;
- Действиями программ, изменяющих внешний вид интерфейса Windows 11;
- Автоматической установкой системой очередного обновления;
- Повреждением системных файлов.
- Неправильной работой системных универсальный приложений UWP (Universal Windows Platform).
- Сбоями в работе системы контроля учетных записей (UAC).
Рассмотрим все по порядку.
Сбои в работе «Проводника»
И меню «Пуск», и Панель задач являются неотъемлемой частью системного файлового менеджера «Проводник». Именно с его диагностики можно начинать поиски причин возникновения рассматриваемых нами проблем. Возможно, что при старте операционной системы срабатывает какой-либо процесс или скрипт командной строки, который изменяет настройки операционной системы, что и приводит к неработоспособности меню «Пуск» и/или Панели задач.
Чтобы исключить этот сценарий, можно просто попробовать перезапустить «Проводник»:
- Откройте «Диспетчер задач» (клавиши «Win + Ctrl + Esc») и перейдите в нем во вкладку «Процессы» (если вкладки не отображаются, кликните по элементу «Подробнее» в левом нижнем углу окна):

- Найдите в списке запущенный процессов «Проводник», выделите его мышкой, затем нажмите кнопку «Перезапустить» в правом нижнем углу:
На несколько секунд полностью исчезнет вся Панель задач вместе с меню «Пуск», затем отобразится вновь. Проверьте, устранена ли проблема. Если да, тогда станет понятно, что сбои в работе «Проводника» возникают только при старте операционной системы.
Но что конкретно является причиной — это другой вопрос. Можем посоветовать копать в сторону автозагрузки. В том же «Диспетчере задач», кстати, есть вкладка «Автозагрузка», то в ней приведена лишь небольшая часть запускающихся при старте Windows программ. Более подробно об автозагрузке Windows 11, включая удаление из нее элементов, можно узнать из другой нашей статьи Автозагрузка Windows 11: просмотр, удаление и добавление программ.
Действия вредоносных программ
Решение данной проблемы очевидное — установка антивируса, выполнение сканирования компьютера на наличие вирусов и их последующее удаление. В настоящее время наиболее часто встречающиеся типы вредоносных программ — это т.н. майнеры. Служат они во благо злоумышленников для «добычи» криптовалюты, и в большинстве случаев проникают на компьютер под видом обычных безопасных программ. Они нагружают либо процессор, либо видеокарту (графический процессор), либо и то, и другое. Как следствие — компьютер сильно тормозит и/или работает со сбоями. А сбоить может все, в т.ч. и меню «Пуск» с Панелью задач.
Встроенный в Windows 11 антивирус зачастую не может обнаружить вирус-майнер, потому для их поиска и удаления нужно использовать более эффективные (т.е. любые другие) антивирусные программы. Какой именно выбрать антивирус — решать пользователю.
Действия программ-чистильщиков/оптимизаторов ПК
Существует множество программ, предназначенных для очистки компьютера от мусора и/или оптимизации работы Windows. Утилиты-чистильщики, как правило, удаляют мусор не только с диска (временные файлы, кэш и т.п.), но и из системного реестра (записи, которые содержат ошибки). А программы-оптимизаторы Windows и вовсе могут редактировать реестр, останавливать работу служб, вносить изменения в критические системные настройки и т.д.
Некоторые из программ-оптимизаторов (отдельные их модули) могут запускаться при старте операционной системы, автоматически выполняя действия по оптимизации ОС. Если проблема в этом, то будет достаточно исключить эту программу из автозапуска, что возвращает нас к заключительному абзацу первой части данной статьи.
Если же работа меню «Пуск» и/или Панели управления нарушена в связи с удалением утилитами-чистильщиками файлов или записей в реестре либо с перманентной перенастройкой системных параметров, то можно попробовать (не факт, что поможет) решить проблему путем отката системы до ближайшей (или той, когда проблем точно не наблюдалось) точки восстановления. Сделать это несложно:
- Откройте окно «Выполнить» при помощи клавиш «Win + R», скопируйте в него без кавычек команду «rstrui» и нажмите «ОК».
- На экране отобразится окно «Восстановление системы», нажмите «Далее»:
- В следующем окне будет приведен список с доступными точками восстановления. В нашем случае здесь присутствует всего одна точка восстановления. Выделяем нужную и жмем «Далее».
- Если нужно, можно предварительно посмотреть список программ и драйверов, которые будут удалены или восстановлены, если они были установлены или деинсталлированы уже после создания выбранной точки восстановления. Для этого нужно нажать кнопку «Поиск затрагиваемых программ»:
- В нашем случае список изменений пуст, т.к. после создания точки восстановления не было произведено никаких действий по установке или удалению программ или драйверов. После того, как была нажата кнопка «Далее» в окне выбора точки отката, останется кликнуть «Готово». Все остальные действия система выполнит в автоматическом режиме. Перед нажатием кнопки сохраните все открытые файлы, т.к. будет произведена перезагрузка компьютера.
Если откат системы к точке восстановления не решил проблему, возможно, поможет процедура восстановления системных файлов, которая описана в главе «Повреждения системных файлов» данной статьи.
Действия программ, изменяющих внешний вид интерфейса Windows 11
Для многих пользователей стандартный вид интерфейса Windows 11 является неудобным, потому они используют специальные утилиты для его корректировки под свой вкус и цвет. Например, программа Open Shell способна вернуть в Windows 11 классическое меню «Пуск», для чего ею блокируется вызов стандартного меню «Пуск». Нередки случаи, когда после установки этой утилиты меню «Пуск» вовсе перестает работать.
Если операционная система Windows 11 была скачана для последующего создания загрузочной флешки или диска не с официального сайта, существует вероятность, что в нее уже была интегрирована программа Open Shell. В этом случае потребуется найти и запустить утилиту, а затем воспользоваться функцией сброса параметров, как это показано на скриншоте ниже:
После сброса параметров Open Shell на всякий случай можно удалить.
То же относится и к любым другим подобным утилитам, как, например, Classic Start, Winaero Tweaker или TaskbarX.
Проблемы с «Пуском» после обновления Windows 11
Обычно обновления Windows 11 не оказывают никакого влияния на работоспособность системы. Но если пользователь устанавливал программы, изменяющие интерфейс или вносящие перманентные изменения в системные настройки, то обновления «могут выйти боком». В этом случае можно попробовать их удалить:
- По инструкции выше выполните команду «cpl» в окне «Выполнить».
- В открывшемся окне «Программы и компоненты» кликните по элементу «Просмотр установленных обновлений» слева:
- В центре следующего окна будет приведен список с установленными обновлениями. Выберите первый элемент в этом списке (последнее обновление), затем нажмите кнопку «Удалить» выше:
Перезагрузите компьютер. Если не помогло, попробуйте удалить следующее обновление (не все они, кстати, могут быть удалены).
Повреждения системных файлов
Системные файлы могут быть повреждены по целому ряду причин, вплоть до аппаратных/программных сбоев на диске, где они, собственно, и хранятся. К счастью, в Windows встроены автоматические средства для их восстановления. Их можно запустить из командной строки:
- Для начала нужно запустить командную строку от имени администратора. Выполните комбинацию клавиш «Win + R» и проверьте, присутствует ли в отобразившемся окне «Выполнить» надпись «Это задание будет создано от имени администратора». Если это так, введите без кавычек команду «cmd» и нажмите «ОК» (если не так, переходите к следующему пункту):
- Откройте «Проводник», скопируйте в его адресную строку без кавычек путь «C:\Windows\System32» и нажмите Enter. Затем — правее — введите в поисковую строку запрос «cmd.exe». На экране отобразится результаты поиска, найдите в списке программу «exe» с черным значком, выделите его мышкой, нажмите на клавиатуре клавиши «Shift + F10» (или кликните по значку правой кнопкой мыши и выберите «Показать дополнительные параметры») и кликните по пункту «Запуск от имени администратора»:
- На экране появится черное окно. Скопируйте в него без кавычек команду «sfc /scannow» и нажмите кнопку Enter. Дождитесь результатов сканирования. В случае обнаружения системой поврежденных файлов она самостоятельно их восстановит.
- Далее — здесь же аналогичным образом по завершению сканирования — выполните команду «DISM /Online /Cleanup-Image /RestoreHealth». Дождитесь окончания процесса сканирования. При обнаружении невосстанавливаемых или удаленных системных файлов Windows автоматически скачает их из официальных источников.
Сбои в работе UWP-приложений
Многие пользователи на просторах интернета заметили, что меню «Пуск» или Панель задач могут оказаться неработоспособными из-за сбоев в работе, т.н. «универсальных приложений Windows». Простейшее решение — переустановка данных приложений. Делается это при помощи терминала (PowerShell) Windows:
- Запустите терминал Windows от имени администратора при помощи команды «powershell» через окно «Выполнить» либо вручную (по аналогии с запуском «cmd.exe», только в этот раз нужно искать файл «exe»).
- В отобразившееся окно скопируйте нижеследующую команду и нажмите Enter:
Get-AppxPackage -AllUsers| Foreach {Add-AppxPackage -DisableDevelopmentMode -Register “$($_.InstallLocation)\AppXManifest.xml”}
- Дождитесь окончания процесса переустановки UWP-приложений.
Сбои в работе UAC — системы контроля учетных записей
Меню «Пуск» и Панель задач в Windows 11 являются специфическими приложениями, созданными при помощи языка XAML. И т.к. это приложения, для их запуска и использования требуются определенные права (учетная запись с определенными правами). За запуск любых программ, привязанных к учетным записям, отвечает система UAC. В результате целого ряда причин может оказаться так, что у меню «Пуск» и/или Панели задач нет нужных прав доступа, из-за чего системой UAC блокируется их запуск. Это можно исправить, в т.ч., и при помощи системного реестра, в который нужно добавить одну новую запись:
- Скопируйте без кавычек команду «regedit» в окно «Выполнить» (Win + R) и нажмите «ОК».
- Откроется «Редактор реестра». Перейдите в нем по нижеследующему пути, используя древо разделов в левой части окна (можно также скопировать в адресную строку и нажать Enter):
Компьютер\HKEY_CURRENT_USER\Software\Microsoft\Windows\CurrentVersion\Explorer\Advanced
- Кликните правой кнопкой мыши по разделу с названием «Advanced», выберите из выпадающего меню пункт «Создать» и затем «Параметр DWORD (32 бита)»:
- Назовите созданный параметр как «EnableXamlStartMenu», кликните по нему два раза мышкой, впишите в поле «Значение» открывшегося окна ноль и затем нажмите «ОК»:
- Перезагрузите компьютер.
На этом все.