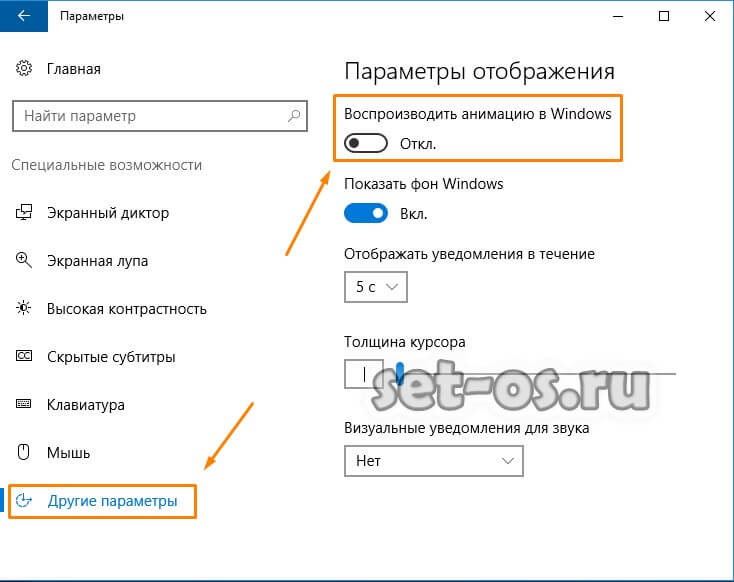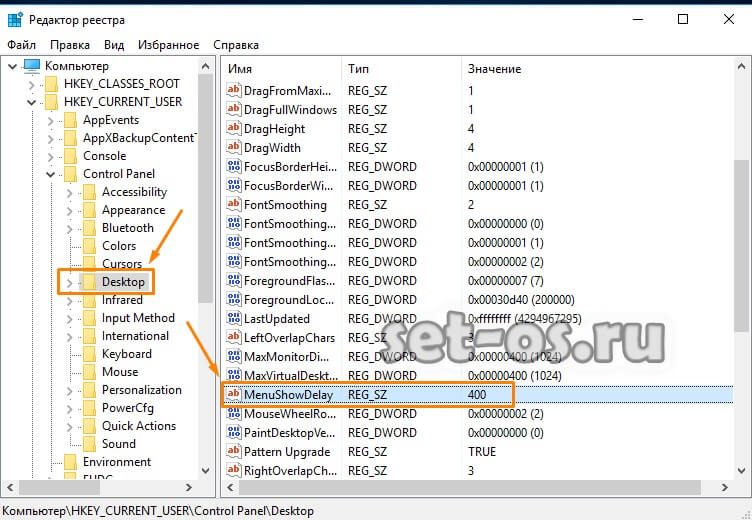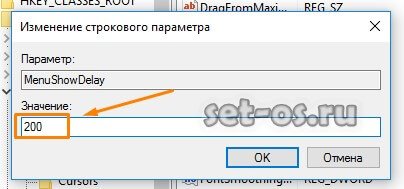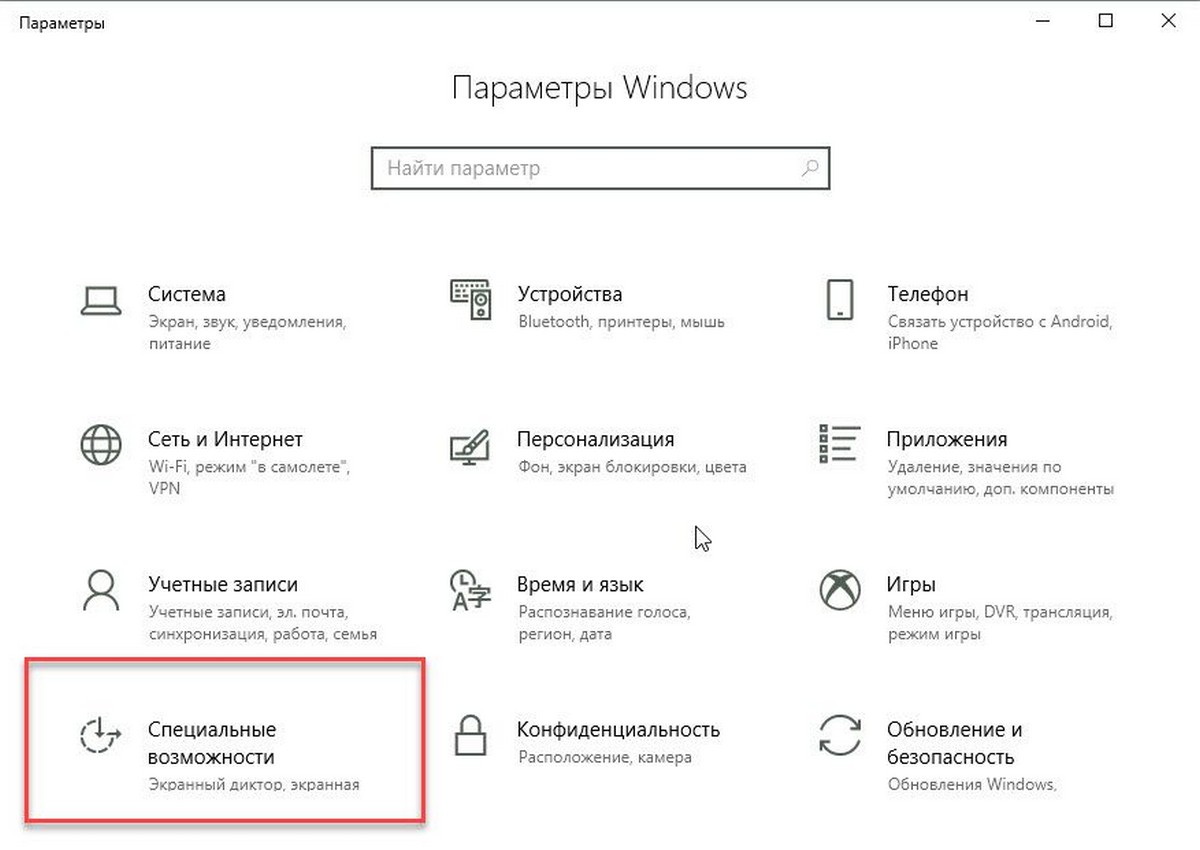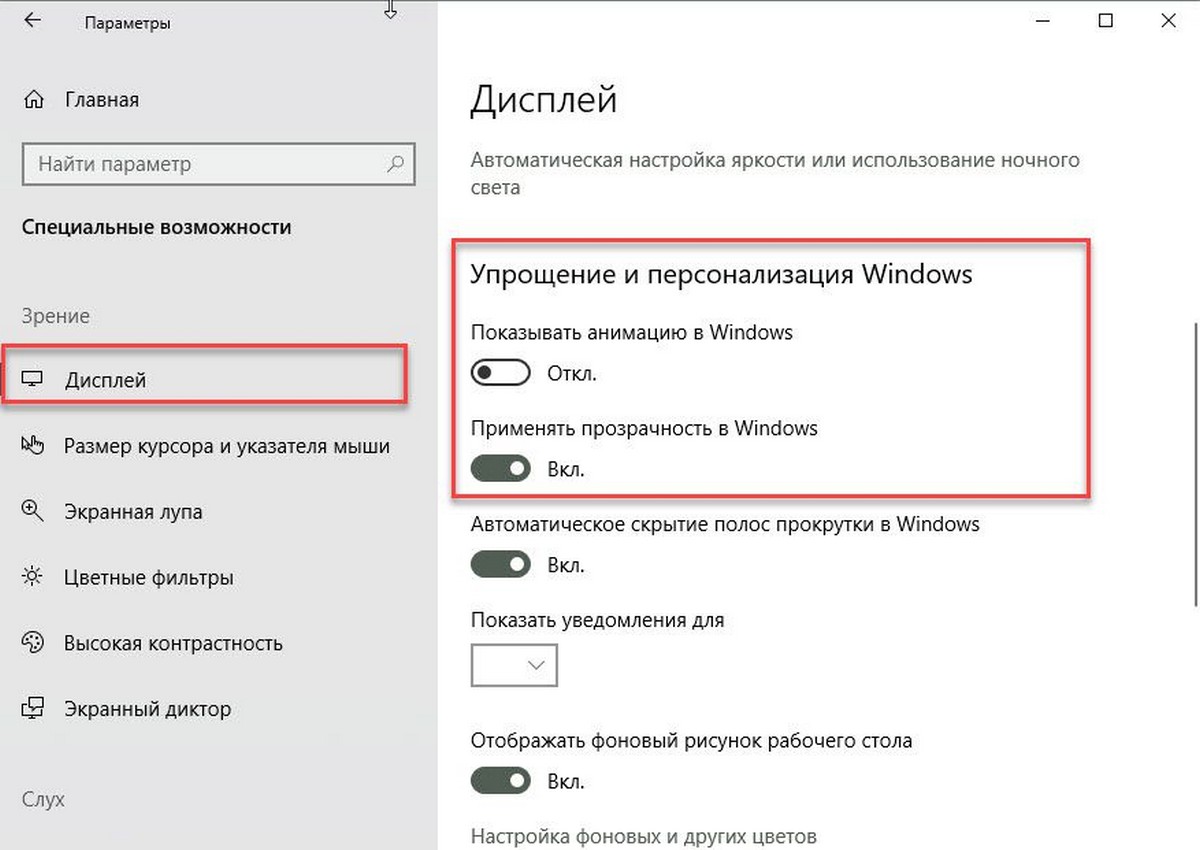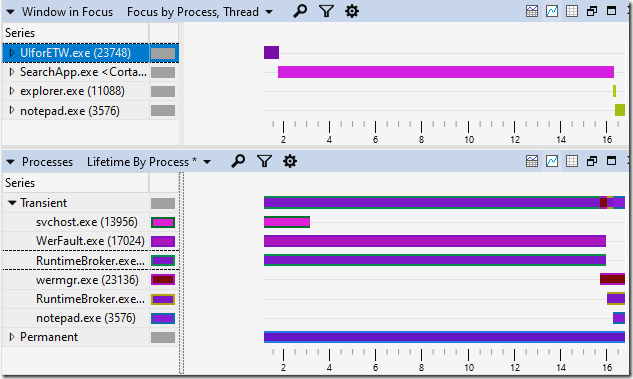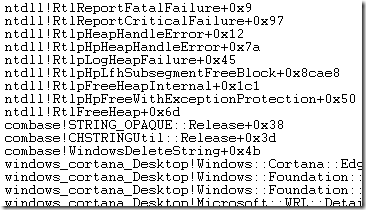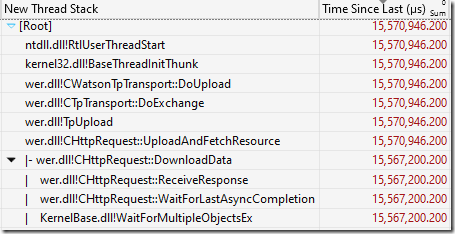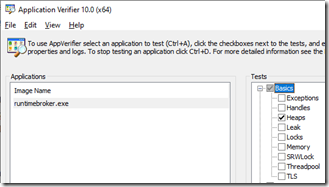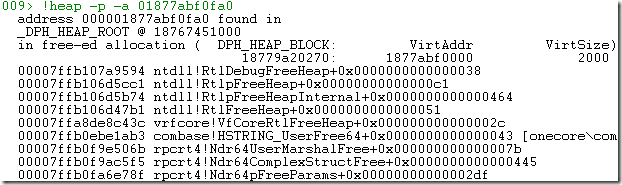Как правило, на современных и быстрых компьютерах я особых проблем со стартовым меню в Windows 10 не встречал — всё работает бысто и шустро.
А вот на слабых ПК и ноутбуках могут начатся различные чудеса, которые в обычных нормальных условиях не проявляются. Например, ни с того ни с сего тормозит меню Пуск — либо очень догло думает, прежде чем появится, либо не открывается вообще. В большинстве случаев решение простое — надо отключить анимацию, которая абсолютно не нужна, и меню перестанет глючить.
Итак, для того, чтобы ускорить меню пуск в Windows 10 — надо открыть в Параметры системы и зайти в раздел «Специальные возможности»>>»Другие параметры»:
Здесь в самом верху окна будет переключатель Воспроизводить анимацию в Windows. Его надо перевести в положение «Откл.». Проверяем снова — тормозит меню Пуск или нет.
Если вдруг это не помогло и стартовое меню по прежнему медленно открывается и глючит — можно попробовать изменить параметр задержки вручную, через реестр. Для этого открываем редактор реестра Regedit и находим ветку:
HKEY_CURRENT_USER\Control Panel\Desktop
В ней нужно найти параметр MenuShowDelay:
Если его там нет, тогда надо создайть новый строковой параметр с таким именем. Кликаем по нему дважды чтобы открыть окно изменения параметров:
По умолчанию стоит значение 400 миллисекунд. Попробуйте уменьшить его до 200 и посмотреть на результат. Как правило, уж после этого меню пуск в Windows 10 не тормозит. Можно по пробовать уменьшить до 100 миллисекунд, но меньше я бы делать не рекомендовал.
Download Windows Speedup Tool to fix errors and make PC run faster
If your Start Menu in Windows 11/10 opens slowly, lags, or even stutters and you would like to make Windows 11/10 Start Menu faster; then this post will be able to help you. Windows 11/10 includes animations that make the opening and closing of windows and its inside menus look cool. But if you have no use for it, you can do away with them. This will help speed up the opening and closing of windows.
If your Windows Start Menu opens slowly, then you can make it load faster, by following these steps:
- Open Control Panel
- From the left panel, select Advanced System Properties
- Under the Performance section, click the Settings button
- Performance Options will open
- Uncheck Animate controls and elements inside windows
- Uncheck Animate windows when minimizing and maximizing
- Click Apply/OK and exit.
That’s it! Now when you click on the Start button, the Start Menu will open almost immediately. Even the inside menus like All apps, etc., will open instantly.
Animations slow things down a bit, but if you like your Start Menu, Explorer and program windows and even the inside menus to open fast, then this is the way to go.
If this does not help maybe you could simply restart StartMenuExperienceHost.exe and see.
I hope you found this small tip useful and you were able to make your Start Menu load faster.
This post will help you if the Windows Start Menu Search is slow.
Anand Khanse is the Admin of TheWindowsClub.com, a 10-year Microsoft MVP (2006-16) & a Windows Insider MVP (2016-2022). Please read the entire post & the comments first, create a System Restore Point before making any changes to your system & be careful about any 3rd-party offers while installing freeware.
Многие пользователи Windows 10 жалуются, что их меню «Пуск» лагает. Открывается слишком медленно, и иногда не открыться вообще.
В этой статье я хотел бы предложить вам простое решение как можно ускорить меню Пуск в вашей Windows 10. Основная идея способа является Отключение ненужной анимации. Когда анимация отключена, меню Пуск открывается мгновенно и Центр уведомлений также будет появляться мгновенно.
Таким образом, для ускорения меню Пуск в Windows 10, вам необходимо выполнить следующее:
- Откройте приложение «Параметры» нажав сочетание клавиш Win + I или кликните мышкой на значок шестеренки в меню «Пуск».
- Перейдите в раздел «Специальные возможности» → «Дисплей».
- Справа найдите и отключите параметр «Показывать анимацию в Windows».
Это позволит значительно ускорить ваше меню «Пуск». Не только меню «Пуск», но и весь пользовательский интерфейс Windows 10 станет намного быстрей.
Регулируем быстродействие открытия меню «Пуск» с помощью реестра.
- Откройте редактор реестра
- Перейдите к следующему разделу:
HKEY_CURRENT_USER\Control Panel\Desktop
- Создайте новый строковой параметр, с именем «MenuShowDelay» и установите значение в диапазоне от 0 до 600. Чем меньше значение, тем меньше задержка. Значение по умолчанию — 400 миллисекунд задержки.
Примечание: Не рекомендую вам устанавливать задержку равной нулю. Попробуйте начать с 200 миллисекунд и увеличить это значение в зависимости от ваших личных предпочтений.
Рекомендуем:
- Как закрепить любой файл в меню Пуск в Windows 10
- Windows 10 — Не работает опция «Показывать наиболее часто используемые приложения»
- Как создать резервную копию меню Пуск в Windows 10.
Почему для открытия меню «Пуск» иногда требуется несколько секунд
Время на прочтение
7 мин
Количество просмотров 21K
Обычно я запускаю большинство программ на своём ноутбуке с Windows 10, нажимая клавишу <Win>, после чего ввожу несколько букв имени программы, а затем жму Enter. На моём мощном ноутбуке (SSD и 32 ГБ ОЗУ) этот процесс обычно занимает лишь время, необходимое мне для ввода символов, то есть считанные доли секунды.
Обычно.
Однако иногда он занимает больше, намного больше. Порядка десятков секунд. Торможения непредсказуемы, но недавно мне удалось записать трассировку Event Tracing for Windows (ETW) одной из таких задержек. При помощи людей в Twitter я смог проанализировать трассировку и понять, почему на запуск «Блокнота» требуется примерно минута.
Прежде чем приступать к описанию анализа, мне нужно сделать два заявления: 1) у меня есть достаточное понимание проблемы, но нет решения, и 2) если вы наблюдаете аналогичные симптомы, это не значит, что их причина та же, но я дам советы о том, как понять, в ней ли дело.
Мой анализ трассировки (трассировка выложена здесь, установщик инструментов анализа находится здесь, туториалы по анализу — тут, можете повторять за моими действиями) начался с изучения событий ввода и графика Window in Focus в Windows Performance Analyzer (WPA); и то, и другое показано ниже (для максимальных подробностей изображение увеличено):
Первый самородок в строке Multi-Input появился, когда я нажал клавишу Windows, а вскоре после этого были сгруппированы вместе несколько последовательных нажатий клавиш (в том числе и нажатие на Enter). На оси X отложены секунды, то есть мы видим, что весь ввод занял примерно 3/4 секунды.
События ввода инъецируются в трассировку моим инструментом записи трассировок UIforETW. Эти события ввода — одна из причин, по которым я предпочитаю UIforETW инструментам записи трассировок Microsoft. Я скрыл табличный вид, однако в нём перечисляются нажатые клавиши, в то же время анонимизируя буквы и цифры, чтобы UIforETW не мог работать кейлоггером. События ввода могут быть критически важным инструментом при разборе того, что и когда смотреть в трассировках, чтобы понять происходящее.
События ввода помогают установить контекст, однако главную информацию дают события Window in Focus. Мы видим, что SearchApp (меню «Пуск»?) получает фокус сразу же после нажатия на клавишу <Win>, однако тринадцать с лишним секунд больше ничего не происходит. Это и есть наглядное проявление проблемы.
Но почему?
Дальше нам нужно посмотреть, что вызывает задержку. Изучение графиков CPU Usage (Precise) и Disk Usage показало нам, что CPU и диск простаивают почти на 100%, то есть меню «Пуск», должно быть, ожидает чего-то другого:
Если процесс простаивает, когда он должен выполнять работу, то наша задача разобраться, чего же он ждёт. Я изучил события переключения контекста в CPU Usage (Precise). Некоторые из потоков SearchApp имели имена (ура!), но не все, и я не мог найти основной поток, чтобы увидеть, чего же он ждёт, поэтому я просто тыкался в надежде, что ситуация немного прояснится. Я увеличил отображение графика скачка активности CPU перед непосредственным запуском «Блокнота» и заметил, что WerFault.exe и wermgr.exe стали очень загруженными. «После» не значит «вследствие», но это определённо подозрительно.
WER расшифровывается как Windows Error Reporting — это система, отправляющая аварийные дампы в Microsoft для анализа с целью повышения надёжности ПО.
Изучение таблицы Processes показало мне, что командная строка для WerFault.exe имела вид C:\WINDOWS\system32\WerFault.exe -u -p 17804 -s 2124. Это даёт нам понять, что Windows Error Reporting должна была записать информацию о вылетевшем процессе 17804. Когда я поискал в таблице Processes этот Process ID (PID), то нашёл RuntimeBroker.exe <Microsoft.Windows.Search> (17804). Хм, похоже, это имя относится к делу.
Изучение всех «переходных» («Transient») процессов (тех, которые запускались или завершались во временном интервале трассировки) открыло мне глаза:
WerFault.exe и RuntimeBroker.exe (17804) (два верхних процесса RuntimeBroker.exe) работали, когда я начал запись трассировки, и завершились примерно одновременно, а WerFault.exe обрабатывал вылет RuntimeBroker.exe. Обратите также внимание, что после закрытия старой копии RuntimeBroker.exe запускается новая. Итак, у нас начинает появляться объяснение:
- RuntimeBroker.exe аварийно завершается
- WerFault.exe обрабатывает сбой, сохраняя процесс RuntimeBroker.exe открытым
- Затем запускается новый RuntimeBroker.exe и предоставляет то, что нужно SearchApp.exe
Теперь у нас появился новый вопрос: почему WerFault.exe простаивает так долго?
Я посмотрел на данные CPU Usage (Precise) и увидел, что WerFault.exe имеет не менее тринадцати потоков, но ни у одного из них нет имени (да ладно, Microsoft, имена потоков очень полезны!), однако основной поток найти легко, именно он потребляет больше всего времени CPU. Затем я выполнил сортировку по Time Since Last и заметил, что в один момент основной поток ждал 15,572 с, чтобы заработать. На самом деле, он, возможно, ждал ещё дольше, но начало его ожидания было ещё до начала трассировки. Подробнее прочитать о том, как выполнять анализ простоев, можно здесь.
Ниже показан стек, в котором основной поток WerFault.exe ожидал в течение 15,572 с:
В итоге оказалось, что ожидание происходило внутри UploadReport.
Итак, теперь мы разобрались в проблеме. RuntimeBroker.exe аварийно завершился (согласно показанному выше стеку вызовов аварийного дампа RuntimeBroker.exe, из-за повреждения кучи), и для загрузки на сервер аварийного дампа потребовалось более 15 секунд; вероятно, из-за ненадёжного WiFi в моём отеле. В течение этого времени с моим меню «Пуск» невозможно было работать.
Это стоит повторить. Меню «Пуск» зависло из-за сочетания повреждения кучи и того, что WerFault.exe принял решение о необходимости загрузки на сервер аварийного дампа до освобождения старого процесса, а запуск нового процесса возможен только после этого.
Чтобы произошло это зависание, потребовались два бага (повреждение кучи и загрузка дампа перед перезапуском), но они возникли.
Мы можем двинуться ещё глубже. Функция UploadReport была заблокирована в течение 15,567 с, а в Readying Process/Readying Thread Id показано, кто же в конечном итоге разблокировал функцию. Оказалось, что это ещё один поток WerFault.exe, который, как показано ниже, был заблокирован в каких-то функциях. Это не сильно расширяет понимание проблемы, но демонстрирует, как можно оттрасировать зависание обратно сквозь множество процессов и потоков.
Выслеживаем эту проблему
В общем случае, если вы хотите понять, почему компьютер плохо работает, то нужно записать и проанализировать трассировку. Однако если вы хотите увидеть, действительно ли возникает конкретно эта проблема, то можно выполнить более простые действия.
Первым делом нужно сконфигурировать локальную запись аварийных дампов. Это в целом является хорошей идеей, потому что позволяет отслеживать стабильность компьютера в процессе вашей работы.
Тогда если после записи аварийного дампа вы увидите, что меню «Пуск» тормозит, вы можете просто заглянуть в %localappdata%\crashdumps и поискать, есть ли там недавний сбой RuntimeBroker.exe. Если есть, то, предположительно, вы наблюдаете именно этот баг.
Ожидание загрузки на сервер
Рэймонд Чен привёл множество причин того, почему Windows Error Reporting не перезапускает вылетевшие процессы до загрузки отчёта на сервер (в 2012 году), но мне эти причины не кажутся особо убедительными, особенно в случае меню «Пуск». Если убивать старый процесс перед запуском нового и отвечать на вопросы о версии DLL из аварийного дампа, то большинство приведённых Рэймондом проблем можно избежать. С остальным позволяет справиться экспоненциальная задержка при перезапусках процессов. И, как мы видели, последствием такого ожидания могут быть зависания меню «Пуск» произвольной длительности с полным отсутствием указания на то, что проблема была в сбое. Кроме того, есть некоторая путаница в связи с поведением; возможно, за последние десять лет архитектура изменилась.
Устраняем сбой
Баги повреждения кучи бывают очень сложными в поиске и устранении, но, похоже, с нашим всё может быть просто. Я включил pageheap для RuntimeBroker.exe, убил соответствующую версию, чтобы заставить его перезапуститься, и применил параметры pageheap, после чего он начал вылетать каждый раз, когда я открывал меню «Пуск». Я настроил WER так, чтобы она сохраняла полные аварийные дампы и вскоре у меня на руках было с полдесятка дампов с полной информацией о том, что происходит.
Вылеты обычно происходят в этом стеке вызовов:
При включенном pageheap вылет происходит в очень похожем стеке вызовов, но чуть раньше. Вылет происходит раньше (и надёжнее), потому что при освобождении памяти с запущенным pageheap она становится неотображаемой, поэтому её разыменование стабильно вызывает вылет, а не чтение из освобождённой памяти:
Вылет происходит при разыменовании [rcx], поэтому я пропустил его значение через команду !heap (подробности см. в моём посте про pageheap) и получил следующий стек вызовов:
Единственная сложность заключается в том, что это не происходит на всех машинах с Windows 10. Похоже, существует какое-то обязательное состояние, приводящее к этому, и я не знаю, какое оно. От себя добавлю, что с радостью поделюсь своими аварийными дампами с любым человеком из Microsoft, который захочет провести исследование.
Я не знаю кода и не понимаю, что происходит, но я имел дело с достаточным количеством багов use-after-free, чтобы сказать, что, скорее всего, при помощи аварийных дампов проблему легко выявить и устранить. Впрочем, у меня получилась пара разных стеков вызовов, так что багов может быть несколько.
Выводы
Свой изначальный пост в Twitter я завершил словами о том, что эти зависания меня бесили и я задавался вопросом, не превратилась ли Windows 10 в abandonware. Позже мне сказали, что у некоторых людей зависания меню «Пуск» происходят и в Windows 11, но это может быть и какая-то другая проблема.
Внесу ясность: у Microsoft есть технология для записи трассировок зависаний меню «Пуск» на клиентских машинах. В этих трассировках будет примерно то же, что и в моей. Также компания получает аварийные дампы с клиентских машин. Возможно, у компании даже есть способ установить между ними корреляцию (а если нет, такой способ стоит внедрить). И компания создала pageheap, упрощающий исследование вылетов use-after-free.
Почему же эту проблему не решили? На своём ноутбуке я вижу, что в среднем RuntimeBroker.exe в этом году вылетал через день. На мой взгляд, как-то слишком часто для зависания меню «Пуск». Я не знаю, как долго это происходит, возможно, исправление уже в пути; если это так, то я был бы рад это услышать. Если же не так, то меня продолжит это бесить; надеюсь, ситуация послужит хорошим напоминанием о важности использования всей этой сложной телеметрии для решения подобных проблем.
Или, возможно, мне просто не повезло, и я стал одним из тех немногих (но не единственным), кто столкнулся с этим сбоем.
Если вкратце, мне очень нравятся созданные и выпущенные Microsoft инструменты, позволяющие анализировать подобные проблемы с производительностью. Однако мне бы хотелось, чтобы не приходилось использовать их так часто для анализа самой Windows.
Одной из наиболее распространенных проблем, с которой сталкиваются пользователи Windows 10, является замедление работы меню пуск. Когда меню пуск начинает тормозить, это может вызвать недовольство и ударить по производительности компьютера. В этой статье мы рассмотрим причины, по которым меню пуск может замедляться, и предложим решения, чтобы восстановить его нормальную работу.
Одной из причин замедления меню пуск является загруженность системы ресурсоемкими приложениями и процессами. Когда в операционной системе запущено большое количество программ, это может привести к ухудшению производительности и замедлению работы всех компонентов, включая меню пуск. Для решения проблемы, необходимо закрыть все ненужные программы и процессы, которые могут загружать систему.
Другой причиной замедления меню пуск может быть наличие большого количества папок и ярлыков в разделе «Все приложения». Когда система должна перечислить все приложения и собрать ярлыки для отображения в меню пуск, это может занять определенное время и привести к задержке. Для ускорения работы меню пуск, рекомендуется удалить ненужные ярлыки и папки.
Наконец, проблемы с тормозящим меню пуск могут быть вызваны наличием ошибок в файловой системе операционной системы. Если файловая система становится поврежденной или перегруженной, это может привести не только к замедлению меню пуск, но и к другим проблемам с работой Windows 10. Для исправления ошибок в файловой системе можно воспользоваться встроенной утилитой проверки диска и восстановления системных файлов.
Содержание
- В чем причины торможения меню пуск в Windows 10?
- Обновления системы
- Неправильные настройки системы
В чем причины торможения меню пуск в Windows 10?
В Windows 10 пользователи иногда сталкиваются с проблемой торможения меню пуск. Это может происходить по различным причинам:
- Неактуальные или несовместимые драйверы. Один из основных факторов, влияющих на производительность меню пуск, — это драйверы устройств. Если у вас установлены устаревшие или несовместимые драйверы, это может вызывать проблемы при работе меню пуск и вызывать его торможение.
- Неправильно настроенные или установленные приложения. Некоторые приложения могут конфликтовать с меню пуск и вызывать его торможение. Неправильно настроенные или установленные приложения могут привести к непроизводительной работе меню пуск.
- Сбой в системе. Иногда причина торможения меню пуск может быть связана с общим сбоем в системе. Это может произойти из-за повреждения системных файлов, ошибок реестра или других проблем с конфигурацией операционной системы.
- Недостаточные ресурсы компьютера. Если ваш компьютер работает с ограниченными ресурсами, это может привести к торможению меню пуск. Недостаточное количество оперативной памяти или процессора может сказаться на производительности меню пуск.
Если вы столкнулись с проблемой торможения меню пуск в Windows 10, рекомендуется проверить и обновить драйверы устройств, удалить или переустановить приложения, провести проверку системы на наличие ошибок и неисправностей, а также увеличить количество ресурсов компьютера при необходимости. Это может помочь устранить проблему и восстановить нормальную работу меню пуск.
Обновления системы
Если ваше меню пуск начало работать медленно, в первую очередь проверьте наличие доступных обновлений. Для этого следуйте инструкциям:
- Откройте меню пуск и найдите раздел «Настройки».
- В настройках выберите пункт «Обновление и безопасность».
- В открывшемся окне выберите «Проверить наличие обновлений».
- Windows начнет поиск доступных обновлений и предложит их установить.
- Дождитесь завершения процесса установки обновлений и перезагрузите компьютер.
После установки обновлений проверьте работу меню пуск. Если проблема с тормозящим меню пуск осталась, можно попробовать провести техническое обслуживание системы, такое как очистка диска, дефрагментация жесткого диска или сканирование на наличие ошибок.
Неправильные настройки системы
Еще одной причиной тормозов в меню пуск может быть наличие неправильных настроек системы. В процессе использования операционной системы пользователь может случайно изменить некоторые параметры, которые затем могут вызывать проблемы с производительностью.
Одна из таких настроек — это параметр индивидуальной настраиваемости цветов. Если пользователь включил максимальную настраиваемость, это может привести к увеличению нагрузки на процессор и, как результат, к замедлению работы меню пуск. Чтобы исправить эту проблему, следует вернуть настройки цветов к значениям по умолчанию.
Еще одной распространенной ошибкой является включение анимации в окнах. При этом процессору и видеокарте требуется больше ресурсов для отображения анимированных эффектов, что может привести к задержкам при открытии меню пуск. Чтобы исправить ситуацию, стоит отключить анимацию окон в настройках системы.
Также может быть полезно проверить наличие неиспользуемых программ и служб, которые могут занимать системные ресурсы и уменьшать производительность. Некоторые программы могут автоматически запускаться при загрузке системы, даже если вы их давно не использовали. Чтобы избавиться от них, можно воспользоваться менеджером задач и отключить автозагрузку ненужных программ.
В некоторых случаях проблемы с работой меню пуск могут быть связаны с ошибками в системных файлов. В этом случае стоит воспользоваться встроенной утилитой «Проверка целостности системных файлов», которая поможет исправить возможные ошибки и восстановить нормальное функционирование системы.