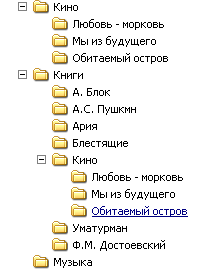1 Теоретическая справка
Файлы
Наиболее удобной
формой хранения информации в компьютере
оказался принцип, согласно которому
пользователь назначает для той или иной
совокупности данных некоторое имя.
Такую поименованную совокупность
данных назвали файлом,
а так как все хранимые данные располагаются
на диске, то ввели следующее определение
понятия файла.
Файл
— это поименованная область данных на
диске или других носителях информации.
Имя файла может
состоять из двух частей: идентификатора
(собственно имени) и расширения
(параметр необязательный), которое
следует за именем файла и отделяется
от него точкой. Собственное имя файла
должно быть
уникальным.
Операционная
система Windows
поддерживает длинные имена файлов,
которые формируются по следующим
правилам:
-
они могут содержать
до 255 символов, включая расширение; -
они могут содержать
пробелы; -
они могут содержать
несколько точек (расширением имени
считаются те символы, которые следуют
после последней точки); -
они могут содержать
любые символы клавиатуры, кроме
следующих: / \ : ? * “ < > |
Таким образом,
допустимы следующие имена файлов:
Пример.Doc
FAR-manager
for DOS and Windows.txt
Расширение
– это параметр, по которому можно сказать
о типе информации, содержащейся в файле.
Используя расширение, можно назначить
одну из программ для выполнения операций
с данным типом файла. Расширение может
включать в себя не более 3-х символов.
Общепринятыми являются следующие
расширения:
doc – файл
с документом, созданным в редакторе
Word;
txt –
тестовый файл;
com, exe – готовые
к выполнению программы;
pas – программы
на языке программирования Паскаль;
bak – резервная
копия файла
gif, jpg, bmp – файлы
графических изображений
mdb
– файл базы данных
Таким образом, имя
файла может выглядеть следующим образом,
Paper
.doc
программа
.exe
command
.com
имя
расширение
Папки
Существует
физическое и логическое понятие папки.
С физической точки
зрения папка
– это специальное место на диске, в
котором хранятся имена файлов,
сведения о размере файлов, времени их
последнего обновления, атрибуты
(свойства) файлов и т.д. На каждом
магнитном диске может быть несколько
папок. Папки могут быть вложенными.
Кроме физического
понятия папки часто рассматривается
ее логическое понятие: папка
– это объект, предназначенный для
объединения файлов и других папок в
группы.
Имя папки
формируется аналогично имени файла,
но, как правило, расширение имени для
папки не используется. Имя папки должно
быть уникальным для данного уровня
вложенности. Допустимо существование
папки с таким же именем в других папках.
Текущая папка
– это папка, в которой в настоящий момент
работает пользователь.
Корневая папка
диска – это
папка самого высокого уровня вложенности.
Она не имеет имени. В ней регистрируются
файлы и вложенные в нее папки (вложенность
1-го уровня). Во вложенных папках 1-го
уровня регистрируются файлы и папки
2-го уровня вложенности и т.д. Получается
иерархическая древовидная структура
папок и файлов (файловая структура) на
магнитном диске, называемая деревом
папок и файлов.
Пример такой структуры приведен на
рисунке 1.
Рисунок 1 – Структура
папок и файлов на диске
Здесь
С:\
-корневая папка диска С;
GROUP, NC, HELL, CHI
— папки 1-го уровня вложенности;
99EM, SCOLL, HELP, UTIL
— папки 2-го уровня вложенности.
Когда Вы используете
файл не из текущей папки, необходимо
указать в какой папке этот файл находится,
т.е. указать путь к файлу.
Путь
– это последовательность из имен папок
или символов «..», разделенных символом
« \ ». Если путь начинается с символа «
\ », то маршрут вычисляется от корневой
папки диска, иначе — от текущей папки.
Символ «..» соответствует выходу из
вложенной папки на уровень выше.
Пример. Пусть
текущая папка – HELP
(рисунок 2).
Указать, как будет выглядеть путь от
текущей и от корневой папки диска к
папке 99ЕМ.
Правильный
ответ в данном случае выглядит следующим
образом:
\GROUP\99EM
— путь от корневой папки
..\ ..\ GROUP\99EM
— путь от текущей папки
К основным
операциям с файлами и паками относят:
— навигация по
файловой структуре, т.е. обеспечение
доступа к нужной папке и ее содержимому;
-
создание папок и
файлов; -
копирование файлов
и папок; -
перемещение файлов
и папок; -
удаление файлов
и папок; -
переименование
файлов и папок;
В данном пункте
будем рассматривать еще две операции
с файлами и папками, а именно:
-
запуск приложений
и открытие документов; -
создание ярлыков.
Операции с файловой
структурой можно производить с помощью
двух приложений:
Мой компьютер,
Проводник,
или используя контекстное меню файлов
и папок.
Соседние файлы в предмете [НЕСОРТИРОВАННОЕ]
- #
- #
- #
- #
- #
- #
- #
- #
- #
- #
- #
Лабораторная
работа № 8
Тема. Работа с основными объектами операционной
системы Windows
Цель. Закрепление
навыков выполнения основных операций над объектами в ОС Windows.
Теоретические
основы:
1.
Основным
инструментом в Windows есть мышь. Нажатие на левую кнопку мыши означает выбор
или подтверждение, а на правую – отмена или вызов контекстного меню.
2.
Информация
в Windows
сохраняется в виде файлов. Для удобства файлы помещают в разные каталоги (папки) соответсвенно с
необходимостью.
3.
Windows
имеет набор стандартных программ
(текстовый, графический редактор и др.) для создания и
редактирования разных типов файлов. Для того чтобы запустить необходимую
программу, необходимо выбрать ПУСК – ПРОГРАММЫ – СТАДАРТНЫЕ и оттуда выбрать
необходимую программу.
4.
После создания документа необходимо его
сохранить. Для этого надо выбрать меню ФАЙЛ – СОХРАНИТЬ, после этого
выбрать место, куда записать (сохранить) и в соответствующей строке набрать
имя файла. Расширение этому файлу будет дано автоматически.
5.
Для создания папки надо открыть в отдельном
окне нужный носитель информации (диск). После этого можно или воспользоваться
меню ФАЙЛ – СОЗДАТЬ – ПАПКА или, нажать на правую кнопу мыши, в данном окне
вызвать контекстное меню и оттуда выбрать СОЗДАТЬ – ПАПКА. После этого надо
набрать имя папки в соответствующем окне – и папка будет создана.
6.
Для того, чтобы удалить какой-нибудь объект в
Windows , надо
сначала выделить его, щелкнув на нем один раз левой кнопкой мыши нажать клавишу
«DELETE». Для удаления
также можно воспользоваться пунктом УДАЛИТЬ контекстного меню.
7.
Для того чтобы скопировать файл или папку,
можно выделить нужный объект и воспользоваться меню ПРАВКА – КОПИРОВАТЬ из
окна, где находится данный объект или пункт КОПИРОВАТЬ из контекстного меню.
После этого надо перейти в папку, куда мы хотим поместить объект и
воспользоваться пунктом ВСТАВИТЬ соответствующего меню. Или можно сразу
отрыть обе папки и перетащить выделенные объекты с помощью мыши, удерживая её
левую кнопку мыши.
8.
Для
переименования объекта можно щелкнуть мышью два раза на названии нужного
объекта и после того, как имя объекта станет выделенным и там появится курсор,
набрать с клавиатуры нужное новое имя.
Оборудование, материалы:
Для
выполнения лабораторной работы необходимы:
1. Инструкция по
выполнению лабораторной работы.
2. ПК. Операционная система Windows.
Порядок
выполнения лабораторной работы:
1.
Прочтите теоретические основы по данной теме.
2.
Выполните задание 1.
3.
Выполните задание 2.
Задание
1. На
рабочем столе создайте папку с названием «Лабораторная работа №8» (условный
корневой каталог). В ней создайте папку с названием «Диск D», а в ней такую
структуру каталогов (папок):
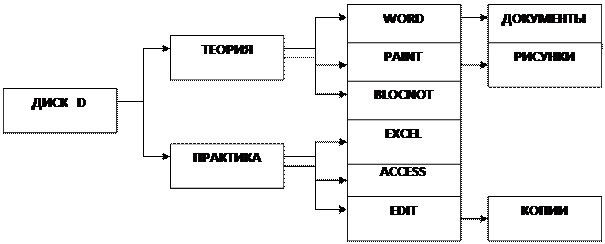
Задание
2.
В папке «Лабораторная работа №8» (условный корневой каталог):
1.
Создайте
файл PROBA.txt (программа «Блокнот») с любым текстом (3 предложения; в
предложении не менее 5 слов).
2.
Вставьте
любой рисунок и переименуйте его в «Рисунок 1» (можно взять рисунок папки «мои
документы – мои рисунки» ).
Определите
и запишите в тетрадь значение таких свойств файлов «PROBA» и «РИСУНОК 1»:
–
Размер;
–
дата
и время создания,
–
значение
атрибута «Только чтение».
Задание
3.
1.
Скопируйте
файл PROBA.txt в папки ДОКУМЕНТЫ
и КОПИИ, а файл РИСУНОК 1 в папки РИСУНКИ, BLOKNOT и ACCESS.
2.
Измените
значок папок ТЕОРИЯ на — , ПРАКТИКА — на
, ДИСК А — на
Задание 4.
1.
В
папке КОПИИ переименовать файл PROBA.txt на NUMBER.txt, а папке ACCESS файл РИСУНОК 1 на
ФОТО 2.
2.
В
папке ПРАКТИКА создайте ярлыки файлов ФОТО 2 и NUMBER.txt
.
3.
Удалите
папку EXCEL.
В
результате должна получиться указанная ниже структура папок и файлов.
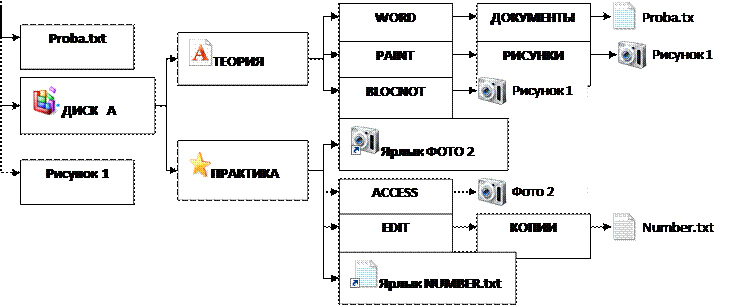
Оформление
результатов работы:
1.
Напишите отчет в папке для выполнения лабораторных
работ, в котором укажите номер, название и цель работы, порядок работы.
2.
Ответьте на предложенные вопросы по данной
теме в конце лабораторной работы.
3.
Напишите вывод.
Вопросы к защите лабораторной
работы:
1.
Что
такое файл, размер файла и путь к файлу?
2.
Что
такое файловая система и виды файловых систем?
3.
Что
такое имя файла и из чего оно состоит? Что показывает расширение файла?
4.
Как
определить месторасположение нужного файла?
5.
Каким
образом можно упорядочить файлы, которые находятся в каталоге?
6.
Какие
операции можно выполнять над папками, файлами и ярлыками?
7.
Как
создать папку, файл, ярлык (несколько способов)?
8.
Как
скопировать файл (несколько способов)? Как переместить файл (несколько
способов)?
9.
Как
можно выделить сразу несколько объектов?
10.
Что
такое буфер обмена? При каких операциях он используется?
11.
Чем
отличается операция копирования файлов и папок от операции перемещения этих
объектов?
12.
Как
просмотреть значение свойств объекта?
13.
Какие
основные свойства файлов отображаются в окне свойств файлов?
Лабораторная работа.
Работа с файлами и папками в среде операционной системыWindows.
Цель: научиться создавать папки и ярлыки, работать с файлами и каталогами; осуществлять поиск файлов.
Средства для выполнения работы:
аппаратные: компьютер;
программные:операционная система WindowsXP;
информационные:диск D.
Ход работы.
Посчитайте количество файлов и папок находящихся в папке Лаб_1 (D:\Лаб_1).
— Запустите программуПроводник (Пуск ►Все программы ►Стандартные ►Проводник);
— разверните содержимое папки Мой компьютер, щелкнув на значке «+»;
— разверните содержимое диска D:\;
— перемещаясь по дереву каталогов в левой части окна, найдите папку Лаб_1;
— раскройте содержимое папки Лаб_1 двойным щелчком ЛКМ;
— сосчитайте сколько файлов и какое количество папок находятся в папке Лаб_1;
— ответ зафиксируйте в рабочей тетради:
файлов _______шт;
папок_________шт.
Создайте папкуМоя папка в папке Папка1 (D:\Лаб_1\Папка1).
— откройте папкуПапка1;
— откройте менюФайл (подведите указатель мыши к меню Файл в строке меню и щелкните ЛКМ);
— в раскрывшемся меню выберите параметр Создать;
— переместите указатель мыши по направлению стрелки;
— в раскрывшемся подменю выберите пункт Папка;
— в окне папкиПапка1 появится значок новой папки без имени, введите в поле ввода имя Моя папка;
— нажмите клавишуEnter.
3. Создайте папкиНаш класс и Каникулы в папке Моя папка.
4. Переместите папку Наш класс в папку Каникулы.
— откройте папку Моя папка;
— выделите папку Наш класс;
— выполните команду Правка►Вырезать (папка Наш класс будет перемещена в буфер обмена);
— откройте папку Каникулы;
— выполните команду Правка►Вставить(папка Наш класс будет вставлена из буфера обмена в папкуКаникулы).
5.Скопируйте файл spisok.txt из папки Документы(D:\Лаб_1\Папка1\Документы) в папку Наш класс.
Адрес публикации: https://www.prodlenka.org/metodicheskie-razrabotki/241713-laboratornaja-rabota-po-informatike-rabota-s-
Инструкция к лабораторной работе по теме
«Организация информации в персональных компьютерах. Программный интерфейс»
1. Цель работы
-
изучение файловой системы персонального компьютера и получение практических навыков работы с ней.
-
формирование ПК 2.1.Устанавливать операционные системы на персональных компьютерах и серверах, а также производить настройку интерфейса пользователя.
Указания к работе:
-
Проанализировать задание.
-
Обобщив полученные знания по пройденному материалу, выполнить задания.
Оснащение рабочего места:
компьютер, инструкционная карта.
Основные правила техники безопасности на рабочем месте:
1) Не включать и не выключать компьютер без разрешения преподавателя.
2) Не трогать разъемы соединительных кабелей.
3) При работе на ЭВМ, сидеть так, чтобы расстояние от глаз до экрана монитора было в пределах 50-70 см.
4) Не работать на компьютере с мокрыми руками и во влажной одежде.
5) В случае появления запаха гари или искр, выключить компьютер и сообщить преподавателю.
2. Основные сведения
Операции с папками:
Большинство задач Windows включают в себя работу с файлами и папками. Папки используются Windows для создания системы хранения файлов на компьютере аналогично тому, как картонные папки используются для систематизации данных в картотеке. Папки могут содержать файлы различных типов — документы, музыкальные клипы, изображения, видео, программы и др. Можно создавать новые папки, копировать или перемещать в них файлы из других мест — из других папок, с других компьютеров или из Интернета. В папках можно создавать подпапки.
-
Создание папок: команда Создать папку в контекстном меню или в верхнем меню Файл/Создать папку (или по-другому). Появится папка с именем Новая папка, написать новое название и нажать Enter для подтверждения. Можно переименовать папку, щёлкну на ней правой кнопкой мыши и выбрав в Контекстном меню команду Переименовать.
-
Копирование папок: выделить одну или несколько папок, которые нужно скопировать, выбрать команду Копировать в контекстном меню, в слове Правка верхнего меню или на панели инструментов, открыть папку, в которую нужно вставить копии и выбрать команду Вставить любым вышеуказанным способом.
-
Перемещение папок: выполняется аналогично копированию, но вместо команды Копировать выбирается команда Вырезать. Операция перемещения отличается от операции копирования тем, что в результате копирования создаются копии папок, а исходные папки остаются на месте, в результате перемещения исходные папки перемещаются в другое место (там, где они были, их нет).
-
Выделение папок: чтобы выделить несколько подряд идущих файлов или папок, выберите первый объект и, удерживая нажатой клавишу SHIFT, выберите последний объект. Для выбора разрозненных файлов или папок щелкните поочередно каждый объект, удерживая нажатой клавишу CTRL.
-
Удаление папок: выделить одну или несколько папок, которые нужно удалить, выбрать команду Удалить в контекстном меню, в слове Файл верхнего меню или на панели инструментов, или перетащить выделенные папки на значок Корзины при нажатой левой кнопке мыши.
-
^ Скрытие папки: щелкните на значке папки правой кнопкой мыши и выберите команду Свойства. На вкладке Общие установите флажок Скрытый. Для просмотра скрытых папок нужно выбрать команду Свойства папки в менюСервис. На вкладке Вид в группе Дополнительные параметры выбрать вариант Показывать скрытые файлы и папки.
-
Изменение свойств папки: команда Свойства папки меню Сервис. Можно изменить параметры щелчка мыши для выделения и открытия папки, установить дополнительные параметры для папок и т.д.
Сервисные возможности программы Проводник
Все папки и файлы образуют на дисках иерархическую файловую структуру. Все файлы находятся в папках, которые вложены в другие папки, более высокого уровня. Папка самого высокого уровня называется корневой. Назначение файловой структуры – обеспечить однозначное отыскание файла, если известно его имя и путь поиска. Создание и обслуживание файловой структуры – одна из основных функций операционной системы.
Для розыска файлов нужны специальные навигационные средства. Они позволяют просмотреть файловую структуру, найти нужную папку или файл и выполнить с ними необходимые действия. Проводник – это служебная программа, специально предназначенная для просмотра файловой структуры и её обслуживания. Окно этой программы состоит из двух панелей. на левой в виде дерева представлена вся файловая структура компьютера. Плюс рядом с папкой означает, что в ней есть вложенные папки. С помощью левой панели очень удобно просматривать содержимое всех вложенных папок. На правой панели отображается содержимое папки, открытой в данный момент на левой панели. Между панелями очень легко взаимодействовать: копировать папки, перемещать их, удалять в корзину.
ПОРЯДОК ВЫПОЛНЕНИЯ РАБОТЫ
Задание 1. Работа с папками и ярлыками.
-
Откройте окно Мой компьютер/диск D, папку своей группы.
-
Создайте в своей папке следующую структуру папок: три папки Кино, Музыка, Литература; в каждой из них ещё по три папки (назовите их по-своему: фамилии актёров, фильмы, музыкальные группы, книги, авторы и т.д.).
-
Скопируйте папку Кино со всем её содержимым в папку Литература.
-
Попробуйте выделить несколько папок, стоящих рядом, затем несколько папок, стоящих не рядом.
-
Папку Литература переименуйте и назовите Книги.
-
Переместите содержимое папки Музыка в папку Книги.
-
Запустите программу Проводник с помощью Главного меню (Пуск/Программы/Стандартные/Проводник). Обратите внимание на то, какая папка открыта на левой панели Проводника в момент запуска. Это должна быть папка Мои документы.
-
Разыщите на левой панели папку своей группы и откройте ее одним щелчком на значке папки. Её содержимое должно появиться на правой панели Проводника.
-
На правой панели раскройте в своей папке все плюсы, чтобы раскрылось созданное Вами «дерево». Оно должно выглядеть следующим образом:
Рис. 5
-
Раскройте папку Музыка на правой панели и создайте в ней какую-нибудь папку.
-
Убедитесь, что на левой панели рядом с папкой Музыка появится плюс.
-
На левой панели перенесите только что созданную папку на значок Корзины.
-
Откройте Корзину и убедитесь, что эта папка там присутствует.
-
Остальные папки удалите разными способами ВО ВРЕМЯ ОТВЕТА ПРЕПОДАВАТЕЛЮ!
Задание 2. Исследование методов запуска программы Проводник.
В ОС Windows большинство операций можно выполнить многими способами. На примере программы Проводник исследуем различные приемы запуска программ.
-
Щелкните правой кнопкой мыши на кнопке Пуск и в открывшемся контекстном меню используйте пункт Проводник. Обратите внимание на то, какая папка открыта на левой панели в момент запуска.
-
Щелкните правой кнопкой мыши на значке Мой Компьютер и в открывшемся контекстном меню используйте пункт Проводник. Обратите внимание, какая папка открыта на левой панели в момент запуска.
-
Проверьте контекстные меню всех значков, открытых на Рабочем столе. Установите, для каких объектов контекстное меню имеет средства запуска Проводника, и выясните, какая папка открывается на левой панели в момент запуска.
-
Выполните запуск Проводника через пункт Программы Главного меню.
-
Выполните запуск Проводника через пункт Выполнить Главного меню. (нужно ввести explorer)
-
Выполните запуск Проводника с Рабочего стола (предварительно на рабочем столе следует создать ярлык Проводника).
-
Выполните запуск Проводника с Панели быстрого запуска (предварительно на этой панели следует создать ярлык Проводника).
Контрольные вопросы.
-
Какие операции можно делать с папками?
-
Как создать папку и переименовать её?
-
Как скопировать папку?
-
Как переместить папку?
-
Как удалить папку?
-
Как изменить свойства папки?
-
Как запустить программу Проводник?
Отчет должен содержать
-
Название работы.
-
Цель работы.
-
Перечень оборудования.
-
Результаты выполнения заданий.
-
Ответы на контрольные вопросы.
-
Вывод по работе.
Отчет к лабораторной работе по теме
«Изучение файловой системы.»
1. Цель работы
-
изучение файловой системы персонального компьютера и получение практических навыков работы с ней.
-
формирование ПК 2.1.Устанавливать операционные системы на персональных компьютерах и серверах, а также производить настройку интерфейса пользователя.
Указания к работе:
-
Проанализировать задание.
-
Обобщив полученные знания по пройденному материалу, выполнить задания.
Норма времени 1ч.
Оснащение рабочего места:
компьютер, инструкционная карта.
Основные правила техники безопасности на рабочем месте:
1) Не включать и не выключать компьютер без разрешения преподавателя.
2) Не трогать разъемы соединительных кабелей.
3) При работе на ЭВМ, сидеть так, чтобы расстояние от глаз до экрана монитора было в пределах 50-70 см.
4) Не работать на компьютере с мокрыми руками и во влажной одежде.
5) В случае появления запаха гари или искр, выключить компьютер и сообщить преподавателю.
Ход работы:
Задание 1. Работа с папками и ярлыками.
-
Какие операции можно делать с папками?
__________________________________________________________________________________________
Задание 2. Исследование методов запуска программы Проводник.
-
Как запустить программу Проводник? ______________________________________________________________________________
______________________________________________________________________________
Контрольные вопросы.
-
Как создать папку и переименовать её?______________________________________________
-
Как скопировать папку?__________________________________________________________
-
Как переместить папку?__________________________________________________________
-
Как удалить папку?______________________________________________________________
-
Как изменить свойства папки?_____________________________________________________
Вывод: _________________________________________________________________________________________________________________________________________________________________________________________________________________________________________