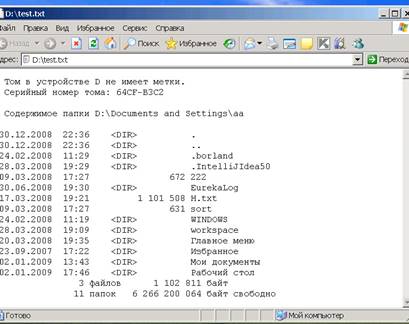МинистерствообразованияинаукиРоссийскойФедерации Федеральноегосударственноебюджетноеобразовательноеучреждение высшегопрофессиональногообразования
«Уфимскийгосударственныйавиационныйтехническийуниверситет»
РАБОТА ПОЛЬЗОВАТЕЛЯ
В ОПЕРАЦИОННОЙ СИСТЕМЕ WINDOWS
Лабораторный практикум
Уфа 2013
МинистерствообразованияинаукиРоссийскойФедерации Федеральноегосударственноебюджетноеобразовательноеучреждение высшегопрофессиональногообразования
«Уфимскийгосударственныйавиационныйтехническийуниверситет»
Кафедра автоматизированных систем управления
РАБОТА ПОЛЬЗОВАТЕЛЯ
В ОПЕРАЦИОННОЙ СИСТЕМЕ WINDOWS
Лабораторный практикум
Уфа 2013
Составители: В. Ю. Арьков, О. В. Кондратьева
УДК 681.3.06 (07) ББК 32.973-018.2 (я7)
Работа пользователя в операционной системе Windows. Лабораторный практикум / Уфимск. гос. авиац. техн. ун-т; Сост.: В. Ю. Арьков, О. В. Кондратьева. – Уфа, 2013. – 100500 с.
Рассматриваются основные принципы работы в операционной системе Windows. Лабораторный практикум предназначен для студентов, обучающихся по направлению подготовки бакалавров 080800 «Прикладная информатика», изучающих дисциплину «Операционные системы».
Табл. 1. Ил. 28. Библиогр.: 8 назв.
Рецензенты: канд. техн. наук, доц. Я. А. Олейник, канд. техн. наук, доц. С. С. Поречный.
© Уфимский государственный авиационный технический университет, 2013
|
Содержание |
||
|
Введение……………………………………………………………………………………… |
4 |
|
|
Лабораторная работа № 1 Командная строка Windows…………………… |
5 |
|
|
Лабораторная работа № 2 |
Файловый менеджер Far Manager……. |
21 |
|
Лабораторная работа № 3 |
Графический интерфейс Windows………… |
34 |
|
Список литературы…………………………………………………………………….. |
54 |
3
Введение
Специалисты по «Прикладной информатике» работают в области создания и обслуживания информационных систем. Операционная система (ОС) – часть любой информационной системы.
Пользователь обычно использует интерфейс ОС для запуска программ и копирования файлов. Системный администратор использует интерфейс для установки программ и настройки ОС.
В лабораторных работах рассматривается три основных вида интерфейса ОС:
Командная строка
Меню
Графический оконный интерфейс Условные обозначения:
имена файлов, названия команд, и текстовые сообщения ОС выделены шрифтом Courier New;
звездочка * в названии файла означает любой символ или несколько символов;
клавиши обозначены следующим образом: [Enter];
клавиша [Win] обозначена на клавиатуре ;
клавиша [BackSpace] находится над клавишей [Enter], она удаляет символ слева от курсора;
клавиша [Del] удаляет символ справа от курсора
ключевые термины выделены курсивом;
выбор пунктов меню обозначен так: Пуск ► Справка. Каталог может также называться папкой, директорией, directory,
folder.
Сообщения ОС и описание команд могут выводиться на английском языке. Пользователю рекомендуется читать сообщения на экране и понимать их. Для перевода английских слов используйте
Словари Яндекс: yandex.ru ►Словари
Выясняйте значения всех новых слов. Значения компьютерных терминов можно узнать в Википедии: ru.wikipedia.org
Можно также использовать поиск на Яндексе, например:
что такое пакетный файл
4
Лабораторная работа № 1 Командная строка Windows
Цель лабораторной работы
Целью лабораторной работы является практическое изучение возможностей командной строки операционной системы Microsoft Windows на примере часто используемых команд.
Задачи лабораторной работы
Задачами лабораторной работы являются освоение следующих навыков:
работа с файловой системой в командной строке;
создание архивных и пакетных файлов;
настройка переменных среды окружения.
Командная строка
Интерфейс операционной системы (ОС) – это средство общения пользователя с ОС. С помощью интерфейса пользователь обращается к различным функциям ОС, таким как запуск программ или копирование файлов, и получает сообщения ОС.
Командная строка – это интерфейс ОС, работающий в отдельном текстовом режиме следующим образом:
ОС выводит на экран приглашение;
пользователь вводит команду и нажимает [Enter];
ОС выводит результаты на экран.
Приглашение к вводу команд содержит имя диска и текущий каталог, например:
C:\User>
Пользователь вводит с клавиатуры команду и ее параметры, разделенные пробелами, например:
dir /w /o:n c:\
Параметры командной строки – это части строки, разделенные пробелами. Их нумеруют, начиная с нуля. Нулевой параметр – это имя команды или исполняемого файла. Следующие за ним параметры указывают режим выполнения команды и сообщают имя объекта, с которым будет выполняться операция.
5

Команды ОС, например dir, выполняет сама ОС, поэтому на диске нет отдельных файлов для каждой команды, например dir.exe.
К исполняемым файлам относятся прикладные программы
(приложения) *.com и *.exe, а также пакетные файлы *.bat и *.cmd. Пакетные файлы – это текстовые файлы, содержащие последовательность команд ОС.
Запуск командной строки
Командную строку можно запустить следующими способами: 1) через главное меню Пуск:
Пуск ► Программы ► Стандартные ► Командная строка;
2) через главное меню Пуск:
Пуск ► Выполнить
введите имя программы cmd.
3)через главное меню Пуск: нажмите кнопку [Win] выберите пункт Выполнить введите имя программы cmd.
4)с помощью «горячих клавиш»:
нажмите комбинацию клавиш [Win + R];
откроется окно Запуск программы;
введите cmd и нажмите [OK] или [Enter] (рис. 1.1).
Рис. 1.1. Запуск командной строки
Окно командной строки содержит приглашение, содержащее полный путь к текущему каталогу. Мигающий курсор указывает место для ввода следующей команды (рис. 1.2). Чтобы просмотреть предысторию, можно использовать полосу прокрутки.
6
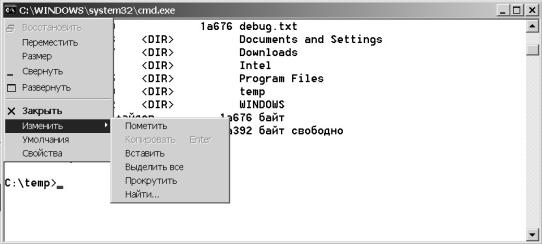
Нажав кнопку в левом верхнем углу окна, можно изменить настройки шрифта, а также копировать и вставлять текст через буфер обмена.
Чтобы закрыть командное окно, нажмите кнопку [x] в правом верхнем углу окна либо введите команду exit с клавиатуры.
Рис. 2.1. Окно командной строки
Задание
Запустите командную строку описанными способами.
Настройте размер шрифта и цвет текста и фона.
Введите команду ver и нажмите [Enter].
Запишите версию ОС.
Найдите в командном окне все элементы интерфейса:
Приглашение
Мигающий курсор
Команду
Ответ ОС
Полосу прокрутки
Закройте командное окно.
Справочная система
Команда help выводит на экран описание указанной команды. Например, чтобы изучить команду dir, нужно ввести команду:
help dir.
Длинный текст справки выводится на экран постранично. Некоторые команды и программы сами могут выводить справку
при указании вопросительного знака в качестве параметра: 7
dir /?.
Справку можно также получить через меню Пуск ► Справка и поддержка. В строке поиска справочной системы введите имя команды, например, dir.
Квадратные скобки в тексте справки отмечают необязательные аргументы. Например, описание dir [диск:] означает, что допускаются следующие варианты использования команды dir:
dir dir c: dir d:
Задание
Вызовите справку для команды dir описанными способами.
История ввода команд
Все команды, введенные течение текущего сеанса работы командного окна, сохраняются в памяти. Их можно вернуть стрелками [] и [] и снова выполнить.
Содержимое командной строки можно редактировать клавишами
[], [], [Home], [End], [Del], [BackSpace].
Клавиша [Backspace] (англ. Back Space – «пробел назад») находится на клавиатуре над клавишей [Enter]. Эта клавиша удаляет символ слева от курсора.
Клавиша [Del] удаляет символ справа от курсора. Для очистки текущей команды нажмите [Esc].
Задание
|
Используя клавиши [] и [], просмотрите историю ввода. |
|
|
Верните команду help dir |
|
|
Отредактируйте команду, чтобы получить help help |
Нажмите [Enter]
Верните предыдущую команду
Нажмите [Esc]
Прочитайте описание [Backspace] на ru.wikipedia.org
Команда DIR
Для просмотра содержимого каталога используется команда dir (англ. Directory – каталог, папка, директория). На экран выводится
8

список всех каталогов и файлов, находящихся в текущем каталоге диска с указанием их расширения и размеров, даты и времени создания (рис. 1.3). Каталоги помечаются символами <DIR>.
|
dir |
Примеры использования команды: |
|
/b – вывод только названий файлов; |
|
|
dir |
/d – вывод списка в несколько колонок; |
dir /oe-s – отсортированный по расширениям список имен каталогов и файлов, а среди них – сортировка от больших файлов к меньшим.
Рис. 1.3. Содержимое каталога
Задание
Введите следующие команды:
dir
dir c:\
dir /b c:\
Обратите внимание на результаты выполнения команд
Вызовите справку для команды dir
Выведите на экран список файлов и каталогов диска D: , отсортированных по расширению в обратном алфавитном порядке;
9
Соседние файлы в предмете [НЕСОРТИРОВАННОЕ]
- #
- #
- #
- #
- #
- #
- #
- #
- #
- #
- #
Лабораторная
работа
Интерпретатор командной строки ОС MS Windows
Часть 1. Внешние и внутренние команды
Цель работы – знакомство с
возможностями интерпретатора командной строки и командами MS Windows
1. КРАТКИЕ ТЕОРЕТИЧЕСКИЕ СВЕДЕНИЯ
1.1. Эволюция инструментов для автоматизации работы в ОС
Microsoft Windows
В настоящее время графический
интерфейс Windows стал настолько привычным, что многие пользователи и
начинающие администраторы даже не задумываются об альтернативных способах
управления данной ОС, связанных с командной строкой (command line) и различными
сценариями (scripts), о тех преимуществах, которые дают эти инструменты с точки
зрения автоматизации работы. Подобная ситуация обусловлена тем, что исторически
командная строка всегда была слабым местом операционной системы Windows (по
сравнению с Unix-системами).
При этом, однако, неправильно
было бы думать, что командная строка или сценарии нужны только администраторам.
Ведь ежедневные рутинные задачи пользователей (связанные, например, с
копированием или архивированием файлов, подключением или отключением сетевых
ресурсов и т.п.), которые обычно выполняются с помощью графического интерфейса
проводника Windows, можно полностью самостоятельно автоматизировать, написав
нехитрый командный файл, состоящий всего из нескольких строчек! Более того, для
человека, не знающего основные команды Windows и такие базовые возможности ОС,
как перенаправление ввода/вывода и конвейеризация команд, некоторые простейшие
задачи могут показаться нетривиальными. Попробуйте, например, пользуясь только
графическими средствами, сформировать файл, содержащий имена файлов из всех
подкаталогов какого-либо каталога! А ведь для этого достаточно выполнить
единственную команду DIR (с определенными ключами) и перенаправить вывод этой
команды в нужный текстовый файл.
Каким же нам хотелось бы видеть
инструмент для автоматизации работы в ОС?
Желательно, чтобы было реализовано
следующее:
•
работа в разных версиях ОС без установки какого-либо
дополнительного программного обеспечения;
•
интеграция с командной строкой (непосредственное выполнение вводимых
с клавиатуры команд);
•
согласованный и непротиворечивый синтаксис команд и утилит;
•
наличие подробной встроенной справки по командам с примерами
использования.
В ОС Windows дело обстоит
сложнее. На сегодняшний день одного «идеального» средства автоматизации,
удовлетворяющего сразу всем перечисленным выше требованиям, в Windows нет; в
последних версиях ОС поддерживаются несколько стандартных инструментов
автоматизации, сильно отличающихся друг от друга: оболочка командной строки
cmd.exe, среда выполнения сценариев Windows Script Host и оболочка Microsoft
PowerShell. Поэтому администратору или пользователю Windows приходится
выбирать, каким именно подходом воспользоваться для решения определенной
задачи, а для этого желательно иметь четкое представление о сильных и слабых
сторонах данных средств автоматизации. Рассмотрим достоинства и недостатки
каждого из них.
1.1.1. Оболочка
(интерпретатор) командной строки command.com/cmd.exe
Во всех версиях ОС Windows
поддерживается интерактивная оболочка командной строки (command shell) и
определенный набор утилит командной строки (количество и состав этих утилит
зависит от версии ОС). Механизм работы оболочек командной строки в разных
системах одинаков: в ответ на приглашение («подсказку», prompt),
выдаваемое находящейся в ожидании оболочкой, пользователь вводит некоторую
команду (функциональность этой команды может быть реализована либо самой
оболочкой, либо определенной внешней утилитой), оболочка выполняет ее, при
необходимости выводя на экран какую-либо информацию, после чего снова выводит
приглашение и ожидает ввода следующей команды.
Оболочка представляет собой
построчный интерпретатор простого языка сентенциального (директивного)
программирования, в качестве операторов которого могут использоваться исполняемые
программы.
Наряду с интерактивным режимом
работы оболочки, как правило, поддерживают и пакетный режим, в котором система
последовательно выполняет команды, записанные в текстовом файле-сценарии.
Оболочка Windows не является исключением, с точки зрения программирования язык
командных файлов Windows может быть охарактеризован следующим образом:
•
реализация сентенциальной (директивной) парадигмы
программирования;
•
выполнение в режиме построчной интерпретации;
•
наличие управляющих конструкций;
•
поддержка нескольких видов циклов (в том числе специальных циклов
для обработки текстовых файлов);
•
наличие оператора присваивания (установки значения переменной);
•
возможность использования внешних программ (команд) операционной
системы в качестве операторов и обработки их кодов возврата;
•
наличие нетипизированных переменных, которые декларируются первым
упоминанием (значения переменных могут интерпретироваться как числа и
использоваться в выражениях целочисленной арифметики).
Начиная с версии Windows NT,
оболочка командной строки представляется интерпретатором Cmd.exe.
Итак, учитывая сказанное выше,
можно сделать вывод: оболочка командной строки cmd.exe и командные файлы –
наиболее универсальные и простые в изучении средства автоматизации работы в
Windows, доступные во всех версиях операционной системы.
1.1.2. Поддержка языков
сценариев. Сервер сценариев Windows Script Host
Следующим шагом в развитии
средств и технологий автоматизации в ОС Windows стало появление сервера
сценариев Windows Script Host (WSH). Этот инструмент разработан для всех версий
Windows и позволяет непосредственно в ОС выполнять сценарии на полноценных
языках сценариев (по умолчанию, VBScript и JScript), которые до этого были
доступны только внутри HTML-страниц и работали в контексте безопасности
веб-браузера (в силу этого подобные сценарии, например, могли не иметь доступа
к файловой системе локального компьютера).
По сравнению с командными
файлами интерпретатора cmd.exe сценарии WSH имеют несколько преимуществ.
Во-первых, VBScript и JScript –
это полноценные алгоритмические языки, имеющие встроенные функции и методы для
обработки символьных строк, выполнения математических операций, обработки
исключительных ситуаций и т.д.; кроме того, для написания сценариев WSH может
использоваться любой другой язык сценариев (например, широко распространенный в
Unix-системах Perl), для которого установлен соответствующий модуль поддержки.
Во-вторых, WSH поддерживает
несколько собственных объектов, свойства и методы которых позволяют решать
некоторые часто возникающие повседневные задачи администратора операционной
системы: работа с сетевыми ресурсами, переменными среды, системным реестром,
ярлыками и специальными папками Windows, запуск и управление работой других
приложений.
В-третьих, из сценариев WSH
можно обращаться к службам любых приложений-серверов автоматизации (например,
программ из пакета MS Office), которые регистрируют в ОС свои объекты.
Наконец, сценарии WSH позволяют
работать с объектами информационной модели Windows Management Instrumentation
(WMI), обеспечивающей программный интерфейс управления всеми компонентами
операционной модели, а также с объектами службы каталогов Active Directory
Service Interface.
Следует
также отметить, что технология WSH поддерживается в Windows уже довольно
давно, в Интернете (в том числе на
сайте Microsoft) можно найти множество готовых сценариев.
1.1.3. Командная
оболочка Microsoft PowerShell
С одной стороны функциональности и гибкости языка
оболочки cmd.exe явно недостаточно, а с другой стороны сценарии WSH, работающие
с объектными моделями ADSI и WMI, слишком сложны для пользователей среднего
уровня и начинающих администраторов.
Перед разработчиками новой оболочки, получившей
название Windows PowerShell, стояли следующие основные цели:
•
применение командной строки в качестве основного интерфейса
администрирования;
•
реализация модели ObjectFlow (элементом обмена информации
является объект);
•
переработка существующих команд, утилит и оболочки;
•
интеграция командной строки, объектов COM, WMI и .NET;
•
работа с произвольными источниками данных в командной строке по
принципу файловой системы.
Самая важная идея, заложенная в PowerShell, состоит
в том, что в командной строке вывод результатов команды представляет собой не
текст (в смысле последовательности символов), а объект (данные вместе со
свойственными им методами). В силу этого работать в PowerShell становится
проще, чем в традиционных оболочках, так как не нужно выполнять никаких
манипуляций по выделению нужной информации из символьного потока.
Отметим, что PowerShell одновременно является и
оболочкой командной строки (пользователь работает в интерактивном режиме) и
средой выполнения сценариев, которые пишутся на специальном языке PowerShell.
В целом, оболочка PowerShell намного удобнее и
мощнее своих предшественников (cmd.exe и WSH), а основным недостатком,
сдерживающим распространение нового инструмента, является тот факт, что
PowerShell работает не во всех версиях ОС Windows. Оболочкой можно пользоваться
только на версиях не ниже Windows XP Service Pack 2 с установленным пакетом
.NET Framework 2.0.
1.2 Оболочка командной строки Windows. Интерпретатор
Cmd.exe
Рассматриваются внутренние команды, поддерживаемые
интерпретатором Cmd.exe, и наиболее часто используемые внешние команды (утилиты
командной строки). Описываются механизмы перенаправления ввода/вывода,
конвейеризации и условного выполнения команд. Даются примеры команд для работы
с файловой системой
В ОС Windows, как и в других ОС, интерактивные
(набираемые с клавиатуры и сразу же выполняемые) команды выполняются с помощью
так называемого командного интерпретатора, иначе называемого командным
процессором или оболочкой командной строки (command shell). Начиная с версии
Windows NT, в операционной системе реализован интерпретатор команд Cmd.exe,
обладающий гораздо более широкими возможностями.
1.2.1
Запуск оболочки
В Windows NT/2000/XP файл Cmd.exe, как и другие
исполняемые файлы, соответствующие внешним командам ОС, находятся в каталоге
%SystemRoot%\SYSTEM32 (значением переменной среды %SystemRoot% является
системный каталог Windows, обычно C:\Windows или C:\WinNT). Для запуска
командного интерпретатора (открытия нового сеанса командной строки) можно выбрать
пункт Выполнить… (Run) в меню Пуск (Start), ввести имя файла Cmd.exe и нажать
кнопку OK. В результате откроется новое окно (см. рис. 1), в котором можно
запускать команды и видеть результат их работы.
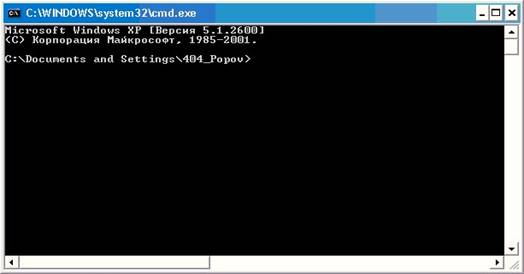
Рис. 1 —
Командное окно интерпретатора Cmd.exe в Windows XP
1.2.2
Настройка параметров командного окна интерпретатора
У утилиты командной строки, которая поставляется в
виде стандартного приложения ОС Windows, имеется свой набор опций и параметров
настройки. Один из способов просмотра этих опций – использование пункта
Свойства управляющего меню окна (нажать правой кнопкой мыши на заголовок окна).
В окне свойств (см. рис. 2) будут доступны четыре вкладки с опциями: общие,
шрифт, расположение и цвета.
Рис. 2 – окно настройки свойств интерпретатора
1.2.3.
Внутренние и внешние команды. Структура команд
Некоторые команды распознаются и выполняются
непосредственно самим командным интерпретатором — такие команды называются внутренними
(например, COPY или DIR). Другие команды ОС представляют собой
отдельные программы, расположенные по умолчанию в том же каталоге, что и
Cmd.exe, которые Windows загружает и выполняет аналогично другим программам.
Такие команды называются внешними (например, MORE
или XCOPY).
Рассмотрим структуру самой
командной строки и принцип работы с ней. Для того, чтобы выполнить команду,
после приглашения командной строки (например, C:\>)
следует ввести имя этой команды (регистр не важен), ее параметры и ключи (если
они необходимы) и нажать клавишу <Enter>. Например:
C:\>COPY C:\myfile.txt A:\ /V
Имя
команды здесь — COPY, параметры — C:\myfile.txt и A:\,
а ключом является /V.
Отметим, что в некоторых командах
ключи могут начинаться не с символа /, а с символа – (минус), например, -V.
Многие команды Windows имеют
большое количество дополнительных параметров и ключей, запомнить которые
зачастую бывает трудно. Большинство команд снабжено встроенной справкой, в
которой кратко описываются назначение и синтаксис данной команды. Получить
доступ к такой справке можно путем ввода команды с ключом /?. Например, если выполнить команду ATTRIB /?, то в окне MS-DOS мы увидим следующий
текст:
Отображение и изменение атрибутов файлов.
ATTRIB [+R|-R] [+A|-A] [+S|-S] [+H|-H] [[диск:][путь]имя_файла]
[/S] + Установка атрибута.
— Снятие атрибута.
R Атрибут «Только чтение».
A Атрибут «Архивный».
S Атрибут «Системный».
H Атрибут «Скрытый». /S Обработка файлов во всех
вложенных папках указанного пути.
Для некоторых команд текст встроенной справки может
быть довольно большим и не умещаться на одном экране. В этом случае помощь
можно выводить последовательно по одному экрану с помощью команды MORE и символа конвейеризации |, например:
XCOPY /? | MORE
В этом случае после заполнения очередного экрана
вывод помощи будет прерываться до нажатия любой клавиши. Кроме того, используя
символы перенаправления вывода > и >>, можно текст, выводимый на
экран, направить в текстовый файл для дальнейшего просмотра. Например, для
вывода текста справки к команде XCOPY в текстовый файл xcopy.txt, используется
следующая команда:
XCOPY /? > XCOPY.TXT
Замечание. Вместо имени файла можно указывать
обозначения устройств компьютера. В Windows поддерживаются следующие имена
устройств: PRN (принтер), CON (терминал:
при вводе это клавиатура, при выводе — монитор), NUL
(пустое устройство, все операции ввода/вывода для него игнорируются).
1.2.4.
Перенаправление ввода/вывода и конвейеризация (композиция) команд
С помощью переназначения устройств ввода/вывода одна
программа может направить свой вывод на вход другой или перехватить вывод
другой программы, используя его в качестве своих входных данных. Таким образом,
имеется возможность передавать информацию от процесса к процессу при
минимальных программных издержках. Практически это означает, что для программ,
которые используют стандартные входные и выходные устройства, ОС позволяет:
•
выводить сообщения программ не на экран (стандартный выходной
поток), а в файл или на принтер (перенаправление вывода);
•
читать входные данные не с клавиатуры (стандартный входной
поток), а из заранее подготовленного файла (перенаправление ввода);
•
передавать сообщения, выводимые одной программой, в качестве
входных данных для другой программы (конвейеризация или композиция команд).
Из командной строки эти возможности реализуются
следующим образом. Для того, чтобы перенаправить текстовые сообщения, выводимые
какой-либо командой, в текстовый файл, нужно использовать конструкцию команда >
имя_файла
Если при этом заданный для вывода файл уже
существовал, то он перезаписывается, если не существовал — создается. Можно
также не создавать файл заново, а дописывать информацию, выводимую
командой, в конец существующего файла. Для этого команда перенаправления вывода
должна быть задана так: команда >> имя_файла
С помощью символа < можно
прочитать входные данные для заданной команды не с клавиатуры, а из
определенного (заранее подготовленного) файла: команда < имя_файла
Приведем несколько примеров
перенаправления ввода/вывода.
1.
Вывод встроенной справки для команды COPY в файл copy.txt: COPY
/? > copy.txt
2.
Добавление текста справки для команды XCOPY в файл copy.txt:
XCOPY /? >> copy.txt
3.
Вывод текущей даты в файл date.txt (DATE /T — это команда для
просмотра и изменения системной даты, T ключ для получения только даты без
запроса нового значения):
DATE /T > date.txt
Если при выполнении определенной команды возникает
ошибка, то сообщение об этом по умолчанию выводится на экран. В случае
необходимости сообщения об ошибках (стандартный поток ошибок) можно
перенаправить в текстовый файл с помощью конструкции команда 2> имя_файла
В этом случае стандартный вывод будет производиться
на экран. Также имеется возможность информационные сообщения и сообщения об
ошибках выводить в один и тот же файл. Делается это следующим образом:
команда > имя_файла 2>&1
Например, в приведенной ниже команде стандартный выходной
поток и стандартный поток ошибок перенаправляются в файл copy.txt: XCOPY
A:\1.txt C: > copy.txt 2>&1
Наконец, с помощью конструкции команда1 |
команда2
можно использовать сообщения,
выводимые первой командой, в качестве входных данных для второй команды
(конвейер команд).
Используя механизмы перенаправления ввода/вывода и конвейеризации,
можно из командной строки посылать информацию на различные устройства и
автоматизировать ответы на запросы, выдаваемые командами или программами,
использующими стандартный ввод. Для решения таких задач служит команда ECHO
[сообщение] которая выводит сообщение на экран. Пример использования этой
команды.
1. Удаление
всех файлов в текущем каталоге без предупреждения
(автоматический положительный ответ на запрос об удалении): ECHO y |
DEL *.*
1.2.5. Команды MORE и SORT
Одной из наиболее часто использующихся команд, для
работы с которой применяется перенаправление ввода/вывода и конвейеризация,
является MORE. Эта команда считывает
стандартный ввод из конвейера или перенаправленного файла и выводит информацию
частями, размер каждой из которых не больше размера экрана. Используется MORE обычно для просмотра длинных файлов. Возможны
три варианта синтаксиса этой команды:
MORE [диск:][путь]имя_файла MORE < [диск:][путь]имя_файла
имя_команды | MORE
Параметр [диск:][путь]имя_файла определяет расположение
и имя файла с просматриваемыми на экране
данными. Параметр имя_команды задает команду, вывод которой отображается на
экране (например, DIR или команда TYPE,
использующаяся для вывода содержимого текстового файла на экран). Приведем два
примера.
Для поэкранного просмотра текстового файла news.txt
возможны следующие варианты команд: MORE news.txt
MORE < news.txt
TYPE news.txt | MORE
Другой распространенной командой, использующей
перенаправление ввода/вывода и конвейеризацию, является SORT. Эта команда
работает как фильтр: она считывает символы в заданном столбце, упорядочивает их
в возрастающем или убывающем порядке и выводит отсортированную информацию в
файл, на экран или другое устройство. Возможны два варианта синтаксиса этой
команды:
SORT [/R] [/+n]
[[диск1:][путь1]файл1] [> [диск2:][путь2]файл2] или
[команда |] SORT [/R] [/+n] [>
[диск2:][путь2]файл2]
В первом случае параметр [диск1:][путь1]файл1
определяет имя файла, который нужно отсортировать. Во втором случае будут
отсортированы выходные данные указанной команды. Если параметры файл1 или команда не заданы, то SORT будет считывать данные с устройства
стандартного ввода.
Параметр [диск2:][путь2]файл2 задает файл, в который
будет направляется сортированный вывод; если этот параметр не задан, то вывод
будет направлен на устройство стандартного вывода.
По умолчанию сортировка выполняется в порядке
возрастания. Ключ /R позволяет изменить
порядок сортировки на обратный (от Z к A и затем от 9 до 0). Например, для
поэкранного просмотра отсортированного в обратном порядке файла price.txt,
нужно задать следующую команду:
SORT /R < price.txt |MORE
Ключ /+n задает
сортировку в файле по символам n-го столбца. Например, /+10
означает, что сортировка должна осуществляться, начиная с 10-й позиции в
каждой строке. По умолчанию файл сортируется по первому столбцу.
1.2.6. Условное выполнение и
группировка команд В командной строке Windows NT/2000/XP можно использовать
специальные символы, которые позволяют вводить несколько команд одновременно и
управлять работой команд в зависимости от результатов их выполнения. С помощью
таких символов условной обработки можно содержание небольшого пакетного файла
записать в одной строке и выполнить полученную составную команду.
Используя символ амперсанда &, можно разделить несколько утилит в одной командной
строке, при этом они будут выполняться друг за другом. Например, если набрать
команду DIR & PAUSE & COPY /? и
нажать клавишу <Enter>, то вначале на экран будет выведено содержимое
текущего каталога, а после нажатия любой клавиши — встроенная справка команды COPY.
Условная обработка команд в Windows осуществляется с
помощью символов && и || следующим образом. Двойной амперсанд && запускает команду, стоящую за ним в
командной строке, только в том случае, если команда, стоящая перед амперсандами
была выполнена успешно. Например, если в корневом каталоге диска C: есть файл
plan.txt, то выполнение строки TYPE C:\plan.txt
&& DIR приведет к выводу на экран этого файла и содержимого
текущего каталога. Если же файл C:\plan.txt не существует, то команда DIR выполняться не будет.
Два символа || осуществляют
в командной строке обратное действие, т.е. запускают команду, стоящую за этими
символами, только в том случае, если команда, идущая перед ними, не была
успешно выполнена. Таким образом, если в предыдущем примере файл C:\plan.txt
будет отсутствовать, то в результате выполнения строки TYPE
C:\plan.txt || DIR на экран выведется содержимое текущего каталога.
Отметим, что условная обработка действует только на ближайшую
команду, то есть в строке TYPE C:\plan.txt && DIR & COPY /? команда
COPY /? запустится в любом случае, независимо от результата выполнения
команды TYPE C:\plan.txt.
Несколько утилит можно сгруппировать в командной
строке с помощью круглых скобок. Рассмотрим, например, две строки:
TYPE C:\plan.txt && DIR & COPY /?
TYPE C:\plan.txt && (DIR & COPY /?)
В первой из них символ условной
обработки && действует только на команду DIR, во
второй — одновременно на две команды: DIR и COPY.
1.3. Команды для работы с файловой системой
Рассмотрим некоторые наиболее часто используемые
команды для работы с файловой системой. Отметим сначала несколько особенностей
определения путей к файлам в Windows.
1.3.1. Пути к
объектам файловой системы
Файловая система логически имеет древовидную структуру
и имена файлов задаются в формате [диск:][путь\]имя_файла, то есть обязательным
параметром является только имя файла. При этом, если путь начинается с символа
«\», то маршрут вычисляется от корневого каталога, иначе — от
текущего каталога. Например, имя C:123.txt задает файл 123.txt в текущем
каталоге на диске C:, имя C:\123.txt — файл 123.txt в корневом каталоге на
диске C:, имя ABC\123.txt — файл
123.txt в подкаталоге ABC текущего
каталога.
Существуют особые обозначения для текущего каталога
и родительского каталогов. Текущий каталог обозначается символом . (точка), его
родительский каталог — символами .. (две точки). Например, если текущим
каталогом является C:\WINDOWS, то путь к файлу autoexec.bat в корневом каталоге
диска C: может быть записан в виде ..\autoexec.bat.
В именах файлов (но не дисков или каталогов) можно
применять так называемые групповые символы или шаблоны: ?
(вопросительный знак) и * (звездочка). Символ * в имени файла означает
произвольное количество любых допустимых символов, символ ? — один произвольный
символ или его отсутствие. Скажем, под шаблон text??1.txt подходят, например,
имена text121.txt и text11.txt, под шаблон text*.txt — имена text.txt,
textab12.txt, а под шаблон text.* —
все файлы с именем text и произвольным расширением.
Для того, чтобы использовать длинные имена файлов
при работе с командной строкой, их нужно заключать в двойные кавычки. Например,
чтобы запустить файл с именем ‘Мое приложение.exe’ из каталога ‘Мои документы’,
нужно в командной строке набрать «C:\Мои документы\Мое приложение.exe» и
нажать клавишу <Enter>.
1.3.2. Команда CD
Текущий каталог можно изменить с
помощью команды CD [диск:][путь\]
Путь к требуемому каталогу указывается с учетом приведенных
выше замечаний. Например, команда CD \ выполняет
переход в корневой каталог текущего диска. Если запустить команду CD без
параметров, то на экран будут выведены имена текущего диска и каталога.
1.3.3. Команда
COPY
Одной из наиболее часто повторяющихся задач при
работе на компьютере является копирование и перемещение файлов из одного места
в другое. Для копирования одного или нескольких файлов используется команда
COPY.
Синтаксис этой команды:
COPY [/A|/B] источник [/A|/B] [+ источник
[/A|/B] [+ …]] [результат [/A|/B]] [/V][/Y|/–Y]
Краткое
описание параметров и ключей команды COPY приведено в табл. 1.
Таблица 1.
Параметры и ключи команды COPY
|
Параметр |
Описание |
|
источник |
Имя копируемого файла или файлов |
|
/A |
Файл является текстовым файлом |
|
/B |
Файл является двоичным. Этот ключ |
|
результат |
Каталог для размещения результата копирования и/или имя создаваемого |
|
/V |
Проверка правильности копирования путем сравнения файлов после |
|
/Y |
Отключение режима запроса подтверждения на замену файлов |
|
/-Y |
Включение режима запроса подтверждения на замену файлов |
Примеры использования команды COPY.
0.
Копирование файла abc.txt из текущего каталога в каталог D:\PROGRAM под
тем же именем:
COPY abc.txt D:\PROGRAM
1.
Копирование файла abc.txt из текущего каталога в каталог D:\PROGRAM под
новым именем def.txt:
COPY abc.txt D:\PROGRAM\def.txt
2.
Копирование всех файлов с расширением txt с диска A: в каталог ‘Мои
документы’ на диске C:
COPY A:\*.txt «C:\Мои документы»
Если не задать в команде целевой файл, то команда
COPY создаст копию файла-источника с тем же именем, датой и временем создания,
что и исходный файл, и поместит новую копию в текущий каталог на текущем диске.
Например, для того, чтобы скопировать все файлы из корневого каталога диска A:
в текущий каталог, достаточно выполнить такую команду: COPY A:\*.*
Пример 1 создания нового текстового файла и
записи в него информации без использования текстового редактора.
Для решения задачи необходимо
ввести команду COPY CON my.txt, которая
будет копировать то, что набирается на клавиатуре в файл my.txt (если этот файл
существовал, то он перезапишется, иначе — создастся). Для завершения ввода
необходимо ввести символ конца файла, то есть нажать клавиши
<Ctrl>+<Z>.
Команда COPY
может также объединять (склеивать) несколько файлов в один. Для этого
необходимо указать единственный результирующий файл и несколько исходных. Это
достигается путем использования групповых знаков (? и *) или формата файл1 +
файл2 + файл3. Например, для объединения файлов 1.txt и 2.txt в файл 3.txt
можно задать следующую команду:
COPY 1.txt+2.txt 3.txt
Объединение всех файлов с расширением dat из
текущего каталога в один файл all.dat может быть произведено так:
COPY /B *.dat all.dat
Ключ /B здесь используется для
предотвращения усечения соединяемых файлов, так как при комбинировании файлов
команда COPY по умолчанию
считает файлами текстовыми.
Если имя целевого файла совпадает с именем одного из
копируемых файлов (кроме первого), то исходное содержимое целевого файла
теряется. Если имя целевого файла опущено, то в его качестве используется
первый файл из списка. Например, команда COPY
1.txt+2.txt добавит к содержимому файла 1.txt содержимое файла 2.txt.
Командой COPY можно воспользоваться и для присвоения какому-либо
файлу текущей даты и времени без модификации его содержимого. Для этого
нужно ввести команду
COPY /B 1.txt +,,
Здесь запятые указывают на пропуск параметра
приемника, что и приводит к требуемому результату.
Команда COPY
имеет и свои недостатки. Например, с ее помощью нельзя копировать
скрытые и системные файлы, файлы нулевой длины, файлы из подкаталогов. Кроме
того, если при копировании группы файлов COPY встретит файл, который в данный
момент нельзя скопировать (например, он занят другим приложением), то процесс
копирования полностью прервется, и остальные файлы не будут скопированы.
1.3.4. Команда
XCOPY
Указанные при описании команды COPY проблемы можно решить с помощью
команды XCOPY, которая
предоставляет намного больше возможностей при копировании. Необходимо отметить,
правда, что XCOPY может работать
только с файлами и каталогами, но не с устройствами. Синтаксис команды:
XCOPY
источник [результат] [ключи]
Команда XCOPY
имеет
множество ключей, далее приведены лишь некоторых из них. Ключ /D[:[дата]] позволяет копировать
только файлы, измененные не ранее указанной даты. Если параметр дата не указан,
то копирование будет производиться только если источник новее результата.
Например, команда
XCOPY
«C:\Мои документы\*.*» «D:\BACKUP\Мои документы» /D скопирует
в каталог ‘D:\BACKUP\Мои документы’ только те файлы из каталога ‘C:\Мои
документы’, которые были изменены со времени последнего подобного копирования
или которых вообще не было в ‘D:\BACKUP\Мои документы‘.
Ключ /S
позволяет копировать все непустые подкаталоги в каталоге-источнике. С
помощью же ключа /E можно копировать вообще все подкаталоги,
включая и пустые.
Если указан ключ /C, то
копирование будет продолжаться даже в случае возникновения ошибок. Это бывает
очень полезным при операциях копирования, производимых над группами файлов,
например, при резервном копировании данных.
Ключ /I важен для случая, когда
копируются несколько файлов, а файл назначения отсутствует. При задании этого
ключа команда XCOPY считает, что файл назначения должен быть каталогом.
Например, если задать ключ /I в команде копирования всех
файлов с расширением txt из текущего каталога в несуществующий еще подкаталог
TEXT,
XCOPY *.txt TEXT /I
то подкаталог TEXT будет создан без
дополнительных запросов.
Ключи /Q, /F
и /L отвечают за режим отображения при копировании. При
задании ключа /Q имена файлов при копировании не отображаются, ключа /F
—
отображаются полные пути источника и результата. Ключ /L
обозначает, что отображаются только файлы, которые должны быть
скопированы (при этом само копирование не производится).
С помощью ключа /H
можно копировать скрытые и системные файлы, а с помощью ключа
/R — заменять
файлы с атрибутом «Только для чтения». Например, для копирования всех
файлов из корневого каталога диска C: (включая системные и скрытые) в каталог
SYS на диске D:, нужно ввести следующую команду:
XCOPY C:\*.* D:\SYS /H
Ключ /T позволяет применять XCOPY
для копирования только структуры каталогов источника, без дублирования
находящихся в этих каталогах файлов, причем пустые каталоги и подкаталоги не
включаются. Для того, чтобы все же включить пустые каталоги и подкаталоги,
нужно использовать комбинацию ключей /T /E.
Используя
XCOPY можно при копировании обновлять только уже
существующие файлы
(новые файлы при этом не
записываются). Для этого применяется ключ /U. Например,
если в каталоге C:\2 находились файлы a.txt и b.txt, а в каталоге C:\1 — файлы
a.txt, b.txt, c.txt и d.txt, то после выполнения команды
XCOPY C:\1 C:\2 /U в
каталоге C:\2 по-прежнему останутся лишь два файла a.txt и b.txt, содержимое
которых будет заменено содержимым соответствующих файлов из каталога C:\1. Если
с помощью XCOPY копировался файл с атрибутом «Только для
чтения», то по умолчанию у файла-копии этот атрибут снимется. Для того,
чтобы копировать не только данные, но и полностью атрибуты файла, необходимо
использовать ключ /K.
Ключи /Y
и /-Y определяют, нужно ли запрашивать подтверждение перед
заменой файлов
при копировании. /Y
означает, что такой запрос нужен, /-Y — не
нужен.
1.3.5. Команда
DIR Команда
DIR
[диск:][путь][имя_файла] [ключи] используется для вывода информации о
содержимом дисков и каталогов. Параметр [диск:][путь]
задает диск и каталог, содержимое которого нужно вывести на экран.
Параметр
[имя_файла]
задает файл или группу файлов, которые нужно включить в список.
Например, команда DIR C:\*.bat
выведет на экран все файлы с
расширением bat в корневом каталоге диска C:. Если задать эту команду без
параметров, то выводится метка диска и его серийный номер, имена (в коротком и
длинном вариантах) файлов и подкаталогов, находящихся в текущем каталоге, а
также дата и время их последней модификации. После этого выводится число файлов
в каталоге, общий объем (в байтах), занимаемый файлами, и объем свободного
пространства на диске. Например:
Том в устройстве C имеет
метку PHYS1_PART2 Серийный номер тома: 366D-6107 Содержимое папки C:\aditor
|
. |
<ПАПКА> 25.01.00 17:15 . |
|||
|
.. |
<ПАПКА> 25.01.00 17:15 .. |
|||
|
HILITE DAT |
1 |
|||
|
TEMPLT01 DAT |
48 |
|||
|
TTABLE DAT |
357 |
|||
|
ADITOR EXE |
461 |
|||
|
README TXT |
3 974 |
|||
|
ADITOR HLP |
24 |
|||
|
ТЕКСТО~1 TXT |
0 |
|||
|
11 |
533 |
|||
|
2 |
143 261 696 байт |
|||
С помощью ключей команды DIR
можно задать различные режимы расположения, фильтрации и сортировки.
Например, при использовании ключа /W перечень
файлов выводится в широком формате с максимально возможным числом имен файлов
или каталогов на каждой строке. Например:
Том в устройстве C имеет метку PHYS1_PART2
Серийный номер тома: 366D-6107
Содержимое папки C:\aditor
[.] [..]
TEMPLT02.DAT UNINST1.000 HILITE.DAT
TEMPLT01.DAT UNINST0.000 TTABLE.DAT ADITOR.EXE README.TXT
ADITOR.HLP ТЕКСТО~1.TXT
11 файлов 533
647 байт
2 папок 143
257 600 байт свободно
С помощью ключа /A[[:]атрибуты] можно
вывести имена только тех каталогов и файлов, которые имеют заданные атрибуты (R
— «Только чтение», A —
«Архивный», S — «Системный», H — «Скрытый», префикс
«–»
имеет значение НЕ). Если ключ /A используется
более чем с одним значением атрибута, будут выведены имена только тех файлов, у
которых все атрибуты совпадают с заданными. Например, для вывода имен всех
файлов в корневом каталоге диска C:, которые одновременно являются скрытыми и
системными, можно задать команду
DIR C:\ /A:HS а для вывода
всех файлов, кроме скрытых — команду
DIR C:\ /A:-H
Отметим здесь, что атрибуту каталога соответствует
буква D, и для того, чтобы, например, вывести список всех каталогов диска C:,
нужно задать команду
DIR C: /A:D
Ключ /O[[:]сортировка] задает порядок сортировки
содержимого каталога при выводе его командой DIR. Если этот
ключ опущен,
DIR печатает имена файлов и каталогов в том порядке, в
котором они содержатся в каталоге. Если ключ /O задан, а параметр сортировка не
указан, то DIR выводит имена в алфавитном порядке. В параметре
сортировка можно использовать следующие значения: N — по имени
(алфавитная), S — по размеру (начиная с меньших), E
— по расширению (алфавитная), D — по дате (начиная с
более старых), A — по дате загрузки (начиная с более
старых),
G — начать список с каталогов. Префикс «–»
означает обратный порядок. Если задается более одного значения порядка
сортировки, файлы сортируются по первому критерию, затем по второму и т.д.
Ключ /S означает
вывод списка файлов из заданного каталога и его подкаталогов.
Ключ /B перечисляет только названия
каталогов и имена файлов (в длинном формате) по одному на строку, включая
расширение. При этом выводится только основная информация, без итоговой.
Например:
templt02.dat UNINST1.000 hilite.dat templt01.dat UNINST0.000
ttable.dat aditor.exe readme.txt aditor.hlp Текстовый файл.txt
1.3.6. Команды
MKDIR и RMDIR
Для создания нового каталога и удаления уже
существующего пустого каталога используются команды MKDIR [диск:]путь и RMDIR
[диск:]путь [ключи] соответственно (или их короткие аналоги MD и RD). Например:
MKDIR
«C:\Примеры» RMDIR «C:\Примеры»
Команда MKDIR не может быть выполнена, если каталог
или файл с заданным именем уже существует. Команда RMDIR не будет выполнена,
если удаляемый каталог не пустой.
1.3.7. Команда DEL Удалить один
или несколько файлов можно с помощью команды
DEL [диск:][путь]имя_файла [ключи]
Для удаления сразу нескольких файлов используются
групповые знаки ? и *. Ключ /S позволяет удалить указанные файлы из всех
подкаталогов, ключ /F – принудительно удалить файлы, доступные только для
чтения, ключ /A[[:]атрибуты] – отбирать файлы для удаления по атрибутам
(аналогично ключу /A[[:]атрибуты] в команде DIR).
1.3.8. Команда
REN
Переименовать файлы и каталоги можно с помощью
команды RENAME (REN). Синтаксис этой команды имеет следующий вид:
REN
[диск:][путь][каталог1|файл1] [каталог2|файл2]
Здесь параметр каталог1|файл1 определяет название
каталога/файла, которое нужно изменить, а каталог2|файл2 задает новое название
каталога/файла. В любом параметре команды REN можно использовать групповые символы
? и *. При этом представленные шаблонами символы в параметре файл2 будут
идентичны соответствующим символам в параметре файл1. Например, чтобы изменить
у всех файлов с расширением txt в текущей директории расширение на doc, нужно
ввести такую команду:
REN *.txt *.doc
Если файл с именем файл2 уже существует, то
команда REN прекратит выполнение, и произойдет вывод сообщения, что файл уже
существует или занят. Кроме того, в команде REN нельзя указать другой диск или
каталог для создания результирующих каталога и файла. Для этой цели нужно
использовать команду MOVE, предназначенную для переименования и перемещения
файлов и каталогов.
1.3.9. Команда
MOVE
Синтаксис команды для перемещения
одного или более файлов имеет вид:
MOVE [/Y|/–Y]
[диск:][путь]имя_файла1[,…] результирующий_файл
Синтаксис команды для переименования
папки имеет вид:
MOVE [/Y|/–Y]
[диск:][путь]каталог1 каталог2
Здесь параметр результирующий_файл задает
новое размещение файла и может включать имя диска, двоеточие, имя каталога,
либо их сочетание. Если перемещается только один файл, допускается указать его
новое имя. Это позволяет сразу переместить и переименовать файл.
Например,
MOVE «C:\Мои документы\список.txt» D:\list.txt
Если
указан ключ /-Y, то при создании каталогов и замене файлов будет выдаваться
запрос
на подтверждение. Ключ /Y отменяет
выдачу такого запроса.
2. МЕТОДИКА ВЫПОЛНЕНИЯ
1.
Ознакомиться с теоретическими сведениями.
2.
Запустить интерпретатор командной строки
3.
Увеличить размер окна интерпретатора и задать цвет фона и цвет
шрифта (рекомендуется синий фон и белый шрифт).
4.
Создать список фамилий студентов группы, используя пример 1.
Отсортировать список в
алфавитном порядке и сохранить его в
новом файле.
Замечание
1. При создании текстового файла интерпретатор командной строки использует
кодировку кириллица (DOS). Поэтому рекомендуется переназначать вывод в
файл с
расширением .txt, а для просмотра
содержимого файла использовать Internet Explorer, указав вид кодировки
кириллица (DOS). Пример вывода содержимого текстового файла приведен на рис. 3.
Замечание 2. Интерпретатор хранит историю введенных
команд в буфере (размером 50 строк). Для просмотра содержимого буфера
используйте клавиши клавиатуры СТРЕЛКА ВВЕРХ и СТРЕЛКА ВНИЗ. Полученную команду
можно отредактировать и выполнить снова.
Рис.3 – вывод содержимого текстового файла, полученного с
помощью команды DIR, в IE в кодировке кириллица (DOS)
5.
Создать текстовый файл, содержащий справочные сведения по
командам DIR, COPY и XCOPY.
6.
Вывести содержимое указанного в табл.3 каталога по указанному
формату на экран и в файл.
Таблица
3. Варианты заданий для бригад
|
Номера бригад |
Имя каталога |
Что выводить |
Сортировать по |
Атрибуты |
|
1, 6 |
%Windows% |
Только файлы |
По размеру |
Системный |
|
2, 7 |
%Windows% |
Файлы и подкаталоги |
По дате |
Скрытый |
|
3, 8 |
%Windows% |
Только подкаталоги |
Именам |
Только чтение |
|
4, 9 |
%Windows% и все |
Только файлы bmp |
По размеру |
Только чтение |
|
5, 10 |
%Windows% и все |
Только файлы jpg |
Именам |
Любые |
7.
Скопировать все имеющиеся в каталоге Windows растровые
графические файлы в каталог WinGrafika на диске С:. Если диск С: недоступен,
использовать любой другой доступный диск.
8.
Скопировать все имеющиеся в каталоге Windows исполняемые файлы в
каталог WinEx на
диске С:. Если диск С: недоступен,
использовать любой другой доступный диск.
3. КОНТРОЛЬНЫЕ ВОПРОСЫ
1. Достоинства и недостатки интерфейса
командной строки.
2. Инструменты командной строки для
автоматизации работы в ОС Microsoft Windows.
3. Настраиваемые свойства
интерпретатора.
4. Различие между внутренними и внешними
командами. Примеры внешних и внутренних команд.
5. Структура команды интерпретатора.
6. Получение информации о конкретной
команде.
7. Групповые символы (шаблоны) и их
использование.
8. Перенаправление ввода/вывода и
конвейеризация команд.
9. Условное выполнение и группировка
команд.
10. Назначение символов &,
&&, || и () .
11. Команды для работы с файловой
системой – названия и возможности.
12. Достоинства и недостатки команд COPY
и XCOPY.
13. Назначение команды ECHO и примеры ее
использования.
14. Команда DIR и ее возможности.
15. В какой кодировке интерпретатор
выводит информацию и как получить читаемую твердую копию?
Практическое занятие
РАБОТА
С КОМАНДНОЙ СТРОКОЙ WINDOWS
ЗАДАНИЕ. Изучить встроенные утилиты операционной системы Microsoft Windows для работы с файловой системой и диагностики сетевых подключений.
Важно! Все этапы
работы необходимо занести в отчет, используя сочетание клавиш Alt+PrtScr для создания снимка активного окна
с экрана и последующей его вставки в файл.
ЧАСТЬ 1
ТЕОРИЯ
1. Информация о
командной строке Windows.
Командная среда — это
программный продукт Microsoft, который обеспечивает связь между пользователем
компьютера и операционной системой. Командная оболочка Windows использует
интерпретатор команд cmd.exe и присутствует во всех версиях операционных систем
Windows. Многие возможности и функции управления операционной системой
недоступны из графического интерфейса и поэтому cmd является единственным
средством доступа к этим инструментам.
Отличием работы из
командной строки является полное отсутствие больших и громоздких графических
утилит. Пользовательский интерфейс текстовой строки предоставляет среду, в
которой выполняются приложения и служебные программы. Cреда, эмулирующая DOS
имеет множество названий, таких как – командная строка, окно, среда и .т.д.
1.1.Преимущества командной строки
Windows
Для просто обывателя слово
«командная строка» звучит без особого смысла и автоматически относится к
лексикону профессионалов компьютерного мира, что, по сути, так и есть, так как
командную строку используют, преимущественно профессионалы. Почему знатоки
компьютерного дела чаще выбирают командную строку вместо других, объяснить
легко, так как командная строка предоставляет следующие возможности:
·
С помощью cmd возможно создание сценариев
автоматизации и пакетных файлов, т.е. выполнение одной или нескольких команд
без вмешательства пользователя. Это отличный инструмент для создания сценариев,
а также вы сможете в полной мере использовать команды для управления реестром.
Это значит, что одна или несколько команд будут выполняться без какого-либо
вмешательства пользователя. Одним из примеров автоматической работы
программного обеспечения служит настройка на автоматическое открытие
необходимых вам программ при включении компьютера;
·
Управление данными и файлами. Преимущества cmd
становятся очевидны, когда требуется выполнять однотипные операции над
множеством объектов. Одним из важных преимуществ командной строки является
непосредственная возможность командной строки управлять файлами и данными. К
данным возможностям относятся: копирование, удаление, перемещение и т.д. При
этом, не забывайте, что вы можете автоматизировать данный процесс.
·
Администрирование компьютера. Быстрое получение
текущей информации сокращает время диагностики компьютера.
·
Администрирование сети. Многие команды
администрирования сети не имеют графических эквивалентов (например – команда ping,
pathping, tracert). Командная строка очень удобна для контроля сетевой
активности. Вы можете создавать службы, запускающиеся при старте оперативной
системы, можете использовать команды администрирования сети, не имеющие
графических эквивалентов;
По сравнению со многими другими интерфейсами между пользователем и
компьютером имеет текстовую среду вместо графической, что очень полезно в
управлении программами, так как экономится значительное количество времени.
2. Файлы, каталоги, файловая система — дерево каталогов. Практически вся информация на компьютерах представлена в виде файлов.
Файл является основной единицей хранения данных и программ обрабатывающих эти
данные. Файл — это именованная (т.е. снабженная именем) область внешней памяти.
Операционная система и прикладные программы (приложения) получают доступ к
файлу по его имени. Максимальная длина имени файла или каталога в Windows 256
символов, включая расширение, имя и расширение разделяются точкой. Расширение
указывает на вид информации или на приложение, которым может быть открыт этот
файл, например myfile.txt — текстовый файл, myfile.doc — документ MS Word и
т.д.
2.1. Дерево
каталогов
Файлы хранятся в системе вложенных каталогов (директорий) и
организуются в файловую систему. Таким образом, файловой системой называется
совокупность файлов и каталогов, организованных в древовидную структуру. Ее
можно представить как перевернутое вверх корнем дерево. Узлами, из которых
расходятся «ветви», являются каталоги, восходящие, в конечном счете,
к корневому каталогу. Узлам, из которых не происходит дальнейшего ветвления,
как правило, соответствуют файлы, хотя это могут быть и пустые каталоги. Обычно
мы говорим: «Каталог (директория) содержит файлы» или «Файл
находится в каталоге». Но при этом понимаем, что каталог не является
областью памяти, собственно вмещающей сами файлы. Каталог лишь содержит список
файлов, с указанием их имен и других атрибутов. По сути, каталог — это
специализированный файл, назначением которого является хранение списка
отнесенных к нему файлов (в том числе и подкаталогов, которые, как и все
каталоги — тоже файлы). «Пустая» файловая система состоит только из
корневого каталога.
2.2. Рабочий
каталог. Текущий каталог, абсолютный путь и относительный путь.
Когда мы входим в систему, то попадаем в свой рабочий каталог, он задан
для нас системным администратором и сами мы его поменять не можем. В момент
входа он является так же текущим каталогом. Текущим мы можем сделать любой
существующий каталог, к которому у нас есть доступ. Зачем нужен текущий
каталог? Дело в том, что операционная система осуществляет доступ к файлу или
каталогу через его путевое имя или, попросту путь. Существуют два вида путей,
абсолютные и относительные. Абсолютный путь — это последовательность имен
каталогов, которая начинается от корневого каталога и, следуя по дереву
файловой системы, заканчивается именем каталога или файла, с которым мы хотим
работать. Относительный путь может быть указан от текущего или рабочего
каталога, что может оказаться значительно короче и удобней, чем использование
абсолютного пути. Когда мы находимся в рабочем каталоге, нам не нужно указывать
пути к каталагам и файлам находящимся в нем. К другим каталогам придется
указать путь, но не абсолютный, а гораздо более короткий. Но об этом немного позднее,
а пока приступим к работе.
3. Полезная функция. Попробуйте понажимать
клавиши «ВВЕРХ» и «ВНИЗ» на клавиатуре, и Вы увидите, что
командная строка запоминает команды, и этими самыми стрелочками их можно
перелистывать и, при необходимости редактировать.
ЗАДАНИЕ
- Создайте на
рабочем столе папку Test. - Запустите
командную строку cmd.exe (Пуск —
ввод с клавиатуры «cmd» без кавычек).

- Проверьте
системные дату и время с помощью команд date и time. Для этого в командной строке наберите нужную команду и нажмите Enter. - С помощью утилиты
cd измените текущий каталог на каталог Test, созданный Вами ранее.

- С помощью команды
md создайте каталог с именем Cat.
- Используя команду
copy con, создайте файл с именем File.txt. (Команда copy con
означает копирование с консоли, т. е. с клавиатуры). После данной
команды введите следующий текст: Ваши Ф.И.О., группа и название
лабораторной работы. Закройте файл сочетанием клавиш Ctrl+Z.
- С помощью команды
dir просмотрите список созданных объектов в папке Test. Команда в общей сложности фиксирует 3 каталога (папки),
т. к. первая метка указывает на текущий каталог, обозначенный точкой,
вторая — на предыдущий каталог (две точки). - В каталоге Cat с помощью команды copy создайте две копии
файла File.txt – File1.txt и File2.txt.
 |
- Объедините файлы File1.txt и File2.txt в файл oneFile.txt с
помощью команды copy.
 |
- Просмотрите
полученный файл oneFile с помощью утилиты copy. - C помощью команды
move переместите файл oneFile.txt в папку Test.

- С помощью команды
rename переименуйте файл oneFile.txt в newFile.txt.

- С помощью той же
команды смените расширения у всех файлов в каталоге Cat.

- Измените
расширение файлов на исходное. - Создайте в папке Test две цепочки вложенных каталогов с помощью команды mkdir:
а) Каталог Dog, содержащий каталоги Bulldog и Sheltie.
б) Каталог Bird, содержащий каталоги Flying и Non—flying. Каталог Non—flying содержит два подкаталога: Ostrich и Penguin.

- Используя команду
tree . постройте дерево каталогов папки Test. - Удалите все
файлы, содержащие в названии слово new, из каталога Test посредством утилиты del.

- Удалите все файлы
из каталога Cat.

- Удалите каталоги Bird и Dog с помощью команды rd /s.

ЧАСТЬ 2
ТЕОРИЯ
1. Утилита ipconfig
Утилита ipconfig служит для отображения параметров текущих сетевых
подключений, а также для управления клиентскими сервисами DHCP и DNS.
Синтаксис ввода: ipconfig [/all] [/renew [адаптер]] [/release
[адаптер]]
При вводе команды могут использоваться ключи (дополнительные
параметры). Список наиболее часто употребляемых параметров представлен в
таблице 1. При вводе команды ipconfig без параметров выводится только IP-адрес,
маска подсети и основной шлюз для каждого сетевого адаптера.
Таблица 1. Список наиболее часто употребляемых ключей при вызове
утилиты ipconfig
|
Ключ |
Описание |
|
/all |
Отображение полной информации по всем сетевым подключениям. |
|
/release |
Сброс текущих параметров сетевого подключения и освобождение сетевого |
|
/renew |
Обновление параметров сетевого подключения. |
|
/? |
Отображает справку в командной строке. |
На рисунке 1 показаны результаты ввода команды ipconfig c ключом /all
для компьютера с одним активным сетевым подключением.
Рисунок 1. Результаты ввода команды ipconfig с ключом /all.
Результаты вывода можно условно разделить на три группы:
·
К первой группе (значения, выделенные синим цветом)
относится общая информация о сетевом подключении:
—
“Подключение по локальной сети“ — Имя сетевого
подключения
—
“Ethernet адаптер“- Тип адаптера
—
“Attansic L1 Gigabit Ethernet 10/100/1000Base-T Controller“- Описание адаптера
—
“00-1D-60-74-26-01“- Физический адрес (MAC-адрес)
адаптера
·
Ко второй группе (значения, выделенные зеленым
цветом) относится информация о сетевых настройках подключения:
—
“10.144.39.224”- Сетевой адрес (IP-адрес)
подключения
—
“255.255.248.0”- Маска подсети
—
“10.144.32.1”- Адрес шлюза
—
“85.21.192.3”, “213.234.192.8”- Адреса серверов
DNS
·
К третьей группе (значения, выделенные оранжевым
цветом) относится информация о деталях аренды адреса у DHCP сервера:
—
“Dhcp включен: да”- Функция получения параметров у
DHCP сервера включена
—
“Автонастройка включена: да”- Функция
авто-настройки подключения включена
—
“83.102.233.202”- Адрес DHCP сервера, у которого
получены параметры
—
“10 января 2010 г. 14:51:58”- Дата получения
параметров
—
“17 января 2010 г. 14:51:58”- Дата истечения аренды
сетевого адрес
2. Утилита ping
Утилита ping предназначена для проверки работоспособности
соединения между двумя устройствами на уровне протокола IP (сетевом уровне).
Утилита выполняет проверку, посылая на указанный сетевой адрес эхо-запросы
(ICMP Echo-Request) протокола ICMP и фиксирует получение эхо-ответов (ICMP
Echo-Reply).
Синтаксис ввода: ping [-t] [-a] [-n счетчик]
[имя_конечного_устройства]
При вводе команды могут использоваться ключи (дополнительные
параметры). Список наиболее часто употребляемых параметров представлен в
таблице 2.
Таблица 2. Список наиболее часто употребляемых ключей при вызове
утилиты ping
|
Ключ |
Описание |
|
/t |
Задает для команды ping отправку эхо-запросов к точке назначения до |
|
/a |
Задает разрешение DNS имени по IP-адресу назначения, либо IP-адрес по |
|
/n |
Задает число отправляемых эхо-запросов. |
|
/? |
Отображает справку в командной строке. |
На рисунке 2 показаны результаты успешного выполнения команды ping:

Рисунок 2. Успешное выполнение команды ping.
Полученные результаты можно интерпретировать следующим образом:
—
“Обмен пакетами с 10.144.32.1” – локальное
устройство начало посылать удалённому устройству эхо запросы.
—
“Ответ от 10.144.32.1” – от удалённого устройства
пришёл эхо-ответ.
—
“время<1мс” – RTT (Round Trip Time) – время,
затраченное на отправку эхо-запроса и получение эхо-ответа.
—
“Статистика Ping для 10.144.32.1: Пакетов:
отправлено = 4, получено = 4, потеряно = 0 (0% потерь), Приблизительное время
приема-передачи в мс: Минимальное = 0мсек, Максимальное = 1 мсек, Среднее =
0 мсек” — Статистика результата выполнения команды ping.
Если сообщение с эхо-ответом не получено в пределах заданного
интервала, то выдается сообщение об ошибке «Превышен интервал ожидания для
запроса». Интервал по умолчанию равен 4 секунды.
Причины отсутствия эхо-ответа могут быть следующими:
·
Удалённое устройство не обрабатывает эхо-запросы
или не отправляет эхо-ответы из соображений безопасности.
·
Осуществить взаимодействие между устройствами
невозможно из-за проблем в каналах связи.
·
Одно из устройств работает некорректно.
·
Качество линий связи настолько низкое, что
эхо-ответы не приходят в течение интервала ожидания.
·
Удалённый хост не существует.
На рисунке 3 показаны результаты выполнения команды ping для
несуществующего хоста:

Рисунок 3. Неудачное выполнение команды ping.
3. Утилита traceroute
Утилита traceroute определяет путь, по которому проходят пакеты
между локальным и удалённым устройствами. Полученный путь представляет собой
это список ближайших интерфейсов устройств, работающих на сетевом уровне,
находящихся на пути между устройствами. Утилита используется для локализации
проблем, или для сбора информации о наличии устройств в сети. Работа утилиты,
так же как и работа утилиты ping основана на отправке эхо-запросов.
Синтаксис ввода: tracert [-d] [-h число] [имя_конечного_устройства]
При вводе команды могут использоваться ключи (дополнительные
параметры). Список наиболее часто употребляемых параметров представлен в
таблице 2.
Таблица 3. Список наиболее часто употребляемых ключей при вызове
утилиты traceroute.
|
Ключ |
Описание |
|
/d |
Предотвращает попытки команды tracert разрешения IP-адресов |
|
/h |
Задает максимальное количество переходов на пути при поиске |
|
/? |
Отображает справку в командной строке. |
На рисунке 4 показан результат выполнения команды tracert до
информационного ресурса www.ya.ru.
 |
Рисунок 4. Результаты трассировки до информационного ресурса
www.ya.ru.
Полученные результаты можно интерпретировать следующим образом:
“Трассировка маршрута к ya.ru [77.88.21.8] с максимальным числом
прыжков 30:” — Локальное устройство начало посылать удалённому устройству
эхо-запросы. Максимальное количество промежуточных устройств, которые могут
встретиться на пути, равно 30. Если количество промежуточных устройств превысит
30 – трассировка окажется неудачной. Далее следует вывод ответов, полученных от
промежуточных устройств. Формат вывода выглядит следующим образом:
X Y Y Y
Имя [IP-адрес], где:
·
X – номер промежуточного устройства.
·
Y – Время через которое получен эхо-ответ от
промежуточного устройства (3 эхо-запроса отправляются последовательно). В
случае, если эхо-ответ не получен по истечении интервала ожидания, вместо
времени выводится * (астерик).
·
Имя – DNS имя промежуточного устройства
·
IP-адрес – сетевой адрес промежуточного устройства.
В случае, если DNS имя промежуточного устройства невозможно получить, выводится
только сетевой адрес.
Ниже приведена интерпретация некоторых записей из примера:
“1 <1 мс <1 мс <1 мс 85.21.0.239“
—
Получены все три эхо-ответа от первого
промежуточного устройства. Время отклика во всех 3х случаях не превышает 1
миллисекунду.
—
Сетевой адрес устройства 85.21.0.239.
—
Имя устройства получить не удалось
“2 * * * Превышен интервал ожидания для
запроса.“
— Ни один эхо-ответ от второго промежуточного устройства не получен.
Если все последующие записи выглядят таким же образом – удалённое устройство
недостижимо. Если эхо-ответы от следующих устройств получены, значит текущее устройство
не отправляет эхо-ответы по какой-либо причине.
“4 1
ms 1 ms 1 ms yandex.msk.corbina.net [195.14.32.50]“
—
Получены все три эхо-ответа от первого
промежуточного устройства. Время отклика во всех 3х случаях не превышает 1
миллисекунду.
—
Сетевой адрес устройства 195.14.32.50. Имя
устройства yandex.msk.corbina.net.
“7 1
ms 1 ms 1 ms ya.ru [77.88.21.8]”
—
Получены все три эхо-ответа от удалённого
устройства – информационного ресурса www.ya.ru. Время отклика во всех 3х случаях
не превышает 1 миллисекунду. Трассировка успешно завершена.
4. Команда arp
Служит для вывода и изменения записей кэша протокола ARP, который
содержит одну или несколько таблиц, использующихся для хранения IP-адресов и
соответствующих им физических адресов Ethernet. Для каждого сетевого адаптера
Ethernet, установленного в компьютере, используется отдельная таблица.
Синтаксис ввода: arp [-a [IP_адрес] [-N MAC_адрес]]
При вводе команды могут использоваться ключи (дополнительные
параметры). Список наиболее часто употребляемых параметров представлен в
таблице 4.
Таблица 4. Список наиболее часто употребляемых ключей при вызове
утилиты arp.
|
Ключ |
Описание |
|
/a |
Вывод содержимого ARP всех адаптеров. |
|
/N |
Вывод содержимого ARP кэша определённого адаптера. |
|
/? |
Отображает справку в командной строке. |
На рисунке 7 показан результат выполнения команды arp.

Рисунок 7. Результат выполнения команды arp.
Полученные результаты можно интерпретировать следующим образом:
—
“ Адрес IP Физический
адрес
10.144.32.1 00-15-e9-8c-22-02 “
Устройство с сетевым адресом 10.144.32.1 и физическим адресом
00-15-e9-8c-22-02.
—
“Тип Динамический “ — Данная запись была
создана автоматически, когда локальному устройству понадобилось обратиться к
устройству с адресом 10.144.32.1. Если в течении 5 минут после создания записи
устройства не будут взаимодействовать – запись будет удалена.
ЗАДАНИЕ
1. С помощью утилиты ipconfig определите и запишите в
отчет следующую информацию:
·
Название сетевого подключения;
·
Тип используемого адаптера;
·
MAC-адрес адаптера;
·
IP-адрес сетевого подключения;
·
Сетевую маску;
·
Основной шлюз;
·
IP-адрес DNS-сервера;
·
IP-адрес DHCP-сервера.
2. С помощью утилиты ping проверьте доступность следующих устройств:
·
Сервер DHSP
·
Сервер DNS
·
Информационный ресурс www.ystu.ru.
Используя дополнительные ключи, сделайте так, чтобы количество
посылаемых эхо-запросов равнялось номеру компьютера (последние 2 цифры в имени
компьютера) + 5.
Для каждого устройства и информационного ресурса запишите в отчёт
следующую информацию:
·
Процент потерь.
·
Среднее время приёма передачи.
3. С помощью утилиты tracert проверьте доступность следующих устройств:
·
Информационный ресурс www.ystu.ru.
·
Информационный ресурс www.ya.ru.
Используя дополнительные ключи, сделать так, чтобы утилита не
определяла DNS имена промежуточных устройств.
Запишите в отчёт следующую информацию:
·
Количество промежуточных устройств.
·
IP-адрес всех промежуточных устройств.
4. С помощью команды arp определите и запишите в отчет MAC-адреса
следующих устройств:
• Основной шлюз;
• 3 любых компьютера.